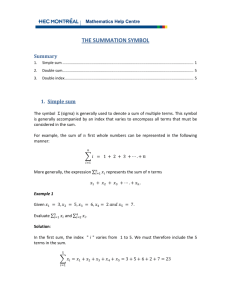Tableau Users' Manual
advertisement

Tableau Users’ Manual
Using Tableau Server to Access the Acorn Institutional Data Warehouse
Prepared by Strategic Analysis and Data Warehousing
306 Campus Tower 8625 – 112 Street
Edmonton, Alberta, Canada T6G 1K8
Phone: 780-492-7478
stramail@ualberta.ca
1|Page
Table of Contents
Modifying the displayed information on a view ..............................................................................6
Filtering data .........................................................................................................................................................6
Keep or exclude one or more data cells ................................................................................................................7
Keep or exclude one or more rows or columns of a table .....................................................................................7
Drill-down or drill-up in a table or graph ..............................................................................................................8
Sorting data ..........................................................................................................................................................9
Highlighting...........................................................................................................................................................9
Resetting and removing changes to Views .........................................................................................................10
Remembering and saving information .......................................................................................... 10
Remember my settings .......................................................................................................................................10
Exporting data ....................................................................................................................................................11
Printing................................................................................................................................................................11
Improving Navigation ................................................................................................................... 12
Display of Workbooks and views ........................................................................................................................12
Set start page ......................................................................................................................................................12
Favorites..............................................................................................................................................................13
Advance searching ....................................................................................................................... 13
Web Authoring............................................................................................................................. 14
Workbook in Web Edit Mode ..............................................................................................................................15
Example 1: Web Authoring – Add Gender to Professor Headcount Table ..........................................................21
Example 2: Web Authoring - Turn a Professor Headcount Table from a Table to a Bar Graph ..........................27
2|Page
Navigation on Tableau Server
Tableau Server Login address: https://idw-bi.ualberta.ca
Definitions:
Views - Pages that display data in tables or graphs and the display of the information can be
change by manipulating elements of the page (e.g. filters)
Workbooks – contains a group of pages that were developed together from a common data
source and can have linked views that are displayed as tabbed views.
Projects – organizational folders where workbooks can be stored with designated access rights
Projects contain workbooks and workbooks are made up of views.
Accessing a View through the Project screen
The Project screen is what you see the first time you login to the Tableau server. This will be your start
page unless you manually change where you want to start (see page 11). To return to this page at any
point, click on the UofA logo in the top left corner.
The project page will list all the projects that you have permission to access.
1) Click on the link to the Project you would like to access.
Note* The orange bar next to the “Projects” in the left-hand sidebar indicates that projects are displayed on the screen
3|Page
2) This will direct you to a page with a list of all the workbooks that are associated with that
project. Click on the workbook that contains the view that you want to see.
(Note* The orange bar next to the “Workbooks” in the left-hand sidebar indicates that workbooks are displayed on the
screen)
3) This page shows links to all the views included in the workbook selected in step 2. Click on the
view (image or title) that you wish to look at.
4|Page
4) This page displays the view you selected. All other views in the workbook are represented by
tabs and can be accessed by clicking on the tab (rather than going back to the workbook level).
5|Page
Modifying the displayed information on a view
The information displayed in a Tableau view can be changed so that you see less information (filtering,
keep, exclude, drill up), more information (drill down), reordered (sorting) or highlighted.
Filtering data
1) Click on the upside down triangle on left side of the dropdown filter.
2) Select either one item on the dropdown filter (single value menu) or multiple items (multiple value
menu)
Single value selection
Multiple value selection
Click on boxes of the values to be
included or excluded in the table or
figure being viewed.
6|Page
Keep or exclude one or more data cells
1) One data cell
I. Move your mouse over a cell in a table until a tool tip box appears.
II. Select “Keep Only” to display only that one cell/value in the displayed table or graph.
Select “Exclude” to remove only that one cell/value in the displayed table or graph.
2) Multiple data cells
I. Hold the [Ctrl] key down (or the Command key [⌘] when using a Mac) and then select
each cell you want. A tool tip box will pop up when you select each cell.
II. Once all the cells are selected, click on the “Keep Only” or “exclude” buttons on the tool
tip box
Keep or exclude one or more rows or columns of a table
3) One row/column
I. Select the row header for the row you want to keep or exclude. A tool tip box will pop
up when you select the row.
II. Select “Keep Only” to display only that row/column in the displayed table. Select
“Exclude” to remove only that one row/column in the displayed table.
4) Multiple data rows/columns
I. Hold the [Ctrl] key down (or the Command key [⌘] when using a Mac) and then select
each row/column you want. A tool tip box will pop up when you select each
row/column.
II. Once all the rows/columns are selected, click on the “Keep Only” or “exclude” buttons
on the tool tip box
7|Page
Drill-down or drill-up in a table or graph
The drill-down or drill-up function refers to either expanding or contracting the detail of a particular row
or column in a table or Graph
1) Drill-down
I. Move the mouse over a particular row or column. A box with a “+” in it appears over
the row or column
II. Click on the “+” to drill-down to a level below reporting year. An additional column
showing an additional breakdown of reporting year into the student study year appears
between reporting year and undergraduate in the table.
2) Drill-up
I.
Move the mouse over a particular row or column. A box with a “-” in it appears over the
row or column.
8|Page
II. Click on the “-” to collapse the column to the left of the reporting year (the column
disappears). The column to the right of the “-“ gave a more detailed breakdown of the
reporting year column (e.g. Undergraduate headcount in Y1 for reporting year 2009/10).
Sorting data
Sorting allows you to reorder rows in a table based on the values found in one column. When you hover
over a table column a triangular shaped image appears (made up of 3 horizontal bars).
To order the column from highest to lowest values, click on the icon that looks like an upside-down
triangle at the right corner of the column header.
The sort reorders all the rows in based on the sort order of the column. Therefore, the reporting year
order results in the non-sequential order (2009/10; 2010/11; 2013/14; 2012/13; 2011/12). Also notice
that the sort icon now remains visible indicating that a sort was done on this column.
Highlighting
Highlighting changes the brightness of parts of a table or figure which makes them stand out more in the
view.
Highlighting in tables
Highlight a row or column by selecting it’s header
Highlight a cell by selecting the cell
Highlighting in figures
Highlight a value in a graph by selecting the element in the graph (e.g. a bar in a chart or a
colour in a stacked bar chart.
Highlight a value in a graph by selecting the value in a colour legend for the figure.
(Note*The highlight selected items icon next to the legend title should be selected first and
appear grey in order for it to work)
9|Page
Resetting and removing changes to Views
Remove the last change to a view or all the changes
Remembering and saving information
Remember my settings
When you leave a Tableau view, all the changes that you made (e.g. filters, highlights, drill-downs etc.)
are lost.
To save your setting:
Click on “remember my settings” in the top left section of the screen. Type in what you want to call the
custom view in the field at the top of the drop-down menu. You can save multiple different
configurations for a view and call them whatever makes sense to you.
The name of the “Remember my Settings” menu changes to “Original View” once you have saved your
first custom view
Change custom views:
Edit the saved views by clicking “Manage custom views” on the “Original View” menu. You can either
delete a custom view or publish it so everyone with access to the workbook can access the custom view
you created.
10 | P a g e
Exporting data
Method 1 – Downloads whole table
1. Click on the “Export” icon found on the top center of the page.
2. Select cross-tab data. A download prompt appears asking if you want to download a text file
that can be viewed in excel.
You can also use the export icon to export the view as either an image or a pdf file.
Method 2 – Downloads data for selected rows or columns only
1. Click on all the row or column headers of the data you want to download. Select the “View data”
icon from the Tool Tip pop-up screen.
2. A pop-up windows appears with a table that has all the data that you selected. At the top and
bottom of the table you will find a link that says “download all rows as a text file”. The
download file appears as a text file with each row corresponding to a row in the table and a
comma between each value in a row (comma delimited). This file can easily be imported into
excel for additional analysis.
Printing
WARNING - If you try to print a view using the print function (button or key-stroke) the output may have
part of the graph cut off.
1. Click on the “Export” icon found at the top, center of the page and save as a pdf with the
following page size and scaling settings:
11 | P a g e
2. Open and print the pdf
Improving Navigation
Display of Workbooks and views
You can display workbooks and views as thumbnails (small images of the workbook) or as a lists.
Thumbnails – works better if you are looking for information displayed in a particular way (table
or graph)
Lists – works better if you have a lot of workbooks or views and you need to display them as a
list to get them all displayed on the page.
Set start page
1. Navigate to the page (project, workbook or view) that you want to start on when you first login
to Tableau server.
12 | P a g e
2. Click on the “Account” menu in the top left corner of the screen and select “Make this my start
page”
Favorites
Add a Favorite
Thumbnail view - Move your over the workbook or view image. Click on the faint outline of
a star next to the name on the tool tip that appears.
List view - click on this star next to the workbook or view to make it a favorite.
Navigating to Favorite - Go to the “Favorite” drop-down menu and selecting the favorite that you
want.
Remove a Favorite – Click on the yellow star next to the workbook or view name (list view). In the
thumbnail view click on the star that appears next to the name on the images tool tip.
Advance searching
You can do advance searches by using the “Filter” panel on the left side of the screen. Search by:
Content found in the name of workbooks or information in a view.
Filter by selecting a project, owner, tag, date or favorite. This displays all the workbooks or
views associated with the selection. For example, selecting an owner will display all workbooks
and views that are owned by a particular owner.
You can add multiple filters. For example, you can have it display all the workbooks in “student”
projects that have content related to “retention”.
13 | P a g e
Web Authoring
People can use the web authoring function (also known as “Web Edit”) to customize workbooks
published on the Tableau server. Using the web authoring function, users gain access to the data set
behind the workbooks. They can pick the dimensions and measures from the data set, and customize
report content to suit their data need. In this section, various components on the web authoring
interface will be discussed. At the end, two examples are given to demonstrate how web authoring can
be used to change table content and transform a table into a graph format. The “U of A Staff” workbook
in the Staff Project is used for the purpose of illustration.
14 | P a g e
Workbook in Web Edit Mode
Web Edit mode provides tools for customizing a workbook on Tableau server. In fact, the Web Edit
interface is very similar to what developers use for creating Tableau workbooks on their desktop. The
graph below depicts the items on the web authoring interface. The details for each item are explained
in the following sections. It is important to understand the items on the web authoring interface before
jumping into customizing workbooks.
Items highlighted in red font are only accessible in Web Edit and they are the tools for customizing the
display area, which is highlighted in green font.
1.
The URL with the word “authoring” in it
indicates the workbook is in web edit mode.
4. Toolbar
2. List of Dimensions
5. Filter Shelf
7. Column Shelf
8. Row Shelf
9. Filters
displayed
in the
view
6. Marks Card
10. Table/Graph – Data Display Area
3. List of Measures
11. Worksheets in the Workbook
1. The word “authoring” is part of the URL when the workbook is in the Wed Authoring Mode.
15 | P a g e
2. Dimensions are characteristics of an entity. In the example above, each record is a person’s job
record (limited to Active Leave With Pay or Leave of Absence {APL} status) in the “staff
headcount and FTE” dataset. The dimensions are mostly the qualitative attributes about the job
and the person who holds the job, such as “Department” the job belongs to, “National Status”
the employee has and the “Staff Agreement” the job is classified into. The dimensions are
frequently used to pivot/slice the data. In this example, the Employee Category and Employee
Sub Category are used on the row shelf to slice the headcount.
Hierarchy is built on top of the dimensions to represent the hierarchical relationships among
them. A hierarchy (
) has a triangle
shape and a flow chart sign beside its name. When the triangle shape gets clicked, the hierarchy
is unfolded and the underlying dimensions are displayed. You can use the dimensions belonging
to a hierarchy in the same way as the stand-alone dimensions (e.g. drag the dimensions to Row
and Column Shelves to further pivot the data).
3. Measures are usually the quantitative attributes of an entity. Measures are mostly numeric, and
mathematical calculations can be performed on the measures. For instance, each person’s job
16 | P a g e
record has an FTE (Full Time Equivalent) number. FTE can be added together so that the total
number of FTE in a department can be measured. If the measure is to be displayed in a table,
the corresponding measure should be placed on the Mark Shelf (#6 in the screen shot on page
15 above). If the measure is to be displayed in a line/bar graph, the measure should be placed
on the Column Shelf (#7) or Row Shelf (#8).
4. In the Web Edit mode, the tool bar menu provides many options for users to change the layout
of the view, create brand new sheets and to export results in various formats.
a. Pause Updates – Users can ignore this option. It is related to updating data sources
using live connections. Up to this point, the data sources provided by the Strategic
Analysis and Data Warehousing (SADW) Office use data extracts rather than live
connections. Clicking or unclicking on this meu will not change anything in the
workbook.
b. Swap – Clicking on “Swap” causes the column and row headings in the view area (table
or graph) to get swapped (row items move to column and column items move to row). It
is similar to the “Transposed” function in Excel.
c. Totals – “Totals” have four sub menu items which can be used to turn on and off the
totals and subtotals in the data display area.
d. Show Labels - toggles the labels in the graph format. It has no effect table format.
e. View Size – this menu can be used to control the item size in the display area. For
instance, if the table cell is too narrow, the content will be displayed as “####”. To resize
the cell and view the number masked by “####”, users can click on “View Size”->“Cell
Size”->”Wider”.
17 | P a g e
f.
Worksheet - allows users to create a new sheet from scratch or duplicate an existing
sheet. It also allows you to rename an existing sheet.
g. Export – users can export worksheets to Image, Data, PDF and Crosstab formats. Please
refer to page 11 for usage details discussed earlier in this text.
h. Show Me – it is an intelligent feature that would suggest a graph based on the data
element currently presented in the display area. You might need to adjust the
dimensions on the column and row shelves to turn the suggested graph into the desired
layout.
5. Filters Shelf (#5 on page 15) has all the filters which control the data presented in the workbook.
Dimensions can be dragged into Filters Shelf to further restrict data. Please be cautious when
adding new filters. Some filters used in the report such as “Reporting Snapshot Month” is
essential for getting the correct headcount. It is advised that users add more filters into the
Filters Shelf rather than removing any existing filters. When adding filters, please be careful not
to drag the new dimension over existing filters on the Filters Shelf because such action would
remove an existing filter. To add a new filter, drag the new dimension to the empty space on
the Filters Shelf. The two images below show the wrong way and the correct way of adding
filters.
18 | P a g e
6. The Marks Card (#5 on page 15) controls various parts in the data display area. You can drag the
dimensions and measures into the Marks Card to control the graph type, colour, size, tooltip
value and so on. Tableau online help has full coverage on this topic. You can find the details by
following this URL: http://onlinehelp.tableau.com/current/pro/online/windows/enus/buildmanual_shelves_marks.html
19 | P a g e
7. Column Shelf – dimension Column Shelf. Each item placed on the Column Shelf corresponds to
a table column in the display area. When a measure is placed on the Column Shelf, a graph is
created in the display area. More details can be found in Example#2 on page 27.
8. Row Shelf – dimensions can be placed on the Row Shelf. Items placed on the Row Shelf
correspond to rows in the table. When a measure is placed on the Row Shelf, a graph is created
in the display area. More details can be found in Example#2 on page 27.
9. Filters shown in the display area – All the filters for the workbook are on the Filters Shelf (Item
#5 as explained earlier). Per the author’s discretion, some filters are hidden from the user, and
some filters are presented to the user in the display area. The filters presented in the displayed
area are intended to be controlled by the user for changing the values.
20 | P a g e
10. Table/Graph – Data Display Area (#10 on page15) – This is where the information is presented
to the user. It could be in the format of a table or a graph. By changing the elements in the
Marks Shelf, the presentation of the data can be changed (e.g. changing from line graph to bar
graph).
11. Worksheets in the Workbook (#11 on page 15) – a workbook usually contains a number of
worksheets. In the Web Authoring view, users can work on one worksheet at a time to
customize the content. Users can switch to different worksheets by clicking on the various tabs
located on the bottom of the display page. Please pay close attention to which worksheet you
are editing. One clue is that the current worksheet tab is a slightly lighter colour compared to
other tabs (however, it is not easy to tell the difference among gray colours). Another clue is to
check the URL, the ending is the name of the worksheet that is currently being edited.
The end of the URL has the name of the worksheet that is currently opened in the
Web Authoring mode. The “%” is a replacement for the space in the worksheet
name. The “#3” at the end has something to do with the versioning of Tableau,
which can be ignored by user.
Example 1: Web Authoring – Add Gender to Professor Headcount Table
This example demonstrates the steps taken to add the Gender dimension into the Profess Headcount
worksheet using the Web Authoring Interface.
1. In the “U of A Staff project”, find the “UofA Staff Headcount” workbook. Once in the workbook,
navigate to and click on the “UofA Professoriate Headcount by Faculty and Rank” worksheet (5th
tab at the top of the display page). The table shows the professor headcount by Employee
Subcategory (Faculty vs Contingent Faculty) and Academic Rank (Full/Associate/Assistant
Professor). You can further detail the headcount by gender by using Web Authoring. To enter
the Web Authoring Interface, click on the Edit menu under workbook path (top left hand of
display page).
21 | P a g e
2. Once in the Web Authoring Interface, double check that the correct worksheet is being worked
on. You can do this by checking the ending of the URL, which should contain the worksheet
name. In this case, it should be similar
to …UofAProfessoriateHeadcountbyFacultyandRank#SomeNumber”.
You can also check this by looking for the worksheet tab “Professor Headcount” at the bottom
of the page, which should be slightly highlighted.
22 | P a g e
3. Once you are in the right worksheet, you can begin editing. Try to find dimension “Gender”
from Dimensions Pane on the Left. The dimensions are sorted alphabetically.
23 | P a g e
4. Left click your mouse on the “Gender” dimension, hold on the left mouse button and drag the
“Gender” Dimension to the Column Shelf. You should drop the “Gender” dimension after “HR
Academic Year” on the Column Shelf.
24 | P a g e
The above graph shows that Gender dimension is being dragged out from the dimension pane,
and moving toward the column shelf. The graph below shows the gender dimension ended up
on the column shelf. At the same time, the headcount is further sliced by gender (female and
male).
5.
If you would like the gender dimension to appear on the row rather than the table column, you
can drag the gender dimension from Column Shelf onto the Row Shelf. In the table, the gender
now shows up right beside the Academic Rank.
25 | P a g e
6. If you would like to export this table as an image, you can click on the Export menu on the top
menu bar, and choose “Image”.
26 | P a g e
Example 2: Web Authoring - Turn a Professor Headcount Table from a Table to a Bar Graph
The Web Authoring interface also provides you tools to transform a table into a graph. This example will
guide you through the process.
1. Enter the web edit mode for the worksheet “UofA Professoriate Headcount by Faculty and
Rank”. Click on “Edit”. We have a table with professor headcount by Employee Subcategory,
Academic Rank and HR Academic Year. This is our starting point.
2. Om the Marks Card find the measure “CNTD(Employee ID)” (AKA. Headcount). Drag it to the
Column Shelf. You will find the table gets transformed into a bar graph.
27 | P a g e
3. You can label the headcount on the bar graph by clicking on the “Labels” icon in the Marks Card,
and check the box “Show mark Labels”.
4. If we would like to see the proportion of professor headcount based on academic rank, you can
move the Academic Rank dimension out of Row Shelf and place it in the Marks Card on the
Color icon. Please note that you need to drop the Academic Rank dimension on top of the Color
icon.
28 | P a g e
As shown in the graph below, each vertical bar represents the total professor headcount in the
year for either Faculty or Contingent Faculty. Each colour in the bar represents the professor
headcount belonging to an academic rank. The legend on the side indicates which colour
represents which academic rank.
29 | P a g e
5. The Grand Total might not be needed. We can remove it by unchecking the “Show Column
Grand Totals” option from the “Totals” menu.
Uncheck “Show
Column Grand Totals”
to remove Grand
Totals from the
Graph.
30 | P a g e
The graph below shows the graph without Grand Totals.
31 | P a g e