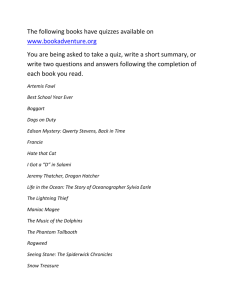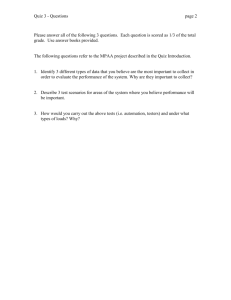Quizzes
advertisement

Desire2Learn 10 Essential Skills Workshop Practice Exercise - Quizzes Creating & Managing Quizzes Part 1 – Using the Question Library 1. Click on Assessments, Quizzes on the course menu. 2. Click on Question Library. 3. Click on the drop box arrow next to: New and select Section. 4. Under Section Name: type in Practice. You can include a message to the students or make private comments about the exam. 5. You are also given options to display the section name. We will leave this for the moment. 6. Click Save at the bottom of this section. You are now returned to the Question Library section. 1 Part 2 – Creating Different Types of Questions 1. Click on the Practice folder you just created. 2. Under New, Select True or False. 3. You can give your question a title or it will pick up a title from the quiz question. Let’s call it Ch1Q1-Definition. 4. We will leave the Points value at 1 and the Difficulty at 1. 5. Click in the HTML Editor Box next to Questions Text. Type in Solitaire is a game played on the computer only. 6. Under Options, change the enumeration to small letters. Leave the style as vertical. 7. As our answer is False, click in the box next to False (has a 0 there now) and type in 100 for the Weight. 8. Scroll down to Question Feedback and click in the HTML Editor and type in Solitaire can be played with cards or on computer. 9. Click Preview at the bottom of the page so you can see how your question will look on the exam. Click Done to go back to your questions. Click Save. You are now returned to the Question Library, Practice Folder. 10. Click New: Ordering Question. 2 11. For the Title, enter Ch1Q2-order from sun. 12. Click in the HTML editor and type: Put the following in order of their position from the sun. 13. Click Equally Weighted. 14. Below the first option, click the HTML editor and type Mercury and the Correct Order should be 1. 15. Below the second option, type Venus, for the third option – Earth, and for the fourth option – Mars 16. Because we have entered them in the right order, the Correct Order column is right. Otherwise we would have to make sure that the Correct Order column has the answers in the right order. 17. Click Preview to view the question. Click Done. Then click Save. Then click on the Ordering Question again. 18. You can include an image or graphic with your test questions by clicking Image: Add a File and either uploading a file from your computer or from the course files. Click Browse, make sure My Computer is selected on the left hand side, then Pictures, Sample Pictures. Click on any picture, click Open, Upload. Scroll down and Preview. Click Done and Save 19. Click New: Multiple Choice. 20. For the Question title, type in Ch1Q3-Business 21. Click in the HTML Editor and type Business Students must take which of the following courses: 22. Change the Enumeration to small letters, select horizontal for the style, and click in the box next to Randomize options. 23. For each option type in: Accounting, Bridge Building, Health Practices, Typing. As the correct answer is Accounting, click in the Weight(%) box and type in 100. 24. Click Preview to view your question, then click Done and then click Save. 3 25. We will create a matching question now. Click New: Matching Question and Go. 26. For the Title: type in Ch1Q4 –characteristics and for the Question Text, type in Match the correct planet with a characteristic. 27. Choose Equally Weighted. 28. We want to have 7 choices and there are currently only 2. So click in the box next to Add Choice and type in 5 and click the green plus sign next to Add Choice. 29. Under the options, type in Neptune, Venus, Mars, Saturn, Uranus, Jupiter and Pluto, each in a separate box. 30. Under Matches, click in the box next to Add Match, and type in 2 and click the the green plus sign next to Add Match. 31. Click in the first HTML box, and type in Furthest Planet, in the second box type in Hottest Planet, then type in Red Planet, in the next box and for the last match, type in Planet with most rings & subrings. 32. We have to make sure that each match is matched with the right choice. Under Correct Choice, make sure that the Furthest planet is matched with Neptune above which is Number one, and so on. Here are the matches: 1. 2. 3. 4. Neptune – Furtherst planet Venus – Hottest planet Mars – Red planet Saturn – Planet with most rings 33. Click Preview, you’ll see the choices and the 4 matches. Click Done and Save. 34. We’ll create one more question. This time a Long Answer Question. 35. Select Long Answer from Create New. Type in Ch1Q4-Confederation. In the HTML text, type in Explain Confederation in Newfoundland and Labrador. 4 36. Under Options, change the Input Box Rows to 25 and Columns to 80. Click Preview, then Done and Save. Part 3 – Creating a Quiz 1. Click Done on the right hand side. Click NewQuiz to create a new quiz. 2. Type in Quiz 1 for the Name. Next to Category, click add category. Type in Chapter Quizzes and Save at the bottom of the page. 3. Click Add/Edit Questions. 4. We will create a random quiz so under New, select Random Section. Type in Random Questions and click Save. 5 5. Click on the new folder called Random Questions (Has a slightly purple folder next to it). on the left hand side. 6. Click Import, under Source Section, click on Practice. 7. Under Source Collection you will see your practice and all the questions you created earlier. below, folder 8. Select the first four questions by clicking in the box to the left of each question. Then click Save. 9. You are now back in the quiz and at the top of the questions, you will see Questions per attempt: Change the 0 to 3 and the worth of each question to 5. Click Save. 10. Click on the Quiz 1 folder on the left hand side again. 11. We’ll add the Long Answer as not randomized. On the left hand side, click on the first option – Quiz 1. 12. Click Import. Under Source Collection, select Question Library. Under Source Section. Click on Practice. 13. Under Source Collection below, you will see your practice folder and all the questions you created earlier. 14. Click in the box to the left of the LA Question and click Save. You will be brought back to your quiz. Notice that this single question is outside the Random Folder. 15. On the right hand side above the questions, click Done Editing Questions on the right hand side. Scroll down and click Save. 6 16. Click the down arrow next to the Quiz name at the top of the page (next to Edit Quiz) and select Preview, then Start Quiz to view your quiz and OK. Scroll to view all the questions. Notice that only 3 of the 4 randomized questions show up. Click Exit Preview. You will be taken back to the Quiz List in Manage Quizzes. 17. Click on your Quiz again. Now click on Restrictions tab at the top. You can set start and end dates here. And set Respondus Lockdown as a security measure. You can also add a password to the quiz. You can also set the time limit, grace time, etc. We will skip all that for the moment. Under Status, change it to Active. Click Save again. 18. Click on the Assessments tab at the top of the page. Under Grade Item, click Add Grade item. 7 19. Type in Quizzes, make sure that the maximum points is 10 and the weight is 10. Click Save. 20. Click Auto Export to Grades and click Save. 8