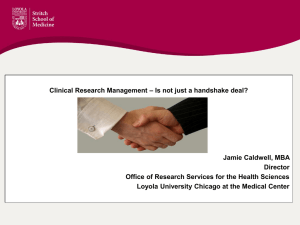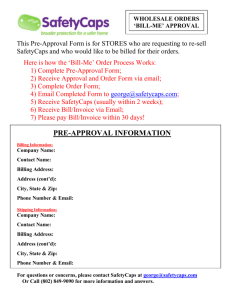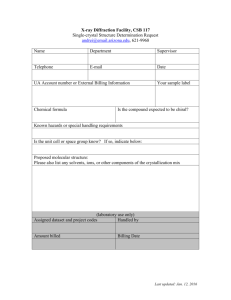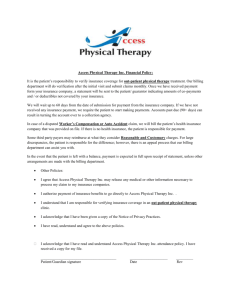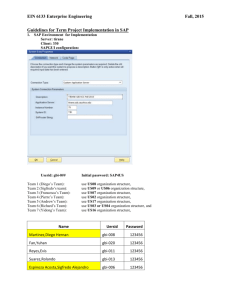SAP ECC 6.0 DEMO OF RAW MATERIAL SALE
advertisement

SAP ECC 6.0 DEMO OF RAW MATERIAL SALE - API Domestic Sale From Factory Process Flow Create Sales Order VA01 Create Delivery Document VL01N Create Commercial Invoice VF01 Create Excise Invoice J1IIN Updation of Excise Register Create Sales Order – Initial Screen – VA01 Sales Order Type for Domestic Sales transaction is ZROH The sales area for Domestic Sales will be ORGP/RM/ 00. The Sales Organisation “ORGP” represents the API Sales Org. The distribution channel “RM” represents the Domestic sale distribution channel. T-CODE VA01 The division “00” represents Cross Division. Sales area represents the distribution channel that a sales organisation uses to sell the products of a division. Sales Order: Overview Mandatory fields are Sold-To-Party, Ship-To-Party, Material Code, Qty, And Plant Double click on the material to enter the item level view to check the item level details Batch Number can be entered in the sales order itself if the batch number is known. CONDITION TAB AT ITEM LEVEL IN SALES ORDER The “Condition Tab” view at the item level displays the pricing details of the item The different pricing elements are represented by the different condition types. Here the different condition types are: Here ZMAN is a manual condition which needs to be filled manually with the agreed selling price ZMAN – Basic Price JMOD – Basic Excise duty JECS – Education Cess JA1X – Higher Education Cess ZF01 – Freight JIN6 – VAT payable JI17 – CST payable ZCOM – Commission CONDITION TAB AT ITEM LEVEL IN SALES ORDER SALES ORDER SAVED The domestic sales order is saved and Order Number generated automatically by the system CREATE OUTBOUND DELIVERY – VL01N CREATION OF DELIVERY DOCUMENT – VL01N In the initial Outbound Delivery screen, the following details need to be maintained: 1. Shipping Point 2. Selection Date 3. Order Reference Number T-CODE VL01N PICKING DETAILS TO BE ENTERED Picking Tab needs to be clicked to enter the picked quantity PICKING DETAILS ENTERED AND POST GOODS ISSUE EXECUTED The Storage Location field and the Picked Quantity field needs to be filled. Batch Number needs to also be entered in the event that it has not entered in the Sales Order. Post Goods Issue Tab needs to be clicked once the details are filled DELIVERY DOCUMENT SAVED The Delivery Document is saved and a reference number is generated by the system automatically DOCUMENT FLOW Enter the T-Code VL02N and click on the Document Flow button T-Code VL02N DOCUMENT FLOW – GOODS ISSUE DELIVERY DOCUMENT SELECTION Select the Goods Issue delivery document and press the display document button GOODS ISSUE MATERIAL DOCUMENT DETAILS Click on the Accounting Document button to check the accounting entries ACCOUNTING DOCUMENT ANALYSIS In the subsequent window select the Accounting document line and click on the magnifying glass ACCOUNTING DOCUMENT WITH THE GOODS ISSUE ACCOUNTING ENTRIES In the subsequent window the accounting entries are displayed which represents the accounting impact of the goods issue CREATION OF THE BILLING DOCUMENT – VF01 Enter the T-Code VF01 to create the billing document in the command field BILLING DOCUMENT CREATION INITIAL SCREEN Enter the Delivery Document number as Reference to create the billing document BILLING DOCUMENT - OVERVIEW In the Initial Screen all the details are prefilled, please check whether the details like Payer, Billing Date, Material, Qty to be billed, etc are correctly populated in the initial screen Double Click on the item or the magnifying glass at the left hand bottom screen to check the item level details BILLING DOCUMENT – ITEM LEVEL CONDITION TAB DETAILING PRICES At the item level click on the conditions tab and check whether the prices copied herewith are correct BILLING DOCUMENT - HEADER VIEW If the billing date needs to be changed, please click on the magnifying glass near the Billing date field. This will take you into the “Header View” BILLING DOCUMENT – HEADER VIEW – CHANGE BILLING DATE In the Header Tab , you can change the date in the “Billing Date” Field. BILLING DOCUMENT SAVED If everything is proper in the Billing Document , save the billing document by pressing the “Save” Button The Billing document number is auto generated by the system on clicking the save button. CHANGE BILLING DOCUMENT Using the T-Code VF02 – we can check the accounting impact of the billing document generated Select the Document Flow to check the completeness of the preceding sales documents T-Code – VF02 ACCOUNTING DOCUMENT Select the Accounting document and click on “Display Document” button ACCOUNTING DOCUMENT DETAILS The accounting entries are displayed which reflect the impact of the billing document creation PRINT COMMERCIAL INVOICE To take a printout of the commercial invoice use the T-Code VF02 and enter the billing document number that needs to be printed in the billing document field PRINT COMMERCIAL INVOICE Click on the Billing Document button in the menu bar and click on the “Issue Output To” button PRINT COMMERCIAL INVOICE Select the Output Type “ZD01” and click on the “preview ” button for the print preview PRINT COMMERCIAL INVOICE CREATION OF EXCISE INVOICE – J1IIN Billing document number should be entered in the the “Billing Document” field. The actual “Posting Date” needs to be entered. T-CODE – J1IIN EXCISE INVOICE OVERVIEW Simulate Button helps simulate the excise invoice creation The Utilization Button allows to check the balances available for utilization prior to the saving of the excise invoice. The excise values auto populate in the respective excise fields. Check the values. The excise reference field displays the Billing number which was referenced to create this excise invoice EXCISE INVOICE SAVED Excise Invoice saved and invoice number auto generated PRINT EXCISE INVOICE Use the T-CODE VF02 to print the Excise Invoice. Enter the Billing document number and click on the “Billing Document” button PRINT EXCISE INVOICE Click on the “Issue Output To” PRINT EXCISE INVOICE Select the Output Type “ZI10” and then click the “Print Preview” button to preview the excise invoice or the “Print” button to print the excise invoice. UPDATE RG23A REGISTER – J1I5 T-CODE for updating RG23A register is “J1I5” UPDATE RG23A REGISTER Once the fields are filled then the execute button needs to be clicked For Updating the register the following fields need to be maintained: 1. Company 2. Plant 3. Excise Group 4. Posting Date the transaction is being run for 5. Classification Document Post date should be selected RG23A register should be first updated for receipt of material from manufacture or from other sources. Hence the classification selected will be “ROP or RMA” “RG23A” should be clicked UPDATE RG23A REGISTER In this current screen, the material along with the batch and qty details are mentioned as received from Manufacture. This needs to be first updated in the RG1 register as receipts. The entry needs to be selected by “ticking” the box and then “Simulate” button should be clicked to simulate the transaction. UPDATE RG23A REGISTER The colour “Green” on clicking the simulation button indicates that the entry can now be posted to the RG1 register Click on the Posting Button once the system has displayed the “Green indicator” UPDATE RG23A REGISTER Once the posting is done the below message is displayed the “Processing is over for 1 record” UPDATE RG23A REGISTER Once the “Inward entry” is updated in the RG23A register, the “Outbound delivery” entry will also need to be updated. Again , the following fields need to be maintained: 1. Company 2. Plant 3. Excise Group 4. Posting Date 5. Material 6. Batch (if known) 7. Classification – This will be IIM 8. Select “Document Post Date” and “RG23A” register field Click “Execute” once all the fields are filled UPDATE RG23A REGISTER Once the “Execute” button is clicked the appropriate entry is displayed which now needs to be “Simulated” prior to posting in the RG1 register Select the entry and click on the “Simulate Button” UPDATE RG23A REGISTER If the indicator is “green” then it means that the entry can now be posted to the RG1 register Click on the “Posting” button once the indicator is “green” UPDATE RG23A REGISTER The outbound delivery entry has also been posted to the RG1 register Flow in FI to continue FI Flow View Customer Ledger FBL5N Post Incoming Payment F-28 View Customer Ledger FBL5N View Customer Ledger To view Customer Ledger One can use the SAP Easy Access Menu or the direct Tcode – FBL5N View Customer Ledger Step 3- Click execute Step 1- Enter Customer account and Company Code Step 2- Select All items and specify period. View Customer Ledger The invoice amount is shown as open item. Post Incoming Payment To post incoming payment One can use the SAP Easy Access Menu or the direct Tcode – F-28 Post Incoming Payment Enter the following detailsHeader-Document Date, Posting Date, Reference Bank data – Account, amount, value date Open item selection- Account (Customer a/c), Then select Process open items. Post Incoming Payment There are 14 open items in the Customer’s account, however, in the instant case only 1 item is being cleared. The amount entered and assigned do not match. Post Incoming Payment Click Select all Post Incoming Payment Click Deactivate items Post Incoming Payment After Deselecting all items, the amount assigned becomes “0” (Zero). Now double click on the amount to be paid. Post Incoming Payment Upon item selection, Amount entered and assigned match. Post Incoming Payment Simulate the document Post Incoming Payment View the Accounting Entry and Post the payment (or Press Ctrl+S) Post Incoming Payment The payment document has been posted. View Customer Ledger Step 3- Click execute Step 1- Enter Customer account and Company Code Step 2- Select All items and specify period. View Customer Ledger The invoice has been cleared. THANK YOU