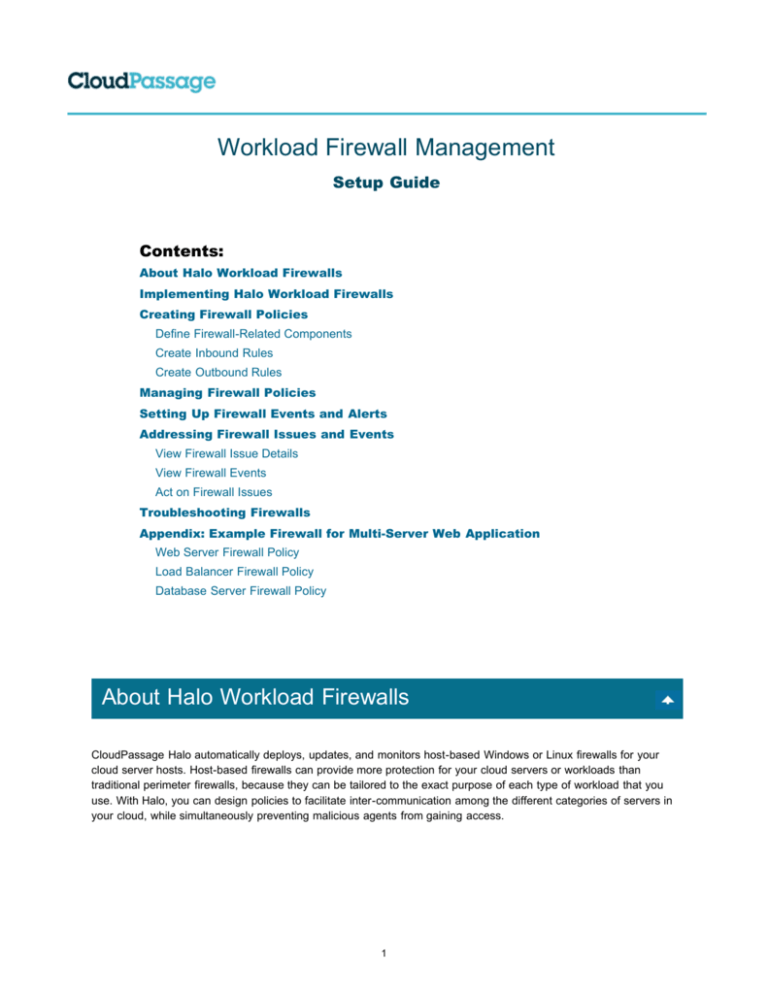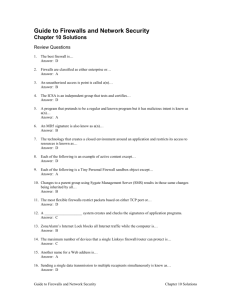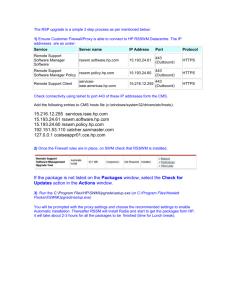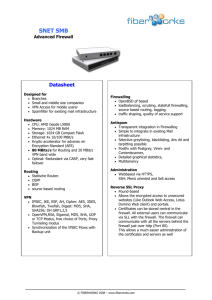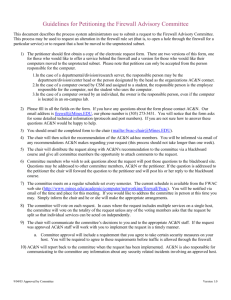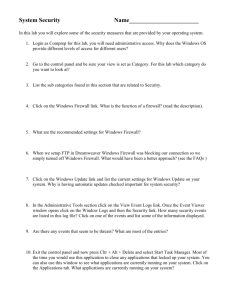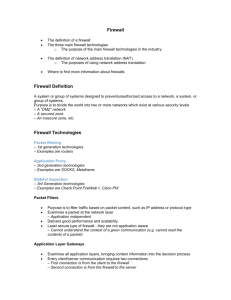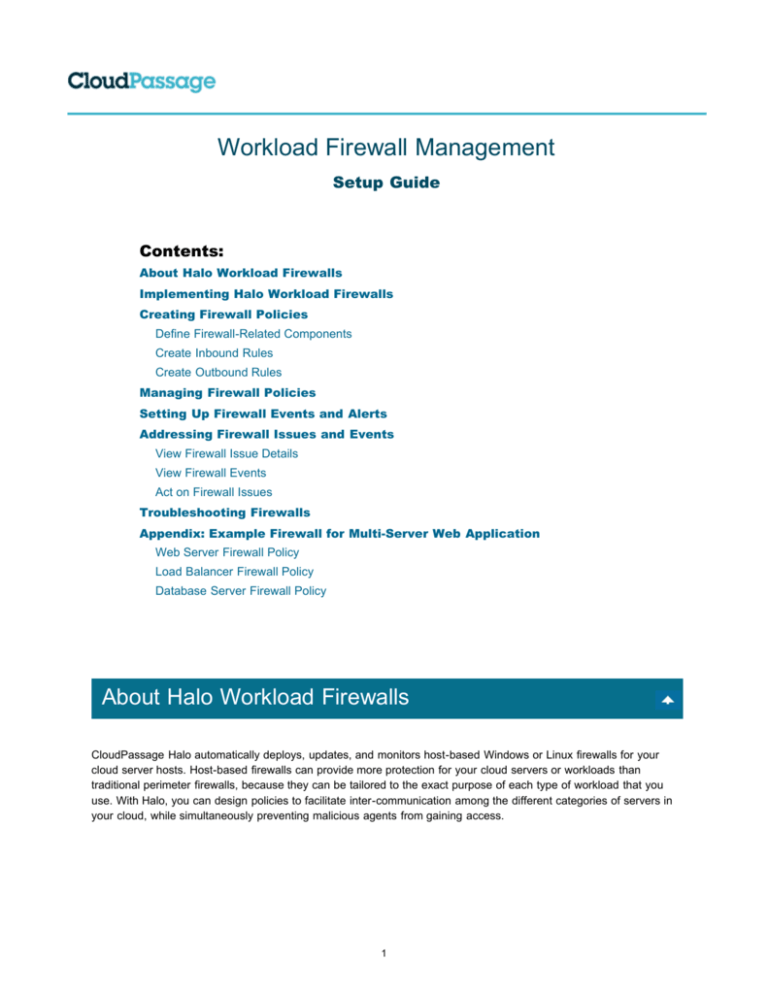
Workload Firewall Management
Setup Guide
Contents:
About Halo Workload Firewalls
Implementing Halo Workload Firewalls
Creating Firewall Policies
Define Firewall-Related Components
Create Inbound Rules
Create Outbound Rules
Managing Firewall Policies
Setting Up Firewall Events and Alerts
Addressing Firewall Issues and Events
View Firewall Issue Details
View Firewall Events
Act on Firewall Issues
Troubleshooting Firewalls
Appendix: Example Firewall for Multi-Server Web Application
Web Server Firewall Policy
Load Balancer Firewall Policy
Database Server Firewall Policy
About Halo Workload Firewalls
CloudPassage Halo automatically deploys, updates, and monitors host-based Windows or Linux firewalls for your
cloud server hosts. Host-based firewalls can provide more protection for your cloud servers or workloads than
traditional perimeter firewalls, because they can be tailored to the exact purpose of each type of workload that you
use. With Halo, you can design policies to facilitate inter-communication among the different categories of servers in
your cloud, while simultaneously preventing malicious agents from gaining access.
1
Halo workload firewalls also deploy themselves automatically and elastically, as your cloud-server population
dynamically grows and shrinks. No hosts are left uncovered and vulnerable to attack.
Halo firewall policies are also intelligent; they allow you to specify more than just IP addresses and ranges when
defining the allowable sources or destinations of connections. For example:
Because cloud providers typically assign arbitrary IP addresses to individual workloads in the cloud, firewall
implementation can involve tedious tracking of lists of host addresses. But with Halo these workloads are in
named server groups, so you can define high-level firewall policy rules using those group names as connection
sources or destinations. Halo then uses those rules to create individual host-based firewall rules, taking care of
tracking the IP addresses for you.
To support the Halo multi-factor network authentication feature, Halo allows you to create firewall policy rules that
specify usernames as sources of inbound connections. When such a user authenticates, Halo temporarily updates
the appropriate firewall rule, using that user's IP address as the connection source and allowing access.
Implementing Halo Workload Firewalls
Start your Halo workload firewall deployment with a firewall policy—a template listing connection rules for inbound and
outbound communication for a given kind of server. You create those rules in the Halo portal using a convenient form,
and then save them as a policy.
1. Create a Firewall Policy.
To create a complete Firewall Policy, you must:
a. Define firewall-related components. For information, see Define Firewall-Related Components, below.
b. Create inbound rules. For information, see Create Inbound Rules, below.
c. Create outbound rules. For information, see Create Outbound Rules, below.
2. Assign the Firewall Policy to a server group.
For information, in the Halo Operations Guide see Assign Policies to a Group.
3. Set up firewall events and alerts.
For information about configuring firewall events and alerts, see Setting Up Firewall Events and Alerts, below.
4. Address Firewall issues and events.
To view information about unauthorized modifications to any of your servers' local firewalls, view firewall issues or
events.
To view firewall issues, start with the Issues view on the Environment screen. In the Halo Operations Guide,
see Viewing Issues.
Click a firewall issue's name to view the Issue Details Sidebar. For information see View Firewall Issue Details,
below.
2
To view firewall events, start with the Security Events History page. In the Halo Operations Guide, see View
the Security Events History.
Search for a firewall event and view its details. For information see View Firewall Events, below.
For general information about Halo events and alerts, In the Halo Operations Guide see Setting Up Logging
and Alerting.
Creating Firewall Policies
A firewall policy is a set of rules applied to a server that control which inbound and outbound connections will be
permitted. To create the policy, you set up those rules. For examples of rules you might create, see Appendix:
Example Firewall for Multi-Server Web Application.
Note: When you create an inbound or outbound rule that permits a connection, Halo automatically takes care of
creating the corollary rule that allows return communication. You do not need to add the corollary rule in
the policy. For details, see Implicitly Create Automatic Corollary Rules.
You'll see from the instruction below that Windows firewall rules differ somewhat from Linux rules. Follow the
instructions below that apply to your servers' operating system.
Define Firewall-Related Components
This section gives additional information or instructions that helps you specify certain firewall rules, attributes, and
values.
Specify Connection States (Linux Only)
On Linux platforms, Halo firewall policies generate iptable firewalls that are stateful—they support three types of
connection states, called NEW, ESTABLISHED, and RELATED in the Halo portal.
From the standpoint of the firewall, a NEW connection is the first packet sent to the server.
After the first packet has been received by the firewall, the connection is said to be ESTABLISHED.
To enable a connection to a server on most ports, use the connection states NEW and ESTABLISHED in your
firewall rules. The Halo Firewall product will automatically create the corollary outbound rule with a connection
state of ESTABLISHED only.
The RELATED state is used for protocols like FTP that use one port for control and another port for data. If you
want to enable external devices to be able to FTP files from a server, or use any other protocol that has a control
port and a data port, create an inbound rule with the connection state of ANY (which is the same as NEW plus
ESTABLISHED plus RELATED).
Note that in order to REJECT a packet, a RELATED entry must exist in the iptables firewall for the ICMP
response. In this case also, the Halo Firewall does this for you automatically; you do not need to worry about
creating any outbound rules allowing ICMP when you select one or more services to REJECT.
For more on connection states in iptables, see http://www.faqs.org/docs/iptables/userlandstates.html
Implicitly Create Automatic Corollary Rules
When you create an inbound rule in the Halo Firewall, the corollary outbound rule to allow return communication is
automatically created—as also occurs with the common enterprise firewall offerings from Checkpoint, Juniper, Cisco,
and so on.
3
For example, suppose you create the following inbound firewall rule for a Linux firewall:
It enables inbound NEW and ESTABLISHED communications of TCP to port 80. Halo will automatically create the
outbound corollary rule, which enables outbound ESTABLISHED communications through the same hardware
interface of TCP on port 80 to any destination. Note that the corollary rule will not permit NEW traffic to exit the
server. This is an example of what makes the firewall stateful.
Automatic corollary rules do not appear on the Halo portal page that you use to create and edit firewall policies, but
you can see them if you export a firewall policy.
Note: Halo also creates automatic corollary rules for Windows firewalls, although those rules are not stateful,
because Windows firewalls do not distinguish between NEW and ESTABLISHED connections.
Add a Network Interface (Linux Only)
Network Interfaces are the physical or virtual hardware interfaces used by a Linux server. In a Linux firewall policy
rule, you specify which interface the rule applies to by selecting it from the Interface drop-down list. Typical device
names are eth0 and eth1.
Halo provides a list of common interface device names, and you can add custom names to the list as needed. Here is
an example Interface list:
If you have implemented custom network interface devices on your servers, you can add their names to Halo so that
they can be used in firewall rules.
1. In the Halo portal, go to Policies > Firewall Policies and click Network Interfaces. Then click Add
Network interface.
(Or, select "Add New" at the bottom of the Interface drop-down list in a firewall rule.)
2. Enter the name of your custom interface device and click Create.
The interface will now appear in the Network Interfaces list and in the Interface drop-down list when you create a
Linux firewall rule.
4
Add an IP Zone
IP Zones are arbitrary sets of IP addresses or CIDR blocks that specify the possible sources or destinations of a
communication. In a firewall policy rule, you select an IP zone name from the Source or Destination drop-down
list rather than entering individual IP addresses or ranges.
Halo provides only one default IP zone—"any (0.0.0.0/0)". It is up to you to define meaningful zones based on the IP
addresses of your cloud servers, your other other installations, your suppliers and partners, and so on. Here is an
example set of IP zones in a Source or Destination list:
You will likely want to define several IP zones for your firewall policies, to describe various parts of your corporate
network. You may not need to define IP zones for the addresses of your Halo-protected servers, because you will be
able to refer to them by server-group name in your firewall policies. However, if for example you need to specify only
the internal IP addresses for a group of servers, you might want to create an IP zone for that purpose.
1. In the Halo portal, go to Policies > Firewall Policies and click IP Zones. Then click Add IP Zone.
(Or, select "Add New" at the bottom of the Source or Destination drop-down list in a firewall rule.)
Here, the CIDR block defining all of the IP addresses in the U.S. call center is given a name.
Use the New IP Zone page's IP Address Calculator to calculate the new zone's IP Address and Netmask.
2. Enter a name for the zone, then enter one or more IP addresses or CIDR blocks, separated by commas. Then
click Create.
The IP zone will now appear in the IP Zones list and in the Source and Destination drop-down lists in a firewall
rule.
Note: CloudPassage recommends that you include no more than 300 IP addresses and CIDR blocks in a single
IP zone. If you need to specify a larger number, you can allocate them among multiple IP zones, and
assign the zones individually to multiple, otherwise identical firewall rules.
Add a Network Service
5
Network Services are named IP application protocol/port number pairs (for example, "ldap(tcp/389)") that you
specify in firewall policy rules by selecting them from the Service drop-down list .
Halo provides a list of the most common Linux and Windows services, and you can define custom services as well.
Here is the default Services list:
You may not have to add any new network services to Halo, but it is simple to do so if you need to.
1. In the Halo portal, go to Policies > Firewall Policies and click Network Services. Then click Add
Network Service.
(Or, select "Add New" at the bottom of the Service drop-down list in a firewall rule.)
Here, the service named "LoadBalancer" has been defined as the TCP protocol over port 8080.
2. Enter a name for the service, specify a protocol, and specify a port. Then click Create.
The network service will now appear in the Network Services list and in the Service drop-down list in a firewall rule.
Create Inbound Rules
Each inbound rule describes the specifics of one kind of connection from the outside into the server. To create a new
rule, click Add New or the Add Rule icon ( ) beside any existing inbound rule.
For each that rule you add or edit, specify the following attributes:
Rule Attribute
Description
Active
Leave the checkbox selected to keep the rule in effect. (Or clear it to
temporarily disable the rule.)
Interface (Linux only)
For a Linux policy, specify the hardware or software interface (for
example, eth0) through which a connection will be established. For
more explanation about interfaces, see Add a Network Interface.
Source
Select the IP zone, server group, or GhostPorts user that is the source
of the connection attempt. . For more explanation about IP zones, see
Add an IP Zone. For instructions on creating a firewall rule for
GhostPorts users, see the Multi-Factor Network Authentication Setup
Guide.
6
Service
If the servers in the group need be able to initiate system software
updates, there needs to be an outbound rule accepting HTTP/HTTPS
traffic to the proper IP address for obtaining those updates.
Remediation: Add the needed outbound rule to your firewall policy.
Connection State (Linux only)
For a Linux policy, specify the state of the connection that this rule
applies to: NEW, ESTABLISHED, or RELATED.
Halo firewall policies for Linux are stateful, meaning that you can create
different rules for different times during a connection. See Specify
Connection States for more information.
Action
This is the core of the rule—the action the firewall should take when
the above attributes apply to an inbound connection. In Linux, the
possibilities are ACCEPT, DROP, or REJECT; in Windows, only
ACCEPT or DROP are supported.
Note: DROP means that the connection request is simply ignored;
REJECT means that an ICMP "unreachable" error message is sent to
the requestor.
Log (Linux only)
Log (Linux only). Select this checkbox to create a log entry each time
this rule is invoked.
Note: On Linux you specify logging per rule. On Windows you specify
logging of all accepted connections and/or all dropped connections.
Log prefix (Linux only)
Optionally enter a text string that will uniquely identify matches to this
rule in the firewall logs. One use case for this feature is to allow LogBased Intrusion Detection to easily identify important firewall events
when it scans the firewall log. The string may be up to 29 characters
long, and it may contain spaces or special characters. For more
information, see the Log-Based Intrusion Detection Setup Guide.
Description or Comment
Optionally enter a description for this rule. A comment or description
can be useful for explaining the purpose of the rule, especially to
security auditors.
Note: For Linux firewalls, the set of acceptable characters for the
Comment field includes letters, numbers, and spaces, plus comma, #,
@, :, /, and single and double quotes. Windows firewalls accept only
letters, numbers, spaces, periods, and underscores in the
Description field.
Windows Firewall Rule
Linux Firewall Rule
7
End firewall policies with a default rule to apply to any inbound connection attempt that is not described by any of the
other inbound rules. Normally, this is a rule that drops (denies) all other inbound connections. You can construct the
rule yourself, or you can click the Make this change or Add This Rule link on the form to have Halo insert it for
you.
Create Outbound Rules
Each outbound rule describes the specifics of one kind of connection attempt from this server to an outside entity. To
create a new rule, click Add New or the Add Rule icon ( ) beside any existing outbound rule.
Create outbound rules the same way you created inbound rules. The attributes for outbound rules are identical to
those for inbound, except that there is an outbound Destination attribute in place of the inbound Source attribute.
End this section of the policy with a default rule, to apply to any outbound connection attempt that is not described by
any of the other inbound rules. Normally, it is a rule that drops (denies) all other outbound connections. You can
construct the rule yourself, or you can click the Make this change or Add This Rule link on the form to have
Halo insert it for you.
Note: For evaluation or proof-of-concept installations of Halo firewalls, you may wish to leave all outbound
communication unrestricted to avoid cutting off any necessary server access.
Rearrange or deactivate rules
To refine your firewall policy, you can manipulate the rules in these ways:
Use the up-down drag-and-drop arrows to change the ordering of the rules. In use, the firewall's inbound or
outbound rules are tested in order from the top, and testing stops as soon as one rule's criteria are met. Make
sure the ordering of the rules gives you the results you want, and make sure your default-drop rule is the last one
in the list.
Use the Active checkbox to deactivate or re-activate individual rules for testing purposes or to respond to
changes in your cloud environment.
When you have finished creating and arranging your inbound and outbound rules, click Apply to save the policy.
Managing Firewall Policies
As your security requirements grow and change, you will also want to use Halo's policy management options to
manage the policies that are or are not included in the list of active policies.
This section describes Halo's policy actions. To perform most of the following actions, you choose an active policy,
policy template, or retired policy from a list and click its Action button. Then you select an action from the drop-down
list.
8
Policy Manipulation Actions:
Export a Policy
To export a policy from Halo, select "Export" from the Actions dropdown list.
Halo saves the policy's settings as a JSON-formatted file. You can securely archive the policy file, share the policy
with other Halo users, or re-import it at a later time.
Delete a Policy
To delete a policy, select "Delete" from the Actions dropdown list, then in the confirmation dialog click OK.
Halo permanently removes the policy. It no longer appears in the Active Policies page and cannot be retrieved.
Note: The only way you can recover a deleted policy is to have exported it first, so that you can re-import the
exported file.
Policy Creation and Editing Actions:
Clone a Policy or Template
To clone a policy or policy template, select "Clone" from the Actions dropdown list..
Halo creates a copy of the policy, adds the word Copy to the policy's name, and places it in the Active Policies list.
You often can use the cloned template as-is, or you may wish to use it as the starting point for a custom policy. In
that case, create a unique name and description for the new policy, then customize its rules.
Note that Halo will not permit you to save a cloned policy if it does not have a unique name.
Create a New Policy
To create a new policy, click the Add New Policy button above the policy list.
On the new Policy page, Create a unique name and description for the policy. Initially, the policy is empty; add rules
as desired.
Halo will not permit you to save a new policy until you assign the policy a unique name.
Edit a Policy
To edit an active policy, select "Edit" from the Actions dropdown list..
The Edit Policy page opens, on which you can change the policy's name, description, and rules. When you save it,
the updated policy appears on the Active policies page.
9
Setting Up Firewall Events and Alerts
Configure Halo to send you or other users an email alert notification whenever any of your protected servers' firewalls
are modified outside of Halo.
1. Create and assign an alert profile.
Configure Halo to send you or other users an email alert notification whenever any of your protected servers'
firewalls are modified outside of Halo.
For information, in the Halo Operations Guide, see Working With Alerts.
2. Create and assign a special-events policy.
For firewall alerting, select the Server firewall modified event, then configure it as Critical and to
Generate an alert.
For information about special events policies, in the Halo Operations Guide, see Create a Special Events Policy.
For information about responding to firewall events, see Addressing Firewall Issues and Events, below.
Addressing Firewall Issues and Events
To accurately assess the level of risk associated with a given firewall event, you need to examine the event's details.
View Firewall Issue Details
In the list of issues, click a firewall issue's description to view the Issue Details sidebar.
10
In the firewall issues sidebar, scroll down to view the following sections:
The Expected Findings section lists the rules specified by the firewall policy.
The Actual Findings section lists any discrepancies between the firewall rules specified by the policy versus the
configuration of the firewall at the time the scan was performed.
See Act on Firewall Issues, below.
View Firewall Events
If you have not already done so, you must first configure Firewall events. For information see Setting Up Firewall
Events and Alerts, above.
To view firewall-modified events, in the Event Types list choose "Halo firewall policy modified" then click Search.
By default, Halo lists the log-based intrusion detection events captured in the past 24 hours. For information about
Events History options, in the Halo Operations Guide, see View the Security Events History.
For each displayed event, the page indicates the event's criticality, lists its date-time of occurrence, which firewall
policy was modified, and the affected server and server group.
11
To respond to a firewall issue, see Act On Firewall Issues, below.
Act on Firewall Issues
An event type of "Server firewall modified" indicates that an individual server's firewall has been changed outside of
Halo. If you approve of the change, either re-assign the firewall policy to the server group to restore the proper
firewall, or modify the group's firewall policy to make it consistent with the server's new state. If the change was not
approved or known of by anyone in your organization, start an investigation.
Troubleshooting Firewalls
In a firewall, individual rules can be complex, their execution can be dependent on their relationship with other rules in
the firewall, and the result of their execution can sometimes be the opposite of their intended purpose.
You may notice symptoms such as complete blocking of inward or outward communication, or unwanted blocking or
acceptance of communication with a given source or service. To correct the problem, examine your firewall policy
examine your firewall policy by selecting it from the Firewall Policies page. It is most often a situation in which the
logic of rule execution doesn't exactly match the logic of your conceptual design for the firewall.
If you have noticed any of the following problems, try its suggested remediation technique:
Problem
Possible solution
All outward communication blocked
If you had wanted to allow all outward communication and so created
no outbound rules at all in your policy, you may still have inadvertently
created the outbound default-block rule recommended on the Edit
Firewall Policy page. That would effectively block all outward
connections.
Remediation: Remove the default outbound rule (Linux) or select "Allow
outbound traffic not specified above" (Windows).
All inward communication blocked
If you had wanted to allow all inward communication and so created no
inbound rules at all in your policy, you may still have inadvertently
created the inbound default-block rule recommended on the Edit
Firewall Policy page. That would effectively block all inward
connections.
Remediation: Remove the default inbound rule (Linux) or select "Allow
inbound traffic not specified above" (Windows).
Cannot access DNS server
If you are running a DNS server in the cloud, there needs to be an
outbound rule accepting UDP traffic to port 53 on the DNS server.
Remediation: Add the needed outbound rule to your firewall policy.
Cannot auto-update system software
If the servers in the group need be able to initiate system software
updates, there needs to be an outbound rule accepting HTTP/HTTPS
traffic to the proper IP address for obtaining those updates.
Remediation: Add the needed outbound rule to your firewall policy.
GhostPorts-enabled
admin cannot log into server
To enable a GhostPorts-enabled user to access a server after
authenticating into GhostPorts, requires that:
A firewall rule in a server group gives that user access
The server that the user is accessing must be in that group and
there must be no higher-priority rules that prohibit access to the
port or server the user needs.
12
The user log in from the computer on which the user
authenticated to GhostPorts
Log in must occur within 4 hours of authenticating
Remediation: Ensure all of the above conditions are met.
GhostPorts-enabled admin can log
into server at any time from anywhere
IF a server administrator can access a GhostPorts-protected server in
any of the following ways:
Without authenticating to GhostPorts
From any machine
At any time
THEN the firewall rule establishing GhostPorts protection contains one
or more of the following:
Missing
Of lower priority than a rule that permits access from anywhere
Applies to a different server group
Specifies the wrong protocol or port
Remediation: Add the rule, correct any errors in it, make sure it is not
overruled by another rule, make sure it is assigned to the correct server
group.
Appendix: Example Firewall for Multi-Server Web App
This section describes a simplified set of firewall policies for an enterprise web application. The application is
implemented using a typical 3-tier architecture: a set of load balancers distributes incoming Internet connections
among a bank of web servers, and the web servers read and write to a set of database servers. All servers in the
cloud are running CloudPassage Halo.
As shown in the above diagram, the servers are organized into three server groups: "Load Balancers", "Web
Servers", and "Database Servers". The basic connections between the servers are shown in the diagram, as well as
13
the connections with the Internet, the server administrator, and a database analyst. Note these details about this
example setup:
Connections to the Halo analytics engine (from the Halo agent running on each server) are indicated but not
explicitly drawn and labeled, because you do not need to specify them when you create a policy.
The server admin and the data analyst are both shown as GhostPorts users, meaning that there must be
GhostPorts rules for them in the appropriate firewall policies.
For simplicity, the diagram and the example firewall policies shown here omit other common kinds of connections
that would need firewall rules, such as outbound HTTP connections from servers for downloading automatic
software updates.
The diagram and the example policies shown here do not include the automatic corollary rules that Halo creates.
You do not have to specify corollary rules in your policies.
Note: These example firewalls do not include any outbound default-drop rules. For the purposes of Halo
evaluation, it is safest to leave all outbound communication unrestricted to avoid cutting off any
necessary server access. However, we do recommend that your production firewalls include defaultdrop outbound rules.
Web Server Firewall Policy
These are the inbound and outbound firewall rules for the example "Web Servers" server group. Note that automatic
corollary rules and rules required for agent communication are in the policy but do not appear in the portal UI
because you do not have to create them. You can export the policy to view all of the rules in text format.
Policy Rules
Inbound Rules
Interface
(Linux
only)
Source
Service
Conn. State(s)
(Linux only)
Action
Log?
(Linux only)
eth0
Load Balancers
http (tcp/80)
ESTABLISHED, NEW
ACCEPT
No
eth0
Load Balancers
https (tcp/443)
ESTABLISHED, NEW
ACCEPT
No
eth0
Derek Wong
[GhostPorts user]
Linux: ssh (tcp/22)
Windows: RDP (tcp/3389)
ESTABLISHED, NEW
ACCEPT
Yes
any
any
any
ANY
Linux: REJECT
Windows: DROP
Yes
Linux: mysql (tcp/3306)
Windows: mssql (tcp/1433)
ESTABLISHED, NEW
ACCEPT
No
Outbound Rules
eth0
Database Servers
Notes
In summary, firewalls generated from this policy will do the following:
Allow inbound connections on ports 80 and 443 from any of the load balancers (plus the return of packets to them,
because of automatic corollary rules).
Allow inbound SSH or RDP connections (and return packets) for a specific server administrator, if the admin has
authenticated to GhostPorts.
Reject all other inbound traffic with an ICMP response and with logging (on Linux), to respond to and record direct
attempts to connect to their external IP addresses.
Allow outbound packets to the group of database servers listening on port 3306 (and the return of packets from
14
them).
Web Servers Firewall rules on Edit Policy Page (Windows)
Load Balancers Firewall Policy
These are the inbound and outbound firewall rules for the example "Load Balancers" server group. Note that
automatic corollary rules and rules required for agent communication are in the policy but do not appear in the portal
UI because you do not have to create them. You can export the policy to view all of the rules in text format.
Policy Rules
Inbound Rules
Interface
(Linux
only)
Source
Service
Conn. State(s)
(Linux only)
Action
Log?
(Linux only)
eth0
any (0.0.0.0/0)
http (tcp/80)
ESTABLISHED, NEW
ACCEPT
No
eth0
any (0.0.0.0/0)
https (tcp/443)
ESTABLISHED, NEW
ACCEPT
No
eth0
Derek Wong
[GhostPorts user]
Linux: ssh (tcp/22)
Windows: RDP (tcp/3389)
ESTABLISHED, NEW
ACCEPT
Yes
any
any
any
ANY
DROP
No
Outbound Rules
eth0
Web Servers
http (tcp/80)
ESTABLISHED, NEW
ACCEPT
No
eth0
Web Servers
https (tcp/443)
ESTABLISHED, NEW
ACCEPT
No
Notes
In summary, firewalls generated from this policy will do the following:
Allow inbound connections on ports 80 and 443 from anywhere on the Internet. (plus the return of packets to
senders, because of automatic corollary rules).
Allow inbound SSH or RDP connections (and allow return packets) for a specific server administrator, if the admin
has authenticated to GhostPorts.
Drop all other inbound traffic without an ICMP response and without logging (on Linux), because the load
balancers face the Internet and are subject to frequent port scans.
Allow outbound connections to the group of web servers listening on ports 80 and 443 (and the return of packets
from them).
15
Load Balancers Firewall rules on Edit Policy Page (Linux)
Database Server Firewall Policy
These are the inbound and outbound firewall rules for the example "Database Servers" server group. Note that
automatic corollary rules and rules required for agent communication are in the policy but do not appear in the portal
UI because you do not have to create them. You can export the policy to view all of the rules in text format.
Policy Rules
Inbound Rules
Interface
Action
Log?
(Linux
only)
ESTABLISHED,
NEW
ACCEPT
No
ESTABLISHED,
NEW
ACCEPT
Yes
Derek Wong [GhostPorts user] Linux: ssh (tcp/22)
Windows: RDP
(tcp/3389)
ESTABLISHED,
NEW
ACCEPT
Yes
any
ANY
Linux: REJECT Yes
Windows:DROP
Conn. State(s)
(Linux only)
(Linux
only)
Source
Service
eth0
Web Servers
Linux: mysql (tcp/3306)
Windows: mssql
(tcp/1433)
eth0
Erica Westford [GhostPorts
user]
Linux: mysql (tcp/3306)
Windows: mssql
(tcp/1433)
eth0
any
any
Outbound Rules (None created)
Notes
In summary, firewalls generated from this policy will do the following:
Allow inbound connections on port 3306 from any of the web servers (plus the return of packets to them, because
of automatic corollary rules).
Allow inbound SSH or RDP connections (and the return of packets) for a specific server administrator, if the admin
has authenticated to GhostPorts.
Allow inbound MYSQL or MSSQL connections on port 3306 from a specific database analyst (plus the return of
packets to them, because of automatic corollary rules), if the analyst has authenticated to GhostPorts.
Reject all other inbound traffic with an ICMP response and with logging (on Linux), to respond to and record direct
16
attempts to connect to their external IP addresses).
Database Servers Firewall rules on Edit Policy Page (Linux)
Copyright ©2016 CloudPassage Inc. All rights reserved. CloudPassage ® and Halo ® are registered trademarks of CloudPassage, Inc.
17