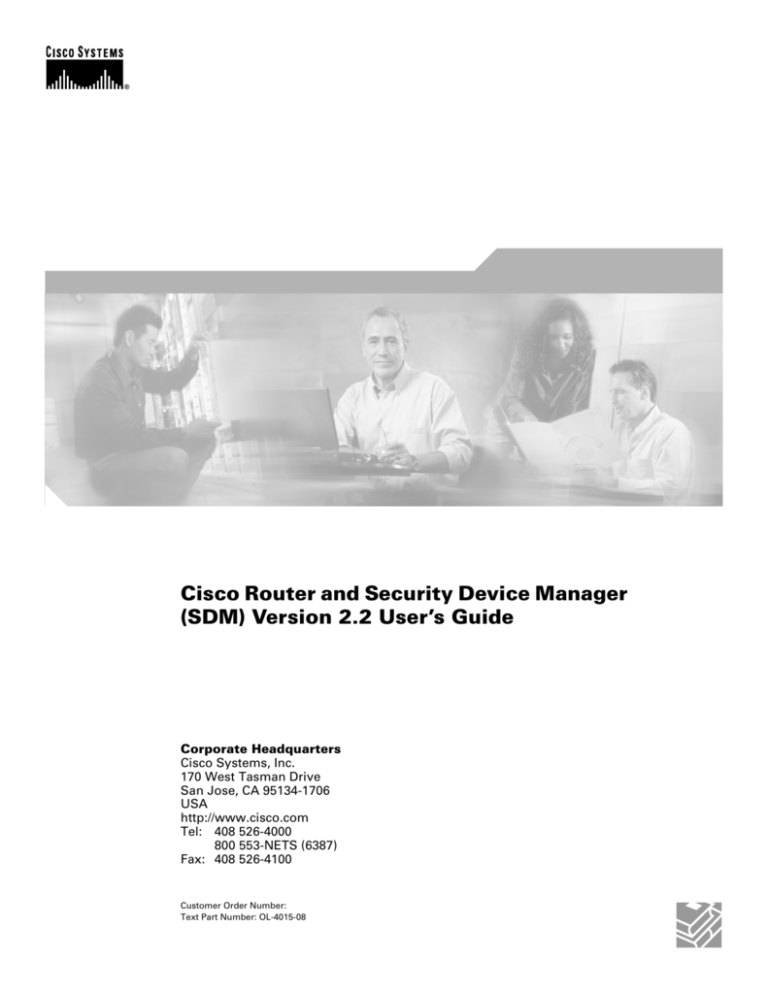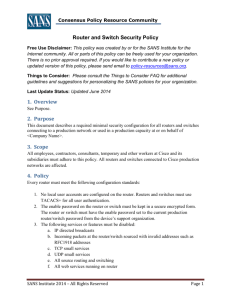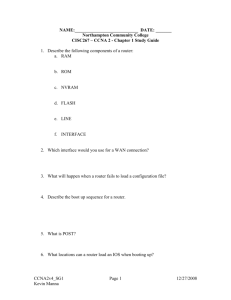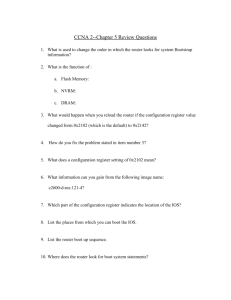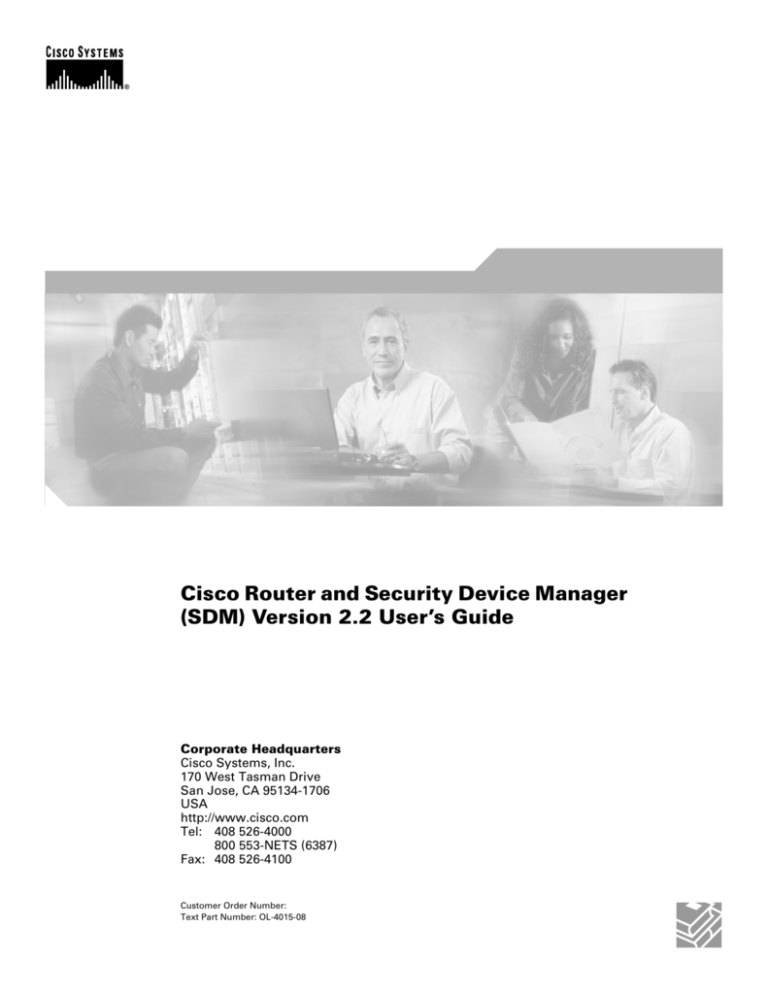
Cisco Router and Security Device Manager
(SDM) Version 2.2 User’s Guide
Corporate Headquarters
Cisco Systems, Inc.
170 West Tasman Drive
San Jose, CA 95134-1706
USA
http://www.cisco.com
Tel: 408 526-4000
800 553-NETS (6387)
Fax: 408 526-4100
Customer Order Number:
Text Part Number: OL-4015-08
THE SPECIFICATIONS AND INFORMATION REGARDING THE PRODUCTS IN THIS MANUAL ARE SUBJECT TO CHANGE WITHOUT NOTICE. ALL
STATEMENTS, INFORMATION, AND RECOMMENDATIONS IN THIS MANUAL ARE BELIEVED TO BE ACCURATE BUT ARE PRESENTED WITHOUT
WARRANTY OF ANY KIND, EXPRESS OR IMPLIED. USERS MUST TAKE FULL RESPONSIBILITY FOR THEIR APPLICATION OF ANY PRODUCTS.
THE SOFTWARE LICENSE AND LIMITED WARRANTY FOR THE ACCOMPANYING PRODUCT ARE SET FORTH IN THE INFORMATION PACKET THAT
SHIPPED WITH THE PRODUCT AND ARE INCORPORATED HEREIN BY THIS REFERENCE. IF YOU ARE UNABLE TO LOCATE THE SOFTWARE LICENSE
OR LIMITED WARRANTY, CONTACT YOUR CISCO REPRESENTATIVE FOR A COPY.
The Cisco implementation of TCP header compression is an adaptation of a program developed by the University of California, Berkeley (UCB) as part of UCB’s public
domain version of the UNIX operating system. All rights reserved. Copyright © 1981, Regents of the University of California.
NOTWITHSTANDING ANY OTHER WARRANTY HEREIN, ALL DOCUMENT FILES AND SOFTWARE OF THESE SUPPLIERS ARE PROVIDED “AS IS” WITH
ALL FAULTS. CISCO AND THE ABOVE-NAMED SUPPLIERS DISCLAIM ALL WARRANTIES, EXPRESSED OR IMPLIED, INCLUDING, WITHOUT
LIMITATION, THOSE OF MERCHANTABILITY, FITNESS FOR A PARTICULAR PURPOSE AND NONINFRINGEMENT OR ARISING FROM A COURSE OF
DEALING, USAGE, OR TRADE PRACTICE.
IN NO EVENT SHALL CISCO OR ITS SUPPLIERS BE LIABLE FOR ANY INDIRECT, SPECIAL, CONSEQUENTIAL, OR INCIDENTAL DAMAGES, INCLUDING,
WITHOUT LIMITATION, LOST PROFITS OR LOSS OR DAMAGE TO DATA ARISING OUT OF THE USE OR INABILITY TO USE THIS MANUAL, EVEN IF CISCO
OR ITS SUPPLIERS HAVE BEEN ADVISED OF THE POSSIBILITY OF SUCH DAMAGES.
CCSP, the Cisco Square Bridge logo, Cisco Unity, Follow Me Browsing, FormShare, and StackWise are trademarks of Cisco Systems, Inc.; Changing the Way We Work, Live,
Play, and Learn, and iQuick Study are service marks of Cisco Systems, Inc.; and Aironet, ASIST, BPX, Catalyst, CCDA, CCDP, CCIE, CCIP, CCNA, CCNP, Cisco, the Cisco
Certified Internetwork Expert logo, Cisco IOS, Cisco Press, Cisco Systems, Cisco Systems Capital, the Cisco Systems logo, Empowering the Internet Generation,
Enterprise/Solver, EtherChannel, EtherFast, EtherSwitch, Fast Step, GigaDrive, GigaStack, HomeLink, Internet Quotient, IOS, IP/TV, iQ Expertise, the iQ logo, iQ Net Readiness
Scorecard, LightStream, Linksys, MeetingPlace, MGX, the Networkers logo, Networking Academy, Network Registrar, Packet, PIX, Post-Routing, Pre-Routing, ProConnect,
RateMUX, Registrar, ScriptShare, SlideCast, SMARTnet, StrataView Plus, SwitchProbe, TeleRouter, The Fastest Way to Increase Your Internet Quotient, TransPath, and VCO are
registered trademarks of Cisco Systems, Inc. and/or its affiliates in the United States and certain other countries.
All other trademarks mentioned in this document or Website are the property of their respective owners. The use of the word partner does not imply a partnership relationship
between Cisco and any other company. (0406R)
Cisco Router and Security Device Manager (SDM) Version 2.2 User’s Guide
Copyright © 2005, Cisco Systems, Inc.
All rights reserved.
C ON T E NT S
Home Page 1
LAN Wizard 1
Ethernet Configuration 2
LAN Wizard: Select an Interface 3
LAN Wizard: IP Address and Subnet Mask 3
LAN Wizard: Enable DHCP Server 4
LAN Wizard: DHCP Address Pool 4
DHCP Options 5
LAN Wizard: VLAN Mode 6
LAN Wizard: Switch Port 6
IRB Bridge 7
BVI Configuration 7
DHCP Pool for BVI 8
IRB for Ethernet 9
Layer 3 Ethernet Configuration 9
802.1Q Configuration 9
Trunking or Routing Configuration 9
Configure Switch Device Module 10
Summary 10
How Do I... 10
How Do I Configure a Static Route? 10
How Do I View Activity on My LAN Interface? 11
How Do I Enable or Disable an Interface? 12
Cisco Router and Security Device Manager (SDM) Version 2.1 User’s Guide
OL-4015-06
iii
Contents
How Do I View the IOS Commands I Am Sending to the Router? 12
How Do I Launch the Wireless Application from SDM? 13
Create Connection Wizards 1
Create Connection 1
WAN Wizard Interface Welcome Window
2
ISDN Wizard Welcome Window 3
Analog Modem Welcome Window 3
Aux Backup Welcome Window 3
Select Interface 4
Encapsulation: PPPoE 4
IP Address: ATM or Ethernet with PPPoE/PPPoA 4
IP Address: ATM with RFC 1483 Routing 5
IP Address: Ethernet without PPPoE 6
IP Address: Serial with Point-to-Point Protocol 6
IP Address: Serial with HDLC or Frame Relay 7
IP Address: ISDN BRI or Analog Modem 8
Authentication 9
Switch Type and SPIDs 9
Dial String 11
Backup Configuration 11
Backup Configuration: Primary Interface & Next Hop IP Addresses 12
Backup Configuration: Hostname or IP Address to be Tracked 12
Advanced Options 13
Encapsulation 13
PVC
15
Configure LMI and DLCI 16
Configure Clock Settings 17
Cisco Router and Security Device Manager (SDM) Version 2.1 User’s Guide
iv
OL-4015-06
Contents
Delete Connection 19
Summary
21
Connectivity testing and troubleshooting 22
How Do I... 26
How Do I View the IOS Commands I Am Sending to the Router? 26
How Do I Configure an Unsupported WAN Interface? 26
How Do I Enable or Disable an Interface? 26
How Do I View Activity on My WAN Interface? 27
How Do I Configure NAT on a WAN Interface? 27
How Do I Configure NAT on an Unsupported Interface? 28
How Do I Configure a Dynamic Routing Protocol? 28
How Do I Configure Dial-on-Demand Routing for my ISDN or Asynchronous
Interface? 29
How Do I Edit a Radio Interface Configuration? 30
Edit Interface/Connection 1
Connection: Ethernet for IRB 6
Connection: Ethernet for Routing 7
Existing Dynamic DNS Methods 8
Add Dynamic DNS Method 8
Wireless 10
Association
10
NAT 12
Edit Switch Port 12
General 13
QoS 15
Select Ethernet Configuration Type 16
Connection: VLAN 16
Connection: Subinterfaces 17
Cisco Router and Security Device Manager (SDM) Version 2.1 User’s Guide
OL-4015-06
v
Contents
Add or Edit BVI Interface 18
Add Loopback Interface/Connection—Loopback 18
Connection: Ethernet LAN
19
Connection: Ethernet WAN 20
Ethernet Properties 21
Connection: Ethernet with No Encapsulation 22
Connection: ADSL 23
Connection: ADSL over ISDN 26
Connection: G.SHDSL 28
Configure DSL Controller 32
Connection: G.SHDSL with DSL Controller 34
Connection: Serial Interface, Frame Relay Encapsulation 36
Connection: Serial Interface, PPP Encapsulation 39
Connection: Serial Interface, HDLC Encapsulation 41
Add or Edit GRE Tunnel' 42
Connection: ISDN BRI 44
Connection: Analog Modem 47
Connection: (AUX Backup) 49
Authentication 51
SPID Details 52
Dialer Options 53
Backup Configuration 55
Create Firewall 1
Basic Firewall Configuration Wizard 4
Basic Firewall Interface Configuration 4
Firewall Remote Management Access 4
Advanced Firewall Configuration Wizard 5
Cisco Router and Security Device Manager (SDM) Version 2.1 User’s Guide
vi
OL-4015-06
Contents
Advanced Firewall Interface Configuration 5
Advanced Firewall DMZ Service Configuration 6
DMZ Service Configuration 7
Advanced Firewall Inspection Rule Configuration 7
Application Security Configuration 9
Domain Name Server Configuration 10
Summary 10
How Do I... 11
How Do I View Activity on My Firewall? 12
How Do I Configure a Firewall on an Unsupported Interface? 13
How Do I Configure a Firewall After I Have Configured a VPN? 14
How Do I Permit Specific Traffic Through a DMZ Interface? 15
How Do I Modify an Existing Firewall to Permit Traffic from a New Network
or Host? 16
How Do I Configure NAT on an Unsupported Interface? 16
How Do I Configure NAT Passthrough for a Firewall? 17
How Do I Permit Traffic Through a Firewall to My Easy VPN Concentrator? 17
How Do I Associate a Rule with an Interface? 19
How Do I Disassociate an Access Rule from an Interface 19
How Do I Delete a Rule That Is Associated with an Interface? 20
How Do I Create an Access Rule for a Java List? 20
How Do I Permit Specific Traffic onto My Network if I Don’t Have a DMZ
Network? 21
Firewall Policy 1
Edit Firewall Policy/ACL 1
Add App-Name Application Entry 11
Add rpc Application Entry 11
Add Fragment application entry 12
Add or Edit http Application Entry 13
Java Applet Blocking 14
Cisco Router and Security Device Manager (SDM) Version 2.1 User’s Guide
OL-4015-06
vii
Contents
SDM Warning: Inspection Rule 15
SDM Warning: Firewall 16
Application Security 17
Application Security Windows 17
No Application Security Policy 19
E-mail 20
HTTP 21
Header Options 23
Content Options 23
Instant Messaging 25
Point-to-Point Applications 25
Applications/Protocols 26
Global Timeouts and Thresholds 27
Associate Policy with an Interface 29
Edit Inspection Rule 30
Permit, Block, and Alarm Controls 31
Site-to-Site VPN 33
Create Site to Site VPN 33
Site-to-Site VPN Wizard 36
View Defaults 37
VPN Connection Information 38
IKE Proposals 40
Transform Set 43
Traffic to Protect 45
Summary of the Configuration 46
Spoke Configuration 47
Secure GRE Tunnel (GRE-over-IPSec) 48
GRE Tunnel Information 48
Cisco Router and Security Device Manager (SDM) Version 2.1 User’s Guide
viii
OL-4015-06
Contents
VPN Authentication Information 49
Backup GRE Tunnel Information 51
Routing Information 52
Static Routing Information 53
Select Routing Protocol 54
Summary of Configuration 55
Edit Site-to-Site VPN 55
Add new connection 58
Add Additional Crypto Maps 59
Crypto Map Wizard: Welcome 60
Crypto Map Wizard: General 60
Crypto Map Wizard: Peers 62
Crypto Map Wizard: Transform Set 62
Crypto Map Wizard: Traffic to Protect 63
Crypto Map Wizard: Summary of the configuration 64
Delete Connection 65
Ping 65
Generate Mirror... 66
SDM Warning: NAT Rules with ACL 67
How Do I... 67
How Do I Create a VPN to More Than One Site? 68
After Configuring a VPN, How Do I Configure the VPN on the Peer Router? 70
How Do I Edit an Existing VPN Tunnel? 71
How Do I Confirm That My VPN Is Working? 72
How Do I Configure a Backup Peer for My VPN? 73
How Do I Accommodate Multiple Devices with Different Levels of VPN
Support? 73
How Do I Configure a VPN on an Unsupported Interface? 74
How Do I Configure a VPN After I Have Configured a Firewall? 75
How Do I Configure NAT Passthrough for a VPN? 75
Cisco Router and Security Device Manager (SDM) Version 2.1 User’s Guide
OL-4015-06
ix
Contents
Easy VPN Remote 77
Create Easy VPN Remote 77
Configure an Easy VPN Remote Client 77
Connection Settings 78
Authentication 79
Interfaces 80
Summary of Configuration 82
Edit Easy VPN Remote 83
Add or Edit Easy VPN Remote 89
Add or Edit Easy VPN Remote: Easy VPN Settings 91
Add or Edit Easy VPN Remote: Authentication Information 94
Enter SSH Credentials 95
XAuth Login Window 96
Add or Edit Easy VPN Remote: General Settings 96
Network Extension Options 98
Add or Edit Easy VPN Remote: Authentication Information 98
Add or Edit Easy VPN Remote: Interfaces and Connections 100
How Do I... 101
How Do I Edit an Existing Easy VPN Connection? 102
How Do I Configure a Backup for an Easy VPN Connection? 102
Easy VPN Server 105
Create an Easy VPN Server 105
Welcome to the Easy VPN Server Wizard 106
Interface and Authentication 106
Group Authorization: Group Policy Lookup 107
User Authentication (XAuth) 108
User Accounts for XAuth 109
Add RADIUS Server 109
Group Authorization: User Group Policies 110
Cisco Router and Security Device Manager (SDM) Version 2.1 User’s Guide
x
OL-4015-06
Contents
General Group Information 111
DNS and WINS Configuration 112
Split Tunneling 113
Client Settings 115
Choose Browser Proxy Settings 117
Add or Edit Browser Proxy Settings 117
User Authentication (XAuth) 119
Client Update 120
Add or Edit Client Update Entry 121
Summary 121
Browser Proxy Settings 122
Add or Edit Easy VPN Server 123
Add or Edit Easy VPN Server Connection 125
Restrict Access 126
Group Policies Configuration 126
Local Pools 129
Add or Edit IP Local Pool 130
Add IP Address Range 130
DMVPN 1
Dynamic Multipoint VPN 1
Dynamic Multipoint VPN (DMVPN) Hub Wizard 2
Type of Hub 3
Configure Pre-Shared Key 3
Hub GRE Tunnel Interface Configuration 4
Advanced Configuration for the Tunnel Interface 5
Primary Hub 6
Select Routing Protocol 7
Routing Information 7
Dynamic Multipoint VPN (DMVPN) Spoke Wizard 9
Cisco Router and Security Device Manager (SDM) Version 2.1 User’s Guide
OL-4015-06
xi
Contents
DMVPN Network Topology 9
Specify Hub Information 10
Spoke GRE Tunnel Interface Configuration 10
SDM Warning: DMVPN Dependency 11
Edit Dynamic Multipoint VPN (DMVPN) 12
General Panel 14
NHRP Panel 15
NHRP Map Configuration 16
Routing Panel 17
How Do I Configure a DMVPN Manually? 19
VPN Global Settings 21
VPN Global Settings 21
VPN Global Settings: IKE 23
VPN Global Settings: IPSec 24
VPN Key Encryption Settings 25
IP Security 27
IPSec Policies 27
Add or Edit IPSec Policy 29
Add or Edit Crypto Map: General Panel 31
Add or Edit Crypto Map: Peer Information Panel 32
Add or Edit Crypto Map: Transform Sets Panel 32
Add or Edit Crypto Map: IPSec Rules Panel 34
Dynamic Crypto Map Sets 35
Add or Edit Dynamic Crypto Map Set 35
Associate Crypto Map with this IPSec Policy 36
IPSec Profiles 36
Add or Edit IPSec Profile and Add Dynamic Crypto Map 37
Transform Set 37
Cisco Router and Security Device Manager (SDM) Version 2.1 User’s Guide
xii
OL-4015-06
Contents
Add or Edit Transform Set 40
IPSec Rules 43
Internet Key Exchange 45
Internet Key Exchange (IKE) 45
IKE Policies 46
Add or Edit IKE Policy 48
IKE Pre-shared Keys 50
Add or Edit Pre Shared Key 51
VPN Troubleshooting 53
VPN Troubleshooting
53
VPN Troubleshooting: Specify Easy VPN Client 55
VPN Troubleshooting: Generate Traffic 56
VPN Troubleshooting: Generate GRE Traffic 57
SDM Warning: SDM will enable router debugs... 58
Security Audit 1
Welcome Page 4
Interface Selection Page 4
Report Card Page 5
Fix It Page 5
Disable Finger Service 6
Disable PAD Service 7
Disable TCP Small Servers Service 7
Disable UDP Small Servers Service 8
Disable IP BOOTP Server Service 8
Disable IP Identification Service 9
Disable CDP 9
Disable IP Source Route 10
Cisco Router and Security Device Manager (SDM) Version 2.1 User’s Guide
OL-4015-06
xiii
Contents
Enable Password Encryption Service 10
Enable TCP Keepalives for Inbound Telnet Sessions 11
Enable TCP Keepalives for Outbound Telnet Sessions 11
Enable Sequence Numbers and Time Stamps on Debugs 11
Enable IP CEF 12
Disable IP Gratuitous ARPs 12
Set Minimum Password Length to Less Than 6 Characters 12
Set Authentication Failure Rate to Less Than 3 Retries 13
Set TCP Synwait Time 13
Set Banner 14
Enable Logging 14
Set Enable Secret Password 15
Disable SNMP 15
Set Scheduler Interval 16
Set Scheduler Allocate 16
Set Users 17
Enable Telnet Settings 17
Enable NetFlow Switching 17
Disable IP Redirects 18
Disable IP Proxy ARP 18
Disable IP Directed Broadcast 19
Disable MOP Service 20
Disable IP Unreachables 20
Disable IP Mask Reply 20
Disable IP Unreachables on NULL Interface 21
Enable Unicast RPF on Outside Interfaces 22
Enable Firewall on All of the Outside Interfaces 22
Set Access Class on HTTP Server Service 23
Set Access Class on VTY Lines 23
Enable SSH for Access to the Router 24
Cisco Router and Security Device Manager (SDM) Version 2.1 User’s Guide
xiv
OL-4015-06
Contents
Enable AAA 24
Configuration Summary Screen 25
SDM and Cisco IOS AutoSecure 25
Security Configurations SDM Can Undo 27
Undoing Security Audit Fixes 28
Add or Edit Telnet/SSH Account Screen 28
Configure User Accounts for Telnet/SSH Page 29
Enable Secret and Banner Page 30
Logging Page 31
Routing 1
Add or Edit IP Static Route 3
Add or Edit an RIP Route 5
Add or Edit an OSPF Route 5
Add or Edit EIGRP Route 7
Network Address Translation 1
Network Address Translation Wizards 1
Basic NAT Wizard: Welcome 2
Basic NAT Wizard: Connection 2
Summary 3
Advanced NAT Wizard: Welcome 3
Advanced NAT Wizard: Connection 4
Add IP Address 4
Advanced NAT Wizard: Networks 4
Add Network 5
Advanced NAT Wizard: Server Public IP Addresses 5
Add or Edit Address Translation Rule 6
Advanced NAT Wizard: VPN Conflict 8
Cisco Router and Security Device Manager (SDM) Version 2.1 User’s Guide
OL-4015-06
xv
Contents
Details 8
Network Address Translation Rules 8
Designate NAT Interfaces 12
Translation Timeout Settings 12
Edit Route Map 14
Edit Route Map Entry 15
Address Pools 15
Add or Edit Address Pool 16
Add or Edit Static Address Translation Rule: Inside to Outside 17
Add or Edit Static Address Translation Rule: Outside to Inside 20
Add or Edit Dynamic Address Translation Rule: Inside to Outside 23
Add or Edit Dynamic Address Translation Rule: Outside to Inside 26
How Do I . . . 28
How Do I Configure NAT With One LAN and Multiple WANs? 28
Intrusion Prevention System 31
IPS Rules 32
Create IPS Rule 32
Welcome to the IPS Rule Configuration Wizard 33
Select Interfaces 33
SDF Location 33
IPS Rule Wizard Summary 34
IPS Rules Configuration 34
Enable or Edit IPS on an Interface 37
Import Signatures 38
File Selection 39
Welcome to the IPS Signature Import Wizard 40
Signature Definition File (SDF) and Signature Selection 40
Signature Filter 40
Signature Edit 41
Cisco Router and Security Device Manager (SDM) Version 2.1 User’s Guide
xvi
OL-4015-06
Contents
Signature Import Wizard Summary 41
Signatures 42
Assign Actions 46
Import Signatures 46
Add, Edit, or Clone Signature 48
Add or Edit a Signature Location 49
Cisco Intrusion Prevention Alert Center 50
IPS-Supplied Signature Definition Files 50
Global Settings 51
Edit Global Settings 53
SDEE Messages 54
SDEE Message Text 55
Network Module Management 1
IDS Network Module Management 1
IDS Sensor Interface IP Address 3
IP Address Determination 4
IDS NM Configuration Checklist 5
IDS NM Interface Monitoring Configuration 7
Network Module Login 7
Feature Unavailable 7
Switch Module Interface Selection 8
Quality of Service 9
Create QoS Policy 9
QoS Wizard 10
Interface Selection 10
QoS Policy Generation 10
View QoS Class Details 12
Summary of the configuration 13
Cisco Router and Security Device Manager (SDM) Version 2.1 User’s Guide
OL-4015-06
xvii
Contents
Edit QoS Policy 13
Edit QoS Class 15
Add a Protocol 17
Interface Association 18
QoS Status 18
Network Admission Control 21
Create NAC Tab 21
Other Tasks in a NAC Implementation 22
Welcome 23
RADIUS Server 23
Select the Interface(s) 25
NAC Exception List 25
Configure Exception List Entry Dialog 26
Policy List 27
Add Exception Policy 27
Agentless Host Policy 28
NAC Router Management Access 29
Open Interface ACL 29
Details Window 30
Summary of the configuration 30
Edit NAC Tab 31
EAPoUDP Components 31
Exception List Window 32
Exception Policies Window 32
EAPoUDP Timeouts 33
Configure a NAC Policy 34
How Do I... 35
How Do I Configure a NAC Policy Server? 35
How Do Install and Configure a Posture Agent on a Host? 35
Cisco Router and Security Device Manager (SDM) Version 2.1 User’s Guide
xviii
OL-4015-06
Contents
Router Properties 1
Device Properties 1
Date and Time: Clock Properties 2
Date and Time Properties 3
NTP 4
Add or Edit NTP Server Details 5
SNTP 7
Add an NTP Server 7
Syslog 8
SNMP 8
Router Access 10
User Accounts: Configure User Accounts for Router Access 10
Add or Edit a Username 11
View Password 13
VTYs 13
Edit VTY Lines 14
Configure Management Access Policies 15
Add or Edit a Management Policy 17
Management Access Error Messages 18
SDM Warning: ANY Not Allowed 18
SDM Warning: Unsupported Access Control Entry 19
SDM Warning: SDM Not Allowed 19
SDM Warning: Current Host Not Allowed 19
SSH 20
DHCP Configuration 21
DHCP Pools 21
Add or Edit DHCP Pool 22
DHCP Bindings 23
Add or Edit DHCP Binding 24
Cisco Router and Security Device Manager (SDM) Version 2.1 User’s Guide
OL-4015-06
xix
Contents
DNS Properties 26
Dynamic DNS Methods 26
Add or Edit Dynamic DNS Method 27
ACL Editor 1
Useful Procedures for Access Rules and Firewalls 2
Rules Windows
3
Add or Edit a Rule 7
Associate with an Interface 9
Add a Standard Rule Entry 11
Add an Extended Rule Entry 13
Select a Rule 16
Port-to-Application Mapping 19
Port-to-Application Mappings 19
Add or Edit Port Map Entry 21
Authentication, Authorization, and Accounting 23
AAA Main Window 23
AAA Servers and Groups 24
AAA Servers Window 25
Add or Edit a TACACS+ Server 26
Add or Edit a RADIUS Server 27
Edit Global Settings 27
AAA Server Groups Window 28
Authentication and Authorization Policies 29
Authentication and Authorization Windows 29
Authentication NAC 30
Add or Edit a Method List for Authentication or Authorization 31
Cisco Router and Security Device Manager (SDM) Version 2.1 User’s Guide
xx
OL-4015-06
Contents
Router Provisioning 33
Router Provisioning from USB 33
Public Key Infrastructure 35
Certificate Wizards 35
Welcome to the SCEP Wizard 37
Certificate Authority (CA) Information 37
Advanced Options 39
Certificate Subject Name Attributes 39
Other Subject Attributes 40
RSA Keys 41
Summary 42
Enrollment Status 43
Cut and Paste Wizard Welcome 43
Enrollment Task 43
Enrollment Request 44
Continue with Unfinished Enrollment 44
Import CA certificate 45
Import Router Certificate(s) 46
Digital Certificates 46
Trustpoint Information 48
Certificate Details 48
Revocation Check 49
Revocation Check, CRL Only 49
RSA Keys Window 50
Generate RSA Key Pair 51
USB Tokens 52
Add or Edit USB Token 53
SDP Troubleshooting Tips 55
Cisco Router and Security Device Manager (SDM) Version 2.1 User’s Guide
OL-4015-06
xxi
Contents
Open Firewall 56
Open Firewall Details 57
Resetting to Factory Defaults 1
This Feature Not Supported 4
More About.... 1
IP Addresses and Subnet Masks 1
Host and Network Fields 3
Available Interface Configurations 4
DHCP Address Pools 5
Meanings of the Permit and Deny Keywords 6
Services and Ports 6
More About NAT 13
Static Address Translation Scenarios 13
Dynamic Address Translation Scenarios 16
Reasons that SDM Cannot Edit a NAT Rule 17
More About VPN 18
Cisco.com Resources 18
More about VPN Connections and IPSec Policies 19
More About IKE 21
More About IKE Policies 22
Allowable Transform Combinations 23
Reasons Why a Serial Interface or Subinterface Configuration May Be
Read-Only 24
Reasons Why an ATM Interface or Subinterface Configuration May Be
Read-Only 25
Reasons Why an Ethernet Interface Configuration May Be Read-Only 26
Reasons Why an ISDN BRI Interface Configuration May Be Read-Only 27
Reasons Why an Analog Modem Interface Configuration May Be Read-Only 28
Cisco Router and Security Device Manager (SDM) Version 2.1 User’s Guide
xxii
OL-4015-06
Contents
Firewall Policy Use Case Scenario 29
DMVPN Configuration Recommendations 32
SDM White Papers 34
Getting Started 1
What’s New in this Release? 2
Cisco IOS Versions Supported 2
Viewing Router Information 1
Overview 2
Interface Status 6
VPN Status 8
Firewall Status 13
Application Security Log 14
NAC Status 15
Logging 17
File Menu Commands 1
Save Running Config to PC 1
Deliver Configuration to Router 1
Write to Startup Config 2
Reset to Factory Defaults 2
File Management 2
Rename 4
New Folder 5
Save SDF to PC 5
Exit 5
Unable to perform ‘squeeze flash’ 5
Cisco Router and Security Device Manager (SDM) Version 2.1 User’s Guide
OL-4015-06
xxiii
Contents
Edit Menu Commands 9
Preferences 9
View Menu Commands 1
Home 1
Configure 1
Monitor 1
Running Config 2
Show Commands 2
SDM Default Rules 2
Refresh 3
Tools Menu Commands 1
Ping 1
Telnet 1
Security Audit 1
USB Token PIN Settings 2
Update SDM 3
Help Menu Commands 1
Help Topics 1
SDM on CCO 1
About this router... 1
About SDM 1
Cisco Router and Security Device Manager (SDM) Version 2.1 User’s Guide
xxiv
OL-4015-06
C H A P T E R
1
Home Page
The home page supplies basic information about the router’s hardware, software,
and configuration. This page contains the following sections:
Host Name
The configured name of the router.
About Your Router
Shows basic information about your router hardware and software, and contains
the following fields:
Hardware
Software
Model Type
Shows the router model IOS Version
number.
Available/Total Memory
Available RAM/Total
RAM
SDM Version
The version of Cisco
IOS software that is
currently running on the
router.
The version of Cisco
Cisco Router and
Security Device
Manager (SDM)
software that is
currently running on the
router.
Cisco Router and Security Device Manager Version 2.2 User’s Guide
OL-4015-08
1-1
Chapter 1
Hardware
Home Page
Software
Total Flash Capacity
Flash plus Webflash (if
applicable)
Feature Availability
The features available in the Cisco IOS image the router is using are
designated by a check. The features SDM checks for are: IP, Firewall, VPN,
IPS, and NAC.
More...
The More... link displays a popup window providing additional hardware and
software details.
•
Hardware Details—In addition to the information presented in the About
Your Router section, this tab displays information about:
– Where the router boots from–Flash or Configuration File.
– Whether the router has accelerators, such as VPN accelerators.
– A diagram of the hardware configuration, including flash memory and
installed devices such as USB flash and USB tokens.
•
Software Details—In addition to the information presented in the About Your
Router section, this tab displays information about:
– The feature sets included in the IOS image.
– The version of SDM running.
Configuration Overview
This section of the home page summarizes the configuration settings that have
been made.
Note
If you do not see feature information described in this help topic on the home
page, the Cisco IOS image does not support the feature. For example, if the router
is running a Cisco IOS image that does not support security features, the Firewall
Policy, VPN, and Intrusion Prevention sections do not appear on the home page.
View Running Config
Click this button to display the router’s running configuration.
Cisco Router and Security Device Manager Version 2.2 User’s Guide
1-2
OL-4015-08
Chapter 1
Home Page
Up (n): The number of
LAN and WAN
connections that are
up.
Down (n): The number Double-arrow head: Click
to display/hide details.
of LAN and WAN
connections that are
down.
Total Supported LAN
The total number of
LAN interfaces that
are present in the
router.
Total Supported WAN
The number of
SDM-supported WAN
interfaces that are present
on the router.
Configured LAN
Interface
The number of
supported LAN
interfaces currently
configured on the
router.
Total WAN Connections
The total number of
SDM-supported WAN
connections that are
present on the router.
DHCP Server
Configured/
Not Configured
DHCP Pool (Detail view)
If one pool is
configured, starting
and ending address of
DHCP pool.
Number of DHCP Clients
(Detail view)
Current number of clients
leasing addresses.
Interfaces and
Connections
If multiple pools are
configured, list of
configured pool
names.
Interface
Type
IP/Mask
Description
Name of configured
interface
Interface type
IP address and subnet
mask
Description of interface
Firewall Policies
Active/Inactive
Trusted (n)
Active—A firewall The number of
trusted (inside)
is in place.
interfaces.
Inactive—No
firewall is in place.
Untrusted (n)
DMZ (n)
The number of
The number of
untrusted (outside) DMZ interfaces.
interfaces.
Cisco Router and Security Device Manager Version 2.2 User’s Guide
OL-4015-08
1-3
Chapter 1
Home Page
Firewall Policies
Active/Inactive
Trusted (n)
Untrusted (n)
DMZ (n)
Interface
Firewall Icon
NAT
Inspection Rule
Access Rule
The name of the
interface to which
a firewall has been
applied
Whether the
interface is
designated as an
inside or an
outside interface.
The name or
number of the NAT
rule applied to this
interface.
The names or
numbers of the
inbound and
outbound
inspection rules.
The names or
numbers of the
inbound and
outbound access
rules.
Up (n)- The number of
active VPN
connections.
VPN
IPSec (Site-to-Site)
The number of
configured site-to-site
VPN connections.
GRE over IPSec
The number of
configured GRE over
IPSec connections.
Xauth Login Required
The number of Easy
VPN connections
awaiting an Xauth
Login. See note.
Easy VPN Remote
The number of
configured Easy VPN
Remote connections.
No. of DMVPN Clients
If router is configured
as a DMVPN hub, the
number of DMVPN
clients.
No. of Active VPN clients
If this router is
functioning as an Easy
VPN Server, the number
of Easy VPN clients
with active connections.
Interface
Type
IPSec Policy
Description
The name of an
interface with a
configured VPN
connection
The type of VPN
connection configured
on the interface.
The name of the IPSec
policy associated with
the VPN connection.
A description of the
connection.
Cisco Router and Security Device Manager Version 2.2 User’s Guide
1-4
OL-4015-08
Chapter 1
Home Page
Note
•
Some VPN servers or concentrators authenticate clients using Extended
Authentication (XAuth). This shows the number of VPN tunnels awaiting an
Xauth login. If any Easy VPN tunnel awaits XAuth login, a separate message
panel is shown with a Login button. Clicking Login allows you to enter the
credentials for the tunnel.
•
If Xauth has been configured for a tunnel, it will not begin to function until
the login and password has been supplied. There is no timeout after which it
will stop waiting; it will wait indefinitely for this information.
NAC Policies
Active or Inactive
Interface Column
NAC Policy Column
The name of the interface to which the The name of the NAC policy.
policy is applied. For example,
FastEthernet 0, or Ethernet 0/0.
Routing
Intrusion Prevention
No. of Static Routes
Active Signatures
The number of static
routes configured on the
router.
Dynamic Routing
Protocols
Lists any dynamic
routing protocols that
are configured on the
router.
No. of IPS-enabled
interfaces
The number of active
signatures the router is
using. These may be
built in, or they may be
loaded from a remote
location.
The number of router
interfaces on which IPS
has been enabled.
Cisco Router and Security Device Manager Version 2.2 User’s Guide
OL-4015-08
1-5
Chapter 1
Home Page
Cisco Router and Security Device Manager Version 2.2 User’s Guide
1-6
OL-4015-08
C H A P T E R
2
LAN Wizard
The Cisco Router and Security Device Manager (SDM) LAN wizard guides you
in the configuration of a LAN interface. The screen lists the LAN interfaces on
the router. You can select any of the interfaces shown in the window, and click
Configure to make the interface a LAN interface and configure it.
This window lists the router interfaces that were designated as inside interfaces in
Startup configuration, and lists the Ethernet interfaces and switch ports that have
not been configured as WAN interfaces. The list includes interfaces that have
already been configured.
When you configure an interface as a LAN interface, SDM inserts the description
text $ETH-LAN$ in the configuration file so that it recognizes the interface as a
LAN interface in the future.
Interface
The name of the interface.
Configure
Click this button to configure an interface you have selected. If the interface has
not been configured before, SDM will take you through the LAN Wizard to help
you configure it. If the interface has been given a configuration using SDM, SDM
displays an Edit window enabling you to change configuration settings.
The Configure button may be disabled if a LAN interface has been given a
configuration that SDM does not support. For a list of such configurations, see
Reasons Why an Ethernet Interface Configuration May Be Read-Only.
Cisco Router and Security Device Manager Version 2.2 User’s Guide
OL-4015-08
2-1
Chapter 2
LAN Wizard
Ethernet Configuration
What Do You Want to Do?
If you want to:
Do this:
Configure or edit a LAN interface or
LAN switch port.
Select the LAN interface or switch port in the list, and click
Configure. If the interface has not been configured, or if you
select a switch port, SDM will take you through a LAN
wizard which you can use to configure the interface. If the
interface has already been configured and if it is not a switch
port, clicking Configure displays an Edit window in which
you can make change to the LAN configuration.
Reconfigure the IP address, mask, or
DHCP properties of an interface that
has already been configured.
Select an interface with an IP address, and click Configure.
Click Interfaces and Connections in the SDM category bar,
Perform specific LAN-related
configurations for items such as DHCP click the Edit Interfaces and Connections tab and perform
the configuration changes.
servers or maximum transmission
unit (MTU) settings.
Find out how to perform related
configuration tasks.
See one of the following procedures:
•
How Do I Configure a Static Route?
•
How Do I View Activity on My LAN Interface?
•
How Do I Enable or Disable an Interface?
•
How Do I View the IOS Commands I Am Sending to the
Router?
•
How Do I Launch the Wireless Application from SDM?
You can return to this screen as often as necessary to configure additional LAN
interfaces.
Ethernet Configuration
The wizard guides you through the configuration of an Ethernet interface on the
LAN. You must provide the following information:
•
An IP address and subnet mask for the Ethernet interface
Cisco Router and Security Device Manager Version 2.2 User’s Guide
2-2
OL-4015-08
Chapter 2
LAN Wizard
LAN Wizard: Select an Interface
•
A DHCP address pool if you decide to use DHCP on this interface
•
The addresses of DNS and WINS servers on the WAN
•
A domain name
LAN Wizard: Select an Interface
Select the interface on which you want to configure a LAN connection in this
window. This window lists interfaces that can support Ethernet LAN
configurations.
LAN Wizard: IP Address and Subnet Mask
This window lets you configure an IP address and subnet mask for the Ethernet
interface that you chose in the first window.
IP Address
Enter the IP address for the interface in dotted decimal format. Your network
administrator should determine the IP addresses of LAN interfaces. For more
information, see IP Addresses and Subnet Masks.
Subnet Mask
Enter the subnet mask. Obtain this value from your network administrator. The
subnet mask enables the router to determine how much of the IP address is used
to define the network and host portions of the address.
Alternatively, select the number of network bits. This value is used to calculate
the subnet mask. Your network administrator can tell you the number of network
bits to enter.
Cisco Router and Security Device Manager Version 2.2 User’s Guide
OL-4015-08
2-3
Chapter 2
LAN Wizard
LAN Wizard: Enable DHCP Server
LAN Wizard: Enable DHCP Server
This screen lets you enable a DHCP server on your router. A DHCP server
automatically assigns reusable IP addresses to the devices on the LAN. When a
device becomes active on the network, the DHCP server grants it an IP address.
When the device leaves the network, the IP address is returned to the pool for use
by another device.
To enable a DHCP server on the router:
Click Yes.
LAN Wizard: DHCP Address Pool
This screen lets you configure the DHCP IP address pool. The IP addresses that
the DHCP server assigns are drawn from a common pool that you configure by
specifying the starting IP address in the range, and the ending address in the
range.
For more information, see DHCP Address Pools.
Note
If there are discontinuous address pools configured on the router, then the
Starting IP and Ending IP address fields will be read-only.
Starting IP
Enter the beginning of the range of IP addresses for the DHCP server to use in
assigning addresses to devices on the LAN. This is the lowest-numbered IP
address in the range.
Ending IP
Enter the highest-numbered IP address in the range of IP addresses.
Cisco Router and Security Device Manager Version 2.2 User’s Guide
2-4
OL-4015-08
Chapter 2
LAN Wizard
DHCP Options
DHCP Options
Use this window to configure DHCP options that will be sent to hosts on the LAN
that are requesting IP addresses from the router. These are not options for the
router that you are configuring; these are parameters that will be sent to the
requesting hosts on the LAN. To set these properties for the router, click
Additional Tasks on the SDM category bar, click DHCP, and configure these
settings in the DHCP Pools window.
DNS Server 1
The DNS server is typically a server that maps a known device name with its IP
address. If you have DNS server configured for your network, enter the IP address
for that device here.
DNS Server 2
If there is an additional DNS server on the network, you can enter the IP address
for that server in this field.
Domain Name
The DHCP server that you are configuring on this router will provide services to
other devices within this domain. Enter the name of the domain.
WINS Server 1
Some clients may require Windows Internet Naming Service (WINS) to connect
to devices on the Internet. If there is a WINS server on the network, enter the IP
address for the server in this field.
WINS Server 2
If there is an additional WINS server on the network, enter the IP address for the
server in this field.
Cisco Router and Security Device Manager Version 2.2 User’s Guide
OL-4015-08
2-5
Chapter 2
LAN Wizard
LAN Wizard: VLAN Mode
LAN Wizard: VLAN Mode
This screen lets you determine the type of VLAN information that will be carried
over the switch port. Switch ports can be designated either to be in access mode,
in which case they will forward only data that is destined for the VLAN to which
they are assigned, or they can be designated to be in trunking mode, in which case
they will forward data destined for all VLANs including the VLAN to which they
are assigned.
If this switch port will be connected to a single device, such as a single PC or IP
phone, or if this device will be connected to a port on a networking device, such
as another switch, that is an access mode port, then select Single Device.
If this switch port will be connected to a port on a network device, such as another
switch, that is a trunking mode, select Network Device.
LAN Wizard: Switch Port
This screen lets you assign an existing VLAN number to the switch port or to
create a new VLAN interface to be assigned to the VLAN switch port.
Existing VLAN
If you want to assign the switch port to a VLAN that has already been defined,
such as the default VLAN (VLAN 1), enter the VLAN ID number in the Network
(VLAN) Identifier field.
New VLAN
If you want to create a new VLAN interface to which the switch port will be
assigned, enter the new VLAN ID number in the New VLAN field, and then enter
the IP address and subnet mask of the new VLAN logical interface in the IP
Address and Subnet Mask fields.
Cisco Router and Security Device Manager Version 2.2 User’s Guide
2-6
OL-4015-08
Chapter 2
LAN Wizard
IRB Bridge
Include this VLAN in an IRB bridge that will form a bridge with your wireless network. (Use Wireless
Application to complete.)
If you check this box, the switch port will form part of a bridge with your wireless
network. The other part of the bridge must be configured using the Wireless
Application. The IP address and Subnet mask fields under New VLAN are
disabled when this box is checked.
After completing this LAN configuration, do the following to launch the Wireless
Application and complete the bridging configuration.
Step 1
Select Wireless Application from the SDM Tools menu. The Wireless
Application opens in a separate browser window.
Step 2
In the Wireless Application, click Wireless Express Security, and then click
Bridging to provide the information to complete the bridging configuration.
IRB Bridge
If you are configuring a VLAN to be part of an IRB bridge, the bridge must be a
member of a bridge group.
To create a new bridge group that this interface will be part of, click Create a new
bridge group and enter a value in the range 1 through 255.
To have this VLAN be a member of an existing bridge group, click Join an
existing bridge group, and select a bridge group.
Note
When you complete the bridge configuration in the Wireless Application, you
must use the same bridge group number entered in this screen.
BVI Configuration
Assign an IP address and subnet mask to the BVI interface. If you selected an
existing bridge group in the previous screen, the IP address and subnet mask will
appear in this screen. You can change it, or leave the values unchanged.
Cisco Router and Security Device Manager Version 2.2 User’s Guide
OL-4015-08
2-7
Chapter 2
LAN Wizard
DHCP Pool for BVI
IP Address
Enter the IP address for the interface in dotted decimal format. Your network
administrator should determine the IP addresses of LAN interfaces. For more
information, see IP Addresses and Subnet Masks.
Net Mask
Enter the subnet mask. Obtain this value from your network administrator. The
subnet mask enables the router to determine how much of the IP address is used
to define the network and host portions of the address.
Net Bits
Alternatively, select the number of network bits. This value is used to calculate
the subnet mask. Your network administrator can tell you the number of network
bits to enter.
DHCP Pool for BVI
When you configure the router as a DHCP server, you can create a pool of IP
addresses that clients on the network can use. When a client logs off the network,
the address it was using is returned to the pool for use by another host.
DHCP Server Configuration
Click this box if you want to have the router function as a DHCP server. Then,
specify the starting and ending IP addresses in the pool. Be sure to specify IP
addresses in the same subnet as the IP address you gave the interface. For
example, If you gave the interface an IP address of 10.10.22.1, with a subnet mask
of 255.255.255.0, you have over 250 addresses available for the pool, and you
might specify a Start IP Address of 10.10.22.2, and an End IP Address of
10.10.22.253.
Cisco Router and Security Device Manager Version 2.2 User’s Guide
2-8
OL-4015-08
Chapter 2
LAN Wizard
IRB for Ethernet
IRB for Ethernet
If your router has a wireless interface, you can use Integrated Routing and
Bridging to have this interface form part of a bridge to the wireless LAN, and
enable traffic destined for the wireless network to be routed through this interface.
Click Yes if you want to configure this Layer 3 interface for Integrated Routing
and Bridging.
If you do not want this interface to be used in bridge to the wireless interface, click
No. You will still be able to configure it as a regular routing interface.
Layer 3 Ethernet Configuration
SDM supports Layer 3 Ethernet configuration on routers with installed 3750
switch modules. You can create VLAN configurations and designate router
Ethernet interfaces as DHCP servers.
802.1Q Configuration
You can configure a VLAN that does not use the 802.1Q encapsulation protocol
used for trunking connections. Provide a VLAN ID number, and check Native
VLAN if you do not want the VLAN to use 802.1Q tagging.
If you want to use the 802.1Q tagging, leave the Native VLAN box unchecked.
Trunking or Routing Configuration
You can configure Layer 3 Ethernet interfaces for 802.1Q trunking or for basic
routing. If you configure the interface for 802.1Q trunking, you can configure
VLANs on the interface, and you can configure a native VLAN that does not use
the 802.1q encapsulation protocol. I f you configure the interface for routing, you
cannot configure subinterfraces or additional VLANs on the interface.
Cisco Router and Security Device Manager Version 2.2 User’s Guide
OL-4015-08
2-9
Chapter 2
LAN Wizard
Summary
Configure Switch Device Module
If you are configuring a Gigabit Ethernet interface for routing, you can provide
information about the switch module in this window. It is not required that you
provide this information.
You can provide an IP address and subnet mask for the switch module, and login
credentials required to log on to the the switch module interface.
Check the box at the bottom of the screen if you want to log on to the switch
module after providing the information in this wizard and delivering the
configuration to the router.
Summary
This window provides a summary of the configuration changes that you made for
the interface you selected.
To save this configuration to the router’s running configuration and leave this wizard:
Click Finish. SDM saves the configuration changes to the router’s running
configuration. Although the changes take effect immediately, they will be lost if
the router is turned off.
If you checked Preview commands before delivering to router in the User
Preferences window, the Deliver window appears. In this window you can view
the CLI commands that you are delivering to the router.
How Do I...
This section contains procedures for tasks that the wizard does not help you
complete.
How Do I Configure a Static Route?
To configure a static route:
Cisco Router and Security Device Manager Version 2.2 User’s Guide
2-10
OL-4015-08
Chapter 2
LAN Wizard
How Do I...
Step 1
From the category bar, click Routing.
Step 2
In the Static Routing group, click Add....
The Add IP Static Route dialog box appears.
Step 3
In the Prefix field, enter the IP address of the static route destination network.
Step 4
In the Prefix Mask field, enter the subnet mask of the destination network.
Step 5
If you want this static route to be the default route, check the Make this as the
Default Route check box.
Step 6
In the Forwarding group, select whether to identify a router interface or the
destination router IP address as the method to forward data, and then choose either
the forwarding router interface or enter the destination router IP address.
Step 7
Optionally, in the Distance Metric field, enter the distance metric to be stored in
the routing table.
Step 8
If you want to configure this static route to be a permanent route, which means
that it will not be deleted even if the interface is shut down or the router is unable
to communicate with the next router, check the Permanent Route check box.
Step 9
Click OK.
How Do I View Activity on My LAN Interface?
You can view activity on a LAN interface by using the Monitor mode in SDM.
Monitor mode can display statistics about the LAN interface, including the
number of packets and bytes that have been sent or received by the interface, and
the number of send or receive errors that have occurred. To display statistics about
about a LAN interface:
Step 1
From the toolbar, click Monitor.
Step 2
From the left frame, click Interface Status.
Step 3
In the Select an Interface field, select the LAN interface for which you want to
view statistics.
Step 4
Select the data item(s) you want to view by checking the associated check box(es).
You can view up to four statistics at a time.
Cisco Router and Security Device Manager Version 2.2 User’s Guide
OL-4015-08
2-11
Chapter 2
LAN Wizard
How Do I...
Step 5
Click Start Monitoring to see statistics for all selected data items.
The Interface Details screen appears, displaying the statistics you selected. The
screen defaults to showing real-time data, for which it polls the router every
10 seconds. If the interface is up and there is data transmitting across it, you
should see an increase in the number of packets and bytes transferred across the
interface.
How Do I Enable or Disable an Interface?
You can disable an interface without removing its configuration, and you can
reenable an interface that you have disabled.
Step 1
Click Interfaces and Connections in the category bar.
Step 2
Click the Edit Interfaces and Connections tab.
Step 3
Select the interface that you want to disable or enable.
Step 4
If the interface is enabled, the Disable button appears below the Interface List.
Click that button to disable the interface. If the interface is currently disabled, the
Enable button appears below the Interface List. Click that button to disable the
interface.
How Do I View the IOS Commands I Am Sending to the Router?
If you are completing a Wizard to configure a feature, you can view the Cisco IOS
commands that you are sending to the router when you click Finish.
Step 1
From the SDM Edit menu, select Preferences.
Step 2
Check Preview commands before delivering to router.
Step 3
Click OK.
Cisco Router and Security Device Manager Version 2.2 User’s Guide
2-12
OL-4015-08
Chapter 2
LAN Wizard
How Do I...
The next time you use a wizard to configure the router and click Finish on the
Summary window, the Deliver window will appear. In this window you can view
the commands that you are delivering to the router’s configuration. Click Deliver
when you are finished reviewing the commands.
If you are editing a configuration, the Deliver window is displayed when you click
OK in the dialog window. In this window you can view the Cisco IOS commands
that you are sending to the router .
How Do I Launch the Wireless Application from SDM?
Use the following procedure to launch the wireless application from SDM.
Step 1
Go to the SDM Tools menu and select Wireless Application. The Wireless
Application launches in a separate browser window.
Step 2
In the left panel, click the title of the configuration screen that you want to work
in. To obtain help for any screen, click the help icon in the upper right corner. This
icon looks like an open book with a question mark.
Cisco Router and Security Device Manager Version 2.2 User’s Guide
OL-4015-08
2-13
Chapter 2
LAN Wizard
How Do I...
Cisco Router and Security Device Manager Version 2.2 User’s Guide
2-14
OL-4015-08
C H A P T E R
3
Create Connection Wizards
The Create Connection wizards let you configure LAN and WAN connections for
all SDM-supported interfaces.
Create Connection
This window allows you to create new LAN and WAN connections.
Note
You cannot use SDM to create WAN connections for Cisco 7000 series routers.
Create a New Connection
Choose a connection type in this area of the window. The types shown are based
on the types of physical interfaces on the router and on which interfaces have not
yet been configured. When you click a radio button for a connection type, a use
case scenario diagram appears to the right illustrating that type of connection. If
all interfaces have been configured, this area is not displayed.
If the router has Asynchronous Transfer Mode (ATM) or Serial interfaces,
multiple connections can be configured from a single interface because Cisco
Router and Security Device Manager (SDM) configures subinterfaces for each
interface of that type.
Cisco Router and Security Device Manager Version 2.2 User’s Guide
OL-4015-08
3-1
Chapter 3
Create Connection Wizards
WAN Wizard Interface Welcome Window
The Other (Unsupported by SDM) radio button appears if an unsupported logical
or physical interface exists, or if a supported interface exists that has been given
an unsupported configuration. When you click this radio button, Create New
Connection is disabled, and a reason for the Other radio button appearing is given
in the Information box.
If the router has radio interfaces but you do not see a Wireless radio button, you
are not logged on as an SDM Administrator. If you need to use the Wireless
Application, go to the SDM Tools menu, and select Wireless Application.
What Do You Want to Do?
If you want to:
Do this:
Learn how to perform configurations
See one of the following procedures:
that this wizard does not help you with.
• How Do I View the IOS Commands I Am Sending to the
Router?
Configure an interface that SDM does
not support.
•
How Do I Configure an Unsupported WAN Interface?
•
How Do I Enable or Disable an Interface?
•
How Do I View Activity on My WAN Interface?
•
How Do I Configure NAT on a WAN Interface?
•
How Do I Configure a Static Route?
•
How Do I Configure a Dynamic Routing Protocol?
•
How Do I Configure Dial-on-Demand Routing for my
ISDN or Asynchronous Interface?
Refer to the software configuration guide for the router to use
the CLI to configure the interface.
WAN Wizard Interface Welcome Window
This window lists the types of connections you can configure for this interface
using SDM. If you need to configure another type of connection for this interface,
you can do so using the CLI.
Cisco Router and Security Device Manager Version 2.2 User’s Guide
3-2
OL-4015-08
Chapter 3
Create Connection Wizards
ISDN Wizard Welcome Window
ISDN Wizard Welcome Window
PPP is the only type of encoding supported over ISDN BRI by SDM.
Analog Modem Welcome Window
PPP is the only type of encoding supported over an analog modem connection by
SDM.
Aux Backup Welcome Window
The option to configure the AUX port as a dial-up connection will only be shown
for the Cisco 831 and 837 routers.
The Aux dial-backup radio button is disabled if any of the following conditions
occur:
•
When more than one default route exists
•
When one default route exists and the same is configured with interface other
than the primary WAN interface
The Aux dial-backup option will not be shown if any of the following conditions
occur:
•
When the router is not using a Cisco IOS image that supports the Aux
dial-backup feature.
•
When a primary WAN interface is not configured
•
When the asynchronous interface is already configured
•
When the asynchronous interface is not configurable by SDM due to the
presence of unsupported Cisco IOS commands in the existing configuration
Cisco Router and Security Device Manager Version 2.2 User’s Guide
OL-4015-08
3-3
Chapter 3
Create Connection Wizards
Select Interface
Select Interface
This window appears if there are more than one interface of the type you selected
in the Create Connection window. Choose the interface that you want to use for
this connection.
If you are configuring an Ethernet interface, SDM inserts the description text
$ETH-WAN$ in the configuration file so that it will recognize the interface as a
WAN interface in the future.
Encapsulation: PPPoE
This window lets you enable Point-to-Point-Protocol over Ethernet (PPPoE)
encapsulation. This is necessary if your service provider or network administrator
requires remote routers to communicate using PPPoE.
PPPoE is a protocol used by many asymmetric digital subscriber line (ADSL)
service providers. Ask your service provider if PPPoE is used over your
connection.
If you choose PPPoE encapsulation, SDM automatically adds a dialer interface to
the configuration, and this is shown in the Summary window.
Enable PPPoE Encapsulation
If your service provider requires that the router use PPPoE, check this box to
enable PPPoE encapsulation. Uncheck this box if your service provider does not
use PPPoE. This check box will not be available if your router is running a version
of Cisco IOS that does not support PPPoE encapsulation.
IP Address: ATM or Ethernet with PPPoE/PPPoA
Choose the method that the WAN interface will use to obtain an IP address.
Static IP Address
If you choose static IP address, enter the IP address and subnet mask or the
network bits in the fields provided.
Cisco Router and Security Device Manager Version 2.2 User’s Guide
3-4
OL-4015-08
Chapter 3
Create Connection Wizards
IP Address: ATM with RFC 1483 Routing
Dynamic (DHCP Client)
If you choose Dynamic, the router will lease an IP address from a remote DHCP
server. Enter the name of the DHCP server that will assign addresses.
IP Unnumbered
Select IP Unnumbered if you want the interface to share an IP address that has
already been assigned to another interface. Then, choose the interface whose IP
address you want the interface that you are configuring to use.
Easy IP (IP Negotiated)
Select Easy IP (IP Negotiated) if the router will obtain an IP address via
PPP/IPCP address negotiation.
Dynamic DNS
Enable dynamic DNS if you want to automatically update your DNS servers
whenever the WAN interface’s IP address changes. Click the Dynamic DNS
button to configure dynamic DNS.
IP Address: ATM with RFC 1483 Routing
Choose the method that the WAN interface will use to obtain an IP address.
Static IP Address
If you choose Static IP Address, enter the IP address and subnet mask or the
network bits in the fields provided. For more information, refer to IP Addresses
and Subnet Masks.
Dynamic (DHCP Client)
If you choose Dynamic, the router will lease an IP address from a remote DHCP
server. Enter the name of the DHCP server that will assign addresses.
Cisco Router and Security Device Manager Version 2.2 User’s Guide
OL-4015-08
3-5
Chapter 3
Create Connection Wizards
IP Address: Ethernet without PPPoE
IP Unnumbered
Click IP Unnumbered if you want the interface to share an IP address that has
already been assigned to another interface. Then, choose the interface whose IP
address you want the interface that you are configuring to use.
Dynamic DNS
Enable dynamic DNS if you want to automatically update your DNS servers
whenever the WAN interface’s IP address changes. Click the Dynamic DNS
button to configure dynamic DNS.
IP Address: Ethernet without PPPoE
Choose the method that the WAN interface will use to obtain an IP address.
Static IP Address
If you choose Static IP Address, enter the IP address and subnet mask or the
network bits in the fields provided. For more information, refer to IP Addresses
and Subnet Masks.
Dynamic (DHCP Client)
If you choose Dynamic, the router will lease an IP address from a remote DHCP
server. Enter the name of the DHCP server that will assign addresses.
Dynamic DNS
Enable dynamic DNS if you want to automatically update your DNS servers
whenever the WAN interface’s IP address changes. Click the Dynamic DNS
button to configure dynamic DNS.
IP Address: Serial with Point-to-Point Protocol
Choose the method that the point-to-point interface will use to obtain an IP
address.
Cisco Router and Security Device Manager Version 2.2 User’s Guide
3-6
OL-4015-08
Chapter 3
Create Connection Wizards
IP Address: Serial with HDLC or Frame Relay
Static IP Address
If you choose static IP address, enter the IP address and subnet mask or the
network bits in the fields provided. For more information, refer to IP Addresses
and Subnet Masks.
IP Unnumbered
Select IP Unnumbered if you want the interface to share an IP address that has
already been assigned to another interface. Then, choose the interface whose IP
address you want the interface that you are configuring to use.
Easy IP (IP Negotiated)
Select Easy IP (IP Negotiated) if the router will obtain an IP address via
PPP/IPCP address negotiation.
Dynamic DNS
Enable dynamic DNS if you want to automatically update your DNS servers
whenever the WAN interface’s IP address changes. Click the Dynamic DNS
button to configure dynamic DNS.
IP Address: Serial with HDLC or Frame Relay
Choose the method that the WAN interface will use to obtain an IP address. If
Frame Relay encapsulation is used, SDM creates a subinterface, and the IP
address is assigned to the subinterface SDM creates.
Static IP Address
If you choose static IP address, enter the IP address and subnet mask or the
network bits in the fields provided. For more information, refer to IP Addresses
and Subnet Masks.
Cisco Router and Security Device Manager Version 2.2 User’s Guide
OL-4015-08
3-7
Chapter 3
Create Connection Wizards
IP Address: ISDN BRI or Analog Modem
IP Unnumbered
Select IP Unnumbered if you want the interface to share an IP address that has
already been assigned to another interface. Then, choose the interface whose IP
address you want the interface that you are configuring to use.
Dynamic DNS
Enable dynamic DNS if you want to automatically update your DNS servers
whenever the WAN interface’s IP address changes. Click the Dynamic DNS
button to configure dynamic DNS.
IP Address: ISDN BRI or Analog Modem
Choose the method that the ISDN BRI or analog modem interface will use to
obtain an IP address.
Static IP Address
If you choose Static IP Address, enter the IP address and subnet mask or the
network bits in the fields provided. For more information, refer to IP Addresses
and Subnet Masks.
IP Unnumbered
Select IP Unnumbered if you want the interface to share an IP address that has
already been assigned to another interface. Then, choose the interface that has the
IP address that you want the interface that you are configuring to use.
Easy IP (IP Negotiated)
Select IP Negotiated if the interface will obtain an IP address from your ISP via
PPP/IPCP address negotiation whenever a connection is made.
Dynamic DNS
Enable dynamic DNS if you want to automatically update your DNS servers
whenever the WAN interface’s IP address changes. Click the Dynamic DNS
button to configure dynamic DNS.
Cisco Router and Security Device Manager Version 2.2 User’s Guide
3-8
OL-4015-08
Chapter 3
Create Connection Wizards
Authentication
Authentication
This page is displayed if you enabled PPP for a serial connection, PPPoE or
PPPoA encapsulation for an ATM or Ethernet connection, or if you are
configuring an ISDN BRI or analog modem connection. Your service provider or
network administrator may use a Challenge Handshake Authentication Protocol
(CHAP) password or a Password Authentication Protocol (PAP) password to
secure the connection between the devices. This password secures both incoming
and outgoing access.
Authentication Type
Check the box for the type of authentication used by your service provider. If you
do not know which type your service provider uses, you can check both boxes: the
router will attempt both types of authentication, and one attempt will succeed.
CHAP authentication is more secure than PAP authentication.
Username
The username is given to you by your Internet service provider or network
administrator and is used as the username for CHAP/PAP authentication.
Password
Enter the password exactly as given to you by your service provider. Passwords
are case sensitive. For example, the password cisco is not the same as Cisco.
Confirm Password
Reenter the same password that you entered in the previous box.
Switch Type and SPIDs
ISDN BRI connections require identification of the ISDN switch type, and in
some cases, identification of the B channels using Service Provider ID (SPID)
numbers. This information will be provided to you by your service provider.
Cisco Router and Security Device Manager Version 2.2 User’s Guide
OL-4015-08
3-9
Chapter 3
Create Connection Wizards
Switch Type and SPIDs
ISDN Switch Type
Select the ISDN switch type. Contact your ISDN service provider for the switch
type for your connection.
SDM supports these BRI switch types:
•
For North America:
– basic-5ess—Lucent (AT&T) basic rate 5ESS switch
– basic-dms100—Northern Telecom DMS-100 basic rate switch
– basic-ni—National ISDN switches
•
For Australia, Europe, and the UK:
– basic-1tr6—German 1TR6 ISDN switch
– basic-net3—NET3 ISDN BRI for Norway NET3, Australia NET3, and
New Zealand NET3switch types; ETSI-compliant switch types for
Euro-ISDN E-DSS1 signaling system
– vn3—French ISDN BRI switches
•
For Japan:
– ntt—Japanese NTT ISDN switches
•
For voice/PBX systems:
– basic-qsig—PINX (PBX) switches with QSIG signaling per Q.931
I Have SPIDs
Check this check box if your service provider requires SPIDs.
Some service providers use SPIDs to define the services that are subscribed to by
an ISDN device that is accessing the ISDN service provider. The service provider
assigns the ISDN device one or more SPIDs when you first subscribe to the
service. If you are using a service provider that requires SPIDs, your ISDN device
cannot place or receive calls until it sends a valid, assigned SPID to the service
provider when the device accesses the switch to initialize the connection.
Currently, only the DMS-100 and NI switch types require SPIDs. The AT&T
5ESS switch type may support a SPID, but we recommend that you set up the
ISDN service without SPIDs. In addition, SPIDs have significance only at the
local access ISDN interface. Remote routers never receive the SPID.
Cisco Router and Security Device Manager Version 2.2 User’s Guide
3-10
OL-4015-08
Chapter 3
Create Connection Wizards
Dial String
A SPID is usually a 7-digit telephone number with some optional numbers.
However, service providers may use different numbering schemes. For the
DMS-100 switch type, two SPIDs are assigned, one for each B channel.
SPID1
Enter the SPID for the first BRI B channel provided to you by your ISP.
SPID2
Enter the SPID for the second BRI B channel provided to you by your ISP.
Dial String
Enter the phone number of the remote end of the ISDN BRI or analog modem
connection. This is the phone number that the ISDN BRI or analog modem
interface will dial whenever a connection is made. The dial string is provided to
you by your service provider.
Backup Configuration
ISDN BRI and analog modem interfaces can be configured to work as backup
interfaces to other, primary interfaces. In that case, an ISDN or analog modem
connection will be made only if the primary interface goes down for some reason.
If the primary interface and connection goes down, the ISDN or analog modem
interface will immediately dial out and try to establish a connection so that
network services are not lost.
Select whether this ISDN BRI or analog modem connection should act as a
backup connection.
Note the following prerequisites:
•
The primary interface must be configured for Site-to-Site VPN.
•
The IOS image on your router must support the SAA ICMP Echo
Enhancement feature.
Cisco Router and Security Device Manager Version 2.2 User’s Guide
OL-4015-08
3-11
Chapter 3
Create Connection Wizards
Backup Configuration
Backup Configuration: Primary Interface & Next Hop IP
Addresses
In order for the ISDN BRI or analog modem connection to act as a backup
connection, it must be associated with another interface on the router that will act
as the primary connection. The ISDN BRI or analog modem connection will be
made only if the connection on the primary interface goes down.
Primary Interface
Select the router interface that will maintain the primary connection.
Primary Next Hop IP Address
This field is optional. Enter the IP address to which the primary interface will
connect when it is active, known as the next hop IP address.
Backup Next Hop IP Address
This field is optional. Enter the IP address to which the backup interface will
connect when it is active, known as the next hop IP address.
Backup Configuration: Hostname or IP Address to be Tracked
This screen lets you identify a specific host to which connectivity must be
maintained. The router will track connectivity to that host, and if the router
discovers that connectivity has been lost by the primary interface, a backup
connection will be initiated over the ISDN BRI or analog modem interface.
IP Address to be Tracked
Enter the IP address or host name of the destination host to which connectivity
will be tracked. Please specify an infrequently-contacted destination as the site to
be tracked.
Cisco Router and Security Device Manager Version 2.2 User’s Guide
3-12
OL-4015-08
Chapter 3
Create Connection Wizards
Advanced Options
Advanced Options
There are two advanced options available, based on the router’s configuration:
Default static route, and Port Address Translation (PAT). If the Static Route
option is not visible in the window, a static route has already been configured on
the router. If the PAT option is not visible, PAT has already been configured on an
interface.
Default Static Route
Check this box if you want to configure a static route to the outside interface to
which outgoing traffic will be routed. If a static route has already been configured
on this router, this box will not appear.
Next Hop Address
If your service provider has given you a next hop IP address to use, enter the IP
address in this field. If you leave this field blank, SDM will use the WAN interface
that you are configuring as the next-hop interface.
Port Address Translation
If devices on the LAN have private addresses, you can allow them to share a single
public IP address. You can ensure that traffic goes to its proper destination by
using PAT, which represents hosts on a LAN with a single IP address and uses
different port numbers to distinguish the hosts. If PAT has already been configured
on an interface, the PAT option will not be visible.
Inside Interface to be Translated
Choose the inside interface connected to the network whose host IP addresses you
want to be translated.
Encapsulation
In this window, select the type of encapsulation that the WAN link will use. Ask
your service provider or network administrator which type of encapsulation is
used for this link. The interface type determines the types of encapsulation
available.
Cisco Router and Security Device Manager Version 2.2 User’s Guide
OL-4015-08
3-13
Chapter 3
Create Connection Wizards
Encapsulation
Autodetect
Click Autodetect to have SDM discover the encapsulation type. If SDM succeeds,
it will automatically supply the encapsulation type and other configuration
parameters it discovers.
Note
SDM supports autodetect on SB106, SB107, Cisco 836 and Cisco 837 routers.
However if you are configuring a Cisco 837 router and the router is running an
IOS image of version 12.3(8)T or version 12.3(8.3)T, the autodetect feature is not
supported.
Available Encapsulations
The encapsulations available if you have an ADSL, G.SHDSL, or ADSL over
ISDN interface are shown in the following table.
Encapsulation
Description
PPPoE
Provides Point-to-Point Protocol over Ethernet encapsulation. This option is
available when you have selected an Ethernet interface or an ATM interface. An
ATM subinterface and a dialer interface will be created when you configure
PPPoE over an ATM interface.
The PPPoE radio button will be disabled if your router is running a version of
Cisco IOS that does not support PPPoE encapsulation.
PPPoA
Point-to-Point protocol over ATM. This option is available when you have
selected an ATM interface. An ATM subinterface and a dialer interface will be
created when you configure PPPoA over an ATM interface.
The PPPoA radio button will be disabled if your router is running a version of
Cisco IOS that does not support PPPoA encapsulation.
RFC 1483 routing
with AAL5-SNAP
This option is available when you have selected an ATM interface. An ATM
subinterface will be created when you configure an RFC 1483 connection. This
subinterface will be visible in the Summary window.
RFC 1483 routing
with AAL5-MUX
This option is available when you have selected an ATM interface. An ATM
subinterface will be created when you configure an RFC 1483 connection. This
subinterface will be visible in the Summary window.
Cisco Router and Security Device Manager Version 2.2 User’s Guide
3-14
OL-4015-08
Chapter 3
Create Connection Wizards
PVC
The encapsulations available if you have a serial interface are shown in the
following table.
Encapsulation
Description
Frame Relay
Provides Frame Relay encapsulation. This option is available when
you have selected a serial interface. A serial subinterface will be
created when you create a Frame Relay connection. This subinterface
will be visible in the Summary window.
Note
Point-to-Point Protocol
If a Frame Relay serial connection has been added to an
interface, only Frame Relay encapsulation will be enabled in
this window when subsequent Serial connections are
configured on the same interface.
Provides PPP encapsulation. This option is available when you have
selected a serial interface.
High Level Data Link Control Provides HDLC encapsulation. This option is available when you
have selected a serial interface.
PVC
ATM routing uses a two-layer hierarchical scheme, virtual paths, and virtual
channels, denoted by the virtual path identifier (VPI) and virtual channel
identifier (VCI), respectively. A particular virtual path may carry a number of
different virtual channels corresponding to individual connections. When
switching is performed based on the VPI, all cells on that particular virtual path
are switched regardless of the VCI. An ATM switch may route according to VCI,
VPI, or both VCI and VPI.
VPI
Enter the VPI value obtained from your service provider or system administrator.
The virtual path identifier (VPI) is used in ATM switching and routing to identify
the path used for a number of connections. Enter the VPI value given to you by
your service provider.
Cisco Router and Security Device Manager Version 2.2 User’s Guide
OL-4015-08
3-15
Chapter 3
Create Connection Wizards
Configure LMI and DLCI
VCI
Enter the VCI value obtained from your service provider or system administrator.
The virtual circuit identifier (VCI) is used in ATM switching and routing to
identify a particular connection within a path that it may share with other
connections. Enter the VCI value given to you by your service provider.
Cisco IOS Default Values
The values shown in the following table are Cisco IOS defaults. SDM will not
overwrite these values if they have been changed during a prior configuration, but
if your router has not been previously configured, these are the values that will be
used:
Connection Type Parameter
Value
ADSL
•
Operating mode
•
Auto
G.SHDSL
•
Operating mode
•
Annex A (U.S.).
•
Line Rate
•
Auto
•
Equipment type
•
CPE
•
Operating mode
•
Auto
ADSL over
ISDN
Configure LMI and DLCI
If you are configuring a connection with Frame Relay encapsulation, you must
specify the protocol used to monitor the connection, called the Local Management
Identifier (LMI), and provide a unique identifier for this particular connection,
called a data link connection identifier (DLCI).
LMI Type
Ask your service provider which of the following LMI types you should use.
Cisco Router and Security Device Manager Version 2.2 User’s Guide
3-16
OL-4015-08
Chapter 3
Create Connection Wizards
Configure Clock Settings
LMI Type
Description
ANSI
Annex D defined by American National Standards Institute
(ANSI) standard T1.617.
Cisco
LMI type defined jointly by Cisco Systems and three other
companies.
ITU-T Q.933
ITU-T Q.933 Annex A.
Autosense
The default. This setting allows the router to detect which LMI
type is being used by communicating with the switch and to
then use that type. If autosense fails, the router will use the
Cisco LMI type.
DLCI
Enter the DLCI in this field. This number must be unique among all DLCIs used
on this interface.
Use IETF Frame Relay Encapsulation
Internet Engineering Task Force (IETF) encapsulation. This option is used with
connecting to non-Cisco routers. Check this box if you are connecting to a
non_Cisco router on this interface.
Configure Clock Settings
The Clock Settings window is available when you are configuring a T1 or E1 link.
The default Frame Relay clock settings are shown in this page. You should not
change them unless you know you have different requirements.
Clock Source
Internal specifies that the clock be generated internally. Line specifies that the
clock source be taken from the network. The clock synchronizes data
transmission. The default is line.
Cisco Router and Security Device Manager Version 2.2 User’s Guide
OL-4015-08
3-17
Chapter 3
Create Connection Wizards
Configure Clock Settings
T1 Framing
This field configures the T1 or E1 link for operation with D4 Super Frame (sf) or
Extended Superframe (esf). The default is esf.
Line Code
This field configures the router for operation on binary 8-zeroes substitution
(B8ZS) or alternate mark inversion (AMI) T1 lines. The b8zs setting ensures
density on a T1 or E1 line by substituting intentional bipolar violations in bit
positions 4 and 7 for a sequence of eight zero bits. When the router is configured
with the ami setting, you must guarantee density in your router configuration with
the data-coding inverted setting. The default is b8zs.
Data Coding
Click inverted if you know that user data is inverted on this link, or if Line Code
is set to AMI. Otherwise leave this set to the default value normal. Data inversion
is used with bit-oriented protocols such as HDLC, PPP, and Link Access
Procedure, Balanced (LAPB) to ensure density on a T1 line with AMI encoding.
These bit-oriented protocols perform zero insertions after every five “one” bits in
the data stream. This has the effect of ensuring at least one zero in every eight bits.
If the data stream is then inverted, it ensures that at least one out of every eight
bits is a one.
If you do not want to use inverted data coding with the AMI line code, you must
use the CLI to configure all time slots to 56 kbps. SDM will set data coding to
inverted if the line code is AMI and there are no time slots configured for 56 kbps.
Facilities Data Link (FDL)
This field configures the router behavior on the Facilities Data Link (FDL) of the
Extended Superframe. When configured with att, the router implements AT&T
TR 54016. When configured with ansi, it implements ANSI T1.403. When you
choose both, the router implements both att and ansi choices.When you choose
none, the router ignores the FDL. The default is none. If T1 or E1 framing is set
to sf, SDM will set FDL to none and make this field read-only.
Cisco Router and Security Device Manager Version 2.2 User’s Guide
3-18
OL-4015-08
Chapter 3
Create Connection Wizards
Delete Connection
Line Build Out (LBO)
This field is used to configure the Line Build Out (LBO) of the T1 link. The LBO
decreases the transmit strength of the signal by -7.5 or -15 decibels. It is not likely
to be needed on actual T1 or E1 lines. The default is none.
Remote Loopback Requests
This field specifies whether the router will go into loopback when a loopback code
is received on the line. Choosing full will cause the router to accept full
loopbacks, and choosing payload-v54 will cause the router to select payload
loopbacks.
Enable Generation/Detection of Remote Alarms
Check this box if you want the router T1 link to generate remote alarms (yellow
alarms) and to detect remote alarms being sent from the peer on the other end of
the link.
The remote alarm is transmitted by a router when it detects an alarm condition:
either a red alarm (loss of signal) or a blue alarm (unframed 1s). The receiving
channel service unit/ data service unit (CSU/DSU) then knows that there is an
error condition on the line.
This setting should only be used when T1 framing is set to esf.
Delete Connection
You can delete a WAN connection that appears in the Edit Interface/Connections
window. This window appears when you are deleting an interface configuration,
and when the connection you want to delete contains associations such as Access
Rules that have been applied to this interface. This window gives you the
opportunity to save the associations for use with another connection.
When you delete a connection, the Create New Connection list is refreshed if the
deletion makes a connection type available that was not available before the
deletion.
You can automatically delete all associations that the connection has, or delete the
associations later.
Cisco Router and Security Device Manager Version 2.2 User’s Guide
OL-4015-08
3-19
Chapter 3
Create Connection Wizards
Delete Connection
To view the associations that the connection has:
Click View Details.
To delete the connection and all associations:
Click Automatically delete all associations, and then click OK to cause SDM to
delete the connection and all of the associations.
To manually delete the association:
To manually delete the associations, click View Details to see a list of the
associations that this connection has. Make note of the associations, then select I
will delete the associations later, and then click OK. You must then delete the
associations that the connection has, following the instructions in following list.
The possible associations, and the instructions for deleting them, are:
•
Default Static Route—The interface is configured as the forwarding interface
for a default static route. To delete the static route with which this interface
is associated, click Configure; then click Routing. Click the static route in
the Static Routing table, and click Delete.
•
Port Address Translation—PAT is configured, using the interface on which
this connection was created. To delete the PAT association, click Configure;
then click NAT. Click the rule associated with this connection, and click
Delete.
•
NAT—The interface is designated as either a NAT inside or NAT outside
interface. To delete the NAT association, click Configure; then click
Interfaces and Connections. Click the connection in the Interface List, then
click Edit. Click the NAT tab, then from the NAT pulldown, choose None.
•
ACL—An ACL is applied to the interface on which the connection was
created. To delete the ACL, click Configure; then click Interfaces and
Connections. Click the connection in the Interface List; then click Edit.
Click the Association tab, then in the Access Rule group, click the ... button
next to both the Inbound and Outbound fields, and click None.
•
Inspect—An inspection rule is applied to the interface on which the
connection was created. To delete the inspection rule, click Configure; then
click Interfaces and Connections. Click the connection in the Interface List,
then click Edit. Click the Association tab; then in the Inspection Rule group,
in both the Inbound and Outbound fields, choose None.
Cisco Router and Security Device Manager Version 2.2 User’s Guide
3-20
OL-4015-08
Chapter 3
Create Connection Wizards
Summary
•
Crypto—A crypto map is applied to the interface on which the connection
was created. To delete the crypto map, click Configure; then click Interfaces
and Connections. Click the connection in the Interface List, then click Edit.
Click the Association tab; then in the VPN group, in the IPSec Policy field,
click None.
•
EZVPN—An Easy VPN is applied to the interface on which the connection
was created. To delete the Easy VPN, click Configure; then click Interfaces
and Connections. Click the connection in the Interface List, then click Edit.
Click the Association tab; then in the VPN group, in the Easy VPN field,
click None.
•
VPDN—VPDN commands that are required for a PPPoE configuration are
present in the router configuration. If there are any other PPPoE connections
configured on the router, do not delete the VPDN commands.
•
ip tcp adjust mss—This command is applied to a LAN interface to adjust the
TCP maximum size. If there are any other PPPoE connections configured on
the router, do not delete this command.
•
Backup connection—When a backup connection is configured for the
primary interface.To delete the backup association, click Configure, then
click Interfaces and Connections. Click the Backup interface in the
Interface List, then click Edit. Click the Backup tab; uncheck the Enable
Backup check box.
•
PAT on Backup connection—PAT is configured on the backup interface. To
delete the PAT association, click Configure; then click NAT. Click the rule
associated with this connection, and then click Delete.
•
Floating Default Route on Backup connection—The Backup interface is
configured with a floating default static route. To delete the floating static
route , click Configure; then click Routing. Click the floating static route in
the Static Routing table, and click Delete.
Summary
This screen displays a summary of the WAN link that you configured.You can
review this information, and if you need to change anything, you can click the
Back button to return to the screen on which you need to make changes.
Cisco Router and Security Device Manager Version 2.2 User’s Guide
OL-4015-08
3-21
Chapter 3
Create Connection Wizards
Connectivity testing and troubleshooting
Test the connectivity after configuring
Check this box if you want SDM to test the connection you have configured after
it delivers the commands to the router. SDM will test the connection and report
results in another window.
To save this configuration to the router’s running configuration and leave this wizard:
Click Finish. SDM saves the configuration changes to the router’s running
configuration. The changes will take effect immediately, but will be lost if the
router is turned off.
If you checked Preview commands before delivering to router in the SDM
Preferences window, the Deliver window appears. In this window, you can view
the CLI commands that you are delivering to the router.
Connectivity testing and troubleshooting
This window allows you to test a configured connection by pinging a remote host.
If the ping fails, SDM reports the probable cause and suggests actions you can
take to correct the problem.
Which connection types can be tested?
SDM can troubleshoot ADSL, G.SHDSL V1 and G.SHDSL V2 connections,
using PPPoE, AAL5SNAP or AAL5MUX encapsulation.
SDM can troubleshoot Ethernet connections with PPPoE encapsulation.
SDM cannot troubleshoot unencapsulated Ethernet connections, Serial and T1 or
E1 connections, Analog connections, and ISDN connections. SDM provides basic
ping testing for these connection types.
What is Basic Ping Testing?
When SDM performs basic ping testing, it does the following:
1.
Checks the interface status to see if it is up or down.
2.
Checks DNS Settings, whether they be SDM default options or user-specified
hostnames.
Cisco Router and Security Device Manager Version 2.2 User’s Guide
3-22
OL-4015-08
Chapter 3
Create Connection Wizards
Connectivity testing and troubleshooting
3.
Checks for DHCP and IPCP configurations on the interface.
4.
Exits interface test.
5.
Pings the destination.
SDM reports the results of each of these checks in the Activity/Status columns. If
the ping succeeds, then the connection will be reported as successful. Otherwise
the connection is reported down, and the test that failed is noted.
How does SDM Troubleshoot?
When SDM troubleshoots a connection, it performs a more extensive check than
the basic ping test. If the router fails a test, SDM performs additional checks so it
can provide you with the possible reasons for failure. For example, if Layer 2
status is down, SDM attempts to determine the reason(s), reports them, and
recommends actions you can take to rectify the problem. SDM performs the
following tasks:
1.
Checks interface status. If the Layer 2 protocol is up, SDM goes to step 2.
If Layer 2 protocol status is down, SDM checks ATM PVC status for XDSL
connections, or PPPoE status for encapsulated Ethernet connections.
– If the ATM PVC test fails, SDM displays possible reasons for the failure
and actions you can take to correct the problem.
– If the PPPoE connection is down, there is a cabling problem, and SDM
displays appropriate reasons and actions.
After performing these checks, the test is terminated and SDM reports the
results and suggests actions.
2.
Checks DNS Settings, whether they be SDM default options or user-specified
hostnames.
3.
Checks DHCP or IPCP configuration and status. If the router has an IP
address through either DHCP or IPCP SDM goes to step 4.
If the router is configured for DHCP or IPCP but has not received an IP
address through either of these methods, SDM performs the checks in step a
above. The test terminates and SDM reports the results and suggests actions.
4.
Pings the destination. If the ping succeeds, SDM reports success.
If the ping fails on an xDSL connection with PPPoE encapsulation, SDM checks:
•
the ATM PVC status
Cisco Router and Security Device Manager Version 2.2 User’s Guide
OL-4015-08
3-23
Chapter 3
Create Connection Wizards
Connectivity testing and troubleshooting
•
the PPPoE tunnel status
•
the PPP authentication status
After performing these checks, SDM reports the reason that the ping failed.
If the ping fails on an Ethernet with PPPoE encapsulation connection, SDM
checks:
•
the PPPoE tunnel status
•
the PPP authentication status
After performing these checks, SDM reports the reason that the ping failed.
If the ping fails on an xDSL connection with AAL5SNAP or AAL5MUX
encapsulation, SDM checks the ATM PVC status and reports the reason the ping
failed.
IP Address/Hostname
Specify the server name to ping to test WAN interface.
Automatically determined by SDM
SDM pings its default host to test WAN interface. SDM detects the router's
statically configured DNS servers, and dynamically imported DNS servers. SDM
pings these servers, and if successful pings exit through the interface under test,
SDM reports success. If no pings succeeded, or successful pings were not found
to exit the interface under test, SDM reports failure.
User Specified
Specify the IP address of hostname of your choice for testing WAN interface.
Summary
Click this button if you want to view the summarized troubleshooting
information.
Details
Click this button if you want to view the detailed troubleshooting information.
Cisco Router and Security Device Manager Version 2.2 User’s Guide
3-24
OL-4015-08
Chapter 3
Create Connection Wizards
Connectivity testing and troubleshooting
Activity
This column displays the troubleshooting activities.
Status
Displays the status of each troubleshooting activity by the following icons and
text alerts:
The connection is up.
The connection is down.
Test is successful.
Test failed.
Reason
This box provides the possible reason(s) for the WAN interface connection
failure.
Recommended action(s)
This box provides a possible action/solution to rectify the problem.
What Do You Want to Do?
If you want to:
Do this:
Troubleshoot the WAN interface
connection.
Click Start button.
Save the test report.
When test is running, Start button label will change to Stop.
You have option to abort the troubleshooting while test is in
progress.
Click Save Report button to save the test report in HTML
format.
This button will be active only when test is in progress or
when the testing is complete.
Cisco Router and Security Device Manager Version 2.2 User’s Guide
OL-4015-08
3-25
Chapter 3
Create Connection Wizards
How Do I...
How Do I...
This section contains procedures for tasks that the wizard does not help you
complete.
How Do I View the IOS Commands I Am Sending to the Router?
See How Do I View the IOS Commands I Am Sending to the Router?
How Do I Configure an Unsupported WAN Interface?
SDM does not support configuration of every WAN interface that your router
might support. If SDM discovers an interface in your router that it does not
support, or a supported interface with an unsupported configuration, SDM
displays a radio button labeled Other (Unsupported by SDM). The unsupported
interface is displayed in the Interfaces and Connections window, but it cannot be
configured using SDM.
To configure an unsupported interface, you must use the router command-line
interface (CLI).
How Do I Enable or Disable an Interface?
You can disable an interface without removing its configuration, and you can
reenable an interface that you have disabled.
Step 1
Click Configure on the SDM toolbar.
Step 2
Click Interfaces and Connections in the left frame.
Step 3
Click the interface that you want to disable or enable.
Step 4
If the interface is enabled, the Disable button appears below the Interface List.
Click it to disable the interface. If the interface is currently disabled, the Enable
button appears in that location. Click that button to disable the interface.
Cisco Router and Security Device Manager Version 2.2 User’s Guide
3-26
OL-4015-08
Chapter 3
Create Connection Wizards
How Do I...
How Do I View Activity on My WAN Interface?
You can view activity on a WAN interface by using the Monitor feature in SDM.
Monitor screens can display statistics about the WAN interface, including the
number of packets and bytes that have been sent or received by the interface, and
the number of send or receive errors that have occurred. To display statistics about
a WAN interface:
Step 1
From the toolbar, click Monitor.
Step 2
From the left frame, click Interface Status.
Step 3
In the Select an Interface field, select the WAN interface for which you want to
view statistics.
Step 4
Select the data item(s) you want to view by checking the associated check box(es).
You can view up to four statistics at a time.
Step 5
Click Show Details to see statistics for all selected data items.
The Interface Details screen appears, displaying the statistics you selected. The
screen defaults to showing real-time data, for which it polls the router every
10 seconds. If the interface is up and there is data transmitting across it, you
should see an increase in the number of packets and bytes transferred across the
interface.
How Do I Configure NAT on a WAN Interface?
Step 1
Click Configure on the SDM toolbar.
Step 2
Click NAT in the left frame.
Step 3
In the NAT window, click Designate NAT interfaces.
Step 4
Find the interface for which you want to configure NAT.
Step 5
Check inside(trusted) next to the interface to designate the interface as an inside,
or trusted interface. An inside designation is typically used to designate an
interface serving a LAN whose resources. must be protected. Check
outside(untrusted) to designate it as an outside interface. Outside interfaces
typically connect to an untrusted network. Click OK.
Cisco Router and Security Device Manager Version 2.2 User’s Guide
OL-4015-08
3-27
Chapter 3
Create Connection Wizards
How Do I...
The interface is added to the pool of interfaces using NAT.
Step 6
Review the Network Address Translation Rules in the NAT window. If you need
to add, delete, or modify a rule, click the appropriate button on the NAT window
to perform the configuration you need.
For more information, click the following links:
•
Add or Edit Static Address Translation Rule: Inside to Outside
•
Add or Edit Static Address Translation Rule: Outside to Inside
•
Add or Edit Dynamic Address Translation Rule: Inside to Outside
•
Add or Edit Dynamic Address Translation Rule: Outside to Inside
How Do I Configure NAT on an Unsupported Interface?
SDM can configure Network Address Translation (NAT) on an interface type
unsupported by SDM. Before you can configure the firewall, you must first use
the router CLI to configure the interface. The interface must have, at a minimum,
an IP address configured, and it must be working. To verify that the connection is
working, verify that the interface status is “Up.”
After you have configured the unsupported interface using the CLI, you can
configure NAT using SDM. The unsupported interface will appear as “Other” on
the router interface list.
How Do I Configure a Dynamic Routing Protocol?
To configure a dynamic routing protocol:
Step 1
From the toolbar, click Configure.
Step 2
From the left frame, click Routing.
Step 3
In the Dynamic Routing group, click the dynamic routing protocol that you want
to configure.
Step 4
Click Edit.
Cisco Router and Security Device Manager Version 2.2 User’s Guide
3-28
OL-4015-08
Chapter 3
Create Connection Wizards
How Do I...
The Dynamic Routing dialog box appears, displaying the tab for the dynamic
routing protocol you selected.
Step 5
Using the fields in the Dynamic Routing dialog box, configure the dynamic
routing protocol. If you need an explanation for any of the fields in the dialog box,
click Help.
Step 6
When you have finished configuring the dynamic routing protocol, click OK.
How Do I Configure Dial-on-Demand Routing for my ISDN or
Asynchronous Interface?
ISDN BRI and asynchronous connections are dial-up connections, meaning that
in order to establish a connection, the router must dial a preconfigured phone
number. Because these cost of these types of connections is usually determined
by the amount of time that a connection was established, and in the case of an
asynchronous connection, that a phone line will be tied up, it is often desirable to
configure Dial-on-Demand Routing (DDR) for these connection types.
SDM can help you configure DDR by:
•
Letting you associate a rule (or ACL) with the connection, which causes the
router to establish the connection only when it recognizes network traffic that
you have identified as interesting with the associated rule.
•
Setting idle timeouts, which cause the router to end a connection after a
specified amount of time when there is no activity on the connection.
•
Enabling multilink PPP, which causes an ISDN BRI connection to use only
one of the two B channels unless a specified percentage of bandwidth is
exceeded on the first B channel. This has the advantage of saving costs when
network traffic is low and the second B channel is not needed, but letting you
utilize the full bandwidth of your ISDN BRI connection when needed.
To configure DDR on an existing ISDN BRI or asynchronous connection:
Step 1
Click Configure on the SDM toolbar.
Step 2
Click Interfaces and Connections in the left frame.
Step 3
Click the ISDN or asynchronous interface on which you want to configure DDR.
Cisco Router and Security Device Manager Version 2.2 User’s Guide
OL-4015-08
3-29
Chapter 3
Create Connection Wizards
How Do I...
Step 4
Click Edit.
The Connection tab appears.
Step 5
Click Options.
The Edit Dialer Option dialog box appears.
Step 6
If you want the router to establish the connection only when it recognizes specific
IP traffic, click the Filter traffic based on selected ACL radio button, and either
enter a rule (ACL) number that will identify which IP traffic should cause the
router to dial out, or click the ... button to browse the list of rules and select the
rule that you want to use to identify IP traffic from that list.
Step 7
If you want to configure the router to end the connection when the connection is
idle, i.e., no traffic passes across it, for a specified amount of time, in the Idle
timeout field, enter the number of seconds the connection can remain idle before
the router ends the connection.
Step 8
If you are editing an ISDN connection, and you would like to use your second B
channel only when the traffic on the first B channel exceeds a certain threshold,
check the Enable MultiLink PPP check box, then in the Load Threshold field,
enter a number between 1 and 255, where 255 equals 100% of bandwidth, that will
determine the threshold on the first B channel. When traffic on that channel
exceeds that threshold, it will cause the router to connect the second B channel.
In addition, in the Data direction field, you can choose whether this threshold
should apply to outbound or inbound traffic.
Step 9
Click OK.
How Do I Edit a Radio Interface Configuration?
You must use the Wireless Application to edit an existing radio interface
configuration.
Step 1
Click Configure on the SDM toolbar.
Step 2
Click Interfaces and Connections in the left frame, and then click the Edit
Interface/Connection tab.
Cisco Router and Security Device Manager Version 2.2 User’s Guide
3-30
OL-4015-08
Chapter 3
Create Connection Wizards
How Do I...
Step 3
Select the radio interface and click Edit. In the Connections tab, you can change
the IP address or bridging information. If you want to change other wireless
parameters, click Launch Wireless Application.
Cisco Router and Security Device Manager Version 2.2 User’s Guide
OL-4015-08
3-31
Chapter 3
Create Connection Wizards
How Do I...
Cisco Router and Security Device Manager Version 2.2 User’s Guide
3-32
OL-4015-08
C H A P T E R
4
Edit Interface/Connection
This window displays the router’s interfaces and connections. The window also
enables you to add, edit, and delete connections, and to enable or disable
connections.
Add
Clicking the Add button displays a drop-down menu. This menu will always have
options to add a new loopback or tunnel interface, and if there are switch ports
present on the router, this menu will have an option to add a new VLAN. When
you select an unconfigured interface, and click Add, the menu contains choices
for adding a connection on that interface.
If you want to reconfigure an interface, and see no choices except Loopback and
Tunnel when you click Add, select the interface and click Delete. All the types of
connections available for that kind of interface will appear in the Add menu. Click
Available Interface Configurations to see what configurations are available for
an interface.
Edit
When you select an interface and click Edit, a dialog appears. If the interface is
a supported and configured interface and is not a switch port, the dialog will have
a Connection tab, an Association tab, a NAT tab, and a General tab. If the interface
is not supported, the dialog will have an Association tab, a NAT tab, and a General
tab. If you select a switch port, the Edit Switch Port dialog appears. The Edit
button will be disabled if the interface is supported and unconfigured.
Cisco Router and Security Device Manager Version 2.2 User’s Guide
OL-4015-08
4-1
Chapter 4
Edit Interface/Connection
Delete
Selecting a connection and clicking Delete displays a dialog box informing you
of the associations this connection has and asking you if you want to remove the
associations along with the connection. You can delete just the connection, or the
connection and all of its associations.
Summary
Clicking the Summary button hides the details about the connection, restricting
the information to the IP address, Type, Slot, Status, and Description.
Details
Clicking Details displays the Details About Interface area, described next. Details
about the interface are shown by default.
Enable/Disable
When you select an interface and click this button, the interface will be
administratively shut down or brought up depending on its current state. This
button will be disabled when you select an interface whose configuration has not
been delivered to the router.
Test Connection
Click to test the selected connection. A dialog appears that enables you to specify
a remote host to ping through this connection. The dialog then reports on the
success or failure of the test. If the test fails, information about why the test may
have failed is given, along with the steps you need to take to correct the problem.
Interface List
The interface list displays the physical interfaces and logical connections to which
they are configured.
Interfaces
This column lists the physical and logical interfaces by name. If a logical interface
has been configured for a physical interface, the logical interface is shown under
the physical interface.
Cisco Router and Security Device Manager Version 2.2 User’s Guide
4-2
OL-4015-08
Chapter 4
Edit Interface/Connection
If SDM is running on a Cisco 7000 router, you will be able to create a connection
only on Ethernet and Fast Ethernet interfaces.
IP Address
This column can contain the following types of IP addresses:
•
The configured IP address of the interface.
•
DHCP Client—The interface receives an IP address from a Dynamic Host
Configuration Protocol (DHCP) server.
•
IP address negotiated—The interface receives an IP address via negotiation
with the remote device.
•
IP unnumbered—The router will use one of a pool of IP addresses supplied
by your service provider for your router, and for the devices on the LAN.
•
Not Applicable—The interface type cannot be assigned an IP address.
Type
The Type column displays the interface type, such as Ethernet, serial, or ATM.
Slot
The number of the physical slot in the router that the interface is installed in. If
SDM is running on a Cisco 1710 router, the slot field will be empty.
Status
This column shows whether this interface is up or down. The green icon with the
upward-pointing arrowhead indicates the interface is up. The red icon with the
downward-pointing arrowhead indicates that the interface is down.
Description
This column contains any descriptions provided for this connection.
Details About Interface
This area of the window displays association and, if applicable, connection details
about the interface selected in the Interface List. Association details include such
information as Network Address Translation (NAT), Access, and inspection rules,
IPSec policies, and Easy VPN configurations. Connection details include IP
address, encapsulation type, and DHCP options.
Cisco Router and Security Device Manager Version 2.2 User’s Guide
OL-4015-08
4-3
Chapter 4
Edit Interface/Connection
Item Name
The name of the configuration item, such as IP address/Subnet mask, or IPSec
policy. The actual items listed in this column depend on the type of interface
selected.
Item Value
If the named item has a configured value, it is displayed in this column.
Reset/Delete
Reset is enabled when the selected physical interface has a configured connection.
Delete is enabled when a supported logical interface, such as a loopback or tunnel
is selected.
What do you want to do?
If you want to:
Do this:
Add a new connection.
Click Add, and select connection from the context menu.
Add a new logical interface.
Click Add, and select logical interface from the context
menu.
Add a new VLAN interface
Click Add, select New Logical Interface from the context
menu, and then select VLAN from the sub-menu.
Edit an existing interface.
Highlight the interface you want to edit, and click Edit.
Note
Reset a physical interface to an
unconfigured state.
If you are editing a GRE tunnel, the Connection tab
will not appear if the GRE tunnel has not been
configured to use gre ip mode.
Select the physical interface, and click Reset.
Cisco Router and Security Device Manager Version 2.2 User’s Guide
4-4
OL-4015-08
Chapter 4
Edit Interface/Connection
If you want to:
Do this:
Delete a logical interface.
Select the interface you want to delete, and click Delete.
Find out how to perform related
configuration tasks.
See one of the following procedures:
•
How Do I Configure a Static Route?
•
How Do I View Activity on My LAN Interface?
•
How Do I Enable or Disable an Interface?
•
How Do I View the IOS Commands I Am Sending to the
Router?
•
How Do I Configure an Unsupported WAN Interface?
•
How Do I View Activity on My WAN Interface?
•
How Do I Configure NAT on a WAN Interface?
•
How Do I Configure a Static Route?
•
How Do I Configure a Dynamic Routing Protocol?
Why Are Some Interfaces or Connections Read-Only?
There are many conditions that can prevent SDM from modifying a previously
configured interface or subinterface.
•
For reasons why a previously configured serial interface or subinterface may
appear as read-only in the Interface List, see the help topic Reasons Why a
Serial Interface or Subinterface Configuration May Be Read-Only.
•
For reasons why a previously configured ATM interface or subinterface may
appear as read-only in the Interface List, see the help topic Reasons Why an
ATM Interface or Subinterface Configuration May Be Read-Only.
•
For reasons why a previously configured Ethernet LAN or WAN interface
may appear as read-only in the Interface List, see the help topic Reasons Why
an Ethernet Interface Configuration May Be Read-Only.
•
For reasons why a previously configured ISDN BRI interface may appear as
read-only in the Interface List, see the help topic Reasons Why an ISDN BRI
Interface Configuration May Be Read-Only.
Cisco Router and Security Device Manager Version 2.2 User’s Guide
OL-4015-08
4-5
Chapter 4
Edit Interface/Connection
Connection: Ethernet for IRB
Connection: Ethernet for IRB
This dialog box contains the following fields if you selected Ethernet for IRB in
the Configure list.
Current Bridge Group/Associated BVI
These read-only field contain the current bridge group value and the current
Bridge-Group Virtual Interface (BVI) name.
Create a new Bridge Group/Join an existing Bridge Group
Select whether you want to make this interface a member of a new Bridge Group,
or if you want to join an existing Bridge Group. If you want to create a new Bridge
Group, enter a number in the range 1-255. If you want to have the interface join
an existing Bridge Group, select the BVI interface that is already a member of that
group.
IP Address
Enter the IP address and subnet mask in the fields provided.
Dynamic DNS
Enable dynamic DNS if you want to automatically update your DNS servers
whenever the WAN interface’s IP address changes.
Note
This feature appears only if supported by your Cisco server’s IOS.
To choose a dynamic DNS method to use, do one of the following:
•
Enter the name of an existing dynamic DNS method.
Enter the name in the Dynamic DNS Method field exactly as it appears in
the list in Configure > Additional Tasks > Dynamic DNS Methods.
•
Choose an existing dynamic DNS method from a list.
Click the drop-down menu and choose to use an existing method. A window
with a list of existing dynamic DNS methods will open. This menu choice is
available only if there are existing dynamic DNS methods.
Cisco Router and Security Device Manager Version 2.2 User’s Guide
4-6
OL-4015-08
Chapter 4
Edit Interface/Connection
Connection: Ethernet for Routing
•
Create a new dynamic DNS method.
Click the drop-down menu and choose to create a new dynamic DNS method.
To clear an associated dynamic DNS method from the interface, choose None
from the drop-down menu.
Connection: Ethernet for Routing
This dialog box contains the following fields if you selected Ethernet for
Routing in the Configure list.
IP Address
Enter an IP address and subnet mask in the IP Address fields. This address will be
the source IP address for traffic originating from this interface, and the destination
IP address for traffic destined for hosts connected to this interface.
DHCP Relay
Click this button to enable the router to act as a DHCP relay. A device acting as a
DHCP relay forwards DHCP requests to a DHCP server. When a device needs to
have an IP address dynamically assigned, it broadcasts a DHCP request. A DHCP
server replies to this request with an IP address. You can have a maximum of one
DHCP relay or one DHCP server per subnetwork.
Note
•
If the router has been previously configured to be a DHCP relay and is
configured to have more than one remote DHCP server IP address, these
fields will be disabled.
IP Address of Remote DHCP Server
Enter the IP address of the DHCP server that will provide addresses to devices on
the LAN.
Cisco Router and Security Device Manager Version 2.2 User’s Guide
OL-4015-08
4-7
Chapter 4
Edit Interface/Connection
Connection: Ethernet for Routing
Dynamic DNS
Enable dynamic DNS if you want to automatically update your DNS servers
whenever the WAN interface’s IP address changes.
Note
This feature appears only if supported by your Cisco server’s IOS.
To choose a dynamic DNS method to use, do one of the following:
•
Enter the name of an existing dynamic DNS method.
Enter the name in the Dynamic DNS Method field exactly as it appears in
the list in Configure > Additional Tasks > Dynamic DNS Methods.
•
Choose an existing dynamic DNS method from a list.
Click the drop-down menu and choose to use an existing method. A window
with a list of existing dynamic DNS methods will open. This menu choice is
available only if there are existing dynamic DNS methods.
•
Create a new dynamic DNS method.
Click the drop-down menu and choose to create a new dynamic DNS method.
To clear an associated dynamic DNS method from the interface, choose None
from the drop-down menu.
Existing Dynamic DNS Methods
This window allows you to choose a method to associate with a WAN interface.
The list of existing dynamic DNS methods shows each method’s name and
associated paramters. Select a method from the list, then click OK to associate it
to the WAN interface.
To add, edit, or delete dynamic DNS methods, go to Configure > Additional Tasks
> Dynamic DNS Methods.
Add Dynamic DNS Method
This window allows you to add a dynamic DNS method. Choose the type of
method, HTTP or IETF, and configure it.
Cisco Router and Security Device Manager Version 2.2 User’s Guide
4-8
OL-4015-08
Chapter 4
Edit Interface/Connection
Connection: Ethernet for Routing
HTTP
HTTP is a dynamic DNS method type that updates a DNS service provider with
changes to the associated interface’s IP address.
Server
If using HTTP, choose the domain address of the DNS service provider from the
drop-down menu.
Username
If using HTTP, enter a username for accessing the DNS service provider.
Password
If using HTTP, enter a password for accessing the DNS service provider.
IETF
IETF is a dynamic DNS method type that updates a DNS server with changes to
the associated interface’s IP address.
DNS Server
If using IETF, and no DNS server has been configured for the router in Configure
> Additional Tasks > DNS, then enter the IP address of your DNS server.
Hostname
Enter a host name if HostName is not configured in Configure > Additional Tasks
> Router Properties, or if you want to override HostName. The dynamic DNS
method sends the host name along along with the interface’s new IP address.
Domain Name
Enter a domain name if Domain Name is not configured Configure > Additional
Tasks > Router Properties, or if you want to override Domain Name. The dynamic
DNS method sends the domain name along along with the interface’s new IP
address.
Cisco Router and Security Device Manager Version 2.2 User’s Guide
OL-4015-08
4-9
Chapter 4
Edit Interface/Connection
Wireless
Wireless
If the router has a wireless interface, you can launch the Wireless Application
from this tab. You can also launch the Wireless Application from the Tools menu
by selecting Tools>Wireless Application.
Association
Use this window to view, create, edit, or delete associations between interfaces
and rules or VPN connections.
Interface
The name of the interface you selected in the Interfaces and Connections window.
Access Rule
The names or numbers of any access rules associated with this interface. Access
rules permit or deny traffic that matches the IP address and service criteria
specified in the rule.
Inbound
The name or number of an access rule applied to inbound traffic on this interface.
If you want to apply a rule, click the button and either select an existing rule or
create a rule and select it.
When a rule is applied to inbound traffic on an interface, the rule filters traffic
before it enters the router. Any packet that the rule does not permit is dropped and
will not be routed to another interface. When you apply a rule to the inbound
direction on an interface, you are not only preventing it from entering a trusted
network connected to the router, you are preventing it from being routed anywhere
else by the local router.
Outbound
The name or number of an access rule applied to outbound traffic on this interface.
If you want to apply a rule, click the button and either select an existing rule or
create a rule and select it.
Cisco Router and Security Device Manager Version 2.2 User’s Guide
4-10
OL-4015-08
Chapter 4
Edit Interface/Connection
Association
When a rule is applied to outbound traffic on an interface, the rule filters traffic
after it has entered the router but before it exits the interface. Any packet that the
rule does not permit is dropped before it leaves the interface.
Inspect Rule
The names of inspection rules associated with this interface. Inspection rules
create temporary holes in firewalls so that hosts inside the firewall that started
sessions can receive return traffic of the same type.
Inbound
The name or number of an inspection rule applied to inbound traffic on this
interface. If you want to apply a rule, click the button and either select an existing
rule or create a rule and select it.
Outbound
The name or number of an inspection rule applied to outbound traffic on this
interface. If you want to apply a rule, click the button and either select an existing
rule or create a rule and select it.
VPN
VPNs protect traffic that may flow over lines that your organization does not
control. You can use the selected interface in a VPN by associating it with an
IPSec policy.
IPSec Policy
The configured IPSec policy associated with this interface. To associate the
interface with an IPSec policy, select the policy from this list.
Note
An interface can be associated with only one IPSec policy.
Note
To create a GRE-over-IPSecTunnel, you must first associate the policy with the
Tunnel interface, and then associate it with the source interface for the tunnel. For
example, if you wanted to associate a policy with Tunnel3, whose source interface
Cisco Router and Security Device Manager Version 2.2 User’s Guide
OL-4015-08
4-11
Chapter 4
Edit Interface/Connection
NAT
is Serial0/0, you would first select Tunnel3 in the Interfaces and Connections
window, click Edit and associate the policy with it, and then click OK. Then you
would select the Serial0/0 interface and associate the same policy with it.
EzVPN
If the interface is used in an Easy VPN connection, the name of the connection is
shown here.
Note
An interface cannot be used in both a virtual private network (VPN) connection
and an Easy VPN connection.
Making Association Changes
When you change the association properties of an interface, the changes are
reflected in the lower portion of the Interfaces and Connections window. For
example, if you associate an IPSec policy with the interface, the name of the IPSec
policy appears in the lower portion of the window. If you delete an association,
the value in the Name column changes to <None>.
NAT
If you intend to use this interface in a NAT configuration, you must designate it
as either an inside or an outside interface. Select the traffic direction to which
NAT is to be applied. If the interface connects to a LAN that the router serves,
select Inside. If it connects to the Internet or to your organization’s WAN, select
Outside. If you have selected an interface that cannot be used in a NAT
configuration, such as a logical interface, this field is disabled and contains the
value Not Supported.
Edit Switch Port
This screen lets you edit VLAN information for Ethernet switch ports.
Cisco Router and Security Device Manager Version 2.2 User’s Guide
4-12
OL-4015-08
Chapter 4
Edit Interface/Connection
General
Mode Group
Choose the type of VLAN information you want to be carried across this Ethernet
switch port. Choosing Access causes the switch port to forward only data destined
for the specific VLAN number. Choosing Trunking causes the switch port to
forward data for all VLANs, including the VLAN data itself. Choose Trunking
only for “trunking” VLAN ports that connect to other networking devices, such
as another switch, that will connect to devices in multiple VLANs.
VLAN
To assign the switch port to a VLAN, enter the VLAN number to which this
switch port should belong. If the switch port does not already have a VLAN
associated with it, this field will show the default value of VLAN 1. To create a
new VLAN interface corresponding the VLAN ID, enter that VLAN ID here and
check the Make VLAN visible to interface list check box.
Make VLAN visible to interface list
Check this box if you want to create a new VLAN with the VLAN ID specified in
the VLAN field.
Stacking Partner
Select a switch module as the stacking partner to use. When a device contains
multiple switching modules, these must be stacked before other stacking partners.
Bridge Group Number
If you want this switch port to form part of a bridge to a wireless network, enter
the number of an existing bridge group.
General
This window displays general security settings and allows you to enable or disable
them by checking or unchecking the check box next to the name and description.
If you have allowed the Security Audit feature to disable certain properties, but
you want to reenable them, you can reenable them in this window. The properties
listed in this screen are as follows:
Cisco Router and Security Device Manager Version 2.2 User’s Guide
OL-4015-08
4-13
Chapter 4
Edit Interface/Connection
General
Description
You can enter a short description in this field. This description will be visible in
the theEdit Interfaces and Connections window. A description can help others
who might be less familiar with the router configuration to understand the purpose
of the configuration. A description such as “Accounting,” or “Test Net 5” lets
SDM users know without their having to examine details of the configuration.
IP Directed Broadcasts
An IP directed broadcast is a datagram which is sent to the broadcast address of a
subnet to which the sending machine is not directly attached. The directed
broadcast is routed through the network as a unicast packet until it arrives at the
target subnet, where it is converted into a link-layer broadcast. Because of the
nature of the IP addressing architecture, only the last router in the chain, the one
that is connected directly to the target subnet, can conclusively identify a directed
broadcast. Directed broadcasts are occasionally used for legitimate purposes, but
such use is not common outside the financial services industry.
IP directed broadcasts are used in the extremely common and popular “smurf”
Denial-of-Service attack, and they can also be used in related attacks. In a “smurf”
attack, the attacker sends ICMP echo requests from a falsified source address to a
directed broadcast address, causing all the hosts on the target subnet to send
replies to the falsified source. By sending a continuous stream of such requests,
the attacker can create a much larger stream of replies, which can completely
inundate the host whose address is being falsified.
Disabling IP directed broadcasts causes directed broadcasts that would otherwise
be “exploded” into link-layer broadcasts at that interface to be dropped instead.
IP Proxy ARP
ARP is used by the network to convert IP addresses into MAC addresses.
Normally ARP is confined to a single LAN, but a router can act as a proxy for
ARP requests, making ARP queries available across multiple LAN segments.
Because it breaks the LAN security barrier, proxy ARP should be used only
between two LANs with an equal security level, and only when necessary.
Cisco Router and Security Device Manager Version 2.2 User’s Guide
4-14
OL-4015-08
Chapter 4
Edit Interface/Connection
QoS
IP Route Cache-Flow
This option enables the Cisco IOS NetFlow feature. Using NetFlow, you can
determine packet distribution, protocol distribution, and current flows of data on
the router. This is valuable data, particularly when searching for the source of a
spoofed IP address attack.
IP Redirects
ICMP redirect messages instruct an end node to use a specific router as its path to
a particular destination. In a properly functioning IP network, a router will send
redirects only to hosts on its own local subnets, no end node will ever send a
redirect, and no redirect will ever be traversed more than one network hop.
However, an attacker may violate these rules; some attacks are based on this.
Disabling ICMP redirects will cause no operational impact to the network, and it
eliminates this possible method of attack.
IP Mask-Reply
ICMP mask reply messages are sent when a network devices must know the
subnet mask for a particular subnetwork in the internetwork. ICMP mask reply
messages are sent to the device requesting the information by devices that have
the requested information. These messages can be used by an attacker to gain
network mapping information.
IP Unreachables
ICMP host unreachable messages are sent out if a router receives a nonbroadcast
packet that uses an unknown protocol, or if the router receives a packet that it is
unable to deliver to the ultimate destination because it knows of no route to the
destination address. These messages can be used by an attacker to gain network
mapping information.
QoS
You can associate a QoS policy with an interface in this tab, or dissociate a policy
from an interface.
Cisco Router and Security Device Manager Version 2.2 User’s Guide
OL-4015-08
4-15
Chapter 4
Edit Interface/Connection
Select Ethernet Configuration Type
Dissociate Current QoS Policy checkbox
Enabled when a QoS policy is associated with the interface. Check to dissociate
the currently associated policy from the interface.
Associate an existing QoS policy checkbox
Click to associate an existing policy, and then select the QoS policy from the list.
Select Ethernet Configuration Type
This window is displayed when you click on an interface in the Interfaces and
Connections window and SDM cannot determine whether it is configured as a
LAN interface or as a WAN interface. When you configure an interface using
SDM, you designate it as an inside or outside interface, and SDM adds a
descriptive comment to the configuration file based on your designation. If you
have configured an interface using the command-line interface (CLI), the
configuration will not include this descriptive comment, and SDM will not have
this information.
To indicate that the interface is a LAN interface:
Click LAN, and then click OK. SDM adds the comment line $ETH-LAN$ to the
interface’s configuration, and the interface appears in the LAN wizard window,
and appears with the designation Inside in the Interfaces and Connections
window.
To indicate that the interface is a WAN interface:
Click WAN, and then click OK. SDM adds the comment line $ETH-WAN$ to the
interface’s configuration, and the interface appears in the WAN wizard window,
and appears with the designation Outside in the Interfaces and Connections
window.
Connection: VLAN
This screen lets you configure a VLAN interface.
Cisco Router and Security Device Manager Version 2.2 User’s Guide
4-16
OL-4015-08
Chapter 4
Edit Interface/Connection
Connection: Subinterfaces
VLAN ID
Enter the ID number of the new VLAN interface. If you are editing a VLAN
interface, you cannot change the VLAN ID.
Native VLAN Checkbox
Check if this VLAN is a nontrunking VLAN.
IP Address Fields
IP Address Type
Select whether this VLAN interface will have a static IP address or no IP address.
This field is visible when VLAN only is selected in the Configure As field.
IP Address
Enter the IP address of the VLAN interface.
Subnet Mask
Enter the subnet mask of the VLAN interface, or indicate the number of subnet
bits using the scrolling field.
DHCP Relay
Click DHCP Relay for more information.
Connection: Subinterfaces
This window displays the subinterfaces configured for the interface that you
chose, and enables you to add, edit, and remove configured subinterfaces. For
each configured subinterface, the window displays the Subinterface ID, VLAN
ID, IP address and mask, and a description, if one has been entered. For example,
if the router had the interface FastEthernet 1, and the subinterfaces
FastEthernet1.3 and FastEthernet1.5 were configured, this window might contain
the following display
5
3
56
67
56.8.1.1/255.255.255.0
Bridge No. 77
Cisco Router and Security Device Manager Version 2.2 User’s Guide
OL-4015-08
4-17
Chapter 4
Edit Interface/Connection
Add or Edit BVI Interface
In this example, FastEthernet1.5 is configured for routing, and FastEthernet1.3 is
configured for IRB.
Note
You must choose the physical interface on which the subinterfaces are configured
to display this window. For the example described, you would have to choose
FastEthernet 1 to display this window. If you chose FastEthernet1.3 or
FastEthernet1.5 and clicked edit, you would display the edit dialog with the
information for that interface.
Add, Edit, and Delete Buttons
Use these buttons to configure, edit, and remove subinterfaces from the selected
physical interface.
Add or Edit BVI Interface
Add or edit a Bridge Group Virtual Interface (BVI) in this window. If your router
has a Dot11Radio interface, a BVI is automatically created when you configure a
new bridge group. This is done to support IRB bridging. You can change the IP
address and subnet mask in this screen.
IP Address/Subnet Mask
Enter the IP address and subnet mask that you want to give the BVI.
Add Loopback Interface/Connection—Loopback
This window enables you to add a loopback interface to the selected interface.
IP Address
Select whether the loopback interface is to have no IP address or a static IP
address.
Cisco Router and Security Device Manager Version 2.2 User’s Guide
4-18
OL-4015-08
Chapter 4
Edit Interface/Connection
Connection: Ethernet LAN
Static IP Address
If you selected Static IP address, enter that IP address in this field.
Subnet Mask
Enter the subnet mask in this field, or select the number of subnet bits from the
field on the right. The subnet mask tells the router which bits of the IP address
designate the network address and which bits designate the host address.
Connection: Ethernet LAN
Use this window to configure the IP address and DHCP properties of an Ethernet
interface that you want to use as a LAN interface.
IP Address
Enter the IP address for this interface. Obtain the IP address value from your
service provider or network administrator. For more information, refer to IP
Addresses and Subnet Masks.
Subnet Mask
Enter the subnet mask. Obtain this value from your network administrator. The
subnet mask enables the router to determine how much of the IP address is used
to define the network and subnet portion of the address.
DHCP Relay
Click this button to enable the router to act as a DHCP relay. A device acting as a
DHCP relay forwards DHCP requests to a DHCP server. When a device needs to
have an IP address dynamically assigned, it broadcasts a DHCP request. A DHCP
server replies to this request with an IP address. You can have a maximum of one
DHCP relay or one DHCP server per subnetwork.
Note
If the router has been previously configured to be a DHCP relay and is configured
to have more than one remote DHCP server IP address, this button will be
disabled.
Cisco Router and Security Device Manager Version 2.2 User’s Guide
OL-4015-08
4-19
Chapter 4
Edit Interface/Connection
Connection: Ethernet WAN
IP Address of Remote DHCP Server
If you clicked DHCP Relay, enter the IP address of the DHCP server that will
provide addresses to devices on the LAN.
Connection: Ethernet WAN
This window lets you add an Ethernet WAN connection.
Enable PPPoE Encapsulation
Click this option if the connection must use PPPoE encapsulation. Your service
provider can tell you whether the connection uses PPPoE. When you configure a
PPPoE connection, a Dialer interface is automatically created.
IP Address
Select one of the following IP address types, and enter the information in the
displayed fields. If the Ethernet connection is not using PPPoE, you will see only
the Static IP address and Dynamic options.
Static IP Address
If you choose static IP address, enter the IP address and subnet mask or the
network bits in the fields provided. For more information, refer to IP Addresses
and Subnet Masks.
Dynamic (DHCP Client)
If you choose Dynamic, the router will lease an IP address from a remote DHCP
server. Enter the name of the DHCP server from which addresses will be leased.
IP Unnumbered
Select IP Unnumbered if you want the interface to share an IP address that has
already been assigned to another interface. Then, select the interface whose IP
address you want the interface you are configuring to use.
Easy IP (IP Negotiated)
Select Easy IP (IP Negotiated) if the router will obtain an IP address via
Point-to-Point Protocol/IP Control Protocol (PPP/IPCP) address negotiation.
Cisco Router and Security Device Manager Version 2.2 User’s Guide
4-20
OL-4015-08
Chapter 4
Edit Interface/Connection
Ethernet Properties
Authentication
Click this button to enter CHAP/PAP authentication password information.
Dynamic DNS
Enable dynamic DNS if you want to automatically update your DNS servers
whenever the WAN interface’s IP address changes.
Note
This feature appears only if supported by your Cisco server’s IOS.
To choose a dynamic DNS method to use, do one of the following:
•
Enter the name of an existing dynamic DNS method.
Enter the name in the Dynamic DNS Method field exactly as it appears in
the list in Configure > Additional Tasks > Dynamic DNS Methods.
•
Choose an existing dynamic DNS method from a list.
Click the drop-down menu and choose to use an existing method. A window
with a list of existing dynamic DNS methods will open. This menu choice is
available only if there are existing dynamic DNS methods.
•
Create a new dynamic DNS method.
Click the drop-down menu and choose to create a new dynamic DNS method.
To clear an associated dynamic DNS method from the interface, choose None
from the drop-down menu.
Ethernet Properties
This window enables you to configure properties for an Ethernet WAN link.
Enable PPPoE Encapsulation
Click Enable PPPoE encapsulation if your service provider requires that you use
it. PPPoE specifies Point-to-Point Protocol over Ethernet encapsulation.
Cisco Router and Security Device Manager Version 2.2 User’s Guide
OL-4015-08
4-21
Chapter 4
Edit Interface/Connection
Connection: Ethernet with No Encapsulation
IP Address
Static IP Address
Available with PPPoE encapsulation and with no encapsulation. If you choose
static IP address, enter the IP address and subnet mask or the network bits in the
fields provided. For more information, refer to IP Addresses and Subnet Masks.
Dynamic (DHCP Client)
Available with PPPoE encapsulation and with no encapsulation. If you choose
Dynamic, the router will lease an IP address from a remote DHCP server. Enter
the name of the DHCP server that will assign addresses.
IP Unnumbered
Available with PPPoE encapsulation. Select IP Unnumbered if you want the
interface to share an IP address that has already been assigned to another
interface. Then, choose the interface whose IP address you want the interface that
you are configuring to use.
Easy IP (IP Negotiated)
Available with PPPoE encapsulation. Select Easy IP (IP Negotiated) if the router
will obtain an IP address via PPP/IPCP address negotiation.
Authentication
Click this button to enter CHAP/PAP authentication password information.
Connection: Ethernet with No Encapsulation
Use this screen to configure an Ethernet connection with no encapsulation.
IP Address
Select how the router will obtain an IP address for this link.
•
Static IP address—If you choose static IP address, enter the IP address and
subnet mask, or network bits in the fields provided. For more information,
refer to IP Addresses and Subnet Masks.
Cisco Router and Security Device Manager Version 2.2 User’s Guide
4-22
OL-4015-08
Chapter 4
Edit Interface/Connection
Connection: ADSL
•
Dynamic IP address—If you choose Dynamic, the router will lease an IP
address from a remote DHCP server. Then, enter the name or IP address of
the DHCP server.
Hostname
If your service provider inserts a host name for the router into the DHCP response
that contains the dynamic IP address, you can enter that name in this field for
informational purposes.
Dynamic DNS
Enable dynamic DNS if you want to automatically update your DNS servers
whenever the WAN interface’s IP address changes.
Note
This feature appears only if supported by your Cisco server’s IOS.
To choose a dynamic DNS method to use, do one of the following:
•
Enter the name of an existing dynamic DNS method.
Enter the name in the Dynamic DNS Method field exactly as it appears in
the list in Configure > Additional Tasks > Dynamic DNS Methods.
•
Choose an existing dynamic DNS method from a list.
Click the drop-down menu and choose to use an existing method. A window
with a list of existing dynamic DNS methods will open. This menu choice is
available only if there are existing dynamic DNS methods.
•
Create a new dynamic DNS method.
Click the drop-down menu and choose to create a new dynamic DNS method.
To clear an associated dynamic DNS method from the interface, choose None
from the drop-down menu.
Connection: ADSL
This window enables you to specify or edit properties of a PPPoE link supported
by an ADSL connection.
Cisco Router and Security Device Manager Version 2.2 User’s Guide
OL-4015-08
4-23
Chapter 4
Edit Interface/Connection
Connection: ADSL
Encapsulation
Select the type of encapsulation that will be used for this link.
•
PPPoE specifies Point-to-Point Protocol over Ethernet encapsulation.
•
PPPoA specifies Point-to-Point Protocol over AT M encapsulation.
•
RFC 1483 Routing (AAL5 SNAP) specifies that each PVC can carry
multiple protocols.
•
RFC 1483 Routing (AAL5 MUX) specifies that each PVC carry only one
type of protocol.
If you are editing a connection, the encapsulation is shown, but not editable. If you
need to change the encapsulation type, delete the connection, and recreate it,
using the encapsulation type you need.
For more information on these encapsulation types, click Encapsulation.
Virtual Path Identifier
The virtual path identifier (VPI) is used in ATM switching and routing to identify
the path used for a number of connections. Enter the VPI value given to you by
your service provider.
If you are editing an existing connection, this field is disabled. If you need to
change this value, delete the connection and recreate it using the value you need.
Virtual Circuit Identifier
The virtual circuit identifier (VCI) is used in ATM switching and routing to
identify a particular connection within a path that it may share with other
connections. Enter the VCI value given to you by your service provider.
If you are editing an existing connection, this field is disabled. If you need to
change this value, delete the connection and recreate it using the value you need.
IP Address
Select how the router will obtain an IP address for this link.
•
Static IP address—If you choose static IP address, enter the IP address and
subnet mask, or network bits in the fields provided. For more information,
refer to IP Addresses and Subnet Masks.
Cisco Router and Security Device Manager Version 2.2 User’s Guide
4-24
OL-4015-08
Chapter 4
Edit Interface/Connection
Connection: ADSL
•
Dynamic IP address—If you choose Dynamic, the router will lease an IP
address from a remote DHCP server. Then, enter the name or IP address of
the DHCP server.
•
Unnumbered IP address—Select IP unnumbered if you want the interface
to share an IP address that has already been assigned to another interface.
Then, select the interface whose IP address you want to share with the
interface that you are configuring.
•
IP Negotiated—This interface will obtain an IP address using PPP/IP
Control Protocol (IPCP) address negotiation.
Hostname
If your service provider has provided a host name for DHCP option 12, enter it
here.
Operating Mode
Select one of the following values:
•
auto—Configure the ADSL line after auto-negotiating with the DSLAM
located at the Central Office.
•
ansi-dmt—Configure the ADSL line to train in the ANSI T1.413 Issue 2
mode.
•
itu-dmt—Configure the ADSL line to train in the G.992.1 mode.
•
splitterless—Configure the ADSL line to train in the G.Lite mode.
Authentication
Click this button if you need to enter CHAP or PAP authentication information.
Dynamic DNS
Enable dynamic DNS if you want to automatically update your DNS servers
whenever the WAN interface’s IP address changes.
Note
This feature appears only if supported by your Cisco server’s IOS.
To choose a dynamic DNS method to use, do one of the following:
Cisco Router and Security Device Manager Version 2.2 User’s Guide
OL-4015-08
4-25
Chapter 4
Edit Interface/Connection
Connection: ADSL over ISDN
•
Enter the name of an existing dynamic DNS method.
Enter the name in the Dynamic DNS Method field exactly as it appears in
the list in Configure > Additional Tasks > Dynamic DNS Methods.
•
Choose an existing dynamic DNS method from a list.
Click the drop-down menu and choose to use an existing method. A window
with a list of existing dynamic DNS methods will open. This menu choice is
available only if there are existing dynamic DNS methods.
•
Create a new dynamic DNS method.
Click the drop-down menu and choose to create a new dynamic DNS method.
To clear an associated dynamic DNS method from the interface, choose None
from the drop-down menu.
Connection: ADSL over ISDN
Add or edit an ADSL over ISDN connection in this window.
Encapsulation
Select the type of encapsulation that will be used for this link.
•
PPPoE specifies Point-to-Point Protocol over Ethernet encapsulation.
•
RFC 1483 Routing (AAL5 SNAP) specifies that each PVC can carry
multiple protocols.
•
RFC 1483 Routing (AAL5 MUX) specifies that each PVC carry only one
type of protocol.
If you are editing a connection, the encapsulation is shown, but not editable. If you
need to change the encapsulation type, delete the connection, and recreate it,
using the encapsulation type you need.
Virtual Path Identifier
The virtual path identifier (VPI) is used in ATM switching and routing to identify
the path used for a number of connections. Obtain this value from your service
provider.
Cisco Router and Security Device Manager Version 2.2 User’s Guide
4-26
OL-4015-08
Chapter 4
Edit Interface/Connection
Connection: ADSL over ISDN
If you are editing an existing connection, this field is disabled. If you need to
change this value, delete the connection and recreate it using the value you need.
Virtual Circuit Identifier
The virtual circuit identifier (VCI) is used in ATM switching and routing to
identify a particular connection within a path that it may share with other
connections. Obtain this value from your service provider.
If you are editing an existing connection, this field is disabled. If you need to
change this value, delete the connection and recreate it using the value you need.
IP Address
Select how the router will obtain an IP address for this link.
•
Static IP address—If you choose static IP address, enter the IP address and
subnet mask, or network bits in the fields provided. For more information,
refer to IP Addresses and Subnet Masks.
•
Dynamic IP address—If you choose Dynamic, the router will lease an IP
address from a remote DHCP server. Then, enter the name or IP address of
the DHCP server.
•
Unnumbered IP address—Select IP unnumbered if you want the interface
to share an IP address that has already been assigned to another interface.
Then, select the interface whose IP address you want to share with the
interface that you are configuring.
•
IP Negotiated—This interface will obtain an IP address using PPP/IP
Control Protocol (IPCP) address negotiation.
Operating Mode
Select the mode that the ADSL line should use when training.
Note
If the Cisco IOS version you are running on the router does not support all five
operating modes, you will see options only for the operating modes supported by
your Cisco IOS version.
•
annexb—Standard Annex-B mode of ITU-T G.992.1.
•
annexb-ur2—ITU-T G.992.1 Annex-B mode.
Cisco Router and Security Device Manager Version 2.2 User’s Guide
OL-4015-08
4-27
Chapter 4
Edit Interface/Connection
Connection: G.SHDSL
•
auto—Configure the ADSL line after auto-negotiating with the DSLAM
located at the Central Office.
•
etsi—European Telecommunications Standards Institute mode.
•
multimode—Mode chosen by firmware for best operating condition on
digital subscriber line (DSL). The final mode can be either ETSI mode, or
standard Annex-B mode depending on current DSLAM setting.
Authentication
Click this button if you need to enter CHAP or PAP authentication information.
Dynamic DNS
Enable dynamic DNS if you want to automatically update your DNS servers
whenever the WAN interface’s IP address changes.
Note
This feature appears only if supported by your Cisco server’s IOS.
To choose a dynamic DNS method to use, do one of the following:
•
Enter the name of an existing dynamic DNS method.
Enter the name in the Dynamic DNS Method field exactly as it appears in
the list in Configure > Additional Tasks > Dynamic DNS Methods.
•
Choose an existing dynamic DNS method from a list.
Click the drop-down menu and choose to use an existing method. A window
with a list of existing dynamic DNS methods will open. This menu choice is
available only if there are existing dynamic DNS methods.
•
Create a new dynamic DNS method.
Click the drop-down menu and choose to create a new dynamic DNS method.
To clear an associated dynamic DNS method from the interface, choose None
from the drop-down menu.
Connection: G.SHDSL
This window enables you to create or edit a G.SHDSL connection.
Cisco Router and Security Device Manager Version 2.2 User’s Guide
4-28
OL-4015-08
Chapter 4
Edit Interface/Connection
Connection: G.SHDSL
Encapsulation
Select the type of encapsulation that will be used for this link.
•
PPPoE specifies Point-to-Point Protocol over Ethernet encapsulation.
•
PPPoA specifies Point-to-Point Protocol over AT M encapsulation.
•
RFC 1483 Routing (AAL5 SNAP) specifies that each PVC can carry
multiple protocols.
•
RFC 1483 Routing (AAL5 MUX) specifies that each PVC carry only one
type of protocol.
If you are editing a connection, the encapsulation is shown, but not editable. If you
need to change the encapsulation type, delete the connection, and recreate it,
using the encapsulation type you need.
For more information on these encapsulation types, click Encapsulation.
Virtual Path Identifier
The virtual path identifier (VPI) is used in ATM switching and routing to identify
the path used for a number of connections. Obtain this value from your service
provider.
If you are editing an existing connection, this field is disabled. If you need to
change this value, delete the connection and recreate it using the value you need.
Virtual Circuit Identifier
The virtual circuit identifier (VCI) is used in ATM switching and routing to
identify a particular connection within a path that it may share with other
connections. Obtain this value from your service provider.
If you are editing an existing connection, this field is disabled. If you need to
change this value, delete the connection and recreate it using the value you need.
IP Address
Select how the router will obtain an IP address for this link. The fields that appear
in this area change according to the encapsulation type chosen. Your service
provider or network administrator must tell you the method the router should use
to obtain an IP address.
Cisco Router and Security Device Manager Version 2.2 User’s Guide
OL-4015-08
4-29
Chapter 4
Edit Interface/Connection
Connection: G.SHDSL
Static IP address
If you select Static IP address, enter the address that the interface will use, and the
subnet mask, or the network bits. Obtain this information from your service
provider or network administrator. For more information, refer to IP Addresses
and Subnet Masks.
Dynamic IP address
If you select Dynamic IP address, the interface will obtain an IP address from a
DHCP server on the network. If the DHCP server uses DHCP option 12, it sends
a host name for the router along with the IP address it is to use. Check with your
service provider or network administrator to determine the host name sent.
IP Unnumbered
Select this option if you want the interface to share an IP address with an Ethernet
interface on the router. If you select this option, you must specify from the drop
down list the Ethernet interface whose address you want to use.
IP Address for Remote Connection in Central Office
Enter the IP address of the gateway system to which this link will connect. This
IP address is supplied by the service provider or network administrator. The
gateway is the system that the router must connect to in order to access to the
Internet or to your organization’s WAN.
Equipment Type
Select one of the values below:
CPE
Customer premises equipment. If the encapsulation type is PPPoE, CPE is
automatically selected and the field is disabled.
CO
Central office.
Operating Mode
Select one of the values below:
Cisco Router and Security Device Manager Version 2.2 User’s Guide
4-30
OL-4015-08
Chapter 4
Edit Interface/Connection
Connection: G.SHDSL
Annex A (U.S.)
Configures the regional operating parameters for North America.
Annex B (Europe)
Configures the regional operating parameters for Europe.
Authentication
Click this button if you need to enter CHAP or PAP authentication information.
Dynamic DNS
Enable dynamic DNS if you want to automatically update your DNS servers
whenever the WAN interface’s IP address changes.
Note
This feature appears only if supported by your Cisco server’s IOS.
To choose a dynamic DNS method to use, do one of the following:
•
Enter the name of an existing dynamic DNS method.
Enter the name in the Dynamic DNS Method field exactly as it appears in
the list in Configure > Additional Tasks > Dynamic DNS Methods.
•
Choose an existing dynamic DNS method from a list.
Click the drop-down menu and choose to use an existing method. A window
with a list of existing dynamic DNS methods will open. This menu choice is
available only if there are existing dynamic DNS methods.
•
Create a new dynamic DNS method.
Click the drop-down menu and choose to create a new dynamic DNS method.
To clear an associated dynamic DNS method from the interface, choose None
from the drop-down menu.
Cisco Router and Security Device Manager Version 2.2 User’s Guide
OL-4015-08
4-31
Chapter 4
Edit Interface/Connection
Configure DSL Controller
Configure DSL Controller
SDM supports the configuration of the Cisco WIC-1SHDSL-V2. This WIC
supports TI, E1, or a G.SHDSL connection over an ATM interface. SDM only
supports a G.SHDSL connection using the ATM interface. This window lets you
set the controller mode on the WIC to ATM, enab ling a G.SHDSL connection,
and lets you create or edit DSL controller information for the G.SHDSL
connection.
Controller Mode
SDM supports only ATM mode, which provides for a G.SHDSL connection, on
this controller. This field will automatically be set to ATM mode when the OK
button is clicked.
Equipment Type
Select whether your connection terminates at the Central Office (CO) or your
Customer Premises Equipment (CPE).
Operating Mode
Select whether the DSL connection should us Annex A signaling (for DSL
connections in the U.S.) or Annex B signaling (for DSL connections in Europe).
Line Mode
Select whether this is a 2-wire or 4-wire G.SHDSL connection.
Line Number
Select the interface number on which the connection will be made.
Line Rate
Select the DSL line rate for the G.SHDSL port. If you have selected a 2-wire
connection, you can select either auto, which configures the interface to
automatically negotiate the line rate between the G.SHDSL port and the DSLAM,
or the actual DSL line rate. The supported line rates are 200, 264, 392, 520, 776,
1032, 1160, 1544, 2056, and 2312.
Cisco Router and Security Device Manager Version 2.2 User’s Guide
4-32
OL-4015-08
Chapter 4
Edit Interface/Connection
Configure DSL Controller
If you have selected a 4-wire connection, you must select a fixed line rate. The
supported line rates for a 4-wire connection are 384, 512, 640, 768, 896, 1024,
1152, 1280, 1408, 1664, 1792, 1920, 2048, 2176, 2304, 2432, 2688, 2816, 2944,
3072, 3200, 3328, 3456, 3584, 3712, 3840, 3968, 4096, 4224, 4352, 4480, and
4608
Note
If different DSL line rates are configured at opposite ends of the DSL uplink, the
actual DSL line rate is always the lower rate.
Enable Sound to Noise Ratio Margin
Sound to noise ration margin provides a threshold for the DSL modem to
determine whether it should reduce or increase its power output depending on the
amount of noise on the connection. If you have set the line rate to “auto”, you can
enab le this feature to maximize the quality of the DSL connection. Note that you
cannot use this feature if your line rate is fixed. To enable the sound to noise ration
margin, check this box and select the ration margins in the Current and Snext
fields. To disable this feature, clear this box.
Current
Select the sound to noise ration margin in the form of decibals on the current
connection. The lower the ration selected here, the more noise will be tolerated on
the connection. A lower Db setting will cause the DSL modem to allow more
noise on the line, potentially resulting in a lower quality connection, but
potentially increasing throughput on the connection. A higher Db setting causes
the modem to restrict noise, potentially resulting in a higher quality connection
but possibly lower throughput.
Snext
Select the Self near end cross talk (Snext) sound to noise ration margin in the form
of decibals.
DSL Connections
This field displays all of the G.SHDSL connections currently configured on this
controller. To configure a new G.SHDSL connection, click Add. This will display
the Connection: G.SHDSL with DSL Controller page, letting you configure the
new connection. To edit an exisiting G.SHDSL connection, select the connection
Cisco Router and Security Device Manager Version 2.2 User’s Guide
OL-4015-08
4-33
Chapter 4
Edit Interface/Connection
Connection: G.SHDSL with DSL Controller
in this field and click Edit. This also will display the Connection: G.SHDSL with
DSL Controller page, letting you edit the connection configuration. To delete a
connection, select the connection in this field, and click Delete.
Connection: G.SHDSL with DSL Controller
This window enables you to create or edit a G.SHDSL connection.
Encapsulation
Select the type of encapsulation that will be used for this link.
•
PPPoE specifies Point-to-Point Protocol over Ethernet encapsulation.
•
PPPoA specifies Point-to-Point Protocol over ATM encapsulation.
•
RFC 1483 Routing (AAL5 SNAP) specifies that each PVC can carry
multiple protocols.
•
RFC 1483 Routing (AAL5 MUX) specifies that each PVC carry only one
type of protocol.
If you are editing a connection, the encapsulation is shown, but not editable. If you
need to change the encapsulation type, delete the connection, and recreate it,
using the encapsulation type you need.
Virtual Path Identifier
The virtual path identifier (VPI) is used in ATM switching and routing to identify
the path used for a number of connections. Obtain this value from your service
provider.
If you are editing an existing connection, this field is disabled. If you need to
change this value, delete the connection and recreate it using the value you need.
Virtual Circuit Identifier
The virtual circuit identifier (VCI) is used in ATM switching and routing to
identify a particular connection within a path that it may share with other
connections. Obtain this value from your service provider.
If you are editing an existing connection, this field is disabled. If you need to
change this value, delete the connection and recreate it using the value you need.
Cisco Router and Security Device Manager Version 2.2 User’s Guide
4-34
OL-4015-08
Chapter 4
Edit Interface/Connection
Connection: G.SHDSL with DSL Controller
IP Address
Select how the router will obtain an IP address for this link. The fields that appear
in this area change according to the encapsulation type chosen. Your service
provider or network administrator must tell you the method the router should use
to obtain an IP address.
Static IP address
If you select Static IP address, enter the address that the interface will use, and the
subnet mask, or the network bits. Obtain this information from your service
provider or network administrator. For more information, refer to IP Addresses
and Subnet Masks.
Dynamic IP address
If you select Dynamic IP address, the interface will obtain an IP address from a
DHCP server on the network. If the DHCP server uses DHCP option 12, it sends
a host name for the router along with the IP address it is to use. Check with your
service provider or network administrator to determine the host name sent.
IP Unnumbered
Select this option if you want the interface to share an IP address with an Ethernet
interface on the router. If you select this option, you must specify from the drop
down list the Ethernet interface whose address you want to use.
Authentication
Click this button if you need to enter CHAP or PAP authentication information.
Dynamic DNS
Enable dynamic DNS if you want to automatically update your DNS servers
whenever the WAN interface’s IP address changes.
Note
This feature appears only if supported by your Cisco server’s IOS.
To choose a dynamic DNS method to use, do one of the following:
•
Enter the name of an existing dynamic DNS method.
Cisco Router and Security Device Manager Version 2.2 User’s Guide
OL-4015-08
4-35
Chapter 4
Edit Interface/Connection
Connection: Serial Interface, Frame Relay Encapsulation
Enter the name in the Dynamic DNS Method field exactly as it appears in
the list in Configure > Additional Tasks > Dynamic DNS Methods.
•
Choose an existing dynamic DNS method from a list.
Click the drop-down menu and choose to use an existing method. A window
with a list of existing dynamic DNS methods will open. This menu choice is
available only if there are existing dynamic DNS methods.
•
Create a new dynamic DNS method.
Click the drop-down menu and choose to create a new dynamic DNS method.
To clear an associated dynamic DNS method from the interface, choose None
from the drop-down menu.
Connection: Serial Interface, Frame Relay
Encapsulation
Complete these fields if you are configuring a serial subinterface for Frame Relay
encapsulation. If you are editing a connection or creating a connection in the Edit
Interfaces and Connections window, the encapsulation is shown, but not editable.
If you need to change the encapsulation type, delete the connection, and recreate
it, using the encapsulation type you need.
Encapsulation
Frame Relay selected.
IP Address
Select either Static IP address or IP unnumbered.
IP Address
If you selected Static IP address, enter the IP address for this interface. Obtain
this value from your network administrator or service provider. For more
information, refer to IP Addresses and Subnet Masks.
Cisco Router and Security Device Manager Version 2.2 User’s Guide
4-36
OL-4015-08
Chapter 4
Edit Interface/Connection
Connection: Serial Interface, Frame Relay Encapsulation
Subnet Mask
If you selected Static IP address, enter the subnet mask. The subnet mask
specifies the portion of the IP address that provides the network address. This
value is synchronized with the subnet bits. Your network administrator or Internet
service provider provides the value of the subnet mask or the network bits.
Subnet Bits
Alternatively, enter the network bits to specify how much of the IP address
provides the network address.
IP Unnumbered
If you selected IP unnumbered, the interface will share an IP address that has
already been assigned to another interface. Select the interface whose IP address
you want the interface you are configuring to use.
DLCI
Enter the data link connection identifier (DLCI) in this field. This number must
be unique among all DLCIs used on this interface. The DLCI provides a unique
frame-relay identifier for this connection.
If you are editing an existing connection, the DLCI field will be disabled. If you
need to change the DLCI, delete the connection and create it again.
LMI Type
Ask your service provider which of the following Local Management Interface
(LMI) types you should use. The LMI type specifies the protocol used to monitor
the connection:
ANSI
Annex D defined by American National Standards Institute (ANSI) standard
T1.617.
Cisco
LMI type defined jointly by Cisco and three other companies.
ITU-T Q.933
ITU-T Q.933 Annex A.
Cisco Router and Security Device Manager Version 2.2 User’s Guide
OL-4015-08
4-37
Chapter 4
Edit Interface/Connection
Connection: Serial Interface, Frame Relay Encapsulation
Autosense
Default. This setting allows the router to detect which LMI type is being used by
communicating with the switch and to then use that type. If autosense fails, the
router will use the Cisco LMI type.
Use IETF Frame Relay Encapsulation
Check this box to use Internet Engineering Task Force (IETF) encapsulation. This
option is used with connecting to non-Cisco routers. Check this box if you are
connecting to a non_Cisco router on this interface.
Clock Settings
In most cases, clock settings should not be changed from the default values. If you
know that your requirements are different from the defaults, click this button and
make new clock settings in the window displayed.
The clock settings button will only appear if you are configuring a T1 or E1 serial
connection.
Dynamic DNS
Enable dynamic DNS if you want to automatically update your DNS servers
whenever the WAN interface’s IP address changes.
Note
This feature appears only if supported by your Cisco server’s IOS.
To choose a dynamic DNS method to use, do one of the following:
•
Enter the name of an existing dynamic DNS method.
Enter the name in the Dynamic DNS Method field exactly as it appears in
the list in Configure > Additional Tasks > Dynamic DNS Methods.
•
Choose an existing dynamic DNS method from a list.
Click the drop-down menu and choose to use an existing method. A window
with a list of existing dynamic DNS methods will open. This menu choice is
available only if there are existing dynamic DNS methods.
•
Create a new dynamic DNS method.
Click the drop-down menu and choose to create a new dynamic DNS method.
Cisco Router and Security Device Manager Version 2.2 User’s Guide
4-38
OL-4015-08
Chapter 4
Edit Interface/Connection
Connection: Serial Interface, PPP Encapsulation
To clear an associated dynamic DNS method from the interface, choose None
from the drop-down menu.
Connection: Serial Interface, PPP Encapsulation
Complete these fields if you are configuring a serial interface for Point-to-Point
Protocol encapsulation. If you are editing a connection or creating a connection
in the Edit Interfaces and Connections window, the encapsulation is shown, but
not editable. If you need to change the encapsulation type, delete the connection,
and recreate it, using the encapsulation type you need.
Encapsulation
PPP selected.
IP Address
Select Static IP address, IP Unnumbered or IP Negotiated. If you select IP
Unnumbered, choose the interface whose IP address this interface is to use. If
you select IP Negotiated, the router obtains an IP address from the Internet
service provider for this interface. If you select Specify an IP address, complete
the fields below.
IP Address
Enter the IP address for this point-to-point subinterface. Obtain this value from
your network administrator or service provider. For more information, refer to IP
Addresses and Subnet Masks.
Subnet Mask
Enter the subnet mask. The subnet mask specifies the portion of the IP address
that provides the network address. This value is synchronized with the network
bits. Obtain the value of the subnet mask or the network bits from your network
administrator or Internet service provider.
Subnet Bits
Alternatively, enter the network bits to specify how many bits in the IP address
provide the network address.
Cisco Router and Security Device Manager Version 2.2 User’s Guide
OL-4015-08
4-39
Chapter 4
Edit Interface/Connection
Connection: Serial Interface, PPP Encapsulation
Authentication
Click this button if you need to enter CHAP or PAP authentication information.
Clock Settings
In most cases, clock settings should not be changed from the default values. If you
know that your requirements are different from the defaults, click this button and
make new clock settings in the window displayed.
The clock settings button will only appear if you are configuring a T1 or E1 serial
connection.
Dynamic DNS
Enable dynamic DNS if you want to automatically update your DNS servers
whenever the WAN interface’s IP address changes.
Note
This feature appears only if supported by your Cisco server’s IOS.
To choose a dynamic DNS method to use, do one of the following:
•
Enter the name of an existing dynamic DNS method.
Enter the name in the Dynamic DNS Method field exactly as it appears in
the list in Configure > Additional Tasks > Dynamic DNS Methods.
•
Choose an existing dynamic DNS method from a list.
Click the drop-down menu and choose to use an existing method. A window
with a list of existing dynamic DNS methods will open. This menu choice is
available only if there are existing dynamic DNS methods.
•
Create a new dynamic DNS method.
Click the drop-down menu and choose to create a new dynamic DNS method.
To clear an associated dynamic DNS method from the interface, choose None
from the drop-down menu.
Cisco Router and Security Device Manager Version 2.2 User’s Guide
4-40
OL-4015-08
Chapter 4
Edit Interface/Connection
Connection: Serial Interface, HDLC Encapsulation
Connection: Serial Interface, HDLC Encapsulation
Fill out these fields if you are configuring a serial interface for HDLC
encapsulation.If you are editing a connection or creating a connection in the Edit
Interfaces and Connections window, the encapsulation is shown, but not editable.
If you need to change the encapsulation type, delete the connection, and recreate
it, using the encapsulation type you need.
Encapsulation
HDLC selected.
IP Address
Select either Static IP address or IP Unnumbered. If you select IP
Unnumbered, choose the interface whose IP address this interface is to use. If
you select Static IP address, complete the fields below.
IP Address
Enter the IP address for this interface. Obtain this value from your network
administrator or service provider. For more information, refer to IP Addresses and
Subnet Masks.
Subnet Mask
Enter the subnet mask. The subnet mask specifies the portion of the IP address
that provides the network address. This value is synchronized with the network
bits. Obtain the value of the subnet mask or the network bits from your network
administrator or Internet service provider.
Subnet Bits
Alternatively, select the number of bits that specify how much of the IP address
provides the network address.
Clock Settings
In most cases, clock settings should not be changed from the default values. If you
know that your requirements are different from the defaults, click this button and
make new clock settings in the window displayed.
Cisco Router and Security Device Manager Version 2.2 User’s Guide
OL-4015-08
4-41
Chapter 4
Edit Interface/Connection
Add or Edit GRE Tunnel'
The clock settings button will only appear if you are configuring a T1 or E1 serial
connection.
Dynamic DNS
Enable dynamic DNS if you want to automatically update your DNS servers
whenever the WAN interface’s IP address changes.
Note
This feature appears only if supported by your Cisco server’s IOS.
To choose a dynamic DNS method to use, do one of the following:
•
Enter the name of an existing dynamic DNS method.
Enter the name in the Dynamic DNS Method field exactly as it appears in
the list in Configure > Additional Tasks > Dynamic DNS Methods.
•
Choose an existing dynamic DNS method from a list.
Click the drop-down menu and choose to use an existing method. A window
with a list of existing dynamic DNS methods will open. This menu choice is
available only if there are existing dynamic DNS methods.
•
Create a new dynamic DNS method.
Click the drop-down menu and choose to create a new dynamic DNS method.
To clear an associated dynamic DNS method from the interface, choose None
from the drop-down menu.
Add or Edit GRE Tunnel'
You can add a GRE tunnel to an interface or edit an existing interface in this
window. This window will not appear if the GRE tunnel has not been configured
using gre ip mode.
Tunnel Number
Enter a number for this tunnel.
Cisco Router and Security Device Manager Version 2.2 User’s Guide
4-42
OL-4015-08
Chapter 4
Edit Interface/Connection
Add or Edit GRE Tunnel'
Tunnel Source
Select the interface that the tunnel will use. This interface must be reachable from
the other end of the tunnel; therefore, it must have a public, routeable IP address.
Tunnel Destination
The tunnel destination is the interface on the router at the other end of the tunnel.
Select whether you will specify an IP address or a host name, and then enter that
information. If you selected IP address, provide the IP address and subnet mask
in dotted decimal format; for example, 192.168.20.1 and 255.255.255.0.
Make sure that this address or host name is reachable using the ping command;
otherwise, the tunnel will not be created properly.
Tunnel IP Address
Enter the IP address of the tunnel in dotted decimal format; for example,
192.168.20.1. For more information, refer to IP Addresses and Subnet Masks.
GRE Keepalive
Check this box if you want the router to send GRE keepalives. Specify the
interval, in seconds, that keepalives will be sent, and the waiting period, in
seconds, between retries.
Maximum Transmission Unit
Enter the maximum transmission unit (MTU) size. If you want the size adjusted
to a lower value when the adjustment would avoid packet fragmentation, click
Adjust MTU to avoid fragmentation.
Bandwidth
Click to specify the bandwidth for this tunnel in kilobytes.
Cisco Router and Security Device Manager Version 2.2 User’s Guide
OL-4015-08
4-43
Chapter 4
Edit Interface/Connection
Connection: ISDN BRI
Connection: ISDN BRI
Complete these fields if you are configuring an ISDN BRI connection. Because
SDM supports only PPP encapsulation over an ISDN BRI connection, the
encapsulation shown is not editable.
Encapsulation
PPP selected.
ISDN Switch Type
Select the ISDN switch type. Contact your ISDN service provider for the switch
type for your connection.
SDM supports these BRI switch types:
•
For North America:
– basic-5ess—Lucent (AT&T) basic rate 5ESS switch
– basic-dms100—Northern Telecom DMS-100 basic rate switch
– basic-ni—National ISDN switches
•
For Australia, Europe, and the UK:
– basic-1tr6—German 1TR6 ISDN switch
– basic-net3—NET3 ISDN BRI for Norway NET3, Australia NET3, and
New Zealand NET3switch types; ETSI-compliant switch types for
Euro-ISDN E-DSS1 signaling system
– vn3—French ISDN BRI switches
•
For Japan:
– ntt—Japanese NTT ISDN switches
•
For Voice/PBX systems:
– basic-qsig—PINX (PBX) switches with QSIG signaling per Q.931 ()
SPIDs
Click this button if you need to enter Service Provider ID (SPID) information.
Cisco Router and Security Device Manager Version 2.2 User’s Guide
4-44
OL-4015-08
Chapter 4
Edit Interface/Connection
Connection: ISDN BRI
Some service providers use SPIDs to define the services subscribed to by the
ISDN device that is accessing the ISDN service provider. The service provider
assigns the ISDN device one or more SPIDs when you first subscribe to the
service. If you are using a service provider that requires SPIDs, your ISDN device
cannot place or receive calls until it sends a valid, assigned SPID to the service
provider when accessing the switch to initialize the connection.
Currently, only the DMS-100 and NI switch types require SPIDs. The AT&T
5ESS switch type may support a SPID, but we recommend that you set up that
ISDN service without SPIDs. In addition, SPIDs have significance at the local
access ISDN interface only. Remote routers never receive the SPID.
A SPID is usually a seven-digit telephone number with some optional numbers.
However, service providers may use different numbering schemes. For the
DMS-100 switch type, two SPIDs are assigned, one for each B channel.
Remote Phone Number
Enter the phone number of the destination of the ISDN connection.
Options
Click this button if you need to associate ACLs with a dialer list to identify
interesting traffic, enter timer settings, or enable or disable multilink PPP.
Identifying interesting traffic will cause the router to dial out and create an active
connection only when the router detects interesting traffic.
Timer settings will cause the router to automatically disconnect a call after the
line is idle for the specified amount of time.
Multilink PPP can be configured to provide load balancing between ISDN B
channels.
IP Address
Select either Static IP address, IP Unnumbered or IP Negotiated. If you select
Specify an IP address, complete the fields below.
IP Address
Enter the IP address for this point-to-point subinterface. Obtain this value from
your network administrator or service provider. For more information, refer to IP
Addresses and Subnet Masks.
Cisco Router and Security Device Manager Version 2.2 User’s Guide
OL-4015-08
4-45
Chapter 4
Edit Interface/Connection
Connection: ISDN BRI
Subnet Mask
Enter the subnet mask. The subnet mask specifies the portion of the IP address
that provides the network address. This value is synchronized with the network
bits. Obtain the value of the subnet mask or the network bits from your network
administrator or Internet service provider.
Subnet Bits
Alternatively, enter the network bits to specify how many bits in the IP address
provide the network address.
Authentication
Click this button if you need to enter CHAP or PAP authentication information.
Dynamic DNS
Enable dynamic DNS if you want to automatically update your DNS servers
whenever the WAN interface’s IP address changes.
Note
This feature appears only if supported by your Cisco server’s IOS.
To choose a dynamic DNS method to use, do one of the following:
•
Enter the name of an existing dynamic DNS method.
Enter the name in the Dynamic DNS Method field exactly as it appears in
the list in Configure > Additional Tasks > Dynamic DNS Methods.
•
Choose an existing dynamic DNS method from a list.
Click the drop-down menu and choose to use an existing method. A window
with a list of existing dynamic DNS methods will open. This menu choice is
available only if there are existing dynamic DNS methods.
•
Create a new dynamic DNS method.
Click the drop-down menu and choose to create a new dynamic DNS method.
To clear an associated dynamic DNS method from the interface, choose None
from the drop-down menu.
Cisco Router and Security Device Manager Version 2.2 User’s Guide
4-46
OL-4015-08
Chapter 4
Edit Interface/Connection
Connection: Analog Modem
Connection: Analog Modem
Complete these fields if you are configuring an analog modem connection.
Because SDM supports only PPP encapsulation over an analog modem
connection, the encapsulation shown is not editable.
Encapsulation
PPP selected.
Remote Phone Number
Enter the phone number of the destination of the analog modem connection.
Options
Click this button if you need to associate ACLs with a dialer list to identify
interesting traffic or enter timer settings.
Identifying interesting traffic will cause the router to dial out and create an active
connection only when the router detects interesting traffic.
Timer settings will cause the router to automatically disconnect a call after the
line is idle for the specified amount of time.
Clear Line
Click this button to clear the line. You should clear the line after creating an async
connection so that interesting traffic triggers the connection.
IP Address
Select either Static IP address, IP Unnumbered or IP Negotiated. If you select
Specify an IP address, complete the fields below.
IP Address
Enter the IP address for this point-to-point subinterface. Obtain this value from
your network administrator or service provider. For more information, refer to IP
Addresses and Subnet Masks.
Cisco Router and Security Device Manager Version 2.2 User’s Guide
OL-4015-08
4-47
Chapter 4
Edit Interface/Connection
Connection: Analog Modem
Subnet Mask
Enter the subnet mask. The subnet mask specifies the portion of the IP address
that provides the network address. This value is synchronized with the network
bits. Obtain the value of the subnet mask or the network bits from your network
administrator or Internet service provider.
Subnet Bits
Alternatively, enter the network bits to specify how many bits in the IP address
provide the network address.
Authentication
Click this button if you need to enter CHAP or PAP authentication information.
Dynamic DNS
Enable dynamic DNS if you want to automatically update your DNS servers
whenever the WAN interface’s IP address changes.
Note
This feature appears only if supported by your Cisco server’s IOS.
To choose a dynamic DNS method to use, do one of the following:
•
Enter the name of an existing dynamic DNS method.
Enter the name in the Dynamic DNS Method field exactly as it appears in
the list in Configure > Additional Tasks > Dynamic DNS Methods.
•
Choose an existing dynamic DNS method from a list.
Click the drop-down menu and choose to use an existing method. A window
with a list of existing dynamic DNS methods will open. This menu choice is
available only if there are existing dynamic DNS methods.
•
Create a new dynamic DNS method.
Click the drop-down menu and choose to create a new dynamic DNS method.
To clear an associated dynamic DNS method from the interface, choose None
from the drop-down menu.
Cisco Router and Security Device Manager Version 2.2 User’s Guide
4-48
OL-4015-08
Chapter 4
Edit Interface/Connection
Connection: (AUX Backup)
Connection: (AUX Backup)
Complete these fields if you are configuring an asynchronous dial-up connection
using the console port to double as an AUX port on a Cisco 831 or 837. Once you
have entered the informatoin on this screen, click Backup Details and enter
dial-backup information, which is required for this type of connection. Note that
because SDM supports only PPP encapsulation over an analog modem
connection, the encapsulation shown is not editable.
The option to configure the AUX port as a dial-up connection will only be shown
for the Cisco 831 and 837 routers. This option will not be available for those
routers when any of the following conditions occur:
•
When the router is not using a Zutswang Cisco IOS image
•
When a primary WAN interface is not configured
•
When the asynchronous interface is already configured
•
When the asynchronous interface is not configurable by SDM due to the
presence of unsupported Cisco IOS commands in the existing configuration
Encapsulation
PPP selected.
Remote Phone Number
Enter the phone number of the destination of the analog modem connection.
Options
Click this button if you need to associate ACLs with a dialer list to identify
interesting traffic or enter timer settings.
Identifying interesting traffic will cause the router to dial out and create an active
connection only when the router detects interesting traffic.
Timer settings will cause the router to automatically disconnect a call after the
line is idle for the specified amount of time.
Cisco Router and Security Device Manager Version 2.2 User’s Guide
OL-4015-08
4-49
Chapter 4
Edit Interface/Connection
Connection: (AUX Backup)
Clear Line
Click this button to clear the line. You should clear the line after creating an async
connection so that interesting traffic triggers the connection.
IP Address
Select either Static IP address, IP Unnumbered or IP Negotiated. If you select
Specify an IP address, complete the fields below.
IP Address
Enter the IP address for this point-to-point subinterface. Obtain this value from
your network administrator or service provider. For more information, refer to IP
Addresses and Subnet Masks.
Subnet Mask
Enter the subnet mask. The subnet mask specifies the portion of the IP address
that provides the network address. This value is synchronized with the network
bits. Obtain the value of the subnet mask or the network bits from your network
administrator or Internet service provider.
Subnet Bits
Alternatively, enter the network bits to specify how many bits in the IP address
provide the network address.
Backup Details
Click this button to display the Backup Configuration screen, which lets you
configure dial-backup information for this connection. This information is
mandatory for this type of connection, and an error will be displayed if you try to
complete the connection configuration without entering dial-backup
configuration information.
Authentication
Click this button if you need to enter CHAP or PAP authentication information.
Cisco Router and Security Device Manager Version 2.2 User’s Guide
4-50
OL-4015-08
Chapter 4
Edit Interface/Connection
Authentication
Dynamic DNS
Enable dynamic DNS if you want to automatically update your DNS servers
whenever the WAN interface’s IP address changes.
Note
This feature appears only if supported by your Cisco server’s IOS.
To choose a dynamic DNS method to use, do one of the following:
•
Enter the name of an existing dynamic DNS method.
Enter the name in the Dynamic DNS Method field exactly as it appears in
the list in Configure > Additional Tasks > Dynamic DNS Methods.
•
Choose an existing dynamic DNS method from a list.
Click the drop-down menu and choose to use an existing method. A window
with a list of existing dynamic DNS methods will open. This menu choice is
available only if there are existing dynamic DNS methods.
•
Create a new dynamic DNS method.
Click the drop-down menu and choose to create a new dynamic DNS method.
To clear an associated dynamic DNS method from the interface, choose None
from the drop-down menu.
Authentication
This page is displayed if you enabled PPP for a serial connection or PPPoE
encapsulation for an ATM or Ethernet connection, or are configuring an ISDN
BRI or analog modem connection. Your service provider or network administrator
may use a Challenge Handshake Authentication Protocol (CHAP) password or a
Password Authentication Protocol (PAP) password to secure the connection
between the devices. This password secures both incoming and outgoing access.
CHAP/PAP
Check the box for the type of authentication used by your service provider. If you
do not know which type your service provider uses, you can check both boxes: the
router will attempt both types of authentication, and one attempt will succeed.
Cisco Router and Security Device Manager Version 2.2 User’s Guide
OL-4015-08
4-51
Chapter 4
Edit Interface/Connection
SPID Details
CHAP authentication is more secure than PAP authentication.
Login Name
The login name is given to you by your Internet service provider and is used as
the username for CHAP/PAP authentication.
Password
Enter the password exactly as given to you by your service provider. Passwords
are case sensitive. For example, the password cisco is not the same as Cisco.
Reenter Password
Reenter the same password that you entered in the previous box.
SPID Details
Some service providers use Service Provider ID numbers (SPIDs) to define the
services subscribed to by the ISDN device that is accessing the ISDN service
provider. The service provider assigns the ISDN device one or more SPIDs when
you first subscribe to the service. If you are using a service provider that requires
SPIDs, your ISDN device cannot place or receive calls until it sends a valid,
assigned SPID to the service provider when accessing the switch to initialize the
connection.
Currently, only the DMS-100 and NI switch types require SPIDs. The AT&T
5ESS switch type may support a SPID, but we recommend that you set up that
ISDN service without SPIDs. In addition, SPIDs have significance at the local
access ISDN interface only. Remote routers never receive the SPID.
A SPID is usually a seven-digit telephone number with some optional numbers.
However, service providers may use different numbering schemes. For the
DMS-100 switch type, two SPIDs are assigned, one for each B channel.
SPID1
Enter the SPID to the first BRI B Channel provided to you by your ISP.
Cisco Router and Security Device Manager Version 2.2 User’s Guide
4-52
OL-4015-08
Chapter 4
Edit Interface/Connection
Dialer Options
SPID2
Enter the SPID to the second BRI B Channel provided to you by your ISP.
Dialer Options
Both ISDN BRI and analog modem interfaces can be configured for
Dial-on-Demand Routing (DDR), which causes the connection to dial out and
become active only under specified circumstances, thus saving connection time
and cost. This screen lets you configure options about when ISDN BRI or analog
modem connections should be initiated and ended.
Dialer List Association
The dialer list lets you associate the ISDN BRI or analog modem connection with
an ACL to identify interesting traffic. Identifying interesting traffic will cause the
interface to dial out and establish a connection only when the router detects data
traffic that matches the ACL.
Allow all IP traffic
Select this option to cause the interface to dial out and establish a connection
whenever there is any IP traffic being sent over the interface.
Filter traffic based on selected ACL
Select this option to associate an ACL, which must be created using the Rules
interface, with the interface. Only traffic that matches the traffic identified in the
ACL will cause the interface to dial out and establish a connection.
You can enter the ACL number you want to associate with the dialer interface to
identify interesting traffic, or you can click the button next to the field to browse
the list of ACLs or create a new ACL and select it.
Timer Settings
Timer settings let you configure a maximum amount of time that a connection
with no traffic will stay active. By configuring timer settings your connections
will shut down automatically, saving you connection time and cost.
Cisco Router and Security Device Manager Version 2.2 User’s Guide
OL-4015-08
4-53
Chapter 4
Edit Interface/Connection
Dialer Options
Idle timeout
Enter the number of seconds that will be allowed to pass before an idle connection
(one that has no traffic passing over it) will be terminated.
Fast idle timeout
The fast idle timout sets the maximum number of seconds of that can pass on a
connection for which there is contention that has no interesting traffic before the
connection is terminated and the competing connection is made.
This occurs when the interface has an active connection to a next hop IP address
and the interface receives interesting data with a different next hop IP destination.
Because the dialer connection is point-to-point, the competing packet cannot be
delivered until the current connection is ended. This timer sets the amount of time
that must pass while the first connection is idle before that connection will be
terminated and the competing connection made.
Enable Multilink PPP
Multilink PPP is available only for ISDN BRI connections. Multilink PPP lets you
load-balance data over multiple ISDN BRI B channels. Using multilink PPP,
when an ISDN connection is initially made, only one B channel is used for the
connection. Should the traffic load on the connection exceed the specified
threshold (entered as a percentage of total bandwidth), then a connection with a
second B channel will be made, and the data traffic will be shared over both
connections. This has the advantage of reducing connection time and cost when
data traffic is low, but letting you use your full ISDN BRI bandwidth when it is
needed.
Check this check box if you want to enable multilink PPP. Clear it if you do not.
Load Threshold
Use this field to configure the percentage of bandwidth that must be used on a
single ISDN BRI channel before another ISDN BRI channel connection will be
made to load-balance traffic. Enter a number between 1 and 255, where 255
equals 100% of bandwidth on the first connection being utilized.
Data Direction
SDM supports Multilink PPP only for outbound network traffic.
Cisco Router and Security Device Manager Version 2.2 User’s Guide
4-54
OL-4015-08
Chapter 4
Edit Interface/Connection
Backup Configuration
Backup Configuration
ISDN BRI and analog modem interfaces can be configured to work as backup
interfaces to other, primary interfaces. In that case, an ISDN or analog modem
connection will be made only if the primary interface goes down for some reason.
Should the primary interface and connection go down, the ISDN or analog modem
interface will immediately dial out and try to establish a connection so that
network services are not lost.
Enable Backup
Check this check box if you want this ISDN BRI or analog modem interface to act
as a backup connection. Clear this check box if you do not want the ISDN BRI or
analog modem interface to be a backup interface.
Primary Interface
Select the interface on the router that will maintain the primary connection. The
ISDN BRI or analog modem connection will only be made should the connection
on the selected interface go down.
Tracking Details
Use this section to identify a specific host to which connectivity must be
maintained. The router will track connectivity to that host, and if the router
discovers that connectivity to the host specified has been lost by the primary
interface, this will initiate a backup connection over the ISDN BRI or analog
modem interface.
Hostname or IP Address to be Tracked
Enter the hostname or IP address of the destination host to which connectivity will
be tracked. Please specify an infrequently-contacted destination as the site to be
tracked.
Track Object Number
This is a read-only field that displays an internal object number generated and
used by SDM for tracking the connectivity to the remote host.
Cisco Router and Security Device Manager Version 2.2 User’s Guide
OL-4015-08
4-55
Chapter 4
Edit Interface/Connection
Backup Configuration
Next Hop Forwarding
These fields are optional. You can enter the IP address to which the primary and
backup interfaces will connect when they are active. This is known as the next hop
IP address. If you do not enter next hop IP addresses, SDM will configure static
routes using the interface name. Note that in the case where you are backing up a
multipoint WAN connection, such as an Ethernet connection, you must enter next
hop IP addresses in order for routing to occur properly, but when backing up a
point-to-point connection, this information is not necessary.
Primary Next Hop IP Address
Enter the next hop IP address of the primary interface.
Backup Next Hop IP Address
Enter the next hop IP address of the ISDN BRI or analog modem backup interface.
Cisco Router and Security Device Manager Version 2.2 User’s Guide
4-56
OL-4015-08
C H A P T E R
5
Create Firewall
A firewall is a set of rules used to protect the resources of your LAN. These rules
filter the packets arriving at the router. If a packet does not meet the criteria
specified in the rule, it is dropped. If it does meet the criteria, it is allowed to pass
through the interface that the rule is applied to. This wizard enables you to create
a firewall for your LAN by answering prompts in a set of screens.
In this window, select the type of firewall that you want to create.
Note
•
The router that you are configuring must be using a Cisco IOS image that
supports the Firewall feature set in order for you to be able to use Cisco
Router and Security Device Manager (SDM) to configure a firewall on the
router.
•
The LAN and WAN configurations must be complete before you can
configure a firewall.
Basic Firewall
Click this if you want SDM to create a firewall using default rules. The use case
scenario shows a typical network configuration in which this kind of firewall is
used.
Cisco Router and Security Device Manager Version 2.2 User’s Guide
OL-4015-08
5-1
Chapter 5
Create Firewall
Advanced Firewall
Click this if you want SDM to lead you through the steps of configuring a firewall.
You have the option to create a DMZ network, and to specify an inspection rule.
The use case scenario shown when you select this option shows you a typical
configuration for an Internet of firewall.
What Do You Want to Do?
If you want to:
Do this:
Have SDM create a firewall for me.
Click Basic Firewall. Then, click Launch the Selected
Task.
You might want to select this option if you
do not want to configure a DMZ network, or SDM asks you to identify the interfaces on your router,
if there is only one outside interface.
and then it uses SDM default access rules and inspection
rules to create the firewall.
Cisco Router and Security Device Manager Version 2.2 User’s Guide
5-2
OL-4015-08
Chapter 5
Create Firewall
If you want to:
Do this:
Have SDM help me create an Advanced
Firewall.
Select Advanced Firewall. Then, click Launch the
Selected Task.
If your router has multiple inside and
outside interfaces, and you want to
configure a DMZ, you should select this
option.
SDM will show you the default inspection rule and allow
you to use it in the firewall. Or, you can create your own
inspection rule. SDM will use a default access rule in the
firewall
Get information about a task that this
wizard does not help me complete.
Select a topic from the following list:
•
How Do I View Activity on My Firewall?
•
How Do I Configure a Firewall on an Unsupported
Interface?
•
How Do I Configure a Firewall After I Have
Configured a VPN?
•
How Do I Permit Specific Traffic Through a DMZ
Interface?
•
How Do I Modify an Existing Firewall to Permit
Traffic from a New Network or Host?
•
How Do I Configure NAT on an Unsupported
Interface?
•
How Do I Configure NAT Passthrough for a
Firewall?
•
How Do I Permit Traffic Through a Firewall to My
Easy VPN Concentrator?
•
How Do I Associate a Rule with an Interface?
•
How Do I Disassociate an Access Rule from an
Interface
•
How Do I Delete a Rule That Is Associated with an
Interface?
•
How Do I Create an Access Rule for a Java List?
•
How Do I View the IOS Commands I Am Sending to
the Router?
•
How Do I Permit Specific Traffic onto My Network
if I Don’t Have a DMZ Network?
Cisco Router and Security Device Manager Version 2.2 User’s Guide
OL-4015-08
5-3
Chapter 5
Create Firewall
Basic Firewall Configuration Wizard
Basic Firewall Configuration Wizard
SDM will protect the LAN with a default firewall when you select this option. For
SDM to do this, you must specify the inside and outside interfaces in the next
window. Click Next to begin configuration.
Basic Firewall Interface Configuration
Identify the interfaces on the router so that the firewall will be applied to the
correct interface.
Outside (untrusted) Interface
Select the router interface that is connected to the Internet or to your
organization’s WAN.
Note
Do not select the interface through which you accessed SDM as the outside
(untrusted) interface. Doing so will cause you to lose your connection to SDM.
Because it will be protected by a firewall, you will not be able to launch SDM
from the outside (untrusted) interface after the Firewall Wizard completes.
Inside (trusted) Interfaces
Check the physical and logical interfaces connecting to the LAN. You can select
multiple interfaces.
Firewall Remote Management Access
Creating a firewall can block access to the router that remote administrators may
need. You can specify the router interfaces to use for remote management access
and the hosts from which administrators can log on to SDM to manage the router.
Select the outside interface
Select the interfaces through which users are to launch SDM.
Cisco Router and Security Device Manager Version 2.2 User’s Guide
5-4
OL-4015-08
Chapter 5
Create Firewall
Advanced Firewall Configuration Wizard
Source Host/Network
If you want to allow a single host access through the firewall, choose Host
Address and enter the IP address of a host. Choose Network Address and enter
the address of a network and a subnet mask to allow hosts on that network access
through the firewall. The host or network must be accessible from the interfaces
that you specified. Choose Any to exempt any host connected to the specified
interfaces from NAC validation.
Advanced Firewall Configuration Wizard
SDM will help you create an Internet firewall by asking you for information about
the interfaces on the router, whether you want to configure a DMZ network, and
what rules you want to use in the firewall.
Click Next to begin configuration.
Advanced Firewall Interface Configuration
Identify the router’s inside and outside interfaces and the interface that connects
to the DMZ network.
Check outside or inside to identify each interface as an outside or an inside
interface. Outside interfaces connect to your organizations’s WAN or to the
Internet. Inside interfaces connect to your LAN.
DMZ Interface
Select the router interface that connects to a DMZ network, if one exists. A DMZ
network is a buffer zone used to isolate traffic that comes from an untrusted
network. If you have a DMZ network, select the interface that connects to it.
Cisco Router and Security Device Manager Version 2.2 User’s Guide
OL-4015-08
5-5
Chapter 5
Create Firewall
Advanced Firewall Configuration Wizard
Advanced Firewall DMZ Service Configuration
This window allows you to view rule entries that specify which services available
inside the DMZ you want to make available through the router’s outside
interfaces. Traffic of the specified service types will be allowed through the
outside interfaces into the DMZ network.
DMZ Service Configuration
This area shows the DMZ service entries configured on the router.
Start IP Address
The first IP address in the range that specifies the hosts in the DMZ network.
End IP Address
The last IP address in the range that specifies the hosts in the DMZ network. If
there is no value listed in this column, the IP address in the Start IP address
column is presumed to be the only host in the DMZ network. The range can
specify a maximum of 254 hosts.
Service Type
The type of service, either Transmission Control Protocol (TCP) or User
Datagram Protocol (UDP).
Service
The name of the service, such as Telnet, or FTP, or a protocol number.
To configure a DMZ service entry:
Click Add, and create the entry in the DMZ Service Configuration window.
To edit a DMZ service entry:
Select the service entry, and click Edit. Then, edit the entry in the DMZ Service
Configuration window.
Cisco Router and Security Device Manager Version 2.2 User’s Guide
5-6
OL-4015-08
Chapter 5
Create Firewall
Advanced Firewall Configuration Wizard
DMZ Service Configuration
Create or edit a DMZ service entry in this window.
Host IP Address
Enter the address range that will specify the hosts in the DMZ that this entry
applies to. The firewall will allow traffic for the specified TCP or UDP service to
reach these hosts.
Start IP Address
Enter the first IP address in the range; for example, 172.20.1.1. If Network
Address Translation (NAT) is enabled, you must enter the NAT-translated address,
known as the inside global address.
End IP Address
Enter the last IP address in the range; for example, 172.20.1.254. If NAT is
enabled, you must enter the NAT-translated address.
Service
TCP
Click this option if you want to allow traffic for a TCP service.
UDP
Click this option if you want to allow traffic for a UDP service.
Service
Enter the service name or number in this field. If you do not know the name or
number, click the button and select the service from the list displayed.
Advanced Firewall Inspection Rule Configuration
Access rules in the firewall may deny return traffic on sessions started inside the
firewall because of the type of service they use. Outgoing traffic can leave the
router, but if return traffic of the same type is not explicitly permitted, it will not
be allowed on the LAN. Inspection rules provide a means to allow such return
Cisco Router and Security Device Manager Version 2.2 User’s Guide
OL-4015-08
5-7
Chapter 5
Create Firewall
Advanced Firewall Configuration Wizard
traffic onto the network. These rules cause the router to examine outgoing packets
for specified types of traffic. Traffic arriving at the outside interface is compared
against the traffic types in the inspection rule, and allowed onto the network if it
associated with a session started on the LAN and is of a type specified in the
inspection rules. In this way, inspection rules create temporary holes in the
firewall so that hosts on the LAN can receive return traffic.
This screen shows you the default inspection rule that SDM provides, plus any
user-configured inspection rules, and enables you to add or modify
user-configured inspection rules.
An inspection rule is a named list of inspection rule entries. Each entry consists
of a protocol specification, an alert switch, and an audit switch.
Select Inspection Rule
Select the inspection rule whose entries you want to view.
Protocol
The protocol that this entry will inspect. For example, if the protocol FTP is
specified, the rule inspects incoming FTP traffic if it is associated with a session
started from inside the firewall.
Alert
On if the router is to generate alerts when traffic of this type is encountered. Off
if no alert is to be generated. Alerts will be saved in a syslog file if syslog has been
enabled in the Router Properties Logging window.
Audit Trail
On if the router is to generate an audit trail when traffic of this type is
encountered. Off if no audit trail is to be generated. Audit trails will be saved in a
syslog file if syslog has been enabled in theRouter Properties Logging window.
Cisco Router and Security Device Manager Version 2.2 User’s Guide
5-8
OL-4015-08
Chapter 5
Create Firewall
Advanced Firewall Configuration Wizard
If you want to:
Do this:
Examine an existing inspection rule.
Select the rule name from the Inspection Rule Name list. The
inspection rule entries appear in the box below.
Edit an existing inspection rule.
Select the rule name from the Inspection Rule Name list, and
click Edit. Then, edit the rule in the Inspection Rule
Information window.
Create a new inspection rule.
Click New, and create the rule in the Inspection Rule
Information window.
Application Security Configuration
SDM provides preconfigured application security policies that you can use to
protect the network. Use the slider bar to select the security level that you want
and to view a description of the security it provides. The wizard summary screen
displays the policy name, SDM_HIGH, SDM_MEDIUM, or SDM_LOW and the
configuration statements in the policy. You can also view the details of the policy
by clicking the Application Security tab and choosing the name of the policy.
Preview Commands Button
Click to view the IOS commands that make up this policy.
Custom Application Security Policy Button
This button and the Policy Name field are visible if you are completing the
Advanced Firewall wizard. Choose this option if you want to create your own
application security policy. If the policy already exists, enter the name in the field,
or click the button on the right, choose Select an existing policy, and select the
policy. To create a policy, click the button, choose Create a New Policy, and
create the policy in the dialog displayed.
Cisco Router and Security Device Manager Version 2.2 User’s Guide
OL-4015-08
5-9
Chapter 5
Create Firewall
Advanced Firewall Configuration Wizard
Domain Name Server Configuration
The router must be configured with the IP address of at least one DNS server for
application security to work. Click Enable DNS-based hostname-to-address
translation, and provide the IP address of the primary DNS server. If a secondary
DNS server is available, enter it’s IP address in the Secondary DNS Server field.
The IP addresses that you enter will be visible in the DNS Properties window
under Additional Tasks.
Summary
This screen summarizes the firewall information. You can review the information
in this screen and use the Back button to return to screens in the wizard to make
changes.
Inside (trusted) Interface(s)
SDM lists the router’s logical and physical interfaces that you designated as the
inside interfaces in this wizard session, along with their IP addresses. Underneath,
SDM describes what access and inspection rules were associated with these
interfaces. The following are examples:
•
Apply access rule to the inbound direction to deny spoofing traffic.
•
Apply access rule to the inbound direction to deny traffic sourced from
broadcast, local loopback address.
•
Apply access rule to the inbound direction to permit all other traffic.
•
Apply default inspection rule to the inbound direction of inside(trusted)
interface. (Advanced Firewall)
Outside (untrusted) Interface(s)
SDM lists the router logical and physical interfaces that you designated as outside
interfaces in this wizard session, along with their IP addresses. Underneath, SDM
describes what access and inspection rules were associated with these interfaces.
The following are examples:
•
Apply default inspection rule to the outbound direction. (Basic Firewall)
•
Turn on unicast reverse path forwarding check.
Cisco Router and Security Device Manager Version 2.2 User’s Guide
5-10
OL-4015-08
Chapter 5
Create Firewall
How Do I...
•
Apply access rule to the inbound direction to permit IPSec tunnel traffic if
necessary.
•
Apply access rule to the inbound direction to deny spoofing traffic.
•
Apply access rule to the inbound direction to deny traffic sourced from
broadcast, local loopback and private address.
•
Apply access rule to the inbound direction to deny all other traffic.
DMZ Interface
If you configured an Advanced firewall, this area shows you the DMZ interface
you designated, along with its IP address. Underneath, SDM describes what
access and inspection rules were associated with this interface. The following are
examples:
•
Apply CBAC inspection rule to the outbound direction
•
Apply access rule to the inbound direction to deny all traffic.
To save this configuration to the router’s running configuration and leave this wizard:
Click Finish. SDM saves the configuration changes to the router’s running
configuration. The changes will take effect immediately, but will be lost if the
router is turned off.
If you checked Preview commands before delivering to router in the User
Preferences window, the Deliver configuration to router window appears. In this
window, you can view the CLI commands you that are delivering to the router.
How Do I...
This section contains procedures for tasks that the wizard does not help you
complete.
Cisco Router and Security Device Manager Version 2.2 User’s Guide
OL-4015-08
5-11
Chapter 5
Create Firewall
How Do I...
How Do I View Activity on My Firewall?
Activity on your firewall is monitored through the creation of log entries. If
logging is enabled on the router, whenever an access rule that is configured to
generate log entries is invoked—for example, if a connection were attempted from
a denied IP address—then a log entry is generated and can be viewed in Monitor
mode.
Enable Logging
The first step to viewing firewall activity is to enable logging on the router. To
enable logging:
Step 1
From the left frame, select Additional Tasks.
Step 2
In the Additional Tasks tree, click Logging and then click the Edit button.
Step 3
In the Syslog screen, check Logging to Buffer.
Step 4
In the Buffer Size field, enter the amount of router memory that you want to use
for a logging buffer. The default value is 4096 bytes. A larger buffer will store
more log entries but you must balance your need for a larger logging buffer
against potential router performance issues.
Step 5
Click OK.
Identify the Access Rules for Which You Want to Generate Log Entries
In addition to enabling logging, you must identify the access rules that you want
to generate log entries. To configure access rules for generating log entries:
Step 1
From the left frame, select Additional Tasks.
Step 2
In the Additional Tasks tree, click ACL Editor, and then click Access Rules.
Each access rule appears in the upper table on the right side of the screen. The
lower table shows the specific source and destination IP addresses and the
services that are permitted or denied by the rule.
Step 3
In the upper table, click the rule that you want to modify.
Step 4
Click Edit.
Cisco Router and Security Device Manager Version 2.2 User’s Guide
5-12
OL-4015-08
Chapter 5
Create Firewall
How Do I...
The Edit a Rule dialog box appears.
Step 5
The Rule Entry field shows each of the source IP/destination IP/service
combinations that are permitted or denied by the rule. Click the rule entry that you
want to configure to generate log entries.
Step 6
Click Edit.
Step 7
In the rule entry dialog box, check the Log Matches Against this Entry check
box.
Step 8
Click OK to close the dialog boxes you have displayed.
The rule entry that you just modified will now generate log entries whenever a
connection is attempted from the IP address range and services that the define the
rule entry.
Step 9
Repeat Step 4 through Step 8 for each rule entry that you want to configure to
generate log entries.
Once your logging configuration is complete, follow the steps below to view your
firewall activity:
Step 1
From the toolbar, select Monitor Mode.
Step 2
From the left frame, select Firewall Status.
In the Firewall statistics, you can verify that your firewall is configured and view
how many connection attempts have been denied.
The table shows each router log entry generated by the firewall, including the time
and the reason that the log entry was generated.
How Do I Configure a Firewall on an Unsupported Interface?
SDM can configure a firewall on an interface type unsupported by SDM. Before
you can configure the firewall, you must first use the router CLI to configure the
interface. The interface must have, at a minimum, an IP address configured, and
it must be working. For more information on how to configure an interface using
the CLI, refer to the Software Configuration Guide for your router.
Cisco Router and Security Device Manager Version 2.2 User’s Guide
OL-4015-08
5-13
Chapter 5
Create Firewall
How Do I...
To verify that the connection is working, verify that the interface status is “Up” in
the Interfaces and Connections window.
The following is an exerpt showing the configuration for an ISDN interface on a
Cisco 3620 router:
!
isdn switch-type basic-5ess
!
interface BRI0/0
! This is the data BRI WIC
ip unnumbered Ethernet0/0
no ip directed-broadcast
encapsulation ppp
no ip mroute-cache
dialer map ip 100.100.100.100 name junky 883531601
dialer hold-queue 10
isdn switch-type basic-5ess
isdn tei-negotiation first-call
isdn twait-disable
isdn spid1 80568541630101 6854163
isdn incoming-voice modem
Other configurations are available in the Software Configuration Guide for your
router.
After you have configured the unsupported interface using the CLI, you canuse
SDM to configure the firewall. The unsupported interface will appear as “Other”
in the fields listing the router interfaces.
How Do I Configure a Firewall After I Have Configured a VPN?
If a firewall is placed on an interface used in a VPN, the firewall must permit
traffic between the local and remote VPN peers. If you use the Basic or Advanced
Firewall wizard, SDM will automatically permit traffic to flow between VPN
peers.
If you create an access rule in the ACL Editor available in Additional Tasks, you
have complete control over the permit and deny statements in the rule, and you
must ensure that traffic is permitted between VPN peers. The following
statements are examples of the types of statements that should be included in the
configuration to permit VPN traffic:
access-list 105 permit ahp host 123.3.4.5 host 192.168.0.1
access-list 105 permit esp host 123.3.4.5 host 192.168.0.1
Cisco Router and Security Device Manager Version 2.2 User’s Guide
5-14
OL-4015-08
Chapter 5
Create Firewall
How Do I...
access-list 105 permit udp host 123.3.4.5 host 192.168.0.1 eq isakmp
access-list 105 permit udp host 123.3.4.5 host 192.168.0.1 eq
non500-isakmp
How Do I Permit Specific Traffic Through a DMZ Interface?
Follow the steps below to configure access through your firewall to a web server
on a DMZ network:
Step 1
From the left frame, select Firewall and ACL.
Step 2
Select Advanced Firewall.
Step 3
Click Launch the Selected Task.
Step 4
Click Next.
The Advanced Firewall Interface Configuration screen appears.
Step 5
In the Interface table, select which interfaces connect to networks inside your
firewall and which interfaces connect to networks outside the firewall.
Step 6
From the DMZ Interface field, select the interface that connects to your DMZ
network.
Step 7
Click Next>.
Step 8
In the IP Address field, enter the IP address or range of IP addresses of your web
server(s).
Step 9
From the Service field, select TCP.
Step 10
In the Port field, enter 80 or www.
Step 11
Click Next>.
Step 12
Click Finish.
Cisco Router and Security Device Manager Version 2.2 User’s Guide
OL-4015-08
5-15
Chapter 5
Create Firewall
How Do I...
How Do I Modify an Existing Firewall to Permit Traffic from a
New Network or Host?
You can use the Edit Firewall Policy tab to modify your firewall configuration to
permit traffic from a new network or host.
Step 1
From the left frame, select Firewall and ACL.
Step 2
Click the Edit Firewall Policy tab.
Step 3
In the traffic selection panel select a From interface and a To interface to specify
the traffic flow to which the firewall has been applied, and click Go. A firewall
icon will appear in the router graphic if a firewall has been applied to the traffic
flow. If the traffic flow you select does not display the access rule you need to
modify, select a different From interface or a different To interface.
Step 4
Examine the access rule in the Service area. Use the Add button to disp.lay a
dialog for a new access rule entry.
Step 5
Enter a permit statement for the network or host you want to allow access to the
network. Click OK in the rule entry dialog.
Step 6
The new entry appears in the service area..
Step 7
Use the Cut and Paste buttons to reorder the entry to a different position in the
list if you need to do so.
How Do I Configure NAT on an Unsupported Interface?
SDM can configure Network Address Translation (NAT) on an interface type
unsupported by SDM. Before you can configure the firewall, you must first use
the router CLI to configure the interface. The interface must have, at a minimum,
an IP address configured, and it must be working. To verify that the connection is
working, verify that the interface status is “Up.”
After you have configured the unsupported interface using the CLI, you can
configure NAT . The unsupported interface will appear as “Other” on the router
interface list.
Cisco Router and Security Device Manager Version 2.2 User’s Guide
5-16
OL-4015-08
Chapter 5
Create Firewall
How Do I...
How Do I Configure NAT Passthrough for a Firewall?
If you have configured NAT and are now configuring your firewall, you must
configure the firewall so that it permits traffic from your public IP address. To do
this you must configure an ACL. To configure an ACL permitting traffic from
your public IP address:
Step 1
From the left frame, select Additional Tasks.
Step 2
In the Rules tree, select ACL Editor and then Access Rules.
Step 3
Click Add.
The Add a Rule dialog box appears.
Step 4
In the Name/Number field, enter a unique name or number for the new rule.
Step 5
From the Type field, choose Standard Rule.
Step 6
In the Description field, enter a short description of the new rule, such as “Permit
NAT Passthrough.”
Step 7
Click Add.
The Add a Standard Rule Entry dialog box appears.
Step 8
In the Action field, choose Permit.
Step 9
In the Type field, choose Host.
Step 10
In the IP Address field, enter your public IP address.
Step 11
In the Description field, enter a short description, such as “Public IP Address.”
Step 12
Click OK.
Step 13
Click OK.
The new rule now appears in the Access Rules table.
How Do I Permit Traffic Through a Firewall to My Easy VPN
Concentrator?
In order to permit traffic through your firewall to a VPN concentrator, you must
create or modify access rules that permit the VPN traffic. To create these rules:
Cisco Router and Security Device Manager Version 2.2 User’s Guide
OL-4015-08
5-17
Chapter 5
Create Firewall
How Do I...
Step 1
From the left frame, select Additional Tasks.
Step 2
In the Rules tree, select ACL Editor and then Access Rules.
Step 3
Click Add.
The Add a Rule dialog box appears.
Step 4
In the Name/Number field, enter a unique name or number for this rule.
Step 5
In the Description field, enter a description of the rule, such as “VPN
Concentrator Traffic.”
Step 6
Click Add.
The Add an Extended Rule Entry dialog box appears.
Step 7
In the Source Host/Network group, from the Type field, select A Network.
Step 8
In the IP Address and Wildcard Mask fields, enter the IP address and network
mask of the VPN source peer.
Step 9
In the Destination Host/Network group, from the Type field, select A Network.
Step 10
In the IP Address and Wildcard Mask fields, enter the IP address and network
mask of the VPN destination peer.
Step 11
In the Protocol and Service group, select TCP.
Step 12
In the Source port fields, select =, and enter the port number 1023.
Step 13
In the Destination port fields, select =, and enter the port number 1723.
Step 14
Click OK.
The new rule entry appears in the Rule Entry list.
Step 15
Step 16
Repeat Step 7 through Step 15, creating rule entries for the following protocols
and, where required, port numbers:
•
Protocol IP, IP protocol GRE
•
Protocol UDP, Source Port 500, Destination Port 500
•
Protocol IP, IP Protocol ESP
•
Protocol UDP, Source Port 10000, Destination Port 10000
Click OK.
Cisco Router and Security Device Manager Version 2.2 User’s Guide
5-18
OL-4015-08
Chapter 5
Create Firewall
How Do I...
How Do I Associate a Rule with an Interface?
If you use the SDM Firewall wizard, the access and inspection rules that you
create are automatically associated with the interface for which you created the
firewall. If you are creating a rule in Additonal Tasks/ACL Editor, you can
associate it with an interface from the Add or Edit a Rule window. If you do not
associate it with an interface at that time, you can still do so later.
Step 1
Click Interfaces and Connections in the left panel and click the Edit Interfaces
and Connections tab.
Step 2
Select the interface that you want to associate a rule with, and click Edit.
Step 3
In the Association tab, enter the rule name or number in the Inbound or Outbound
field in the Access Rule or Inspection Rule boxes. If you want the rule to filter
traffic before it enters the interface, use the Inbound field. If you want the rule to
filter traffic that has already entered the router, but may exit the router through the
selected interface, use the Outbound field.
Step 4
Click OK in the Association tab.
Step 5
In the Access Rules or the Inspection Rules window, examine the Used By column
to verify that the rule has been associated with the interface.
How Do I Disassociate an Access Rule from an Interface
You may need to remove the association between an access rule and an interface.
Removing the association does not delete the access rule. You can associate it
with other interfaces if you want. To remove the association between an access
rule and an interface, perform the following steps.
Step 1
Click Interfaces and Connections in the left panel and click the Edit Interfaces
and Connections tab.
Step 2
Select the interface that you want to disassociate the access rule from.
Step 3
Click Edit.
Step 4
In the Association tab, find the access rule in the inbound or outbound field in the
Access Rule box. The access rule may have a name, or a number.
Cisco Router and Security Device Manager Version 2.2 User’s Guide
OL-4015-08
5-19
Chapter 5
Create Firewall
How Do I...
Step 5
Click in the inbound or outbound field, and then click the button to the right.
Step 6
Click None (clear rule association).
Step 7
Click OK.
How Do I Delete a Rule That Is Associated with an Interface?
SDM does not allow you to delete a rule that is associated with an interface; you
must first remove the association between the rule and the interface, and then
delete the access rule.
Step 1
Click Interfaces and Connections in the left panel and click the Edit Interfaces
and Connections tab.
Step 2
Select the interface that you want to disassociate the rule from.
Step 3
Click Edit..
Step 4
In the Association tab, find the rule in the Access Rule box or the Inspect Rule
box. The rule may have a name or a number.
Step 5
Find the rule in the association tab. If it is an access rule, click None (clear rule
association). If it is an Inspection rule, click None.
Step 6
Click OK.
Step 7
Click Rules in the left frame. Use the Rules tree to go to the Access Rule or the
Inspection Rule window.
Step 8
Select the rule that you want to remove, and click Delete.
How Do I Create an Access Rule for a Java List?
Inspection rules allow you to specify Java lists. A Java list is used to permit Java
applet traffic from trusted sources. These sources are defined in an access rule that
the Java List references. To create this kind of access rule, and use it in a Java list,
do the following:
Cisco Router and Security Device Manager Version 2.2 User’s Guide
5-20
OL-4015-08
Chapter 5
Create Firewall
How Do I...
Step 1
If you are at the Inspection Rules window, and you have clicked Java List, click
the button to the right of the Number field and click Create a new rule (ACL)
and select. The Add a Rule window opens.
If you are at the Access Rules window, click Add to open the Add a Rule window.
Step 2
From the Add a Rule window, create a standard access rule that permits traffic
from the addresses you trust. For example, if you wanted to permit Java applets
from hosts 10.22.55.3, and 172.55.66.1, you could create the following access
rule entries in the Add a Rule window:
permit host 10.22.55.3
permit host 172.55.66.1
You can provide descriptions for the entries and a description for the rule.
You do not need to associate the rule with the interface to which you are applying
the inspection rule.
Step 3
Click OK in the Add a Rule window.
Step 4
If you started this procedure from the Inspection Rules window, then click OK in
the Java List window. You do not need to complete Step 5 and Step 6.
Step 5
If you started this procedure in the Access Rules window, go to the Inspection
Rules window and select the inspection rule you want to create a Java list for, and
click Edit.
Step 6
Check http in the Protocols column, and click Java List.
Step 7
In the Java List Number field, enter the number of the access list that you created.
Click OK.
How Do I Permit Specific Traffic onto My Network if I Don’t Have
a DMZ Network?
The Firewall wizard, lets you specify the traffic that you want to allow onto the
DMZ. If you do not have a DMZ network, you can still permit specified types of
outside traffic onto your network, using the Firewall Policy feature.
Step 1
Configure a firewall using the Firewall wizard.
Cisco Router and Security Device Manager Version 2.2 User’s Guide
OL-4015-08
5-21
Chapter 5
Create Firewall
How Do I...
Step 2
Click Edit Firewall Policy/ACL.
Step 3
To display the access rule you need to modify, select the outside (untrusted)
interface as the From interface, and the inside (trusted) interface as the To
interface. The access rule applied to inbound traffic on the untrusted interface is
displayed.
Step 4
To allow a particular type of traffic onto the network that is not already allowed,
click Add in the Service area.
Step 5
Create the entries you need in the rule entry dialog.You must click Add for each
entry you want to create.
Step 6
The entries you create will appear in the entry list in the Service area.
See Allowing www Traffic to DMZ Interface for an example of allowing traffic
through a firewall. Although it is set in the context of a DMZ network, the
procedure is applicable to an inside network as well.
Cisco Router and Security Device Manager Version 2.2 User’s Guide
5-22
OL-4015-08
C H A P T E R
6
Firewall Policy
The Firewall Policy feature lets you view and modify firewall configurations—
access rules, and/or CBAC inspection rules—in the context of the interfaces
whose traffic they filter. Using a graphical representation of the router and its
interfaces, you can select different interfaces on the router and see whether an
access rule or an inspection rule has been applied to that interface. You can also
view the details of the rules displayed in the Edit Firewall Policy/ACL window.
Edit Firewall Policy/ACL
Use the Edit Firewall Policy/ACL window to view the access and inspection rules
in a context that displays the interfaces the rules are associated with. Also use it
to modify the access and inspection rules that are displayed.
Configure a Firewall Before Using the Firewall Policy Feature
Before using the Edit Firewall Policy/ACL window, you should perform the
following tasks:
1.
Configure LAN and WAN interfaces. You must configure the LAN and
WAN interfaces before you can create a firewall. You can use the LAN and
WAN wizards to configure connections for your router.
2.
Use the Firewall Wizard to configure a firewall and a DMZ.The Firewall
Wizard is the easiest way to apply access rules and inspection rules to the
inside and outside interfaces you identify, and will allow you to configure a
DMZ interface and specify the services that should be allowed onto the DMZ
network.
Cisco Router and Security Device Manager Version 2.2 User’s Guide
OL-4015-08
6-1
Chapter 6
Firewall Policy
Edit Firewall Policy/ACL
3.
Come to the Firewall Policy win dow to edit the firewall policy you
created. After configuring LAN and WAN interfaces and creating a firewall,
you can open this window and get a graphical representation of the policy in
a traffic flow. You can view the access rule and inspection rule entries and
make any necessary changes.
Use the Firewall Policy View Feature
After you have created the firewall, you can use the Firewall Policy View window
to get a graphical view of the firewall in the context of the router interfaces, and
to modify it if you need to.
The four major sections in this topic are:
•
Select a Traffic Flow
•
Examine the Traffic Diagram and Select a Traffic Direction
•
Make Changes to Access Rules and Inspection Rules as Necessary
•
Swap From and To Interfaces to Bring Other Rules into View
For a use case example, see Firewall Policy Use Case Scenario.
Note
If the router is using a Cisco IOS image that does not support the Firewall feature
set, only the Services area will be displayed, and you will only be able to create
access control entries.
Select a Traffic Flow
Use the From and To lists of interfaces to select a particular traffic flow: traffic
that enters the router on a specified From interface and that exits the router on a
specified To interface. SDM displays all interfaces that have IP addresses in
alphabetical order in both the From and To interface lists. By default, SDM selects
the first interface in the From list, and the second interface in the To list.
There must be a least two configured interfaces on the router. If there is only one,
SDM will display a message telling you to configure an additional interface. The
following graphic shows the Traffic Selection panel.
Cisco Router and Security Device Manager Version 2.2 User’s Guide
6-2
OL-4015-08
Chapter 6
Firewall Policy
Edit Firewall Policy/ACL
From–Select the interface from which the traffic flow you are interested in
originates. The firewall will protect the network connected to the From interface.
The From list contains only interfaces with configured IP addresses.
To—Select the interface out of which the traffic will leave the router. . The To list
contains only interfaces with configured IP addresses.
Details button. Click to view details about the interface. Details such as
IP address, encapsulation type, associated IPSec policy, and
authentication type are provided.
Example—To view the traffic flow from the network connected to the Ethernet 0
interface exiting the router on the Serial 0 interface exists, select From: Ethernet
0, and select To: Serial 0, and click Go.
Go button—Click Go to update the diagram with information about the
interfaces you have selected. The diagram is not updated until you click Go. The
Go button is disabled if you have not selecte a From interface or a To interface,
or if the From and To interfaces are the same.
View Option—Selecting Swap From and To interface allows you to swap the
interfaces that you originally selected without having to reselect them from the
From list and the To list. You can use the swap option if you want to create a
firewall protecting both the network connected to the From interface and the
network connected to the To interface. You can select View all Access control
lists in traffic flow when one access rule has been applied to the From interface
and another access rule has been applied to the To interface for a traffic direction
you have chosen. The entries of both access rules are displayed in another
window.
Examine the Traffic Diagram and Select a Traffic Direction
The traffic diagram contains a diagram of the router, with a From interface and a
To interface. When you select the From and To interfaces and click Go, this area
is dynamically updated to show the selected interfaces and the types of rules
applied, as well as the direction in which they have been applied.
The following illustration shows the traffic selection panel and the traffic diagram
area displaying the access rules and inspection rules in the selected traffic flow.
Cisco Router and Security Device Manager Version 2.2 User’s Guide
OL-4015-08
6-3
Chapter 6
Firewall Policy
Edit Firewall Policy/ACL
Originating Traffic—Click this to highlight the part of the diagram that
represents the traffic flow that enters the router at the From interface and exits the
router at the To interface. When this area is highlighted, you can see the details
of the rules applied in the direction of traffic flow.
Returning Traffic—Click this to highlight the part of the diagram that represents
returning traffic. When this area is highlighted, you can see the details of the rules
applied to traffic that enters the router on the To interface and exits the router on
the From interface.
Icons—Rules are represented by icons in the traffic flow:
The filter symbol indicates that an access rule has been applied.
A magnifying glass signifies that an inspection rule has been applied.
The firewall icon in the router indicates that a firewall has been applied
to the Originating traffic flow. SDM displays a firewall icon if the
following sets of criteria are met:
•
There is an inspection rule applied to Originating traffic on the
inbound direction of the From interface, and there is an access rule
applied to the inbound direction of the To interface.
•
The access rule on the inbound direction of the To interface is an
extended access rule, and contains at least one access rule entry.
No firewall icon is displayed when a firewall has been applied to
Returning traffic. If the Firewall feature is available, but no firewall has
been applied to the traffic flow, IOS Firewall: Inactive will be
displayed underneath the traffic diagram.
Cisco Router and Security Device Manager Version 2.2 User’s Guide
6-4
OL-4015-08
Chapter 6
Firewall Policy
Edit Firewall Policy/ACL
Rules applied to Originating traffic are indicated by a right arrow. An
icon on the From interface traffic line indicates the presence of a rule
filtering traffic inbound to the router. An icon placed on the To
interface traffic line indicates a rule filtering traffic outbound from the
router. If you place the mouse over this icon, SDM will display the
names of the rules that have been applied.
Rules applied to Returning traffic are indicated by a left arrow. An
icon on the To interface traffic line indicates the presence of a rule
filtering traffic inbound to the router. An icon on the From interface
traffic line indicates the presence of a rule filtering traffic outbound
from the router. The names of the rules applied are displayed when
you place the cursor over this icon.
Although the icons are shown on a particular interface in the diagram,
a firewall policy might contain access control entries that affect traffic
that is not represented by the diagram. For example, an entry that
contains the wildcard icon in the Destination column, indicating any
network or host, might apply to traffic exiting interfaces other than the
one represented by the currently selected To interface.
Make Changes to Access Rules and Inspection Rules as Necessary
The policy panel shows the details of the rules applied to the selected traffic flow.
The Policy panel is updated when the From and To interfaces are selected and
when the Traffic Diagram is toggled between Originating Traffic focus and
Returning Traffic focus.
ThePolicy panel is blank if an access rule that contains no entries has been
associated with an interface. For example, if a rule name was associated with an
interface using the CLI, but entries for the rule were not created, this panel would
be blank. If the Policy Panel is blank, you can use the Add button to create entries
for the rule.
Cisco Router and Security Device Manager Version 2.2 User’s Guide
OL-4015-08
6-5
Chapter 6
Firewall Policy
Edit Firewall Policy/ACL
Service Area header fields
Firewall Feature Availability—If the Cisco IOS image that the router is using
supports the Firewall feature, this field contains the value Available.
Access Rule—The name or number of the access rule whose entries are being
displayed.
Inspection Rule—The name of the inspection rule whose entries are being
displayed.
Interface List—If the selected traffic flow (Originating or Returning) contains an
access rule on both the From interface and the To interface, you can use this list
to toggle between the two rules.
This icon appears when an access rule has been associated with an
interface, but no access rule of that name or number has been created.
SDM informs you that the policy has no effect unless there is at least one
access rule entry.
Service Area buttons
Service area buttons are disabled if the rule is read-only. A rule is
read-only when it contains syntax that SDM does not support.
Add—Click to add an access rule entry. Specify whether you want to add the
entry before or after the entry currently selected. Then, create the entry in the Add
an Entry window. Remember that the order of entries is important. SDM displays
Cisco Router and Security Device Manager Version 2.2 User’s Guide
6-6
OL-4015-08
Chapter 6
Firewall Policy
Edit Firewall Policy/ACL
the Extended entry dialog when you add an entry from the Edit Firewall
Policy/ACL window. If you want to add a standard rule entry, you can do so in the
Rules window.
Edit—Click to edit a selected access rule entry. Although you can only add
extended rule entries in the Edit Firewall Policy/ACL window, you are not
prevented from editing a standard rule entry that has already been applied to a
selected interface.
Cut—Click to remove a selected access rule entry. The entry is placed on the
clipboard and can be pasted to another position in the list, or it can be pasted to
another access rule. If you want to reorder an entry, you can cut the entry from
one location, select an entry before or after the location that you want for the cut
entry, and click Paste. The Paste context menu allows you to place the entry
before or after the entry you selected.
Copy—Select a rule entry and click to put the rule entry on the clipboard.
Paste—Click to paste an entry on the clipboard to the selected rule. You will be
prompted to specify whether you want to paste the entry before or after the
currently selected entry. If SDM determines that an identical entry already exists
in the access rule, it displays the Add an Extended Rule Entry window so that you
can modify the entry. SDM does not allow duplicate entries in the same access
rule.
If the selected traffic flow does not have a firewall applied,
you can apply a firewall by selecting Originating traffic and
clicking the Apply Firewall button. By default, clicking
Apply Firewall will associate an SDM-default inspection
rule to the inbound direction of the From interface, andwill
associate an access rule to the inbound direction of the To
interface that denies traffic. If the Cisco IOS image that the
router is using does not support the Firewall feature, this
button is disabled.
If there is an existing standard rule that filters the returning traffic flow to which
you are applying the firewall, SDM informs you that it will convert the standard
access rule to an extended rule.
Examples—To apply a firewall that protects the network connected to the
Ethernet 0 interface from traffic entering the Ethernet 1 interface, select From:
Ethernet 0, and To: Ethernet 1. Then click Apply Firewall.
Cisco Router and Security Device Manager Version 2.2 User’s Guide
OL-4015-08
6-7
Chapter 6
Firewall Policy
Edit Firewall Policy/ACL
If you want to apply a firewall that protects the network connected to the Ethernet
1 interface from traffic entering the Ethernet 0 interface, you can do so in the
Rules window.
Service Area Entry Fields
The following table describes the icons and other data in the Service Area entries.
Field
Description
Action
Whether the traffic
will be permitted or
denied
Icons
Meaning
Permit source traffic
Deny source traffic
Source/
Destination
Network or host
address, or any host or
network.
The address of a network
The address of a host
Any network or host
Service
Type of service
filtered.
Examples: TCP, EIGRP, UDP,
GRE. See IP Services.
Examples: Telnet, http, FTP.
See TCP Services.
Examples: SNMP, bootpc,
RIP. See UDP Services.
Internet Group Management
Protocol (IGMP).
Examples: echo-reply,
host-unreachable. See ICMP
Message Types.
Log
Whether or not denied
traffic is logged.
Option
Options configured
using the CLI
No icons.
Description
Any description
provided.
No icons
Log denied traffic.
Cisco Router and Security Device Manager Version 2.2 User’s Guide
6-8
OL-4015-08
Chapter 6
Firewall Policy
Edit Firewall Policy/ACL
Applications Area
This area appears if the Cisco IOS image running on the router supports CBAC
Inspection rules. The Applications area displays the inspection rule entries that
are filtering the traffic flow. This area is updated whenever a new traffic flow is
selected. This area displays the inspection rule that will affect the selected
direction of traffic.
The Applications area is shown in the following graphic.
The Applications area will display one of the following for Originating traffic:
•
The inspection rule that is applied to the inbound direction of the From
interface, if one exists.
•
The inspection rule that is applied to the outbound direction of the To
interface, if From/inbound has no inspection rule applied.
Inspection rules applied to Returning traffic are not displayed.You can display
an inspection rule applied to Returning traffic by clicking Swap From and To
interfaces in the View Options menu. You can view inspection rules that are not
displayed in the Edit Firewall Policy/ACL window in the Inspection Rules
window.
This icon appears when two inspection rules are found in the selected
traffic direction. SDM also displays a warning dialog, giving you the
opportunity to dissociate one of the inspection rules from the interface.
Add—If there is no inspection rule, you can add the SDM default inspection rule,
or you can create and add a custom inspection rule. If you add the SDM default
inspection rule to a traffic flow with no inspection rule, it will be associated with
the inbound traffic to the From interface. You can add an entry for a specific
application whether or not an inspection rule already exists.
Edit—Click to edit a selected entry.
Delete—Click to delete a selected entry.
Cisco Router and Security Device Manager Version 2.2 User’s Guide
OL-4015-08
6-9
Chapter 6
Firewall Policy
Edit Firewall Policy/ACL
Global Settings—Click to display a dialog box that enables you to set global
timeouts and thresholds.
Summary—Click to display the application or protocol name and description for
each entry.
Detail—Click to display the application or protocol name, description, alert
status, audit trail status, and timeout settings for each entry.
Application Area entry fields
The following table describes the Application area entry fields.
Application
Protocol
The name of
the application
or protocol
Example vdolive
Alert
Audit Trail
Timeout
Description
Whether or not
alert is enabled
Whether or
How long the router
not audit trail should wait before
blocking return traffic
is enabled
for this protocol or
application
Short
description
default-on
default-off
on
on
off
off
3600 (seconds)
VDOLive
protocol.
Apply Changes Button
Click to deliver changes you have made in this window to the router. If you leave
the Edit Edit Firewall Policy/ACL window without clicking Apply Changes,
SDM displays a message indicating that you must either apply changes or discard
them.
Discard Changes Button
Click to discard changes you have made in this window. This button does not let
you remove changes that you have delivered to the router using the Apply
Changes button.
Cisco Router and Security Device Manager Version 2.2 User’s Guide
6-10
OL-4015-08
Chapter 6
Firewall Policy
Edit Firewall Policy/ACL
Swap From and To Interfaces to Bring Other Rules into View
SDM only displays inspection rules for Originating traffic in the Application
area. If you want to view an inspection rule that is applied to Returning traffic in
the diagram, select Swap From and To interfaces in the View Options menu.
Add App-Name Application Entry
Use this window to add an application entry that you want the Cisco IOS firewall
to inspect.
Alert Action
One of the following:
•
default-on—Leave as default. Default value is on.
•
on—Enable alert.
•
off—Disable alert.
Audit Action
One of the following:
•
default-off—Leave as default. Default value is off.
•
on—Enable audit trail.
•
off—Disable audit trail.
Timeout
Specify how long the router should wait before blocking return traffic for this
protocol or application. The field is prefilled with the default value for the
protocol or application.
Add rpc Application Entry
Add a Remote Procedure Call (RPC) program number in this window, and specify
Alert, Audit, Timeout, and Wait time settings.
Cisco Router and Security Device Manager Version 2.2 User’s Guide
OL-4015-08
6-11
Chapter 6
Firewall Policy
Edit Firewall Policy/ACL
Alert Action
One of the following:
•
default-on—Leave as default. Default value is on.
•
on—Enable alert.
•
off—Disable alert.
Audit Action
One of the following:
•
default-off—Leave as default. Default value is off.
•
on—Enable audit trail.
•
off—Disable audit trail.
Timeout
Specify how long the router should wait before blocking return traffic for this
protocol or application. The field is prefilled with the default value.
Program Number
Enter a single program number in this field.
Wait Time
You can optionally specify how many minutes to allow subsequent RPC
connections from the same source to be made to the same destination address and
port. The default wait time is zero minutes.
Add Fragment application entry
In this window, you can add a fragment entry to an inspection rule that you are
configuring in the Edit Firewall Policy/ACL window, and you can specify Alert,
Audit, and Timeout settings. A fragment entry sets the maximum number of
unreassembled packets that the router should accept before dropping them.
Cisco Router and Security Device Manager Version 2.2 User’s Guide
6-12
OL-4015-08
Chapter 6
Firewall Policy
Edit Firewall Policy/ACL
Alert Action
One of the following:
•
default(on)—Leave as default. Default value is on.
•
on—Enable alert.
•
off—Disable alert.
Audit Action
One of the following:
•
default(off)—Leave as default. Default value is off.
•
on—Enable audit trail.
•
off—Disable audit trail.
Timeout
Specify how long the router should wait before blocking return traffic for this
protocol or application. The field is prefilled with the default value.
Range (optional)
Enter the maximum number of unreassembled packets the router should accept
before dropping them. Enter a value between 50 and 10000.
Add or Edit http Application Entry
Use this window to add an http application to the inspection rule.
Alert Action
One of the following:
•
default-on—Leave as default. Default value is on.
•
on—Enable alert.
•
off—Disable alert.
Cisco Router and Security Device Manager Version 2.2 User’s Guide
OL-4015-08
6-13
Chapter 6
Firewall Policy
Edit Firewall Policy/ACL
Audit Action
One of the following:
•
default-off—Leave as default. Default value is off.
•
on—Enable audit trail.
•
off—Disable audit trail.
Timeout
Specify how long the router should wait before blocking return traffic for this
protocol or application. The field is prefilled with the default value.
Hosts/network for Java applet download
The source hosts or networks whose applet traffic is to be inspected. Multiple
hosts and networks can be specified.
Click Add to display the Java Applet Blocking window in which you can specify
a host or network.
Click Delete to remove an entry from the list.
Java Applet Blocking
Use this window to specify whether Java applets from a specified network or host
should be permitted or denied.
Action
One of the following:
•
Do Not Block (Permit)—Permit Java applets from this network or host.
•
Block (Deny)—Deny Java applets from this network or host.
Host/Network
Specify the network or the host.
Cisco Router and Security Device Manager Version 2.2 User’s Guide
6-14
OL-4015-08
Chapter 6
Firewall Policy
Edit Firewall Policy/ACL
Type
One of the following:
•
A Network—If you select this, provide a network address in the IP address
field. Note that the wildcard mask enables you to enter a network number that
may specify multiple subnets.
•
A Host Name or IP Address—If you select this, provide a host IP address
or host name in the next field.
•
Any IP address—If you select this, the action you specified is to apply to any
host or network.
IP Address/Wildcard Mask
Enter a network address and then the wildcard mask to specify how much of the
network address must match exactly.
For example, if you entered a network address of 10.25.29.0 and a wildcard mask
of 0.0.0.255, any Java applet with a source address containing 10.25.29 would be
filtered. If the wildcard mask were 0.0.255.255, any Java applet with a source
address containing 10.25 would be filtered.
Host Name/IP
This field appears if you selected A Host Name or IP Address as Type. If you
enter a host name, ensure that there is a DNS server on the network that can
resolve the host name to an IP address.
SDM Warning: Inspection Rule
This window is displayed when SDM finds two inspection rules have been
configured for a direction in a traffic flow. For example, you might have one
inspection rule applied to the inbound traffic to the From interface, and another
applied to the outbound traffic on the To interface. Two inspection rules may not
harm the functioning of the router, but they may be unnecessary. SDM allows you
to keep the inspection rules the way they are, to remove the inspection rule on the
From interface, or to remove the rule on the To interface.
•
Do not make any change—SDM will not remove either inspection rule.
•
Keep inspection rule name on <interface-name> inbound, and dissociate
inspection rule name on <interface-name> outbound—SDM will keep one
inspection rule, and dissociate the rule from the other interface.
Cisco Router and Security Device Manager Version 2.2 User’s Guide
OL-4015-08
6-15
Chapter 6
Firewall Policy
Edit Firewall Policy/ACL
•
Keep inspection rule name on <interface-name> outbound and dissociate
inspection rule name on <interface-name> inbound—SDM will keep one
inspection rule, and dissociate the rule from the other interface.
Before you make a selection and click OK, you may want to click Cancel, and
examine the two inspection rules to determine if you need to need to add entries
to the inspection rule you want to retain. You can add entries by using the Add
button in the Application area toolbar in the Edit Firewall Policy/ACL window.
SDM Warning: Firewall
This window appears when you click Apply Firewall in the Edit Firewall
Policy/ACL window. It lists the interfaces to which it will apply a rule, and
describes the rule that it will apply.
Example:
SDM will apply firewall configuration to the following interfaces:
Inside (Trusted) Interface: FastEthernet 0/0
* Apply inbound default SDM Inspection rule
* Apply inbound ACL. Anti-spoofing, broadcast, local loopback, etc.).
Outside (Untrusted) Interface: Serial 1/0
* Apply inbound access list to deny returning traffic.
Click OK to accept these changes, or click Cancel to stop the application of the
firewall.
Cisco Router and Security Device Manager Version 2.2 User’s Guide
6-16
OL-4015-08
C H A P T E R
7
Application Security
Application Security allows you to create security policies to govern the use of
network and web applications. You can apply the policies that you create to
specific interfaces, clone an existing policy to leverage the settings for a new
policy, and remove policies from the router.
Application Security Windows
The controls in the Application Security windows allow you to associate policies
with interfaces, make global settings, and add, delete and clone application
security policies. The application security drawers enable you to quickly navigate
to the application security area in which you need to make changes.
Policy Name List
Select the policy that you want to modify from this list. If there are no policies
configured, this list is empty, and the Application Security window displays a
message that indicates no policies are available on the router. To create a policy
click the Action button, and choose Add.
Application Security Buttons
•
Action button—Click to add a policy, delete the chosen policy, or clone the
chosen policy. If no policies are configured on the router, Add is the only
action available.
Cisco Router and Security Device Manager Version 2.2 User’s Guide
OL-4015-08
7-17
Chapter 7
Application Security
Application Security Windows
•
Associate button—Click to display a dialog that allows you to associate the
policy with an interface. The dialog allows to choose the interface, and to
specify the traffic direction to which the policy is to apply.
•
Global Settings button—Click to make settings to timeout and threshold
values that apply to all policies. Click Global Settings for more information.
E-mail Drawer
Click this drawer to make changes to e-mail application security settings. Click
E-mail for more information.
HTTP Drawer
Click this drawer to make changes to HTTP security settings. Click HTTP for
more information.
Instant Messaging Drawer
Click this drawer to make changes to security settings for Yahoo Messenger, MSN
Messenger, and other instant messaging applications. Click Instant Messaging for
more information.
Point-to-Point Drawer
Click this drawer to make changes to security settings for KaZa A, eDonkey, and
other point-to-point applications. Click Point-to-Point Applications for more
information.
Applications/Protocols Drawer
Click this drawer to make changes to the security settings of other applications
and protocols. Click Applications/Protocols for more information.
Cisco Router and Security Device Manager Version 2.2 User’s Guide
7-18
OL-4015-08
Chapter 7
Application Security
No Application Security Policy
No Application Security Policy
SDM displays this window when you have clicked the Application Security tab,
but no Application Security policy has been configured on the router. You can
create a policy from this window, and view the global settings that provide default
values for the parameters that you can set when you create policies.
Policy Name
This list is empty when no policy has been configured for the router. Choosing
Add from the Action context menu enables you to create a policy name and to
begin to make settings for the policy.
Action
When no policy has been configured on the router, you can choose Add from the
context menu to create a policy. Once a policy has been configured, the other
actions, Edit and Delete, are available.
Associate
When no policy has been configured this button is disabled. Once a policy has
been created, you can click this button to associate the policy with an interface.
See Associate Policy with an Interface for more information.
Global Settings
Global settings provide the default timouts , thresholds, and other values for
policy parameters. SDM provides defaults for each parameter, and you can change
each value to define a new default that will apply unless overridden for a specific
application or protocol. When you are creating a policy, you can accept the default
value for a particular parameter, or choose another setting. Because the
Application Security configuration windows do not display the default values you
must click this button to view them in the Global Timeouts and Thresholds
window. See Global Timeouts and Thresholds for more information.
Cisco Router and Security Device Manager Version 2.2 User’s Guide
OL-4015-08
7-19
Chapter 7
Application Security
E-mail
E-mail
Specify the e-mail applications that you want to inspect in this window. To learn
about the buttons and drawers available in the Application Security tab, click
Application Security Windows.
Edit Button
Click this button to edit the settings for the chosen application. Settings that you
make override the global settings configured on the router.
Applications Column
The name of the e-mail application, for example bliff, esmtp, and smtp. To edit the
settings for an application, check the box to the left of the application name, and
click Edit.
Alerts, Audit, and Timeout Columns
These columns display values that have been explicitly set for an application. If a
setting has not been changed for an application, the column is empty. For
example, if auditing has been enabled for the bliff application, but no changes
have been made to the alert or to the timeout settings, the value on is displayed in
the Audit column, but the Alert and Timeout columns are blank.
Options Column
This column can contain fields if there are other settings that have been made for
the chosen application.
MAX Data field
Specifies the maximum number of bytes (data) that can be transferred in a single
Simple Mail Transport Protocol (SMTP) session. After the maximum value is
exceeded, the firewall logs an alert message and closes the session. Default value:
20 MB.
Secure login checkbox
Causes a user at a non-secure location to use encryption for authentication.
Cisco Router and Security Device Manager Version 2.2 User’s Guide
7-20
OL-4015-08
Chapter 7
Application Security
HTTP
Reset
Resets the TCP connection if the client enters a non-protocol command before
authentication is complete.
Router Traffic
Enables inspection of traffic destined to or originated from a router. Applicable
only for H.323, TCP, and UDP protocols.
HTTP
Specify general settings for HTTP traffic inspection in this window. To learn
about the buttons and drawers available in the Application Security tab, click
Application Security Windows.
Click Permit, Block, and Alarm Controls to learn how to specify the action that
the router is to take when it encounters traffic with the characteristics that you
specify in this window.
For more detailed information about how the router can inspect HTTP traffic,
refer to the document at the following link:
http://www.cisco.com/en/US/products/ps6350/products_configuration_guide_ch
apter09186a0080455acb.html
Detect non-compliant HTTP traffic Checkbox
Check this box if you want SDM to examine HTTP traffic for packets that do not
comply with the HTTP protocol. Use the Permit, Block and Alarm controls to
specify the action that you want SDM to take when this type of traffic is
encountered.
Detect tunneling applications Checkbox
Check this box if you want SDM to examine HTTP traffic for packets that are
generated by tunneling applications. Use the Permit, Block and Alarm controls to
specify the action that you want SDM to take when this type of traffic is
encountered.
Cisco Router and Security Device Manager Version 2.2 User’s Guide
OL-4015-08
7-21
Chapter 7
Application Security
HTTP
Set maximum URI length inspection Checkbox
Check this box if you want to define a maximum length for Universal Resource
Indicators (URIs). Specify the maximum length in bytes, and then use the Permit,
Block, and Alarm controls to specify the action that the router is to take when an
URL that is longer than this value is encountered.
Enable HTTP inspection checkbox
Check this box if you want the router to inspect HTTP traffic. If you want to block
traffic from Java applications, you can specify a Java blocking filter by clicking
the ... button and either specifying an existing ACL, or creating a new ACL for
Java inspection.
Enable HTTPS inspection checkbox
Check this box if you want the router to inspect HTTPS traffic.
Set time out value checkbox
Check this box if you want to set a time out for HTTP sessions, and enter the
number of second in the Time-Out field. Sessions will be dropped that exceed this
amount of time.
Enable audit trail
You can make CBAC audit trail settings for HTTP traffic that will override the
setting in the Global Timeouts and Thresholds window. Default means that the
current global setting will be used. On explicitly enables the CBAC audit trail for
HTTP traffic and for HTTPS traffic if HTTPS inspection is enabled, and overrides
the global audit trail setting. Off explicitly disables the CBAC audit trail for
HTTP traffic and for HTTPS traffic if HTTPS inspection is enabled, and overrides
the global audit trail setting
Cisco Router and Security Device Manager Version 2.2 User’s Guide
7-22
OL-4015-08
Chapter 7
Application Security
HTTP
Header Options
You can have the router permit or deny traffic based on HTTP header length and
the request method contained in the header. Request methods are the commands
sent to HTTP servers to fetch URLs, web pages, and perform other actions. To
learn about the buttons and drawers available in the Application Security tab,
click Application Security Windows.
Set maximum header length checkbox
Check this box if you want the router to permit or deny traffic based on HTTP
header length, and specify the maximum Request and maximum Response header
length. Use the Permit, Block, and Alarm controls to specify the action the router
is to take when header length exceeds these values.
Configure Extension Request Method checkboxes
If you want the router to permit or deny HTTP traffic based on an extension
request method, check the box next to that request method. Use the Permit,
Block, and Alarm controls to specify the action the router is to take when it
encounters traffic using that request method.
Configure RFC Request Method checkboxes
If you want the router to permit or deny HTTP traffic based on one of the HTTP
request methods specified in RFC 2616, Hypertext Transfer Protocol—HTTP/1.1,
check the box next to that request method. Use the Permit, Block, and Alarm
controls to specify the action the router is to take when it encounters traffic using
that request method.
Content Options
You can have the router examine the content of HTTP traffic and permit or block
traffic, and generate alarms based on what things that you make the router check.
To learn about the buttons and drawers available in the Application Security tab,
click Application Security Windows.
Cisco Router and Security Device Manager Version 2.2 User’s Guide
OL-4015-08
7-23
Chapter 7
Application Security
HTTP
Click Permit, Block, and Alarm Controls to learn how to specify the action that
the router is to take when it encounters traffic with the characteristics that you
specify in this window.
Verify Content Type checkbox
Check this box if you want the router to verify the content of HTTP packets by
matching the response with the request, by enabling an alarm for unknown content
types, or by using both of these methods. Use the permit, block, and alarm
controls to specify the action the router is to take when requests cannot be
matched with responses, and when it encounters an unknown content type.
Set Content Length checkbox
Check this box to set a minimum and maximum length for the data in an HTTP
packet, and enter the values in the fields provided. Use the permit, block, and
alarm controls to specify the action the router is to take when the amount of data
falls below the minimum length or when it exceeds the maximum length.
Configure Transfer Encoding Checkbox
Check this box to have the router verify how the data in the packet is encoded, and
use the permit, block, and alarm controls to specify the action the router is to take
when it encounters the transfer encodings that you choose.
Chunk checkbox
The Encoding format specified in RFC 2616, Hypertext Transfer
Protocol—HTTP/1. The body of the message is transferred in a series of chunks;
each chunk contains its own size indicator.
Compress checkbox
The encoding format produced by the UNIX "compress" utility.
Deflate checkbox
The "ZLIB" format defined in RFC 1950, ZLIB Compressed Data Format
Specification version 3.3, combined with the "deflate" compression mechanism
described in RFC 1951, DEFLATE Compressed Data Format Specification
version 1.3.
Cisco Router and Security Device Manager Version 2.2 User’s Guide
7-24
OL-4015-08
Chapter 7
Application Security
Instant Messaging
gzip checkbox
The encoding format produced by the GNU zip (“gzip”) program.
Identity checkbox
Default encoding, which indicates that no encoding has been performed.
Instant Messaging
Use this window to control the traffic for instant messaging applications such as
Yahoo Messenger, and MSN Messenger. To learn about the buttons and drawers
available in the Application Security tab, click Application Security Windows.
Click Permit, Block, and Alarm Controls to learn how to specify the action that
the router is to take when it encounters traffic with the characteristics that you
specify in this window.
The following example shows traffic blocked for Yahoo Messenger traffic, and
alarms generated when traffic for that application arrives:
Yahoo Messenger
Block
Send Alarm (checked)
Point-to-Point Applications
This page allows you to create policy settings for Peer-to-Peer applications such
as Gnutella, BitTorrent, and eDonkey. To learn about the buttons and drawers
available in the Application Security tab, click Application Security Windows.
Click Permit, Block, and Alarm Controls to learn how to specify the action that
the router is to take when it encounters traffic with the characteristics that you
specify in this window.
The following example shows traffic blocked for BitTorrent traffic, and alarms
generated when traffic for that application arrives:
BitTorrent
Block
Cisco Router and Security Device Manager Version 2.2 User’s Guide
OL-4015-08
7-25
Chapter 7
Application Security
Applications/Protocols
Applications/Protocols
This window allows you to create policy settings for applications and protocols
that are not found in the other windows. To learn about the buttons and drawers
available in the Application Security tab, click Application Security Windows.
Applications/Protocols Tree
The Applications/Protocols tree enables you to filter the list on the right according
to the type of applications and protocols that you want to view. First choose the
branch for the general type that you want to display. The frame on the right
displays the available items for the type that you chose. If a plus (+) sign appears
to the left of the branch, there are subcategories that you can use to refine the
filter. Click on the + sign to expand the branch and then select the subcategory that
you want to display. If the list on the right is empty, there are no applications or
protocols available for that type. To choose an application, you can check the box
next to it in the tree, or you can check the box next to it in the list.
Example: If you want to display all Cisco applications, click the Applications
branch folder, and then click the Cisco folder. You will see applications like clp,
cisco-net-mgmt, and cisco-sys.
Edit Button
Click this button to edit the settings for the chosen application. Settings that you
make override the global settings configured on the router.
Applications Column
The name of the application or protocol, for example tcp, smtp, or ms-sna. To edit
the settings for an item, check the box to the left of the item name, and click Edit.
Alerts, Audit, and Timeout Columns
These columns display values that have been explicitly set for an item. If a setting
has not been changed for an item, the column is empty. For example, if auditing
has been enabled for the ms-sna application, but no changes have been made to
the alert or to the timeout settings, the value on is displayed in the Audit column,
but the Alert and Timeout columns are blank.
Cisco Router and Security Device Manager Version 2.2 User’s Guide
7-26
OL-4015-08
Chapter 7
Application Security
Global Timeouts and Thresholds
Options Column
This column can contain fields if there are other settings that have been made for
the chosen item.
MAX Data
Specifies the maximum number of bytes (data) that can be transferred in a single
Simple Mail Transport Protocol (SMTP) session. After the maximum value is
exceeded, the firewall logs an alert message and closes the session. Default value:
20 MB.
Secure login
Causes a user at a non-secure location to use encryption for authentication.
Reset
Resets the TCP connection if the client enters a non-protocol command before
authentication is complete.
Router Traffic
Enables inspection of traffic destined to or originated from a router. Applicable
only for H.323, TCP, and UDP protocols.
Global Timeouts and Thresholds
This screen lets you set Context-Based Access Control (CBAC) global timeouts
and thresholds. CBAC uses timeouts and thresholds to determine how long to
manage state information for a session and to determine when to drop sessions
that do not become fully established. These timeouts and thresholds apply to all
sessions.
Global Timer values can be specified in seconds, minutes, or hours.
TCP Connection Timeout Value
The amount of time to wait for a TCP connection to be established. The default
value is 30 seconds.
Cisco Router and Security Device Manager Version 2.2 User’s Guide
OL-4015-08
7-27
Chapter 7
Application Security
Global Timeouts and Thresholds
TCP FIN Wait Timeout Value
The amount of time that a TCP session will still be managed after the firewall
detects a FIN exchange. The default value is 4 seconds.
TCP IdleTimeout Talue
The amount of time that a TCP session will still be managed after no activity has
been detected. The default value is 3600 seconds.
UDP Idle Timeout Value
The amount of time that a User Datagram Protocol (UDP) session will still be
managed after no activity has been detected. The default value is 30 seconds.
DNS Timeout Value
The amount of time that a Domain Name System (DNS) name lookup session will
be managed after no activity has been detected. The default value is 5 seconds
SYN Flooding DoS Attack Thresholds
An unusually high number of half-open sessions may indicate that a Denial of
Service (DoS) attack is under way. DoS attack thresholds allow the router to start
deleting half-open sessions after the total number of them has reached a maximum
threshold. By defining thresholds, you can specify when the router should start
deleting half-open sessions and when it can stop deleting them.
One-minute session thresholds. These fields let you specify the threshold
values for new connection attempts.
Low
Stop deleting new connections after the number of new
connections drops below this value. The default value is
400 sessions.
High
Start deleting new connections when the number of new
connections exceeds this value. The default value is 500
sessions
Cisco Router and Security Device Manager Version 2.2 User’s Guide
7-28
OL-4015-08
Chapter 7
Application Security
Global Timeouts and Thresholds
Maximum incomplete session thresholds. These fields let you specify the
threshold values for the total number of existing half-open sessions.
Low
Stop deleting new connections after the number of new
connections drops below this value. The default value is
400 sessions
High
Start deleting new connections when the number of new
connections exceeds this value. The default value is 500
sessions
TCP Maximum Incomplete Sessions per Host:
The router starts deleting half-open sessions for the same host when the total
number for that host exceeds this number. The default number of sessions is 50.
If you check the Blocking Time field and enter a value, the router will continue
to block new connections to that host for the number of minutes that you specify.
Enable audit globally
Check this box if you want to turn on CBAC audit trail messages for all types of
traffic.
Enable alert globally
Check this box if you want to turn on CBAC alert messages for all types of traffic.
Associate Policy with an Interface
In this window, select the interface to which you want to apply the selected policy.
Also specify whether the policy is to apply to incoming traffic, to outgoing traffic,
or to traffic in both directions.
For example, if the router had FastEthernet 0/0 and FastEthernet 0/1 interfaces,
and you wanted to apply the policy to the FastEthernet 0/1 interface, on traffic
flowing in both directions, you would check the box next to FastEthernet 0/1, and
check the boxes in both the Incoming column and the Outgoing column. To have
only incoming traffic inspected, you would only check the box in the Incoming
column.
Cisco Router and Security Device Manager Version 2.2 User’s Guide
OL-4015-08
7-29
Chapter 7
Application Security
Global Timeouts and Thresholds
Edit Inspection Rule
Use this window to specify custom inspection rule settings for an application.
Settings made here and applied to the router’s configuration override the global
settings.
Click the Global Settings button in the Application Security window to display
the global settings for the parameters that you can set in this window. See Global
Timeouts and Thresholds for more information.
Alert Field
Choose one of the following values:
•
default—Use the global setting for alerts.
•
on—Generate an alert when traffic of this type is encountered.
•
off—Do not generate an alert when traffic of this type is encountered.
Audit Field
Choose one of the following values:
•
default—Use the global setting for audit trails.
•
on—Generate an audit trail when traffic of this type is encountered.
•
off—Do not generate an audit trail when traffic of this type is encountered.
Timeout Field
Enter the number of seconds that a session for this application should be managed
after no activity has been detected. The timeout value that you enter sets the TCP
Idle Timeout value if this is a TCP application, or the UDP timeout value if this
is a UDP application.
Other Options
Certain applications can have additional options set. Depending on the
application, you may see the options described next.
Cisco Router and Security Device Manager Version 2.2 User’s Guide
7-30
OL-4015-08
Chapter 7
Application Security
Global Timeouts and Thresholds
MAX Data field
Specifies the maximum number of bytes (data) that can be transferred in a single
Simple Mail Transport Protocol (SMTP) session. After the maximum value is
exceeded, the firewall logs an alert message and closes the session. Default value:
20 MB.
Secure Login Checkbox
Causes a user at a non-secure location to use encryption for authentication.
Reset Checkbox
Resets the TCP connection if the client enters a non-protocol command before
authentication is complete.
Router Traffic Checkbox
Enables inspection of traffic destined to or originated from a router. Applicable
only for H.323, TCP, and UDP protocols.
Permit, Block, and Alarm Controls
Use the Permit, Block and Alarm controls to specify what the router is to do when
it encounters traffic with the characteristics that you specify. To make a policy
setting for an option with these controls, check the box next to it. Then, in the
Action column, choose Permit to allow traffic related to that option, or choose
Block to deny traffic. If you want an alarm to be sent to the log when this type of
traffic is encountered, check Send Alarm. The Send Alarm control is not used in
all windows.
Cisco Router and Security Device Manager Version 2.2 User’s Guide
OL-4015-08
7-31
Chapter 7
Application Security
Global Timeouts and Thresholds
Cisco Router and Security Device Manager Version 2.2 User’s Guide
7-32
OL-4015-08
C H A P T E R
8
Site-to-Site VPN
The help topics in this section describe the Site-to-Site configuration screens.
Create Site to Site VPN
A Virtual Private Network (VPN) lets you protect traffic that travels over lines that
your organization may not own or control. VPNs can encrypt traffic sent over
these lines and authenticate peers before any traffic is sent.
You can let Cisco Router and Security Device Manager (SDM) guide you through
a simple VPN configuration by clicking the VPN icon. When you use the Wizard
in the Create Site-to-Site VPN tab, SDM provides default values for some
configuration parameters in order to simplify the configuration process.
If you want to learn more about VPN technology, there is background information
at the link More About VPN.
Create a Site-to-Site VPN
This option allows you to create a VPN network connecting two routers.
Create a Secure GRE Tunnel (GRE-over-IPSec)
This option allows you to configure a generic routing encapsulation protocol
(GRE) tunnel between your router and a peer system.
Cisco Router and Security Device Manager Version 2.2 User’s Guide
OL-4015-08
8-33
Chapter 8
Site-to-Site VPN
Create Site to Site VPN
What Do You Want to Do?
If you want to:
Do this:
Configure the router as part of a VPN network
connecting two routers.
Select Create a site-to-site VPN . Then click
Launch the selected task.
When you configure a VPN network between two
routers, you can control how the remote router is
authenticated, how traffic is encrypted, and what
traffic is encrypted.
Configure a GRE tunnel between your router and
another router.
You may want to configure a GRE tunnel if you need
to connect networks that use different LAN
protocols, or if you need to send routing protocols
over the connection to the remote system.
Select Create a Secure GRE tunnel
(GRE-over-IPSec). Then click Launch the
selected task.
Cisco Router and Security Device Manager Version 2.2 User’s Guide
8-34
OL-4015-08
Chapter 8
Site-to-Site VPN
Create Site to Site VPN
If you want to:
Do this:
Find out how to perform other VPN-related tasks
that this wizard does not guide you through.
Select a topic from the following list:
•
How Do I View the IOS Commands I Am
Sending to the Router?
•
How Do I Create a VPN to More Than One
Site?
•
After Configuring a VPN, How Do I
Configure the VPN on the Peer Router?
•
How Do I Edit an Existing VPN Tunnel?
•
How Do I Confirm That My VPN Is
Working?
•
How Do I Confirm That My VPN Is
Working?
•
How Do I Configure a Backup Peer for My
VPN?
•
How Do I Accommodate Multiple Devices
with Different Levels of VPN Support?
•
How Do I Configure a VPN on an
Unsupported Interface?
•
How Do I Configure a VPN After I Have
Configured a Firewall?
•
How Do I Configure NAT Passthrough for a
VPN?
•
How Do I Configure a DMVPN Manually?
Cisco Router and Security Device Manager Version 2.2 User’s Guide
OL-4015-08
8-35
Chapter 8
Site-to-Site VPN
Create Site to Site VPN
If you want to:
Do this:
The following link provides guidelines to use
when configuring a Cisco VPN 3000 series
Configuration instructions for Easy VPN servers and
concentrator to operate with an Easy VPN
concentrators are available on www.cisco.com.
Remote Phase II client, and other information
which you might find useful:
Configure an Easy VPN concentrator.
http://www.cisco.com/en/US/products/sw/ioss
wrel/ps5012/products_feature_guide09186a008
00a8565.html
The following link connects you to Cisco VPN
3000 series documentation:
http://www.cisco.com/en/US/products/hw/vpnd
evc/ps2284/products_getting_started_guide_bo
ok09186a00800bbe74.html
Site-to-Site VPN Wizard
You can have SDM use default settings for most of the configuration values, or
you can let SDM guide you in configuring a VPN.
Cisco Router and Security Device Manager Version 2.2 User’s Guide
8-36
OL-4015-08
Chapter 8
Site-to-Site VPN
Create Site to Site VPN
What do you want to do?
If you want to:
Do this:
Quickly configure a site-to-site VPN
using SDM-provided defaults.
Check Quick setup, and then click Next.
SDM will automatically provide a default IKE policy to
govern authentication, a default transform set to control the
encryption of data and a default IPSec rule that will encrypt
all traffic between the router and the remote device.
Quick setup is best used when both the local router and the
remote system are Cisco routers using SDM.
Quick setup will configure 3DES encryption if it is supported
by the IOS image. Otherwise, it will configure DES
encryption. If you need AES or SEAL encryption, click
Step-by-step wizard.
View the default IKE policy, transform Click View Defaults.
set, and IPSec rule that will be used to
configure a One-step VPN.
Configure a site-to-site VPN using
parameters that you specify.
Check Step-by-Step wizard, and then click Next.
You can create a custom configuration for the VPN, and use
any of the SDM defaults that you need.
Step-by-step wizard allows you to specify stronger encryption
than the Quick setup wizard allows.
View Defaults
This window displays the default Internet Key Exchange (IKE) policy, transform
set, and IPSec rule that SDM will use to configure a Quick Setup site-to-site VPN.
If you need a different configuration than this window shows, check Step-by-Step
wizard so that you can define configuration values.
Cisco Router and Security Device Manager Version 2.2 User’s Guide
OL-4015-08
8-37
Chapter 8
Site-to-Site VPN
Create Site to Site VPN
VPN Connection Information
Use this window to identify the IP address or host name of the remote site that
will terminate the VPN tunnel that you are configuring, to specify the router
interface to use, and to enter the pre-shared key that both routers will use to
authenticate each other.
Select the interface for This VPN Connection
Select the interface on this router that connects to the remote site.The router you
are configuring is represented as the Local router in the Use Case Scenario
diagram.
Peer Identity
Enter the IP address of the remote IP Security (IPSec) peer that will terminate the
VPN tunnel you are configuring. The remote IPSec peer might be another router,
a VPN concentrator, or any other gateway device that supports IPSec.
Peer(s) with dynamic IP addresses
Select this option if the peers the router connects to use a dynamically-assigned
IP addresses.
Peer with static IP address
Select this option if the peer the router connects to uses a fixed IP address.
Enter the IP Address of the remote peer
(Enabled when Peer with static IP address is selected). Enter the IP address of the
remote peer.
Authentication
Click this button if the VPN peers use a pre-shared key to authenticate
connections from each other. This key must be the same on each side of the VPN
connection.
Cisco Router and Security Device Manager Version 2.2 User’s Guide
8-38
OL-4015-08
Chapter 8
Site-to-Site VPN
Create Site to Site VPN
Enter the pre-shared key, and then reenter it for confirmation. Exchange the
pre-shared key with the administrator of the remote site through some secure and
convenient method, such as an encrypted e-mail message. Question marks (?) and
spaces must not be used in the pre-shared key. The pre-shared key can contain a
maximum of 128 characters.
Note
•
The characters you enter for the pre-shared key are not displayed in the field
as you enter them. You may find it helpful to write down the key before you
enter it so that you can communicate it to the administrator of the remote
system.
•
Pre-shared keys must be exchanged between each pair of IPSec peers that
need to establish secure tunnels. This authentication method is appropriate
for a stable network with a limited number of IPSec peers. It may cause
scalability problems in a network with a large or increasing number of IPSec
peers.
Digital Certificate
Click this button if the VPN peers will use digital certificates for authentication.
Note
The router must have a digital certificate issued by a Certificate Authority to
authenticate itself. If you have not configured a digital certificate for the router,
go to VPN components, and use the Digital Certificate wizard to enroll for a
digital certificate.
Traffic to Encrypt
If you are configuring a Quick Setup site-to-site VPN connection, you need to
specify the source and destination subnets in this window.
Source
Choose the interface on the router that will be the source of the traffic on this VPN
connection. All traffic coming through this interface whose destination IP address
is in the subnet specified in the Destination area will be encrypted.
Cisco Router and Security Device Manager Version 2.2 User’s Guide
OL-4015-08
8-39
Chapter 8
Site-to-Site VPN
Create Site to Site VPN
Details
Click this button to obtain details about the interface you selected. The details
window shows any access rules, IPSec policies, Network Address Translation
(NAT) rules, or Inspection rules associated with the interface. To examine any of
these rules in more detail, go to Additional Tasks/ACL Editor, and examine them
in the Rules windows.
Destination
IP address and Subnet Mask. Enter the IP address and subnet mask of the
destination for this traffic. For more information about how to enter values in
these fields, see IP Addresses and Subnet Masks.
The destination is depicted as the Remote router in the Use Case Scenario diagram
in the main VPN wizard window.
IKE Proposals
This window lists all the Internet Key Exchange (IKE) policies that have been
configured on the router. If no user-defined policies have been configured, the
windows lists the SDM default IKE policy. IKE policies govern the way that
devices in a VPN authenticate themselves.
The local router will use the IKE policies listed in this window to negotiate
authentication with the remote router.
The local router and the peer device must both use the same policy. The router that
initiates the VPN connection offers the policy with the lowest priority number
first. If the remote system rejects that policy, the local router offers the policy with
the next lowest number, and continues in this fashion until the remote system
accepts. You must coordinate closely with the administrator of the peer system so
that you can configure identical policies on both routers.
For Easy VPN connections, IKE policies are only configured on the Easy VPN
server. The Easy VPN client sends proposals, and the server responds according
to its configured IKE policies.
Priority
This is the order in which the policy will be offered during negotiation.
Cisco Router and Security Device Manager Version 2.2 User’s Guide
8-40
OL-4015-08
Chapter 8
Site-to-Site VPN
Create Site to Site VPN
Encryption
SDM supports a variety of encryption types, listed in order of security. The more
secure an encryption type is, the more processing time it requires.
Note
•
Not all routers support all encryption types. Unsupported types will not
appear in the screen.
•
Not all IOS images support all the encryption types that SDM supports. Types
unsupported by the IOS image will not appear in the screen.
•
If hardware encryption is turned on, only those encryption types supported by
hardware encryption will appear in the screen.
SDM supports the following types of encryption:
•
DES—Data Encryption Standard. This form of encryption supports 56-bit
encryption.
•
3DES—Triple DES. This is a stronger form of encryption than DES,
supporting 168-bit encryption.
•
AES-128—Advanced Encryption Standard (AES) encryption with a 128-bit
key. AES provides greater security than DES and is computationally more
efficient than 3DES.
•
AES-192—AES encryption with a 192-bit key.
•
AES-256—AES encryption with a 256-bit key.
Cisco Router and Security Device Manager Version 2.2 User’s Guide
OL-4015-08
8-41
Chapter 8
Site-to-Site VPN
Create Site to Site VPN
Hash
The authentication algorithm to be used for the negotiation. SDM supports the
following algorithms:
•
SHA_1—Secure Hash Algorithm. A hash algorithm used to authenticate
packet data.
•
MD5—Message Digest 5. A hash algorithm used to authenticate packet data.
D-H Group
The Diffie-Hellman Group—Diffie-Hellman is a public-key cryptography
protocol that allows two routers to establish a shared secret over an unsecure
communications channel. SDM supports the following groups:
Note
•
group1—D-H Group 1. 768-bit D-H Group.
•
group2—D-H Group 2. 1024-bit D-H Group. This group provides more
security than group 1, but requires more processing time.
•
group5—D-H Group 5.1536-bit D-H Group. This group provides more
security than group 2, but requires more processing time.
Diffie-Hellman group5 is not supported on all routers.
Authentication
The authentication method to be used. The following value is supported:
•
PRE_SHARE—Authentication will be performed using pre-shared keys.
•
RSA_SIG—Authentication will be performed using digital certificates.
Type
Either SDM Default or User Defined. If no User Defined policies have been
created on the router, this window will show the default IKE policy.
Cisco Router and Security Device Manager Version 2.2 User’s Guide
8-42
OL-4015-08
Chapter 8
Site-to-Site VPN
Create Site to Site VPN
To add or edit an IKE policy:
If you want to add an IKE policy that is not included in this list, click Add and
create the policy in the window displayed. Edit an existing policy by selecting it
and clicking Edit. SDM Default policies are read only, and cannot be edited.
To accept the policy list:
To accept the IKE policy list and continue, click Next.
Transform Set
This window lists the SDM-default transform sets and the additional transform
sets that have been configured on this router. These transform sets will be
available for use by the VPN or DMVPN. A transform set represents a certain
combination of security protocols and algorithms. During the IPSec security
association negotiation, the peers agree to use a particular transform set for
protecting a particular data flow. A transform describes a particular security
protocol with its corresponding algorithms.
You can select only one transform set in this window, but you can associate
additional transform sets to the VPN or DMVPN connection using the VPN or
DMVPN Edit tabs.
Select Transform Set
Select the transform set that you want to use from this list.
Details of the Selected Transform Set
This area supplies details about the selected transform set. Not all types of
encryption, authentication, and compression have to be configured; therefore,
some columns may not contain values.
To learn the possible values each column may contain, click Add or Edit
Transform Set.
Name
The name given to this transform set.
Cisco Router and Security Device Manager Version 2.2 User’s Guide
OL-4015-08
8-43
Chapter 8
Site-to-Site VPN
Create Site to Site VPN
ESP Encryption
The type of Encapsulating Security Protocol (ESP) encryption used. If ESP
encryption is not configured for this transform set, this column will be empty.
ESP Authentication
The type of ESP authentication used. If ESP authentication is not configured for
this transform set, this column will be empty.
AH Authentication
The type of Authentication Header (AH) authentication used. If AH
authentication is not configured for this transform set, this column will be empty.
IP Compression
If IP compression is configured for this transform set, this field contains the value
COMP-LZS.
IP compression is not supported on all routers.
Note
Mode
This column contains one of the following:
•
Transport—Encrypt data only. Transport mode is used when both endpoints
support IPsec. Transport mode places the authentication header or
encapsulated security payload after the original IP header; thus, only the IP
payload is encrypted. This method allows users to apply network services
such as quality-of-service (QoS) controls to encrypted packets.
•
Tunnel—Encrypt data and IP header. Tunnel mode provides stronger
protection than transport mode. Because the entire IP packet is encapsulated
within AH or ESP, a new IP header is attached, and the entire datagram can
be encrypted. Tunnel mode allows network devices such as routers to act as
an IPsec proxy for multiple VPN users.
Type
Either User Defined, or SDM Default.
Cisco Router and Security Device Manager Version 2.2 User’s Guide
8-44
OL-4015-08
Chapter 8
Site-to-Site VPN
Create Site to Site VPN
What Do You Want to Do?
If you want to:
Do this:
Select a transform set for the VPN to
use.
Select a transform set, and click Next.
Add a transform set to the router’s
configuration.
Click Add, and create the transform set in the Add Transform
Set window. Then click Next to continue VPN configuration.
Edit an existing transform set.
Select a transform set, and click Edit. Then, edit the
transform set in the Edit Transform Set window. After editing
the transform set, click Next to continue VPN configuration.
SDM Default transform sets are read only and cannot be
edited.
Associate additional transform sets
with this VPN.
Select one transform set in this window, and complete the
VPN wizard. Then, associate other transform sets to the VPN
in the Edit tab.
Traffic to Protect
This window lets you define the traffic that this VPN protects. The VPN can
protect traffic between specified subnets, or protect the traffic specified in an
IPSec rule that you select.
Protect All Traffic Between the Following Subnets
Use this option to specify a single source subnet (a subnet on the LAN) whose
outgoing traffic you want to encrypt, and one destination subnet supported by the
peer that you specified in the VPN Connection window.
All traffic flowing between other source and destination pairs will be sent
unencrypted.
Source
Enter the address of the subnet whose outgoing traffic you want to protect, and
specify the subnet mask. For more information, refer to Available Interface
Configurations.
Cisco Router and Security Device Manager Version 2.2 User’s Guide
OL-4015-08
8-45
Chapter 8
Site-to-Site VPN
Create Site to Site VPN
All traffic from this source subnet that has a destination IP address on the
destination subnet will be protected.
Destination
Enter the address of the destination subnet, and specify the mask for that subnet.
You can select a subnet mask from the list, or type in a custom mask. The subnet
number and mask must be entered in dotted decimal format, as shown in the
previous examples.
All traffic going to the hosts in this subnet will be protected.
Create/Select an access-list for IPSec traffic
Use this option if you need to specify multiple sources and destinations, and/or
specific types of traffic to encrypt. An IPSec rule can consist of multiple entries,
each specifying different traffic types and different sources and destinations.
Click the button next to the field, and specify an existing IPSec rule that defines
the traffic you want to encrypt, or create an IPSec rule to use for this VPN. If you
know the number of the IPSec rule, enter it in the box to the right. If you do not
know the number of the rule, click the ... button and browse for the rule. When
you select the rule, the number will appear in the box.
Note
Because they can specify traffic type, and both source and destination, IPSec rules
are extended rules. If you enter the number or name of a standard rule, a Warning
message is displayed indicating that you have entered the name or number of a
standard rule.
Any packets that do not match the criteria in the IPSec rule are sent with no
encryption.
Summary of the Configuration
This window shows you the VPN or DMVPN configuration that you created. You
can review the configuration in this window and use the back button to make
changes if you want.
Cisco Router and Security Device Manager Version 2.2 User’s Guide
8-46
OL-4015-08
Chapter 8
Site-to-Site VPN
Create Site to Site VPN
Spoke Configuration
If you have configured a DMVPN hub, you can have SDM generate a procedure
that will assist you or other administrators in configuring DMVPN spokes. The
procedure explains which options to select in the wizard, and what information to
enter in spoke configuration windows. You can save this information to a text file
that you or another administrator can use.
Test the connectivity after configuring
Click to test the VPN connection you have just configured.The results of the test
will be shown in another window.
To save this configuration to the router’s running configuration and leave this wizard:
Click Finish. SDM saves the configuration changes to the router’s running
configuration. The changes will take effect immediately, but will be lost if the
router is turned off.
If you checked Preview commands before delivering to router in the SDM
Preferences window, the Deliver window will appear . In this window, you can
view the CLI commands you that are delivering to the router.
Spoke Configuration
This window contains information that you can use to give a spoke router a
configuration that will be compatible with the DMVPN hub that you configured.
It lists the windows you need to complete, giving you data that you need to enter
in the window so that the spoke will be able to communicate with the hub.
It provides the following data that you need to input into the spoke configuration:
•
The hub’s public IP address. This is the IP address of the hub interface that
supports the mGRE tunnel.
•
The IP address of the hub’s mGRE tunnel.
•
The subnet mask that all tunnel interfaces in the DMVPN must use.
•
The advanced tunnel configuration information.
•
The routing protocol to use, and any information associated with the protocol,
such as Autonomous System number (for EIGRP), and OSPF Process ID.
Cisco Router and Security Device Manager Version 2.2 User’s Guide
OL-4015-08
8-47
Chapter 8
Site-to-Site VPN
Create Site to Site VPN
•
The hash, encryption, DH group, and Authentication Type of the IKE policies
that the hub uses, so that compatible IKE policies can be configured on the
spoke.
•
The ESP and Mode information of the transform sets that the hub uses. If
similar transform sets have not been configured on the spoke, they can be
configured using this information.
Secure GRE Tunnel (GRE-over-IPSec)
Generic routing encapsulation (GRE) is a tunneling protocol developed by Cisco
that can encapsulate a wide variety of protocol packet types inside IP tunnels,
creating a virtual point-to-point link to Cisco routers at remote points over an IP
internetwork. By connecting multiprotocol subnetworks in a single-protocol
backbone environment, IP tunneling using GRE allows network expansion across
a single-protocol backbone environment.
This wizard enables you to create a GRE tunnel with IPSec encryption. When you
create a GRE tunnel configuration, you also create an IPSec rule that describes the
endpoints of the tunnel.
GRE Tunnel Information
General GRE tunnel information is provided in this screen.
Tunnel Source
Select the interface name or the IP address of the interface that the tunnel will use.
The IP address of the interface must be reachable from the other end of the tunnel;
therefore it must a a public, routable IP address. An error will be generated if you
enter an IP address that is not associated with any configured interface.
Note
SDM lists interfaces with static IP addresses and interfaces configured as unnumbered
in the Interface list. Loopback interfaces are not included in the list.
Cisco Router and Security Device Manager Version 2.2 User’s Guide
8-48
OL-4015-08
Chapter 8
Site-to-Site VPN
Create Site to Site VPN
Details
Click to obtain details about the interface that you selected. The details window
shows any access rules, IPSec policies, NAT rules, or Inspection rules associated
with the interface. If a NAT rule has been applied to this interface that causes the
address to be unroutable, the tunnel will not operate properly. To examine any of
these rules in more detail, go to Additional Tasks/ACL Editor and examine the in
the Rules window.
Tunnel Destination
Enter the IP address of the interface on the remote router at the other end of the
tunnel. This is the source interface from the point of view of the other end of the
tunnel.
Make sure that this address is reachable by using the ping command. The ping
command is available from the Tools menu. If the destination address cannot be
reached, the tunnel will not be created properly.
IP Address of the GRE tunnel
Enter the IP address of the tunnel. The IP addresses of both ends of the tunnel
must be in the same subnet. The tunnel is given a separate IP address so that it can
be a private address, if necessary.
IP Address
Enter the IP address of the tunnel in dotted decimal format. For more information,
see IP Addresses and Subnet Masks.
Subnet Mask
Enter the subnet mask for the tunnel address in dotted decimal format.
VPN Authentication Information
VPN peers use a pre-shared key to authenticate connections from each other. This
key must be the same on each side of the VPN connection.
Cisco Router and Security Device Manager Version 2.2 User’s Guide
OL-4015-08
8-49
Chapter 8
Site-to-Site VPN
Create Site to Site VPN
Pre-Shared Key
Click this button if the VPN peers use a pre-shared key for authentication and then
enter the pre-shared key, and then reenter it for confirmation. Exchange the
pre-shared key with the administrator of the remote site through some secure and
convenient method, such as an encrypted e-mail message. Question marks (?) and
spaces must not be used in the pre-shared key.
Note
•
The characters that you enter for the pre-shared key are not displayed in the
field as you enter them. You may find it helpful to write down the key before
you enter it so that you can communicate it to the administrator of the remote
system.
•
Pre-shared keys must be exchanged between each pair of IPSec peers that
need to establish secure tunnels. This authentication method is appropriate
for a stable network with a limited number of IPSec peers. It may cause
scalability problems in a network with a large or increasing number of IPSec
peers.
Digital Certificate
Click this button if the VPN peers will use digital certificates for authentication.
The router must have a digital certificate issued by a Certificate Authority to
authenticate itself. If you have not configured a digital certificate for the router,
go to VPN components, and use the Digital Certificate wizard to enroll for a
digital certificate.
Note
If you are authenticating using digital certificates, the VPN tunnel might not be
created if the CA server contacted during IKE negotiation is not configured to
respond to Certificate Revocation List (CRL) requests. To correct this problem,
go to the Digital Certificates page, select the configured trustpoint, and select
None for Revocation.
Cisco Router and Security Device Manager Version 2.2 User’s Guide
8-50
OL-4015-08
Chapter 8
Site-to-Site VPN
Create Site to Site VPN
Backup GRE Tunnel Information
You can configure a backup GRE-over-IPSec tunnel that the router can use when
the primary tunnel fails. This tunnel will use the same interface that you
configured for the primary tunnel, but it must be configured with the backup VPN
router as the peer. If routing is configured for the primary GRE-over-IPSec tunnel,
the keepalive packets that the routing protocol sends are used to verify that the
tunnel is still active. If the router stops receiving keepalive packets on the primary
tunnel, then traffic is sent through the backup tunnel.
Create a backup secure GRE tunnel for resilience
Check this box if you want to create a backup tunnel.
IP address of the backup GRE tunnel’s destination
Enter the IP address of the interface on the remote router at the other end of the
tunnel. (This is the source interface from the point of view of the other end of the
tunnel.)
Make sure that this address is reachable by using the ping command. The ping
command is available from the Tools menu. If the destination address specified in
the Ping dialog cannot be reached, the tunnel will not be created properly.
Tunnel IP address
Enter the IP address of the tunnel. The IP addresses of both ends of the tunnel
must be in the same subnet. The tunnel is given a separate IP address so that it can
be a private address, if necessary.
IP Address
Enter the IP address of the tunnel in dotted decimal format. For more information,
see IP Addresses and Subnet Masks.
Subnet Mask
Enter the subnet mask for the tunnel address in dotted decimal format.
Cisco Router and Security Device Manager Version 2.2 User’s Guide
OL-4015-08
8-51
Chapter 8
Site-to-Site VPN
Create Site to Site VPN
Routing Information
This window enables you to configure routing for the tunneled traffic. Information
that you add in this window appears in the Routing window. Changes that you
make in the Routing window may affect routing of VPN traffic. Configuring
routing enables you to specify the networks that will participate in the
GRE-over-IPSec VPN. Additionally, if you configure a backup GRE-over-IPSec
tunnel, the keepalive packets sent by routing protocols allow the router to
determine whether the primary tunnel has failed.
Select a dynamic routing protocol if this router is being used in a large VPN
deployment with a large number of networks in the GRE over IPSec VPN. Select
static routing if a small number of networks will participate in the VPN.
EIGRP
Check this box to use the Enhanced Interior Gateway Routing Protocol (EIGRP)
protocol to route traffic. Then click Next to specify which networks will
participate in the GRE-over-IPSec VPN in the Routing Information window.
OSPF
Check this box to use the Open Shortest Path First protocol (OSPF) to route
traffic. Then click Next to specify which networks will participate in the
GRE-over-IPSec VPN in the Routing Information window.
RIP
Check this box to use the Routing Information Protocol(RIP) to route traffic. Then
click Next to specify which networks will participate in the GRE-over-IPSec VPN
in the Routing Information window.
Note
This option is not available when you configure a backup GRE-over-IPSec tunnel.
Cisco Router and Security Device Manager Version 2.2 User’s Guide
8-52
OL-4015-08
Chapter 8
Site-to-Site VPN
Create Site to Site VPN
Static Routing
Static routing can be used in smaller VPN deployments in which only a few
private networks participate in the GRE-over-IPSec VPN. You can configure a
static route for each remote network so that traffic destined for the remote
networks will pass through the appropriate tunnels.
Static Routing Information
You can configure a static route for each remote network so that traffic destined
for the remote networks will pass through the appropriate tunnels. Configure the
first static route in the Static Routing Information window. If you need to
configure additional static routes, you can do so in the Routing window.
Check this box if you want to specify a static route for the tunnel, and select one
of the following:
•
Tunnel all traffic—All traffic will be routed through the tunnel interface and
encrypted. SDM creates a default static route entry with the tunnel interface
as the next hop.
If a default route already exists, SDM modifies that route to use the tunnel
interface as the next hop, replacing the interface that was originally there, and
creates a new static entry to the tunnel destination network that specifies the
interface in the original default route as the next hop.
The following example assumes the network at the other end of the tunnel is
200.1.0.0, as specified in the destination network fields:
! Original entry
ip route 0.0.0.0
0.0.0.0 FE0
! Entry changed by SDM
ip route 0.0.0.0
0.0.0.0 Tunnel0
! Entry added by SDM
ip route 200.1.0.0
255.255.0.0 FE0
If no default route exists, SDM simply creates one, using the tunnel interface
as the next hop. For example:
ip route 0.0.0.0
0.0.0.0 Tunnel0
Cisco Router and Security Device Manager Version 2.2 User’s Guide
OL-4015-08
8-53
Chapter 8
Site-to-Site VPN
Create Site to Site VPN
•
Do split tunneling—Split tunneling allows traffic that is destined for the
network specified in the IP Address and Network Mask fields to be encrypted
and routed through the tunnel interface. All other traffic will not be
encrypted. When this option is selected, SDM creates a static route to the
network, using the IP address and network mask.
The following example assumes that the network address
10.2.0.0/255.255.0.0 was entered in the destination address fields:
The following example assumes that the network address
10.2.0.0/255.255.0.0 was entered in the destination address fields:
ip route 10.2.0.0 255.255.0.0 Tunnel0
When split tunneling is selected, the IP Address and Subnet Mask fields will
appear, requiring you to enter the IP Address and Subnet Mask of the
destination peer. You must ensure that the destination IP address entered in
the Tunnel Destination field of the GRE Tunnel Information window is
reachable. If it is not reachable, no tunnel will be established.
IP Address
Enabled with split tunneling. Enter the IP address of the network at the other end
of the tunnel. SDM will create a static route entry for the packets with a
destination address in that network. This field is disabled when Tunnel all traffic
is selected.
You must ensure that the IP address entered in this field is reachable before you
configure this option. If it is not reachable, no tunnel will be established.
Network Mask
Enabled with split tunneling. Enter the network mask used on the network at the
other end of the tunnel. This field is disabled when Tunnel all traffic is selected.
Select Routing Protocol
Use this window to specify how other networks behind your router are advertised
to the other routers in the network. Select one of the following:
•
EIGRP—Extended Interior Gateway Routing Protocol.
•
OSPF—Open Shortest Path First.
Cisco Router and Security Device Manager Version 2.2 User’s Guide
8-54
OL-4015-08
Chapter 8
Site-to-Site VPN
Edit Site-to-Site VPN
Note
•
RIP—Routing Internet Protocol.
•
Static Routing. This option is enabled when you are configuring a GRE over
IPSec tunnel.
RIP is not supported for DMVPN Hub and spoke topology but is available for
DMVPN Full Mesh topology.
Summary of Configuration
This screen summarizes the GRE configuration that you have completed. You can
review the information in this screen and click the back button to return to any
screen in which you want to make changes. If you want to save the configuration,
click Finish.
GRE tunnel configuration creates an IPSec rule that specifies which hosts the
GRE traffic will be allowed to flow between. This IPSec rule is displayed in the
summary.
To save this configuration to the router’s running configuration and leave this wizard:
Click Finish. SDM saves the configuration changes to the router’s running
configuration. The changes will take effect immediately, but will be lost if the
router is turned off.
If you checked Preview commands before delivering to router in the SDM
Preferences window, the Deliver window will appear . In this window, you can
view the CLI commands you that are delivering to the router.
Edit Site-to-Site VPN
Virtual Private Networks (VPNs) let you protect data between your router and a
remote system by encrypting traffic so that it cannot be read by others who are
using the same public network. In effect, it gives you the protection of a private
network over public lines that may be used by other organizations.
Cisco Router and Security Device Manager Version 2.2 User’s Guide
OL-4015-08
8-55
Chapter 8
Site-to-Site VPN
Edit Site-to-Site VPN
Use this window to create and manage VPN connections to remote systems. You
can create, edit, and delete VPN connections, and reset existing connections. You
can also use this window to configure your router as an Easy VPN client with
connections to one or more Easy VPN servers or concentrators.
Click the link for the part of the window for which you want help:
Site-to-Site VPN Connections
VPN connections, sometimes referred to as tunnels, are created and managed
from the VPN Connections box. A VPN connection links a router interface to one
or more peers specified by a crypto map defined in an IP Security (IPSec)
policy.You can view, add, edit, and delete the VPN connections in this list.
Status column
The status of the connection, which is indicated by the following icons:
The connection is up.
The connection is down.
The connection is being established.
Interface
The router interface that is connected to the remote peers in this VPN connection.
An interface can be associated with only one IPSec policy. The same interface will
appear on multiple lines if there is more than one crypto map defined for the IPSec
policy used in this connection.
Description
A short description of this connection.
IPSec Policy
The name of the IPSec policy used in this VPN connection. The IPSec policy
specifies how data is encrypted, which data will be encrypted, and where data will
be sent. For more information, click More about VPN Connections and IPSec
Policies.
Cisco Router and Security Device Manager Version 2.2 User’s Guide
8-56
OL-4015-08
Chapter 8
Site-to-Site VPN
Edit Site-to-Site VPN
Sequence Number
The sequence number for this connection. Because an IPSec policy may be used
in more than one connection, the combination of the sequence number and IPSec
policy name uniquely identifies this VPN connection. The sequence number does
not prioritize the VPN connection; the router will attempt to establish all
configured VPN connections regardless of sequence number.
Peers
The IP addresses or host names of the devices at the other end of the VPN
connection. When a connection contains multiple peers, their IP addresses or host
names are separated by commas. Multiple peers might be configured to provide
alternative routing paths for the VPN connection.
Transform Set
This shows the name of the transform set used by this VPN connection. Multiple
transform set names are separated by commas. A transform set specifies the
algorithms that will be used to encrypt data, ensure data integrity, and provide
data compression. Both peers must use the same transform set, and they negotiate
to determine which set they will use. Multiple transform sets may be defined to
ensure that the router can offer a transform set that the negotiating peer will agree
to use. The transform sets is a component of the IPSec policy.
IPSec Rule
The rule that determines which traffic should be encrypted on this connection.
The IPSec rule is a component of the IPSec Policy.
Type
One of the following:
•
Static—This is a static site-to-site VPN tunnel. The VPN tunnel uses static
crypto maps.
•
Dynamic—This is a dynamic site-to-site VPN tunnel. The VPN tunnel uses
dynamic crypto maps.
Add Button
Click to add a VPN connection
Cisco Router and Security Device Manager Version 2.2 User’s Guide
OL-4015-08
8-57
Chapter 8
Site-to-Site VPN
Edit Site-to-Site VPN
Delete Button
Click to delete a selected VPN connection
Test Tunnel.. Button
Click to test a selected VPN tunnel.The results of the test will be shown in another
window.
Clear Connection Button
Click to reset an established connection to a remote peer. This button is disabled
if you have selected a dynamic site-to-site VPN tunnel.
Generate Mirror..Button
Click to create a text file that captures the VPN configuration of the local router
so that a remote router can be given a VPN configuration that enables it to
establish a VPN connection to the local router. This button is disabled if you have
selected a dynamic site-to-site VPN tunnel.
Note
Any previously configured VPN connections detected by SDM that do not use
ISAKMP crypto maps will appear as read-only entries in the VPN connection
table and cannot be edited.
Add new connection
Use this window to add a new VPN connection between the local router and a
remote system, referred to as a peer. You create the VPN connection by
associating an IPSec policy with an interface.
To create a VPN connection:
Step 1
Select the interface you want to use for the VPN from the Select Interface list.
Only interfaces that are not used in other VPN connections are shown in this list.
Cisco Router and Security Device Manager Version 2.2 User’s Guide
8-58
OL-4015-08
Chapter 8
Site-to-Site VPN
Edit Site-to-Site VPN
Step 2
Select a policy from the Choose IPSec Policy list. Click OK to return to the VPN
Connections window.
Add Additional Crypto Maps
Use this window to add a new crypto map to an existing IPSec policy. This
window shows the interface associated with the VPN connection that you selected
in the VPN Connections window, the IPSec policy associated with it, and the
crypto maps that the policy already contains.
The crypto map specifies a sequence number, the peer device at the other end of
the connection, the set of transforms that encrypt the traffic, and the IPSec rule
that determines which traffic is encrypted.
Note
Adding a crypto map to an existing IPSec policy is the only way to add a VPN tunnel
to an interface that is already being used in an existing VPN connection.
Interface
This is the interface used in this VPN connection.
IPSec Policy
This is the name of the IPSec policy controlling the VPN connection. The crypto
maps making up the IPSec policy are shown in the list below this field. For more
information, click More about VPN Connections and IPSec Policies.
Cisco Router and Security Device Manager Version 2.2 User’s Guide
OL-4015-08
8-59
Chapter 8
Site-to-Site VPN
Edit Site-to-Site VPN
What Do You Want to Do?
If you want to:
Do this:
Configure the crypto map yourself.
Click Add New Crypto Map and use the Add Crypto Map
window to create the new crypto map. Click OK when you
are finished. Then click OK in this window.
Have Cisco Router and Security Device Check the Use Add Wizard box, and click OK. SDM will
Manager (SDM) help you add a new
guide you in creating a new crypto map, and will associate it
crypto map to this connection.
with the IPSec policy.
Crypto Map Wizard: Welcome
This wizard will guide you through the creation of a crypto map. A crypto map
specifies the peer devices at the other end of the VPN connection, defines how
traffic will be encrypted, and identifies which traffic will be encrypted.
Click Next to begin creating a crypto map.
Crypto Map Wizard: General
In this window, you can provide a description for the crypto map, specify how
long authentication keys should be used before they expire, and indicate whether
to enable Perfect Forward Secrecy (PFS).
Description
Enter a description for this crypto map. This description will appear in the VPN
Connections window. You may wish to enter a description that will help you
distinguish this crypto map from others in this policy.
Sequence Number
A number that, along with the IPSec policy name, is used to identify a connection.
SDM generates a sequence number automatically. You can enter your own
sequence number if you like.
Cisco Router and Security Device Manager Version 2.2 User’s Guide
8-60
OL-4015-08
Chapter 8
Site-to-Site VPN
Edit Site-to-Site VPN
Security Association Lifetime
IPSec security associations use shared keys. These keys and their security
associations time out together. There are two lifetimes: a timed lifetime and a
traffic-volume lifetime. The security association expires when the first of these
lifetimes is reached.
You can use this field to specify a different security association lifetime for this
crypto map than the lifetime that is specified globally. You can specify the lifetime
in the number of kilobytes sent; in hours, minutes, and seconds; or both. If both
are specified, the lifetime will expire when the first criteria has been satisfied. The
maximum number of kilobytes you can specify is 4608000, and the maximum
time is 1 hour.
Kilobytes
Specify the number of kilobytes that can pass between IPSec peers using a given
security association before that security association expires
HH:MM:SS
Specify the amount of time that the security association will live before expiring.
Enable Perfect Forwarding Secrecy
To enable PFS, check this box, and select Diffie-Hellman group1, group2, or
group5. When security keys are derived from previously generated keys, there is
a security problem, because if one key is compromised, then the other keys can be
also. PFS guarantees that each key is derived independently. PFS thus ensures that
if one key is compromised, no other keys will be compromised.
Note
If your router does not support group5, it will not appear in the list.
Enable Reverse Route Injection
Click to enable Reverse Route Injection (RRI). Reverse Route Injection is used to
populate the routing table of an internal router running Open Shortest Path First
(OSPF) protocol or Routing Information Protocol (RIP) for remote VPN clients
or LAN-to-LAN sessions.
Reverse Route Injection dynamically adds static routes to the clients connected to
the Easy VPN server.
Cisco Router and Security Device Manager Version 2.2 User’s Guide
OL-4015-08
8-61
Chapter 8
Site-to-Site VPN
Edit Site-to-Site VPN
Crypto Map Wizard: Peers
A crypto map includes the names or IP addresses of the peers involved in the
security association. This screen allows you to add and remove peers associated
with this crypto map. Multiple peers provide the router with multiple routes for
encrypted data.
Specify Peers
Enter the IP address or host name of the peer devices in the IP Address or
Hostname field. Then click Add to add it to the current list of peers.
To remove a peer from the current list:
Select the peer from the Current List, and click Remove.
Crypto Map Wizard: Transform Set
Use this window to select the transform set used in the crypto map.
The devices at both ends of the VPN connection must use the same transform set.
If you want to configure a crypto map with multiple transforms sets to ensure that
the router can offer one that the peer it is negotiating with will accept, exit the
wizard, uncheck Use Add Wizard, and click Add New Crypto Map....
Select Transform Set
Select a transform set from this list to add to the crypto map.
Details of Selected Transform Set
This shows the name, encryption, authentication characteristics, and other
parameters of the selected crypto map.
If this icon appears next to the transform set, it is read-only, and it cannot
be edited.
Cisco Router and Security Device Manager Version 2.2 User’s Guide
8-62
OL-4015-08
Chapter 8
Site-to-Site VPN
Edit Site-to-Site VPN
What Do You Want to Do?
If you want to:
Do this:
Use the selected transform set for the
crypto map.
Click Next.
Use another existing transform set.
Select it in the Select Transform Set list, and click Next.
Use a new transform set.
Click Add, and create the transform set in the Add Transform
Set window. Then, return to this window, and click Next.
Edit the selected transform set.
Click Edit, and edit the transform set in the Edit Transform
Set window.
Add more transform sets to this crypto Leave the crypto map wizard, uncheck Use Add Wizard, and
map. You may wish to do this to ensure click Add Crypto Map. The Transform Set tab allows you to
that the router can offer a transform set add and order transform sets.
that the peer will agree to use.
Crypto Map Wizard: Traffic to Protect
This window lets you define which traffic is encrypted. You can specify that all
traffic to the remote device be encrypted; you can specify that traffic between
specified subnets be encrypted; you can specify an IPSec rule that can define
multiple source and destination subnets and the types of traffic to be encrypted.
Protect all traffic between the following subnets
Use this option to specify a single source subnet (a subnet on the LAN) whose
traffic you want to encrypt, and one destination subnet supported by the peer that
you specified in the Peers window. All traffic flowing between other source and
destination subnets will be sent unencrypted.
Source
Enter the address of the subnet whose outgoing traffic you want to protect, and
specify the subnet mask. You can either select a subnet mask from the list or type
in a custom mask. The subnet number and mask must be entered in dotted decimal
format. For more information, see IP Addresses and Subnet Masks.
Cisco Router and Security Device Manager Version 2.2 User’s Guide
OL-4015-08
8-63
Chapter 8
Site-to-Site VPN
Edit Site-to-Site VPN
All traffic from this source subnet that has a destination IP address on the
destination subnet will be encrypted.
Destination
Enter the address of the destination subnet, and specify the mask for that subnet.
You can either select a subnet mask from the list or type in a custom mask. The
subnet number and mask must be entered in dotted decimal format.
All traffic going to the hosts in this subnet will be encrypted.
Create/Select an access-list for IPSec traffic
Use this option if you need to specify multiple sources and destinations, and/or
specific types of traffic to encrypt. An IPSec rule can consist of multiple entries,
each specifying different traffic types and different sources and destinations.
Click the button next to the field and specify an existing IPSec rule that defines
the traffic you want to protect, or create an IPSec rule to use for this crypto map.
If you know the number of the IPSec rule, enter it in the box to the right. If you
do not know the number of the rule, click the ... button and browse for the rule.
When you select it, the number will appear in the box.
Note
Because they can specify traffic type, and both source and destination, IPSec rules
are extended rules. If you enter the number or name of a standard rule, a Warning
message is displayed indicating that you have entered the name or number of a
standard rule.
Any packets that do not match the criteria in the IPSec rule are sent unencrypted.
Crypto Map Wizard: Summary of the configuration
The Cryptomap wizard summary page displays the data you entered in the wizard
windows. You can review it, click Back to return to a screen to make changes, and
then return to the Summary window and click Finish to deliver the cryptomap
configuration to the router.
Cisco Router and Security Device Manager Version 2.2 User’s Guide
8-64
OL-4015-08
Chapter 8
Site-to-Site VPN
Edit Site-to-Site VPN
Delete Connection
Use this window to delete a VPN tunnel, or simply to disassociate it from an
interface but preserve the definition for future use.
Delete the crypto map with sequence number n from IPSec policy policy name
Click this button, and then click OK to remove the VPN tunnel definition. The
associations created between the interface, IPSec policy, and peer devices will be
lost when you do this. If more than one interface has been associated with this
tunnel definition, those associations are deleted as well.
Delete the dynamic crypto map with sequence number n from the dynamic crypto map set set name
This button is shown if you selected a dynamic site-to-site VPN tunnel. Click this
button, and then click OK to remove the VPN tunnel definition. The associations
created between the interface, IPSec policy, and peer devices will be lost when
you do this. If more than one interface has been associated with this tunnel
definition, those associations are deleted as well.
Disassociate the IPSec policy policy name from the interface interface name, and keep the IPSec policy
for possible future reuse
Click this button, and then click OK to retain the tunnel definition but remove its
association with the interface. You will be able to associate this definition with
another router interface if you wish.
Ping
You can ping a peer device in this window. You can select both the source and
destination of the ping operation. You may want to ping a remote peer after you
reset a VPN tunnel.
Source
Select or enter the IP address where you want the ping to originate. If the address
you want to use is not in the list, you can enter a different one in the field. The
ping can originate from any interface on the router. By default, the ping command
originates from the outside interface with the connection to the remote device.
Cisco Router and Security Device Manager Version 2.2 User’s Guide
OL-4015-08
8-65
Chapter 8
Site-to-Site VPN
Edit Site-to-Site VPN
Destination
Select the IP address that you want to ping. If the address you want to use is not
in the list, you can enter a different one in the field.
To ping a remote peer:
Specify the source and destination, and click Ping. You can read the output of the
ping command to determine whether the ping was successful.
To clear the output of the ping command:
Click Clear.
Generate Mirror...
This window shows you the IPSec policy used for the VPN tunnel to the selected
peer, and allows you to save the policy in a text file that you can use when
configuring the VPN connection on the peer device.
Peer Device
Select the IP address or host name of the peer device to see the IPSec policy
configured for the tunnel to that device. The policy appears in the box under the
peer IP address.
To create a text file of the IPSec policy:
Click Save, and specify a name and location for the text file. You can give this text
file to the administrator of the peer device so that he or she can create a policy that
mirrors the one you created on the router. Click After Configuring a VPN, How
Do I Configure the VPN on the Peer Router? to learn how to use the text file to
create a mirror policy.
Caution
The text file that you generate must not be copied into the configuration file of the
remote system, but must be used only to show what has been configured on the
local router so that the remote device can be configured in a way that is
compatible. Identical names for IPSec policies, IKE policies, and transform sets
Cisco Router and Security Device Manager Version 2.2 User’s Guide
8-66
OL-4015-08
Chapter 8
Site-to-Site VPN
How Do I...
may be used on the remote router, but the policies and transform sets may be
different. If the text file is simply copied into the remote configuration file,
configuration errors are likely to result.
SDM Warning: NAT Rules with ACL
This window appears when you are configuring a VPN using interfaces with
associated NAT rules that use Access rules. This type of NAT rule can change IP
addresses in packets before the packets leave or enter the LAN, and a NAT rule
will prevent VPN connections from functioning properly if it changes source IP
addresses so that they don’t match the IPSec rule configured for the VPN. To
prevent this from happening, SDM can convert these to NAT rules that use route
maps. Route maps specify subnets that should not be translated.
The window shows the NAT rules that have to be changed to ensure the VPN
connection functions properly.
Original Address
The IP address that NAT will translate.
Translated Address
The IP address that NAT will substitute for the original address.
Rule Type
The type of NAT rule, either Static or Dynamic.
To make the listed NAT rules use route maps:
Click OK.
How Do I...
This section contains procedures for tasks that the wizard does not help you
complete.
Cisco Router and Security Device Manager Version 2.2 User’s Guide
OL-4015-08
8-67
Chapter 8
Site-to-Site VPN
How Do I...
How Do I Create a VPN to More Than One Site?
You can use SDM to create multiple VPN tunnels on one interface on your router.
Each VPN tunnel will connect the selected interface on your router to a different
subnet at the destination router. You can configure multiple VPN tunnels to
connect to the same interface but to different subnets on the destination router, or
you can configure multiple VPN tunnels that will connect to different interfaces
on the destination router.
First, you must create the initial VPN tunnel. The steps below describe how to
create the initial VPN tunnel. If you have already created your first VPN tunnel
and need to add an additional tunnel to the same interface, skip the first procedure
and perform the steps in the next procedure in this help topic.
Create the initial VPN tunnel:
Step 1
From the left frame, select VPN.
Step 2
Select Create a Site-to-Site VPN .
Step 3
Click Launch the Selected Task.
The VPN Wizard starts.
Step 4
Click Quick Setup.
Step 5
Click Next>.
Step 6
From the Select the Router Interface for this VPN Connection field, choose the
interface on the source router on which to create the VPN tunnel. This is the
interface connected to the Internet on the Local system in the Use Case Scenario
diagram.
Step 7
In the Peer Identity field, enter the IP address of the destination router interface.
Step 8
In the Authentication fields, enter and reenter the pre-shared key that the two VPN
peers will use.
Step 9
In the Source field, select the interface that connects to the subnet whose IP traffic
you want to protect. This is the Local router in the Use Case Scenario diagram,
and is usually an interface connected to the LAN.
Step 10
In the Destination fields, enter the IP address and subnet mask of the destination
router.
Step 11
Click Next>.
Cisco Router and Security Device Manager Version 2.2 User’s Guide
8-68
OL-4015-08
Chapter 8
Site-to-Site VPN
How Do I...
Step 12
Click Finish.
Create an Additional Tunnel from the Same Source Interface
After you have created the initial VPN tunnel, follow these steps to create an
additional tunnel from the same source interface to a different destination
interface or destination subnet:
Step 1
From the left frame, select VPN.
Step 2
Select Create a Site-to-Site VPN.
Step 3
Click Launch the Selected Task.
The VPN Wizard starts.
Step 4
Click Quick Setup.
Step 5
Click Next>.
Step 6
From the Select the Router Interface for this VPN Connection field, choose the
same interface that you used to create the initial VPN connection.
Step 7
In the Peer Identity field, enter the IP address of the destination router interface.
You can enter the same IP address that you entered when you created the initial
VPN connection. This indicates that this second VPN connection should use the
same interface on the destination router as the initial VPN connection. If you do
not want both VPN connections to connect to the same destination interface, enter
the IP address of a different interface on the destination router.
Step 8
In the Authentication fields, enter and reenter the pre-shared key that the two VPN
peers will use.
Step 9
In the Source field, select the same interface used to create the initial VPN
connection.
Step 10
In the Destination fields, you have the following options:
•
If, in the Peer Identity field, you entered the IP address of a different interface
on the destination router and want to protect the IP traffic coming from a
specific subnet, enter the IP address and subnet mask of that subnet in the
appropriate fields.
Cisco Router and Security Device Manager Version 2.2 User’s Guide
OL-4015-08
8-69
Chapter 8
Site-to-Site VPN
How Do I...
•
If you entered the same IP address in the Peer Identity field as you used for
the initial VPN connection, indicating that this VPN tunnel will use the same
router interface as the initial VPN tunnel, then enter the IP address and subnet
mask of the new subnet that you want to protect in the appropriate fields.
Step 11
Click Next>.
Step 12
Click Finish.
After Configuring a VPN, How Do I Configure the VPN on the Peer
Router?
SDM generates VPN configurations on your router. SDM includes a function that
will generate a text file of the configuration that can be used as a template to create
a VPN configuration for the peer router to which your VPN tunnel connects. This
text file can only be used as a template that shows you which commands need to
be configured. It cannot be used without editing because it contains information
that is only correct for the local router you configured.
To generate a template configuration for the peer VPN router:
Step 1
From the left frame, select VPN.
Step 2
Select Site-to-Site VPN. in the VPN tree, and then click the Edit tab.
Step 3
Select the VPN connection that you want to use as a template, and click Generate
Mirror.
SDM displays the Generate Mirror screen.
Step 4
From the Peer Device field, select the IP address of the peer device for which you
want to generate a suggested configuration.
The suggested configuration for the peer device appears on the Generate Mirror
screen.
Step 5
Click Save to display the Windows Save File dialog box, and save the file.
Cisco Router and Security Device Manager Version 2.2 User’s Guide
8-70
OL-4015-08
Chapter 8
Site-to-Site VPN
How Do I...
Caution
Step 6
Step 7
Do not apply the mirror configuration to the peer device without
editing! This configuration is a template that requires additional
manual configuration. Use it only as a starting point to build the
configuration for the VPN peer.
After saving the file, use a text editor to make any needed changes to the template
configuration. These are some commands that may need editing:
•
The peer IP address command(s)
•
The transform policy command(s)
•
The crypto map IP address command(s)
•
The ACL command(s)
•
The interface ip address command(s)
After you have finished editing the peer configuration file, deliver it to the peer
router using a TFTP server.
How Do I Edit an Existing VPN Tunnel?
To edit an existing VPN tunnel:
Step 1
From the left frame, select VPN.
Step 2
Select Site-to-Site VPN. in the VPN tree, and then click the Edit tab.
Step 3
Click the connection that you want to edit.
Step 4
Click Add.
Step 5
Select Static crypto maps to <policy name>
Step 6
In the Add static crypto maps window, you can add more crypto maps to the VPN
connection.
Cisco Router and Security Device Manager Version 2.2 User’s Guide
OL-4015-08
8-71
Chapter 8
Site-to-Site VPN
How Do I...
Step 7
If you need to modify any of the components of the connection, such as the IPSec
policy or the existing crypto map, note the names of those components in the VPN
window, and go to the appropriate windows under VPN Components to make
changes.
How Do I Confirm That My VPN Is Working?
You can verify that your VPN connection is working by using the Monitor mode
in SDM. If your VPN connection is working, Monitor mode will display the VPN
connection by identifying the source and destination peer IP addresses.
Depending on whether your VPN connection is an IPSec tunnel or an Internet Key
Exchange (IKE) security association (SA), Monitor mode will display the number
of packets transferred across the connection, or show the current state of the
connection. To display the current information about a VPN connection:
Step 1
From the toolbar, select Monitor Mode.
Step 2
From the left frame, select VPN Status.
Step 3
From the Select A Category field, select whether to view information for IPSec
tunnels or IKE SAs.
Each configured VPN connection will appear as a row on the screen.
If you are viewing IPSec tunnel information, you can verify the following
information to determine that your VPN connection is working:
•
The local and remote peer IP addresses are correct, indicating that the VPN
connection is between the correct sites and router interfaces.
•
The tunnel status is “up.” If the tunnel status is “down” or “administratively
down,” then the VPN connection is not active.
•
The number of encapsulation and decapsulation packets is not zero,
indicating that data has been transferred over the connection and that the sent
and received errors are not too high.
Cisco Router and Security Device Manager Version 2.2 User’s Guide
8-72
OL-4015-08
Chapter 8
Site-to-Site VPN
How Do I...
If you are viewing IKE SA information, you can verify that your VPN connection
is working by verifying that the source and destination IP addresses are correct,
and that the state is “QM_IDLE,” indicating that the connection has been
authenticated and that data transfer can take place.
How Do I Configure a Backup Peer for My VPN?
To configure multiple VPN peers inside a single crypto map:
Step 1
From the left frame, select VPN.
Step 2
From the VPN tree, select VPN Components, and then IPSec Policies.
Step 3
In the IPSec Policies table, click the IPSec policy to which you want to add
another VPN peer.
Step 4
Click Edit.
The Edit IPSec Policy dialog box appears.
Step 5
Click Add.
Step 6
The Add Crypto Map dialog box appears, letting you set the values for the new
crypto map. Set the values for the new crypto map, using all four tabs in the dialog
box. The Peer Information tab contains the Specify Peers field, which lets you
enter the IP address of the peer you want to add.
Step 7
When you have finished, click OK.
The crypto map with the new peer IP address appears in the “Crypto Maps in this
IPSec Policy” table.
Step 8
To add additional peers, repeat Step 4 through Step 8.
How Do I Accommodate Multiple Devices with Different Levels
of VPN Support?
To add multiple transform sets to a single crypto map:
Cisco Router and Security Device Manager Version 2.2 User’s Guide
OL-4015-08
8-73
Chapter 8
Site-to-Site VPN
How Do I...
Step 1
From the left frame, select VPN.
Step 2
From the VPN tree, select VPN Components, and then IPSec Policies.
Step 3
In the IPSec Policies table, click the IPSec policy that contains the crypto map to
which you want to add another transform set.
Step 4
Click Edit.
The Edit IPSec Policy dialog box appears.
Step 5
In the “Crypto Maps in this IPSec Policy” table, click the crypto map to which
you want to add another transform set.
Step 6
Click Edit.
The Edit Crypt Map dialog box appears.
Step 7
Click the Transform Sets tab.
Step 8
In the Available Transform Sets field, click a transform set that you want to add
to the crypto map.
Step 9
Click >> to add the selected transform set to the crypto map.
Step 10
If you want to add additional transform sets to this crypto map, repeat Step 9 and
Step 10 until you have added all the transform sets you want.
Click OK.
How Do I Configure a VPN on an Unsupported Interface?
SDM can configure a VPN over an interface type unsupported by SDM. Before
you can configure the VPN connection, you must first use the router CLI to
configure the interface. The interface must have, at a minimum, an IP address
configured, and it must be working. To verify that the connection is working,
verify that the interface status is “Up.”
After you have configured the unsupported interface using the CLI, you can use
SDM to configure your VPN connection. The unsupported interface will appear
in the fields that require you to choose an interface for the VPN connection.
Cisco Router and Security Device Manager Version 2.2 User’s Guide
8-74
OL-4015-08
Chapter 8
Site-to-Site VPN
How Do I...
How Do I Configure a VPN After I Have Configured a Firewall?
In order for a VPN to function with a firewall in place, the firewall must be
configured to permit traffic between the local and remote peer IP addresses. SDM
creates this configuration by default when you configure a VPN configuration
after you have already configured a firewall.
How Do I Configure NAT Passthrough for a VPN?
If you are using NAT to translate addresses from networks outside your own and
if you are also connecting to a specific site outside your network via a VPN, you
must configure NAT passthrough for your VPN connection, so that network
address translation does not take place on the VPN traffic. If you have already
configured NAT on your router and are now configuring a new VPN connection
using SDM, you will receive a warning message informing you that SDM will
configure NAT so that it does not translate VPN traffic. You must accept the
message so that SDM will create the necessary ACLs to protect your VPN traffic
from translation.
If you are configuring NAT using SDM and you have already configured a VPN
connection, perform the following procedure to create ACLs.
Step 1
From the left frame, select Additional Tasks/ACL Editor.
Step 2
In the Rules tree, choose Access Rules.
Step 3
Click Add.
The Add a Rule dialog box appears.
Step 4
In the Name/Number field, enter a unique name or number for the new rule.
Step 5
From the Type field, choose Extended Rule.
Step 6
In the Description field, enter a short description of the new rule.
Step 7
Click Add.
The Add a Standard Rule Entry dialog box appears.
Step 8
In the Action field, choose Permit.
Step 9
In the Source Host/Network group, from the Type field, select A Network.
Cisco Router and Security Device Manager Version 2.2 User’s Guide
OL-4015-08
8-75
Chapter 8
Site-to-Site VPN
How Do I...
Step 10
In the IP Address and Wildcard Mask fields, enter the IP address and subnet mask
of the VPN source peer.
Step 11
In the Destination Host/Network group, from the Type field, select A Network.
Step 12
In the IP Address and Wildcard Mask fields, enter the IP address and subnet mask
of the VPN destination peer.
Step 13
In the Description field, enter a short description of the network or host.
Step 14
Click OK.
The new rule now appears in the Access Rules table.
Cisco Router and Security Device Manager Version 2.2 User’s Guide
8-76
OL-4015-08
C H A P T E R
9
Easy VPN Remote
Create Easy VPN Remote
SDM allows you to configure your router as a client to an Easy VPN server or
concentrator. Your router must be running a Cisco IOS software image that
supports Easy VPN Phase II.
To be able to complete the configuration, you must have the following information
ready.
•
Easy VPN server’s IP address or hostname
•
IPSec group name
•
Key
Obtain this information from the Easy VPN server administrator.
Configure an Easy VPN Remote Client
This wizard guides you through the configuration of an Easy VPN Remote
Phase II Client.
Note
If the router is not running a Cisco IOS image that supports Easy VPN Remote
Phase II or later, you will not be able to configure an Easy VPN client.
Cisco Router and Security Device Manager Version 2.2 User’s Guide
OL-4015-08
9-77
Chapter 9
Easy VPN Remote
Create Easy VPN Remote
Connection Settings
The information entered in this window identifies the Easy VPN tunnel, the Easy
VPN server or concentrator that the router will connect to, and the way you want
traffic to be routed in the VPN.
Easy VPN Tunnel Name
Enter the name that you want to give this Easy VPN connection. The name must
be unique among Easy VPN tunnel names for this router and must not contain
spaces or special characters such as question marks (?).
Easy VPN Server 1
Enter the IP address or the hostname of the primary Easy VPN server or
concentrator to which the router will connect. If you enter a hostname, there must
be a Domain Name System(DNS) server on the network that can resolve the
hostname to the correct IP address for the peer device.
Easy VPN Server 2
The Easy VPN Server 2 field appears when the Cisco IOS image on the router
supports Easy VPN Remote Phase III. This field does not appear when the Cisco
IOS image does not support Easy VPN Remote Phase III.
Enter the IP address or the hostname of the secondary Easy VPN server or
concentrator to which the router will connect. If you enter a hostname, there must
be a DNS server on the network that can resolve the hostname to the correct IP
address for the peer device.
Mode
Choose either Client or Network Extension.
Choose Client if you want the PCs and other devices on the router’s inside
networks to form a private network with private IP addresses. Network Address
Translation (NAT) and Port Address Translation (PAT) will be used. Devices
outside the LAN will not be able to ping devices on the LAN, or reach them
directly.
Cisco Router and Security Device Manager Version 2.2 User’s Guide
9-78
OL-4015-08
Chapter 9
Easy VPN Remote
Create Easy VPN Remote
Choose Network Extension if you want the devices connected to the inside
interfaces to have IP addresses that are routable and reachable by the destination
network. The devices at both ends of the connection will form one logical
network. PAT will be automatically disabled, allowing the PCs and hosts at both
ends of the connection to have direct access to one another.
Consult with the administrator of the Easy VPN server or concentrator before
choosing this setting.
If you choose Network Extension, you can enable remote management of the
router by checking the box to request a server-assigned IP address for your router.
This IP address can be used for connecting to your router for remote management
and troubleshooting (ping, Telnet, and Secure Shell). This mode is known as
Network Extension Plus.
Note
If the router is not running a Cisco IOS image that supports Easy VPN Remote
Phase IV or later, you will not be able to set Network Extension Plus.
Authentication
Use this window to specify security for the Easy VPN Remote tunnel.
Device Authentication
Choose Digital Certificates or Preshared Key.
Note
The Digital Certificates option is available only if supported by the Cisco IOS
image on your router.
To use a preshared key, enter the IPSec group name. The group name must match
the group name defined on the VPN concentrator or server. Obtain this
information from your network administrator.
Enter the IPSec group key. The group key must match the group key defined on
the VPN concentrator or server. Obtain this information from your network
administrator. Reenter the key to confirm its accuracy.
Cisco Router and Security Device Manager Version 2.2 User’s Guide
OL-4015-08
9-79
Chapter 9
Easy VPN Remote
Create Easy VPN Remote
User Authentication (XAuth)
User authentication (XAuth) appears in this window if the Cisco IOS image on
the router supports Easy VPN Remote Phase III. If user authentication does not
appear, it must be set from the router command-line interface.
Choose one of these ways to enter the XAuth username and password:
•
Manually in a web browser window
Note
The web browser option appears only if supported by the Cisco IOS
image on your router.
•
Manually from the command line or SDM
•
Automatically by saving the username and password on the router
The Easy VPN server may use XAuth to authenticate the router. If the server
allows the save password option, you can eliminate the need to enter the
username and password each time the Easy VPN tunnel is established by this
option. Enter the username and password provided by the Easy VPN server
administrator, and then reenter the password to confirm its accuracy. The
information is saved in the router configuration file and used each time the
tunnel is established.
Caution
Storing the XAuth username and password in router memory creates a security
risk, because anyone who has access to the router configuration can obtain this
information. If you do not want this information stored on the router, do not enter
it here. The Easy VPN server will simply challenge the router for the username
and password each time the connection is established. Additionally, SDM cannot
itself determine whether the Easy VPN server allows the save password option.
You must determine whether the server allows this option. If the server does not
allow this option, you should not create a security risk by entering the information
here.
Interfaces
In this window, you specify the interfaces that will be used in the Easy VPN
configuration.
Cisco Router and Security Device Manager Version 2.2 User’s Guide
9-80
OL-4015-08
Chapter 9
Easy VPN Remote
Create Easy VPN Remote
Inside Interfaces
Choose the inside (LAN) interface to associate with this Easy VPN configuration.
You can choose multiple inside interfaces, with the following restrictions:
•
If you choose an interface that is already used in another Easy VPN
configuration, you are told that an interface cannot be part of two Easy VPN
configurations.
•
If you choose interfaces that are already used in a VPN configuration, you are
informed that the Easy VPN configuration you are creating cannot coexist
with the existing VPN configuration. You will be asked if you want to remove
the existing VPN tunnels from those interfaces and apply the Easy VPN
configuration to them.
•
An existing interface does not appear in the list of interfaces if it cannot be
used in an Easy VPN configuration. For example, loopback interfaces
configured on the router do not appear in this list.
•
An interface cannot be designated as both an inside and an outside interface.
Up to three inside interfaces are supported on Cisco 800 and Cisco 1700 series
routers. You can remove interfaces from an Easy VPN configuration in the Edit
Easy VPN Remote window.
Outside Interface
Choose the outside interface that connects to the Easy VPN server or concentrator.
Note
Cisco 800 routers do not support the use of interface E 0 as the outside interface
Connection Control
Choose automatic, manual, or traffic-based VPN tunnel activation.
With the manual setting, you must click the Connect or Disconnect button in the
Edit Easy VPN Remote window to establish or take down the tunnel, but you will
have full manual control over the tunnel in the Edit Easy VPN Remote window.
Additionally, if a security association (SA) timeout is set for the router, you will
have to manually reestablish the VPN tunnel whenever a timeout occurs. You can
change SA timeout settings in the VPN Components VPN Global Settings
window.
Cisco Router and Security Device Manager Version 2.2 User’s Guide
OL-4015-08
9-81
Chapter 9
Easy VPN Remote
Create Easy VPN Remote
With the automatic setting, the VPN tunnel is established automatically when the
Easy VPN configuration is delivered to the router configuration file. However,
you will not be able to control the tunnel manually in the VPN Connections
window. The Connect or Disconnect button is disabled when this Easy VPN
connection is chosen.
With the traffic-based setting, the VPN tunnel is established whenever outbound
local (LAN side) traffic is detected.
Note
The option for traffic-based activation appears only if supported by the Cisco IOS
image on your router.
Summary of Configuration
This window shows you the Easy VPN configuration that you have created, and it
allows you to save the configuration. A summary similar to the following appears:
Easy VPN tunnel name:test1
Easy VPN server: 222.28.54.7
Group: myCompany
Key: 1234
Control: Auto
Mode: Client
Outside Interface: BVI222
Inside Interfaces: Dialer0
You can review the configuration in this window and click the Back button to
change any items.
Clicking the Finish button writes the information to the router’s running
configuration, and, if the tunnel has been configured to operate in automatic
mode, the router attempts to contact the VPN concentrator or server.
If you want to change the Easy VPN configuration at a later time, you can make
the changes in the Edit Easy VPN Remote window.
Note
In many cases, your router establishes communication with the Easy VPN server
or concentrator after you click Finish, or after you click Connect in the Edit Easy
VPN Remote window or VPN Connections windows. However, if the device has
been configured to use XAuth, it challenges the router for a username and
password. When this happens, you must first supply a Secure Shell (SSH) login
Cisco Router and Security Device Manager Version 2.2 User’s Guide
9-82
OL-4015-08
Chapter 9
Easy VPN Remote
Edit Easy VPN Remote
ID and password to log on to the router and then provide the XAuth login and
password for the Easy VPN server or concentrator. You must follow this process
when you click Finish and the configuration is delivered to the router, and when
you disconnect and then reconnect the tunnel in the Edit Easy VPN Remote
window. Find out whether XAuth is used, and determine the required username
and password.
Test VPN Connectivity
If you choose to test the VPN connection you have just configured, the results of
the test are shown in another window.
Edit Easy VPN Remote
Easy VPN connections are managed from this window. An Easy VPN connection
is a connection configured between an Easy VPN client and an Easy VPN server
or concentrator to provide for secure communications with other networks that the
server or concentrator supports.
The list of connections displays information about the configured Easy VPN
Remote connections.
Status
The status of the connection, which is indicated by the following icons and text
alerts:
The connection is up. When an Easy VPN connection is up, the
Disconnect button enables you to deactivate the connection if manual
tunnel control is used.
Cisco Router and Security Device Manager Version 2.2 User’s Guide
OL-4015-08
9-83
Chapter 9
Easy VPN Remote
Edit Easy VPN Remote
The connection is down. When an Easy VPN connection is down, the
Connect button enables you to activate the connection if manual
tunnel control is used.
The connection is being established.
Xauth Required—The Easy VPN server or concentrator requires an
XAuth login and password. Use the Login button to enter the login ID
and password and establish the connection.
Configuration Changed—The configuration for this connection has
been changed, and needs to be delivered to the router. If the
connection uses manual tunnel control, use the Connect button to
establish the connection.
Name
The name given to this Easy VPN connection.
Mode
Choose client or network extension. In client mode, the VPN concentrator or
server assigns a single IP address to all traffic coming from the router; devices
outside the LAN have no direct access to devices on the LAN. In network
extension mode, the VPN concentrator or server does not substitute IP addresses,
and it presents a full routable network to the peers on the other end of the VPN
connection.
Details
Choose an Easy VPN Remote connection from the list to see the values of the
following settings for that connection.
Authentication
Choose digital certificates or preshared key. The preshared key option shows the
user group sharing the key.
Outside Interface
This is the interface that connects to the Easy VPN server or concentrator.
Cisco Router and Security Device Manager Version 2.2 User’s Guide
9-84
OL-4015-08
Chapter 9
Easy VPN Remote
Edit Easy VPN Remote
Inside Interfaces
These are the inside interfaces included in this Easy VPN connection. All hosts
connected to these interfaces are part of the VPN.
Easy VPN Server
The names or IP addresses of the Easy VPN servers or concentrators. If the
Cisco IOS image on your router supports Easy VPN Remote Phase III, you can
identify two Easy VPN servers or concentrators during configuration using SDM.
Multiple Subnet Support
The addresses of subnets which are not directly connected to the router but which
are allowed to use the tunnel. An ACL defines the subnets allowed to use the
tunnel.
Tunnel Activation
Choose Auto, Manual, or traffic-based.
If the connection is configured with the Manual setting, you must click the
Connect button to establish the tunnel, but you can start or stop the tunnel at any
time by clicking the Connect or Disconnect button.
If the connection is configured with the Auto setting, the VPN tunnel is
established automatically when the Easy VPN configuration is delivered to the
router configuration file. However, the Connect or Disconnect button is not
enabled for this connection.
If the connection is configured with the traffic-based setting, the VPN tunnel is
established automatically when inside traffic qualifies for outside routing.
However, the Connect or Disconnect button is not enabled for this connection.
Backup Connection
A backup Easy VPN remote connection that has been set up. Backup connections
are configured in the SDM Interfaces and Connections task.
XAuth Response Method
If XAuth is enabled, the value shows one of the following about how the XAuth
credentials are sent:
•
They must be entered from SDM or the router console
•
They must be entered from a PC browser when browsing
Cisco Router and Security Device Manager Version 2.2 User’s Guide
OL-4015-08
9-85
Chapter 9
Easy VPN Remote
Edit Easy VPN Remote
•
The credentials are automatically sent because they have been saved on the
router
Add Button
Add a new Easy VPN Remote connection.
Edit Button
Edit the specified Easy VPN Remote connection.
Delete Button
Delete the specified Easy VPN Remote connection.
Reset Connection Button
Click to clear and reestablish a tunnel with a peer.
Test Tunnel Button
Click to test a specified VPN tunnel. The results of the test appear in another
window.
Connect or Disconnect or Login Button
This button is labeled Connect if all of the following are true:
•
The connection uses manual tunnel control
•
The tunnel is down
•
The XAuth response is not set to be requested from a PC browser session
This button is labeled Disconnect if all of the following are true:
•
The connection uses manual tunnel control
•
The tunnel is up
•
The XAuth response is not set to be requested from a PC browser session
This button is labeled Login if all of the following are true:
•
The Easy VPN server or concentrator being connected to uses XAuth
Cisco Router and Security Device Manager Version 2.2 User’s Guide
9-86
OL-4015-08
Chapter 9
Easy VPN Remote
Edit Easy VPN Remote
•
The XAuth response is set to be requested from SDM or the router console
•
The tunnel is waiting for XAuth credentials (the connection has been
initiated)
If the connection is set to automatic or traffic-based tunnel control, this button is
disabled.
What Do You Want to Do?
If you want to:
Do this:
Create a new Easy VPN connection.
Click Add in the Edit Easy VPN Remote window. Configure
the connection in the Add Easy VPN Remote window, and
click OK. Then click Connect in this window to connect to
the Easy VPN server.
Modify an existing Easy VPN
connection.
In the Edit Easy VPN Remote window, choose the connection
you want to modify and click Edit. You may also wish to
consult the following procedure:
•
How Do I Edit an Existing Easy VPN Connection?
Delete an Easy VPN connection.
In the Edit Easy VPN Remote window, choose the connection
you want to delete and click Delete.
Reset an established connection
between the router and a remote VPN
peer.
Choose an active connection, and click Reset. The status
window that is displayed reports the success or failure of the
reset.
The connection is cleared and
reestablished.
Cisco Router and Security Device Manager Version 2.2 User’s Guide
OL-4015-08
9-87
Chapter 9
Easy VPN Remote
Edit Easy VPN Remote
If you want to:
Do this:
Connect to an Easy VPN server for
which the router has a configured
connection.
If the connection uses manual tunnel control, choose the
connection, then click Connect. Connections that use
automatic or traffic-based tunnel control cannot be brought
up manually through SDM.
Note
If the Easy VPN server or concentrator is configured
to use XAuth, the Connect button changes to Login,
and you must enter a username and password to
complete the connection each time it is established.
Obtain this information from your network
administrator. If the remote Easy VPN server or
concentrator asks for this authentication, you must
first supply a Secure Shell (SSH) login ID and
password to log in to the router, and then the XAuth
login and password for the Easy VPN server or
concentrator.
Disconnect from an Easy VPN server
for which the router has a configured
connection.
If the connection uses manual tunnel control, choose the
connection, and click Disconnect. Connections that use
automatic or traffic-based tunnel control cannot be
disconnected manually through SDM.
Determine whether an Easy VPN
connection is established.
The connection icon is displayed in the Status column when
a connection is established.
Configure an Easy VPN concentrator.
The following link provides guidelines for configuring a
Cisco VPN 3000 series concentrator to operate with an Easy
VPN Remote Phase II client, along with other useful
information.
Configuration instructions for Easy
VPN servers and concentrators are
available on www.cisco.com.
http://www.cisco.com/en/US/products/sw/iosswrel/ps5012/p
roducts_feature_guide09186a00800a8565.html
The following link connects you to Cisco VPN 3000 series
documentation.
http://www.cisco.com/en/US/products/hw/vpndevc/ps2284/
products_getting_started_guide_book09186a00800bbe74.ht
ml
Permit traffic to my Easy VPN
concentrator through a firewall.
See How Do I Permit Traffic Through a Firewall to My Easy
VPN Concentrator?
Cisco Router and Security Device Manager Version 2.2 User’s Guide
9-88
OL-4015-08
Chapter 9
Easy VPN Remote
Edit Easy VPN Remote
Add or Edit Easy VPN Remote
Use this window to configure your router as an Easy VPN client. Your router must
have a connection to an Easy VPN concentrator or server on the network.
Note
This window appears if the Cisco IOS image on your router supports Easy VPN
Client Phase II.
The Cisco Easy VPN Remote feature implements the Cisco Unity Client protocol,
which allows most VPN parameters to be defined at a VPN remote access server.
This server can be a dedicated VPN device, such as a VPN 3000 concentrator or
a Cisco PIX Firewall, or it can be a Cisco IOS router that supports the Cisco Unity
Client protocol.
Note
•
If the Easy VPN server or concentrator has been configured to use XAuth, it
requires a username and password whenever the router establishes the
connection, including when you deliver the configuration to the router, and
when you disconnect and then reconnect the tunnel. Find out whether XAuth
is used and the required username and password.
•
If the router uses Secure Shell (SSH) you must enter the SSH login and
password the first time you establish the connection.
Name
Enter a name for the Easy VPN remote configuration.
Mode
Client—Choose Client if you want the PCs and other devices on the router’s
inside networks to form a private network with private IP addresses. Network
Address Translation (NAT) and Port Address Translation (PAT) will be used.
Devices outside the LAN will not be able to ping devices on the LAN or to reach
them directly.
Cisco Router and Security Device Manager Version 2.2 User’s Guide
OL-4015-08
9-89
Chapter 9
Easy VPN Remote
Edit Easy VPN Remote
Network Extension—Choose Network Extension if you want the devices
connected to the inside interfaces to have IP addresses that are routable and
reachable by the destination network. The devices at both ends of the connection
will form one logical network. PAT will be automatically disabled, allowing the
PCs and hosts at both ends of the connection to have direct access to one another.
Consult with the administrator of the Easy VPN server or concentrator before
choosing this setting.
Tunnel Control
Choose either Auto or Manual.
With the Manual setting, you must click the Connect button in the Edit Easy VPN
Remote window to establish the tunnel, but you will have full manual control over
the tunnel in the VPN Connections window. The Connect and Disconnect buttons
are enabled whenever you choose a VPN connection with the Manual tunnel
control setting.
With the Auto setting, the VPN tunnel is established automatically when the Easy
VPN configuration is delivered to the router configuration file. However, you will
not be able to control the tunnel manually in the VPN Connections window. The
Connect and Disconnect buttons are disabled when this Easy VPN connection is
chosen.
Easy VPN Concentrator or Server
Specify the name or the IP address of the VPN concentrator or server that the
router connects to. Choose IP address if you are going to provide an IP address
or choose Hostname if you are going to provide the hostname of the concentrator
or server. Then specify the appropriate value in the field underneath. If you
specify a hostname, there must be a DNS server on the network that can resolve
the hostname to the proper IP address. If you enter an IP address, use standard
dotted decimal format, for example, 172.16.44.1.
Group
Group Name
Enter the IPSec group name. The group name must match the group name defined
on the VPN concentrator or server. Obtain this information from your network
administrator.
Cisco Router and Security Device Manager Version 2.2 User’s Guide
9-90
OL-4015-08
Chapter 9
Easy VPN Remote
Edit Easy VPN Remote
Group Key
Enter the IPSec group password. The group password must match the group
password defined on the VPN concentrator or server. Obtain this information
from your network administrator.
Confirm Key
Reenter the group password to confirm.
Interfaces
Outside Interface Toward Server or Concentrator
Choose the interface that has the connection to the Easy VPN server or
concentrator.
Note
Cisco 800 routers do not support the use of interface E 0 as the outside interface.
Inside Interfaces
Specify the inside interfaces to include in this Easy VPN configuration. All hosts
connected to these interfaces will be part of the VPN. As many as three inside
interfaces are supported on Cisco 800 series and Cisco 1700 series routers.
Note
An interface cannot be designated as both an inside interface and an outside
interface.
Add or Edit Easy VPN Remote: Easy VPN Settings
Use this window to configure your router as an Easy VPN client. Your router must
have a connection to an Easy VPN concentrator or server on the network.
Note
This window appears if the Cisco IOS image on your router supports Easy VPN
Client Phase III.
Cisco Router and Security Device Manager Version 2.2 User’s Guide
OL-4015-08
9-91
Chapter 9
Easy VPN Remote
Edit Easy VPN Remote
The Cisco Easy VPN Remote feature implements The Cisco Unity Client
protocol, which allows most VPN parameters to be defined on a VPN remote
access server. This server can be a dedicated VPN device, such as a VPN 3000
concentrator or a Cisco PIX Firewall, or it can be a Cisco IOS router that supports
the Cisco Unity Client protocol.
Name
Enter a name for the Easy VPN remote configuration.
Mode
Client—Choose Client if you want the PCs and other devices on the router’s
inside networks to form a private network with private IP addresses. Network
Address Translation (NAT) and Port Address Translation (PAT) will be used.
Devices outside the LAN will not be able to ping devices on the LAN or to reach
them directly.
Network Extension—Choose Network Extension if you want the devices
connected to the inside interfaces to have IP addresses that are routable and
reachable by the destination network. The devices at both ends of the connection
will form one logical network. PAT will be automatically disabled, allowing the
PCs and hosts at both ends of the connection to have direct access to one another.
Consult the administrator of the Easy VPN server or concentrator before you
choose this setting.
Tunnel Control
Choose either Auto or Manual.
With the Manual setting, you must click the Connect button in the VPN
Connections window to establish the tunnel, but you will have full manual control
over the tunnel in the VPN Connections window. The Connect and Disconnect
buttons are enabled whenever you choose a VPN connection with the Manual
tunnel control setting.
With the Auto setting, the VPN tunnel is established automatically when the Easy
VPN configuration is delivered to the router configuration file. However, you will
not be able to control the tunnel manually in the VPN Connections window. The
Connect and Disconnect buttons are disabled when this Easy VPN connection is
chosen.
Cisco Router and Security Device Manager Version 2.2 User’s Guide
9-92
OL-4015-08
Chapter 9
Easy VPN Remote
Edit Easy VPN Remote
Servers
You can specify up to ten Easy VPN servers by IP address or hostname, and you
can order the list to specify which servers the router will attempt to connect to
first.
Add
Click to specify the name or the IP address of a VPN concentrator or server for
the router to connect to; then enter the address or hostname in the window
displayed.
Delete
Click to delete the specified IP address or hostname.
Move Up
Click to move the specified server IP address or hostname up in the list. The router
attempts to contact routers in the order in which they appear in this list.
Move Down
Click to move the specified IP address or hostname down the list.
Outside Interface Toward Server or Concentrator
Choose the interface that has the connection to the Easy VPN server or
concentrator.
Note
Cisco 800 routers do not support the use of interface E 0 as the outside interface.
Inside Interfaces
Specify the inside interfaces to include in this Easy VPN configuration. All hosts
connected to these interfaces will be part of the VPN. As many as three inside
interfaces are supported on Cisco 800 series and Cisco 1700 series routers.
Note
An interface cannot be designated as both an inside and an outside interface.
Cisco Router and Security Device Manager Version 2.2 User’s Guide
OL-4015-08
9-93
Chapter 9
Easy VPN Remote
Edit Easy VPN Remote
Add or Edit Easy VPN Remote: Authentication Information
This window appears if the Cisco IOS image on your router supports Easy VPN
Client Phase III. If the image supports Easy VPN Client Phase II, a different
window appears.
Use this window to enter the information required for the router to be
authenticaticated by the Easy VPN server or concentrator.
Device Authentication
Group Name
Enter the IPSec group name. The group name must match the group name defined
on the VPN concentrator or server. Obtain this information from your network
administrator.
Current Key
This field displays asterisks (*) if there is a current IKE key value. This field is
blank if no key has been configured.
New Key
Enter a new IKE key in this field.
Confirm Key
Reenter the new key for confirmation. If the values in the New Key and Confirm
Key field are not the same, SDM prompts you to reenter the key values.
User Authentication (XAuth)
If the Easy VPN server or concentrator has been configured to use XAuth, it
requires a username and password whenever the router establishes the connection,
including when you deliver the configuration to the router, and when you
disconnect and reconnect the tunnel. Find out whether XAuth is used, and obtain
the required username and password.
If user authentication does not appear, it must be set from the router
command-line interface.
Choose one of these ways to enter the XAuth username and password:
•
From a PC
Cisco Router and Security Device Manager Version 2.2 User’s Guide
9-94
OL-4015-08
Chapter 9
Easy VPN Remote
Edit Easy VPN Remote
Manually enter the username and password in a web browser window. If you
choose this option, you can check the checkbox to use basic HTTP
authentication to compensate for legacy web browsers that don’t support
HTML 4.0 or JavaScript.
Note
•
The web browser option appears only if supported by the Cisco IOS
image on your router.
From your router
Manually enter the username and password from the command line or SDM.
•
Automatically by saving the username and password on the router
The Easy VPN server may use XAuth to authenticate the router. If the server
allows the save password option, you can eliminate the need to enter the
username and password each time the Easy VPN tunnel is established by this
option. Enter the username and password provided by the Easy VPN server
administrator, and then reenter the password to confirm its accuracy. The
information is saved in the router configuration file and used each time the
tunnel is established.
Caution
Storing the XAuth username and password in router memory creates a security
risk because anyone who has access to the router configuration can obtain this
information. If you do not want this information stored on the router, do not enter
it here. The Easy VPN server will simply challenge the router for the username
and password each time the connection is established. Also, SDM cannot itself
determine whether the Easy VPN server allows passwords to be saved. You must
determine whether the server allows this option. If the server does not allow
passwords to be saved, you should not create a security risk by entering the
information here.
Enter SSH Credentials
If the router uses Secure Shell (SSH), you must to enter the SSH login and
password the first time you establish the connection. Use this window to enter
SSH or Telnet login information.
Cisco Router and Security Device Manager Version 2.2 User’s Guide
OL-4015-08
9-95
Chapter 9
Easy VPN Remote
Edit Easy VPN Remote
Please Enter the Username
Enter the SSH or Telnet account username that you will use to log in to this router.
Please Enter the Password
Enter the password associated with the SSH or Telnet account username that you
will use to log in to this router.
XAuth Login Window
This window appears when the Easy VPN server requests extended
authentication. Respond to the challenges by entering the information requested,
such as the account username, password, or any other information, to successfully
establish the Easy VPN tunnel. If you are unsure about the information that should
be provided, contact your VPN administrator.
Add or Edit Easy VPN Remote: General Settings
Use this Window to configure your router as an Easy VPN client. Your router must
have a connection to an Easy VPN concentrator or server on the network.
Note
This window appears if the Cisco IOS image on your router supports Easy VPN
Client Phase IV.
The Cisco Easy VPN Remote feature implements the Cisco Unity Client protocol,
which allows most VPN parameters to be defined on a VPN remote access server.
This server can be a dedicated VPN device, such as a VPN 3000 concentrator or
a Cisco PIX Firewall, or it can be a Cisco IOS router that supports the Cisco Unity
Client protocol.
Name
Enter a name for the Easy VPN remote configuration.
Cisco Router and Security Device Manager Version 2.2 User’s Guide
9-96
OL-4015-08
Chapter 9
Easy VPN Remote
Edit Easy VPN Remote
Servers
You can specify up to ten Easy VPN servers by IP address or hostname, and you
can order the list to specify which servers the router will attempt to connect to
first.
Click the Add button to specify the name or the IP address of a VPN concentrator
or server for the router to connect to, and then enter the address or hostname in
the window displayed.
Click the Delete button to delete the specified IP address or hostname.
Click the Move Up button to move the specified server IP address or hostname up
in the list. The router attempts to contact routers in the order in which they appear
in this list.
Click the Move Down button to move the specified IP address or hostname down
the list.
Mode
Client—Choose Client mode if you want the PCs and other devices on the
router’s inside networks to form a private network with private IP addresses.
Network Address Translation (NAT) and Port Address Translation (PAT) will be
used. Devices outside the LAN will not be able to ping devices on the LAN or to
reach them directly.
Network Extension—Choose Network Extension if you want the devices
connected to the inside interfaces to have IP addresses that are routable and
reachable by the destination network. The devices at both ends of the connection
will form one logical network. PAT will be automatically disabled, allowing the
PCs and hosts at both ends of the connection to have direct access to one another.
Consult the administrator of the Easy VPN server or concentrator before you
choose this setting.
If you choose Network Extension, you also have the capability to:
•
Allow subnets not directly connected to the router to use the tunnel.
To allow subnets not directly connected to your router to use the tunnel, click
the Options button and configure the network extension options.
•
Enable remote management and troubleshooting of your router.
Cisco Router and Security Device Manager Version 2.2 User’s Guide
OL-4015-08
9-97
Chapter 9
Easy VPN Remote
Edit Easy VPN Remote
You can enable remote management of the router by checking the box to
request a server-assigned IP address for you router. This IP address can be
used for connecting to your router for remote management and
troubleshooting (ping, Telnet, and Secure Shell). This mode is called
Network Extension Plus.
Network Extension Options
To allow subnets not directly connected to your router to use the tunnel, follow
these steps:
Step 1
In the Options window, check the check box to allow multiple subnets.
Step 2
Choose to enter the subnets manually, or choose an existing Access Control List
(ACL).
Step 3
To enter the subnets manually, click the Add button and enter the subnet address
and mask. SDM will generate an ACL automatically.
Note
Step 4
The subnets you enter must not be directly connected to the router.
To add an existing ACL, enter its name or choose it from the drop-down list.
Add or Edit Easy VPN Remote: Authentication Information
Use this window to enter the information required for the router to be
authenticaticated by the Easy VPN server or concentrator.
Device Authentication
Choose Digital Certificates or Preshared Key.
If using a preshared key, obtain the IPSec group name and IKE key value from
your network administrator. The group name must match the group name defined
on the VPN concentrator or server.
Cisco Router and Security Device Manager Version 2.2 User’s Guide
9-98
OL-4015-08
Chapter 9
Easy VPN Remote
Edit Easy VPN Remote
Enter the IPSec groupname in the Group Name field and the new IKE key value
in the New Key field. Reenter the new key for confirmation in the Confirm Key
field. If the values in the New Key and Confirm Key field are not the same, SDM
prompts you to reenter the key values.
The Current Key field displays asterisks (*) if there is a current IKE key value.
This field is blank if no key has been configured.
User Authentication
If the Easy VPN server or concentrator has been configured to use XAuth, it
requires a username and password whenever the router establishes the connection,
including when you deliver the configuration to the router, and when you
disconnect and reconnect the tunnel. Find out whether XAuth is used, and obtain
the required username and password.
If the server allows passwords to be saved, you can eliminate the need to enter the
username and password each time the Easy VPN tunnel is established. The
information is saved in the router configuration file and used each time the tunnel
is established.
Choose one of these ways to enter the XAuth username and password:
•
Manually in a web browser window
Note
The web browser option appears only if supported by the Cisco IOS
image on your router.
•
Manually from the command line or SDM
•
Automatically by saving the username and password on the router
The Easy VPN server may use XAuth to authenticate the router. If the server
allows passwords to be saved, you can eliminate the need to enter the
username and password each time the Easy VPN tunnel is established by this
option. Enter the username and password provided by the Easy VPN server
administrator, and then reenter the password to confirm its accuracy.
Note
The Current Password field displays asterisks (*) if there is a current
password value. This field is blank if no password has been configured.
Cisco Router and Security Device Manager Version 2.2 User’s Guide
OL-4015-08
9-99
Chapter 9
Easy VPN Remote
Edit Easy VPN Remote
The information is saved in the router configuration file and used each time
the tunnel is established.
Caution
Storing the XAuth username and password in router memory creates a security
risk because anyone who has access to the router configuration can obtain this
information. If you do not want this information stored on the router, do not enter
it here. The Easy VPN server will simply challenge the router for the username
and password each time the connection is established. Also, SDM cannot itself
determine whether the server allows passwords to be saved. You must determine
whether the server allows this option. If the server does not allow passwords to be
saved, you should not create a security risk by entering the information here.
Add or Edit Easy VPN Remote: Interfaces and Connections
In this window you can set the inside and outside interfaces, and specify how the
tunnel is brought up.
Inside Interfaces
Choose the inside (LAN) interface to associate with this Easy VPN configuration.
You can choose multiple inside interfaces, with the following restrictions:
•
If you choose interfaces that are already used in another Easy VPN
configuration, you are notified that an interface cannot be part of two Easy
VPN configurations.
•
If you choose interfaces that are already used in a standard VPN
configuration, you are notified that the Easy VPN configuration you are
creating cannot coexist with the existing VPN configuration. SDM will ask if
you want to remove the existing VPN tunnels from those interfaces and apply
the Easy VPN configuration to them.
•
An existing interface does not appear in the list of interfaces if it cannot be
used in an Easy VPN configuration. For example, loopback interfaces
configured on the router do not appear in this list.
•
An interface cannot be designated as both an inside and an outside interface.
Up to three inside interfaces are supported on Cisco 800 and Cisco 1700 series
routers. You can remove interfaces from an Easy VPN configuration in the Edit
Easy VPN Remote window.
Cisco Router and Security Device Manager Version 2.2 User’s Guide
9-100
OL-4015-08
Chapter 9
Easy VPN Remote
How Do I...
Outside Interface
Choose the outside interface that connects to the Easy VPN server or concentrator.
Note
Cisco 800 routers do not support the use of interface E 0 as the outside interface
Connection Control
Choose Automatic, Manual, or traffic-based VPN tunnel activation.
With the manual setting, you must click the Connect or Disconnect button in the
Edit Easy VPN Remote window to establish or take down the tunnel, but you will
have full manual control over the tunnel in the Edit Easy VPN Remote window.
Additionally, if a security association (SA) timeout is set for the router, you will
have to manually reestablish the VPN tunnel whenever a timeout occurs. You can
change SA timeout settings in the VPN Components VPN Global Settings
window.
With the automatic setting, the VPN tunnel is established automatically when the
Easy VPN configuration is delivered to the router configuration file. However,
you will not be able to control the tunnel manually in the VPN Connections
window. The Connect (or Disconnect) button is disabled when you choose this
Easy VPN connection setting.
With traffic-based activation, the VPN tunnel is established whenever outbound
local (LAN side) traffic is detected. The Connect (or Disconnect) button is
disabled when you choose this Easy VPN connection setting.
Note
The option for traffic-based activation appears only if supported by the Cisco IOS
image on your router.
How Do I...
This section contains procedures for tasks that the wizard does not help you
complete.
Cisco Router and Security Device Manager Version 2.2 User’s Guide
OL-4015-08
9-101
Chapter 9
Easy VPN Remote
How Do I...
How Do I Edit an Existing Easy VPN Connection?
To edit an existing Easy VPN remote connection, follow these steps:
Step 1
From the left frame, choose VPN.
Step 2
In the VPN tree, choose Easy VPN Remote.
Step 3
Click the Edit Easy VPN Remote tab and choose the connection that you want
to edit.
Step 4
Click Edit.
The Edit Easy VPN Remote window appears.
Step 5
In the Edit Easy VPN Remote window, click the tabs to display the the values that
you want to change.
Step 6
When you have finished making changes, click OK.
How Do I Configure a Backup for an Easy VPN Connection?
To configure a backup for an Easy VPN Remote connection, your router must
have an ISDN, async, or analog modem interface available for the backup.
If the ISDN, async, or analog modem interface has not been configured, follow
these steps:
Step 1
From the left frame, click Interfaces and Connections.
Step 2
Click the Create Connection tab.
Step 3
Choose an ISDN, async, or analog modem interface from the list.
Step 4
Click the Create New Connection button and use the wizard to configure the new
interface.
Step 5
In the appropriate wizard window, set the new interface as a backup for an Easy
VPN Remote connection.
Cisco Router and Security Device Manager Version 2.2 User’s Guide
9-102
OL-4015-08
Chapter 9
Easy VPN Remote
How Do I...
If the ISDN, async, or analog modem interface has been configured, follow these
steps:
Step 1
From the left frame, click Interfaces and Connections.
Step 2
Click the Edit Interface/Connection tab.
Step 3
Choose an ISDN, async, or analog modem interface from the list of configured
interfaces.
Step 4
Click the Edit button.
Step 5
Click the Backup tab and configure the backup for an Easy VPN Remote
connection.
Step 6
When you have finished configuring the backup, click OK.
Cisco Router and Security Device Manager Version 2.2 User’s Guide
OL-4015-08
9-103
Chapter 9
Easy VPN Remote
How Do I...
Cisco Router and Security Device Manager Version 2.2 User’s Guide
9-104
OL-4015-08
C H A P T E R
10
Easy VPN Server
The Easy VPN Server feature introduces server support for the Cisco VPN Client
Release 3.x and later software clients and Cisco VPN hardware clients. The
feature allows a remote end user to communicate using IP Security (IPSec) with
any Cisco IOS Virtual Private Network (VPN) gateway. Centrally managed IPSec
policies are “pushed” to the client by the server, minimizing configuration by the
end user.
The following link provides general information on the Cisco Easy VPN solution,
and other links for more specific information:
http://www.cisco.com/en/US/products/sw/secursw/ps5299/index.html
Create an Easy VPN Server
This wizard will guide you through the necessary steps to configure an Easy VPN
Server on this router.
This wizard will guide you in performing the following tasks to successfully
configure an Easy VPN Server on this router.
•
Choosing the interface on which the client connections will terminate
•
Configuring the group policy lookup method
•
Configuring IKE policies
•
Configuring user authentication
•
Configuring group policies on the local database, if needed
•
Configuring an IPSec transform set
Cisco Router and Security Device Manager Version 2.2 User’s Guide
OL-4015-08
10-105
Chapter 10
Easy VPN Server
Create an Easy VPN Server
Create an Easy VPN Server
Click to Create an Easy VPN server configuration on your router.
Launch the Easy VPN Server Wizard Button
Click to start the wizard.
Welcome to the Easy VPN Server Wizard
This window summarizes the tasks you will perform when using the wizard.
Interface and Authentication
This window lets you choose the interface on which you want to configure the
Easy VPN Server.
If you choose an interface that is already configured with a site-to-site IPSec
policy, SDM displays a message that an IPSec policy already exists on the
interface. SDM uses the existing IPSec policy to configure the Easy VPN Server.
If the chosen interface is part of an Easy VPN Remote, GREoIPSec, or DMVPN
interface, SDM displays a message to choose another interface.
Details
Click this button to obtain details about the interface you choose. The details
window shows any access rules, IPSec policies, NAT rules, or inspection rules
associated with the interface.
This button is dimmed when no interface has been chosen.
Authentication
Choose preshared keys, digital certificates, or both.
If you choose preshared keys, you must enter a key value when you configure the
Add Group Policy general setup window.
If you choose digital certificates, the preshared keys fields does not appear in the
Add Group Policy general setup window.
Cisco Router and Security Device Manager Version 2.2 User’s Guide
10-106
OL-4015-08
Chapter 10
Easy VPN Server
Create an Easy VPN Server
If you choose both preshared keys and digital certificates, entering a key value in
the Add Group Policy general setup window is optional.
Group Authorization: Group Policy Lookup
This window lets you define a new AAA authorization network method list for
group policy lookup or to choose an existing network method list.
Local Only
This option allows you to create a method list for the local database only.
RADIUS Only
This option allows you to create a method list for a RADIUS database.
RADIUS and Local Only
This option allows you to create a method list for both RADIUS and local
database.
What Do You Want to Do?
If you want to:
Do this:
Define an AAA method list for both RADIUS and
the local database.
Choose RADIUS and Local Only. Then click
Next.
When you define method lists for both a RADIUS
and local database, the router first looks at the
RADIUS server and then the local database for
group authentication.
Cisco Router and Security Device Manager Version 2.2 User’s Guide
OL-4015-08
10-107
Chapter 10
Easy VPN Server
Create an Easy VPN Server
If you want to:
Do this:
Define an AAA method list for the local database
only.
Choose Local only. Then click Next.
When you define an AAA method list for the local
database, the router looks at the local database for
group authentication.
Choose any of the existing method lists for group
authentication.
Choose Choose an existing AAA method list.
Then click Next.
When you want to define AAA method lists, you
might consider choosing an already existing method
list.
User Authentication (XAuth)
You can configure user authentication on Easy VPN Server. You can store user
authentication details on an external server such as a RADIUS server or a local
database or on both. An AAA login authentication method list is used to decide
the order in which user authentication details should be searched.
Local Only
This option allows you to add user authentication details for the local database
only.
RADIUS and Local Only
This option allows you to add user authentication details for both a RADIUS and
local database.
Choose an existing AAA Method List
This option allows you to choose a method list from a list of all method lists
configured on the router.
The chosen method list is used for extended authentication.
Cisco Router and Security Device Manager Version 2.2 User’s Guide
10-108
OL-4015-08
Chapter 10
Easy VPN Server
Create an Easy VPN Server
Add User Credentials Button
Click to add a user account.
User Accounts for XAuth
Add an account for a user you want to authenticate after IKE has authenticated the
device.
User Accounts
The user accounts that XAuth will authenticate are listed in this box. The account
name and privilege level are visible.
Add or Edit Buttons
Use these buttons to add and edit user accounts. User accounts can be deleted in
the Additional Tasks > Router Access > User Accounts/View window.
Note
Existing CLI view user accounts cannot be edited from this window. If you need
to edit user accounts, go to Additional Tasks > Router Access >User
Accounts/CLI View.
Add RADIUS Server
This window lets you add a new RADIUS server or edit or ping an already
existing RADIUS server .
Add
Add a new RADIUS server.
Edit
Edit an already exiting RADIUS server configuration.
Cisco Router and Security Device Manager Version 2.2 User’s Guide
OL-4015-08
10-109
Chapter 10
Easy VPN Server
Create an Easy VPN Server
Ping
Ping an already existing RADIUS server or newly configured RADIUS server.
Group Authorization: User Group Policies
This window allows you to add, edit, clone or delete user group policies on the
local database.
This lists already configured group policies.
Group Name
Name given to the user group.
Pool
Name of the IP address pool from which an IP address is assigned to a user
connecting from this group.
DNS
Domain Name System (DNS) address of the group.
This DNS address is “pushed” to the users connecting to this group.
WINS
Windows Internet Naming Service (WINS) address of the group.
This WINS address is “pushed” to the users connecting to this group.
Domain Name
Domain name of the group.
This domain name is “pushed” to the users connecting to this group.
Split ACL
The access control list (ACL) that represents protected subnets for split tunneling
purposes.
Cisco Router and Security Device Manager Version 2.2 User’s Guide
10-110
OL-4015-08
Chapter 10
Easy VPN Server
Create an Easy VPN Server
Idle Timer
Disconnecting idle VPN tunnels can help the Easy VPN Server run more
efficiently by reclaiming unused resources.
Click the Configure Idle Timer check box and enter a value for the maximum
time that a VPN tunnel can remain idle before being disconnected. Enter hours in
the left field, minutes in the middle field, and seconds in the right field. The
minimum time allowed is 1 minute.
General Group Information
This window allows you to configure, edit and clone group polices.
Please Enter a Name for This Group
Enter the group name in the field provided. If this group policy is being edited,
this field is disabled. If you are cloning a group policy, you must enter a new value
in this field.
Preshared Key
Enter the preshared key in the fields provided.
The Current key field cannot be changed.
Note
You do not have to enter a preshared key if you are using digital certificates for
group authentication. Digital certificates are also used for user authentication.
Pool Information
Specifies a local pool of IP addresses that are used to allocate IP addresses to
clients.
Create a New Pool
Enter the range of IP addresses for the local IP address pool in the IP Address
Range field.
Cisco Router and Security Device Manager Version 2.2 User’s Guide
OL-4015-08
10-111
Chapter 10
Easy VPN Server
Create an Easy VPN Server
Select from an Existing Pool
Choose the range of IP addresses from the existing pool of IP addresses.
Note
This field cannot be edited if there are no predefined IP address pools.
Subnet Mask (Optional)
Enter a subnet mask to send with the IP addresses allocated to clients in this
group.
Maximum Connections Allowed
Specify the maximum number of client connections to the Easy VPN Server from
this group.
SDM supports a maximum of 5000 connections per group.
What Do You Want to Do?
If you want to:
Do this:
Authenticate the clients associated with the group.
Enter the key in the Preshared Key field.
Create a local pool of IP addressess to be allocated
to clients.
Enter the IP address range in the Create a new
pool field under the Pool Information area.
Choose a range of IP address from the existing pool Choose the IP address range from the Select
to be allocated to clients.
From An Existing Pool field under Pool
Information area.
DNS and WINS Configuration
This window allows you to specify the Domain Name Service (DNS) and
Windows Internet Naming Service (WINS) information.
DNS
Enter the primary and secondary DNS server IP address in the fields provided.
Entering a secondary DNS server address is optional.
Cisco Router and Security Device Manager Version 2.2 User’s Guide
10-112
OL-4015-08
Chapter 10
Easy VPN Server
Create an Easy VPN Server
WINS
Enter the primary and secondary WINS server IP address in the fields provided.
Entering a secondary WINS server address is optional.
Domain Name
Specify the domain name that should be pushed to the Easy VPN client.
What Do You Want to Do?
If you want to:
Do this:
Configure a DNS server.
Check the DNS option. Then enter the primary
and secondary DNS server IP addresses in the
fields provided.
Configure a WINS server.
Check the WINS option. Enter the primary and
secondary WINS server IP addresses in the
fields provided.
Specify a name to be pushed to the Easy VPN client. Enter the domain name in the Domain Name
field.
Split Tunneling
This window allows you to enable split tunneling for the user group you are
adding.
Split tunneling is the ability to have a secure tunnel to the central site and
simultaneous clear text tunnels to the Internet. For example, all traffic sourced
from the client is sent to the destination subnet through the VPN tunnel.
You can also specify which groups of ACLs represent protected subnets for split
tunneling.
Enable Split Tunneling
This box allows you to add protected subnets and ACLs for split tunneling.
Cisco Router and Security Device Manager Version 2.2 User’s Guide
OL-4015-08
10-113
Chapter 10
Easy VPN Server
Create an Easy VPN Server
Enter the Protected Subnets
Add or remove the subnets for which the packets are tunneled from the VPN
clients.
Choose the Split Tunneling ACL
Choose the ACL to use for split tunneling.
Split DNS
Enter the Internet domain names that should be resolved by your network’s DNS
server. The following restrictions apply:
Note
•
A maximum of 10 entries is allowed.
•
Entries must be separated with a comma.
•
Do not use spaces anywhere in the list of entries.
•
Duplicate entries or entries with invalid formats are not accepted.
This feature appears only if supported by your Cisco server’s IOS release.
What Do You Want to Do?
If you want to:
Do this:
Enable split tunneling.
Check the Enable Split Tunneling option.
Add a protected subnet.
Choose Enter the Protected Subnets, and then
click Add.
Delete a protected subnet.
Choose Enter the Protected Subnets, and then
click Delete.
Choose the ACL to be used for split tunneling.
Choose Choose the Split Tunneling ACL, and
choose the ACL from the available options.
Use your network’s DNS server to resolve certain
domain names.
Check the Enable Split Tunneling option and
enter the domain names in the field provided.
You must also set up subnets or choose an ACL.
Cisco Router and Security Device Manager Version 2.2 User’s Guide
10-114
OL-4015-08
Chapter 10
Easy VPN Server
Create an Easy VPN Server
Client Settings
This window allows you to configure additional attributes for security policy such
as adding or removing a backup server, Firewall Are-U-There, and
Include-Local-LAN.
Note
Some of the features described below appear only if supported by your Cisco
server’s IOS release.
Backup Servers
You can specify up to ten servers by IP address or hostname as backup for the Easy
VPN server, and order the list to control which servers the router will attempt to
connect to first if the primary connection to the Easy VPN server fails.
Add
Click to specify the name or the IP address of an Easy VPN server for the router
to connect to when the primary connection fails, and then enter the address or
hostname in the window displayed.
Delete
Click to delete a specified IP address or hostname.
Configuration Push
You can specify an Easy VPN client configuration file using a URL and version
number. The Easy VPN Server sends the URL and version number to Easy VPN
hardware clients requesting that information. Only Easy VPN hardware clients
belonging to the group policy you are configuring can request the URL and
version number you enter in this window.
Enter the URL of the configuration file in the URL field. Enter the version number
of the file in Version field. The version number must be in the range 1 to 32767.
Cisco Router and Security Device Manager Version 2.2 User’s Guide
OL-4015-08
10-115
Chapter 10
Easy VPN Server
Create an Easy VPN Server
Browser Proxy
You can specify browser proxy settings for Easy VPN software clients. The Easy
VPN Server sends the browser proxy settings to Easy VPN software clients
requesting that information. Only Easy VPN software clients belonging to the
group policy you are configuring can request the browser proxy settings you enter
in this window.
Enter the name under which the browser proxy settings were saved, or choose one
of the following from the drop-down menu:
•
Choose an existing setting...
Opens a window with a list of existing browser proxy settings.
•
Create a new setting and choose...
Opens a window where you can create new browser proxy settings.
•
None
Clears any browser proxy settings assigned to the group.
Firewall Are-U-There
You can restrict VPN connections to clients running Black Ice or Zone Alarm
personal firewalls.
Include Local LAN
You can allow a non–split tunneling connection to access the local subnetwork at
the same time as the client.
Perfect Forward Secrecy (PFS)
Enable PFS if it is required by the IPSec security association you are using.
Cisco Router and Security Device Manager Version 2.2 User’s Guide
10-116
OL-4015-08
Chapter 10
Easy VPN Server
Create an Easy VPN Server
What Do You Want to Do?
If you want to:
Do this:
Add a backup server.
Click Add in the Backup Servers area. Then add
the backup server IP address or host name in the
window displayed.
Delete a backup server.
Choose the backup server to be deleted from the
Backup Server area and click Delete.
Reorder backup servers.
Delete backup servers and recreate them in the
order you want.
Enable Firewall Are-U-There.
Check the Firewall Are-U-There option.
Enable Include Local LAN.
Check the Include-Local-LAN option.
Specify the maximum number of client connections Enter the number in the Maximum
allowed for the group that you are creating.
Connections Allowed in This Group field.
Choose Browser Proxy Settings
From the drop-down list, choose the browser proxy settings you want to associate
with the group.
Note
To add new settings, choose Add Browser Settings from the browser settings
drop-down menu in the Client Settings window, or go to VPN Components >
Easy VPN Server > Browser Proxy Settings and click Add. To delete settings,
go to VPN Components > Easy VPN Server > Browser Proxy Settings and
click Delete.
Add or Edit Browser Proxy Settings
This window allows you to add or edit browser proxy settings.
Cisco Router and Security Device Manager Version 2.2 User’s Guide
OL-4015-08
10-117
Chapter 10
Easy VPN Server
Create an Easy VPN Server
Browser Proxy Settings Name
If you are adding browser proxy settings, enter a name that will appear in
drop-down menus listing browser proxy settings. If you are editing browser proxy
settings, the name field is read-only.
Proxy Settings
Choose one of the following:
•
No Proxy Server
You do not want clients in this group to use a proxy server when they use the
VPN tunnel.
•
Automatically Detect Settings
You want clients in this group to automatically detect a proxy server when
they use the VPN tunnel.
•
Manual Proxy Configuration
You want to manually configure a proxy server for clients in this group.
If you choose Manual Proxy Configuration, follow these steps to manually
configure a proxy server:
Step 1
Enter the proxy server IP address in the Server IP Address field.
Step 2
Enter the port number that proxy server uses for receiving proxy requests in the
Port field.
Step 3
Enter a list of IP addresses for which you do not want clients to use the proxy
server.
Separate the addresses with commas, and do not enter any spaces.
Step 4
If you want to prevent clients from using the proxy server for local (LAN)
addresses, check the Bypass proxy server for local address check box.
Step 5
Click OK to save the browser proxy settings.
Cisco Router and Security Device Manager Version 2.2 User’s Guide
10-118
OL-4015-08
Chapter 10
Easy VPN Server
Create an Easy VPN Server
User Authentication (XAuth)
This allows you to configure additional attributes for user authentication, such as
Group Lock and save Password Attributes.
XAuth Banner
Enter the text for a banner that is shown to users during XAuth requests.
Note
This feature appears only if supported by your Cisco server’s IOS release.
Maximum Logins Allowed Per User:
Specify the maximum number of connections a user can establish at a time. SDM
supports a maximum of ten logins per user.
Group Lock
You can restrict a client to connect to the Easy VPN Server only from the specified
user group.
Save Password
You can save extended authentication user name and password locally on the Easy
VPN Client.
What Do You Want to Do?
If you want to:
Do this:
Restrict user connection from the specific user
group.
Check the Enable group-lock option.
Save user name and password.
Check the Enable save password option.
Specify maximum number of simultaneous
Enter the number in the Maximum Logins
connection a user can make to the Easy VPN Server. Allowed Per User field.
Cisco Router and Security Device Manager Version 2.2 User’s Guide
OL-4015-08
10-119
Chapter 10
Easy VPN Server
Create an Easy VPN Server
Client Update
This window allows you to set up client software or firmware update notifications,
and displays existing client update entries. Existing client update entries can be
selected for editing or deletion.
Notifications are sent automatically to clients which connect to the server after a
new or edited client update configuration is saved. Clients already connected
require manual notification. To send a manual IKE notification of update
availability, choose a group policy in the group policies window and click the
Send Update button. Group clients meeting the client update criteria are sent the
notification.
Note
The client update window is available only if supported by your Cisco server’s
IOS release.
Client Type Column
Shows the type of client for which the revision is intended.
Revisions Column
Shows which revisions are available.
URL Column
Gives the location of the revisions.
Add Button
Click to configure a new client update entry.
Edit Button
Click to edit the specified client update entry.
Delete Button
Click to delete the specified client update entry.
Cisco Router and Security Device Manager Version 2.2 User’s Guide
10-120
OL-4015-08
Chapter 10
Easy VPN Server
Create an Easy VPN Server
Add or Edit Client Update Entry
This window allows you to configure a new client update entry.
Client Type
Enter a client type or choose one from the drop-down menu. Client type names
are case sensitive.
For software clients, the client type is usually the operating system, for example,
Windows. For hardware clients, the client type is usually the model number, for
example, vpn3002.
If you are editing the client update entry, the client type is read-only.
URL
Enter the URL that leads to the latest software or firmware revision, for example,
http://www.cisco.com/client/updates.
Revisions
Enter the revision number of the latest update. You can enter multiple revision
numbers by separating them with commas, for example, 4.3,4.4,4.5. Do not use
any spaces.
Summary
This window shows you the Easy VPN Server configuration that you have created,
and it allows you to save the configuration. You can review the configuration in
this window and click the Back button to change any items.
Clicking the Finish button writes the information to the router running
configuration. If the tunnel has been configured to operate in Auto mode, the
router also attempts to contact the VPN concentrator or server.
If you want to change the Easy VPN Server configuration at a later time, you can
make the changes in the Add or Edit Easy VPN Server panel.
To save this configuration to the router running configuration and leave this
wizard, click Finish. Changes will take effect immediately.
Cisco Router and Security Device Manager Version 2.2 User’s Guide
OL-4015-08
10-121
Chapter 10
Easy VPN Server
Browser Proxy Settings
Test VPN Connectivity After Configuring
Click to test the VPN connection you have just configured. The results of the test
appear in a separate window.
Browser Proxy Settings
This window lists browser proxy settings, showing how they are configured. You
can add, edit, or delete browser proxy settings. Use the group policies
configuration to associate browser proxy settings with client groups.
Name
The name of the browser proxy settings.
Settings
Displays one of the following:
•
No Proxy Server
No proxy server can be used by clients when they connect through the VPN
tunnel.
•
Automatically Detect Settings
Clients attempt to automatically detect a proxy server.
•
Manual Proxy Configuration
Settings are manually configured.
Server Details
Displays the proxy server IP address and port number used.
Bypass Local Addresses
If set, prevents clients from using the proxy server for local (LAN) addresses.
Cisco Router and Security Device Manager Version 2.2 User’s Guide
10-122
OL-4015-08
Chapter 10
Easy VPN Server
Add or Edit Easy VPN Server
Exceptions List
A list of IP addresses for which you do not want clients to use the proxy server.
Add Button
Configure new browser proxy settings.
Edit Button
Edit the specified browser proxy settings.
Delete Button
Delete the specified browser proxy settings. Browser proxy settings associated
with one or more group policies can not be deleted before those associations are
removed.
Add or Edit Easy VPN Server
This window lets you view and manage Easy VPN server connections.
Add
Click Add to add a new Easy VPN Server.
Edit
Click Edit to edit an existing Easy VPN Server configuration.
Delete
Click Delete to delete a specified configuration.
Name Column
The name of the IPSec policy associated with this connection.
Cisco Router and Security Device Manager Version 2.2 User’s Guide
OL-4015-08
10-123
Chapter 10
Easy VPN Server
Add or Edit Easy VPN Server
Interface Column
The name of the interface used for this connection.
Group Authorization Column
The name of the method list used for group policy lookup.
User Authentication Column
The name of the method list used for user authentication lookup.
Mode Configuration
Displays one of the following:
•
Initiate
The router is configured to initiate connections with Easy VPN Remote
clients.
•
Respond
The router is configured to wait for requests from Easy VPN Remote clients
before establishing connections.
Test VPN Server Button
Click to test the chosen VPN tunnel. The results of the test appear in a separate
window.
Restrict Access Button
Click this button to resctrict group access to the specified Easy VPN Server
connection.
This button is enabled only if both of the following conditions are met:
•
There is more than one Easy VPN Server connection using the local database
for user authentication.
•
There is at least one local group policy configured.
Cisco Router and Security Device Manager Version 2.2 User’s Guide
10-124
OL-4015-08
Chapter 10
Easy VPN Server
Add or Edit Easy VPN Server
Add or Edit Easy VPN Server Connection
This window lets you add or edit an Easy VPN Server connection.
Choose an Interface
If you are adding a connection, choose the interface to use from this list. If you
are editing the connection, this list is disabled.
Choose an IPSec Policy
If you are adding a connection, choose the IPSec policy to use from this list. If
you are editing the connection, this list is disabled.
Method List for Group Policy Lookup
Choose the method list to use for group policy lookup from this list. Method lists
are configured by clicking Additional Tasks on the SDM taskbar, and then
clicking the AAA node.
Enable User Authentication
Check this checkbox if you want to require users to authenticate themselves.
Method List for User Authentication
Choose the method list to use for user authentication from this list. Method lists
are configured by clicking Additional tasks on the SDM taskbar, and then clicking
the AAA node.
Mode Configuration
Check Initiate if you want the router to initiate connections with Easy VPN
Remote clients.
Check Respond if you want the router to wait for requests from Easy VPN
Remote clients before establishing connections.
Cisco Router and Security Device Manager Version 2.2 User’s Guide
OL-4015-08
10-125
Chapter 10
Easy VPN Server
Group Policies Configuration
Restrict Access
This window allows you to specify which group policies are allowed to use the
Easy VPN connection.
Allow a group access to the Easy VPN Server connection by checking its check
box. Deny a group access to the Easy VPN Server connection by unchecking its
check box.
What Do You Want to Do?
If you want to:
Do this:
Restrict a group policy to a specific Easy VPN
Server connection while denying all other group
policies use of that connection.
Choose the specific Easy VPN Server
connection and click the Restrict Access
button. Check the target group’s check box and
uncheck those of all other groups. Deny the
target group access in all other Easy VPN Server
connections by unchecking its check box in the
Restrict Access window belonging to each of
those connections.
Group Policies Configuration
This window lets you view, add, clone, and choose group policies for editing or
deletion. Group policies are used to identify resources for Easy VPN Remote
clients.
Common Pool Button
Click to designate an existing pool as a common pool for all group policies to use.
If no local pools have been configured, this button is disabled. Pools can be
configured by clicking Additional Tasks > Local Pools , or when you configure
Easy VPN Server connections.
Cisco Router and Security Device Manager Version 2.2 User’s Guide
10-126
OL-4015-08
Chapter 10
Easy VPN Server
Group Policies Configuration
Add, Edit, Clone, and Delete Buttons
Use these buttons to manage group policies on the router. Clicking Clone displays
the Group Policy edit tabs.
Send Update Button
Click to send an IKE notification of software or firmware updates to active clients
of the chosen group. If this button is disabled, the chosen group does not have
client update configured.
To set up client update notifications for the chosen group, click the Edit button
and then click the Client Update tab.
Group Name Colum
The name of the group policy.
Pool Column
The IP address pool used by the clients in this group.
DNS Column
The DNS servers used by the clients in this group.
WINS Column
The WINS servers used by the clients in this group.
Domain Name Column
The domain name used by the clients in this group.
ACL Column
If split tunneling is specified for this group, this column may contain the name of
an ACL that defines which traffic is to be encrypted.
Cisco Router and Security Device Manager Version 2.2 User’s Guide
OL-4015-08
10-127
Chapter 10
Easy VPN Server
Group Policies Configuration
Details Window
The Details window is a list of feature settings and their values for the chosen
group policy. Feature settings are displayed only if they are supported by your
Cisco router’s IOS release, and apply only to the chosen group. The following
feature settings may appear in the list:
•
Authentication
Values indicate a preshared key if one was configured, or a digital certificate
if a preshared key was not configured.
•
Maximum Connections Allowed
Shows the maximum number of simultaneous connections allowed. SDM
supports a maximum of 5000 simultaneous connections per group.
•
Access Restrict
Shows the outside interface to which the specified group is restricted.
•
Backup Servers
Shows the IP address of backup servers that have been configured.
•
Firewall Are-U-There
Restricts connections to devices running Black Ice or Zone Alarm firewalls.
•
Include Local LAN
Allows a connection not using split tunneling to access the local stub network
at the same time as the client.
•
PFS (perfect forward secrecy)
PFS is required for IPSec.
•
Configuration Push, URL, and Version
The server sends a configuration file from the specified URL and with the
specified version number to a client.
•
Group Lock
Clients are restricted to the group.
•
Save Password
XAuth credentials can be saved on the client.
•
Maximum Logins
Cisco Router and Security Device Manager Version 2.2 User’s Guide
10-128
OL-4015-08
Chapter 10
Easy VPN Server
Local Pools
The maximum number of connections a user can establish simultaneously.
SDM supports a maximum of 10 simultaneous logins per user.
•
XAuth Banner
The text message shown to clients during XAuth requests.
Local Pools
This window lists the IP address pools configured for Easy VPN group policies
on the router.
Add or Edit or Delete Buttons
Use these buttons to manage the local pools on the router.
Pool Name Column
The name of the IP address pool.
IP Address Range Column
The IP address range for the selected pool. A range of 2.2.2.0 to 2.2.2.254
provides 255 addresses.
Cache Size Column
The size of the cache for this pool.
Group Name Column
If a local pool is configured with the group option using the CLI, the name of the
group is displayed in the group name column.
Note
You cannot configure local pools with the group option using SDM.
Cisco Router and Security Device Manager Version 2.2 User’s Guide
OL-4015-08
10-129
Chapter 10
Easy VPN Server
Local Pools
Add or Edit IP Local Pool
This window lets you create or edit a local pool of IP addresses.
Pool Name
If you are creating a pool, enter the pool name. If you are editing a pool, this field
is disabled.
IP Address Range
Enter or edit the IP address ranges for the pool in this area. A pool can contain
more than one IP address range. Use the Add, Edit, and Delete buttons to create
additional ranges, edit ranges, and delete IP address ranges.
Cache Size
Enter or edit the cache size for this pool in this field.
Add IP Address Range
This window lets you add an IP address range to an existing pool.
Start IP Address
Enter the lowest IP address in the range.
End IP Address
Enter the highest IP address in the range.
Cisco Router and Security Device Manager Version 2.2 User’s Guide
10-130
OL-4015-08
C H A P T E R
11
DMVPN
These help topics provide information about Dynamic Multipoint Virtual Private
Network (DMVPN) configuration screens.
Dynamic Multipoint VPN
This wizard will help you to configure your router as a Dynamic Multipoint VPN
(DMVPN) hub or DMVPN spoke. A typical VPN connection is a point-to-point
IPSec tunnel connecting two routers. DMVPN enables you to create a network
with a central hub that connects other remote routers, referred to as spokes using
a GRE over IPSec tunnel. IPSec traffic is routed through the hub to the spokes in
the network. SDM allows you to configure your router as a primary or a secondary
DMVPN hub, or as a spoke router in a DMVPN network.
The following link contains more information about DMVPN (requires CCO
login ID).
Multipoint IPSec VPNs
SDM supports the configuration of a hub-and-spoke DMVPN that uses IPSec
profiles to define encryption. You can configure a fully-meshed DMVPN, and use
crypto-maps to define encryption in the DMVPN using the CLI. Fully meshed
DMVPNs and DMVPNs using crypto maps are managed and modified using the
CLI. SDM supports the configuration of a DMVPN starting from IOS version
12.2(13)T.
SDM supports the configuration of a single DMVPN on a router.
In this screen, identify your router as a hub or as a spoke in the DMVPN network.
Cisco Router and Security Device Manager Version 2.2 User’s Guide
OL-4015-08
11-1
Chapter 11
DMVPN
Dynamic Multipoint VPN
It is important to configure the hub first because spokes must be configured using
information about the hub. If you are configuring a hub, you can use the
SpokeConfiguration feature available in the Summary window to generate a
procedure that you can send to spoke administrators so that they can configure the
spokes with the correct hub information. If you are configuring a spoke, you must
obtain the correct information about the hub before you begin.
Create a spoke (client) in Dynamic Multipoint VPN
Select if your router is a spoke in the DMVPN network. Spokes are the logical
endpoints in the network. Before starting configuration, you should ping the hub
to be sure you have connectivity to it, and have all the necessary information
about the hub configuration that you need. This information is listed in Dynamic
Multipoint VPN (DMVPN) Spoke Wizard.
Create a hub (server or head-end) in Dynamic Multipoint VPN
Select if your router is a hub in the DMVPN network. The hub is the logical center
point in a DMVPN network, and is connected to each spoke router via a
point-to-point IPSec connection. The hub can route IPSec traffic between the
spoke routers in the network.
Dynamic Multipoint VPN (DMVPN) Hub Wizard
This wizard will help you configure your router as a DMVPN hub. The hub should
be configured before the spokes so that you can provide the spoke administrators
with the information they need to configure their spoke routers.
The application window explains what you will be configuring. After you have
finished, you will need to provide spoke administrators with the following
information about the hub:
•
The IP address of the hub router’s physical interface.
•
The IP address of the hub’s mGRE tunnel interface.
•
The dynamic routing protocol to use to send routing updates to the DMVPN,
and the autonomous system (AS) number (for EIGRP), or process ID (for
OSPF) that should be used.
Cisco Router and Security Device Manager Version 2.2 User’s Guide
11-2
OL-4015-08
Chapter 11
DMVPN
Dynamic Multipoint VPN
SDM’s Configure Spoke feature enables you to create a text file that contains the
information that spoke administrators need about the hub’s configuration. This
feature is available from the Summary window of this wizard.
You also need to tell the spoke administrators which subnet mask to use, and
assign each spoke an IP address from the same subnet as the hub so that address
conflicts do not occur.
Type of Hub
DMVPN networks can be configured with a single hub, or with a primary and a
backup hub. Identify the type of hub you are configuring your router as.
Primary Hub
Check if the router is the primary hub in the DMVPN network.
Backup Hub
Check this button if the router is a backup hub in a full-mesh DMVPN network.
Configure Pre-Shared Key
DMVPN peers can use a pre-shared key or digital certificates to authenticate
connections from each other. If pre-shared keys are used, each hub router and
spoke router in the network must use the same pre-shared key.
Pre-shared keys should be exchanged with the administrator of the remote site
through some secure and convenient method, such as an encrypted e-mail
message. Question marks (?) and spaces must not be used in the pre-shared key.
The pre-shared key can contain a maximum of 128 characters.
Pre-Shared Key
Enter the pre-shared key used in the DMVPN network. Question marks (?) and
spaces must not be used in the pre-shared key. The pre-shared key can contain a
maximum of 128 characters.
Cisco Router and Security Device Manager Version 2.2 User’s Guide
OL-4015-08
11-3
Chapter 11
DMVPN
Dynamic Multipoint VPN
Digital Certificates
Select this button if your router uses digital certificates for authentication. Digital
certificates are configured under VPN Components>Public Key Infrastructure.
Confirm Pre-Shared Key
Reenter the key for confirmation. If the values in this field and the Pre-Shared Key
field do not match, SDM prompts you to reenter them.
Hub GRE Tunnel Interface Configuration
Multipoint Generic Routing Encapsulation (mGRE) is used in a DMVPN network
to allow a single GRE interface on a hub to support an IPSec tunnel to each spoke
router. This greatly simplifies DMVPN configuration. GRE allows routing
updates to be sent over IPSec connections.
Select the interface that connects to the Internet
Select the router interface that connects to the Internet. The GRE tunnel originates
from this interface.
Selecting an interface that uses a dialup connection may cause the connection to
be always up. You can examine supported interfaces in Interfaces and
Connections to determine if a dialup connection. Typically, interfaces such as
ISDN or Asynchronous Serial will be configured for a dialup connection.
IP Address
Enter the IP address for the mGRE interface. This must be a private address and
be in the same subnet as the GRE interfaces of the other routers in the network.
For example, the GRE interfaces might share the subnet 10.10.6.0, and be given
IP addresses in the range 10.10.6.1 through 10.10.6.254.
Subnet Mask
Enter the mask for the subnet that the GRE interfaces are in. For example, the
mask for the subnet 10.10.6.0 could be 255.255.255.0. For more information, see
IP Addresses and Subnet Masks.
Cisco Router and Security Device Manager Version 2.2 User’s Guide
11-4
OL-4015-08
Chapter 11
DMVPN
Dynamic Multipoint VPN
Advanced Button
SDM provides default values for advanced tunnel settings. However, the hub
administrator must decide on the tunnel settings and give them to the personnel
administering spoke routers so that they can make matching settings.
Advanced Configuration for the Tunnel Interface
Use this window to configure GRE tunnel parameters. SDM provides default
values, but you must obtain the correct values from the hub administrator and
enter them here.
The default values are provided in this help topic. If you change from the default,
and need to restore it, consult this help topic.
NHRP Authentication String
Enter the string that DMVPN hubs and spokes must use to authenticate
themselves for NHRP transactions. The string can be up to 8 characters long.
Special characters such as spaces, question marks (?) are not allowed. All devices
in the DMVPN must be configured with the same authentication string.
SDM Default: DMVPN_NW
NHRP Network ID
Enter the NHRP Network ID. The network ID is a globally unique, 32-bit network
identifier for a nonbroadcast, multiaccess (NBMA) network. The range is 1 to
4294967295.
SDM Default: 100000
NHRP Hold Time
Enter the number of seconds that NHRP network IDs should be advertised as
valid.
SDM Default: 360
Cisco Router and Security Device Manager Version 2.2 User’s Guide
OL-4015-08
11-5
Chapter 11
DMVPN
Dynamic Multipoint VPN
Tunnel Key
Enter the key to use for this tunnel. This key should be the same for all mGRE
tunnels in the network.
SDM Default: 100000
Bandwidth
Enter the intended bandwidth, in kilobytes per second (kbps). Default bandwidth
values are set during startup; the bandwidth values can be displayed using the
show interfaces EXEC command. 1000 is a typical bandwidth setting in DMVPN
configurations.
SDM Default: 1000
MTU
Enter the largest amount of data, in bytes, that should be allowed in a packet
travelling through the tunnel.
SDM Default: 1400
Tunnel Throughput Delay
Set a delay value for an interface, in tens of microseconds.
SDM Default: 1000
Primary Hub
If the router you are configuring is the backup hub in the DMVPN network, you
need to identify the primary hub by providing its public and private IP addresses.
Public IP Address
Enter the IP address of the interface on the primary hub that is used for this tunnel.
This should be a static IP address. Obtain this information from the hub
administrator.
Cisco Router and Security Device Manager Version 2.2 User’s Guide
11-6
OL-4015-08
Chapter 11
DMVPN
Dynamic Multipoint VPN
IP Address of hub’s mGRE tunnel interface
Enter the IP address of the mGRE tunnel interface on the primary hub. Obtain this
information from the hub administrator.
Select Routing Protocol
Use this window to specify how other networks behind your router are advertised
to the other routers in the network. Select one of the following:
Note
•
EIGRP—Extended Interior Gateway Routing Protocol.
•
OSPF—Open Shortest Path First.
•
RIP—Routing Internet Protocol.
•
Static Routing. This option is enabled when you are configuring a GRE over
IPSec tunnel.
RIP is not supported for DMVPN Hub and spoke topology but is available for
DMVPN Full Mesh topology.
Routing Information
Use this window to add or edit routing information about networks behind the
router that you want to advertise to the other routers in the network. The fields in
this window vary according to the routing protocol specified.
For more information on RIP parameters, see Add or Edit an RIP Route.
For more information on EIGRP parameters, see Add or Edit EIGRP Route.
For more information on OSPF parameters, see Add or Edit an OSPF Route.
Please select the version of RIP to enable
Specify RIP version 1 or version 2.
Cisco Router and Security Device Manager Version 2.2 User’s Guide
OL-4015-08
11-7
Chapter 11
DMVPN
Dynamic Multipoint VPN
Select an existing OSPF process ID/EIGRP AS number
You can select an existing process ID for OSPF or AS number for EIGRP if one
has been previously configured. See Recommendations for Configuring Routing
Protocols for DMVPN.
Create a new OSPF process ID/EIGRP AS number
If no process IDs exist, or if you want to use a different one, you can configure a
process ID in this field.
OSPF Area ID for tunnel network
Enter a new OSPF area ID for the network. This area ID is for the tunnel network.
SDM automatically adds the tunnel network to this process using this area ID.
Private networks advertised using <protocol-name>
This area shows the networks advertised using the selected routing protocol. If
you have already configured the routing protocol you specified in this wizard, the
networks that you specified to be advertised will appear in this list.
Add all the private networks that you want to advertise to the DMVPN peers using
this routing process. The DMVPN wizard automatically adds the tunnel network
to this process.
Network—A network address. You can enter the address of a specific network,
and use the wildcard mask to generalize the advertisement.
Wild card mask—(EIGRP and OSPF protocols) A bit mask that specifies how
much of the network address must match the address given in the network column.
This mask can be used to have the router advertise networks in a particular range,
based on the given address. A 0 bit specifies that the bit in the network address
must match the corresponding bit in the given network address.
For example, if the network address were 172.55.10.3, and the wildcard mask was
0.0.255.255, the router would advertise all networks starting with the numbers
172.55, not just the network 172.55.10.3.
Area—Shown when OSPF is selected, the OSPF area number for that network.
Each router in a particular OSPF area maintains a topological database for that
area.
Add—Click to add a network, or a group of networks, to advertise.
Cisco Router and Security Device Manager Version 2.2 User’s Guide
11-8
OL-4015-08
Chapter 11
DMVPN
Dynamic Multipoint VPN
Edit—Click to edit the data for an advertised network or group of networks. This
button is enabled for entries that you created during the current instance of this
wizard.
Delete—Click to delete the data for the selected network or group of networks.
This button is enabled for entries that you created during the current instance of
this wizard.
Dynamic Multipoint VPN (DMVPN) Spoke Wizard
This wizard helps you to configure your router as a spoke in a DMVPN network.
Before starting the configuration, you should ping the hub to be sure that your
router can send traffic to it. Also you should have all the information about the
hub you need before you begin. A hub administrator who uses SDM to configure
the hub can generate a text file that contains the hub information spoke
administrators need.
You need to obtain the following information before you begin:
•
The IP address of the hub’s physical interface.
•
The IP address of the hub’s mGRE tunnel interface.
•
The IP address and subnet mask the hub administrator tells you to use for your
spoke. The hub administrator must assign addresses to each spoke to ensure
that all routers in the DMVPN are in the same subnet, and that each is using
a unique address.
•
The routing protocol to use, and the AS number (EIGRP) or Process ID
(OSPF) that is to be used to send routing updates in the DMVPN.
DMVPN Network Topology
Select the type of DMVPN network this router is a part of.
Hub and Spoke Network
Select this option if you are configuring the router in a network where each spoke
router has a point-to-point GRE over IPSec connection to the DMVPN hub, and
will send traffic destined for other spokes through the hub. When you select this
option, the graphic displays links from the spokes to the hub.
Cisco Router and Security Device Manager Version 2.2 User’s Guide
OL-4015-08
11-9
Chapter 11
DMVPN
Dynamic Multipoint VPN
Fully Meshed Network
Select if you are configuring the router as a spoke capable of establishing a direct
IPSec tunnel to other spokes in the network. A multipoint GRE tunnel is
configured on the spoke to support this functionality. When you select this option,
the graphic displays links from the spokes to the hub, and links to each other.
The wizard screen list the IOS images required to support a fully-meshed
DMVPN network.
Specify Hub Information
Use this window to provide necessary information about the hub in the DMVPN.
IP Address of Hub’s physical interface
Enter the IP address of the interface on the hub. Obtain this address from the hub
administrator. This address will be used as the tunnel destination.
IP Address of hub’s mGRE tunnel interface
Enter the IP address of the mGRE tunnel interface on the hub. The mGRE tunnel
addresses for the hub and spokes must be in the same subnet.
Spoke GRE Tunnel Interface Configuration
A point-to-point will be created for this spoke using the information entered in
this window.
Select the interface that connects to the Internet
Select the router interface that connects to the Internet. The GRE over IPSec
tunnel originates from this interface.
Selecting an interface that uses a dialup connection may cause the connection to
be always up. You can examine supported interfaces in Interfaces and
Connections to determine if a dialup connection, such as an ISDN or Async
connection has been configured for the physical interface you selected.
Cisco Router and Security Device Manager Version 2.2 User’s Guide
11-10
OL-4015-08
Chapter 11
DMVPN
Dynamic Multipoint VPN
Re-register with hub when IP address of interface-name changes—This option
is available when the interface you selected receives a dynamic IP address via
DHCP or IPCP. Specifying’ this option will allow the spoke to re-register with the
hub when it receives a new IP address.
IP Address
Enter the IP address for the GRE interface to this hub. This must be a private
address and be in the same subnet as the GRE interfaces of the other routers in the
network. For example, the GRE interfaces might share the subnet 10.10.6.0, and
be given IP addresses in the range 10.10.6.1 through 10.10.6.254.
If you are configuring a spoke router, you must use the IP address assigned to your
router by the hub administrator. Failure to do so may result in address conflicts.
Subnet Mask
Enter the mask for the subnet that the GRE interfaces are in. This mask must be
assigned by the hub administrator and be the same for all routers in the DMVPN.
For example, the mask for the subnet 10.10.6.0 could be 255.255.255.0. For more
information, see IP Addresses and Subnet Masks.
Advanced Button
Click this button to provide NHRP and tunnel parameters for this connection.
SDM provides default values for advanced tunnel settings. However, the hub
administrator must decide on the tunnel settings and give them to the personnel
administering spoke routers so that they can make matching settings. If you are
configuring a spoke router, obtain the tunnel settings from the hub administrator,
click this button, and enter them in the dialog box displayed.
SDM Warning: DMVPN Dependency
This window appears when the interface you have chosen for the DMVPN tunnel
source has a configuration that prevents its use for DMVPN. SDM informs you of
the conflict and gives you the option of allowing SDM to modify the configuration
so that the conflict is removed.
Cisco Router and Security Device Manager Version 2.2 User’s Guide
OL-4015-08
11-11
Chapter 11
DMVPN
Edit Dynamic Multipoint VPN (DMVPN)
Firewall
If a firewall has been applied to the interface that was designated as the tunnel
source, SDM can add access rule entries to the configuration so that GRE, IPSec,
and ISAKMP traffic is allowed through the firewall.
View Details
Click this button to view the access control entries that SDM will add to the access
rule if you select Allow GRE, IPSec, and ISAKMP traffic through the firewall.
These entries allow both kinds of ISAKMP traffic, GRE traffic, Encapsulating
Security Protocol (ESP), and Authentication Header Protocol (AHP).
Edit Dynamic Multipoint VPN (DMVPN)
This window displays the existing DMVPN tunnel configurations. DMVPN
enables you to create a network with a central hub that connects other remote
routers, referred to as spokes. SDM supports hub-and-spoke network topology, in
which GRE over IPSec traffic is routed through the hub. SDM allows you to
configure your router as a primary or a secondary DMVPN hub, or as a spoke
router in a DMVPN network.
The following link contains more information about DMVPN (requires CCO
login ID). Multipoint IPSec VPNs
SDM supports the configuration of a hub-and-spoke DMVPN that uses IPSec
profiles to define encryption. You can configure a fully-meshed DMVPN, and use
crypto-maps to define encryption in the DMVPN using the CLI. Fully meshed
DMVPNs and DMVPNs using crypto maps are managed and modified using the
CLI.
SDM supports the configuration of a single DMVPN on a router.
The hub should be configured first, to establish the hub IP addresses and the
routing parameters that the spokes must be configured with. For other
recommendations on how to configure the routers in a DMVPN, see DMVPN
Configuration Recommendations.
Interface
The physical interface from which this tunnel originates.
Cisco Router and Security Device Manager Version 2.2 User’s Guide
11-12
OL-4015-08
Chapter 11
DMVPN
Edit Dynamic Multipoint VPN (DMVPN)
IPSec Profile
The IPSec profile that the tunnel uses. The IPSec profile defines the transform sets
that are used to encrypt traffic on the tunnel. SDM supports the use of only IPSec
profiles to define encryption in a DMVPN. If you want to use crypto-maps,
configure the DMVPN using the CLI.
IP Address
The IP address of the GRE tunnel. The GRE tunnel is used to send routing updates
to the DMVPN.
Description
A description of this tunnel.
Details panel
The Details panel shows the values for the entire configuration of the DMVPN
tunnel.
Why Are some Tunnels Interfaces Shown as Read-Only?
A tunnel interface is shown as read-only if it has already been configured with
crypto-map associations and NHRP parameters. You will be able to modify NHRP
parameters and routing information from this window, but you must edit the IP
address, tunnel source, and tunnel destination from the Interfaces and
Connections window.
Add
Click to add a new DMVPN tunnel configuration.
Edit
Click to edit a selected DMVPN tunnel configuration.
Delete
Click to delete a DMVPN tunnel configuration.
Cisco Router and Security Device Manager Version 2.2 User’s Guide
OL-4015-08
11-13
Chapter 11
DMVPN
Edit Dynamic Multipoint VPN (DMVPN)
General Panel
In this panel add or edit general configuration parameters of the DMVPN tunnel.
IP Address
Enter the IP address of the tunnel. This must be a private address and must be in
the same subnet as the other tunnel addresses in the DMVPN. If you are
configuring a spoke, you must use the address that the hub administrator has
assigned to your router so that no address conflicts occur.
Mask
Enter the subnet mask that the hub administrator has assigned to the DMVPN. For
more information, see IP Addresses and Subnet Masks.
Tunnel Source
Select the interface that the tunnel is to use, or enter that interface’s IP address.
See Using Interfaces with Dialup Configurations before you select an interface
configured for a dialup connection.
Tunnel Destination
Click This is a multipoint GRE tunnel if this is a DMVPN tunnel in a
fully-meshed network. Click IP/Hostname and specify an IP address or hostname
if this is a hub-and-spoke network
IPSec Profile
Select a configured IPSec profile for this tunnel. The IPSec profile defines the
transform sets that are used to encrypt traffic on this tunnel.
MTU
Enter the largest amount of data, in bytes, that should be allowed in a packet
traveling through the tunnel.
Cisco Router and Security Device Manager Version 2.2 User’s Guide
11-14
OL-4015-08
Chapter 11
DMVPN
Edit Dynamic Multipoint VPN (DMVPN)
Bandwidth
Enter the intended bandwidth, in kilobytes per second (kbps). Default bandwidth
values are set during startup; the bandwidth values can be displayed using the
show interfaces EXEC command. The value 1000 is a typical bandwidth setting
in DMVPN configurations.
Delay
Set a delay value for an interface, in tens of microseconds. The value 1000 is a
typical delay setting in DMVPN configurations.
Tunnel Key
Enter the key to use for this tunnel. This key should be the same for all mGRE
tunnels in the network.
This is a multipoint GRE Tunnel
Check if this to be an mGRE tunnel interface, an interface capable of maintaining
connections to multiple peers. If this router is being configured as a DMVPN hub,
you must check this box to allow the hub to establish connections with all spokes.
If the router is being configured as a spoke, check this box if you are configuring
a fully meshed DMVPN. In this way, a spoke can establish a connection to the hub
to send traffic and receive next hop information to directly connect to all other
spokes in the DMVPN.
NHRP Panel
Use this panel to provide NHRP configuration parameters.
Authentication String
Enter the string that DMVPN hubs and spokes must use to authenticate
themselves for NHRP transactions. The string can be up to 8 characters long. All
NHRP stations in the DMVPN must be configured with the same authentication
string.
Cisco Router and Security Device Manager Version 2.2 User’s Guide
OL-4015-08
11-15
Chapter 11
DMVPN
Edit Dynamic Multipoint VPN (DMVPN)
Hold Time
Enter the number of seconds that NHRP network IDs should be advertised as
valid.
Network ID
Enter the NHRP Network ID. The network ID is a globally unique, 32-bit network
identifier for a nonbroadcast, multiaccess (NBMA) network. The range is 1 to
4294967295. The network ID must be unique for each NHRP station.
Next Hop Server
This area lists the IP addresses of the next hop servers that this router can contact.
This area must contain the IP address of the primary and secondary hub if this is
a spoke router. If this is a hub, this area must contain the IP addresses of the other
hub routers in the DMVPN.
Click Add to enter the IP address of a next hop server. Select a server, and click
Delete to delete it from the list.
NHRP Map
This area lists the available IP-to-NBMA address mappings. Click Add to create
a new map. After you create the map, it will be added to this list. Click Edit to
modify a selected map. Click Delete to remove a selected map configuration.
NHRP Map Configuration
Use this window to create or edit a mapping between IP and NBMA addresses.
Statically configure the IP-to-NMBA address mapping of IP destinations connected to an NBMA network.
Click this button if you are configuring a spoke in a fully meshed network. SDM
treats backup hubs as spokes to primary hubs, so also click this if you are
configuring a backup hub. In this part of the window you are providing the address
information that the spoke or backup hub needs to contact the primary hub.
Cisco Router and Security Device Manager Version 2.2 User’s Guide
11-16
OL-4015-08
Chapter 11
DMVPN
Edit Dynamic Multipoint VPN (DMVPN)
Destination Reachable through NBMA network—Enter the IP address of the
mGRE tunnel configured on the primary hub. Spokes and backup hubs use this
tunnel information to establish contact with the hub and create an mGRE tunnel
to it. Spokes use the tunnel to send encrypted data to the hub and to query the hub
for next hop information to other spokes.
NBMA Address directly reachable— Enter the static IP Address of the interface
on the primary hub that supports the mGRE tunnel.
Configure NBMA addresses used as destinations for broadcast or multicast packets to be sent over a
tunnel network.
Use this area of the window to provide information used by routing protocols.
Dynamically add spokes’ IP addresses to hub’s multicast cache—Configure
this option if you are configuring a primary or a backup hub. This option is needed
by the hub to send routing updates to all connected DMVPN spokes.
IP address of NBMA address directly reachable—If you are configuring a
spoke in a full meshed DMVPN, or a backup hub, check this box, and provide the
static IP Address of the interface on the primary hub that supports the mGRE
tunnel.
Routing Panel
Use this panel to configure routing information for the DMVPN cloud.
Routing Protocol
Select the dynamic routing protocol that the hub and spoke routers in this
DMVPN use to perform routing. Note that all the routers in the DMVPN must be
configured for the routing protocol that you select.
•
RIP—Routing Internet Protocol
•
OSPF—Open Shortest Path First
•
EIGRP—Extended Interior Gateway Routing Protocol
Cisco Router and Security Device Manager Version 2.2 User’s Guide
OL-4015-08
11-17
Chapter 11
DMVPN
Edit Dynamic Multipoint VPN (DMVPN)
RIP Fields
If you selected RIP as the dynamic routing protocol, select Version 1, Version 2,
or Default. If you select Version 2, the router will include the subnet mask in the
routing update. If you select Default, the router will send out Version 2 updates,
but it will be able to receive RIP Version 1 or Version 2 updates.
Turn off split horizon—If this is the hub router, check this box to turn off split
horizon on the mGRE tunnel interface. Turning off split horizon allows the router
to advertise the routes that it has learned from the tunnel interface out the same
interface.
OSPF Fields
If you selected OSPF, the following fields must be completed:
OSPF process ID—Enter the process ID. This value identifies the OSPF process
to other routers. See Recommendations for Configuring Routing Protocols for
DMVPN.
OSPF Network Type—Select point-to-multipoint or broadcast.
Point-to-multipoint causes OSPF to add routes to the routing table on spoke
routers. If you wish to avoid this, you can select broadcast.
OSPF Priority—The OSPF priority identifies this router as a hub or as a spoke.
If this is a hub router, enter a priority value of 2. If this is a spoke router, enter a
priority value of 0.
EIGRP Fields
If you selected EIGRP, the following fields must be completed:
Autonomous System Number—Enter the Autonomous System Number for the
group of routers using EIGRP. Routers with the same EIGRP autonomous system
number maintain a topological database of routers in the region identified by that
number. See Recommendations for Configuring Routing Protocols for DMVPN.
Turn off split horizon—If this is the hub router, check this box to turn on split
horizon on the mGRE tunnel interface. Leave it unchecked to disable split
horizon. Turning off split horizon allows the router to advertise the routes that it
has learned from the tunnel interface out the same interface.
Use original next hop— If this is a DMVPN hub router, EIGRP will advertise
this router as the next hop. Check this box to have EIGRP use the original IP next
hop when advertising routes to the DMVPN spoke routers.
Cisco Router and Security Device Manager Version 2.2 User’s Guide
11-18
OL-4015-08
Chapter 11
DMVPN
How Do I Configure a DMVPN Manually?
How Do I Configure a DMVPN Manually?
You can configure your router as a DMVPN hub or spoke using the VPN
Components windows and the Edit Dynamic Multipoint VPN (DMVPN) window.
In order to do so you need to complete the following tasks:
•
Configure an IPSec profile. You cannot configure a DMVPN connection until
you have configured at least one IPSec profile.
•
Configure the DMVPN connection.
•
Specify the networks you want to advertise to the DMVPN cloud.
Procedures for these tasks are given below:
To configure an IPSec Profile:
You need to configure an IPSec policy, and then configure a DMVPN tunnel.
Step 1
Click VPN in the left panel, and then click VPN Components.
Step 2
Click the IPSec Profiles branch, and then click Add in the IPSec Profiles window.
Step 3
Name the profile, and select the transform sets it is to contain in the Add an IPSec
profile window. You can enter a short description if you want to.
Step 4
Click OK.
To configure a DMVPN connection:
Step 1
In the VPN tree, click the Dynamic Multipoint VPN branch.
Step 2
Click Edit Dynamic Multipoint VPN (DMVPN).
Step 3
Click Add.
Step 4
In the DMVPN Tunnel Configuration window, complete the General, NHRP, and
Routing tabs to create a DMVPN tunnel.Consult the online help for more
information about a particular field.
Cisco Router and Security Device Manager Version 2.2 User’s Guide
OL-4015-08
11-19
Chapter 11
DMVPN
How Do I Configure a DMVPN Manually?
To specify the networks you want to advertise to the DMVPN:
If there are networks behind your router that you want to advertise to the DMVPN,
you can do so by adding the network numbers in the Routing windows.
Step 1
From the left panel, click Routing.
Step 2
In the Routing window, select the routing protocol that you specified in DMVPN
configuration, and click Edit.
Step 3
Add the network numbers that you want to advertise.
Cisco Router and Security Device Manager Version 2.2 User’s Guide
11-20
OL-4015-08
C H A P T E R
12
VPN Global Settings
These help topics describe the VPN Global Settings windows.
VPN Global Settings
This window displays the VPN global settings for the router.
Edit Button
Click the Edit button to add or change VPN global settings.
Enable IKE
The value is True if IKE is enabled; it is False if IKE is disabled.
Note
If IKE is disabled, VPN configurations will not operate.
Enable Aggressive Mode
The value is True if Aggressive Mode is enabled; it is False if Aggressive Mode
is disabled.The Aggressive Mode feature allows you to specify RADIUS tunnel
attributes for an IPSec peer and to initiate an IKE aggressive mode negotiation
with the tunnel attributes.
Cisco Router and Security Device Manager Version 2.2 User’s Guide
OL-4015-08
12-21
Chapter 12
VPN Global Settings
VPN Global Settings
XAuth Timeout
The number of seconds the router is to wait for a a system to respond to the XAuth
challenge.
IKE Identity
Either the host name of the router or the IP address that the router will use to
identify itself in IKE negotiations.
Dead Peer Detection
Dead Peer Detection (DPD) enables a router to detect a dead peer and, if detected,
delete the IPSec and IKE security associations with that peer.
IKE Keepalive (Sec)
The value is the number of seconds that the router waits between sending IKE
keepalive packets.
IKE Retry (Sec)
The value is the number of seconds that the router waits between attempts to
establish an IKE connection with the remote peer. By default, “2” seconds is
displayed.
DPD Type
Either On Demand or Periodic.
If set to On Demand, DPD messages are sent on the basis of traffic patterns. For
example, if a router has to send outbound traffic and the liveliness of the peer is
questionable, the router sends a DPD message to query the status of the peer. If a
router has no traffic to send, it never sends a DPD message.
If set to Periodic, the router sends DPD messages at the interval specified by the
IKE Keepalive value.
IPSec Security Association (SA) Lifetime (Sec)
The amount of time after which IPSec security associations (SAs) will expire and
be regenerated. The default is 3600 seconds (1 hour).
Cisco Router and Security Device Manager Version 2.2 User’s Guide
12-22
OL-4015-08
Chapter 12
VPN Global Settings
VPN Global Settings
IPSec Security Association (SA) Lifetime (Kilobytes)
The number of kilobytes that the router can send over the VPN connection before
the IPSec SA expires. The SA will be renewed after the shortest lifetimes is
reached.
VPN Global Settings: IKE
This window lets you specify global settings for IKE and IPSEC.
Enable IKE
Leave this box checked if you want to use VPN.
Caution
If IKE is disabled, VPN configurations will not work.
Enable Aggressive mode
The Aggressive Mode feature allows you to specify RADIUS tunnel attributes for
an IPSec peer and to initiate an IKE aggressive mode negotiation with the tunnel
attributes.
Identity (of this router)
This field specifies the way the router will identify itself. Select either IP address
or host name.
XAuth Timeout
The number of seconds the router is to wait for a response from a system requiring
XAuth authentication.
Enable Dead Peer Detection (DPD)
Dead Peer Detection (DPD) enables a router to detect a dead peer and, if detected,
delete the IPSec and IKE security associations with that peer.
The Enable Dead Peer Detection checkbox is disabled when the Cisco IOS image
that the router is using does not support DPD.
Cisco Router and Security Device Manager Version 2.2 User’s Guide
OL-4015-08
12-23
Chapter 12
VPN Global Settings
VPN Global Settings
Keepalive
Specify the number of seconds that the router should maintain a connection when
it is not being used.
Retry
Specify the number of seconds that the router should wait between attempts to
establish an IKE connection with a peer. The default value is ‘2’ seconds.
DPD Type
Select On Demand or Periodic.
If set to On Demand, DPD messages are sent on the basis of traffic patterns. For
example, if a router has to send outbound traffic and the liveliness of the peer is
questionable, the router sends a DPD message to query the status of the peer. If a
router has no traffic to send, it never sends a DPD message.
If set to Periodic, the router sends DPD messages at the interval specified by the
IKE Keepalive value.
VPN Global Settings: IPSec
Edit global IPSec settings in this window.
Authenticate and Generate new key after every
Check this box and specify the time interval at which the router should
authenticate and generate a new key. If you do not specify a value, the router will
authenticate and generate a new key every hour.
Generate new key after the current key encrypts a volume of
Check this box and specify the number of kilobytes that should be encrypted by
the current key before the router authenticates and generates a new one. If you do
not specify a value, the router will authenticate and generate a new key after the
current key has encrypted 4,608,000 kilobytes.
Cisco Router and Security Device Manager Version 2.2 User’s Guide
12-24
OL-4015-08
Chapter 12
VPN Global Settings
VPN Global Settings
VPN Key Encryption Settings
The VPN Key Encryption Settings window appears if the Cisco IOS image on
your router supports Type 6 encryption, also referred to as VPN key encryption.
You can use this window to specify a master key to use when encrypting VPN
keys, such as pre-shared keys, Easy VPN keys, and XAuth keys. When encrypted,
these keys will not be readable by someone viewing the router’s configuration file.
Enable VPN Keys Encryption
Check to enable encryption of these keys.
Current Master Key
This field contains asterisks (*) when a master key has been configured.
New Master Key
Enter a new master key in this field. Master keys must be at least 8 characters long
and can be as long as 128 characters.
Confirm Master Key
Reenter the master key in this field for confirmation. If the values in this field and
in the New Master Key field do not match, SDM prompts you to reenter the key.
Cisco Router and Security Device Manager Version 2.2 User’s Guide
OL-4015-08
12-25
Chapter 12
VPN Global Settings
VPN Global Settings
Cisco Router and Security Device Manager Version 2.2 User’s Guide
12-26
OL-4015-08
C H A P T E R
13
IP Security
IP Security (IPSec) is a framework of open standards that provides data
confidentiality, data integrity, and data authentication between participating
peers. IPSec provides these security services at the IP layer; it uses IKE to handle
negotiation of protocols and algorithms based on local policy, and to generate the
encryption and authentication keys to be used by IPSec.
SDM lets you configure IPSec transform sets, rules, and policies.
Use the IPSec tree to go to the IPSec configuration windows that you want to use.
IPSec Policies
This window displays the IPSec policies configured on the router, and the crypto
maps associated with each policy. IPSec policies are used to define VPN
connections. To learn about the relationship between IPSec policies, crypto maps,
and VPN connections, see More about VPN Connections and IPSec Policies.
Icon
If this icon appears next to the IPSec policy, it is read-only, and it cannot
be edited. An IPSec policy may be read-only if it contains commands
that SDM does not support.
Cisco Router and Security Device Manager Version 2.2 User’s Guide
OL-4015-08
13-27
Chapter 13
IP Security
IPSec Policies
Name
The name of this IPSec policy.
Type
One of the following:
•
ISAKMP—IKE will be used to establish the IPSec security associations for
protecting the traffic specified by this crypto map entry. SDM supports
Internet Security Association and Key Management Protocol (ISAKMP)
crypto maps.
•
Manual—IKE will not be used to establish the IPSec security associations for
protecting the traffic specified by this crypto map entry.
SDM does not support the creation of manual crypto maps. SDM treats as
read-only any manual crypto maps that have been created using the
command-line interface (CLI).
•
Dynamic—Specifies that this crypto map entry is to reference a preexisting
dynamic crypto map. Dynamic crypto maps are policy templates used in
processing negotiation requests from a peer IPSec device.
SDM does not support the creation of dynamic crypto maps. SDM treats as
ready only any dynamic crypto maps created using the CLI.
Crypto Maps in this IPSec policy
Name
The name of the IPSec policy of which the crypto map is a part.
Seq. No.
When an IPSec policy is used in a VPN connection, the combination of the
sequence number and IPSec policy name uniquely identifies the connection.
Peers
This column lists the IP addresses or host names of the peer devices specified in
the crypto map. Multiple peers are separated by commas.
Transform Set
This column lists the transform sets used in the crypto map.
Cisco Router and Security Device Manager Version 2.2 User’s Guide
13-28
OL-4015-08
Chapter 13
IP Security
IPSec Policies
Dynamic Crypto Maps Sets in this IPSec Policy
Dynamic Crypto Map Set Name
The name of this dynamic crypto map set. Names enable administrators to
understand how the crypto map set is used.
Sequence Number
The sequence number for this dynamic crypto map set.
Type
Type is always Dynamic.
What Do You Want to Do?
If you want to:
Do this:
Add an IPSec policy to the
configuration.
Click Add.
Edit an existing IPSec policy.
Select the policy, and click Edit.
Remove a crypto map entry from a
policy.
Select the policy, and click Edit. In the window, select the
crypto map you want to remove, and click Delete. Then, click
OK to return to this window.
Remove an IPSec policy.
Select the policy, and click Delete.
Add or Edit IPSec Policy
Use this window to add or edit an IPSec policy.
Name
The name of this IPSec policy. This name can be any set of alphanumeric
characters. It may be helpful to include the peer names in the policy name, or to
include other information that will be meaningful to you.
Cisco Router and Security Device Manager Version 2.2 User’s Guide
OL-4015-08
13-29
Chapter 13
IP Security
IPSec Policies
Crypto Maps in this IPSec policy
This box lists the crypto maps in this IPSec policy. The list includes the name, the
sequence number, and the transform set that makes up this crypto map. You can
select a crypto map and edit it or delete it from the IPSec policy.
If you want to add a crypto map, click Add. If you want SDM to guide you through
the process, check Use Add Wizard, and then click Add.
Icon
If a crypto map is read-only, the read-only icon appears in this column.
A crypto map may be read-only if it contains commands that SDM does
not support.
Dynamic Crypto Maps Sets in this IPSec Policy
This box lists the dynamic crypto map sets in this IPSec policy. Use the Add
button to add an existing dynamic crypto map set to the policy. Use the Delete
button to remove a selected dynamic crypto map set from the policy.
What Do You Want to Do?
If you want to:
Do this:
Add a crypto map to this policy.
Click Add, and create a crypto map in the Add crypto map
panels. Or, check Use Add Wizard, and then click Add.
Note
Edit a crypto map in this policy.
The wizard allows you to add only one transform set
to the crypto map. If you need multiple transform sets
in the crypto map, do not use the wizard.
Select the crypto map, click Edit, and edit the crypto map in
the Edit crypto map panels.
Remove a crypto map from this policy. Select the crypto map, and click Delete.
Cisco Router and Security Device Manager Version 2.2 User’s Guide
13-30
OL-4015-08
Chapter 13
IP Security
IPSec Policies
Add or Edit Crypto Map: General Panel
Change general crypto map parameters in this window. This window contains the
following fields.
Name of IPSec Policy
A read-only field that contains the name of the policy in which this crypto map is
used.
Description
Enter or edit a description of the crypto map in this field. This description appears
in the VPN Connections list, and it can be helpful in distinguishing this crypto
map from others in the same IPSec policy.
Sequence Number
A number that, along with the IPSec policy name, is used to identify a connection.
SDM generates a sequence number automatically. You can enter your own
sequence number if you wish.
Security Association Lifetime
IPSec security associations use shared keys. These keys, and their security
associations time out together. There are two lifetimes: a timed lifetime and a
traffic-volume lifetime. The security association expires when the first of these
lifetimes is reached.
You can use this field to specify a different security association lifetime for this
crypto map than the lifetime that is specified globally. You can specify the lifetime
in the number of kilobytes sent; in hours minutes and seconds; or both. If both are
specified, the lifetime will expire when the first criterion has been satisfied. The
maximum number of kilobytes you can specify is 4608000, and the maximum
time is 1 hour.
Enable Perfect Forwarding Secrecy
When security keys are derived from previously generated keys, there is a security
problem, because if one key is compromised, then the others can be compromised
also. Perfect Forwarding Secrecy (PFS) guarantees that each key is derived
Cisco Router and Security Device Manager Version 2.2 User’s Guide
OL-4015-08
13-31
Chapter 13
IP Security
IPSec Policies
independently. It thus ensures that if one key is compromised, no other keys will
be. If you enable PFS, you can specify use of the Diffie-Hellman group1, group2,
or group5 method.
Note
If your router does not support group5, it will not appear in the list.
Enable Reverse Route Injection
Reverse Route Injection (RRI) is used to populate the routing table of an internal
router running Open Shortest Path First (OSPF) protocol or Routing Information
Protocol (RIP) for remote VPN clients or LAN-to-LAN sessions.
Reverse Route Injection dynamically adds static routes to the clients connected to
the Easy VPN server.
Add or Edit Crypto Map: Peer Information Panel
Use this panel to add or edit crypto map peer information. The list of peers
associated with this crypto map is shown in the Current List box. You can add new
peers, remove peers, or edit them. You can specify a peer using either an IP
address or a host name. Multiple peers provide the router with more routing paths.
If you want to:
Do this:
Add a peer to the Current List.
Click Add, and enter the IP address or host name of the peer.
Remove a peer from the Current List.
Select the peer, and click Remove.
Add or Edit Crypto Map: Transform Sets Panel
Use this window to add, edit, and order the transform sets used in the crypto map.
The devices at both ends of the VPN connection must use the same transform set,
and the can negotiate to determine which transform set to use. Configuring
multiple transform sets helps ensure that the router can offer a transform set that
the negotiating peer can agree to use.
Cisco Router and Security Device Manager Version 2.2 User’s Guide
13-32
OL-4015-08
Chapter 13
IP Security
IPSec Policies
Note
A crypto map can contain a maximum of 6 transform sets.
Available Transform Sets
Configured transform sets available for use in crypto maps. If no transform sets
have been configured on the router, this list contains the default transform sets that
SDM provides.
Note
•
Not all routers support all transform sets (encryption types). Unsupported
transform sets will not appear in the screen.
•
Not all IOS images support all the transform sets that SDM supports.
Transform sets unsupported by the IOS image will not appear in the screen.
•
If hardware encryption is turned on, only those transform sets supported by
both hardware encryption and the IOS image will appear in the screen.
Selected Transform Sets
The transform sets that have been selected for this crypto map, in the order in
which they will be used. Both ends of a VPN connection must use the same
transform set, and they can negotiate to determine which set to use. Configuring
multiple transform sets helps ensure that your router can offer a transform set that
the peer will accept. During negotiations, the router will offer transform sets in
the order given in this list. You can use the up and down arrow buttons to reorder
the list.
What Do You Want to Do?
If you want to:
Do this:
Add a transform set to the Selected
Transform Sets box.
Select a transform set in the Available Transform Sets box,
and click the right-arrow button.
Remove a transform set from the
Selected Transform Sets box.
Select the transform set you want to remove, and click the
left-arrow button.
Cisco Router and Security Device Manager Version 2.2 User’s Guide
OL-4015-08
13-33
Chapter 13
IP Security
IPSec Policies
If you want to:
Do this:
Change the preference order of the
selected transform sets.
Select a transform set, and click the up button or the down
button.
Add a transform set to the Available
Transform Sets list.
Click Add, and configure the transform set in the Add
Transform Set window.
Edit a transform set in the Available
Transform Sets list.
Click Edit, and configure the transform set in the Edit
Transform Set window.
Add or Edit Crypto Map: IPSec Rules Panel
Use this screen to add or change the IPSec rule used in this crypto map. IPSec
rules contain access rule entries that determine the traffic to be encrypted. The
IPSec rule field shows the name of the IPSec rule in use.
Note
If you are adding an IPSec rule for a VPN connection that uses a tunnel interface,
the rule must specify the same source and destination data as the tunnel
configuration.
To add or change the IPSec rule for this crypto map:
Step 1
Click the button to the right of the IPSec Rule field.
Step 2
Click Select an existing rule (ACL) if the rule you want to use has already been
created, select the rule, and click OK.
Note
IPSec rules must be extended rules, not standard rules. If the number or name you
enter identifies a standard rule, SDM will display a warning message when you
click OK.
Step 3
Click Create a new rule and select if the rule you need has not been created.
Create the rule, and click OK.
Step 4
Click OK if you want to close the crypto map window, or click another tab if you
want to work in another panel.
Cisco Router and Security Device Manager Version 2.2 User’s Guide
13-34
OL-4015-08
Chapter 13
IP Security
Dynamic Crypto Map Sets
Dynamic Crypto Map Sets
This window lists the dynamic crypto map sets configured on the router.
Add/Edit/Delete Buttons
Use these buttons to manage the crypto maps in the window. If you try to delete a
crypto map set associated with an IPSec policy, SDM prevents you from doing so.
You must disassociate the crypto map from the policy before deleting it. You can
do this in the IPSec Policies window.
Name
The name of the dynamic crypto map.
Type
Always Dynamic.
Add or Edit Dynamic Crypto Map Set
Add or edit a dynamic crypto map set in this window.
Name
If you are adding a dynamic crypto map, enter the name in this field. If you are
editing a crypto map set, this field is disabled, and you cannot change the name.
Crypto maps in this IPSec Policy
This area lists the crypto maps used in this set. Use the Add, Edit, and Delete
buttons to add, remove, or modify crypto maps in this list.
Cisco Router and Security Device Manager Version 2.2 User’s Guide
OL-4015-08
13-35
Chapter 13
IP Security
IPSec Profiles
Associate Crypto Map with this IPSec Policy
Sequence Number
Enter a sequence number to identify this crypto map set. This sequence number
cannot be in use by any other crypto map set.
Select the Dynamic Crypto Map Set
Select the dynamic crypto map set you want to add from this list.
Crypto Maps in this Dynamic Crypto Map Set
This area lists the names, sequence numbers, and peers in the dynamic crypto map
set you selected.
IPSec Profiles
This window lists configured IPSec profiles on the router. IPSec profiles consist
of one or more configured transform sets; the profiles are applied to mGRE
tunnels to define how tunneled traffic is encrypted.
Name
The name of the IPSec profile.
Transform Set
The transform sets used in this profile.
Description
A description of the IPSec profile.
Add
Click to add a new IPSec profile.
Cisco Router and Security Device Manager Version 2.2 User’s Guide
13-36
OL-4015-08
Chapter 13
IP Security
Transform Set
Delete
Click to edit a selected IPSec profile. If the profile you are deleting is currently
used in a DMVPN tunnel, you must configure the DMVPN tunnel to use a
different IPSec profile.
Add or Edit IPSec Profile and Add Dynamic Crypto Map
Use this window to add or to edit an IPSec profile, or to add a dynamic crypto
map.
Name
Enter a name for this profile.
Available Transform Sets
This column lists the transform sets configured on this router. To add a transform
set from this list to the Selected Transform Sets column, select a transform set and
click the right arrow (>>) button.
If you need to configure a new transform set, click the Transform Sets node in
the IPSec tree to go to the Transform Sets window. In that window, click Add to
create a new transform set.
Selected Transform Sets
This column lists the transform sets that you are using in this profile. You can
select multiple transform sets so that the router you are configuring and the router
at the other end of the tunnel can negotiate which transform set to use.
Transform Set
This screen allows you to view transform sets, add new ones, and edit or remove
existing transform sets. A transform set is a particular combination of security
protocols and algorithms. During the IPSec security association negotiation, the
peers agree to use a particular transform set for protecting a particular data flow.
Cisco Router and Security Device Manager Version 2.2 User’s Guide
OL-4015-08
13-37
Chapter 13
IP Security
Transform Set
You can create multiple transform sets and then specify one or more of them in a
crypto map entry. The transform set defined in the crypto map entry will be used
in the IPSec security association negotiation to protect the data flows specified by
that crypto map entry’s access list.
During IPSec security association negotiations with IKE, the peers search for a
transform set that is the same at both peers. When that transform set is found, it
is selected and applied to the protected traffic as part of both peers’ IPSec security
associations.
Name
Name given to the transform set.
ESP Encryption
SDM recognizes the following ESP encryption types:
•
ESP_DES—Encapsulating Security Payload (ESP), Data Encryption
Standard (DES). DES supports 56-bit encryption.
•
ESP_3DES—ESP, Triple DES. This is a stronger form of encryption than
DES, supporting 168-bit encryption.
•
ESP_AES_128—ESP, Advanced Encryption Standard (AES). Encryption
with a 128-bit key. AES provides greater security than DES and is
computationally more efficient than 3DES.
•
ESP_AES_192—ESP, AES encryption with a 192-bit key.
•
ESP_AES_256—ESP, AES encryption with a 256-bit key.
•
ESP_NULL—Null encryption algorithm, but encryption transform used.
•
ESP_SEAL—ESP with the 160-bit encryption key Software Encryption
Algorithm (SEAL) encryption algorithm. SEAL (Software Encryption
Algorithm) is an alternative algorithm to software-based Data Encryption
Standard (DES), Triple DES (3DES), and Advanced Encryption Standard
(AES). SEAL encryption uses a 160-bit encryption key and has a lower
impact to the CPU when compared to other software-based algorithms.
Cisco Router and Security Device Manager Version 2.2 User’s Guide
13-38
OL-4015-08
Chapter 13
IP Security
Transform Set
ESP Integrity
Indicates the integrity algorithm being used. This column will contain a value
when the transform set is configured to provide both data integrity and encryption.
The column will contain one of the following values:
•
ESP-MD5-HMAC—Message Digest 5, Hash-based Message Authentication
Code (HMAC).
•
ESP-SHA-HMAC—Security Hash Algorithm, HMAC.
AH Integrity
Indicates the integrity algorithm being used. This column will contain a value
when the transform set is configured to provide data integrity but not encryption.
The column will contain one of the following values:
•
AH-MD5-HMAC—Message Digest 5.
•
AH-SHA-HMAC—Security Hash Algorithm.
IP Compression
Indicates whether IP data compression is used.
Note
If your router does not support IP compression, this box will be disabled.
Mode
This column contains one of the following values:
•
Tunnel—Both the headers and data are encrypted. The mode used in VPN
configurations.
•
Transport—Only the data is encrypted. This mode is used when the
encryption endpoints and the communication endpoints are the same.
Type
Either User Defined or SDM Default.
Cisco Router and Security Device Manager Version 2.2 User’s Guide
OL-4015-08
13-39
Chapter 13
IP Security
Transform Set
What Do You Want to Do?
If you want to:
Do this:
Add a new transform set to the router’s Click Add, and create the transform set in the Add Transform
configuration.
Set window.
Edit an existing transform set.
Select the transform set, and click Edit. Then edit the
transform set in the Edit Transform Set window.
Note
Delete an existing transform set.
SDM Default transform sets are read-only and cannot
be edited.
Select the transform set, and click Delete.
Note
SDM Default transform sets are read-only and cannot
be deleted.
Add or Edit Transform Set
Use this window to add or edit a transform set.
To obtain a description of the allowable transform combinations, and descriptions
of the transforms, click Allowable Transform Combinations.
Note
•
Not all routers support all transform sets (encryption types). Unsupported
transform sets will not appear in the screen.
•
Not all IOS images support all the transform sets that SDM supports.
Transform sets unsupported by the IOS image will not appear in the screen.
•
If hardware encryption is turned on, only those transform sets supported by
both hardware encryption and the IOS image will appear in the screen.
•
Easy VPN servers only support tunnel mode. Transport mode is not supported
by Easy VPN servers.
•
Easy VPN Servers only support transform sets with ESP encryption. Easy
VPN servers do not support the AH algorithm.
Cisco Router and Security Device Manager Version 2.2 User’s Guide
13-40
OL-4015-08
Chapter 13
IP Security
Transform Set
•
Easy VPN Servers do not support ESP-SEAL encryption.
Name of this transform set
This can be any name that you want. The name does not have to match the name
in the transform set that the peer uses, but it may be helpful to give corresponding
transform sets the same name.
Data integrity and encryption (ESP)
Check this box if you want to provide Encapsulating Security Payload (ESP) data
integrity and encryption.
Integrity Algorithm
Select one of the following:
•
ESP_MD5_HMAC. Message Digest 5.
•
ESP_SHA_HMAC. Security Hash Algorithm.
Encryption
SDM recognizes the following ESP encryption types:
•
ESP_DES. Encapsulating Security Payload (ESP), Data Encryption Standard
(DES). DES supports 56-bit encryption.
•
ESP_3DES. ESP, Triple DES. This is a stronger form of encryption than DES,
supporting 168-bit encryption.
•
ESP_AES_128. ESP, Advanced Encryption Standard (AES). Encryption with
a 128-bit key. AES provides greater security than DES and is computationally
more efficient than 3DES.
•
ESP_AES_192. ESP, AES encryption with a 192-bit key.
•
ESP_AES_256. ESP, AES encryption with a 256-bit key.
•
ESP_SEAL—ESP with the 160-bit encryption key Software Encryption
Algorithm (SEAL) encryption algorithm. SEAL (Software Encryption
Algorithm) is an alternative algorithm to software-based Data Encryption
Standard (DES), Triple DES (3DES), and Advanced Encryption Standard
(AES). SEAL encryption uses a 160-bit encryption key and has a lower
impact to the CPU when compared to other software-based algorithms.
Cisco Router and Security Device Manager Version 2.2 User’s Guide
OL-4015-08
13-41
Chapter 13
IP Security
Transform Set
•
Note
ESP_NULL. Null encryption algorithm, but encryption transform used.
The types of ESP encryption available depend on the router. Depending on the
type of router you are configuring, one or more of these encryption types may not
be available.
Data and address integrity without encryption (AH)
This check box and the fields below it appear if you click Show Advanced.
Check this box if you want the router to provide Authentication Header (AH) data
and address integrity. The authentication header will not be encrypted.
Integrity Algorithm
Select one of the following:
•
AH_MD5_HMAC—Message Digest 5.
•
AH_SHA_HMAC—Security Hash Algorithm.
Mode
Select which parts of the traffic you want to encrypt:
•
Transport. Encrypt data only—Transport mode is used when both endpoints
support IPsec; this mode places the AH or ESP after the original IP header;
thus, only the IP payload is encrypted. This method allows users to apply
network services such as quality-of-service (QoS) controls to encrypted
packets. Transport mode should be used only when the destination of the data
is always the remote VPN peer.
•
Tunnel. Encrypt data and IP header—Tunnel mode provides stronger
protection than transport mode. Because the entire IP packet is encapsulated
within AH or ESP, a new IP header is attached, and the entire datagram can
be encrypted. Tunnel mode allows network devices such as a router to act as
an IPsec proxy for multiple VPN users; tunnel mode should be used in those
configurations.
IP Compression (COMP-LZS)
Check this box if you want to use data compression.
Cisco Router and Security Device Manager Version 2.2 User’s Guide
13-42
OL-4015-08
Chapter 13
IP Security
IPSec Rules
Note
Not all routers support IP compression. If your router does not support IP
compression, this box is disabled.
IPSec Rules
This window shows the IPSec rules configured for this router. IPSec rules define
which traffic IPSec will encrypt. The top part of the window lists the access rules
defined. The bottom part shows the access rule entries for the access rule selected
in the rule list.
IPSec rules contain IP address and type-of-service information. Packets that
match the criteria specified in the rule are encrypted. Packets that do not match
the criteria are sent unencrypted.
Name/Num
The name or number of this rule.
Used By
Which crypto maps this rule is used in.
Type
IPSec rules must specify both source and destination and must be able to specify
the type of traffic the packet contains. Therefore, IPSec rules are extended rules.
Description
A textual description of the rule, if available.
Action
Either Permit or Deny. Permit means that packets matching the criteria in this
rules are protected by encryption. Deny means that matching packets are sent
unencrypted. For more information see Meanings of the Permit and Deny
Keywords.
Cisco Router and Security Device Manager Version 2.2 User’s Guide
OL-4015-08
13-43
Chapter 13
IP Security
IPSec Rules
Source
An IP address or keyword that specifies the source of the traffic. Any specifies
that the source can be any IP address. An IP address in this column may appear
alone, or it may be followed by a wildcard mask. If present, the wildcard mask
specifies the portions of the IP address that the source IP address must match. For
more information, see IP Addresses and Subnet Masks.
Destination
An IP address or keyword that specifies the destination of the traffic. Any
specifies that the destination can be any IP address. An IP address in this column
may appear alone, or it may be followed by a wildcard mask. If present, the
wildcard mask specifies the portions of the IP address that the destination IP
address must match.
Service
The type of traffic that the packet must contain.
What Do You Want to Do?
If you want to:
Do this:
See the access rule entries for a
particular rule.
Select the rule in the rule list. The entries for that rule appear
in the lower box.
Add an IPSec rule.
Click Add, and create the rule in the rule window displayed.
Delete an IPSec rule.
Select the rule in the rule list, and click Delete.
Delete a particular rule entry.
Select the rule in the rule list, and click Edit. Then, delete the
entry in the rule window displayed.
Apply an IPSec rule to an interface.
Apply the rule in the interface configuration window.
Cisco Router and Security Device Manager Version 2.2 User’s Guide
13-44
OL-4015-08
C H A P T E R
14
Internet Key Exchange
The help topics in this section describe the Internet Key Exchange (IKE)
configuration screens.
Internet Key Exchange (IKE)
Internet Key Exchange (IKE) is a standard method for arranging for secure,
authenticated communications. IKE establishes session keys (and associated
cryptographic and networking configuration) between two hosts across the
network.
SDM lets you create IKE policies that will protect the identities of peers during
authentication. SDM also lets you create pre-shared keys that peers exchange.
What Do You Want to Do?
If you want to:
Do this:
Learn more about IKE.
Click More About IKE.
Enable IKE.
Click Global Settings, and then click Edit
to enable IKE and make other global
settings for IKE.
You must enable IKE for VPN connections to use IKE
negotiations.
Cisco Router and Security Device Manager Version 2.2 User’s Guide
OL-4015-08
14-45
Chapter 14
Internet Key Exchange
Internet Key Exchange (IKE)
If you want to:
Do this:
Create an IKE policy.
Click the IKE Policy node on the VPN tree.
SDM provides a default IKE policy, but there is no
guarantee that the peer has the same policy. You should
configure other IKE policies so that the router is able to
offer an IKE policy that the peer can accept.
Create a pre-shared key.
If IKE is used, the peers at each end must exchange a
pre-shared key to authenticate each other.
Click the Pre-Shared Key node on the VPN
tree.
IKE Policies
IKE negotiations must be protected; therefore, each IKE negotiation begins by
each peer agreeing on a common (shared) IKE policy. This policy states which
security parameters will be used to protect subsequent IKE negotiations. This
window shows the IKE policies configured on the router, and allows you to add,
edit, or remove an IKE policy from the router’s configuration. If no IKE policies
have been configured on the router, this window shows the default IKE policy.
After the two peers agree on a policy, the security parameters of the policy are
identified by a security association established at each peer. These security
associations apply to all subsequent IKE traffic during the negotiation.
The IKE policies in this list are available to all VPN connections.
Priority
An integer value that specifies the priority of this policy relative to the other
configured IKE policies. Assign the lowest numbers to the IKE policies that you
prefer that the router use. The router will offer those policies first during
negotiations.
Encryption
The type of encryption that should be used to communicate this IKE policy.
Cisco Router and Security Device Manager Version 2.2 User’s Guide
14-46
OL-4015-08
Chapter 14
Internet Key Exchange
Internet Key Exchange (IKE)
Hash
The authentication algorithm for negotiation. There are two possible values:
•
Secure Hash Algorithm (SHA)
•
Message Digest 5 (MD5)
Authentication
The authentication method to be used.
•
Pre-SHARE. Authentication will be performed using pre-shared keys.
•
RSA_SIG. Authentication will be performed using digital signatures.
Type
Either SDM_DEFAULT or User Defined. SDM_DEFAULT policies cannot be
edited.
What Do You Want to Do?
If you want to:
Do this:
Learn more about IKE policies.
See More About IKE Policies.
Add an IKE policy to the router’s
configuration.
Click Add, and configure a new IKE policy in the Add IKE
policy window.
SDM provides a default IKE policy, but
there is no guarantee that the peer has
the same policy. You should configure
other IKE policies so that the router is
able to offer an IKE policy that the peer
can accept.
Edit an existing IKE policy.
Choose the IKE policy that you want to edit, and click Edit.
Then edit the IKE policy in the Edit IKE policy window.
Default IKE policies are read only. They cannot be edited.
Remove an IKE policy from the
router’s configuration.
Choose the IKE policy that you want to remove, and click
Remove.
Cisco Router and Security Device Manager Version 2.2 User’s Guide
OL-4015-08
14-47
Chapter 14
Internet Key Exchange
Internet Key Exchange (IKE)
Add or Edit IKE Policy
Add or edit an IKE policy in this window.
Note
•
Not all routers support all encryption types. Unsupported types will not
appear in the screen.
•
Not all IOS images support all the encryption types that SDM supports. Types
unsupported by the IOS image will not appear in the screen.
•
If hardware encryption is turned on, only those encryption types supported by
both hardware encryption and the IOS image will appear in the screen.
Priority
An integer value that specifies the priority of this policy relative to the other
configured IKE policies. Assign the lowest numbers to the IKE policies that you
prefer that the router use. The router will offer those policies first during
negotiations.
Encryption
The type of encryption that should be used to communicate this IKE policy. SDM
supports a variety of encryption types, listed in order of security. The more secure
an encryption type, the more processing time it requires.
Note
If your router does not support an encryption type, the type will not appear in the
list.
SDM supports the following types of encryption:
•
Data Encryption Standard (DES)—This form of encryption supports 56-bit
encryption.
•
Triple Data Encryption Standard (3DES)—This is a stronger form of
encryption than DES, supporting 168-bit encryption.
•
AES-128—Advanced Encryption Standard (AES) encryption with a 128-bit
key. AES provides greater security than DES and is computationally more
efficient than triple DES.
Cisco Router and Security Device Manager Version 2.2 User’s Guide
14-48
OL-4015-08
Chapter 14
Internet Key Exchange
Internet Key Exchange (IKE)
•
AES-192—Advanced Encryption Standard (AES) encryption with a 192-bit
key.
•
AES-256—Advanced Encryption Standard (AES) encryption with a 256-bit
key.
Hash
The authentication algorithm to be used for the negotiation. There are two
options:
•
Secure Hash Algorithm (SHA)
•
Message Digest 5 (MD5)
Authentication
The authentication method to be used.
•
Pre-SHARE. Authentication will be performed using pre-shared keys.
•
RSA_SIG. Authentication will be performed using digital signatures.
D-H Group
Diffie-Hellman (D-H) Group. Diffie-Hellman is a public-key cryptography
protocol that allows two routers to establish a shared secret over an unsecure
communications channel. The options are as follows:
Note
•
group1—768-bit D-H Group. D-H Group 1.
•
group2—1024-bit D-H Group. D-H Group 2. This group provides more
security than group 1, but requires more processing time.
•
group5—1536-bit D-H Group. D-H Group 5. This group provides more
security than group 2, but requires more processing time.
•
If your router does not support group5, it will not appear in the list.
•
Easy VPN servers do not support D-H Group 1.
Cisco Router and Security Device Manager Version 2.2 User’s Guide
OL-4015-08
14-49
Chapter 14
Internet Key Exchange
Internet Key Exchange (IKE)
Lifetime
This is the lifetime of the security association, in hours, minutes and seconds. The
default is one day, or 24:00:00.
IKE Pre-shared Keys
This window allows you to view, add, edit, and remove IKE pre-shared keys in the
router’s configuration. A pre-shared key is exchanged with a remote peer during
IKE negotiation. Both peers must be configured with the same key.
Icon
If a pre-shared key is read-only, the read-only icon appears in this
column. A pre-shared key will be marked as read-only if it is
configured with the no-xauth CLI option
Peer IP/Name
An IP address or name of a peer with whom this key is shared. If an IP address is
supplied, it can specify all peers in a network or subnetwork, or just an individual
host. If a name is specified, then the key is shared by only the named peer.
Network Mask
The network mask specifies how much of the peer IP address is used for the
network address and how much is used for the host address. A network mask of
255.255.255.255 indicates that the peer IP address is an address for a specific
host. A network mask containing zeros in the least significant bytes indicates that
the peer IP address is a network or subnet address. For example a network mask
of 255.255.248.0 indicates that the first 22 bits of the address are used for the
network address and that the last 10 bits are for the host part of the address.
Pre-Shared Key
The pre-shared key is not readable in SDM windows. If you need to examine the
pre shared key, go to View->Running Config. This will display the running
configuration. The key is contained in the crypto isakmp key command.
Cisco Router and Security Device Manager Version 2.2 User’s Guide
14-50
OL-4015-08
Chapter 14
Internet Key Exchange
Internet Key Exchange (IKE)
If you want to:
Do this:
Add a pre-shared key to the router’s
configuration.
Click Add, and add the pre-shared key in the Adda new Pre
Shared Key window.
Edit an existing pre-shared key.
Select the pre-shared key, and click Edit. Then edit the key in
the Edit Pre Shared Key window.
Remove an existing pre-shared key.
Select the pre-shared key, and click Remove.
Add or Edit Pre Shared Key
Use this window to add or edit a pre-shared key.
Key
This is an alphanumeric string that will be exchanged with the remote peer. The
same key must be configured on the remote peer. You should make this key
difficult to guess. Question marks (?) and spaces must not be used in the
pre-shared key.
Reenter Key
Enter the same string that you entered in the Key field, for confirmation.
Peer
Select Hostname if you want the key to apply to a specific host. Select
IP Address if you want to specify a network or subnetwork, or if you want to
enter the IP address of a specific host because there is no DNS server to translate
host names to IP addresses
Hostname
This field appears if you selected “Hostname” in the Peer field. Enter the peer’s
host name. There must be a DNS server on the network capable of resolving the
host name to an IP address.
Cisco Router and Security Device Manager Version 2.2 User’s Guide
OL-4015-08
14-51
Chapter 14
Internet Key Exchange
Internet Key Exchange (IKE)
IP Address/Subnet Mask
These fields appear if you selected “IP Address” in the Peer field. Enter the IP
address of a network or subnet in the IP Address field. The pre-shared key will
apply to all peers in that network or subnet. For more information, refer to IP
Addresses and Subnet Masks.
Enter a subnet mask if the IP address you entered is a subnet address, and not the
address of a specific host.
User Authentication [Xauth]
Check this box if site-to-site VPN peers use XAuth to authenticate themselves. If
Xauth authenticationn is enabled in VPN Global Settings, it is enabled for
site-to-site peers as well as for Easy VPN connections.
Cisco Router and Security Device Manager Version 2.2 User’s Guide
14-52
OL-4015-08
C H A P T E R
15
VPN Troubleshooting
SDM can troubleshoot VPN connections that you have configured. SDM reports
the success or failure of the connection tests, and when tests have failed,
recommends actions that you can take to correct connection problems.
The following link provides information on VPN troubleshooting using the CLI.
http://www.cisco.com/univercd/cc/td/doc/product/rtrmgmt/cw2000/cw2000_b/v
pnman/vms_2_2/rmc13/useguide/u13_rtrb.htm
VPN Troubleshooting
This window appear when you are troubleshooting a site-to-site VPN, a GRE over
IPSec tunnel, an Easy VPN remote connection, or an Easy VPN server
connection.
Note
VPN Troubleshooting will not troubleshoot more than two peers for site-to-site
VPN, GRE over IPsec, or Easy VPN client connections.
Tunnel Details
This box provides the VPN tunnel details.
Interface
Interface to which the VPN tunnel is configured.
Cisco Router and Security Device Manager Version 2.2 User’s Guide
OL-4015-08
15-53
Chapter 15
VPN Troubleshooting
VPN Troubleshooting
Peer
The IP address or host name of the devices at the other end of the VPN connection.
Summary
Click this button if you want to view the summarized troubleshooting
information.
Details
Click this button if you want to view the detailed troubleshooting information.
Activity
This column displays the troubleshooting activities.
Status
Displays the status of each troubleshooting activity by the following icons and
text alerts:
The connection is up.
The connection is down.
Test is successful.
Test failed.
Failure Reason(s)
This box provides the possible reason(s) for the VPN tunnel failure.
Recommended action(s)
This box provides a possible action/solution to rectify the problem.
Close Button
Click this button to close the window.
Cisco Router and Security Device Manager Version 2.2 User’s Guide
15-54
OL-4015-08
Chapter 15
VPN Troubleshooting
VPN Troubleshooting: Specify Easy VPN Client
Test Specific Client Button
This button is enabled if you are testing connections for an Easy VPN server
configured on the router. Click this button and specify the client to which you
want to test connectivity.
This button is disabled in the following circumstances:
•
The Basic testing is not done or has not completed successfully.
•
The IOS image does not support the required debugging commands.
•
The view used to launch SDM does not have root privileges.
What Do You Want to Do?
If you want to:
Do this:
Troubleshoot the VPN connection.
Click Start button.
When test is running, Start button label will change to Stop.
You have option to abort the troubleshooting while test is in
progress.
Save the test report.
Click Save Report button to save the test report in HTML
format.
This button is disabled when the test is in progress.
VPN Troubleshooting: Specify Easy VPN Client
This window allows you to specify the Easy VPN client which you want to debug.
IP Address
Enter IP address of Easy VPN client you want to debug.
Listen for request for X minutes
Enter the time duration for which Easy VPN Server has to listen to requests from
Easy VPN client.
Cisco Router and Security Device Manager Version 2.2 User’s Guide
OL-4015-08
15-55
Chapter 15
VPN Troubleshooting
VPN Troubleshooting: Generate Traffic
Continue Button
After selecting the traffic generation type you want, click this button to continue
testing.
Close Button
Click this button to close the window.
VPN Troubleshooting: Generate Traffic
This window allows you to generate site-to-site VPN or Easy VPN traffic for
debugging. You can allow SDM to generate VPN traffic or you can generate VPN
traffic yourself.
VPN traffic on this connection is defined as
This area lists current VPN traffic on the interface.
Action
This column denotes whether the type of traffic is allowed in the interface.
Source
Source IP address.
Destination
Destination IP address.
Service
This column lists the type of traffic on the interface.
Log
This column indicates whether logging is enabled for this traffic.
Attributes
Any additional attributes defined.
Cisco Router and Security Device Manager Version 2.2 User’s Guide
15-56
OL-4015-08
Chapter 15
VPN Troubleshooting
VPN Troubleshooting: Generate GRE Traffic
Have SDM generate VPN Traffic
Select this option if you want SDM to generate VPN traffic on the interface for
debugging.
Note
SDM will not generate VPN traffic when the VPN tunnel traffic is from non-IP
based Access Control List (ACL) or when the applied and current CLI View is not
root view.
Enter the IP address of a host in the source network
Enter the host IP address in the source network.
Enter the IP address of a host in the destination network
Enter the host IP address in the destination network.
I will generate VPN traffic from the source network
Select this option if you want to generate VPN traffic from the source network.
Wait interval time
Enter the amount of time in seconds that the Easy VPN Server is to wait for you
to generate source traffic. Be sure to give yourself enough time to switch to other
systems to generate traffic.
Continue Button
After selecting the traffic generation type you want, click this button to continue
testing.
Close Button
Click this button to close the window.
VPN Troubleshooting: Generate GRE Traffic
This screen appears if you are generating GRE over IPSec traffic.
Cisco Router and Security Device Manager Version 2.2 User’s Guide
OL-4015-08
15-57
Chapter 15
VPN Troubleshooting
SDM Warning: SDM will enable router debugs...
Have SDM generate VPN Traffic
Select this option if you want SDM to generate VPN traffic on the interface for
debugging.
Enter the remote tunnel IP address
Enter the IP address of the remote GRE tunnel. Do not use the address of the
remote interface.
I will generate VPN traffic from the source network
Select this option if you want to generate VPN traffic from the source network.
Wait interval time
Enter the amount of time in seconds that the Easy VPN Server is to wait for you
to generate source traffic. Be sure to give yourself enough time to switch to other
systems to generate traffic.
Continue Button
After selecting the traffic generation type you want, click this button to continue
testing.
Close Button
Click this button to close the window.
SDM Warning: SDM will enable router debugs...
This window appears when SDM is ready to begin advanced troubleshooting.
Advanced troubleshooting involves delivering debug commands to the router
waiting for results to report, and then removing the debug commands so that
router performance is not further affected.
This message is displayed because this process can take several minutes and may
affect router performance.
Cisco Router and Security Device Manager Version 2.2 User’s Guide
15-58
OL-4015-08
C H A P T E R
16
Security Audit
Security Audit is a feature that examines your existing router configurations and
then updates your router in order to make your router and network more secure.
Security Audit is based on the Cisco IOS AutoSecure feature; it performs checks
on and assists in configuration of almost all of the AutoSecure functions. For a
complete list of the functions that Security Audit checks for, and for a list of the
few AutoSecure features unsupported by Security Audit, see the topic SDM and
Cisco IOS AutoSecure.
Security Audit operates in one of two modes—the Security Audit wizard, which
lets you choose which potential security-related configuration changes to
implement on your router, and One-Step Lockdown, which automatically makes
all recommended security-related configuration changes.
Perform Security Audit
This option starts the Security Audit wizard. The Security Audit wizard tests your
router configuration to determine if any potential security problems exist in the
configuration, and then presents you with a screen that lets you determine which
of those security problems you want to fix. Once determined, the Security Audit
wizard will make the necessary changes to the router configuration to fix those
problems.
To have SDM perform a security audit and then fix the problems it has found:
Step 1
In the left frame, select Security Audit.
Step 2
Click Perform Security Audit.
Cisco Router and Security Device Manager Version 2.2 User’s Guide
OL-4015-08
16-1
Chapter 16
Security Audit
The Welcome page of the Security Audit wizard appears.
Step 3
Click Next>.
The Security Audit Interface Configuration page appears.
Step 4
The Security Audit wizard needs to know which of your router interfaces connect
to your inside network and which connect outside of your network. For each
interface listed, check either the Inside or Outside check box to indicate where
the interface connects.
Step 5
Click Next>.
The Security Audit wizard tests your router configuration to determine which
possible security problems may exist. A screen showing the progress of this action
appears, listing all of the configuration options being tested for, and whether or
not the current router configuration passes those tests.
If you want to save this report to a file, click Save Report.
Step 6
Click Close.
The Security Audit Report Card screen appears, showing a list of possible security
problems.
Step 7
Check the Fix it boxes next to any problems that you want Cisco Router and
Security Device Manager (SDM) to fix. For a description of the problem and a list
of the Cisco IOS commands that will be added to your configuration, click the
problem description to display a help page about that problem.
Step 8
Click Next>.
Step 9
The Security Audit wizard may display one or more screens requiring you to enter
information to fix certain problems. Enter the information as required and click
Next> for each of those screens.
Step 10
The Summary page of the wizard shows a list of all the configuration changes that
Security Audit will make. Click Finish to deliver those changes to your router.
Cisco Router and Security Device Manager Version 2.2 User’s Guide
16-2
OL-4015-08
Chapter 16
Security Audit
One-Step Lockdown
This option tests you router configuration for any potential security problems and
automatically makes any necessary configuration changes to correct any problems
found. The conditions checked for and, if needed, corrected are as follows:
•
Disable Finger Service
•
Disable PAD Service
•
Disable TCP Small Servers Service
•
Disable UDP Small Servers Service
•
Disable IP BOOTP Server Service
•
Disable IP Identification Service
•
Disable CDP
•
Disable IP Source Route
•
Enable Password Encryption Service
•
Enable TCP Keepalives for Inbound Telnet Sessions
•
Enable TCP Keepalives for Outbound Telnet Sessions
•
Enable Sequence Numbers and Time Stamps on Debugs
•
Enable IP CEF
•
Disable IP Gratuitous ARPs
•
Set Minimum Password Length to Less Than 6 Characters
•
Set Authentication Failure Rate to Less Than 3 Retries
•
Set TCP Synwait Time
•
Set Banner
•
Enable Logging
•
Set Enable Secret Password
•
Disable SNMP
•
Set Scheduler Interval
•
Set Scheduler Allocate
•
Set Users
•
Enable Telnet Settings
Cisco Router and Security Device Manager Version 2.2 User’s Guide
OL-4015-08
16-3
Chapter 16
Security Audit
Welcome Page
•
Enable NetFlow Switching
•
Disable IP Redirects
•
Disable IP Proxy ARP
•
Disable IP Directed Broadcast
•
Disable MOP Service
•
Disable IP Unreachables
•
Disable IP Mask Reply
•
Disable IP Unreachables on NULL Interface
•
Enable Unicast RPF on Outside Interfaces
•
Enable Firewall on All of the Outside Interfaces
•
Set Access Class on HTTP Server Service
•
Set Access Class on VTY Lines
•
Enable SSH for Access to the Router
Welcome Page
This screen describes the Security Audit wizard and the changes the wizard will
attempt to make to your router configuration.
Interface Selection Page
This screen displays a list of all interfaces and requires you to identify which
router interfaces are “outside” interfaces, that is, interfaces that connect to
unsecure networks such as the Internet. By identifying which interfaces are
outside interfaces, Security Configuration knows on which interfaces to configure
firewall security features.
Interface Column
This column lists each of the router interfaces.
Cisco Router and Security Device Manager Version 2.2 User’s Guide
16-4
OL-4015-08
Chapter 16
Security Audit
Report Card Page
Outside Column
This column displays a check box for each interface listed in the Interface column.
Check the check box for each interface that connects to a network outside of your
network, such as the Internet.
Inside Column
This column displays a check box for each interface listed in the Interface column.
Check the check box for each interface that connects directly to your local
network and is thus protected from the Internet by your firewall.
Report Card Page
The Report Card popup page displays a list of recommended configuration
changes that, if made, make the network more secure. The Save button, enabled
after all checks are made, lets you save the report card to a file that you can print
or email. Clicking Close displays a dialog that lists the reported security
problems, and that can list security configurations that SDM can undo.
Fix It Page
This page displays the configuration changes recommended in the Report Card
page. Use the Select an Option list to display the security problems SDM can fix,
or the security configurations SDM can undo.
Select an Option: Fix the security problems
The Report Card screen displays a list of recommended configuration changes
that will make your router and network more secure. The potential security
problems in your router configuration are listed in the left column. To get more
information about a potential problem, click the problem. Online help will display
a more detailed description of the problem and the recommended configuration
changes. To correct all of the potential problems, click Fix All, and then click
Next> to continue. To correct individual security issues, check the Fix It check
box next to the issue or issues that you want to correct, and then click Next> to
continue the Security Audit Wizard. The Security Audit will correct the problems
Cisco Router and Security Device Manager Version 2.2 User’s Guide
OL-4015-08
16-5
Chapter 16
Security Audit
Fix It Page
you selected, collecting further input from you as necessary, and will then display
a list of the new configuration commands that will be added to the router
configuration.
Fix All
Click this button to place a check mark next to all of the potential security
problems listed on the Report Card screen.
Select an option: Undo Security Configurations
When this option is selected, SDM displays the security configurations that it can
undo. To have SDM undo all the security configurations, click Undo All. To
specify a security configuration that you want to undo, check the Undo box next
to it. Click Next> after you have specified which security configurations to undo.
You must select at least one security configuration to undo.
Undo All
Click the button to place a checkmark next to all the security configurations that
SDM can undo.
To see which security configurations SDM can undo, click:
Security Configurations SDM Can Undo
I want SDM to fix some problems, but undo other security configurations
If you want SDM to fix some security issues but undo other security
configurations that you do not need, you can run the Security Audit wizard once
to specify the problems to fix, and then run it again so that you can select the
security configurations you want to undo.
Disable Finger Service
Security Audit disables the finger service whenever possible. Finger is used to
find out which users are logged into a network device. Although this information
is not usually tremendously sensitive, it can sometimes be useful to an attacker.
In addition, the finger service can be used in a specific type of Denial-of-Service
(DoS) attack called “Finger of death,” which involves sending a finger request to
a specific computer every minute, but never disconnecting.
Cisco Router and Security Device Manager Version 2.2 User’s Guide
16-6
OL-4015-08
Chapter 16
Security Audit
Fix It Page
The configuration that will be delivered to the router to disable the Finger service
is as follows:
no service finger
This fix can be undone. To learn how, click Undoing Security Audit Fixes..
Disable PAD Service
Security Audit disables all packet assembler/disassembler (PAD) commands and
connections between PAD devices and access servers whenever possible.
The configuration that will be delivered to the router to disable PAD is as follows:
no service pad
This fix can be undone. To learn how, click Undoing Security Audit Fixes..
Disable TCP Small Servers Service
Security Audit disables small services whenever possible. By default, Cisco
devices running Cisco IOS version 11.3 or earlier offer the “small services”: echo,
chargen, and discard. (Small services are disabled by default in Cisco IOS
software version 12.0 and later.) These services, especially their User Datagram
Protocol (UDP) versions, are infrequently used for legitimate purposes, but they
can be used to launch DoS and other attacks that would otherwise be prevented by
packet filtering.
For example, an attacker might send a Domain Name System (DNS) packet,
falsifying the source address to be a DNS server that would otherwise be
unreachable, and falsifying the source port to be the DNS service port (port 53).
If such a packet were sent to the router’s UDP echo port, the result would be the
router sending a DNS packet to the server in question. No outgoing access list
checks would be applied to this packet, since it would be considered to be locally
generated by the router itself.
Although most abuses of the small services can be avoided or made less dangerous
by anti-spoofing access lists, the services should almost always be disabled in any
router which is part of a firewall or lies in a security-critical part of the network.
Since the services are rarely used, the best policy is usually to disable them on all
routers of any description.
Cisco Router and Security Device Manager Version 2.2 User’s Guide
OL-4015-08
16-7
Chapter 16
Security Audit
Fix It Page
The configuration that will be delivered to the router to disable TCP small servers
is as follows:
no service tcp-small-servers
This fix can be undone. To learn how, click Undoing Security Audit Fixes.
Disable UDP Small Servers Service
Security Audit disables small services whenever possible. By default, Cisco
devices running Cisco IOS version 11.3 or earlier offer the “small services”: echo,
chargen, and discard. (Small services are disabled by default in Cisco IOS
software version 12.0 and later.) These services, especially their UDP versions,
are infrequently used for legitimate purposes, but they can be used to launch DoS
and other attacks that would otherwise be prevented by packet filtering.
For example, an attacker might send a DNS packet, falsifying the source address
to be a DNS server that would otherwise be unreachable, and falsifying the source
port to be the DNS service port (port 53). If such a packet were sent to the router’s
UDP echo port, the result would be the router sending a DNS packet to the server
in question. No outgoing access list checks would be applied to this packet, since
it would be considered to be locally generated by the router itself.
Although most abuses of the small services can be avoided or made less dangerous
by anti-spoofing access lists, the services should almost always be disabled in any
router which is part of a firewall or lies in a security-critical part of the network.
Since the services are rarely used, the best policy is usually to disable them on all
routers of any description.
The configuration that will be delivered to the router to disable UDP small servers
is as follows:
no service udp-small-servers
Disable IP BOOTP Server Service
Security Audit disables the Bootstrap Protocol (BOOTP) service whenever
possible. BOOTP allows both routers and computers to automatically configure
necessary Internet information from a centrally maintained server upon startup,
including downloading Cisco IOS software. As a result, BOOTP can potentially
be used by an attacker to download a copy of a router’s Cisco IOS software.
Cisco Router and Security Device Manager Version 2.2 User’s Guide
16-8
OL-4015-08
Chapter 16
Security Audit
Fix It Page
In addition, the BOOTP service is vulnerable to DoS attacks; therefore it should
be disabled or filtered via a firewall for this reason as well.
The configuration that will be delivered to the router to disable BOOTP is as
follows:
no ip bootp server
This fix can be undone. To learn how, click Undoing Security Audit Fixes.
Disable IP Identification Service
Security Audit disables identification support whenever possible. Identification
support allows you to query a TCP port for identification. This feature enables an
unsecure protocol to report the identity of a client initiating a TCP connection and
a host responding to the connection. With identification support, you can connect
a TCP port on a host, issue a simple text string to request information, and receive
a simple text-string reply.
It is dangerous to allow any system on a directly connected segment to learn that
the router is a Cisco device and to determine the model number and the Cisco IOS
software version being run. This information may be used to design attacks
against the router.
The configuration that will be delivered to the router to disable the IP
identification service is as follows:
no ip identd
This fix can be undone. To learn how, click Undoing Security Audit Fixes.
Disable CDP
Security Audit disables Cisco Discovery Protocol (CDP) whenever possible. CDP
is a proprietary protocol that Cisco routers use to identify each other on a LAN
segment. This is dangerous in that it allows any system on a directly connected
segment to learn that the router is a Cisco device and to determine the model
number and the Cisco IOS software version being run. This information may be
used to design attacks against the router.
The configuration that will be delivered to the router to disable CDP is as follows:
no cdp run
Cisco Router and Security Device Manager Version 2.2 User’s Guide
OL-4015-08
16-9
Chapter 16
Security Audit
Fix It Page
This fix can be undone. To learn how, click Undoing Security Audit Fixes.
Disable IP Source Route
Security Audit disables IP source routing whenever possible. The IP protocol
supports source routing options that allow the sender of an IP datagram to control
the route that the datagram will take toward its ultimate destination, and generally
the route that any reply will take. These options are rarely used for legitimate
purposes in networks. Some older IP implementations do not process
source-routed packets properly, and it may be possible to crash machines running
these implementations by sending them datagrams with source routing options.
Disabling IP source routing will cause a Cisco router to never forward an IP
packet that carries a source routing option.
The configuration that will be delivered to the router to disable IP source routing
is as follows:
no ip source-route
This fix can be undone. To learn how, click Undoing Security Audit Fixes.
Enable Password Encryption Service
Security Audit enables password encryption whenever possible. Password
encryption directs the Cisco IOS software to encrypt the passwords, Challenge
Handshake Authentication Protocol (CHAP) secrets, and similar data that are
saved in its configuration file. This is useful for preventing casual observers from
reading passwords, for example, when they happen to look at the screen over an
administrator’s shoulder.
The configuration that will be delivered to the router to enable password
encryption is as follows:
service password-encryption
This fix can be undone. To learn how, click Undoing Security Audit Fixes.
Cisco Router and Security Device Manager Version 2.2 User’s Guide
16-10
OL-4015-08
Chapter 16
Security Audit
Fix It Page
Enable TCP Keepalives for Inbound Telnet Sessions
Security Audit enables TCP keep alive messages for both inbound and outbound
Telnet sessions whenever possible. Enabling TCP keep alives causes the router to
generate periodic keep alive messages, letting it detect and drop broken Telnet
connections.
The configuration that will be delivered to the router to enable TCP keep alives
for inbound Telnet sessions is as follows:
service tcp-keepalives-in
This fix can be undone. To learn how, click Undoing Security Audit Fixes.
Enable TCP Keepalives for Outbound Telnet Sessions
Security Audit enables TCP keep alive messages for both inbound and outbound
Telnet sessions whenever possible. Enabling TCP keep alives causes the router to
generate periodic keep alive messages, letting it detect and drop broken Telnet
connections.
The configuration that will be delivered to the router to enable TCP keep alives
for outbound Telnet sessions is as follows:
service tcp-keepalives-out
This fix can be undone. To learn how, click Undoing Security Audit Fixes.
Enable Sequence Numbers and Time Stamps on Debugs
Security Audit enables sequence numbers and time stamps on all debug and log
messages whenever possible. Time stamps on debug and log messages indicate
the time and date that the message was generated. Sequence numbers indicate the
sequence in which messages that have identical time stamps were generated.
Knowing the timing and sequence that messages are generated is an important
tool in diagnosing potential attacks.
The configuration that will be delivered to the router to enable time stamps and
sequence numbers is as follows:
service timestamps debug datetime localtime show-timezone msec
service timestamps log datetime localtime show-timeout msec
Cisco Router and Security Device Manager Version 2.2 User’s Guide
OL-4015-08
16-11
Chapter 16
Security Audit
Fix It Page
service sequence-numbers
Enable IP CEF
Security Audit enables Cisco Express Forwarding (CEF) or Distributed Cisco
Express Forwarding (DCEF) whenever possible. Because there is no need to build
cache entries when traffic starts arriving at new destinations, CEF behaves more
predictably than other modes when presented with large volumes of traffic
addressed to many destinations. Routes configured for CEF perform better under
SYN attacks than routers using the traditional cache.
The configuration that will be delivered to the router to enable CEF is as follows:
ip cef
Disable IP Gratuitous ARPs
Security Audit disables IP gratuitous Address Resolution Protocol (ARP) requests
whenever possible. A gratuitous ARP is an ARP broadcast in which the source
and destination MAC addresses are the same. It is used primarily by a host to
inform the network about its IP address. A spoofed gratuitous ARP message can
cause network mapping information to be stored incorrectly, causing network
malfunction.
To disable gratuitous ARPs, the following configuration will be delivered to the
router:
no ip gratuitous-arps
This fix can be undone. To learn how, click Undoing Security Audit Fixes.
Set Minimum Password Length to Less Than 6 Characters
Security Audit configures your router to require a minimum password length of
six characters whenever possible. One method attackers use to crack passwords is
to try all possible combinations of characters until the password is discovered.
Longer passwords have exponentially more possible combinations of characters,
making this method of attack much more difficult.
Cisco Router and Security Device Manager Version 2.2 User’s Guide
16-12
OL-4015-08
Chapter 16
Security Audit
Fix It Page
This configuration change will require every password on the router, including the
user, enable, secret, console, AUX, tty, and vty passwords, to be at least six
characters in length. This configuration change will be made only if the Cisco IOS
version running on your router supports the minimum password length feature.
The configuration that will be delivered to the router is as follows:
security passwords min-length <6>
Set Authentication Failure Rate to Less Than 3 Retries
Security Audit configures your router to lock access after three unsuccessful login
attempts whenever possible. One method of cracking passwords, called the
“dictionary” attack, is to use software that attempts to log in using every word in
a dictionary. This configuration causes access to the router to be locked for a
period of 15 seconds after three unsuccessful login attempts, disabling the
dictionary method of attack. In addition to locking access to the router, this
configuration causes a log message to be generated after three unsuccessful login
attempts, warning the administrator of the unsuccessful login attempts.
The configuration that will be delivered to the router to lock router access after
three unsuccessful login attempts is as follows:
security authentication failure rate <3>
Set TCP Synwait Time
Security Audit sets the TCP synwait time to 10 seconds whenever possible. The
TCP synwait time is a value that is useful in defeating SYN flooding attacks, a
form of Denial-of-Service (DoS) attack. A TCP connection requires a three-phase
handshake to initially establish the connection. A connection request is sent by the
originator, an acknowledgement is sent by the receiver, and then an acceptance of
that acknowledgement is sent by the originator. Once this three-phase handshake
is complete, the connection is complete and data transfer can begin. A SYN
flooding attack sends repeated connection requests to a host, but never sends the
acceptance of acknowledgements that complete the connections, creating
increasingly more incomplete connections at the host. Because the buffer for
incomplete connections is usually smaller than the buffer for completed
Cisco Router and Security Device Manager Version 2.2 User’s Guide
OL-4015-08
16-13
Chapter 16
Security Audit
Fix It Page
connections, this can overwhelm and disable the host. Setting the TCP synwait
time to 10 seconds causes the router to shut down an incomplete connection after
10 seconds, preventing the buildup of incomplete connections at the host.
The configuration that will be delivered to the router to set the TCP synwait time
to 10 seconds is as follows:
ip tcp synwait-time <10>
Set Banner
Security Audit configures a text banner whenever possible. In some jurisdictions,
civil and/or criminal prosecution of crackers who break into your systems is made
much easier if you provide a banner informing unauthorized users that their use
is in fact unauthorized. In other jurisdictions, you may be forbidden to monitor
the activities of even unauthorized users unless you have taken steps to notify
them of your intent to do so. The text banner is one method of performing this
notification.
The configuration that will be delivered to the router to create a text banner is as
follows, replacing <company name>, <administrator email address>, and
<administrator phone number> with the appropriate values that you enter into
Security Audit:
banner ~
Authorized access only
This system is the property of <company name> Enterprise.
Disconnect IMMEDIATELY as you are not an authorized user!
Contact <administrator email address> <administrator phone number>.
~
Enable Logging
Security Audit will enable logging with time stamps and sequence numbers
whenever possible. Because it gives detailed information about network events,
logging is critical in recognizing and responding to security events. Time stamps
and sequence numbers provide information about the date and time and sequence
in which network events occur.
The configuration that will be delivered to the router to enable and configure
logging is as follows, replacing <log buffer size> and <logging server ip
address> with the appropriate values that you enter into Security Audit:
Cisco Router and Security Device Manager Version 2.2 User’s Guide
16-14
OL-4015-08
Chapter 16
Security Audit
Fix It Page
logging
logging
logging
logging
console critical
trap debugging
buffered <log buffer size>
<logging server ip address>
Set Enable Secret Password
Security Audit will configure the enable secret Cisco IOS command for more
secure password protection whenever possible. The enable secret command is
used to set the password that grants privileged administrative access to the Cisco
IOS system. The enable secret command uses a much more secure encryption
algorithm (MD5) to protect that password than the older enable password
command. This stronger encryption is an essential means of protecting the router
password, and thus network access.
The configuration that will be delivered to the router to configure the command is
as follows:
enable secret <>
Disable SNMP
Security Audit disables the Simple Network Management Protocol (SNMP)
whenever possible. SNMP is a network protocol that provides a facility for
retrieving and posting data about network performance and processes. It is very
widely used for router monitoring, and frequently for router configuration
changes as well. Version 1 of the SNMP protocol, however, which is the most
commonly used, is often a security risk for the following reasons:
•
It uses authentication strings (passwords) called community strings which are
stored and sent across the network in plain text.
•
Most SNMP implementations send those strings repeatedly as part of periodic
polling.
•
It is an easily spoofable, datagram-based transaction protocol.
Because SNMP can be used to retrieve a copy of the network routing table, as well
as other sensitive network information, Cisco recommends disabling SNMP if
your network does not require it. Security Audit will initially request to disable
SNMP.
Cisco Router and Security Device Manager Version 2.2 User’s Guide
OL-4015-08
16-15
Chapter 16
Security Audit
Fix It Page
The configuration that will be delivered to the router to disable SNMP is as
follows:
no snmp-server
Set Scheduler Interval
Security Audit configures the scheduler interval on the router whenever possible.
When a router is fast-switching a large number of packets, it is possible for the router
to spend so much time responding to interrupts from the network interfaces that no
other work gets done. Some very fast packet floods can cause this condition. It may
stop administrative access to the router, which is very dangerous when the device is
under attack. Tuning the scheduler interval ensures that management access to the
router is always available by causing the router to run system processes after the
specified time interval even when CPU usage is at 100%.
The configuration that will be delivered to the router to tune the scheduler interval
is as follows:
scheduler interval 500
Set Scheduler Allocate
On routers that do not support the command scheduler interval, Security Audit
configures the scheduler allocate command whenever possible. When a router is
fast-switching a large number of packets, it is possible for the router to spend so much
time responding to interrupts from the network interfaces that no other work gets
done. Some very fast packet floods can cause this condition. It may stop
administrative access to the router, which is very dangerous when the device is under
attack. The scheduler allocate command guarantees a percentage of the router CPU
processes for activities other than network switching, such as management processes.
The configuration that will be delivered to the router to set the scheduler allocate
percentage is as follows:
scheduler allocate 4000 1000
Cisco Router and Security Device Manager Version 2.2 User’s Guide
16-16
OL-4015-08
Chapter 16
Security Audit
Fix It Page
Set Users
Security Audit secures the console, AUX, vty, and tty lines by configuring Telnet
user accounts to authenticate access to these lines whenever possible. Security
Audit will display a dialog box that lets you define user accounts and passwords
for these lines.
Enable Telnet Settings
Security Audit secures the console, AUX, vty, and tty lines by implementing the
following configurations whenever possible:
•
Configures transport input and transport output commands to define
which protocols can be used to connect to those lines.
•
Sets the exec-timeout value to 10 minutes on the console and AUX lines,
causing an administrative user to be logged out from these lines after
10 minutes of no activity.
The configuration that will be delivered to the router to secure the console, AUX,
vty, and tty lines is as follows:
!
line console 0
transport output telnet
exec-timeout 10
login local
!
line AUX 0
transport output telnet
exec-timeout 10
login local
!
line vty ….
transport input telnet
login local
Enable NetFlow Switching
Security Audit enables NetFlow switching whenever possible. NetFlow switching
is a Cisco IOS feature that enhances routing performance while using Access
Control Lists (ACLs) and other features that create and enhance network security.
Cisco Router and Security Device Manager Version 2.2 User’s Guide
OL-4015-08
16-17
Chapter 16
Security Audit
Fix It Page
NetFlow identifies flows of network packets based on the source and destination
IP addresses and TCP port numbers. NetFlow then can use just the initial packet
of a flow for comparison to ACLs and for other security checks, rather than having
to use every packet in the network flow. This enhances performance, allowing you
to make use of all of the router security features.
The configuration that will be delivered to the router to enable NetFlow is as
follows:
ip route-cache flow
This fix can be undone. To learn how, click Undoing Security Audit Fixes.
Disable IP Redirects
Security Audit disables Internet Message Control Protocol (ICMP) redirect
messages whenever possible. ICMP supports IP traffic by relaying information
about paths, routes, and network conditions. ICMP redirect messages instruct an
end node to use a specific router as its path to a particular destination. In a
properly functioning IP network, a router will send redirects only to hosts on its
own local subnets, no end node will ever send a redirect, and no redirect will ever
be traversed more than one network hop. However, an attacker may violate these
rules; some attacks are based on this. Disabling ICMP redirects will cause no
operational impact to the network, and it eliminates this possible method of
attack.
The configuration that will be delivered to the router to disable ICMP redirect
messages is as follows:
no ip redirects
Disable IP Proxy ARP
Security Audit disables proxy Address Resolution Protocol (ARP) whenever
possible. ARP is used by the network to convert IP addresses into MAC addresses.
Normally ARP is confined to a single LAN, but a router can act as a proxy for
ARP requests, making ARP queries available across multiple LAN segments.
Because it breaks the LAN security barrier, proxy ARP should be used only
between two LANs with an equal security level, and only when necessary.
Cisco Router and Security Device Manager Version 2.2 User’s Guide
16-18
OL-4015-08
Chapter 16
Security Audit
Fix It Page
The configuration that will be delivered to the router to disable proxy ARP is as
follows:
no ip proxy-arp
This fix can be undone. To learn how, click Undoing Security Audit Fixes.
Disable IP Directed Broadcast
Security Audit disables IP directed broadcasts whenever possible. An IP directed
broadcast is a datagram which is sent to the broadcast address of a subnet to which
the sending machine is not directly attached. The directed broadcast is routed
through the network as a unicast packet until it arrives at the target subnet, where
it is converted into a link-layer broadcast. Because of the nature of the IP
addressing architecture, only the last router in the chain, the one that is connected
directly to the target subnet, can conclusively identify a directed broadcast.
Directed broadcasts are occasionally used for legitimate purposes, but such use is
not common outside the financial services industry.
IP directed broadcasts are used in the extremely common and popular “smurf”
Denial-of-Service attack, and they can also be used in related attacks. In a “smurf”
attack, the attacker sends ICMP echo requests from a falsified source address to a
directed broadcast address, causing all the hosts on the target subnet to send
replies to the falsified source. By sending a continuous stream of such requests,
the attacker can create a much larger stream of replies, which can completely
inundate the host whose address is being falsified.
Disabling IP directed broadcasts causes directed broadcasts that would otherwise
be “exploded” into link-layer broadcasts at that interface to be dropped instead.
The configuration that will be delivered to the router to disable IP directed
broadcasts is as follows:
no ip directed-broadcast
This fix can be undone. To learn how, click Undoing Security Audit Fixes.
Cisco Router and Security Device Manager Version 2.2 User’s Guide
OL-4015-08
16-19
Chapter 16
Security Audit
Fix It Page
Disable MOP Service
Security Audit will disable the Maintenance Operations Protocol (MOP) on all
Ethernet interfaces whenever possible. MOP is used to provide configuration
information to the router when communicating with DECNet networks. MOP is
vulnerable to various attacks.
The configuration that will be delivered to the router to disable the MOP service
on Ethernet interfaces is as follows:
no mop enabled
This fix can be undone. To learn how, click Undoing Security Audit Fixes.
Disable IP Unreachables
Security Audit disables Internet Message Control Protocol (ICMP) host
unreachable messages whenever possible. ICMP supports IP traffic by relaying
information about paths, routes, and network conditions. ICMP host unreachable
messages are sent out if a router receives a nonbroadcast packet that uses an
unknown protocol, or if the router receives a packet that it is unable to deliver to
the ultimate destination because it knows of no route to the destination address.
These messages can be used by an attacker to gain network mapping information.
The configuration that will be delivered to the router to disable ICMP host
unreachable messages is as follows:
int <all-interfaces>
no ip unreachables
This fix can be undone. To learn how, click Undoing Security Audit Fixes.
Disable IP Mask Reply
Security Audit disables Internet Message Control Protocol (ICMP) mask reply
messages whenever possible. ICMP supports IP traffic by relaying information
about paths, routes, and network conditions. ICMP mask reply messages are sent
when a network devices must know the subnet mask for a particular subnetwork
Cisco Router and Security Device Manager Version 2.2 User’s Guide
16-20
OL-4015-08
Chapter 16
Security Audit
Fix It Page
in the internetwork. ICMP mask reply messages are sent to the device requesting
the information by devices that have the requested information. These messages
can be used by an attacker to gain network mapping information.
The configuration that will be delivered to the router to disable ICMP mask reply
messages is as follows:
no ip mask-reply
This fix can be undone. To learn how, click Undoing Security Audit Fixes.
Disable IP Unreachables on NULL Interface
Security Audit disables Internet Message Control Protocol (ICMP) host
unreachable messages whenever possible. ICMP supports IP traffic by relaying
information about paths, routes, and network conditions. ICMP host unreachable
messages are sent out if a router receives a nonbroadcast packet that uses an
unknown protocol, or if the router receives a packet that it is unable to deliver to
the ultimate destination because it knows of no route to the destination address.
Because the null interface is a packet sink, packets forwarded there will always be
discarded and, unless disabled, will generate host unreachable messages. In that
case, if the null interface is being used to block a Denial-of-Service attack, these
messages flood the local network with these messages. Disabling these messages
prevents this situation. In addition, because all blocked packets are forwarded to
the null interface, an attacker receiving host unreachable messages could use
those messages to determine Access Control List (ACL) configuration.
If the “null 0” interface is configured on your router, Security Audit will deliver
the following configuration to the router to disable ICMP host unreachable
messages for discarded packets or packets routed to the null interface is as
follows:
int null 0
no ip unreachables
This fix can be undone. To learn how, click Undoing Security Audit Fixes.
Cisco Router and Security Device Manager Version 2.2 User’s Guide
OL-4015-08
16-21
Chapter 16
Security Audit
Fix It Page
Enable Unicast RPF on Outside Interfaces
Security Audit enables unicast Reverse Path Forwarding (RPF) on all interfaces
that connect to the Internet whenever possible. RPF is a feature that causes the
router to check the source address of any packet against the interface through
which the packet entered the router. If the input interface is not a feasible path to
the source address according to the routing table, the packet will be dropped. This
source address verification is used to defeat IP spoofing.
This works only when routing is symmetric. If the network is designed in such a
way that traffic from host A to host B may normally take a different path than
traffic from host B to host A, the check will always fail, and communication
between the two hosts will be impossible. This sort of asymmetric routing is
common in the Internet core. Ensure that your network does not use asymmetric
routing before enabling this feature.
In addition, unicast RPF can be enabled only when IP Cisco Express
Forwarding (CEF) is enabled. Security Audit will check the router configuration
to see if IP CEF is enabled. If IP CEF is not enabled, Security Audit will
recommend that IP CEF be enabled and will enable it if the recommendation is
approved. If IP CEF is not enabled, by Security Audit or otherwise, unicast RPF
will not be enabled.
To enable unicast RPF, the following configuration will be delivered to the router
for each interface that connects outside of the private network, replacing
<outside interface> with the interface identifier:
interface <outside interface>
ip verify unicast reverse-path
Enable Firewall on All of the Outside Interfaces
If the Cisco IOS image running on the router includes the Firewall feature set,
then Security Audit will enable Context-Based Access Control (CBAC) on the
router whenever possible. CBAC, a component of the Cisco IOS Firewall feature
set, filters packets based on application-layer information, such as what kinds of
commands are being executed within the session. For example, if a command that
is not supported is discovered in a session, the packet can be denied access.
CBAC enhances security for TCP and User Datagram Protocol (UDP)
applications that use well-known ports, such as port 80 for HTTP, HTTPS or port
443 for Secure Sockets Layer (SSL). It does this by scrutinizing source and
Cisco Router and Security Device Manager Version 2.2 User’s Guide
16-22
OL-4015-08
Chapter 16
Security Audit
Fix It Page
destination addresses. Without CBAC, advanced application traffic is permitted
only by writing Access Control Lists (ACLs). This approach leaves firewall doors
open, so most administrators tend to deny all such application traffic. With CBAC
enabled, however, you can securely permit multimedia and other application
traffic by opening the firewall as needed and closing it all other times.
To enable CBAC, Security Audit will use SDM’s Create Firewall screens to
generate a firewall configuration.
Set Access Class on HTTP Server Service
Security Audit enables the HTTP, HTTPS service on the router with an access
class whenever possible. The HTTP service permits remote configuration and
monitoring using a web browser, but is limited in its security because it sends a
clear-text password over the network during the authentication process. Security
Audit therefore limits access to the HTTP service by configuring an access class
that permits access only from directly connected network nodes.
The configuration that will be delivered to the router to enable the HTTP service
with an access class is as follows:
ip http server
ip http access-class <std-acl-num>
!
!HTTP Access-class:Allow initial access to direct connected subnets !
!only
access-list <std-acl-num> permit <inside-network>
access-list <std-acl-num> deny any
Set Access Class on VTY Lines
Security Audit configures an access class for vty lines whenever possible.
Because vty connections permit remote access to your router, they should be
limited only to known network nodes.
The configuration that will be delivered to the router to configure an access class
for vty lines is as follows:
access-list <std-acl-num> permit <inside-network>
access-list <std-acl-num> deny any
In addition, the following configuration will be applied to each vty line:
Cisco Router and Security Device Manager Version 2.2 User’s Guide
OL-4015-08
16-23
Chapter 16
Security Audit
Fix It Page
access-class <std-acl-num>
Enable SSH for Access to the Router
If the Cisco IOS image running on the router is a crypto image (an image that uses
56-bit Data Encryption Standard (DES) encryption and is subject to export
restrictions), then Security Audit will implement the following configurations to
secure Telnet access whenever possible:
•
Enable Secure Shell (SSH) for Telnet access. SSH makes Telnet access much
more secure.
•
Set the SSH timeout value to 60 seconds, causing incomplete SSH
connections to shut down after 60 seconds.
•
Set the maximum number of unsuccessful SSH login attempts to two before
locking access to the router.
The configuration that will be delivered to the router to secure access and file
transfer functions is as follows:
ip ssh time-out 60
ip ssh authtication-retries 2
!
line vty 0 4
transport input ssh
!
Note
After making the configuration changes above, you must specify the SSH
modulus key size and generate a key. Use the SSH page to do so.
Enable AAA
Cisco IOS Authentication, Authorization, and Accounting (AAA) is an
architectural framework for configuring a set of three independent security
functions in a consistent manner. AAA provides a modular way of performing
authentication, authorization, and accounting services.
SDM will perform the following precautionary tasks while enabling AAA to
prevent loss of access to the router:
Cisco Router and Security Device Manager Version 2.2 User’s Guide
16-24
OL-4015-08
Chapter 16
Security Audit
Configuration Summary Screen
•
Configure authentication and authorization for VTY lines
The local database will be used for both authentication and authorization.
•
Configure authentication for a console line
The local database will be used for authentication.
•
Modify HTTP authentication to use the local database
Configuration Summary Screen
This screen displays a list of all the configuration changes that will be delivered
to the router configuration, based on the security problems that you selected to fix
in the Report Card screen.
SDM and Cisco IOS AutoSecure
AutoSecure is a Cisco IOS feature that, like SDM, lets you more easily configure
security features on your router, so that your network is better protected. SDM
implements almost all of the configurations that AutoSecure affords.
AutoSecure Features Implemented in SDM
The following AutoSecure features are implemented in this version of SDM. For
an explanation of these services and features, click the links below:
•
Disable SNMP
•
Disable Finger Service
•
Disable PAD Service
•
Disable TCP Small Servers Service
•
Disable IP BOOTP Server Service
•
Disable IP Identification Service
•
Disable CDP
•
Disable IP Source Route
•
Disable IP Redirects
Cisco Router and Security Device Manager Version 2.2 User’s Guide
OL-4015-08
16-25
Chapter 16
Security Audit
SDM and Cisco IOS AutoSecure
•
Disable IP Proxy ARP
•
Disable IP Directed Broadcast
•
Disable MOP Service
•
Disable IP Unreachables
•
Disable IP Unreachables on NULL Interface
•
Disable IP Mask Reply
•
Enable Password Encryption Service
•
Disable IP Unreachables on NULL Interface
•
Disable IP Unreachables on NULL Interface
•
Set Minimum Password Length to Less Than 6 Characters
•
Enable IP CEF
•
Enable Firewall on All of the Outside Interfaces
•
Set Users
•
Enable Logging
•
Enable Firewall on All of the Outside Interfaces
•
Set Minimum Password Length to Less Than 6 Characters
•
Enable Firewall on All of the Outside Interfaces
•
Set Users
•
Set Users
•
Set Users
•
Enable Unicast RPF on Outside Interfaces
•
Enable Firewall on All of the Outside Interfaces
AutoSecure Features Not Implemented in SDM
The following AutoSecure features are not implemented in this version of SDM:
•
Disabling NTP—Based on input, AutoSecure will disable the Network Time
Protocol (NTP) if it is not necessary. Otherwise, NTP will be configured with
MD5 authentication. SDM does not support disabling NTP.
Cisco Router and Security Device Manager Version 2.2 User’s Guide
16-26
OL-4015-08
Chapter 16
Security Audit
Security Configurations SDM Can Undo
•
Configuring AAA—If the Authentication, Authorization, and Accounting
(AAA) service is not configured, AutoSecure configures local AAA and
prompts for configuration of a local username and password database on the
router. SDM does not support AAA configuration.
•
Setting SPD Values—SDM does not set Selective Packet Discard (SPD)
values.
•
Enabling TCP Intercepts—SDM does not enable TCP intercepts.
•
Configuring anti-spoofing ACLs on outside interfaces—AutoSecure creates
three named access lists used to prevent anti-spoofing source addresses. SDM
does not configure these ACLs.
AutoSecure Features Implemented Differently in SDM
•
Disable SNMP—SDM will disable SNMP, but unlike AutoSecure, it does not
provide an option for configuring SNMP version 3.
•
Enable SSH for Access to the Router—SDM will enable and configure SSH
on crypto Cisco IOS images, but unlike AutoSecure, it will not enable Service
Control Point (SCP) or disable other access and file transfer services, such as
FTP.
Security Configurations SDM Can Undo
This table lists the security configurations that SDM can undo.
Security Configuration
Equivalent CLI
Disable Finger Service
No service finger
Disable PAD Service
No service pad
Disable TCP Small Servers Service
No service tcp-small-servers
no service udp-small-servers
Disable IP BOOTP Server Service
No ip bootp server
Disable IP Identification Service
No ip identd
Disable CDP
No cdp run
Disable IP Source Route
No ip source-route
Cisco Router and Security Device Manager Version 2.2 User’s Guide
OL-4015-08
16-27
Chapter 16
Security Audit
Undoing Security Audit Fixes
Security Configuration
Equivalent CLI
Enable NetFlow Switching
ip route-cache flow
Disable IP Redirects
no ip redirects
Disable IP Proxy ARP
no ip proxy-arp
Disable IP Directed Broadcast
no ip directed-broadcast
Disable MOP Service
No mop enabled
Disable IP Unreachables
int <all-interfaces>
no ip unreachables
Disable IP Mask Reply
no ip mask-reply
Disable IP Unreachables on NULL
Interface
int null 0
Enable Password Encryption Service
service password-encryption
Enable TCP Keepalives for Inbound
Telnet Sessions
service tcp-keepalives-in
Enable TCP Keepalives for Outbound
Telnet Sessions
service tcp-keepalives-out
Disable IP Gratuitous ARPs
no ip gratuitous arps
no ip unreachables
Undoing Security Audit Fixes
SDM can undo this security fix. If you want SDM to remove this security
configuration, run the Security Audit wizard. In the Report Card window, select
the option Undo Security Configurations, place a check mark next to this
configuration and other configurations that you want to undo, and click Next>.
Add or Edit Telnet/SSH Account Screen
This screen lets you add a new user account or edit an existing user account for
Telnet and SSH access to your router.
Cisco Router and Security Device Manager Version 2.2 User’s Guide
16-28
OL-4015-08
Chapter 16
Security Audit
Configure User Accounts for Telnet/SSH Page
User Name
Enter the username for the new account in this field.
Password
Enter the password for the new account in this field.
Confirm Password
Reenter the new account password in this field for confirmation. The entry in this
field must match the entry in the password field.
Configure User Accounts for Telnet/SSH Page
This screen lets you manage the user accounts that have Telnet or Secure Shell
(SSH) access to your router. The table in this screen shows each Telnet user
account, listing the account username and displaying asterisks to represent the
account password. Note that this screen appears only if you have not already
configured any user accounts; therefore, the table on this screen is always empty
when it is initially displayed.
Enable Authorization for Telnet Check Box
Check this box to enable Telnet and SSH access to your router. Clear this box to
disable Telnet and SSH access to your router.
Add... Button
Click this button to display the Add a User Account screen, letting you add an
account by assigning the account a username and password.
Edit... Button
Click a user account in the table to select it, and click this button to display the
Edit a User Account screen, letting you edit the username and password of the
selected account.
Cisco Router and Security Device Manager Version 2.2 User’s Guide
OL-4015-08
16-29
Chapter 16
Security Audit
Enable Secret and Banner Page
Delete Button
Click a user account in the table to select it, and click this button to delete the
selected account.
Enable Secret and Banner Page
This screen lets you enter a new enable secret and a text banner for the router.
The enable secret is an encrypted password that provides administrator-level
access to all functions of the router. It is vital that the secret be secure and difficult
to crack. Your secret must be a minimum of six characters long, and it is
recommended that you include both alphabetic and numeric characters and that
you do not use a word that can be found in a dictionary, or that might be personal
information about yourself that someone might be able to guess.
The text banner will be displayed whenever anyone connects to your router using
Telnet or SSH. The text banner is an important security consideration because it
is a method of notifying unauthorized individuals that access to your router is
prohibited. in some jurisdictions, this is a requirement for civil and/or criminal
prosecution.
New Password
Enter the new enable secret in this field.
Re-enter New Password
Re-enter the new enable secret in this field for verification.
Login Banner
Enter the text banner that you want configured on your router.
Cisco Router and Security Device Manager Version 2.2 User’s Guide
16-30
OL-4015-08
Chapter 16
Security Audit
Logging Page
Logging Page
This screen lets you configure the router log by creating a list of syslog servers
where log messages will be forwarded, and by setting the logging level, which
determines the minimum severity a log message must have in order for it to be
captured.
IP Address/Hostname Table
This table displays a list of hosts to where the router log messages will be
forwarded. These hosts should be syslog servers that can trap and manage the
router log messages.
Add... Button
Click this button to display the IP Address/Host Name screen, letting you add a
syslog server to the list by entering either its IP address or host name.
Edit... Button
Click a syslog server in the table to select it, and click this button to display the
IP Address/Host Name screen, letting you edit the IP address or host name of the
selected syslog server.
Delete Button
Click a syslog server in the table to select it, and click this button to delete the
selected syslog server from the table.
Set logging level Field
In this field, select the minimum severity level that a router log message must have
in order for it to be trapped and forwarded to the syslog server(s) in the table on
this screen. A log message severity level is shown as a number from 1 through 7,
with lower numbers indicating more severe events. The descriptions of each of the
severity levels are as follows:
– 0 - emergencies
System unusable
– 1- alerts
Cisco Router and Security Device Manager Version 2.2 User’s Guide
OL-4015-08
16-31
Chapter 16
Security Audit
Logging Page
Immediate action needed
– 2 - critical
Critical conditions
– 3 - errors
Error conditions
– 4 - warnings
Warning conditions
– 5 - notifications
Normal but significant condition
– 6 - informational
Informational messages only
– 7 - debugging
Debugging messages
Cisco Router and Security Device Manager Version 2.2 User’s Guide
16-32
OL-4015-08
C H A P T E R
17
Routing
The Routing window displays the configured static routes and Routing Internet
Protocol, (RIP), Open Shortest Path First (OSPF), and Extended Interior Gateway
Routing Protocol (EIGRP) configured routes. From this window, you can review
the routes, add new routes, edit existing routes, and delete routes.
Note
Static and dynamic routes configured for GRE over IPSec tunnels will appear in
this window. If you delete a routing entry that is used for GRE over IPSec
tunneling in this window, that route will no longer be available to the tunnel.
Static Routing
Destination Network
This is the network that the static route provides a path to.
Forwarding
This is the interface or IP address through which packets must be sent to reach the
destination network.
Optional
This area shows whether a distance metric has been entered, and whether or not
the route has been designated as a permanent route.
Cisco Router and Security Device Manager Version 2.2 User’s Guide
OL-4015-08
17-1
Chapter 17
Routing
What Do You Want To Do?
If you want to:
Do this:
Add a static route.
Click Add, and create the static route in the Add a Static
Route window.
Edit a static route.
Select the static route, and click Edit. Edit the route
information in the IP Static Route window.
When a route has been configured that SDM does not
support, the Edit button is disabled.
Delete a static route. Select the static route, and click Delete. Then, confirm
the deletion in the warning window.
Delete all static
routes.
Note
Click Delete All. Then, confirm the deletion in the
warning window.
•
If SDM detects a previously configured static route entry that has the next hop
interface configured as the “Null” interface, then the static route entry will be
read-only.
•
If SDM detects a previously configured static route entry with “tag” or
“name” options, that entry will be read-only.
•
If you are configuring a Cisco 7000 router, and the interface used for a next
hop is unsupported, that route will be marked as read only.
•
Read-only entries cannot be edited or deleted using SDM.
Dynamic Routing
This portion of the window allows you to configure RIP, OSPF, and EIGRP
dynamic routes.
Item Name
If no dynamic routes have been configured, this column contains the text RIP,
OSPF, and EIGRP. When one or more routes have been configured, this column
contains the parameter names for the type of routing configured.
Cisco Router and Security Device Manager Version 2.2 User’s Guide
17-2
OL-4015-08
Chapter 17
Routing
Add or Edit IP Static Route
Routing Protocol
Configuration Parameters
RIP
RIP Version, Network, Passive Interface
OSPF
Process ID
EIGRP
Autonomous System Number
Item Value
This column contains the text “Enabled,” and configuration values when a routing
type has been configured. It contains the text “Disabled” when a routing protocol
has not been configured.
What Do You Want To Do?
If you want to:
Do this:
Configure an RIP route.
Select the RIP tab and click Edit.
Then, configure the route in the RIP
Dynamic Route window.
Configure an OSPF route.
Select the OSPF tab and click Edit.
Then, configure the route in the
displayed window.
Configure an EIGRP route.
Select the EIGRP tab and click Edit.
Then, configure the route in the
displayed window.
Add or Edit IP Static Route
Use this window to add or edit a static route.
Destination Network
Enter the destination network address information in these fields.
Cisco Router and Security Device Manager Version 2.2 User’s Guide
OL-4015-08
17-3
Chapter 17
Routing
Add or Edit IP Static Route
Prefix
Enter the IP address of the destination network. For more information, refer to
Available Interface Configurations.
Prefix Mask
Enter the destination address subnet mask.
Make this the default route
Check this box to make this the default route for this router. A default route
forwards all the unknown outbound packets through this route.
Forwarding
Specify how to forward data to the destination network.
Interface
Click Interface if you want to select the interface of the router that forwards the
packet to the remote network.
IP Address
Click IP Address if you want to enter the IP Address of the next hop router that
receives and forwards the packet to the remote network.
Optional
You can optionally provide a distance metric for this route, and designate it as a
permanent route.
Distance Metric for this route
Enter the metric value that has to be entered in the routing table. Valid values are
1 through 255.
Permanent Route
Check this box to make this static route entry a permanent route. Permanent routes
are not deleted even if the interface is shut down or the router is unable to
communicate with the next router.
Cisco Router and Security Device Manager Version 2.2 User’s Guide
17-4
OL-4015-08
Chapter 17
Routing
Add or Edit an RIP Route
Add or Edit an RIP Route
Use this window to add or edit a Routing Internet Protocol (RIP) route.
RIP Version
The values are RIP version 1, RIP version 2, and Default. Select the version
supported by the Cisco IOS image that the router is running. When you select
version 1, the router sends version 1 RIP packets and can receive version 1
packets. When you select version 2, the router sends version 2 RIP packets and
can receive version 2 packets. When you select Default, the router sends version
1 packets, and can receive both version 1 and version 2 RIP packets.
IP Network List
Enter the networks on which you want to enable RIP. Click Add to add a network.
Click Delete to delete a network from the list.
Available Interface List
The available interfaces are shown in this list.
Make Interface Passive
Check the box next to the interface if you do not want it to send updates to its
neighbor. The interface will still receive routing updates, however.
Add or Edit an OSPF Route
Use this window to add or edit an Open Shortest Path First (OSPF) route.
OSPF Process ID
This field is editable when OSPF is first enabled; it is disabled once OSPF routing
has been enabled. The process ID identifies the router’s OSPF routing process to
other routers.
Cisco Router and Security Device Manager Version 2.2 User’s Guide
OL-4015-08
17-5
Chapter 17
Routing
Add or Edit an OSPF Route
IP Network List
Enter the networks that you want to create routes to. Click Add to add a network.
Click Delete to delete a network from the list.
Network
The address of the destination network for this route. For more information, refer
to Available Interface Configurations.
Mask
The subnet mask used on that network.
Area
The OSPF area number for that network. Each router in a particular OSPF area
maintains a topological database for that area.
Note
If SDM detects previously configured OSPF routing that includes “area”
commands, then the IP Network List table will be read-only and cannot be edited.
Available Interface List
The available interfaces are shown in this list.
Make Interface Passive
Check the box next to the interface if you do not want it to send updates to its
neighbor. The interface will still receive routing updates, however.
Add
Click Add to provide an IP address, network mask, and area number in the IP
address window.
Edit
Click Edit to edit the IP address, network mask, or area number in the IP address
window.
Cisco Router and Security Device Manager Version 2.2 User’s Guide
17-6
OL-4015-08
Chapter 17
Routing
Add or Edit EIGRP Route
Add or Edit EIGRP Route
Use this window to add or delete an Extended IGRP (EIGRP) route.
Autonomous System Number
The autonomous system number is used to identify the router’s EIGRP routing
process to other routers.
IP Network List
Enter the networks that you want to create routes to. Click Add to add a network.
Click Delete to delete a network from the list.
Available Interface List
The available interfaces are shown in this list.
Make Interface Passive
Check the box next to the interface if you do not want it to send updates to its
neighbor. The interface will neither send nor receive routing updates.
Caution
When you make an interface passive, EIGRP suppresses the exchange of hello
packets between routers, resulting in the loss of their neighbor relationship. This
not only stops routing updates from being advertised, but also suppresses
incoming routing updates.
Add
Click Add to add a destination network IP address to the Network list.
Delete
Select an IP address, and click Delete to remove an IP address from the Network
list.
Cisco Router and Security Device Manager Version 2.2 User’s Guide
OL-4015-08
17-7
Chapter 17
Routing
Add or Edit EIGRP Route
Cisco Router and Security Device Manager Version 2.2 User’s Guide
17-8
OL-4015-08
C H A P T E R
18
Network Address Translation
Network Address Translation (NAT) is a robust form of address translation that
extends addressing capabilities by providing both static address translations and
dynamic address translations. NAT allows a host that does not have a valid
registered IP address to communicate with other hosts through the Internet. The
hosts may be using private addresses or addresses assigned to another
organization; in either case, NAT allows these addresses that are not
Internet-ready to continue to be used but still allow communication with hosts
across the Internet.
Network Address Translation Wizards
You can use a wizard to guide you in creating a Network Address Translation
(NAT) rule. Choose one of the following wizards:
•
Basic NAT
Choose the Basic NAT wizard if you want to connect your network to the
outside, or the Internet, and your network has hosts but no servers. Look at
the example diagram that appears to the right when you choose Basic NAT. If
your network is made up only of PCs that require access to the Internet,
choose Basic NAT and click the Launch button.
•
Advanced NAT
Choose the Advanced NAT wizard if you want to connect your network to the
outside, or the Internet, and your network has hosts and servers, and the
servers must be accessible to outside hosts (hosts on the Internet). Look at the
example diagram that appears to the right when you choose Advanced NAT.
Cisco Router and Security Device Manager Version 2.2 User’s Guide
OL-4015-08
18-1
Chapter 18
Network Address Translation
Network Address Translation Wizards
If your network has email servers, web servers, or other types of servers and
you want them to accept connections from the Internet, choose Advanced
NAT and click the Launch button.
Note
If you do not want your servers to accept connections from the Internet,
you can use the Basic NAT wizard.
Basic NAT Wizard: Welcome
The Basic NAT welcome window shows how the wizard will guide you through
configuring NAT for connecting one or more LANs, but no servers, to the Internet.
Basic NAT Wizard: Connection
Choose an Interface
From the drop down menu, choose the interface that connects to the Internet. This
is the router’s WAN interface.
Choose Networks
The list of available networks shows the networks connected to your router.
Choose which networks will share the WAN interface in the NAT configuration
you set up. To choose a network, enable its checkbox in the list of available
networks.
Note
Do not choose a network connected to the WAN interface set up in this NAT
configuration. Remove that network from the NAT configuration by clearing its
checkbox.
The list shows the following information for each network:
•
The IP address range allocated to the network
•
The network’s LAN interface
•
Any comments entered about the network
Cisco Router and Security Device Manager Version 2.2 User’s Guide
18-2
OL-4015-08
Chapter 18
Network Address Translation
Network Address Translation Wizards
To remove a network from the NAT configuration, clear its checkbox.
Note
If SDM detects a conflict between the NAT configuration and an existing VPN
configuration for the WAN interface, it will inform you with a dialog box after
you click Next.
Summary
This window shows you the NAT configuration you created, and allows you to
save the configuration. The summary will appear similar to the following:
Interface that is connected to the Internet or to your Internet
service provider:
FastEthernet0/0
IP address ranges that share the Internet connection:
108.1.1.0 to 108.1.1.255
87.1.1.0 to 87.1.1.255
12.1.1.0 to 12.1.1.255
10.20.20.0 to 10.20.20.255
If you used the Advanced NAT wizard, you may also see additional information
similar to the following:
NAT rules for servers:
Translate 10.10.10.19 TCP port 6080 to IP address of interface
FastEthernet0/0 TCP port 80
Translate 10.10.10.20 TCP port 25 to 194.23.8.1 TCP port 25
Advanced NAT Wizard: Welcome
The Advanced NAT welcome window shows how the wizard will guide you
through configuring NAT for connecting your LANs and servers to the Internet.
Cisco Router and Security Device Manager Version 2.2 User’s Guide
OL-4015-08
18-3
Chapter 18
Network Address Translation
Network Address Translation Wizards
Advanced NAT Wizard: Connection
Choose an Interface
From the drop down menu, choose the interface that connects to the Internet. This
is the router’s WAN interface.
Additional Public IP Addresses
Click Add to enter public IP addresses that you own. You will be able to assign
these IP address to servers on your network that you want to make available to the
Internet.
To delete an IP address from the list, select the IP address and click Delete.
Add IP Address
Enter a public IP address that you own. You will be able to assign this IP address
to a server on your network that you want to make available to the Internet.
Advanced NAT Wizard: Networks
Choose Networks
The list of available networks shows the networks connected to your router.
Choose which networks will share the WAN interface in the NAT configuration
you set up. To choose a network, enable its checkbox in the list of available
networks.
Note
Do not choose a network connected to the WAN interface set up in this NAT
configuration. Remove that network from the NAT configuration by clearing its
checkbox.
The list shows the following information for each network:
•
The IP address range allocated to the network
•
The network’s LAN interface
Cisco Router and Security Device Manager Version 2.2 User’s Guide
18-4
OL-4015-08
Chapter 18
Network Address Translation
Network Address Translation Wizards
•
Any comments entered about the network
To remove a network from the NAT configuration, clear its checkbox.
To add a network not directly connected to your router to the list, click Add
Networks.
Note
If SDM does not allow you to place a checkmark next to a network for which you
want to configure a NAT rule, the interface associated with the network has
already been designated as a NAT interface. This status will be indicated by the
word Designated in the Comments column. If you want to configure a NAT rule
for that interface, exit the wizard, click the Edit NAT tab, click Designate NAT
Interfaces, and uncheck the interface. Then return to the wizard and configure the
NAT rule.
Add Network
You can add a network to the list of networks made available in the Advanced
NAT wizard. You must have the network’s IP address and network mask. For more
information, refer to IP Addresses and Subnet Masks.
IP Address
Enter the network’s IP address.
Subnet Mask
Enter the network’s subnet mask in this field, or select the number of subnet bits
from the scrolling field on the right. The subnet mask tells the router which bits
of the IP address designate the network address and which bits designate the host
address.
Advanced NAT Wizard: Server Public IP Addresses
This window allows you to translate public IP addresses to the private IP
addresses of internal servers which you want to make accessible from the Internet.
The list shows the private IP addresses and ports (if used) and the public IP
addresses and ports (if used) to which they are translated.
Cisco Router and Security Device Manager Version 2.2 User’s Guide
OL-4015-08
18-5
Chapter 18
Network Address Translation
Network Address Translation Wizards
To reorder the list based on the private IP addresses, click the column head
Private IP Address. To reorder the list based on the public IP addresses, click the
column head Public IP Address.
Add Button
To add a translation rule for a server, click Add.
Edit Button
To edit a translation rule for a server, select it in the list and click Edit.
Delete Button
To delete a translation rule, select it in the list and click Delete.
Add or Edit Address Translation Rule
In this window you can enter or edit the IP address translation information for a
server.
Private IP Address
Enter the IP address that the server uses on your internal network. This is an IP
address that cannot be used externally, on the Internet.
Public IP Address
From the drop-down menu, choose the public IP address to which the server’s
private IP address will be translated. The IP addresses that appear in the
drop-down menu include the IP address of the router’s WAN interface and any
public IP addresses you own which were entered in the connections window (see
Advanced NAT Wizard: Connection).
Show or Hide Advanced Button
Click the Show or Hide Advanced button to show or hide advanced options that
let you specify more information about the server.
Cisco Router and Security Device Manager Version 2.2 User’s Guide
18-6
OL-4015-08
Chapter 18
Network Address Translation
Network Address Translation Wizards
Type of Server
This field appears only if you choose to show advanced options with the Show or
Hide Advanced button.
Choose one of the following server types from the drop-down menu:
•
Web server
An HTTP host serving HTML and other WWW-oriented pages.
•
Email server
An SMTP server for sending Internet mail.
•
Other
The server is not a web or email server, but requires port translation to provide
service.
If you do not choose a server type, all traffic intended for the public IP address
you choose for the server will be routed to it, and no port translation will be done.
Original Port
Enter the port number used by the server to accept service requests from the
internal network.
This field appears only if you choose to show advanced options with the Show or
Hide Advanced button and you choose a server type.
Translated Port
Enter the port number used by the server to accept service requests from the
Internet.
This field appears only if you choose to show advanced options with the Show or
Hide Advanced button and you choose Other for server type.
Protocol
Choose TCP or UDP for the protocol used by the server with the original and
translated ports.
This field appears only if you choose to show advanced options with the Show or
Hide Advanced button and you choose Other for server type.
Cisco Router and Security Device Manager Version 2.2 User’s Guide
OL-4015-08
18-7
Chapter 18
Network Address Translation
Network Address Translation Rules
Advanced NAT Wizard: VPN Conflict
If this Advanced NAT wizard window appears, SDM has detected a conflict
between the NAT configuration and an existing VPN configuration for the WAN
interface.
Choose to modify the NAT configuration to remove the conflict, or choose to not
modify the NAT configuration. If you choose to not modify the NAT
configuration, the conflict may cause your VPN connection to stop working.
View Details
Click the View Details button to see the proposed modifications to the NAT
configuration to resolve the conflict.
Details
This window lists the changes SDM will make to the NAT configuration to resolve
conflicts between NAT and VPN configured on the same interface.
Network Address Translation Rules
The Network Address Translation Rules window lets you view NAT rules, view
address pools, and set translation timeouts. From this window you can also
designate interfaces as inside or outside interfaces.
For more information on NAT, follow the link More About NAT.
Designate NAT Interfaces
Click to designate interfaces as inside or outside. NAT uses the Inside/Outside
designations as reference points when interpreting translation rules. Inside
interfaces are those interfaces connected to the private networks that the router is
connected to. Outside interfaces connect to the WAN or to the Internet. The
designated Inside and Outside interfaces are listed above the NAT rule list.
Cisco Router and Security Device Manager Version 2.2 User’s Guide
18-8
OL-4015-08
Chapter 18
Network Address Translation
Network Address Translation Rules
Address Pools
Click this button to configure or edit address pools. Address pools are used with
dynamic address translation. The router can dynamically assign addresses from
the pool as they are needed. When an address is no longer needed, it is returned
to the pool.
Translation Timeouts
When dynamic NAT is configured, translation entries have a timeout period after
which they expire and are purged from the translation table. Click this button to
configure the timeout values for NAT translation entries and other values.
Network Address Translation Rules
This area shows the designated inside and outside interfaces and the NAT rules
that have been configured.
Inside Interfaces
The inside interfaces are the interfaces that connect to the private networks the
router serves. NAT uses the Inside designation when interpreting a NAT
translation rule. You can designate interfaces as inside by clicking Designate
NAT interfaces.
Outside Interfaces
The outside interfaces are the router interfaces that connect to the WAN or the
Internet. NAT uses the Outside designation when interpreting a NAT translation
rule. You can designate interfaces as outside by clicking Designate NAT
interfaces.
Original Address
This is the private address or set of addresses that is used on the LAN.
Translated Address
This is the legal address or range of addresses that is used on the Internet or the
external network.
Cisco Router and Security Device Manager Version 2.2 User’s Guide
OL-4015-08
18-9
Chapter 18
Network Address Translation
Network Address Translation Rules
Rule Type
Rules are either static address translation rules or dynamic address translation
rules.
Static address translation allows hosts with private addresses to access the
Internet and to be publicly accessible from the Internet. It statically maps one
private IP address to one public or global address. If you wanted to provide static
translation to 10 private addresses, you would create a separate static rule for each
address.
Dynamic address translation. There are two methods of dynamic addressing
using NAT. One method maps multiple private addresses to a single public address
and the port numbers of host sessions to determine which host to route returning
traffic to. The second method uses named address pools. These address pools
contain public addresses. When a host with a private address needs to establish
communication outside the LAN, it is given a public address from this pool. When
the host no longer needs it, the address is returned to the pool.
Clone selected entry on Add
If you want to use an existing rule as the basis for a new rule that you want to
create, select the rule and check this box. When you click Add, the addresses in
the rule you selected appear in the Add Address Translation Rule window. You
can edit these addresses to get the ones you need for the new rule instead of typing
the entire address into each field.
What do you want to do?
If you want to:
Do this:
Designate the inside and outside
interfaces.
Click Designate NAT interfaces, and designate interfaces as
inside or outside in the NAT Interface Setting window.
Interfaces can also be designated as inside or outside
interfaces in the Interfaces and Connections window.
You must designate at least one inside
interface and one outside interface in
order for the router to perform NAT.
Add, edit, or delete an address pool.
Click Address Pools, and configure address pool information
in
the dialog box.
Dynamic rules can use address pools to
assign addresses to devices as they are
needed.
Cisco Router and Security Device Manager Version 2.2 User’s Guide
18-10
OL-4015-08
Chapter 18
Network Address Translation
Network Address Translation Rules
If you want to:
Do this:
Make translation timeout settings.
Click Translation Timeouts, and make settings in the
Translation Timeouts window.
Add a NAT rule.
Click Add, and create the NAT rule in the Add Address
Translation Rule window.
If you want to use an existing NAT rule as a template for the
new rule, select the rule, click Clone selected entry on Add,
and then click Add.
Edit a NAT rule.
Select the NAT rule that you want to edit, click Edit, and edit
the rule in the Edit Address Translation Rule window.
Delete a NAT rule.
Select the NAT rule that you want to delete, and click Delete.
You must confirm deletion of the rule in the Warning box
displayed.
View and/or edit route maps.
Click View Route MAP.
If virtual private network (VPN)
connections are configured on the
router, the local IP addresses in the
VPN must be protected from NAT
translations. When both VPN and NAT
are configured, Cisco Router and
Security Device Manager (SDM)
creates route maps to protect IP
addresses in a VPN from being
translated. Additionally, route maps
may be configured using the
command-line interface (CLI). You can
view configured route maps and edit
the access rule they use.
Find out how to perform related
configuration tasks.
Refer to one of the following procedures:
•
How Do I Configure NAT Passthrough for a VPN?
•
How Do I Configure NAT on an Unsupported Interface?
•
How Do I Configure NAT Passthrough for a Firewall?
Cisco Router and Security Device Manager Version 2.2 User’s Guide
OL-4015-08
18-11
Chapter 18
Network Address Translation
Network Address Translation Rules
Note
There are many conditions that cause previously-configured NAT rules to appear
as read-only in the Network Address Translation Rules list, causing the rule to not
be editable. For more information, see the help topic Reasons that SDM Cannot
Edit a NAT Rule.
Designate NAT Interfaces
Use this window to designate the inside and outside interfaces that you want to
use in NAT translations. NAT uses the Inside and Outside designations when
interpreting translation rules, because translations are performed from inside to
outside, or from outside to inside.
Once designated, these interfaces will be used in all NAT translation rules. The
designated interfaces appear above the Translation Rules list in the main NAT
window.
Interface
All router interfaces are listed in this column.
Inside (trusted)
Check to designate an interface as an inside interface. Inside interfaces typically
connect to a LAN that the router serves.
Outside (untrusted)
Check to designate an interface as an outside interface. Outside interfaces
typically connect to your organization’s WAN or to the Internet.
Translation Timeout Settings
When you configure dynamic NAT translation rules, translation entries have a
timeout period after which they expire and are purged from the translation table.
Set the timeout values for various translations in this window.
Cisco Router and Security Device Manager Version 2.2 User’s Guide
18-12
OL-4015-08
Chapter 18
Network Address Translation
Network Address Translation Rules
DNS Timeout
Enter the number of seconds after which connections to DNS servers time out.
ICMP Timeout
Enter the timeout value for Internet Control Message Protocol (ICMP) flows. The
default is 60 seconds.
PPTP Timeout
Enter the timeout value for NAT Point-to-Point Tunneling Protocol (PPTP) flows.
The default is 86400 seconds (24 hours).
Dynamic NAT Timeout
Enter the maximum number of seconds that dynamic NAT translations should
live.
Max Number of NAT Entries
Enter the maximum number of NAT entries in the translation table.
UDP flow timeouts
Enter the number of seconds that translations for User Datagram Protocol (UDP)
flows should live. The default is 300 seconds (5 minutes).
TCP flow timeouts
Enter the number of seconds that translations for Transmission Control Protocol
(TCP) flows should live. The default is 86400 seconds (24 hours).
Reset Button
Clicking this button resets translation and timeout parameters to their default
values.
Cisco Router and Security Device Manager Version 2.2 User’s Guide
OL-4015-08
18-13
Chapter 18
Network Address Translation
Network Address Translation Rules
Edit Route Map
When VPNs and NAT are both configured on a router, packets that would
normally meet the criteria for an IPSec rule will not do so if NAT translates their
IP addresses. In this case, NAT translation will cause packets to be sent without
being encrypted. SDM may create route maps to prevent NAT from translating IP
addresses that you want to be preserved.
Although SDM only creates route maps to limit the action of NAT, route maps can
be used for other purposes as well. If route maps have been created using the CLI,
they will be visible in this window as well.
Name
The name of this route map.
Route map entries
This box lists the route map entries.
Name
The name of the route map entry.
Seq No.
The sequence number of the route map.
Action
Route maps created by SDM are configured with the permit keyword. If this field
contains the value deny, the route map was created using the CLI.
Access Lists
The access lists that specify the traffic to which this route map applies.
To edit a route map entry:
Select the entry, click Edit, and edit the entry in the Edit Route Map Entry
window.
Cisco Router and Security Device Manager Version 2.2 User’s Guide
18-14
OL-4015-08
Chapter 18
Network Address Translation
Network Address Translation Rules
Edit Route Map Entry
Use this window to edit the access list specified in a route map entry.
Name
A read-only field containing the name of the route map entry.
Seq No.
A read-only field containing the sequence number for the route map. When SDM
creates a route map, it automatically assigns it a sequence number.
Action
Either permit or deny. Route maps created by SDM are configured with the
permit keyword. If this field contains the value deny, the route map was created
using the CLI.
Access Lists
This area shows the access lists associated with this entry. The route map uses
these access lists to determine which traffic to protect from NAT translation.
To edit an access list in a route map entry:
Select the access list, and click Edit. Then, edit the access list in the windows
displayed.
Address Pools
The Address Pools window shows the configured address pools that can be used
in dynamic NAT translation.
Pool Name
This field contains the name of the address pool. Use this name to refer to the pool
when configuring a dynamic NAT rule.
Cisco Router and Security Device Manager Version 2.2 User’s Guide
OL-4015-08
18-15
Chapter 18
Network Address Translation
Network Address Translation Rules
Address
This field contains the IP address range in the pool. Devices whose IP addresses
match the access rule specified in the Add Address Translation rule window will
be given private IP addresses from this pool.
What do you want to do?
If you want to:
Do this:
Add an address pool to the router’s
configuration.
Click Add, and configure the pool in the Add Address Pool
window.
If you want to use an existing pool as a template for the new
pool, select the existing pool, check Clone selected entry on
Add, and click Add.
Edit an existing address pool.
Select the pool entry, click Edit, and edit the pool
configuration in the Edit Address Pool window.
Delete an address pool.
Select the pool entry, click Delete, and confirm deletion in
the Warning box displayed.
Note
If SDM detects a previously-configured NAT address pool that uses the “type”
keyword, that address pool will be read-only and cannot be edited.
Add or Edit Address Pool
Use this window to specify an address pool for dynamic address translation, an
address for Port Address Translation (PAT), or a TCP load balancing rotary pool.
Pool Name
Enter the name of the address pool.
Cisco Router and Security Device Manager Version 2.2 User’s Guide
18-16
OL-4015-08
Chapter 18
Network Address Translation
Network Address Translation Rules
Port Address Translation (PAT)
There may be times when most of the addresses in the pool have been assigned,
and the IP address pool is nearly depleted. When this occurs, PAT can be used with
a single IP address to satisfy additional requests for IP addresses. Check this box
if you want the router to use PAT when the address pool is close to depletion.
IP Address
Enter the lowest numbered IP address in the range in the left field; enter the
highest numbered IP address in the range in the right field. For more information,
refer to Available Interface Configurations.
Network Mask
Enter the subnet mask or the number of network bits that specify how many bits
in the IP addresses are network bits.
Add or Edit Static Address Translation Rule: Inside to Outside
Use this help topic when you have chosen direction From Inside to Outside in
the Add or the Edit Static Address Translation Rule window.
Use this window to add or edit a static address translation rule. If you are editing
a rule, the rule type, static or dynamic, and the direction are disabled. If you need
to change these settings, delete the rule, and recreate it using the settings you
want.
There are two types of static address translations using NAT, simple static and
extended static.
Note
If you create a NAT rule that would translate addresses of devices that are part of
a VPN, SDM will prompt you to allow it to create a route map that protects those
addresses from being translated by NAT. If NAT is allowed to translate addresses
of devices on a VPN, their translated addresses will not match the IPSec rule used
in the IPSec policy, and traffic will be sent unencrypted. You can view route maps
created by SDM or created using the CLI by clicking the View Route Maps button
in the NAT window.
Cisco Router and Security Device Manager Version 2.2 User’s Guide
OL-4015-08
18-17
Chapter 18
Network Address Translation
Network Address Translation Rules
Direction
This help topic describes how to use the Add Address Translation Rule fields
when From inside to outside is selected.
From inside to outside
Select this option if you want to translate private addresses on the LAN to legal
addresses on the Internet or on your organization’s intranet. You may want to
select this option if you use private addresses on your LAN that are not globally
unique on the Internet.
Translate from Interface
This area shows the interfaces from which packets needing address translation
may arrive. It provides fields for you to specify the IP address of a single host, or
a network address and subnet mask that represent the hosts on a network.
Inside Interface(s)
If you chose From inside to outside for Direction, this area lists the designated
inside interfaces.
Note
If this area contains no interface names, close the Add Address Translation Rule
window, click Designate NAT interfaces in the NAT window, and designate the
router interfaces as inside or outside. Then return to this window and configure
the NAT rule.
IP Address
Do one of the following:
•
If you want to create a one-to-one static mapping between the address of a
single host and a translated address, known as the inside global address, enter
the IP address for that host. Do not enter a subnet mask in the Network Mask
field.
•
If you want to create n-to-n mappings between the private addresses in a
subnet to corresponding inside global addresses, enter any valid address from
the subnet whose addresses you want translated, and enter a network mask in
the next field.
Cisco Router and Security Device Manager Version 2.2 User’s Guide
18-18
OL-4015-08
Chapter 18
Network Address Translation
Network Address Translation Rules
Network Mask
If you want SDM to translate the addresses of a subnet, enter the mask for that
subnet. SDM determines the network/subnet number and the set of addresses
needing translation from the IP address and mask that you supply.
Translate to Interface
This area shows the interfaces out of which packets with translated addresses may
exit the router. It also provides fields in which you can specify the translated
address and other information.
Outside Interface(s)
If you chose From inside to outside for Direction, this area contains the
designated outside interfaces.
Type
•
Select IP Address if you want the address to be translated to the address
defined in the IP Addresss field.
•
Select Interface if you want the Translate from... address to use the address
of an interface on the router. The Translate from... address will be translated
to the IP address assigned to the interface that you specify in the interface
field.
Interface
This field is enabled if Interface is selected in the Type field. This field lists the
interfaces on the router. Select the interface whose IP address you want the local
inside address translated to.
Note
If Interface is selected in the Type field, only redirect port translations are
supported.
IP Address
This field is enabled if you selected IP Address in the Type field. Do one of the
following:
•
If you are creating a one-to-one mapping between a single inside local
address and a single inside global address, enter the inside global address in
this field.
Cisco Router and Security Device Manager Version 2.2 User’s Guide
OL-4015-08
18-19
Chapter 18
Network Address Translation
Network Address Translation Rules
•
If you are mapping the inside local addresses of a subnet to the corresponding
inside global addresses, enter any IP address that you want to use in the
translation in this field. The network mask entered in the Translate from...
Interface area will be used to calculate the remaining inside global addresses.
Note
If you do not enter a network mask in the Translate from Interface
area, SDM will perform only one translation.
Redirect Port
Check this box if you want to include port information for the inside device in the
translation. This enables you to use the same public IP address for multiple
devices, as long as the port specified for each device is different. You must create
an entry for each port mapping that you want to make for this “Translated to”
address.
Click TCP if this is a TCP port number; click UDP if it is a UDP port number.
Original Port. Enter the port number on the inside device.
Translated Port. Enter the port number that the router is to use for this
translation.
Configuration Scenarios
Click Static Address Translation Scenarios for examples that illustrate how the
fields in this window are used.
Add or Edit Static Address Translation Rule: Outside to Inside
Use this help topic when you have chosen direction From Outside to Inside in
the Add or the Edit Static Address Translation Rule window.
Use this window to add or edit a static address translation rule. If you are editing
a rule then the rule type, static or dynamic, and the direction are disabled. If you
need to change these settings, delete the rule, and recreate it using the settings you
want.
There are two types of static address translations using NAT, simple static and
extended static.
Cisco Router and Security Device Manager Version 2.2 User’s Guide
18-20
OL-4015-08
Chapter 18
Network Address Translation
Network Address Translation Rules
Note
If you create a NAT rule that would translate addresses of devices that are part of
a VPN, SDM will prompt you to allow it to create a route map that protects those
addresses from being translated by NAT. If NAT is allowed to translate addresses
of devices on a VPN, their translated addresses will not match the IPSec rule used
in the IPSec policy, and traffic will be sent unencrypted. You can view route maps
created by SDM or created using the CLI by clicking the View Route Maps button
in the NAT window.
Direction
Select the traffic direction that this rule applies to.
From outside to inside
Select this option if you want to translate incoming addresses to addresses that
will be valid on your LAN. One situation in which you may want to do this is
when you are merging networks and must make one set of incoming addresses
compatible with an existing set on the LAN the router serves.
This help topic describes how the remaining fields are used when From outside to
inside is chosen.
Translate from Interface
This area shows the interfaces from which packets needing address translation
may arrive. It provides fields for you to specify the IP address of a single host, or
a network address and subnet mask that represent the hosts on a network.
Outside Interfaces
If you choose From outside to inside, this area contains the designated outside
interfaces.
Note
If this area contains no interface names, close the Add Address Translation Rule
window, click Designate NAT interfaces in the NAT window, and designate the
router interfaces as inside or outside. Then return to this window and configure
the NAT rule.
Cisco Router and Security Device Manager Version 2.2 User’s Guide
OL-4015-08
18-21
Chapter 18
Network Address Translation
Network Address Translation Rules
IP Address
Do one of the following:
•
If you want to create a one-to-one static mapping between the outside global
address of a single remote host and a translated address, known as the outside
local address, enter the IP address for the remote host.
•
If you want to create n-to-n mappings between the addresses in a remote
subnet to corresponding outside local addresses, enter any valid address from
the subnet whose addresses you want translated, and enter a network mask in
the next field.
Network Mask
If you want SDM to translate the addresses in a remote subnet, enter the mask for
that subnet. SDM determines the network/subnet number and the set of addresses
needing translation from the IP address and mask that you supply.
Translate to Interface
This area shows the interfaces out of which packets with translated addresses may
exit the router. It also provides fields in which you can specify the translated
address and other information.
Inside Interface(s)
If you choose From outside to inside, this area contains the designated inside
interfaces.
IP Address
Do one of the following:
•
If you are creating a one-to-one mapping between a single outside global
address and a single outside local address, enter the outside local address in
this field.
•
If you are mapping the outside global addresses of a remote subnet to the
corresponding outside local addresses, enter any IP address that you want to
use in the translation in this field. The network mask entered in the Translate
from Interface area will be used to calculate the remaining outside local
addresses.
Cisco Router and Security Device Manager Version 2.2 User’s Guide
18-22
OL-4015-08
Chapter 18
Network Address Translation
Network Address Translation Rules
Note
If you do not enter a network mask in the Translate from Interface
area, SDM will perform only one translation.
Redirect Port
Check this box if you want to include port information for the outside device in
the translation. This enables you to use extended static translation and to use the
same public IP address for multiple devices, as long as the port specified for each
device is different.
Click TCP if this is a TCP port number; click UDP if it is a UDP port number.
Original Port. Enter the port number on the outside device.
Translated Port. Enter the port number that the router is to use for this
translation.
Configuration Scenarios
Click Static Address Translation Scenarios for examples that illustrate how the
fields in this window are used.
Add or Edit Dynamic Address Translation Rule: Inside to Outside
Use this help topic when you have chosen direction From Inside to Outside in
the Add or the Edit Dynamic Address Translation Rule window.
Add or edit an address translation rule in this window. If you are editing a rule,
the rule type, static or dynamic, and the direction are disabled. If you need to
change these settings, delete the rule, and recreate it using the settings you want.
A dynamic address translation rule dynamically maps hosts to addresses, using
addresses included in a pool of addresses that are globally unique in the
destination network. The pool is defined by specifying a range of addresses and
giving the range a unique name. The configured router uses the available
addresses in the pool (those not used for static translations or for its own WAN IP
address) for connections to the Internet or other outside network. When an address
is no longer in use, it is returned to the address pool to be dynamically assigned
to another device later.
Cisco Router and Security Device Manager Version 2.2 User’s Guide
OL-4015-08
18-23
Chapter 18
Network Address Translation
Network Address Translation Rules
Note
If you create a NAT rule that would translate addresses of devices that are part of
a VPN, SDM will prompt you to allow it to create a route map that protects those
addresses from being translated by NAT. If NAT is allowed to translate addresses
of devices on a VPN, their translated addresses will not match the IPSec rule used
in the IPSec policy, and traffic will be sent unencrypted.
Direction
Select the traffic direction to which this rule applies.
From inside to outside
Select this option if you want to translate private addresses on the LAN to legal
addresses on the Internet or on your organization’s intranet. You may want to
select this option if you use private addresses on your LAN that are not globally
unique on the Internet.
This help topic describes how the remaining fields are used when From inside to
outside is chosen.
Translate from Interface
This area shows the interfaces from which packets needing address translation
may arrive. It provides fields for you to specify the IP address of a single host, or
a network address and subnet mask that represent the hosts on a network.
Inside Interface(s)
If you chose From inside to outside for Direction, this area contains the
designated inside interfaces.
Note
If this area contains no interface names, close the Add Address Translation Rule
window, click Designate NAT interfaces in the NAT window, and designate the
router interfaces as inside or outside. Then return to this window and configure
the NAT rule.
Cisco Router and Security Device Manager Version 2.2 User’s Guide
18-24
OL-4015-08
Chapter 18
Network Address Translation
Network Address Translation Rules
Access Rule...
Dynamic NAT translation rules use access rules to specify the addresses that need
translation. If you select From inside to outside, these are the inside local
addresses. Enter the name or number of the access rule that defines the addresses
you want to translate. If you do not know the name or number, you can click on
the ... button and select an existing access rule, or you can create a new access rule
and select it.
Translate to Interface
This area shows the interfaces out of which packets with translated addresses may
exit the router. It also provides fields for you to specify the translated address.
Outside Interface(s)
If you chose From inside to outside for Direction, this area contains the
designated outside interfaces.
Type
Select Interface if you want the Translate from... addresses to use the address of
an interface on the router. They will be translated to the address that you specify
in the interface field, and PAT will be used to distinguish each host on the network.
Select Address Pool if you want the addresses to be translated to addresses
defined in a configured address pool.
Interface
If Interface is selected in the Type field, this field lists the interfaces on the router.
Select the interface whose IP address you want the local inside addresses
translated to. PAT will be used to distinguish each host on the network.
Address Pool
If Address Pool is selected in the Type field, you can enter the name of a
configured address pool in this field, or you can click Address Pool to select or
create an address pool.
Configuration Scenarios
Click Dynamic Address Translation Scenarios for examples that illustrate how the
fields in this window are used.
Cisco Router and Security Device Manager Version 2.2 User’s Guide
OL-4015-08
18-25
Chapter 18
Network Address Translation
Network Address Translation Rules
Add or Edit Dynamic Address Translation Rule: Outside to Inside
Use this help topic when you have chosen direction From Outside to Inside in
the Add or the Edit Dynamic Address Translation Rule window.
Add or edit an address translation rule in this window. If you are editing a rule,
the rule type, static or dynamic, and the direction are disabled. If you need to
change these settings, delete the rule, and recreate it using the settings you want.
A dynamic address translation rule dynamically maps hosts to addresses, using
addresses included in a pool of addresses that are globally unique in the
destination network. The pool is defined by specifying a range of addresses and
giving the range a unique name. The configured router uses the available
addresses in the pool (those not used for static translations or for its own WAN IP
address) for connections to the Internet or other outside network. When an address
is no longer in use, it is returned to the address pool to be dynamically assigned
to another device later.
Note
If you create a NAT rule that would translate addresses of devices that are part of
a VPN, SDM will prompt you to allow it to create a route map that protects those
addresses from being translated by NAT. If NAT is allowed to translate addresses
of devices on a VPN, their translated addresses will not match the IPSec rule used
in the IPSec policy, and traffic will be sent unencrypted.
Direction
Select the traffic direction to which this rule applies.
From outside to inside
Select this option if you want to translate incoming addresses to addresses that
will be valid on your LAN. One situation in which you may want to do this is
when you are merging networks and must make one set of incoming addresses
compatible with an existing set on the LAN the router serves.
This help topic describes how the remaining fields are used when From outside to
inside is chosen.
Cisco Router and Security Device Manager Version 2.2 User’s Guide
18-26
OL-4015-08
Chapter 18
Network Address Translation
Network Address Translation Rules
Translate from Interface
This area shows the interfaces from which packets needing address translation
may arrive. It provides fields for you to specify the IP address of a single host, or
a network address and subnet mask that represent the hosts on a network.
Outside Interfaces
If you chose From outside to inside, this area contains the designated outside
interfaces.
Note
If this area contains no interface names, close the Add Address Translation Rule
window, click Designate NAT interfaces in the NAT window, and designate the
router interfaces as inside or outside. Then return to this window and configure
the NAT rule.
Access Rule...
Dynamic NAT translation rules use access rules to specify the addresses that need
translation. If you select From outside to inside, these are the outside global
addresses. Enter the name or number of the access rule that defines the addresses
you want to translate. If you do not know the name or number, you can click the
... button and select an existing access rule, or you can create a new access rule
and select it.
Translate to Interface
This area shows the interfaces out of which packets with translated addresses may
exit the router. It also provides fields for you to specify the translated address.
Inside Interface(s)
If you choose From outside to inside, this area contains the designated inside
interfaces.
Cisco Router and Security Device Manager Version 2.2 User’s Guide
OL-4015-08
18-27
Chapter 18
Network Address Translation
How Do I . . .
Type
Select Interface if you want the Translate from... addresses to use the address of
an interface on the router. They will be translated to the address that you specify
in the interface field, and PAT will be used to distinguish each host on the network.
Select Address Pool if you want the addresses to be translated to addresses
defined in a configured address pool.
Interface
If Interface is selected in the Type field, this field lists the interfaces on the router.
Select the interface whose IP address you want the local inside addresses
translated to. PAT will be used to distinguish each host on the network.
Address Pool
If Address Pool is selected in the Type field, you can enter the name of a
configured address pool in this field, or you can click Address Pool to select or
create an address pool.
Configuration Scenarios
Click Dynamic Address Translation Scenarios for examples that illustrate how the
fields in this window are used.
How Do I . . .
This section contains procedures for tasks that the wizard does not help you
complete.
How Do I Configure NAT With One LAN and Multiple WANs?
The NAT wizard allows you to configure a Network Address Translation (NAT)
rule between one LAN interface on your router and one WAN interface. If you
want to configure NAT between one LAN interface on your router and multiple
WAN interfaces, first use the NAT wizard to configure an address translation rule
between the LAN interface on your router and one WAN interface. Then follow
the directions in one of the following sections:
•
Add or Edit Static Address Translation Rule: Inside to Outside
Cisco Router and Security Device Manager Version 2.2 User’s Guide
18-28
OL-4015-08
Chapter 18
Network Address Translation
How Do I . . .
•
Add or Edit Dynamic Address Translation Rule: Inside to Outside
Each time you add a new address translation rule using these directions, choose
the same LAN interface and a new WAN interface. Repeat this procedure for all
WAN interfaces that you want to configure with address translation rules.
Cisco Router and Security Device Manager Version 2.2 User’s Guide
OL-4015-08
18-29
Chapter 18
Network Address Translation
How Do I . . .
Cisco Router and Security Device Manager Version 2.2 User’s Guide
18-30
OL-4015-08
C H A P T E R
19
Intrusion Prevention System
IOS Intrusion Prevention System (IPS) allows you to manage intrusion prevention
on routers that run an IOS image of version 12.3(8)T4 or later. IPS lets you
monitor and prevents intrusions by comparing traffic against signatures of known
threats and blocking the traffic when a threat is detected.
SDM lets you control the application of IPS on interfaces, import and edit
signature definition files (SDFs) from Cisco.com, and configure the action that
IPS is to take when a threat is detected.
Click on a drawer in the IPS cabinet to go to the screen you need.
IPS Tabs
Use the tabs at the top of the IPS window to go to the area where you need to work.
•
Create IPS—Click to go to the IPS Rule wizard to create a new IPS rule.
•
Edit IPS—Click to edit IPS rules and apply or remove them from interfaces.
•
Import Signatures—Click to go to the Import Signatures wizard.
IPS Policies Drawer
Click to display the IPS Rules Configuration window where you can enable or
disable IPS on an interface and view information about how IPS is applied. If you
enable IPS on an interface you can optionally specify which traffic to examine for
intrusion.
Cisco Router and Security Device Manager Version 2.2 User’s Guide
OL-4015-08
19-31
Chapter 19
Intrusion Prevention System
IPS Rules
Global Settings Drawer
Click to display the Global Settings window where you make settings that affect
the overall operation of IOS IPS.
SDEE Messages Drawer
Secure Device Event Exchange (SDEE) messages report on the progress of IPS
initialization and operation. Click this node to display the SDEE Messages
window, where you can review SDEE messages and filter them to display only
error messages or only status messages.
Signatures Drawer
Click to display the Signatures window where you can manage signatures on the
router.
NM CIDS Drawer
This node is visible if a Cisco Intrusion Detection System network module is
installed in the router. Click to manage the IDS module.
IPS Rules
An IPS rule specifies an interface, the type and direction of traffic that IPS is to
examine, and the location of the Signature Definition File (SDF) that the router
uses.
Click the Create IPS Rule tab to use a wizard that guides you through rule
configuration. Click the Edit IPS Rule tab to edit the IPS rules on the router.
Create IPS Rule
The Create IPS Rule wizard prompts you for the following information:
•
The interface on which to apply the rule.
•
Whether to apply IPS on inbound or on outbound traffic, or both.
•
The access rule to use to select the type of traffic to examine.
Cisco Router and Security Device Manager Version 2.2 User’s Guide
19-32
OL-4015-08
Chapter 19
Intrusion Prevention System
IPS Rules
•
The location of the Signature Definition File (SDF).
The use case scenario illustrates a configuration in which an IPS rule is used.
Once you create the IPS rule and deliver the configuration to the router, you can
modify the rule by clicking the Edit IPS Rule tab.
Click the Launch IPS Rule Wizard button to begin.
Welcome to the IPS Rule Configuration Wizard
This window provides a summary of the tasks that you perform when you
complete the IPS Rule wizard.
Click Next to begin configuring an IPS rule.
Select Interfaces
Select the interfaces on which you want to apply the IPS rule by specifying
whether the rule is to be applied to inbound traffic or outbound traffic. If you
check both the inbound and the outbound boxes the rule applies to traffic flowing
in both directions.
For example, the following selections apply IPS on inbound traffic on the BRI 0
interface, and both traffic directions on the FastEthernet 0 interface.
Interface Name
Inbound
BRI 0
Check
FastEthernet 0
Check
Outbound
Check
SDF Location
IPS examines traffic by comparing it against signatures contained in a Signature
Definition File (SDF). The SDF can be located in router flash or located on a
remote system that the router can reach. You can specify multiple SDF locations
so that if the router is not able to contact the first location, it can attempt to contact
other locations until it obtains an SDF.
Cisco Router and Security Device Manager Version 2.2 User’s Guide
OL-4015-08
19-33
Chapter 19
Intrusion Prevention System
IPS Rules
Use the Add, Delete, Move Up, and Move Down buttons to add, remove, and
order a list of SDF locations that the router can attempt to contact to obtain an
SDF. The router starts at the first entry, and works down the list until it obtains an
SDF.
Cisco IOS images that support IOS IPS contain built-in signatures. If you check
the box at the bottom of the window, the router will use the built-in signatures only
if it cannot obtain an SDF from any location in the list.
IPS Rule Wizard Summary
The Summary window displays the information that you have entered so that you
can review it before delivering the changes to the router. Following is an example
Summary window display:
Selected Interface: FastEthernet 0/1
IPS Scanning Direction: Both
Signature Definition File Location: flash//sdmips.sdf
Built-in enabled: yes
In this example, IPS is enabled on the FastEthernet 0/1 interface, and both
inbound and outbound traffic is scanned. The SDF is named sdmips.sdf and is
located in router flash. The router is configured to use the signature definitions
built in to the Cisco IOS image that the router runs.
IPS Rules Configuration
This window displays the IPS status of all router interfaces, and allows you to
enable and disable IPS on interfaces.
Interfaces
Use this list to filter the interfaces shown in the interface list area. Select between
the following:
•
All interfaces—All interfaces on the router.
•
IPS interfaces—Interfaces on which IPS has been enabled.
Cisco Router and Security Device Manager Version 2.2 User’s Guide
19-34
OL-4015-08
Chapter 19
Intrusion Prevention System
IPS Rules
Enable Button
Click this button to enable IPS on the selected interface. You are able to specify
the traffic directions to which IPS is to be applied, and the ACLs to use to define
the type of traffic to examine. Enable or Edit IPS on an Interface has more
information.
Edit Button
Click this button to edit the IPS characteristics applied to the selected interface.
Disable Button
Click this button to disable IPS on the selected interface. A context menu shows
you the traffic directions on which IPS has been applied and you can select the
direction on which you want to disable IPS. If you disable IPS on an interface on
which it has been applied, SDM dissociates any IPS rules from the interface that
they were applied to.
Disable All Button
Click this button to disable IPS on all interfaces on which it has been enabled. If
you disable IPS on an interface on which it has been applied, SDM dissociates any
IPS rules from the interfaces that they were applied to.
Interface Name
The name of the interface, for example Serial0/0, or FE0/1.
IP
IP Address
This column can contain the following types of IP addresses:
•
The configured IP address of the interface.
•
DHCP Client—The interface receives an IP address from a Dynamic Host
Configuration Protocol (DHCP) server.
•
Negotiated—The interface receives an IP address via negotiation with the
remote device.
Cisco Router and Security Device Manager Version 2.2 User’s Guide
OL-4015-08
19-35
Chapter 19
Intrusion Prevention System
IPS Rules
•
Unnumbered—The router will use one of a pool of IP addresses supplied by
your service provider for your router, and for the devices on the LAN.
•
Not Applicable—The interface type cannot be assigned an IP address.
Inbound IPS/Outbound IPS
•
Enabled—IPS is enabled for this traffic direction.
•
Disabled—IPS is disabled for this traffic direction.
VFR Status
Virtual Fragment Reassembly (VFR) status. Possible values:
•
On—VFR is enabled
•
Off—VFR is disabled
IPS cannot identify the contents of IP fragments nor can it gather port information
from the fragment in order to match it with a signature. These inabilities allow the
fragments to pass through the network without being examined or without
dynamic access control list (ACL) creation.
VFR enables the Cisco IOS Firewall to create the appropriate dynamic ACLs,
thereby, protecting the network from various fragmentation attacks.
Description
A description of the connection, if one has been added.
IPS Filter Details
If no filter has been applied to traffic, this area contains no entries. If a filter is
applied, the name or number of the ACL is shown in parentheses.
Inbound/Outbound Filter Buttons
Click to view the entries of the filter applied to inbound or outbound traffic.
Field Descriptions
Action—Whether the traffic is permitted or denied
Cisco Router and Security Device Manager Version 2.2 User’s Guide
19-36
OL-4015-08
Chapter 19
Intrusion Prevention System
IPS Rules
Permit source traffic.
Deny source traffic.
Source/Destination—A network or host address, or any host or network.
Service—Type of service filtered. IP, TCP, UDP, IGMP, and ICMP services can
be filtered.
Log—Whether or not denied traffic is logged.
Options—Options configured using the CLI.
Description—Any description provided.
Enable or Edit IPS on an Interface
Use this window to select the interfaces on which you want to enable intrusion
detection, and to select the IPS filters that you want to use to specify the traffic to
be examined.
Both/Inbound/Outbound
Use these buttons to specify whether you are going to enable IPS on both inbound
and outbound traffic, only inbound traffic, or only outbound traffic.
Inbound Filter
(Optional) Enter the name or number of the access rule that specifies the inbound
traffic to be examined. The ACL that you specify appears in the IPS Rules
Configuration window when the interface with which it is associated is selected.
If you need to browse for the access rule or create a new one, click the ... button.
Cisco Router and Security Device Manager Version 2.2 User’s Guide
OL-4015-08
19-37
Chapter 19
Intrusion Prevention System
Import Signatures
Outbound Filter
(Optional) Enter the name or number of the access rule that specifies the outbound
traffic to be examined. The ACL that you specify appears in the IPS Rules
Configuration window when the interface with which it is associated is selected.
If you need to browse for the access rule or create a new one, click the ... button.
...Button
Use this button to specify a filter. Clicking this button displays a menu with the
following option:
•
Select an existing rule. Select a Rule has more information.
•
Create a new rule. Add or Edit a Rule has more information.
•
None (clear rule association). Use this option to remove a filter from a traffic
direction to which it has been applied.
Enable fragment checking for this interface
(Enabled by default). Check if you want IOS firewall to check for IP fragments on
this interface. See VFR Status for more information.
Enable fragment checking on other interfaces
If fragment checking is enabled for outbound traffic, the router must examine the
inbound traffic that arrives on the interfaces that send outbound traffic to the
interface being configured. Specify these interfaces below.
If the Inbound radio button is selected, this area does not appear.
Import Signatures
IPS prevents intrusion by comparing traffic against the signatures of known
attacks. Cisco IOS images that support IPS have built-in signatures that IPS can
use, but you can also have IPS import signatures for the router to use when
examining traffic. Imported signatures are stored in a Signature Definition File
(SDF).
Click the Import Signatures tab to import a Signature Definition File (SDF).
Cisco Router and Security Device Manager Version 2.2 User’s Guide
19-38
OL-4015-08
Chapter 19
Intrusion Prevention System
Import Signatures
Note
Before you use the IPS Signature Import wizard, you must have saved the SDF
that you intend to use to a directory on your PC.
Click the Edit Signatures tab to manage the signatures that IPS uses.
File Selection
This window allows you to load a file from your router. Only DOSFS file systems
can be viewed in this window.
The left side of window displays an expandible tree representing the directory
system on your Cisco router flash memory and on USB flash devices connected
to that router.
The right side of the window displays a list of the names of the files and
directories found in the directory that is chosen in the left side of the window. It
also shows the size of each file in bytes, and the date and time each file and
directory was last modified.
You can choose a file to load in the list on the right side of the window. Below the
list of files is a Filename field containing the full path of the currently chosen file.
Files with the no-write icon next to their names cannot be chosen.
Filename
Click Filename to order the files and directories alphabetically based on name.
Clicking Filename again will reverse the order.
Size
Click Size to order the files and directories by size. Directories always have a size
of zero bytes, even if they are not empty. Clicking Size again will reverse the
order.
Time Modified
Click Time Modified to order the files and directories based on modification date
and time. Clicking Time Modified again will reverse the order.
Cisco Router and Security Device Manager Version 2.2 User’s Guide
OL-4015-08
19-39
Chapter 19
Intrusion Prevention System
Import Signatures
Welcome to the IPS Signature Import Wizard
This window summarizes the tasks that you perform as you go through the IPS
Signature Import wizard.
Click Next to begin.
Signature Definition File (SDF) and Signature Selection
Click Browse, and navigate to the SDF that you saved on your PC. When the path
to the file is visible in the field, click Next to continue.
Signature Filter
The router may not have enough memory to use all signatures in the SDF. This
screen allows you to build a set of criteria that IPS uses to filter the signatures so
that the router only loads the ones appropriate for the network on which it is
running.
In the Category list, select the type of criteria that you want to specify, such as
OS, Service, or Attack. Then in the Value column, select the value for that
category. The following example shows a list of three criteria. Click More to add
a line. Click Fewer to remove the last line that you entered.
Category
Value
OS
General
Service
Telnet
Attack
Adware/Spyware
The read-only fields in the bottom part of the screens show the amount of memory
required for the signatures that meet the criteria that you entered, and the amount
of memory available on the router. If the amount of memory required to load the
signatures that meet the criteria that you specified is greater than the available
memory on the router, use the Fewer button to remove criteria.
You are able to view the signatures that match the criteria that you selected in the
next screen.
Cisco Router and Security Device Manager Version 2.2 User’s Guide
19-40
OL-4015-08
Chapter 19
Intrusion Prevention System
Import Signatures
Match all of the conditions button
If the signatures that you want must match all of the conditions, that you specify,
choose this button.
Note
If you select this button, you can only select one OS criteria, one Service criteria,
and one Attack criteria.
Match any of the conditions button
If you want signatures that match any of the criteria, choose this button. If you
choose this button, you can add any number of category items.
Signature Edit
This screen lists the signatures that match the criteria that you specified. Here is
an example of what this screen might contain:
Enabled
Sig ID
SubSig ID
Name
3153
0
FTP Improper Address
2010
0
ICMP Info Rply
3150
0
FTP SITE
After reviewing the signatures in the list, select unneeded signatures and use the
Delete button to remove them from the list.
Signature Import Wizard Summary
The summary window allows you to save the edited SDF to the router and, if you
want, to the PC. If you save the SDF to the PC as well as to router memory, you
have a backup in case there are communications problems between SDM and the
router.
Cisco Router and Security Device Manager Version 2.2 User’s Guide
OL-4015-08
19-41
Chapter 19
Intrusion Prevention System
Import Signatures
Signatures
This window lets you view the configured IPS signatures on the router. You can
add customized signatures, or import signatures from Cisco.com-downloaded
Signature Definition Files (SDF). You can also edit, delete, enable, and disable
signatures.
IPS is shipped with an SDF that contains a number of signatures that your router
can accommodate. To learn more about the SDF shipped with IPS, and how to
have IPS use it, click IPS-Supplied Signature Definition Files.
Signature Tree
The signature tree enables you to filter the signature list on the right according to
the type of signature that you want to view. First choose the branch for the general
type of signature that you want to display. The signature list displays the
configured signatures for the type that you chose. If a plus (+) sign appears to the
left of the branch, there are subcategories that you can use to refine the filter. Click
on the + sign to expand the branch and then select the signature subcategory that
you want to display. If the signature list is empty, there are no configured
signatures available for that type.
Example: If you want to display all attack signatures, click the Attack branch
folder. If you want to see the subcategories that you can use to filter the display
of attack signatures, click the + sign next to the Attack folder. If you want to see
Denial of Service (DoS) signatures, click the DoS folder.
Total [n] New [n] Deleted [n]
This text gives you the count of new signatures and deleted signatures.
Select All
Click to select all signatures in the list.
Add
Click Add if you want to do any of the following:
•
Clone—The clone option is enabled if one signature is selected that does not
belong to a hardcoded engine. It is disabled if the signature uses one of the
IOS hardcoded engines.
Cisco Router and Security Device Manager Version 2.2 User’s Guide
19-42
OL-4015-08
Chapter 19
Intrusion Prevention System
Import Signatures
Edit
Click the Edit button to edit the parameters of the selected signature.
Delete button
Click to mark the selected signature for deletion from the list. To view signatures
you have deleted, click Details. For more information on the status and handling
of these signatures, see Signatures marked for deletion.
Note
You cannot delete built-in signatures such as TrendMicro OPACL signatures, as
these signatures are part of the Cisco IOS image. If a built-in signature is
highlighted, the Delete button is disabled.
Enable button
Click to enable the selected signature. An enabled signature is designated with a
green checkmark. A signature that was disabled and then enabled has a yellow
Wait icon in the ! column indicating that the change must be applied to the router.
Disable button
Click to disable the selected signature. A signature that is disabled is designated
with a red icon. If the signature is disabled during the current session, a yellow
Wait icon appears in the ! column indicating that the change must be applied to
the router.
Import button
Click to import a signature definition file from the PC or from the router. When
you have selected the file, IPS displays the signatures available in the file, and you
can choose the ones that you want to import to the router. For more information
about how to choose the signatures to import, see Import Signatures.
Note
You can only import signatures from the router if the router has a DOS-based file
system.
Cisco Router and Security Device Manager Version 2.2 User’s Guide
OL-4015-08
19-43
Chapter 19
Intrusion Prevention System
Import Signatures
SDFs are available from Cisco. Click the following URL to download an SDF
from Cisco.com:
http://www.cisco.com/cgi-bin/tablebuild.pl/ios-sigup
Cisco maintains an alert center that provides information on emerging threats. See
Cisco Intrusion Prevention Alert Center for more information
Summary/Details Button
Use this button to display or hide the signatures marked for deletion.
Signature List
The signature list displays the signatures retrieved from the router, and any
signatures added from an SDF. The list can be filtered using the selection controls.
Enabled
Enabled signatures are indicated with a green icon. If enabled, the actions specified
when the signature is detected is carried out.
Disabled signatures are indicated with a red icon. If disabled, the actions are disabled
and are not be carried out.
Alert (!)
This column may contain the yellow Wait icon. This icon indicates new signatures that
have not been delivered to the router or modified signatures that have not been delivered
to the router.
Sig ID
The numerical signature ID. For example, the sigID for ICMP Echo Reply is 2000.
SubSig ID
The subsignature ID.
Name
The name of the signature, for example ICMP Echo Reply.
Action
The action to take when the signature is detected.
Filter
An ACL associated with the corresponding signature.
Severity
The severity level of the event. Severity levels are informational, low, medium, and high
Engine
The engine to which the signature belongs.
Cisco Router and Security Device Manager Version 2.2 User’s Guide
19-44
OL-4015-08
Chapter 19
Intrusion Prevention System
Import Signatures
Icons
Signature is present in Router configuration and enabled.
Signature is present in router configuration but not active.
Signature status has changed in SDM, and awaits delivery to
router.
Right-click Context Menu
If you right-click a signature, SDM displays a context menu with the following
options:
•
Actions—Click to select the actions to be taken when the signature is
matched. See Assign Actions for more information.
•
Set Severity to—Click to set the severity level of a signature to: high,
medium, low, or informational
•
Restore Defaults—Click to restore the signature’s default values
•
Remove Filter—Click to remove a filter applied to the signature.
•
NSDB help (need CCO account)—Click to display help on the Network
Security Data Base (NSDB).
Signatures marked for deletion
This area is visible when the Details button is clicked. It lists the signatures that
you deleted from the Signature List. Signatures marked for deletion remain active
in IPS configuration until you click Apply Changes. If you exit the Signatures
window and disable IPS, the marked signatures will be deleted if IPS is
re-enabled.
Undelete All button
Click this button if you want to restore all signatures in the signatures marked
deleted list.
Undelete button
Click to restore selected signatures marked for deletion. When clicked the
signatures are unmarked, and returned to the list of active signatures.
Cisco Router and Security Device Manager Version 2.2 User’s Guide
OL-4015-08
19-45
Chapter 19
Intrusion Prevention System
Import Signatures
Apply Changes button
Click to deliver newly imported signatures, signature edits, and newly enabled or
disabled signatures to the router. When the changes are applied, the yellow Wait
icon is removed from the ! column.
Discard Changes button
Click to discard accumulated changes.
Assign Actions
The window contains the actions that can be taken upon signature match.
Available actions depend on the signature, but the most common actions are listed
below:
•
alarm—Generate an alarm.
•
denyAttackerInline—creates an ACL that denies all traffic from the IP
address that is considered the source of the attack by the IOS IPS system.
•
denyFlowInline—creates an ACL that denies all traffic from the IP address
that is considered the source of the attack that belongs to the 5-tuple (src ip,
src port, dst ip, dst port and l4 protocol). denyFlowInline is more granular
than denyAttackerInline.
•
drop—Drop the packet.
•
reset—Reset the connection.
Import Signatures
Use this window to import signatures from an SDF on your PC. The information
in this window tells you which signatures are available from the SDF, and which
of them are already deployed on your router.
Importing signatures is a two-step process. In Step 1, performed in the upper part
of the window, you choose the signatures that you want to import. In Step 2,
performed in the lower part of the window, you choose whether to merge these
signatures with the signatures that are already configured on the router, or to
replace the signatures on the router with the signatures that you are importing.
Cisco Router and Security Device Manager Version 2.2 User’s Guide
19-46
OL-4015-08
Chapter 19
Intrusion Prevention System
Import Signatures
Signature Tree
If you need a description of the signature tree, click this link: Signature Tree. You
can use the signature tree in this window to assemble the signatures that you want
to import, category by category.
For example, you may want to add signatures from the OS category, and from the
Service category. You can do this by choosing the OS branch of the tree, and any
branch from that part of the tree that you want, such as the UNIX branch or the
Windows branch. When the types of signatures that you want to import are
displayed, you can make your selections in the signature list area. Then, you can
choose the Service branch, and choose any of the service signatures that you want.
Signature List Area
The signature list displays the signatures available in the SDF based on the criteria
you selected in the signature tree. Review the signatures in this area and choose
the ones that you want to import. If you want to import all the signatures in this
area, click Select All.
The signature list area has these columns:
•
Name—The name of the signature. For example, FTP Improper Address.
•
Deployed—If the signature is already deployed on the router, this column
contains Yes. If the signature is not deployed, the column contains No.
•
Import—This column contains a checkbox for each signature. If you want to
import the signature, check this box.
Merge
Choose this option to merge the signatures that you are importing with the
signatures that are already configured on the router.
Replace
Choose this option to replace the signatures already configured on the router with
the signatures that you are importing.
Cisco Router and Security Device Manager Version 2.2 User’s Guide
OL-4015-08
19-47
Chapter 19
Intrusion Prevention System
Import Signatures
Add, Edit, or Clone Signature
This window contains fields and values described in the Field Definitions section.
The fields vary depending on the signature. Therefore, this is not an exhaustive
list of all the fields you might see.
Field Definitions
The following fields are found on the Add, Edit and Clone Signature screens.
•
SIGID—Identifies the unique numerical value assigned to this signature.
This value allows IPS to identify a particular signature.
•
SigName—Identifies the name assigned to the signature.
•
SubSig—Identifies the unique numerical value assigned to this
sub-signature. A subSig ID is used to identify a more granular version of a
broad signature.
•
AlarmInterval—Special Handling for timed events. Use AlarmInterval Y
with MinHits X for X alarms in Y second interval.
•
AlarmSeverity —Severity reported in alarm for this signature.
•
AlarmThrottle —Technique used for alarm firings.
•
AlarmTraits—User-defined traits further describing this signature.
•
ChokeThreshold—Threshold value of alarms-per-interval to auto-switch
AlarmThrottle modes. If ChokeThreshold is defined IPS will automatically
switch AlarmThrottle modes when a large volume of alarms is seen in the
ThrottleInterval.
•
Enabled—Identifies whether or not the signature is enabled. A signature
must be enabled in order for IPS to protect against the traffic specified by the
signature.
•
EventAction—Identifies the actions IPS will take when this signature fires.
•
FlipAddr—True if address (and ports) Source and Destination are swapped
in the alarm message. False for no swap (normal).
•
MinHits—Minimum number of signature hits before the alarm message is
sent. This a limiter for firing the alarm only after X times of seeing the
signature on the address key.
•
SigComment—The comment of the signature.
Cisco Router and Security Device Manager Version 2.2 User’s Guide
19-48
OL-4015-08
Chapter 19
Intrusion Prevention System
Import Signatures
•
SigVersion—Signature version.
•
ThrottleInterval —Number of seconds defining an Alarm Throttle interval.
This is used with the AlarmThrottle parameter to tune special alarm limiters.
•
WantFrag—True if a fragment is desired. False if a fragment is not desired.
Any for either.
Add or Edit a Signature Location
Specify the location that IOS IPS should load an SDF from. To specify multiple
SDF locations, open this dialog again and enter the information for another SDF.
Specify SDF on this router
Specify where the SDF is located on the router by choosing which part of router
memory the file is in, for example disk0 or flash, and either choose or enter the
filename in the File Name field.
Specify SDF using URL
If the SDF is located on a remote system, you can specify the URL at which it
resides.
Protocol
Select the protocol the router should use to obtain the SDF, such as http, or https.
URL
Enter the Universal Resource Locator (URL) in the following form:
https://path-to-signature-file
The following URL is provided as an example of the format. It is not a valid URL
to a signature file:
https://172.16.122.204/mysigs/vsensor.sdf
Cisco Router and Security Device Manager Version 2.2 User’s Guide
OL-4015-08
19-49
Chapter 19
Intrusion Prevention System
Import Signatures
Autosave
Check this option if you want the router to automatically save the SDF in the event
of a router crash. This eliminates the need for you to reconfigure IPS with this
SDF when the router comes back up.
Cisco Intrusion Prevention Alert Center
The Cisco Intrusion Prevention Alert center provides information on emerging
threats and links to the Cisco IPS signatures available to protect your network
from them. The Cisco Intrusion Prevention Alert Center is available at this link:
http://www.cisco.com/pcgi-bin/front.x/ipsalerts/ipsalertsHome.pl
IPS-Supplied Signature Definition Files
To ensure that the router has available as many signatures as its memory can
accommodate, IPS is shipped with one of the following SDFs:
Note
•
256MB.sdf—If the amount of RAM available is greater than 256 MB.
256MB.sdf contains 500 signatures.
•
128MB.sdf—If the amount of RAM available is between 128 MB and 256
MB. 128MB.sdf contains 300 signatures.
•
attack-drop.sdf—If the amount of available RAM is 127 MB or less.
attack-drop.sdf contains 82 signatures.
The router must be running a Cisco IOS image of release 12.3(14)T or later to be
able to use all the available signature engines in 256MB.sdf and 128MB.sdf. If the
router runs a Cisco IOS image of an earlier release, not all signature engines will
be available.
To use an SDF in router memory, determine which SDF has been installed, and
then configure IPS to use it. The procedures that follow show you how to do this.
Cisco Router and Security Device Manager Version 2.2 User’s Guide
19-50
OL-4015-08
Chapter 19
Intrusion Prevention System
Global Settings
Determine Which SDF File is in Memory
To determine which SDF file is in router memory, open a Telnet session to the
router, and enter the show flash command. The output will be similar to the
following:
System flash directory:
File Length
Name/status
1
10895320 c1710-k9o3sy-mz.123-8.T.bin
2
1187840 ips.tar
3
252103
attack-drop.sdf
4
1038
home.shtml
5
1814
sdmconfig-1710.cfg
6
113152
home.tar
7
758272
es.tar
8
818176
common.tar
[14028232 bytes used, 2486836 available, 16515068 total]
16384K bytes of processor board System flash (Read/Write)
In this example the file attack-drop.sdf is in router memory. On some routers, such
as routers with a disk file system, you use the dir command to display the contents
of router memory.
Configuring IPS to Use an SDF
To have IPS use the SDF in router memory, do the following:
Step 1
Click Global Settings.
Step 2
In the Configured SDF locations list, click Add.
Step 3
In the dialog box displayed, click Specify SDF on flash, and enter the name of
the SDF file.
Step 4
Click OK to close the dialog box.
Global Settings
Edit Button
Click to edit any of the global settings seen in this window.
Cisco Router and Security Device Manager Version 2.2 User’s Guide
OL-4015-08
19-51
Chapter 19
Intrusion Prevention System
Global Settings
Notification Method Status
Syslog
If Enabled, then notifications are sent to the syslog server specified in System
Properties.
SDEE
Security Device Event Exchange. If Enabled, SDEE events are generated.
SDEE Events
The number of SDEE events to store in the router’s buffer.
SDEE Subscription
The number of concurrent SDEE subscriptions.
Engine Options
The engine options are the following:
Shun Events
•
Fail Closed—By default, while IOS compiles a new signature for a particular
engine, it allows packets to pass through without scanning for the
corresponding engine. When enabled, this option makes IOS drop packets
during the compilation process.
•
Use Built-in Signatures (as backup)—If IPS does not find or fails to load
signatures from the specified location(s), it can use the IOS built-in
signatures to enable IPS. This option is enabled by default.
•
Deny Action on IPS Interface—Recommended when router is performing
load balancing. When enabled, this option causes IPS to enable ACLs on IPS
interfaces instead of enabling them on the interfaces from which attack
traffic came.
This category uses the Shun Time parameter. Shun Time is the amount of time
that shun actions are to be in effect.
Configured SDF Locations
A signature location is an URL that provides a path to an SDF. To find an SDF,
the router attempts to contact the first location in the list. If it fails, it tries each
subsequent location in turn, until it finds an SDF.
Add Button
Click to add an URL to the list.
Edit Button
Click to edit a selected location.
Cisco Router and Security Device Manager Version 2.2 User’s Guide
19-52
OL-4015-08
Chapter 19
Intrusion Prevention System
Global Settings
Delete Button
Click to delete a selected location.
Move Up/Down Buttons
Use these buttons to change the order of preference for the URLs in the list.
Edit Global Settings
Edit settings that affect the overall operation of IOS IPS in this window.
Enable Syslog Notification
Check to enable the router to send alarm, event, and error messages to a syslog
server. A syslog server must be identified in System Properties for this
notification method to work.
Enable SDEE Notification
Check to enable the router to record SDEE notification events.
Maximum number of SDEE events to store
Specify the maximum number of SDEE events that you want the router to store.
The more events that you allow the router to store, the more memory is used.
Number of concurrent SDEE subscriptions (1-3)
An SDEE subscription is a live feed of SDEE events. Enter the number of SDEE
subscriptions that you want the router to use, to a maximum of 3.
Enable Engine Fail Closed
By default, while IOS compiles a new signature for a particular engine, it allows
packets to pass through without scanning for the corresponding engine. Enable
this option to make IOS drop packets during the compilation process.
Use Built-in Signatures (as backup)
If IPS does not find or fails to load signatures from the specified location(s), it can
use the IOS built-in signatures to enable IPS. This option is enabled by default.
Cisco Router and Security Device Manager Version 2.2 User’s Guide
OL-4015-08
19-53
Chapter 19
Intrusion Prevention System
SDEE Messages
Enable Deny Action on IPS interface
This option is applicable if signature actions are configured to
"denyAttackerInline" or "denyFlowInline". By default, IPS applies ACLs to the
interfaces from which attack traffic came, and not to IPS interfaces. Enabling this
option causes IPS to apply the ACLs directly to the IPS interfaces, and not to the
interfaces that originally received the attack traffic. If the router is not performing
load balancing this setting should not be enabled. If the router is performing load
balancing, it is recommended that you enable this setting.
Shun Time
Set the number of minutes that shun actions are to be in effect. The default value
is 30 minutes.
SDEE Messages
This window lists the SDEE messages received by the router. SDEE messages are
generated when there are changes to IPS configuration.
Select By:
•
All— SDEE error, status, and alert messages are shown.
•
Error—Only SDEE error messages are shown.
•
Status—Only SDEE status messages are shown.
•
Alerts—Only SDEE alert messages are shown.
Type
Types are: Error, and Status. Click SDEE Message Text to see possible SDEE
messages
Time
The time the message is received.
Cisco Router and Security Device Manager Version 2.2 User’s Guide
19-54
OL-4015-08
Chapter 19
Intrusion Prevention System
SDEE Messages
Description
Available description.
Refresh Button
Click to check for new SDEE messages.
Close Button
Click to close the SDEE Messages window.
SDEE Message Text
This topic lists possible SDEE messages.
IDS status messages
ENGINE_BUILDING: %s - %d signatures - %d of %d engines
Explanation: Triggers when the signature micro-engine (SME) begins building.
ENGINE_BUILD_SKIPPED: %s - there are no new signature definitions for
this engine
Explanation: Triggers when there are no signature definitions or no changes to the
existing signature definitions of an Intrusion Detection System SME.
ENGINE_READY: %s - %d ms - packets for this engine will be scanned
Explanation: Triggers when an IDS SME is built and ready to scan packets.
SDF_LOAD_SUCCESS: SDF loaded successfully from %s
Explanation: Triggers when a SDF file is loaded successfully from a given
location.
BUILTIN_SIGS: %s to load builtin signatures
Explanation: Triggers when the router resorts to loading the builtin signatures are
activated
Cisco Router and Security Device Manager Version 2.2 User’s Guide
OL-4015-08
19-55
Chapter 19
Intrusion Prevention System
SDEE Messages
IDS error messages
ENGINE_BUILD_FAILED: %s - %d ms - engine build failed - %s
Explanation: Triggers when one of the engines fails to build after a SDF file is
loaded. One such message for each failed engine is sent.
This means that the IOS IPS engine failed to import signatures for the specified
engine in the message. Insufficient memory is the most likely cause of this
problem. When this happens, the new imported signature that belongs to this
engine will be discarded by IOS IPS.
SDF_PARSE_FAILED: %s at Line %d Col %d Byte %d Len %d
Explanation: Triggers when a SDF file does not parse correctly.
SDF_LOAD_FAILED: failed to %s SDF from %s
Explanation: Triggers when a SDF file fails to load for some reason.
DISABLED: %s - IDS disabled
Explanation: IDS has been disabled. The message should indicate the cause.
SYSERROR: Unexpected error (%s) at line %d func %s() file %s
Explanation: Triggers when an unexpected internal system error occurs.
Cisco Router and Security Device Manager Version 2.2 User’s Guide
19-56
OL-4015-08
C H A P T E R
20
Network Module Management
If the router has network modules that are managed by other applications, such as
Intrusion Detection System (IDS), SDM provides a means for you to launch those
applications.
IDS Network Module Management
If a Cisco IDS Network Module is installed on the router, this window displays
basic status information for it. If the IDS Network Module has been configured,
you will also be able to start the Intrusion Detection Device Manager (IDM)
software on the IDS Network Module, and select the router interfaces that you
want the IDS Network Module to monitor from this window.
If SDM detects that the IDS Network Module has not been configured, it prompts
you to open a session to the network module so that you can configure it. You can
use Telnet or SSH for this session.
IDS Network Module Control Buttons
SDM enables you to issue a number of basic commands to the IDS Network
Module from this window.
Reload
Click to reload the IDS network module operating system.
Cisco Router and Security Device Manager Version 2.2 User’s Guide
OL-4015-08
20-1
Chapter 20
Network Module Management
IDS Network Module Management
Reset
Click to perform a reset of the IDS network module hardware You should only use
the Reset button to recover from Failed state, or after you have shutdown the IDS
Network Module.
Shutdown
Click to shutdown the IDS Network Module. You should always perform a
shutdown before you to remove the module from the router.
Launch IDM
Click to start the IDM software on the IDS module. When you launch the IDM
software, SDM displays a dialog box that asks you for the IP address of the IDS
module’s external Fast Ethernet interface. When SDM obtains the correct address,
it opens an IDM window. For more information on this dialog box, refer to IP
Address Determination.
For more information on how to run the IDM application, refer to the documents
at the following link:
http://www.cisco.com/univercd/cc/td/doc/product/iaabu/csids/csids10/index.htm
Refresh
Click to refresh the status display.
IDS Network Module Status
This area shows the general status of the IDS Network Module. It contains the
following types of information.
•
Service Module–The name of the network module.
•
State–The state of the network module. Possible states are: Steady state,
Shutdown, and/or Failed.
•
Software Version–The version of IDM software running on the module.
•
Model–The model number of the network module.
•
Memory–The amount of memory available on the network module.
Cisco Router and Security Device Manager Version 2.2 User’s Guide
20-2
OL-4015-08
Chapter 20
Network Module Management
IDS Network Module Management
IDS NM Monitoring Interface Settings
This area of the window shows which router interfaces have traffic sent to the IDS
network module for monitoring.
A check mark icon next to the interface name indicates that the IDS
network module is monitoring the traffic on that interface.
A red icon with an X next to the interface name indicates that the IDS
network module is not monitoring the traffic on that interface.
Configure
Click to add or remove interfaces from this list. When you click Configure, SDM
verifies that the IDS Network Module has been configured, and that the router has
all the configuration settings necessary to communicate with the IDS Network
Module. If any configurations are not in place, SDM displays a checklist showing
you what has been configured and what has not been configured. You can click on
the items that have not been configured to complete the configuration, and then
have SDM reverify that these items have been configured so that you can then add
or remove interfaces from the IDS Network Module Interface Settings list.
IDS Sensor Interface IP Address
SDM must communicate with the IDS network module using the IP address of the
module’s internal Fast Ethernet interface. This window appears when SDM
cannot detect this IP address, and enables you to supply one without leaving SDM
to do so. If the IDS network module has been configured with a static IP address,
or configured as IP unnumbered to another interface with an IP address, this
window will not appear.
Entering an IP address in this window may create a new loopback interface.
Loopback interfaces can be displayed in the Interfaces and Connections window.
The IP address you enter will only be seen by the router. Therefore, it can be any
address you want to use.
Cisco Router and Security Device Manager Version 2.2 User’s Guide
OL-4015-08
20-3
Chapter 20
Network Module Management
IDS Network Module Management
IP Address
Enter an IP address to use for the IDS Sensor interface. SDM will do the
following:
•
Create a loopback interface. The number 255 is used if available, if not,
another number will be used. This loopback interface will be listed in the
Interfaces and Connections window.
•
Configure the loopback interface with the IP address you enter.
•
Configure the IDS network module IP unnumbered to the loopback interface.
•
If the IDS network module has already been configured IP unnumbered to an
existing loopback interface, but the interface does not have a valid IP address,
the loopback interface is given the IP address you enter in this window.
IP Address Determination
SDM displays this window when it needs to determine the IP address of a network
module that you are attempting to manage. This is typically the IP address of the
module’s external Ethernet interface. SDM can use the address it used the last
time the management application was run, it can attempt to discover the IP
address, or it can accept an address that you provide in this window.
Select a method, and click OK. If the method you choose fails, you can select
another method.
Use SDM last known IP Address
Click to have SDM use the IP address that it used the last time that the
management application for this network module was run. If the IP address of
module has not been changed since the management application was last run, and
you do not want SDM to attempt discovery of the address, use this option.
Let SDM discover IP address
Click to have SDM attempt to discover the network module’s IP address. You can
use this option if you do not know the IP address, and you are not sure that the last
address SDM used to contact the network module is still correct.
Cisco Router and Security Device Manager Version 2.2 User’s Guide
20-4
OL-4015-08
Chapter 20
Network Module Management
IDS Network Module Management
Specify
If you know the network module’s IP address, choose this option, and enter the
address. SDM will remember the address, and you can select Use SDM last
known IP Address the next time you start the network module.
IDS NM Configuration Checklist
This window is displayed when you have clicked Configure in the IDS Network
Module Management window to specify the router interfaces whose traffic is to
be analyzed, but the IDS network module or the router lacks a configuration
setting required for the two devices to communicate. It shows which configuration
settings are needed, and in some cases, allows you to complete the configuration
from within SDM.
A check mark icon in the Action column means the configuration setting
has been made.
An X icon in the Action column means that the configuration setting must
be made in order for the router to be able to communicate with the IDS
network module.
IDS NM Sensor Interface
If this row contains an X icon in the Action column, the IDS NM Sensor
interface has not been configured with an IP address. Double-click the row
and enter an IP address for the IDS Sensor in the dialog displayed. The IDS
Sensor IP address is the address that SDM and the router use when
communicating with the IDS network module. This IP address can be a
private address; no hosts other than the router it is installed in will be able
to reach the address.
Cisco Router and Security Device Manager Version 2.2 User’s Guide
OL-4015-08
20-5
Chapter 20
Network Module Management
IDS Network Module Management
Date & Time
If this row contains an X icon in the Action column, the router’s clock
settings have not been configured. Double-click on this row, and enter time
and date settings in the Date and Time Properties window.
IP CEF Setting
If this row contains an X icon in the Action column, Cisco Express
Forwarding (CEF) has not been enabled on the router. Double-click on this
row, and click Yes to enable IP CEF on the router.
IDS NM Initial Setup
If this row contains an X icon in the Action column, SDM has detected that
the IDS Network Module’s default IP address has not been changed.
Double-click on this row, and SDM will prompt you to open a session to
the IDS module and complete configuration.You can use Telnet or SSH for
this session.
For more information on configuring the IDS module, refer to the documents at
the following link.
http://www.cisco.com/univercd/cc/td/doc/product/iaabu/csids/csids10/index.htm
Refresh
After you have fixed configuration settings, you can click this button to
refresh the checklist. If an X icon remains in the Action column, a
configuration setting has still not been made.
Cisco Router and Security Device Manager Version 2.2 User’s Guide
20-6
OL-4015-08
Chapter 20
Network Module Management
Network Module Login
IDS NM Interface Monitoring Configuration
Use this window to select router interfaces whose traffic you want the IDS
network module to monitor.
Monitored Interfaces
This lists contains the interfaces whose traffic the IDS network module is
monitoring. To add an interface to this list, select an interface from the Available
Interfaces list, and click the left arrow (<<) button. To remove an interface from
this list select the interface and click the right arrow (>>) button.
Available Interfaces
This lists contains the interfaces whose traffic the IDS network module is not
currently monitoring. To add an interface to the Monitoring Interfaces list, select
the interface, and click the left arrow (<<) button.
Network Module Login
Enter the username and password required to login to the network module. These
credentials may not be the same credentials required to log in to the router.
Feature Unavailable
This window appears when you try to configure a feature that the Cisco IOS image
on your router does not support. If you want to use this feature, obtain a Cisco IOS
image from Cisco.com that supports it.
Cisco Router and Security Device Manager Version 2.2 User’s Guide
OL-4015-08
20-7
Chapter 20
Network Module Management
Switch Module Interface Selection
Switch Module Interface Selection
This window is displayed when there is more than one switch module installed on
the router, and allows you to select the one that you want to manage. Click the
radio button next to the switch module that you want to manage, and then click
OK.
Cisco Router and Security Device Manager Version 2.2 User’s Guide
20-8
OL-4015-08
C H A P T E R
21
Quality of Service
The Quality of Service (QoS) Wizard allows a network administrator to enable
Quality of Service (QoS) on the router’s WAN interfaces. QoS can also be enabled
on IPSec VPN interfaces and tunnels. The QoS edit windows enables the
administrator to edit policies created using the wizard.
Create QoS Policy
The QoS Wizard allows a network administrator to enable Quality of Service
(QoS) on the router’s WAN interfaces. QoS can also be enabled on IPSec VPN
interfaces and tunnels.
The policy is applied to outgoing traffic on the interface.
Create QoS Policy Tab
Click to add a new QoS policy.
Edit QoS Policy Tab
Click to edit an existing QoS policy.
Launch QoS Wizard Button
Click to launch the QoS wizard. The QoS wizard allows you to configure QoS
policies on your WAN interfaces.
Cisco Router and Security Device Manager Version 2.2 User’s Guide
OL-4015-08
21-9
Chapter 21
Quality of Service
QoS Wizard
QoS Wizard
Next
Click the Next button to begin configuring a QoS policy.
Interface Selection
Choose the interface on which you want to configure the QoS policy in this
window. This window lists WAN interfaces, and interfaces which do not have a
configured outbound QoS policy. VPN interfaces are included in the list, but
interfaces used for Easy VPN clients, and interfaces with an existing QoS policy
are not included. QoS is not supported for Easy VPN clients.
Details Button
Click this button to view configuration details about the interface. The window
displays the interface’s IP address and subnet mask, names of access rules and
policies applied to the interface, and connections the interface is used for.
QoS Policy Generation
Use this window to allocate the bandwidth to the different types of traffic going
out from the selected interface. SDM supports two types of traffic: Real-Time
Traffic and Business-Critical Traffic.
SDM creates a policy to provide quality of service to Real Time traffic and
Business-Critical traffic:
•
Real Time traffic—SDM creates two classes to handle Voice over IP (VoIP)
traffic and voice-signalling traffic.
•
Business Critical traffic—SDM creates three QoS classes for business traffic
important to a typical corporate environment. Some of the protocols included
in this traffic category are: citrix, sqlnet, notes, ldap, and secure ldap. Routing
protocols included in this category are egp, bgp, eigrp, and rip.
The remaining traffic is given Best-Effort service.
Cisco Router and Security Device Manager Version 2.2 User’s Guide
21-10
OL-4015-08
Chapter 21
Quality of Service
QoS Policy Generation
Bandwidth Allocation
This area allows you to track and allocate bandwidth to the outgoing traffic.This
column also lists the bandwidth remaining after allocating bandwidth to each
traffic type going out on the selected interface.
Note
At least one traffic type has to be selected to generate the QoS policy.
Type of Traffic
This column list the type of traffic exiting the selected interface. The three traffic
types are: Real-Time, Business-Critical, and Best-Effort.
Bandwidth in %
Enter bandwidth values in the Bandwidth in % field. SDM recommends 72% of
available bandwidth allocation for real-time traffic and 3% of available
bandwidth for business-critical traffic.
Note
The Cisco IOS software does not allow you to allocate more than 75% of the total
interface bandwidth to one or more QoS classes.
SDM dynamically adjusts the value for Best-Effort traffic when you enter values
for Real Time or Business-Critical so that the total bandwidth is always 100%.
kbps value
This column displays the bandwidth allocated to each type of traffic in
kilo bits per second (kbps) units. This field is read-only and is automatically
updated based on the percentage value entered in the Bandwidth in % field.
View Details
Click on the View Details button if you want to check QoS classes created for the
selected traffic type. SDM will generate default QoS policy consisting of
pre-defined QoS classes for each traffic type. See View QoS Class Details to learn
more about the contents of this window.
Cisco Router and Security Device Manager Version 2.2 User’s Guide
OL-4015-08
21-11
Chapter 21
Quality of Service
QoS Policy Generation
View QoS Class Details
The window that appears when you click the View Details button displays details
of the QoS classes that are going to be created for the QoS policy.
Real Time Traffic
Click the Real Time Traffic tab to view details of QoS class type and class
attributes configured for the Real-Time Traffic type. Attributes cannot be edited
in this window. If you need to modify the attributes, complete the wizard and then
click the Edit QoS policy tab to modify the policy that you created.
QoS Class
This column lists the QoS classes configured for the selected traffic type.
Value
This column lists the values of the QoS class configured for the selected traffic
type.
Close—Click on Close button to exit the View QoS Class Details window.
Business-Critical Traffic
Click the Business-Critical Traffic tab to view details of QoS class type and class
attributes configured for the Business-Critical Traffic type. Attributes cannot be
edited in this window. If you need to modify the attributes, complete the wizard
and then click the Edit QoS policy tab to modify the policy that you created.
QoS Class
This column lists the QoS classes configured for the selected traffic type.
Value
This column lists the values of the QoS class configured for the selected traffic
type.
Close—Click on Close button to exit the View QoS Class Details window.
Cisco Router and Security Device Manager Version 2.2 User’s Guide
21-12
OL-4015-08
Chapter 21
Quality of Service
Summary of the configuration
Summary of the configuration
The QoS Wizard Summary window displays the summary of QoS policy-map and
its related QoS class-maps. This policy map will inturn be attached to the selected
interface for configuring QoS policy.
Clicking Finish exits the QoS Wizard and takes you to the Edit QoS Policy screen.
Edit QoS Policy
The Edit QoS Policy window allows to change already configured QoS policies.
Clone
Click on Clone button to clone the selected QoS policy.
Delete
Click on Delete button to delete the selected QoS policy.
QoS Policies
This area lists the existing QoS policies.
Policy Name
This column list the QoS policies configured on the interface.
Policy Type
This column lists the type of policies configured on the interface.
•
SDM-Default—The policy is the SDM default policy.
•
SDM-Cloned—The policy is a clone of another policy. Cloning an existing
policy is an easy way to copy settings that you don’t want to change.
•
CLI-Created—The policy was created using the IOS CLI.
Applied to Interface
This column lists the interface to which the QoS policy is applied.
Cisco Router and Security Device Manager Version 2.2 User’s Guide
OL-4015-08
21-13
Chapter 21
Quality of Service
Edit QoS Policy
IP Address
The IP address of the interface to which the policy is applied.
Qos Policy Details
This area lists type of traffic and the bandwidth allocated to each traffic type
configured.
Real-Time/Business-Critical/Trivial
The percentage of overall bandwidth allocated to each of these traffic types.
Traffic Type
Lists the type of traffic configured on the interface by the QoS policy. Possible
values are:
•
Real-Time—Voice over IP (VoIP) traffic and voice-signalling traffic.
•
Business-Critical—Business traffic important to a typical corporate
environment. Some of the protocols included in this traffic category are:
citrix, sqlnet, notes, ldap, and secure ldap. Routing protocols included in this
category are egp, bgp, eigrp, and rip.
•
Trivial—Remaining traffic.
Class Name
The name of the QoS class. SDM predefines names for QoS classes.
Enabled
A green checkmark indicates this class is enabled. A red icon with a white X
indicates the class is not enabled for this policy. To enable a class, click Edit and
enable the class in the Edit QoS Class window.
Protocols
The protocols included in this QoS class. A Real-Time traffic QoS class might
have protocols such as cuseeme, netshow, and rtp video. A Business-Critical
traffic QoS class might have protocols such as DHCP, EIGRP, and OSPF.
Cisco Router and Security Device Manager Version 2.2 User’s Guide
21-14
OL-4015-08
Chapter 21
Quality of Service
Edit QoS Policy
Queuing
This column lists the queuing type, either bandwidth or priority. Class Based
Weighted Fair Queuing (CBWFQ) defines two types of Low Latency Queuing
methods—bandwidth and priority.
•
Priority—Priority ensures a fixed amount of bandwidth for whatever
bandwidth value is configured for the QoS class
•
Bandwidth—Bandwidth queuing promises a minimum amount of bandwidth.
The traffic may at time receive more bandwidth, but the bandwidth never
drops below the minimum.
Percent
If Priority queuing is used, there is a percent value in this column. This column is
empty if Bandwidth queuing is used.
Remaining Percent
If Bandwidth queuing is used, there is a percent value in this column. This column
is empty if Priority queuing is used.
DSCP
The DSCP marking selected for this QoS class.
Edit QoS Class
This window allows you to edit QoS class attributes of the selected traffic type.
Add this class to the policy
Check this option to include the selected QoS class in QoS policy. If this option
is not checked, then the selected QoS class is marked as Disabled in the Edit QoS
Policy window.
Protocol/Application
This area lists all the default protocols configured for the selected QoS class. You
can add or delete protocols.
Cisco Router and Security Device Manager Version 2.2 User’s Guide
OL-4015-08
21-15
Chapter 21
Quality of Service
Edit QoS Policy
Add
Click this button to add an NBAR-recognized protocol that has not be matched
under any of the existing classes.
Delete
Select the protocols from the list and click Delete button to delete protocols from
the traffic class.
Note
The Add and Delete buttons are disabled for real-time traffic classes except for
the SDM-generated SDMQoS-StreamVideo class.
Queuing Type
Class Based Weighted Fair Queuing (CBWFQ) defines two types of Low Latency
Queuing methods—bandwidth and priority. Bandwidth queuing promises a
minimum amount of bandwidth, and Priority ensures a fixed amount of bandwidth
for whatever bandwidth value is configured for the QoS class.
•
Priority—If you select Priority, enter the fixed percentage of bandwidth that
you want to give to the QoS class. You can give from 1 to 75 percent of
bandwidth.
•
Bandwidth—If you select Bandwidth, the QoS class receives a minimum
percentage of the remaining bandwidth. Enter that percentage in the
Remaining Percent field.
DSCP Marking
This area allows you to select the type of DSCP marking for the real-time traffic.
Note
This field will not appear if you checked the Trust (rely on) DSCP-markings of
the packets for traffic classification option under the Interface Selection
window.
Cisco Router and Security Device Manager Version 2.2 User’s Guide
21-16
OL-4015-08
Chapter 21
Quality of Service
Edit QoS Policy
Add a Protocol
This window allows you to add the protocols that are not added to the real-time
traffic class.
NBAR Protocol
This area lists the NBAR protocols that are not added to any of the traffic classes.
Select the NBAR protocol from the list and click OK button to add the protocol.
Note
If all the NBAR protocols are added to the traffic class, the Custom Protocol radio
button will be selected by default and the NBAR Protocol radio button will be
disabled.
Custom Protocol
This area allows you to define custom protocols with known port number.
Name
Name of the custom protocol to be defined.
Port Number(s)
This area list the port numbers that are added for the selected custom protocol.
A maximum of 16 port numbers can be added for a custom protocol. The Add...
button will be disabled when there are 16 port numbers in the Port Number(s)
box.
SDM displays a warning message if the same port number is added twice for the
selected custom protocol.
Delete
Select the port number from the Port Number(s) box and click on Delete button
to remove the port number from the Port Number(s) box.
Cisco Router and Security Device Manager Version 2.2 User’s Guide
OL-4015-08
21-17
Chapter 21
Quality of Service
QoS Status
Interface Association
This window provides you the opportunity to associate a cloned policy to an
interface.
Interface list
The interface list displays the interfaces with which you can associate the QoS
policy. If you want to associate the cloned policy to an interface, select the
interface from the list and click Yes.
Details Button
Click to view details about the selected interface such as IP address/subnet mask,
ACLs applied to the interface, and IPSec policies associated with the interface.
Yes Button
Click if you want to associate the QoS policy to the selected interface.
No Button
Click if you do not want to associate the QoS policy to the selected interface.
QoS Status
The QoS Status window allows you to monitor the performance of the traffic on
QoS configured interfaces. This window also allows to monitor bandwidth
utilization and bytes-sent for interfaces with no QoS configuration. Monitoring
inbound traffic on QoS interfaces shows the statistics only at a protocol level.
Protocol-level statistics for non-QoS interfaces are collected for traffic in both
directions.
This window allows you to monitor the following statistics:
•
Bandwidth utilization for SDM defined traffic types
– Bandwidth utilization per class under each traffic type
– Bandwidth utilization for protocols under each class
Cisco Router and Security Device Manager Version 2.2 User’s Guide
21-18
OL-4015-08
Chapter 21
Quality of Service
QoS Status
Bandwidth utilization is shown in Kbps.
•
Total incoming and outgoing bytes for each traffic type
– Incoming and outgoing bytes for each class defined under the traffic type
– Incoming and outgoing bytes for each protocol for each class
If the value is more than 1,000,000, then the graph may show the bytes as a
multiple of 10^6. If the value is more than 1,000,000,000, then the graph may
show the bytes as a multiple of 10^9.
•
Packets dropped statistics for each traffic type
Interface—IP/Mask—Slot/Port—Description
This area lists the interfaces with associated QoS policies, their IP addresses and
subnet masks, slot/port information if applicable, and available descriptions.
Select the interface that you want to monitor from this list.
View Interval
Select the interval at which statistics should be gathered:
•
Now—Statistics are gathered when you click Start Monitoring.
•
Every 1 minute—Statistics are gathered when you click Start Monitoring,
and refreshed at 1-minute intervals.
•
Every 5 minutes—Statistics are gathered when you click Start Monitoring,
and refreshed at 5-minute intervals.
•
Every 1 hour—Statistics are gathered when you click Start Monitoring, and
refreshed at 1-hour intervals.
Start Monitoring
Click to start monitoring QoS statistics.
Select QoS Parameters for Monitoring
Select the traffic direction and type of statistics you want to monitor.
Direction
Click either Input or Output.
Cisco Router and Security Device Manager Version 2.2 User’s Guide
OL-4015-08
21-19
Chapter 21
Quality of Service
QoS Status
Statistics
Select one of the following
•
Bandwidth
•
Bytes
•
Packets dropped
All Traffic—Real-Time—Business-Critical—Trivial
SDM displays statistics for all traffic classes in bar chart form, based on the type
of statistic you selected. SDM displays a message instead of a bar chart if there
are not adequate statistics for a particular traffic type.
Cisco Router and Security Device Manager Version 2.2 User’s Guide
21-20
OL-4015-08
C H A P T E R
22
Network Admission Control
Network Admission Control (NAC) reduces the infection of data networks from
computer viruses by assessing the health of client workstations, helping to ensure
that they receive the latest available virus signature updates, and controlling their
access to the network.
NAC works with anti-virus software to assess the condition of a client, called the
client’s posture, before allowing it access to the network.Before granting it access
to a data network, NAC ensures that a network client has an up-to-date virus
signature set and that it has not been infected. If the client requires a signature
update, NAC directs it to complete the update. If the client has been compromised
or if a virus outbreak is occurring on the network, NAC places the client into a
quarantined network segment until disinfection is completed.
For more information on NAC, click the following links:
•
http://www.cisco.com/en/US/netsol/ns466/networking_solutions_package.htm
l
•
http://www.cisco.com/application/pdf/en/us/guest/netsol/ns466/c654/cdccont_
0900aecd80217e26.pdf
Create NAC Tab
You must use the Create NAC tab and NAC wizard to create a NAC policy and
associate it with an interface. After you create the NAC policy, you can edit it by
clicking Edit NAC and choosing it in the policy list.
Cisco Router and Security Device Manager Version 2.2 User’s Guide
OL-4015-08
22-21
Chapter 22
Network Admission Control
Create NAC Tab
The NAC configuration on the router is only one part of a complete NAC
implementation. Click Other Tasks in a NAC Implementation to learn the tasks
that must be performed on other devices in order to implement NAC.
Enable AAA Button
Authentication, Authorization, and Accounting (AAA) must be enabled on the
router before you can configure NAC. If AAA is not enabled, click the Enable
AAA button. If AAA has already been configured on the router, this button is
disabled.
Launch NAC Wizard Button
Click this button to launch the NAC wizard. The wizard breaks down NAC
configuration into a series of screens in which you complete a single
configuration task
How Do I List
If you want to create a configuration that this wizard does not guide you through,
click the button next to this list. It lists other types of configurations that you
might want to perform. If you want to learn how to create one of the
configurations listed, choose the configuration and click Go.
Other Tasks in a NAC Implementation
A full NAC implementation includes the following configuration steps:
Step 1
Install and configure the Cisco Trust Agent (CTA) software on network hosts.
This provides hosts with a posture agent capable of responding to EAPoUDP
queries by the router.
Step 2
Install and configure an AAA authentication EAPoUDP server. This server must
be a Cisco Secure Access Control Server (ACS) using the Remote Authentication
Dial-In User Service (RADIUS) protocol. Cisco Secure Access Control Server
software version 3.3 is required.
Step 3
Install and configure the posture validation and remediation server.
Cisco Router and Security Device Manager Version 2.2 User’s Guide
22-22
OL-4015-08
Chapter 22
Network Admission Control
Create NAC Tab
Welcome
The NAC wizard enables you to do the following:
•
Configure RADIUS parameters—Admission control polices are configured
on RADIUS servers that the router contacts when a network host attempts
access to the network. You can specify information for multiple RADIUS
servers.
•
Select the interfaces on which NAC is to be enabled—Hosts attempting
access to the network through these interfaces go through the NAC process.
•
Configure a NAC exception list—Hosts such as printers, IP phones, and hosts
without NAC posture agents installed may need to bypass the NAC process.
Hosts with static IP addresses and other devices can be identified in an
exception list, and be handled using an associated exceptionpolicy. Hosts
needing to be on the exception list can also be identified by their MAC
address.
•
Configure an exception policy—This policy contains the IP addresses that
hosts on the exception list are allowed to connect to, or it can specify an URL
to redirect hosts to that can contain instructions for obtaining the latest virus
definition files.
•
Configure a agentless host policy—If you want to use a policy residing on an
ACS server to handle hosts without an installed posture agent, you can do so.
When the ACS server receives such a packet, it responds by sending the
agentless host policy.
RADIUS Server
NAC admission control policies are configured and stored in a policy database
residing on RADIUS servers running ACS version 3.3. The router must validate
the credentials of network hosts by communicating with the RADIUS server.
Provide the information the router needs to contact the RADIUS servers to use in
this window. Each RADIUS server that you specify must have Cisco Access
Control Server (ACS) software version 3.3 installed and configured.
You can add information for multiple RADIUS servers in one visit to this screen,
so long as they are all accessed from the same router interface.
Cisco Router and Security Device Manager Version 2.2 User’s Guide
OL-4015-08
22-23
Chapter 22
Network Admission Control
Create NAC Tab
Select the interface through which the RADIUS server is accessed List
Choose the interface that the router is to use to connect to the RADIUS servers.
If you need more information about an interface, select the interface and click the
Details button.
SDM displays a warning message if a NAC policy is configured on the interface
that you select. If this occurs, you can dissociate the NAC policy from the
interface, or select a different interface.
The interfaces that are configured as connections to RADIUS servers are referred
to as RADIUS source interfaces.
Note
Cisco IOS allows a single RADIUS source interface to be configured on the
router. If the router already has a configured RADIUS source interface, and you
choose a different interface, the RADIUS source configuration is removed from
the original interface.
Details Button
If you need a quick snapshot of the information about an interface before selecting
it, click Details. The screen displayed shows you the IP address and subnet mask,
the access rules and inspection rules applied to the interface, the IPSec policy and
QoS policy applied, and whether there is an Easy VPN configuration on the
interface.
Server Name, Timeout, and Parameters columns
The Server Name, Timeout, and Parameters columns contain the information that
the router uses to contact a RADIUS server. If no RADIUS server information is
associated with the selected interface, these columns are blank.
Use for NAC Checkbox
Check this box if you want to use the listed RADIUS server for NAC. The server
must have the required admissions control policies configured if NAC is to be able
to use the server.
Cisco Router and Security Device Manager Version 2.2 User’s Guide
22-24
OL-4015-08
Chapter 22
Network Admission Control
Create NAC Tab
Add, Edit, and Ping Buttons
To provide information for a RADIUS server, click the Add button and enter the
information in the screen displayed. Select a row and click Edit to modify the
information for a RADIUS server. Select a row and click Ping to test the
connection between the router and a RADIUS server.
The Add The Edit and the Ping buttons are disabled when no RADIUS server
information is available for the selected interface.
Select the Interface(s)
Select the interfaces on which to enable NAC in this window. Select the interfaces
through which network hosts connect to the network. A default NAC policy is
applied to the interfaces that you select. This NAC policy can be edited after you
complete the initial configuration.
A default NAC policy is applied to the interfaces that you select. The default
policy does not exempt any traffic from the posture validation process. After you
complete the wizard, you can modify the policy by associating an access rule,
called an admissions rule, with the NAC policy. The admissions rule can specify
the types of traffic that are to be exempted from posture validation
Interfaces Check Boxes
Check the box next to each interface on which you want to enable NAC. Interfaces
with an existing NAC policy do not appear in this list, and interfaces configured
as RADIUS source interfaces do not appear in this list.
NAC Exception List
You can identify hosts that must be allowed to bypass the NAC validation process
in this screen. Typically, hosts such as printers, IP phones, and hosts without NAC
posture agent software installed are added to the exception list. Hosts without
static addresses cannot be entered in this list.
If you do not need to configure a NAC exception list, you can click Next without
entering information in this window. As an alternative or as a complement to the
NAC exception list, this wizard allows you to configure a agentless host policy in
another window.
Cisco Router and Security Device Manager Version 2.2 User’s Guide
OL-4015-08
22-25
Chapter 22
Network Admission Control
Create NAC Tab
IP Address/MAC Address/Device Type, Address/Device, and Policy Columns
These columns contain information about a host in the exception list. A host can
be identified by its IP address, MAC address, or by the type of device it is. If it is
identified by an address, the IP address or MAC address is shown in the row along
with the name of the policy that governs the host’s access to the network.
Add, Edit, and Delete Buttons
Build the exception list by clicking Add and entering information about a host.
You can use the Add button as many times as you need to.
Select a row and click Edit to change information about a host. Click Delete to
remove information about a host from this window. The Edit and Delete buttons
are disabled when there is no information in this list.
Configure Exception List Entry Dialog
Add or edit the information in an exception list entry in this window.
Type List
Hosts are selected by the way they are identified. This list contains the following
selections:
•
IP Address—Choose if you want to identify the host by its IP address.
•
MAC Address—Choose if you want to identify the host by its MAC address.
•
Cisco IP Phone—Choose if you want to include the Cisco IP phones on the
network in the exception list.
Specify Address Field
If you choose IP Address or MAC Address as the host type, enter the address in
this field. If you choose a device type, this field is disabled.
Policy Field
If you know the name of the exception policy, enter it in this field. Click the button
with three dots to the right of the Policy field to choose an existing policy or to
display a dialog box in which you can create a new policy.
Cisco Router and Security Device Manager Version 2.2 User’s Guide
22-26
OL-4015-08
Chapter 22
Network Admission Control
Create NAC Tab
Policy List
Select the policy that you want to apply to the host. When you select a policy, the
redirect URL specified for the policy appears in a read-only field, and the access
rule entries for the policy are displayed.
If no policies are available in the list, click Cancel to return to the wizard screen,
and then choose the option that allows you to add a policy.
Policy List
Select the policy that you want to apply to the excepted host from the list. If there
are no policies in the list, click Cancel to return to the wizard and then choose
Create a new policy and select in the Add to the Exception List window.
Redirect URL: URL Field
This read-only field displays the redirect URL associated with the policy that you
select. Hosts to which this policy is applied are redirected to this URL when
attempting to access the network.
Preview of Access Rule
The Action, Source, Destination, and Service columns show the ACL entries in
the access rule associated with the policy.
Add Exception Policy
Create a new exception policy in this window.
To create a new exception policy, enter a name for the policy, and either specify
an access rule that defines the IP addresses that hosts in the exception list can
access, or enter a redirect URL. The redirect URL should contain remediation
information that enables users to update their virus definition files. You must
provide either an access rule name, or a redirect URL. You can specify both.
Name Field
Enter the name for the policy in this field. Question mark (?) characters and space
characters cannot be used in policy names, and the name is limited to 256
characters.
Cisco Router and Security Device Manager Version 2.2 User’s Guide
OL-4015-08
22-27
Chapter 22
Network Admission Control
Create NAC Tab
Access Rule Field
Enter the name of the access rule that you want to use, or click the button to the
right of this field and browse for the access rule, or create a new access rule. The
access rule must contain permit entries that specify the IP addresses that hosts on
the exception list can connect to. The access rule must be a named ACL;
numbered ACLs are not supported.
Redirect URL Field
Enter an URL that contains the remediation information for your network. This
information might contain instructions for downloading virus definition files.
A remediation URL might look like the following:
http://172.23.44.9/update
Agentless Host Policy
If a policy for agentless hosts exists on the ACS server, the router can use that
policy to handle hosts without installed posture agents. This method of handling
agentless hosts can be used as an alternative or as a complement to a NAC
exception list. If you do not need to configure a agentless host policy, you can
click Next without entering information in this window.
Allow agentless host checkbox
Check this box to indicate that you want to use the agentless hosts policy on the
ACS server.
Username and Password Fields
Some Cisco IOS images require a username and password be supplied along with
the request to the ACS server. If this is required, enter the username and password
configured on the ACS server for this purpose. If the Cisco IOS image does not
require this information, these fields do not appear.
Cisco Router and Security Device Manager Version 2.2 User’s Guide
22-28
OL-4015-08
Chapter 22
Network Admission Control
Create NAC Tab
NAC Router Management Access
Hosts logging on to SDM must be exempt from NAC validation. Specify the
interfaces through which SDM can be run, and specify the hosts that are to be
exempt from NAC validation so that users can launch SDM on them.
Select the Interface Area
Select the interfaces through which users must be able to launch SDM. The
interfaces listed in this area are those that you selected for NAC configuration.
Source Host/Network Area
If you want to exempt a single host from NAC validation, choose Host Address
and enter the IP address of a host. Choose Network Address and enter the address
of a network and a subnet mask to exempt hosts on that network from NAC
validation. The host or network must be accessible from the interfaces that you
specified. Choose Any to exempt any host connected to the specified interfaces
from NAC validation.
Open Interface ACL
SDM checks the ACLs applied to the NAC interfaces to determine if they block
any traffic used during the NAC validation process and reports what it finds in this
screen.
Each NAC interface is listed, along with the service currently being blocked on
that interface, and the ACL that is blocking it. If you want SDM to modify the
ACL to allow the traffic listed, check the Modify box in the appropriate row. If
you want to see the entry that SDM will add to the ACL, click the Details button.
In the following table, two interfaces have been configured for NAC, Ethernet0/0
and FastEthernet0/0. DNS and DHCP services are blocked on Ethernet0/0 and
NTP traffic is blocked on FastEthernet0/0.
Interface
Service
ACL
Action
Ethernet0/0
DNS
100 (INBOUND)
[ ] Modify
Ethernet0/0
DHCP
100 (INBOUND)
[ ] Modify
Cisco Router and Security Device Manager Version 2.2 User’s Guide
OL-4015-08
22-29
Chapter 22
Network Admission Control
Create NAC Tab
Interface
Service
ACL
Action
FastEthernet0/0
NTP
101 (INBOUND)
[ ] Modify
FastEthernet0/0
RADIUS Server
[ ] Modify
Details Window
This window displays the entries that SDM will add to ACLs to allow services
needed for the NAC validation process. The window might contain an entry like
the following:
permit tcp host 10.77.158.84 eq www host 10.77.158.84 gt 1024
Summary of the configuration
This window summarizes the information you entered, and allows you to review
it in a single window. You can use the back button to return to any wizard screen
to change information. Click Finish to deliver the configuration to the router.
Here is an example of a NAC configuration summary:
RADIUS Source Interface: Ethernet 0/0
RADIUS Server(s):
10.77.158.54
Interface: FastEthernet 0/0
Admission Name: SDM_ADM_Policy_1
Exception List
Type
Address/Device
Policy
IP Address
10.10.10.1
NACLess
IP Address
10.10.10.1
NACLess
In this example, RADIUS information from 10.77.158.54 enters via Ethernet 0/0.
NAC is enabled on FastEthernet 0/0, and the NAC policy that the wizard applied
is SDM_ADM_Policy_1. Two hosts have been named in the exception list, and
their access to the network is controlled by the exception policy NACLess.
Cisco Router and Security Device Manager Version 2.2 User’s Guide
22-30
OL-4015-08
Chapter 22
Network Admission Control
Edit NAC Tab
Edit NAC Tab
The Edit NAC tab lists the NAC policies configured on the router and enables you
to configure other NAC settings. A NAC policy must be configured for each
interface on which posture validation is to be performed.
EAPoUDP Timeouts Button
The router and the client use Extensible Authentication Protocol over
Unformatted Data Protocol (EAPoUDP) to exchange posture information.
Default values for EAPoUDP timeout settings are preconfigured, but you can
change the settings if you want to do so.
Agentless Host Policy Button
If a policy for agentless hosts exists on the ACS server, the router can use that
policy to handle hosts without installed posture agents. This method of handling
agentless hosts can be used when such hosts do not have static IP addresses.
Add, Edit, and Delete Buttons
These buttons allow you to manage the NAC policy list. Click Add to create a new
NAC policy. Use the Edit and Delete buttons to modify and remove NAC policies.
The Edit and Delete buttons are disabled when no NAC policies have been
configured on the router.
NAC Policies List
The name, the interface that the NAC policy is applied to, and the access rule that
defines the policy is included in the list. If you enabled NAC on an interface using
the Create NAC wizard, the default NAC policy SDM_ADM_POLICY appears in
this list.
EAPoUDP Components
This window provides a brief description of the EAPoUDP components that SDM
allows you to configure.
Cisco Router and Security Device Manager Version 2.2 User’s Guide
OL-4015-08
22-31
Chapter 22
Network Admission Control
Edit NAC Tab
Exception List Window
This placeholder topic will be removed when the help system for NAC is built.
This help topic has already been written for wizard mode. To view it, click on the
following link:
NAC Exception List
Exception Policies Window
NAC exception policies control the network access of hosts in the exception list.
A NAC exception policy consists of a name, an access rule, and/or a redirect URL.
The access rule specifies the destinations that hosts governed by the policy have
access to. If a redirect URL is specified in the policy, the policy can point web
clients to sites that contain information on how to obtain the latest available virus
protection.
An example of a NAC policy entry is shown in the following table:
Name
Access Rule
Redirect URL
NACLess
nac-rule
http://172.30.10/update
Access rules associated with NAC policies must be extended ACLs, and must be
named. An example of an access rule that might be used in a NAC policy is shown
in the following table:
Action
Source
Destination Service
permit
any
172.30.2.10 ip
Log
Attributes
This rule permits any host governed by the policy to send IP traffic to the IP
address 172.30.2.10.
Cisco Router and Security Device Manager Version 2.2 User’s Guide
22-32
OL-4015-08
Chapter 22
Network Admission Control
Edit NAC Tab
Add, Edit, and Delete Buttons
Click the Add button to create a new exception policy. Use the Edit button to
modify existing exception policies, and the Delete button to remove exception
policies. The Edit and Delete buttons are disabled when there are no exception
policies in the list.
EAPoUDP Timeouts
Configure the timeout values the router is to use for EAPoUDP communication
with network hosts. The default, minimum, and maximum values for all settings
are shown in the following table.
Value
Default
Minimum
Maximum
Hold Period Timeout
180 seconds
60 seconds
86400 seconds
Retransmission Timeout
3 seconds
1 second
60 seconds
Revalidation Timeout
36000 seconds
300 seconds
86400 seconds
Status Query Timeout
300 seconds
30 seconds
1800 seconds
Interface List
Select the interface to which the EAPoUDP timeout settings are to apply.
Hold Period Timeout Field
Enter the number of seconds that the router is to ignore packets from clients that
have just failed authentication.
Retransmit Timeout Field
Enter the number of seconds the router is to wait before retransmitting EAPoUDP
messages to clients.
Cisco Router and Security Device Manager Version 2.2 User’s Guide
OL-4015-08
22-33
Chapter 22
Network Admission Control
Edit NAC Tab
Revalidation Timeout Field
The router periodically queries the posture agent on the client to determine the
client’s adherence to security policy. Enter the number of seconds that the router
should wait between queries.
Status Query Timeout Field
Enter the number of seconds the router should wait between queries to the posture
agent on the host.
Reset to Defaults Button
Click to reset all EAPoUDP timeouts to their default values.
Configure these timeout values globally checkbox
Click this checkbox to have these values apply to all interfaces.
Configure a NAC Policy
A NAC policy enables the posture validation process on a router interface, and can
be used to control the admission control process by specifying the types of traffic
that are to be exempt from posture validation.
Name Field
Enter a name for the policy.
Select an Interface List
Select the interface to which you want to apply the NAC policy. Select an interface
that connects network clients to the router.
Admission Rule Field
Use an access rule to exempt specific traffic from triggering the admission control
process. Enter the name of the access rule that you want to use for the admission
rule. You can also click the button to the right of this field and browse for the
access rule, or create a new access rule.
Cisco Router and Security Device Manager Version 2.2 User’s Guide
22-34
OL-4015-08
Chapter 22
Network Admission Control
How Do I...
The access rule must contain deny statements that specify the traffic that is to be
exempted from the admission control process. No posture validation triggering
occurs if the access rule contains only deny statements.
An example of ACL entries for a NAC admission rule follows:
deny udp any host 10.10.30.10 eq domain
deny tcp any host 10.10.20.10 eq www
permit ip any any
The first deny statement exempts traffic with a destination of port 53 (domain),
and the second statement exempts traffic with a destination of port 80(www). The
permit statement ending the ACL ensures that posture validation occurs.
How Do I...
The following topics contain procedures for performing tasks that the Create NAC
wizard does help you to do.
How Do I Configure a NAC Policy Server?
The router must have a connection to a Cisco Secure Access Control Server (ACS)
version 3.3, configured to use the RADIUS protocol, in order to implement NAC.
The document at the following link contains an overview of the configuration
process.
http://www.cisco.com/application/pdf/en/us/guest/netsol/ns466/c654/cdccont
_0900aecd80217e26.pdf
Documents at the following link explain how to install and configure Cisco Secure
ACS for Windows Servers version 3.3.
http://www.cisco.com/univercd/cc/td/doc/product/access/acs_soft/csacs4nt/a
cs33/index.htm
How Do Install and Configure a Posture Agent on a Host?
If you are a registered Cisco.com user, you can download Cisco Trust Agent
(CTA) software from the following link:
Cisco Router and Security Device Manager Version 2.2 User’s Guide
OL-4015-08
22-35
Chapter 22
Network Admission Control
How Do I...
http://www.cisco.com/en/US/products/ps5923/index.html
The document at the following link explains how to install and configure CTA
software on a host.
http://www.cisco.com/en/US/products/ps5923/products_administration_gui
de_book09186a008023f7a5.html
The specific installation procedures required to install third-party posture agent
software and the optional remediation server vary depending on the software in
use. Consult the vendor documentation for complete details.
Cisco Router and Security Device Manager Version 2.2 User’s Guide
22-36
OL-4015-08
C H A P T E R
23
Router Properties
Router properties let you define the overall attributes of the router, such as the
router name, domain name, password, Simple Network Management Protocol
(SNMP) status, Domain Name System (DNS) server address, user accounts,
router log attributes, virtual type terminal (vty) settings, SSH settings, and other
router access security settings.
Device Properties
The Properties—Device screen contains host, domain, and password information
for your router.
Device Tab
The Device tab contains the following fields.
Host
Enter the name you want to give the router in this field.
Domain
Enter the domain name for your organization. If you do not know the domain
name, obtain it from your network administrator.
Cisco Router and Security Device Manager Version 2.2 User’s Guide
OL-4015-08
23-1
Chapter 23
Router Properties
Date and Time: Clock Properties
Enter the text for Banner
Enter text for the router banner. The router text banner is displayed whenever
anyone logs in to the router. It is recommended that the text banner include a
message indicating that unauthorized access is prohibited.
Password Tab
The Password tab contains the following fields.
Enable Secret Password
Cisco Router and Security Device Manager (SDM) supports the enable secret
password. The enable secret password allows you to control who is able to enter
configuration commands on this router. Cisco strongly recommends that you set
an enable secret password.The password will not be readable in the SDM Device
Properties window, and it will appear in encrypted form in the router’s
configuration file. Therefore, you should record this password in case you forget
it.
The Cisco IOS version the router is running may also support the enable
password. The enable password functions like the enable secret password, but was
encrypted in the configuration file. If an enable password is configured using the
command-line interface (CLI), it is ignored if an enable secret password is
configured.
Current Password
If a password has already been set, this area contains asterisks (*).
Enter New Password
Enter the new enable password in this field.
Reenter New Password
Reenter the password exactly as you entered it in the New Password field.
Date and Time: Clock Properties
Use this window to view and edit the date and time settings on the router.
Cisco Router and Security Device Manager Version 2.2 User’s Guide
23-2
OL-4015-08
Chapter 23
Router Properties
Date and Time: Clock Properties
Date/Time
You can see the router’s date and time settings on the right side of the SDM status
bar. The time and date settings in this part of the Clock Properties window is not
updated.
Router Time Source
This field can contain the following values:
•
NTP. The router receives time information from an NTP server.
•
User Configuration. The time and date values are set manually, via SDM or
the CLI.
•
No time source. The router has not been configured with time or date settings.
Change Settings
Click to change the date and time settings on the router.
Date and Time Properties
Use this window to make router date and time settings. You can have SDM
synchronize settings with the PC, or you can make settings manually.
Synchronize with my local PC clock
Check to set up SDM to synchronize router date and time settings with the date
and time settings on the PC.
Synchronize
Click to have SDM perform a synchronization. SDM adjusts date and time
settings in this way only when you click Synchronize; it does not automatically
re synchronize with the PC during subsequent sessions. This button is disabled if
you have not checked Synchronize with my local PC clock.
Cisco Router and Security Device Manager Version 2.2 User’s Guide
OL-4015-08
23-3
Chapter 23
Router Properties
Date and Time: Clock Properties
Note
You must make the Time Zone and Daylight Savings settings on the PC before
starting SDM so that SDM will receive the correct settings when you click
Synchronize.
Edit Date and Time
Use this area to set the date and time manually. You can choose the month and the
year from the drop-down lists, and choose the day of the month in the calendar.
The fields in the Time area require values in 24-hour format. You can select your
time zone based on Greenwich Mean Time (GMT), or you can browse the list for
major cities in your time zone.
If you want the router to adjust time settings for daylight saving time and Standard
time, check Automatically adjust clock for daylight savings changes.
Apply
Click to apply the date and time settings you have made in the Date, Time, and
Time Zone fields.
NTP
Network Time Protocol (NTP) allows routers on your network to synchronize
their time settings with an NTP server. A group of NTP clients that obtains time
and date information from a single source will have more consistent time settings.
This window allows you to view the NTP server information that has been
configured, to add new information, or to edit or delete existing information.
Note
If your router does not support NTP commands, this branch will not appear in the
Router Properties tree.
Cisco Router and Security Device Manager Version 2.2 User’s Guide
23-4
OL-4015-08
Chapter 23
Router Properties
Date and Time: Clock Properties
IP Address
The IP address of an NTP server.
If your organization does not have an NTP server, you may want to use a publicly
available server, such as the server described at the following URL:
http://www.eecis.udel.edu/~mills/ntp/clock2a.html
Interface
The interface over which the router will communicate with the NTP server.
Prefer
This column contains Yes if this NTP server has been designated as a preferred
NTP server. Preferred NTP servers will be contacted before non-preferred servers.
There can be more than one preferred NTP server.
Add
Click to add NTP server information.
Edit
Click to edit a selected NTP server configuration.
Delete
Click to delete a selected NTP server configuration.
Add or Edit NTP Server Details
Add or edit NTP server information in this window.
IP Address
Enter or edit the IP address of an NTP server.
Cisco Router and Security Device Manager Version 2.2 User’s Guide
OL-4015-08
23-5
Chapter 23
Router Properties
Date and Time: Clock Properties
Prefer
Click this box if this is to be the preferred NTP server.
Interface
Select the router interface that will provide access to the NTP Server. You can use
the show IP routes CLI command to determine which interface has a route to this
NTP server.
Note
An extended access rule will be created traffic for port 123 traffic and applied to
the interface that you select in this window. If an access rule was already in place
for this interface, SDM will add statements to permit port 123 traffic on this
interface. If the existing rule was a standard access rule, SDM changes it to an
extended rule in order to be able to specify traffic type and destination.
Authentication Key
Check this box if the NTP server uses an authentication key, and enter the
information required in the fields. The information in these fields must match the
key information on the NTP server.
Key Number
Enter the number for the authentication key. The key number range is 0 through
4294967295.
Key Value
Enter the key used by the NTP server. The key value can use any of the letters A
through Z, uppercase or lowercase, and can be no longer than 32 characters.
Confirm Key Value
Reenter the key value to confirm accuracy.
Cisco Router and Security Device Manager Version 2.2 User’s Guide
23-6
OL-4015-08
Chapter 23
Router Properties
Date and Time: Clock Properties
SNTP
This window is displayed on Cisco 830 routers. Network Time Protocol (NTP)
allows routers on your network to synchronize their time settings with an NTP
server. A group of NTP clients that obtain time and date information from a single
source will have more consistent time settings. This window allows you to view
the NTP server information that has been configured, to add new information, or
to edit or delete existing information.
Note
If your router does not support NTP commands, this branch will not appear in the
Router Properties tree.
Property
The system-defined name for this NTP server.
Value
The IP address for this NTP server.
Add
Click to add NTP server information.
Edit
Click to edit a selected NTP server configuration.
Delete
Click to delete a selected NTP server configuration.
Add an NTP Server
Enter the IP address of an NTP server in this window.
Cisco Router and Security Device Manager Version 2.2 User’s Guide
OL-4015-08
23-7
Chapter 23
Router Properties
Date and Time: Clock Properties
Note
An extended access rule will be created traffic for port 123 traffic and applied to
the interface that you select in this window. If an access rule was already in place
for this interface, SDM will add statements to permit port 123 traffic on this
interface. If the existing rule was a standard access rule, SDM changes it to an
extended rule in order to be able to specify traffic type and destination.
IP Address
Enter the IP address of the NTP server in dotted-decimal format. For more
information see IP Addresses and Subnet Masks.
Syslog
Use this window to enable logging of system messages, and to specify syslog
servers where logs can be kept. You can enter the host name or IP address of
multiple syslog servers.
IP Address/Hostname
Click Add, and enter the IP address or host name of a network host to which you
want the router to send logging messages for storage. The Edit and Delete buttons
enable you to modify information that you have entered and to delete entries.
Logging to buffer
If you want system messages to be logged to the router’s buffer, enter the buffer
size in this field. The larger the buffer, the more entries can be stored before the
oldest ones are deleted to make room for new entries. However, you should
balance logging needs against router performance.
SNMP
This page lets you enable the SNMP, set SNMP community strings, and enter
SNMP trap manager information.
Cisco Router and Security Device Manager Version 2.2 User’s Guide
23-8
OL-4015-08
Chapter 23
Router Properties
Date and Time: Clock Properties
Enable SNMP
Check this box to enable SNMP support. Uncheck this box to disable SNMP
support. SNMP is enabled by default.
Community String
SNMP community strings are embedded passwords to Management Information
Bases (MIBs). MIBs store data about the router’s operation and are meant to be
available to authenticated remote users. There are two types of community
strings: “public” community strings, which provide read-only access to all objects
in the MIB except community strings, and “private” community strings, which
provides read and write access to all objects in the MIB, but do not allow access
to the community strings.
The community string table lists all of the configured community strings and their
types. Use the Add button to display the Add a Community String dialog box and
create new community strings. Click the Edit, and Delete buttons to edit or delete
the community string you selected in the table.
Trap Receiver
Enter the IP addresses and community strings of the trap receivers—that is, the
addresses where the trap information should be sent. These are normally the IP
addresses of the SNMP management stations monitoring your domain. Check
with your site administrator to determine the address if you are unsure of it.
Click the Add, Edit, and Delete buttons to administer trap receiver information.
SNMP Server Location
This is a text field that you can use to enter the SNMP server location. It is not a
configuration parameter that will affect the operation of the router.
SNMP Server Contact
This is a text field that you can use to enter contact information for a person
managing the SNMP server. It is not a configuration parameter that will affect the
operation of the router.
Cisco Router and Security Device Manager Version 2.2 User’s Guide
OL-4015-08
23-9
Chapter 23
Router Properties
Router Access
Router Access
This window explains which features are included in Router Access.
User Accounts: Configure User Accounts for Router Access
This window allows you to define accounts and passwords that will enable users
to authenticate themselves when logging into the router via HTTP, HTTPS,
Telnet, PPP, or other means.
User Name
A user account name.
Password
The user account password, displayed as asterisks (*).
Note
The user password is not the same as the enable secret password configured in the
Device Properties—Password tab. The user password will enable the specified
user to log on to the router and enter a limited set of commands.
Privilege Level
The privilege level for the user.
View Name
If a CLI view has been associated with the user account, the view name appears
in this column. Views define the user’s access to SDM based on the user’s role.
Click Associate a View with the user for more information.
Note
If SDM is launched with a user-defined view, or with an altered SDM-defined
view, SDM operates in Monitor mode, and the user has read-only privileges. The
SDM features available to be monitored depend on the commands present in the
view. Not all features may be available for monitoring by the user.
Cisco Router and Security Device Manager Version 2.2 User’s Guide
23-10
OL-4015-08
Chapter 23
Router Properties
Router Access
What Do You Want To Do?
If you want to:
Do this:
Add a new user account.
Click Add. Then, add the account in the Add a
Username window.
Edit a user account.
Select the user account and click Edit. Then, edit the
account in the Edit a Username window.
Delete a user account.
Select the user account and click Delete. Then,
confirm the deletion in the displayed warning box.
Add or Edit a Username
Add or edit a user account in the fields provided in this window.
User Name
Enter or edit the username in this field.
Password
Enter or edit the password in this field.
Confirm Password
Reenter the password in this field. If the password and the confirm password do
not match, an error message window will be displayed when you click OK.
When you click OK, the new or edited account information will appear in the
Configure User Accounts for Telnet window.
Encrypt password using MD5 hash algorithm
Check this box if you want the password to be encrypted using the one way
Message Digest 5 (MD5) algorithm, which provides strong encryption protection.
Cisco Router and Security Device Manager Version 2.2 User’s Guide
OL-4015-08
23-11
Chapter 23
Router Properties
Router Access
Note
Protocols that require the retrieval of clear text passwords, such as CHAP, cannot
be used with MD5-encrypted passwords. MD5 encryption is not reversible. To
restore the password to clear text, you must delete the user account and recreate
it without checking the Encrypt password option.
Privilege Level
Enter the privilege level for the user. When applied to a CLI command, that
command can only be executed by users with a privilege level equal to or higher
than the level set for the command.
Associate a View with the user
Check the Associate a View for this user option if you want to restrict user access
to a specific view. If you are associating a view to any user for the first time, you
will be prompted to enter the view password. This option is only available in the
Router Access node of the Additional Tasks tree.
View Name:
Select the view you want to associate with this user. Select from the following:
•
SDM_Administrator—A user associated to view type of SDM_Administrator
has complete access to SDM and all operations supported by SDM can be
performed.
•
SDM_Monitor—A user associated to view type of SDM_Monitor is able to
monitor all the features supported by SDM. The user is not able to deliver
configurations using SDM. The user is able to navigate the various areas of
SDM, such as Interfaces and Connections, Firewall, and VPN. However, the
user interface components in these areas are be disabled.
•
SDM_Firewall—A user associated to view type of SDM_Firewall is able to
use SDM’s Firewall and Monitor features. The user can configure firewalls
and ACLs using the Firewall wizard, Firewall Policy View and the ACL
Editor. User interface components in other areas are disabled for this user.
•
SDM_EasyVPN_Remote—A user associated to view type
SDM_EasyVPN_Remote is able to use SDM’s Easy VPN Remote features.
The user is able to create Easy VPN Remote connections and Edit them. User
interface components in other areas are disabled for this user.
Cisco Router and Security Device Manager Version 2.2 User’s Guide
23-12
OL-4015-08
Chapter 23
Router Properties
VTYs
Details
The Associate a View for this user area displays details of the selected view.
Click on Details button for a more detailed information about the selected view.
View Password
If you are associating a view for any user for the first time, you will be prompted
to enter the view password for SDM defined views. Use this password to switch
between other views.
Enter the View Password
Enter the view password in the View Password: field.
VTYs
This window displays the virtual terminal (vty) settings on your router. The
Property column contains configured line ranges and configurable properties for
each range. The settings for these properties are contained in the Value column.
This table shows your router vty settings and contains the following columns:
•
Line Range—Displays the range of vty connections to which the rest of the
settings in the row apply.
•
Input Protocols Allowed—Shows the protocols configured for input. Can be
Telnet, SSH, or both Telnet and SSH.
•
Output Protocols Allowed—Shows the protocols configured for output. Can
be Telnet, SSH, or both Telnet and SSH.
•
EXEC Timeout—The number of seconds of inactivity after which a session
will be terminated.
•
Inbound Access-class—The name or number of the access rule applied to the
inbound direction of the line range.
•
Outbound Access-class—The name or number of the access rule applied to
the outbound direction of the line range.
•
ACL—If configured, shows the ACL associated with the vty connections.
Cisco Router and Security Device Manager Version 2.2 User’s Guide
OL-4015-08
23-13
Chapter 23
Router Properties
VTYs
Note
•
Authentication Policy—The AAA authentication policy associated with this
vty line. This field is visible if AAA is configured on the router.
•
Authorization Policy—The AAA authorization policy associated with this
vty line. This field is visible if AAA is configured on the router.
To use SSH as an input or output protocol, you must enable it by clicking SSH in
the Additional Tasks tree and generating an RSA key.
Edit VTY Lines
This window lets you edit virtual terminal (vty) settings on your router.
Line Range
Enter the range of vty lines to which the settings made in this window will apply.
Time Out
Enter the number of seconds of inactivity allowed to pass before an inactive
connection will be terminated.
Input Protocol
Select the input protocols by clicking the appropriate check boxes.
Telnet
Check this check box to enableTelnet access to your router.
SSH
Check this check box to enable SSH clients to log on to the router.
Output Protocol
Select the output protocols by clicking the appropriate check boxes.
Telnet
Check this check box to enable Telnet access to your router.
Cisco Router and Security Device Manager Version 2.2 User’s Guide
23-14
OL-4015-08
Chapter 23
Router Properties
VTYs
SSH
Check this check box to enable the router to communicate to SSH clients.
Access Rule
You can associate access rules to filter inbound and outbound traffic on the vty
lines in the range.
Inbound
Enter the name or number of the access rule you want to filter inbound traffic, or
click the button and browse for the access rule.
Outbound
Enter the name or number of the access rule you want to filter inbound traffic, or
click the button and browse for the access rule.
Authentication/Authorization
These fields are visible when AAA is enabled on the router. AAA can be enabled
by clicking Additional Tasks>AAA>Enable.
Authentication Policy
Select the authentication policy that you want to use for this vty line.
Authorization Policy
Select the authorization policy that you want to use for this vty line.
Configure Management Access Policies
Use this window to review existing management access policies and to select
policies for editing. Management access policies specify which networks and
hosts will be able to access the router’s command line interface. In the policy, you
can specify which protocols the host or network in the policy can use, and which
router interface will carry the management traffic.
Cisco Router and Security Device Manager Version 2.2 User’s Guide
OL-4015-08
23-15
Chapter 23
Router Properties
VTYs
Host/Network
A network address or host IP address. If a network address is given, the policy
applies to all hosts on that network. If a host address is given, the policy applies
to that host.
A network address is shown in the format network number/network bits, as in the
following example:
172.23.44.0/24
For more information on this format, and on how IP addresses and subnet masks
are used, see IP Addresses and Subnet Masks.
Management Interface
The router interface over which management traffic will flow.
Permitted Protocols
This column lists the protocols that the specified hosts can use when
communicating with the router. The following protocols can be configured:
•
SDM—Specified hosts can use SDM.
•
Telnet—Specified hosts can use Telnet to access router CLI.
•
SSH—Specified hosts can use Secure Shell to access router CLI.
•
HTTP, HTTPS—Specified hosts can use Hypertext Transfer Protocol to
access the router. If SDM is specified, either HTTP or HTTPS must also be
specified.
•
HTTP, HTTPS—Specified hosts can use Hypertext Transfer Protocol,
Secure, to access the router.
•
RCP—Specified hosts can use Remote Copy Protocol to manage files on the
router.
•
SNMP—Specified hosts can use Simple Network Management Protocol to
manage the router.
Add Button
Click to add a management policy, and specify the policy in the Add a
Management Policy window.
Cisco Router and Security Device Manager Version 2.2 User’s Guide
23-16
OL-4015-08
Chapter 23
Router Properties
VTYs
Edit Button
Click to edit a management policy, and specify the policy in the Edit a
Management Policy window.
Delete Button
Click to delete a selected management policy.
Apply Button
Click to apply changes you have made in the Add or Edit a Management Policy
window to the router’s configuration.
Discard Changes Button
Click to discard changes you have made in the Add or Edit a Management Policy
window to the router’s configuration. The changes you made are discarded, and
removed from the Configure Management Access Policies window.
Add or Edit a Management Policy
Use this window to add or edit a management policy.
Type
Specify whether the address you provide is the address of a host or a network.
IP Address/Subnet Mask
If you selected Network in the Type field, enter the IP address of a host, or the
network address and subnet mask. For more information, see’ IP Addresses and
Subnet Masks.
Interface
Select the interface through which you want to allow management traffic. The
interface should be the most direct route from the host or network to the local
router.
Cisco Router and Security Device Manager Version 2.2 User’s Guide
OL-4015-08
23-17
Chapter 23
Router Properties
VTYs
Management Protocols
Specify the management protocols allowed for the host or network.
Allow SDM
Check to allow the specified host or network to access SDM. When you check this
box, the following protocols are automatically checked: Telnet, SSH, HTTP,
HTTPS, and RCP. Checking this option does not prevent you from allowing
additional protocols.
If you want to make users employ secure protocols when logging on to SDM,
check Allow secure protocols only. When you check this box, the following
protocols are automatically checked: SSH, HTTPS, RCP. If you then check a
non-secure protocol, such as Telnet, SDM will uncheck Allow secure protocols
only.
You can specify management protocols individually
If you want to specify individual protocols that the host or network can use, you
can check any of the boxes: Telnet, SSH, HTTP, HTTPS, HTTP, HTTPS, RCP, or
SNMP.
If Telnet and SSH are not enabled (checked) in the VTYs window, and SNMP is
not enabled in the SNMP Properties window, SDM will advise you to enable those
protocols when they are selected in this window.
Note
The options Allow secure protocols only, and HTTPS will be disabled if the
router’s Cisco IOS image does not support HTTPS.
Management Access Error Messages
The following error messages may be generated by the Management Access
feature.
SDM Warning: ANY Not Allowed
A management policy will be read only if the source or destination in any of this
policy’s rule entries now contains the keyword “any.” Such policies cannot be
edited in the Management Access window. A policy containing the “any” keyword
Cisco Router and Security Device Manager Version 2.2 User’s Guide
23-18
OL-4015-08
Chapter 23
Router Properties
VTYs
can create a security risk because if source is “any” it allows traffic from any
network to enter the router, or if destination is “any” it allows access to any node
on the network that the local router supports.
You can remove the access entry that caused this message to appear by selecting
the rule in the Rules window and clicking Edit. Or, you can disassociate the rule
from the interface it is applied to in the Interfaces and Connections window.
SDM Warning: Unsupported Access Control Entry
A management policy will be read only if unsupported access control entries
(ACEs) are associated with the interface or vty line to which you applied the
management policy. You can use the CLI to remove the unsupported ACEs.
Unsupported ACEs are those that contain keywords or syntax that SDM does not
support.
SDM Warning: SDM Not Allowed
This message is displayed if you still have not configured a management access
policy to allow a host or network to access SDM on this router. It is essential to
provide such a policy in order to make SDM on this router accessible.
You cannot navigate to other features or deliver commands to the router until you
configure a management access policy to allow access to SDM for a host or
network.
SDM Warning: Current Host Not Allowed
This message is displayed if you have not configured a management access policy
to allow the current host or network to access SDM on this router. You should
create such a policy in order to make SDM on this router accessible from the
current host or network. If you don’t, you will lose the connection to the router
when you deliver the configuration to the router.
Click Yes to add to a management access policy now for the current host or
network.
Click No to proceed without adding a policy for the current host or network. You
will lose contact with the router during command delivery, and you will have to
log on to SDM using a different host or network.
Cisco Router and Security Device Manager Version 2.2 User’s Guide
OL-4015-08
23-19
Chapter 23
Router Properties
VTYs
SSH
This router implements Secure Shell (SSH) Server, a feature that enables an SSH
client to make a secure, encrypted connection to a Cisco router. This connection
provides functionality that is similar to that of an inbound Telnet connection, but
that provides strong encryption to be used with Cisco IOS software
authentication. The SSH server in Cisco IOS software will work with publicly and
commercially available SSH clients. This feature is disabled if the router is not using
an IPSEC DES or 3DES Cisco IOS software image, and if the SSH branch of the
Additional Tasks tree does not appear.
SSH uses an RSA crypto key to encrypt data traveling between the router and the
SSH client. Generating the RSA key in this window enables SSH communication
between the router and the SSH clients.
Status
Crypto key is not set on this device
This text appears if there is no crypto key configured for the device. If there is no
key configured, you can enter a modulus size, and generate a key.
RSA key is set on this router
This text appear if a crypto key has been generate. SSH is enabled on this router.
Key modulus size
This button is visible if no crypto key has been generated. Click this button and
enter the modulus size you want to give the key. If you want a modulus value
between 512 and 1024 enter an integer value that is a multiple of 64. If you want
a value higher than 1024, you can enter 1536 or 2048. If you enter a value greater
than 512, key generation may take a minute or longer.
Generate RSA Key
Click this button to generate a crypto key for the router using the modulus size
you entered. If the crypto key has already been generated, this button is disabled.
Cisco Router and Security Device Manager Version 2.2 User’s Guide
23-20
OL-4015-08
Chapter 23
Router Properties
DHCP Configuration
DHCP Configuration
This window explains how you can manage DHCP configurations on your router.
DHCP Pools
This window displays the DHCP pools configured on the router.
Pool Name
The name of the DHCP pool.
Interface
The interface on which it is configured. Clients attached to this interface will
receive IP addresses from this DHCP pool
Details of DHCP Pool name
This area provides the following details about the selected pool.
•
DHCP Pool Range—The range of IP address that can be granted to clients.
•
Default Router IP address—If the router has an IP address in the same subnet
as the DHCP pool, it will be shown here.
•
DNS Servers—The IP addresses of the DNS servers that the router will
provide to DHCP clients.
•
WINS Servers—The IP addresses of the WINS servers that the router will
provide to DHCP clients.
•
Domain Name—The domain name configured on the router.
•
Lease Time—The amount of time that the router will lease an IP address to a
client.
•
Import All—Whether the router imports DHCP option parameters to the
DHCP server database and also sends this information to DHCP clients on the
LAN when they request IP addresses.
Cisco Router and Security Device Manager Version 2.2 User’s Guide
OL-4015-08
23-21
Chapter 23
Router Properties
DHCP Configuration
Add
Select this option to create a new DHCP Pool. User need to specify DHCP Pool
name, DHCP Pool network, DHCP pool ip address range and Lease time. Also
DNS servers, WINS server, domain name and default router can be configured in
the DHCP pool, but these were option fields.
Edit
Select this option to edit an existing DHCP Pool.
Delete
Select this option to delete a DHCP pool.
DHCP Pool Status
Clicking this button shows the IP Addresses leased by the selected pool. If a
DHCP pool contains any parameters other than pool network, IP address range,
lease time DNS servers, WINS servers, domain name and default router, SDM
shows this pool as read-only. Also, if a pool contains a discontinuous range of IP
addresses it will be shown as read-only.
Add or Edit DHCP Pool
Add or Edit a DHCP pool in this window. You cannot edit SDM-default pools.
DHCP Pool Name
Provide a name for the DHCP pool in this field.
DHCP Pool Network
Enter the network from which the IP addresses in the pool will be taken. For
example, 192.168.233.0. This cannot be the IP address of an individual host.
Cisco Router and Security Device Manager Version 2.2 User’s Guide
23-22
OL-4015-08
Chapter 23
Router Properties
DHCP Configuration
Subnet Mask
Enter the subnet mask. The subnet mask of the example network address could be
255.255.255.0, providing 255 IP addresses.
DHCP Pool
Enter the starting and ending IP addresses in the range. The starting address based
on the example network number would be 192.168.233.1. The ending address
would be 192.168.233.254.
Lease Length
Enter the amount of time that addresses are to be leased to clients. You can specify
that leased addresses never expire, or you can specify the lease time in days,
hours, and minutes. You cannot specify more than 365 days, more than 23 hours,
or more than 59 minutes.
DHCP Options
Enter information for DNS server, WINS servers, the domain name, and the
default router in the DHCP options fields. These values will be sent to the DHCP
clients when they request an IP address.
Import all DHCP Options into the DHCP server database
Click this option if you want to import DHCP option parameters to the DHCP
server database and also send this information to DHCP clients on the LAN when
they request IP addresses.
DHCP Bindings
This window shows existing manual DHCP bindings. A manual DHCP binding
allows you to allocate the same IP address to a specific client each time the client
requests an IP address from the available DHCP pools.
You can also add new bindings, edit existing bindings, or delete existing bindings.
Binding Name
The name assigned to the DHCP binding.
Cisco Router and Security Device Manager Version 2.2 User’s Guide
OL-4015-08
23-23
Chapter 23
Router Properties
DHCP Configuration
Host/IP Mask
The IP address and mask bound to the client.
MAC Address
The MAC address of the client.
Type
The type of MAC address is one of the following:
•
Ethernet
Client has a hardware address.
•
IEEE802
Client has a hardware address.
•
<None>
Client has a client identifier.
Client Name
An optional name assigned to the client.
Add Button
Click to add a new manual DHCP binding.
Edit Button
Click to edit the specified manual DHCP binding.
Delete Button
Click to delete the specified manual DHCP binding.
Add or Edit DHCP Binding
This window allows you to add or edit existing manual DHCP bindings.
Cisco Router and Security Device Manager Version 2.2 User’s Guide
23-24
OL-4015-08
Chapter 23
Router Properties
DHCP Configuration
Name
Enter the name you want for the DHCP binding. If you are editing the DHCP
binding, the name field is read-only.
Host IP
Enter the IP address you want to bind to the client. The address should be from
the DHCP pool available to the client. Do not enter an address in use by another
DHCP binding.
Mask
Enter the mask used for the host IP address.
Identifier
From the drop-down menu, choose a method for identifying the client with a MAC
address.
MAC Address
Enter the MAC address of the client. Do not enter an address in use by another
DHCP binding.
Type
If you chose Hardware Address from the Identifier drop-down menu, choose
Ethernet or IEEE802 to set the MAC address type of the client.
Client Name (Optional)
Enter a name to identify the client. The name should be a hostname only, not a
domain-style name. For example, router is an acceptable name, but
router.cisco.com is not.
Cisco Router and Security Device Manager Version 2.2 User’s Guide
OL-4015-08
23-25
Chapter 23
Router Properties
DNS Properties
DNS Properties
The Domain Name System (DNS) is a database of Internet host names with their
corresponding IP addresses distributed over designated DNS servers. It enables
network users to refer to hosts by name, rather than by IP addresses, which are
harder to remember. Use this window to enable the use of DNS servers for host
name to address translation.
Enable DNS-based hostname to address translation
Check this box to enable the router to use the DNS. Uncheck this box if you do
not want to use the DNS.
DNS IP Address
Enter the IP addresses of the DNS servers that you want the router to send DNS
requests to.
Click the Add, Edit, and Delete buttons to administer DNS IP address
information.
Dynamic DNS Methods
This window shows a list of dynamic DNS methods.
Each dynamic DNS method shown will send with its update the host name and
domain name configured in Configure > Additional Tasks > Router Properties.
However, if you create a dynamic DNS method when configuring a WAN
interface, you can override the host name and domain name configured in
Configure > Additional Tasks > Router Properties. The new host name and
domain name will apply only to that dynamic DNS method.
Some dynamic DNS methods are read-only. These were configured in the Cisco
IOS software through the CLI, and cannot be edited or deleted. To make these
read-only methods editable, use the CLI to change the internal cache or host group
options to HTTP or IETF.
Add Button
Click the Add button to create a new dynamic DNS method.
Cisco Router and Security Device Manager Version 2.2 User’s Guide
23-26
OL-4015-08
Chapter 23
Router Properties
Dynamic DNS Methods
Edit Button
To edit a dynamic DNS method, choose it from the list of existing dynamic DNS
methods and then click the Edit button.
Delete Button
To edit a dynamic DNS method, choose it from the list of existing dynamic DNS
methods and then click the Delete button.
Note
A warning appears if you attempt to delete a dynamic DNS method that has been
associated with one or more interfaces.
Add or Edit Dynamic DNS Method
This window allows you to add or edit a dynamic DNS method. Set the type of
method by choosing HTTP or IETF.
HTTP
HTTP is a dynamic DNS method type that updates a DNS service provider with
changes to the associated interface’s IP address.
Server
If using HTTP, choose the domain address of the DNS service provider from the
drop-down menu.
Username
If using HTTP, enter a username for accessing the DNS service provider.
Password
If using HTTP, enter a password for accessing the DNS service provider.
Cisco Router and Security Device Manager Version 2.2 User’s Guide
OL-4015-08
23-27
Chapter 23
Router Properties
Dynamic DNS Methods
IETF
IETF is a dynamic DNS method type that updates a DNS server with changes to
the associated interface’s IP address.
If using IETF, configure a DNS server for the router in Configure > Additional
Tasks > DNS.
Cisco Router and Security Device Manager Version 2.2 User’s Guide
23-28
OL-4015-08
C H A P T E R
24
ACL Editor
Rules define how the router will respond to a particular kind of traffic. Using
SDM, you can create access rules that cause the router to block certain types of
traffic while permitting other types, NAT rules that define the traffic that is to
receive address translation, and IPSec rules that specify which traffic is to be
encrypted. SDM also provides default rules that are used in guided configurations,
and that you can examine and use when you create your own access rules. It also
allows you to view rules that were not created using SDM, called external rules,
and rules with syntax that SDM does not support, called unsupported rules.
Use the Rules screen to view a summary of the rules in the router’s configuration
and to navigate to other windows to create, edit, or delete rules.
Category
A type of rule. One of the following:
Access Rules
Rules that govern the traffic that can enter and
leave the network. These rules are used by router
interfaces, and by VTY lines that let users log on
to the router.
NAT Rules
Rules that determine how private IP addresses are
translated into valid Internet IP addresses.
IPSec Rules
Rules that determine which traffic will be
encrypted on secure connections.
Cisco Router and Security Device Manager Version 2.2 User’s Guide
OL-4015-08
24-1
Chapter 24
ACL Editor
Useful Procedures for Access Rules and Firewalls
Unsupported Rules
Rules that have not been created using SDM, and
that SDM does not support. These rules are read
only, and cannot be modified using SDM.
Externally Defined Rules
Rules that have not been created using SDM, but
that SDM does support. These rules may not be
associated with any interface.
SDM Default Rules
These rules are predefined rules that are used by
SDM wizards and that you can apply in the
Additional Tasks>ACL Editor windows.
No. of Rules
The number of rules of this type.
Description
A description of the rule if one has been entered.
To configure rules:
Click the category of rule in the rule tree to display the window for that type of
rule. Create and edit rules from that window.
The help topic for these windows contains general procedures that you may find
helpful. Useful Procedures for Access Rules and Firewalls contains step by step
procedures for other tasks.
Useful Procedures for Access Rules and Firewalls
This section contains procedures that you may find useful.
•
How Do I View Activity on My Firewall?
•
How Do I Configure a Firewall on an Unsupported Interface?
•
How Do I Configure a Firewall After I Have Configured a VPN?
•
How Do I Permit Specific Traffic Through a DMZ Interface?
Cisco Router and Security Device Manager Version 2.2 User’s Guide
24-2
OL-4015-08
Chapter 24
ACL Editor
Rules Windows
•
How Do I Modify an Existing Firewall to Permit Traffic from a New Network
or Host?
•
How Do I Configure NAT Passthrough for a Firewall?
•
How Do I Permit Traffic Through a Firewall to My Easy VPN Concentrator?
•
How Do I Associate a Rule with an Interface?
•
How Do I Disassociate an Access Rule from an Interface
•
How Do I Delete a Rule That Is Associated with an Interface?
•
How Do I Create an Access Rule for a Java List?
Rules Windows
These windows let you examine, create, edit, and delete rules.
•
Access Rules window—Access rules most commonly define the traffic
that you want to permit or deny entry to your LAN or exit from your
LAN, but they can be used for other purposes as well.
•
NAT Rules window—NAT rules are used to specify a set of addresses to
translate.
•
IPSec Rules window—IPSec rules are extended rules used in IPSec
policies to specify which traffic will be encrypted for VPN connections.
•
Unsupported Rules window—Unsupported rules contain syntax or
keywords that SDM does not support. Unsupported rules may affect the
way the router operates, but are marked as read-only by SDM.
•
Externally Defined Rules window—Externally defined rules are those
that SDM was not used to create.
•
SDM Default Rules window—SDM default rules are pre-defined access
rules. They are used in guided first-time configurations, and you can use
them in configurations that you create.
•
NAC Rules window. NAC rules are used in the NAC exception policy to
specify hosts that are to be exempted from the NAC validation process.
They are also used to define the hosts or networks in which posture
agents are installed.
Cisco Router and Security Device Manager Version 2.2 User’s Guide
OL-4015-08
24-3
Chapter 24
ACL Editor
Rules Windows
The upper portion of the screen lists the access rules that have been configured on
this router. This list does not contain SDM default rules. To view SDM default
rules, click the SDM Default Rules branch of the Rules tree.
The lower portion of the window lists the rule entries associated with the selected
rule. A rule entry consists of criteria that incoming or outgoing traffic is compared
against, and the action to take on traffic matching the criteria. If traffic does not
match the criteria of any of the entries in this box, it is dropped.
First column
This column may contain icons that indicate the status of a rule.
If the rule is read only, the read-only icon will appear in this column.
Name/Number
The name or the number of the access rule.
The numbers 1 through 99 are used to identify standard access lists. The numbers
100 through 199 are used to identify extended access lists. Names, which can
contain alphabetic characters, allow you to extend the range of standard access
lists beyond 99, and extended access lists beyond 199.
Used By
The name of the interface or VTY numbers to which this rule has been applied.
Type
The type of rule, either standard or extended.
Standard rules compare a packet’s source IP address against its IP address criteria
to determine a match. The rule’s IP address criteria can be a single IP address, or
portions of an IP address, defined by a wildcard mask.
Extended rules can examine a greater variety of packet fields to determine a
match. Extended rules can examine both the packet’s source and destination IP
addresses, the protocol type, the source and destination ports, and other packet
fields.
Cisco Router and Security Device Manager Version 2.2 User’s Guide
24-4
OL-4015-08
Chapter 24
ACL Editor
Rules Windows
Access rules can be either standard rules or extended rules. IPSec rules have to
extended rules because they must be able to specify a service type. Externally
defined and unsupported rules may be either standard or extended.
Description
A description of the rule, if one has been entered.
First Column (Rule Entry Area)
Permit traffic.
Deny traffic.
Action
The action to take when a packet matching the criteria in this entry arrives on the
interface. Either Permit or Deny:
•
Permit—Allow traffic matching the criteria in this row.
•
Deny—Do not allow traffic matching the criteria in this row.
Click Meanings of the Permit and Deny Keywords to learn more about the action
of permit and the action of deny in the context of a specific type of rule.
Source
The source IP address criteria that the traffic must match. This column may
contain:
•
An IP address and wildcard mask. The IP address specifies a network, and the
wildcard mask specifies how much of the rule’s IP address the IP address in
the packet must match.
•
The keyword any. Any indicates that the source IP address can be any IP
address
•
A host name.
Cisco Router and Security Device Manager Version 2.2 User’s Guide
OL-4015-08
24-5
Chapter 24
ACL Editor
Rules Windows
Destination
For extended rules, the destination IP address criteria that the traffic must match.
The address may be for a network, or a specific host. This column may contain:
•
An IP address and wildcard mask. The IP address specifies a network, and the
wildcard mask specifies how much of the rule’s IP address the IP address in
the packet must match.
•
The keyword any. Any indicates that the source IP address can be any IP
address
•
A host name.
Service
For extended rules, the service specifies the type of traffic that packets matching
the rule must contain. This is shown by displaying the service, such as echo-reply,
followed by the protocol, such as ICMP. A rule permitting or denying multiple
services between the same end points must contain an entry for each service.
Attributes
This field can contain other information about this entry, such as whether logging
has been enabled.
Description
A short description of the entry.
What do you want to do?
If you want to:
Do this:
Add a rule.
Click the Add button and create the rule in the windows
displayed.
Edit a rule, or edit a rule entry.
Select the access rule and click Edit. Then edit the rule in the
Edit rule window displayed.
Associate a rule with an interface.
See How Do I Associate a Rule with an Interface?
Cisco Router and Security Device Manager Version 2.2 User’s Guide
24-6
OL-4015-08
Chapter 24
ACL Editor
Rules Windows
If you want to:
Do this:
Delete a rule that has not been
associated with an interface.
Select the Access rule, and click Delete.
Delete a rule that has been associated
with an interface
SDM does not permit you to delete a rule that has been
associated with an interface. In order to delete the rule, you
must first disassociate it from the interface. See How Do I
Delete a Rule That Is Associated with an Interface?
What I want to do is not described here. The following link contains procedures that you may want to
consult: Useful Procedures for Access Rules and Firewalls.
Add or Edit a Rule
This window lets you add or edit a rule you have selected in the Rules window.
You can rename or renumber the rule, add, change, reorder, or delete rule entries,
and add or change the description of the rule.
Name/Number
Add or edit the name or number of the rule.
Standard rules must be numbered in the range 1–99, or 1300–1999.
Extended rules must be numbered in the range 100–199 or 2000–2699.
Names, which can contain alphabetic characters, allow you to associate a
meaningful label to the access rule.
Type
Select the type of rule you are adding. Standard rules let you have the router
examine the source host or network in the packet. Extended rules let you have the
router examine the source host or network, the destination host or network, and
the type of traffic that the packet contains.
Description
You can provide a description of the rule in this field. The description must be less
than 100 characters long.
Cisco Router and Security Device Manager Version 2.2 User’s Guide
OL-4015-08
24-7
Chapter 24
ACL Editor
Rules Windows
Rule Entry List
This list shows the entries that make up the rule. You can add, edit, and delete
entries. You can also reorder them to change the order in which they are evaluated.
Observe the following guidelines when creating rule entries:
•
There must be at least one permit statement in the list; otherwise, all traffic
will be denied.
•
A permit all or deny all entry in the list must be the last entry.
•
Standard entries and extended entries cannot be mixed in the same rule.
•
No duplicate entries can exist in the same rule.
Clone
Click this button to use the selected entry as a template for a new entry. This
feature can save you time, and help reduce errors. For example, if you want to
create a number of extended rule entries with the same source and destination, but
different protocols or ports, you could create the first one using the Add button.
After creating the first entry, you could copy it using Clone, and change the
protocol field or port field to create a new entry.
Interface Association
Click the Associate button to apply the rule to an interface.
Note
The Associate button is enabled only if you are adding a rule from the Access
Rules window.
Cisco Router and Security Device Manager Version 2.2 User’s Guide
24-8
OL-4015-08
Chapter 24
ACL Editor
Rules Windows
What do you want to do?
If you want to:
Do this:
Add or edit a rule entry.
Click Add, and create the entry in the window displayed. Or click
Edit, and change the entry in the window displayed.
Add a rule entry using an
existing entry as a template.
Select the entry you want to use as a template, and click Clone. Then
create the entry in the dialog box displayed.
The dialog box displays the contents of the entry you selected so that
you can edit it to create a new entry.
Reorder rule entries to make
sure that the router evaluates
particular entries.
Select the rule entry, and click the Move Up or the Move Down button
to move the entry where you want it.
Associate a rule with an
interface.
Click Associate and select the interface and direction in the Associate
with an Interface window.
If the Associate button is not enabled, you can associate the rule with
an interface by double-clicking the interface in the Interfaces and
Connections window and using the Associate tab.
Delete a rule entry.
Select the rule entry, and click Delete. Then confirm deletion in the
Warning window displayed.
Learn more about rules.
Explore the resources on Cisco.com. The following link contains
information about IP access lists:
http://www.cisco.com/en/US/products/sw/secursw/ps1018/products_
tech_note09186a00800a5b9a.shtml
What I want to do is not
described here.
The following link contains procedures that you may want to consult:
Useful Procedures for Access Rules and Firewalls
Associate with an Interface
You can use this window to associate a rule you have created from the Access
Rules window with an interface and to specify whether it applies to outbound
traffic or inbound traffic.
Cisco Router and Security Device Manager Version 2.2 User’s Guide
OL-4015-08
24-9
Chapter 24
ACL Editor
Rules Windows
Select an Interface
Select the interface to which you want this rule to apply.
Specify a Direction
If you want the router to check packets inbound to the interface, click Inbound.
The router checks for a match with the rule before routing it; the router accepts or
drops the packet based on whether the rule states permit or deny. If you want the
router to forward the packet to the outbound interface before comparing it to the
entries in the access rule, click Outbound.
If Another Rule is Already Associated with the Interface
If an information box appears that tells that another Access Rule is associated
with the interface and direction you specified, you can either cancel the operation,
or you can continue, by appending the rule entries to the rule that is already
applied to the interface, or by disassociating the rule with the interface and
associating the new rule.
Cisco Router and Security Device Manager Version 2.2 User’s Guide
24-10
OL-4015-08
Chapter 24
ACL Editor
Rules Windows
What do you want to do?
If you want to:
Do this:
Cancel the operation and preserve the
association between the interface and the
existing rule.
Click No. The association between the existing rule and
the interface is preserved, and the rule that you created in
the Add a Rule window is saved.
You can examine the existing rule and the new rule and
decide whether you want to replace the existing rule or to
merge the entries of the new rule with the existing rule.
Continue, and merge the entries of the rule Click Yes. Then, when the window appears that asks
you created with the entries of the existing whether you want to merge or replace the existing rule,
rule.
click Merge.
The entries you created for the new rule are appended
after the last entry of the existing rule.
Note
If the rule you want to merge is not compatible
with the existing rule, you will be allowed only
to replace the existing rule.
Continue, and replace the rule existing rule Click Yes. Then, when the window appears that asks you
with the rule you created.
if you want to merge or replace the existing rule, click
Replace.
The rule you are replacing is not erased. It is just
disassociated with the interface and direction.
Add a Standard Rule Entry
A standard rule entry allows you to permit or deny traffic that came from a
specified source. The source can be a network or a host within a specific network.
You can create a single rule entry in this window, but you can return to this
window to create additional entries for a rule if you need to.
Cisco Router and Security Device Manager Version 2.2 User’s Guide
OL-4015-08
24-11
Chapter 24
ACL Editor
Rules Windows
Note
Any traffic that does not match the criteria in one of the rule entries you create is
implicitly denied. To ensure that traffic you do not intend to deny is permitted, you
must append explicit permit entries to the that rule you are configuring.
Action
Select the action you want the router to take when a packet matches the criteria in
the rule entry. The choices are Permit and Deny. What Permit and Deny do
depends on the type of rule in which they are used. In SDM, standard rule entries
can be used in access rules, NAT rules, and in access lists associated with route
maps. Click Meanings of the Permit and Deny Keywords to learn more about the
action of Permit and the action of Deny in the context of a specific type of rule.
Source Host/Network
The source IP address criteria that the traffic must match. The fields in this area
of the window change, based on the value of the Type field.
Type
Select one of the following:
•
A Network. Select if you want the action to apply to all the IP addresses in a
network.
•
A Host Name or IP Address. Select if you want the action to apply to a
specificc host or IP address.
•
Any IP address. Select if you want the action to apply to any IP address.
IP Address
If you selected A Network or if you selected A Host Name or IP address, enter
the IP address in this field. If the address you enter is a network address, enter a
wildcard mask to specify the parts of the network address that must be matched.
Cisco Router and Security Device Manager Version 2.2 User’s Guide
24-12
OL-4015-08
Chapter 24
ACL Editor
Rules Windows
Mask
If you selected A Network or if you selected A Host Name or IP address, either
select the wildcard mask from this list, or enter a custom wildcard mask. A binary
0 in a wildcard mask means that the corresponding bit in a packet’s IP address
must match exactly. A binary 1 in a wildcard mask means that the corresponding
bit in the packet’s IP address need not match.
Hostname/IP
If you selected A Host Name or IP address in the Type field, enter the name oro
the IP address of the host. If you enter a hostname, the router must be configured
to use a DNS server.
Description
You can enter a short description of the entry in this field. The description must
be fewer than 100 characters long.
Log Matches Against This Entry
If you have specified syslog in System Properties, you can check this box;
matches will be recorded in the system log.
Add an Extended Rule Entry
An extended rule entry allows you to permit or deny traffic based on its source
and destination and on the protocol and service specified in the packet.
Note
Any traffic that does not match the criteria in one of the rule entries you create is
implicitly denied. To ensure that traffic you do not intend to deny is permitted, you
must append explicit permit entries to the rule that you are configuring.
Action
Select the action you want the router to take when a packet matches the criteria in
the rule entry. The choices are Permit and Deny. If you are creating an entry for
an IPSec rule, the choices are protect the traffic and don’t protect the traffic.
Cisco Router and Security Device Manager Version 2.2 User’s Guide
OL-4015-08
24-13
Chapter 24
ACL Editor
Rules Windows
What Permit and Deny do depends on the type of rule in which they are used. In
SDM, extended rule entries can be used in access rules, NAT rules, IPSec rules,
and access lists associated with route maps. Click Meanings of the Permit and
Deny Keywords to learn more about the action of Permit and the action of Deny
in the context of a specific type of rule.
Source Host/Network
The source IP address criteria that the traffic must match. The fields in this area
of the window change, based on the value of the Type field.
Type
Select one of the following:
•
A specific IP address. This can be a network address, or the address of a
specific host.
•
A host name.
•
Any IP address.
IP Address
If you selected A specific IP address, enter the IP address in this field. If the
address you enter is a network address, enter a wildcard mask to specify the parts
of the network address that must be matched.
Mask
If you selected A specific IP address, either select the wildcard mask from this
list, or enter a custom wildcard mask. A binary 0 in a wildcard mask means that
the corresponding bit in the packet’s IP address must match exactly. A binary 1 in
a wildcard mask means that the corresponding bit in the packet’s IP address need
not match.
Hostname
If you selected A host name in the Type field, enter the name of the host.
Destination Host/Network
The source IP address criteria that the traffic must match. The fields in this area
of the window change, based on the value of the Type field.
Cisco Router and Security Device Manager Version 2.2 User’s Guide
24-14
OL-4015-08
Chapter 24
ACL Editor
Rules Windows
Type
Select one of the following:
•
A specific IP address. This can be a network address or the address of a
specific host.
•
A host name.
•
Any IP address.
Mask
If you selected A specific IP address, either select the wildcard mask from this
list or enter a custom wildcard mask. A binary 0 in a wildcard mask means that
the corresponding bit in the packet’s IP address must match exactly. A binary 1 in
a wildcard mask means that the corresponding bit in the packet’s IP address need
not match.
Hostname
If you selected A host name in the Type field, enter the name of the host.
Description
You can enter a short description of the entry in this field. The description must
be fewer than 100 characters long.
Protocol and Service
Select the protocol and service, if applicable, that you want the entry to apply to.
The information that you provide differs from protocol to protocol. Click the
protocol to see what information you need to provide.
Source Port
Available when either TCP or UDP is selected. Setting this field will cause the
router to filter on the source port in a packet. It is rarely necessary to set a source
port value for a TCP connection. If you are not sure you need to use this field,
leave it set to = any.
Destination Port
Available when either TCP or UDP is selected. Setting this field will cause the
router to filter on the destination port in a packet.
Cisco Router and Security Device Manager Version 2.2 User’s Guide
OL-4015-08
24-15
Chapter 24
ACL Editor
Rules Windows
If you select
this protocol:
You can specify the following in the Source Port and Destination Port fields:
TCP and UDP Specify the source and destination port by name or number. If you do not remember
the name or number, click the ... button and select the value you want from the Service
window. This field accepts protocol numbers from 0 through 65535.
•
=. The rule entry applies to the value that you enter in the field to the right.
•
!=. The rule entry applies to any value except the one that you enter in the field to
the right.
•
<. The rule entry applies to all port numbers lower than the number you enter.
•
>. The rule entry applies to all port numbers higher than the number you enter.
•
range. The entry applies to the range of port numbers that you specify in the fields
to the right.
ICMP
Specify any ICMP type, or specify a type by name or number. If you do not remember
the name or number, click the ... button, and select the value you want. This field
accepts protocol numbers from 0 through 255.
IP
Specify any IP protocol, or specify a protocol by name or number. If you do not
remember the name or number, click the ... button, and select the value you want. This
field accepts protocol numbers from 0 through 255.
See Services and Ports to see a table containing port names and numbers available
in SDM.
Log Matches Against This Entry
If you have specified a syslog server in System Properties, you can check this box
and matches will be recorded in the log file sent to the syslog server.
Select a Rule
Use this window to select a rule to use.
Cisco Router and Security Device Manager Version 2.2 User’s Guide
24-16
OL-4015-08
Chapter 24
ACL Editor
Rules Windows
Rule Category
Select the rule category that you want to select from. The rules in the category you
select will appear in the box below the list. If no rules appear in the box, no rules
of that category have been defined.
Name/Number
The name or number of the rule.
Used By
How the rule is being used. For example, if the rule has been associated with an
interface, the name of the interface. If the rule is being used in an IPSec policy,
the name of the policy. Or, if the rule has been used by NAT, this column contains
the value NAT.
Description
A description of the rule.
Preview
This area of the screen displays the entries of the selected rule.
Action
Either Permit or Deny. See Meanings of the Permit and Deny Keywords to learn
more about the action of Permit and the action of Deny in the context of a specific
type of rule.
Source
The source IP address criteria that the traffic must match. This column may
contain the following:
•
An IP address and wildcard mask. The IP address specifies a network, and the
wildcard mask specifies how much of the rule’s IP address the IP address in
the packet must match.
•
The keyword any. Any indicates that the source IP address can be any IP
address
•
A host name.
Cisco Router and Security Device Manager Version 2.2 User’s Guide
OL-4015-08
24-17
Chapter 24
ACL Editor
Rules Windows
Destination
For extended rules, the destination IP address criteria that the traffic must match.
The address may be for a network, or a specific host. This column may contain
the following:
•
An IP address and wildcard mask. The IP address specifies a network, and the
wildcard mask specifies how much of the rule’s IP address the IP address in
the packet must match.
•
The keyword any. Any indicates that the source IP address can be any IP
address
•
A host name.
Service
For extended rules, the service specifies the type of traffic that packets matching
the rule must contain. This is shown by displaying the service, such as echo-reply,
followed by the protocol, such as ICMP. A rule permitting or denying multiple
services between the same endpoints must contain an entry for each service.
Cisco Router and Security Device Manager Version 2.2 User’s Guide
24-18
OL-4015-08
C H A P T E R
25
Port-to-Application Mapping
Port-to-Application Mapping (PAM) allows you to customize TCP and UDP port
numbers for network services and applications. PAM uses this information to
support network environments that run services using ports that are different from
the registered or well-known ports associated with an application.
The information that PAM maintains enables Context-Based Access Control
(CBAC) supported services to run on nonstandard ports. Previously, CBAC was
limited to inspecting traffic using only the well-known or registered ports
associated with an application. Now, PAM allows network administrators to
customize network access control for specific applications and services.
Port-to-Application Mappings
This window displays the port-to-application mappings configured on the router
and allows you to add, edit and remove PAM entries. Each row in the window
displays a PAM entry, and entries are grouped according to type.
Add, Edit, and Delete Buttons
Use these buttons to create, edit, or remove PAM entries. Clicking the Add button
lets you create entries that map nonstandard port numbers to protocol names.
Clicking the Edit button lets you make changes to user-defined entries. Entries
with the value System Defined in the Protocol Type column cannot be edited or
deleted.
Cisco Router and Security Device Manager Version 2.2 User’s Guide
OL-4015-08
25-19
Chapter 25
Port-to-Application Mapping
Port-to-Application Mappings
Application Protocol Column
This column contains the name of the application protocol, and the names of the
protocol types. For example, the FTP and the TFTP entries are found under the
File Transfer protocol type.
Port Type Column
This list appears if the router is running a Cisco IOS image that allows you to
specify whether this port map entry applies to TCP or to UDP traffic.
Port Column
This column contains the port number. For example the system-defined entry for
HTTP would have the port number 80 in this column. A user-defined entry for
HTTP might have the port number 8080 or another custom-defined number in this
column.
Protocol Type Column
A row in this column displays one of the following values:
•
User-Defined—The entry contains a nonstandard mapping between a
protocol and protocol number. The entry could be associated with a host IP
address identified by the access control list (ACL) whose number is displayed
in the Access List column.
•
System-Defined—The entry contains a standard, registered mapping
between the protocol and protocol number, such as tftp 69, or smtp 25.
System-defined entries cannot be edited or deleted. System-defined entries
contain no value in the Access List column because they apply to all hosts on
the network.
Access List Column
A PAM entry applies to a single host, defined by a standard ACL. This column
displays the number of the ACL used to identify the host to which the PAM entry
applies. If you want to view the ACL that identifies the host, go to Additional
Tasks > ACL Editor > Access Rules. Then click the number of the ACL that you
saw in this window.
Cisco Router and Security Device Manager Version 2.2 User’s Guide
25-20
OL-4015-08
Chapter 25
Port-to-Application Mapping
Port-to-Application Mappings
Description Column
If a description of the PAM entry has been created, the description is displayed in
this column.
Add or Edit Port Map Entry
You can add and edit port map entries for custom or standard protocols.
Protocol Field
If you are adding an entry, specify the protocol by clicking the list (...) button to
the right and choosing a system-defined protocol, or by entering the name of a
custom protocol. You cannot enter custom-defined protocol names for which a
port mapping already exists.
If you are editing an entry, the protocol field is disabled. If you need to change the
protocol, delete the PAM entry and re-create it using the protocol information that
you need.
Description Field
This field appears if the router is running a Cisco IOS image that allows you to
specify whether this port map entry applies to TCP or to UDP traffic. You can
optionally enter a description of the port map entry. Descriptions are helpful when
you are adding entries for custom protocols or special applications. For example,
if you created an entry for a custom database application named “orville” running
on host sf-5, you might enter “orville-sf-5.”
Port Type List
This list appears if the router is running a Cisco IOS image that allows you to
specify whether this port map entry applies to TCP or to UDP traffic. Choose
either TCP or UDP. The default is TCP.
Port Number Field
Enter the port number that you want to map to the protocol that you specified. If
the router is running a Cisco IOS image that allows you to specify whether this
port map entry applies to TCP or to UDP traffic, you can enter multiple port
Cisco Router and Security Device Manager Version 2.2 User’s Guide
OL-4015-08
25-21
Chapter 25
Port-to-Application Mapping
Port-to-Application Mappings
numbers separated by commas, or port number ranges indicated with a dash. For
example, you might enter three noncontiguous port numbers as 310, 313, 318, or
you might enter the range 415–419.
If the router is not running a Cisco IOS image that allows you to specify whether
this port map entry applies to TCP or to UDP traffic, you can enter a single port
number.
Host of Service Field
Specify the IP address of the host to which this port mapping is to apply. If you
need the same mapping for another host, create a separate PAM entry for that host.
Cisco Router and Security Device Manager Version 2.2 User’s Guide
25-22
OL-4015-08
C H A P T E R
26
Authentication, Authorization, and
Accounting
Cisco IOS Authentication, Authorization, and Accounting (AAA) is an
architectural framework for configuring a set of three independent security
functions in a consistent manner. AAA provides a modular way of performing
authentication, authorization, and accounting services.
Cisco IOS AAA provides the following benefits:
•
Increased flexibility and control
•
Scalability
•
Standardized authentication methods. SDM enables you to configure the
Remote Authentication Dialin User Service (RADIUS), and the Terminal
Access Controller Access Control System Plus (TACACS+) authentication
methods.
AAA Main Window
This window provides a summary view of the AAA configuration on the router.
To view more detailed information or to edit the AAA configuration, click the
appropriate node on the AAA tree.
Cisco Router and Security Device Manager Version 2.2 User’s Guide
OL-4015-08
26-23
Chapter 26
Authentication, Authorization, and Accounting
AAA Servers and Groups
Enable/Disable AAA
AAA is enabled by default. If you click Disable, SDM displays a message telling
you that it will make configuration changes to ensure that the router can be
accessed. Disabling AAA will prevent you from configuring your router as an
Easy VPN server, and will prevent you from associating user accounts with
command line interface (CLI) views.
AAA Servers and Groups
This read-only field displays a count of the AAA servers and server groups. The
router relays authentication, authorization, and accounting requests to AAA
servers. AAA servers are organized into groups to provide the router with
alternate servers to contact if the first server contacted is not available.
Authentication Policies
This read-only field lists configured authentication policies. Authentication
policies define how users are identified. To edit authentication policies, click the
Login sub-node under Authentication Policies in the AAA tree.
Authorization Policies
This read-only field lists configured authorization policies. Authorization policies
define the methods that are used to permit or deny a user login. To edit
authorization policies, click Authorization Policies in the AAA tree.
To edit authorization policies (Exec Authorization and Network Authorization),
click the Exec and Network sub-nodes respectively under the Authorization
Policies node in the AAA tree.
AAA Servers and Groups
This window provides a description of AAA servers and AAA server groups.
Cisco Router and Security Device Manager Version 2.2 User’s Guide
26-24
OL-4015-08
Chapter 26
Authentication, Authorization, and Accounting
AAA Servers and Groups
AAA Servers Window
This window lets you view a snapshot of the information about the AAA servers
that the router is configured to use. The IP address, server type, and other
parameters are displayed for each server.
Global Settings
Click this button to make global settings for TACACS+ and RADIUS servers. In
the Edit Global Settings window, you can specify how long to attempt contact
with an AAA server before going on to the next server, the key to use when
contacting TACACS+ or RADIUS servers, and the interface on which TACACS+
or RADIUS packets will be received. These settings will apply to all servers for
which server-specific settings have not been made.
Add...
Click this button to add a TACACS+ or a RADIUS server to the list.
Edit...
Click this button to edit the information for the selected AAA server.
Delete...
Click this button to delete the information for theselected AAA server.
Server IP
The IP address of the AAA server.
Type
The type of server, TACACS+ or RADIUS.
Parameters
This column lists the timeout, key, and other parameters for each server.
Cisco Router and Security Device Manager Version 2.2 User’s Guide
OL-4015-08
26-25
Chapter 26
Authentication, Authorization, and Accounting
AAA Servers and Groups
Add or Edit a TACACS+ Server
Add or edit information for a TACACS+ server in this window.
Server IP or Host
Enter the IP address or the host name of the server. If the router has not been
configured to use a Domain Name Service (DNS) server, enter an IP address.
Single Connection to Server
Check this box if you want the router to maintain a single open connection to the
TACACS+ server, rather thanopening and closing a TCP connection each time it
communicates with the server. A single open connection is more efficient because
it allows the TACACS+ server to handle a higher number of TACACS+
operations.
Note
This option is supported only if the TACACS+ server is running CiscoSecure
version 1.0.1 or later.
Server-specific setup
Check this box if you want to override AAA server global settings, and specify a
server-specific timeout value and encryption key.
Timout (seconds)
Enter the number of seconds that the router should attempt to contact this server
before going on to the next server in the group list. If you do not enter a value, the
router will use the value configured in the AAA Servers Global Settings window.
Configure Key
Optional. Enter the key to use to encrypt traffic between the router and this server.
If you do not enter a value, the router will use the value configured in the AAA
Servers Global Settings window.
New Key/Confirm Key
Enter the key and reenter it for confirmation.
Cisco Router and Security Device Manager Version 2.2 User’s Guide
26-26
OL-4015-08
Chapter 26
Authentication, Authorization, and Accounting
AAA Servers and Groups
Add or Edit a RADIUS Server
Add or edit information for a RADIUS server in this window.
Server IP or Host
Enter the IP address or the host name of the server. If the router has not been
configured to use a Domain Name Service (DNS) server, enter an IP address.
Authorization Port
Specify the server port to use for authorization requests. The default is 1645.
Accounting Port
Specify the server port to use for accounting requests. The default is 1646.
Timout in seconds
Optional. Enter the number of seconds that the router should attempt to contact
this server before going on to the next server in the group list. If you do not enter
a value, the router will use the value configured in the AAA Servers Global
Settings window.
Configure Key
Optional. Enter the key to use to encrypt traffic between the router and this server.
If you do not enter a value, the router will use the value configured in the AAA
Servers Global Settings window.
New Key/Confirm Key
Enter the key and reenter it for confirmation.
Edit Global Settings
You can specify communication settings that will apply to all communications
between the router and AAA servers in this window. Any communications
settings made for a specific router will override settings made in this window.
Cisco Router and Security Device Manager Version 2.2 User’s Guide
OL-4015-08
26-27
Chapter 26
Authentication, Authorization, and Accounting
AAA Servers and Groups
TACACS+ Server/ RADIUS Server
Click the appropriate button to specify the server type for which you are setting
global parameters. If you select TACACS+ Server, the parameters will apply to all
communication with TACACS+ servers that do not have server specific
parameters set. If you select RADIUS Server, the parameters will apply to all
communication with RADIUS servers that do not have server specific parameters
set.
Timeout (seconds)
Enter the number of seconds to wait for a response from the RADIUS or
TACACS+ server
Key
Enter the encryption key for all communication between the router and the
TACACS+ or RADIUS servers.
Select the source interface
Check this box if you want to specify a single interface on which the router is to
recieve TACACS+ or RADIUS packets.
Interface
Select the router interface on which the router is to recieve TACACS+ or RADIUS
packets.If the Select the source interface box is not checked, this field will be
disabled.
AAA Server Groups Window
This window displays the AAA server groups configured on this router. If no
AAA servers have been configured, this window is empty.
Group Name
The name of the server group. Server group names allow you to use a single name
to reference multiple servers.
Cisco Router and Security Device Manager Version 2.2 User’s Guide
26-28
OL-4015-08
Chapter 26
Authentication, Authorization, and Accounting
AAA Servers and Groups
Type
The type of servers in the selected group, either TACACS+, or RADIUS.
Group Members
The IP addresses or host names of the AAA servers in this group.
Authentication and Authorization Policies
The Authentication Policies and the Authorization Policies windows summarize
the authentication policy information on the router.
Authentication Type
The type of authentication policy.
Number of Policies
The number of policies of this type.
Usage
The usage description for these policies.
Authentication and Authorization Windows
The Login and the Exec and Network authorization windows display the method
lists used to authenticate logins, NAC requests and authorize Exec command level
and network requests. You can review and manage these method lists from these
windows.
Add, Edit, and Delete Buttons
Use these buttons to create, edit, and remove method lists.
Cisco Router and Security Device Manager Version 2.2 User’s Guide
OL-4015-08
26-29
Chapter 26
Authentication, Authorization, and Accounting
AAA Servers and Groups
List Name
The method list name. A method list is a sequential list describing the
authentication methods to be queried in order to authenticate a user.
Method 1
The method that the router will attempt first. If one of the servers in this method
authenticates the user (sends a PASS response), authentication is successful. If a
server returns a FAIL response, authentication fails. If no servers in the first
method respond, then the router uses the next method in the list. Methods can be
ordered when you create or edit a method list.
Method 2, 3, and 4
The methods that the router will use if the servers referenced in method 1 do not
respond. If there are fewer than four methods, the positions for which no list has
been configured are kept empty.
Authentication NAC
The Authentication NAC window displays the EAPoUDP method lists configured
on the router. If the NAC wizard has been used to create a NAC configuration on
the router, this window contains the following entry:
default
group SDM_NAC_Group
You can specify additional method lists in this window if you want the router to
attempt the methods that you enter before resorting to the default method list.
Add, Edit, and Delete Buttons
Use these buttons to create, edit, and remove method lists.
List Name Column
The method list name. A method list is a sequential list describing the
authentication methods to be queried in order to authenticate a user.
Cisco Router and Security Device Manager Version 2.2 User’s Guide
26-30
OL-4015-08
Chapter 26
Authentication, Authorization, and Accounting
AAA Servers and Groups
Method 1 Column
The method that the router will attempt first. If one of the servers in this method
authenticates the user (sends a PASS response), authentication is successful. If a
server returns a FAIL response, authentication fails. If no servers in the first
method respond, then the router uses the next method in the list. Methods can be
ordered when you create or edit a method list.
Method 2, 3, and 4 Columns
The methods that the router will use if the servers referenced in method 1 do not
respond. If there are fewer than four methods, the positions for which no list has
been configured are kept empty.
Add or Edit a Method List for Authentication or Authorization
A method list is a sequential list describing the authentication methods to be
queried in order to authenticate a user. Method lists enable you to designate one
or more security protocols to be used for authentication, thus ensuring a backup
system for authentication in case the initial method fails.
Cisco IOS software uses the first listed method to authenticate users. If that
method fails to respond, the Cisco IOS software selects the next authentication
method listed in the method list. This process continues until there is successful
communication with a listed authentication method, or all methods defined in the
method list are exhausted.
It is important to note that the Cisco IOS software attempts authentication with
the next listed authentication method only when there is no response from the
previous method. If authentication fails at any point in this cycle—meaning that
the security server or local username database responds by denying the user
access—the authentication process stops and no other authentication methods are
attempted.
Name/Specify
Select the name Default in the Name list, or select User Defined, and enter a
method list name in the Specify field.
Cisco Router and Security Device Manager Version 2.2 User’s Guide
OL-4015-08
26-31
Chapter 26
Authentication, Authorization, and Accounting
AAA Servers and Groups
Methods
A method is a configured server group. Up to four methods can be specified and
placed in the list in the order you want the router to use them. The router will
attempt the first method in the list. If the authentication request receives a PASS
or a FAIL response, the router does not query further. If the router does not receive
a response by using the first method, it uses the next method in the list, and
continues to the end of the list until it receives a PASS or a FAIL response.
Add
Click this button to add a method to the list. If there are no configured server
groups to add, you can configure a server group in the window displayed.
Delete
Click this button to delete a method from the list.
Move Up/Down
The router attempts the methods in the order they are listed in this window. Click
Move Up to move a method up the list. Click Move Down to move a method
further down the list.
The method "none" will always be last in the list. No other method in the list can
be moved below it. This is an IOS restriction. IOS will not accept any method
name after the method name "none" has been added to a Method List.
Cisco Router and Security Device Manager Version 2.2 User’s Guide
26-32
OL-4015-08
C H A P T E R
27
Router Provisioning
This window tells you if SDM has detected a USB token or USB flash device
connected to your router. You can click the Router Provisioning button to choose
a configuration file from the USB token or USB flash device.
If you choose to provision your router this way, the configuration file from the
USB token or USB flash device is merged with your router’s running
configuration file to create a new running configuration file.
Router Provisioning from USB
This window allows you to load a configuration file from a USB token or USB
flash device connected to your router. The file will be merged with your router’s
running configuration file to create a new running configuration file.
To load a configuration file, follow these steps:
Step 1
Choose the device type from the drop-down menu.
Step 2
Enter the configuration file name in Filename, including the full path, or click
Browse and choose the file from the File Selection window.
Step 3
If the device type is a USB token, enter the password to log in to the token in
Token PIN.
Step 4
If you want to preview the file, click Preview File to display the contents of the
file in the details pane.
Cisco Router and Security Device Manager Version 2.2 User’s Guide
OL-4015-08
27-33
Chapter 27
Router Provisioning
Router Provisioning from USB
Step 5
Click OK to load the chosen file.
Cisco Router and Security Device Manager Version 2.2 User’s Guide
27-34
OL-4015-08
C H A P T E R
28
Public Key Infrastructure
The Public Key Infrastructure (PKI) windows enable you to generate enrollment
requests and RSA keys, and manage keys and certificates. You can use the Simple
Certificate Enrollment Process (SCEP) to create an enrollment request and an
RSA key pair and receive certificates online, create an enrollment request that you
can submit to a Certificate Authority (CA) server offline, or use Secure Device
Provisioning (SDP) to enroll for a certificate.
Certificate Wizards
This window allows you to select the type of enrollment you are performing. It
also alerts you to configuration tasks that you must perform before beginning
enrollment, or tasks that Cisco recommends you perform before enrolling.
Completing these tasks before beginning the enrollment process helps eliminate
problems that may occur.
Select the enrollment method SDM uses to generate the enrollment request.
Prerequisite Tasks
If SDM finds that there are configurations that should be performed before you
begin the enrollment process, it alerts you to the tasks in this box. A link is
provided next to the text so that you can go to that part of SDM and complete the
configuration. If SDM does not discover prerequisite tasks, this box does not
appear. Possible prerequisite tasks are the following:
•
SSH credentials not verified—SDM requires you to provide your SSH
credentials before beginning.
Cisco Router and Security Device Manager Version 2.2 User’s Guide
OL-4015-08
28-35
Chapter 28
Public Key Infrastructure
Certificate Wizards
•
NTP not configured—The router must have accurate time for certificate
enrollment to work. Identifying a Network Time Protocol server from which
your router can obtain accurate time provides a time source that is not
affected if the router needs to be rebooted. If your organization does not have
an NTP server, you may want to use a publicly available server, such as the
server described at the following URL:
http://www.eecis.udel.edu/~mills/ntp/clock2a.html
•
DNS not configured—Specifying DNS servers helps ensure that the router is
able to contact the certificate server. DNS configuration is required to contact
the CA server and any other server related to certificate enrollment such as
OCSP servers or CRL repositories if those servers are entered as names and
not as IP addresses.
•
Domain and/or Hostname not configured—It is recommended that you
configure a domain and hostname before beginning enrollment.
Simple Certificate Enrollment Protocol (SCEP)
Click this button if you can establish a direct connection between your router and
a Certificate Authority (CA) server. You must have the server’s enrollment URL
in order to do this. The wizard will do the following:
•
Gather information from you to configure a trustpoint and deliver it to the
router.
•
Initiate an enrollment with the CA server you specified in the trustpoint.
•
If the CA server is available, display the CA server’s fingerprint for your
acceptance.
•
If you accept the CA server fingerprint , complete the enrollment.
Cut and Paste/Import from PC
Click this button if your router cannot establish a direct connection to the CA
server or if you want to generate an enrollment request and send it to the CA at
another time. After generation, the enrollment request can be submitted to a CA
at another time. Cut-and-Paste enrollment requires you to invoke the Digital
Certificates wizard to generate a request, and then to reinvoke it when you have
obtained the certificates for the CA server and for the router.
Cisco Router and Security Device Manager Version 2.2 User’s Guide
28-36
OL-4015-08
Chapter 28
Public Key Infrastructure
Certificate Wizards
Note
SDM supports only base-64-encoded PKCS#10-type cut and paste enrollment.
SDM does not support importing PEM and PKCS#12 type certificate enrollments.
SDP
Click this button if you want to use Secure Device Provisioning (SDP) to enroll
your router with a CA server. SDM transfers you to the SDP web-browser based
application to complete the enrollment process. When the process is complete,
SDM displays the Certificates window where you can view the certificates that
you have obtained from the CA.
To learn what you need to do to prepare for SDP enrollment, see SDP
Troubleshooting Tips.
For more information on SDP, click the following link:
http://www.cisco.com/en/US/products/sw/iosswrel/ps5207/products_feature_gui
de09186a008028afbd.html#wp1043332
Launch the selected task button
Click to begin the wizard for the type of enrollment that you selected. If SDM has
detected a required task that must be performed before enrollment can begin, this
button is disabled. Once the task is completed, the button is enabled.
Welcome to the SCEP Wizard
This screen indicates that you are using the SCEP wizard. If you do not want to
use the Simple Certificate Enrollment Process, click Cancel to leave this wizard.
After the wizard completes and the commands are delivered to the router, SDM
attempts to contact the CA server. If the CA server is contacted, SDM displays a
message window with the server’s digital certificate.
Certificate Authority (CA) Information
Provide information to identify the CA server in this window. Also specify a
challenge password that will be sent along with the request.
Cisco Router and Security Device Manager Version 2.2 User’s Guide
OL-4015-08
28-37
Chapter 28
Public Key Infrastructure
Certificate Wizards
Note
The information you enter in this screen is used to generate a trustpoint. The
trustpoint is generated with a default revocation check method of CRL. If you are
editing an existing trustpoint with the SCEP wizard, and a revocation method
different from CRL, such as OCSP, already exists under the trustpoint, SDM will
not modify it. If you need to change the revocation method, go to Router
Certificates window, select the trustpoint you configured, and click the Check
Revocation button.
CA server nickname
The CA server nickname is an identifier for the trustpoint you are configuring.
Enter a name that will help you identify one trustpoint from another.
Enrollment URL
If you are completing an SCEP enrollment, you must enter the enrollment URL
for the CA server in this field. For example,
http://CAuthority/enrollment
The URL must begin with the characters http://. Be sure there is connectivity
between the router and the CA server before beginning the enrollment process.
This field does not appear if you are completing a cut-and-paste enrollment.
Challenge Password and Confirm Challenge Password
A challenge Password can be sent to the CA for you to use if you ever need to
revoke the certificate. It is recommended that you do so, as some CA servers do
not issue certificates if the challenge Password is blank. If you want to use a
challenge Password, enter that password and then reenter it in the confirm field.
The challenge Password will be sent along with the enrollment request. For
security purposes, the challenge password is encrypted in the router configuration
file, so you should record the password and save it in a location you will
remember.
This password is also referred to as a challenge password.
Cisco Router and Security Device Manager Version 2.2 User’s Guide
28-38
OL-4015-08
Chapter 28
Public Key Infrastructure
Certificate Wizards
Advanced Options Button
Advanced options allow you to provide more information to enable the router to
contact the CA server.
Advanced Options
Use this window to provide more information to enable the router to contact the
CA server.
HTTP Proxy and HTTP Port
If the enrollment request will be sent through a proxy server, enter the proxy
server IP address, and the port number to use for proxy requests in these fields.
Certificate Subject Name Attributes
Specify the optional information that you want to be included in the certificate.
Any information that you specify be included in the certificate request will be
placed in the certificate, and be viewable by any party to whom the router sends
the certificate.
Include router’s fully qualified Domain Name (FQDN) in the certificate.
It is recommended that the router’s fully qualified domain name be included in the
certificate. Check this box if you want SDM to include the router’s fully qualified
domain name in the certificate request.
Note
If the Cisco IOS image running on the router does not support this feature, this
box is disabled.
FQDN
If you enabled this field, enter the routers FQDN in this field. An example of an
FQDN is
sjrtr.mycompany.net
Cisco Router and Security Device Manager Version 2.2 User’s Guide
OL-4015-08
28-39
Chapter 28
Public Key Infrastructure
Certificate Wizards
Include router’s IP Address
Check if you want to include a valid IP address configured on your router in the
certificate request. If you check this box, you can manually enter an IP address,
or you can select the interface whose IP address you want to be used.
IP Address
Click if you want to enter an IP address, and enter an IP address configured on the
router in the field that appears. Enter an IP address that has been configured on
the router or an address that has been assigned to the router.
Interface
Select a router interface whose IP address you want to be included in the
certificate request.
Include router’s serial number
Check this box if you want the serial number of the router included in the
certificate.
Other Subject Attributes
The information you enter in this window will be placed in the enrollment request.
CAs use the X.500 standard to store and maintain information for digital
certificates. All fields are optional, but it is recommended that you enter as much
information as possible.
Common Name (cn)
Enter the common name to be included in this certificate.
Organizational Unit (ou)
Enter the Organizational Unit, or department name to use for this certificate.
Organization (o)
Enter the organization or company name. This is the X.500 organizational name.
Cisco Router and Security Device Manager Version 2.2 User’s Guide
28-40
OL-4015-08
Chapter 28
Public Key Infrastructure
RSA Keys
State (st)
Enter the state or province in which the router or the organization is located.
Country (c)
Enter the country in which the router or the organization is located.
Email (e)
Enter the email address to be included in the router certificate.
Note
If the Cisco IOS image running on the router does not support this attribute, this
field is disabled.
RSA Keys
You must include an RSA public key in the enrollment request. Once the
certificate has been granted, the public key will be included in the certificate so
that peers can use it to encrypt data sent to the router. The private key is kept on
the router and used to decrypt the data sent by peers, and also used to digitally
sign transactions when negotiating with peers.
Generate new key pair(s)
Click this button if you want to generate a new key to use in the certificate. When
you generate a key pair, you must specify the modulus to determine the size of the
key. This new key appears in the RSA Keys window when the wizard is
completed.
Modulus
Enter the key modulus value. If you want a modulus value between 512 and 1024
enter an integer value that is a multiple of 64. If you want a value higher than
1024, you can enter 1536 or 2048. If you enter a value greater than 512, key
generation may take a minute or longer.
Cisco Router and Security Device Manager Version 2.2 User’s Guide
OL-4015-08
28-41
Chapter 28
Public Key Infrastructure
Summary
The modulus determines the size of the key. The larger the modulus, the more
secure the key, but keys with large modulus take longer to generate, and
encryption/decryption operations take longer with larger keys.
Generate separate key pairs for encryption and signature
By default, SDM creates a general purpose key pair that is used for both
encryption and signature. If you want SDM to generate separate key pairs for
encrypting and signing documents, check this box. SDM will generate usage keys
for encryption and signature.
Use existing RSA key pair
Click this button if you want to use an existing key pair, and select the key from
the drop-down list.
Save to USB Token
Check the Save keys and certificates to secure USB token checkbox if you want
to save the RSA keys and certificates to a USB token connected to your router.
This checkbox appears only if a USB token is connected to your router.
Choose the USB token from the USB token drop-down menu. Enter the PIN
needed to log in to the chosen USB token in PIN.
After you choose a USB token and enter its PIN, click Login to log in to the USB
token.
Summary
This window summarizes the information that you provided. The information that
you provided is used to configure a trustpoint on the router and begin the
enrollment process. If you enabled Preview commands before delivering to
router in the Preferences dialog, you will be able to preview the CLI that is
delivered to the router.
If you are performing an SCEP enrollment
After the commands are delivered to the router, SDM attempts to contact the CA
server. If the CA server is contacted, SDM displays a message window with the
server’s digital certificate.
Cisco Router and Security Device Manager Version 2.2 User’s Guide
28-42
OL-4015-08
Chapter 28
Public Key Infrastructure
Enrollment Status
If you are performing a cut-and-paste enrollment
After the commands are delivered to the router, SDM generates an enrollment
request and displays it in another window. You must save this enrollment request
and present it to the CA server administrator in order to obtain the CA server’s
certificate, and the certificate for the router. The enrollment request is in Base64
encoded PKCS#10 format.
After you obtain the certificates from the CA server, you must restart the Cut and
Paste wizard, and select Continue an unfinished enrollment to import the
certificates to your router.
Enrollment Status
This window informs you of the status of the enrollment process. If errors are
encountered during the process, SDM displays the information it has about the
error.
When status has been reported, click Finish.
Cut and Paste Wizard Welcome
The Cut and Paste wizard lets you generate an enrollment request and save it to
your PC so that you can send it to the Certificate Authority offline. Because you
cannot complete the enrollment in a single session, this wizard completes when
you generate the trustpoint and the enrollment request and save it to your PC.
After you have submitted the enrollment request to the CA server manually, and
received the CA server certificate and the certificate for your router, you must
start the Cut and Paste wizard again to complete the enrollment and import the
certificates to the router.
Enrollment Task
Specify whether you are beginning a new enrollment or you are resuming an
enrollment with an enrollment request that you saved to the PC.
Cisco Router and Security Device Manager Version 2.2 User’s Guide
OL-4015-08
28-43
Chapter 28
Public Key Infrastructure
Enrollment Request
Begin New Enrollment
Click Begin new enrollment to generate a trustpoint, an RSA key pair and an
enrollment request that you can save to your PC and send to the CA server. The
wizard completes after you save the enrollment request. To complete the
enrollment after you have receive the CA server certificate and the certificate for
your router, re-enter the Cut and Paste wizard and select Continue with an
unfinished enrollment.
Continue with an unfinished enrollment
Click this button to resume an enrollment process. You can import certificates you
have received from the CA server, and you can generate a new enrollment request
for a trustpoint if you need to.
Enrollment Request
This window displays the base-64-encoded PKCS#10-type enrollment request that
the router has generated. Save the enrollment request to the PC. Then, send it to
the CA to obtain your certificate.
Save:
Browse for the directory on the PC that you want to save the enrollment request
text file in, enter a name for the file, and click Save.
Continue with Unfinished Enrollment
If you are continuing with an unfinished enrollment you need to select the
trustpoint associated with the unfinished enrollment, and then specify the part of
the enrollment process you need to complete. If you are importing a CA server
certificate or a router certificate, the certificate must be available on your PC.
Select CA server nickname (trustpoint)
Select the trustpoint associated with the enrollment you are completing.
Cisco Router and Security Device Manager Version 2.2 User’s Guide
28-44
OL-4015-08
Chapter 28
Public Key Infrastructure
Import CA certificate
Import CA and router certificate(s)
Choose this option if you want to import both the CA server’s certificate and the
router’s certificate in the same session. Both certificates must be available on the
PC.
This option is disabled if the CA certificate has already been imported.
Import CA certificate
Choose this option to import a CA server certificate that you have saved on your
PC. After you import the certificate, SDM will display the certificate’s digital
fingerprint. You can then verify the certificate and accept or reject it.
This option is disabled if the CA certificate has already been imported.
Import router certificate(s)
Choose this option to import a certificate for your router saved on your PC. After
you import the router certificate, SDM will report on the status of the enrollment
process.
Note
You must import the CA server’s certificate before you import the router’s
certificate.
Generate enrollment request
Choose this option if you need to generate an enrollment request for the selected
trustpoint. The router will generate an enrollment request that you can save to the
PC and send to the CA.
SDM generates a base-64 encoded PKCS#10 enrollment request.
Import CA certificate
If you have the CA server certificate on your hard disk, you can browse for it and
import it to your router in this window. You can also copy and paste the certificate
text into the text area of this window.
Cisco Router and Security Device Manager Version 2.2 User’s Guide
OL-4015-08
28-45
Chapter 28
Public Key Infrastructure
Import Router Certificate(s)
Browse Button
Click to locate the certificate file on the PC.
Import Router Certificate(s)
If you have one or more certificates for your router granted by the CA on your
hard disk, you can browse for it and import it to your router.
Import more certificates
If you generated separate RSA key pairs for encryption and signature, you receive
two certificates for the router. Use this button when you have more than one router
certificate to import.
Remove certificate
Click the tab for the certificate you need to remove and click Remove certificate.
Browse
Browse to locate the certificate and import it to the router.
Digital Certificates
This window allows you to view information about the digital certificates
configured on the router.
Trustpoints
This area displays summary information for the trustpoints configured on the
router and allows you to view details about the trustpoints, edit trustpoints, and
determine if a trustpoint has been revoked.
Details Button
The Trustpoints list only displays the name, enrollment URL, and enrollment type
for a trustpoint. Click to view all the information for the selected trustpoint.
Cisco Router and Security Device Manager Version 2.2 User’s Guide
28-46
OL-4015-08
Chapter 28
Public Key Infrastructure
Digital Certificates
Edit Button
A trustpoint can be edited if it is an SCEP trustpoint, and if the CA server’s
certificate and the router’s certificate have not both been successfully imported. If
the trustpoint is not an SCEP trustpoint, or if both the CA server and router
certificate associated with an SCEP trustpoint have been delivered, this button is
disabled.
Delete Button
Click to delete the selected trustpoint. Deleting a trustpoint destroys all
certificates received from the associated certificate authority.
Check Revocation Button
Click to check whether the selected certificate has been revoked. SDM displays a
dialog in which you select the method to use to check for revocation. See
Revocation Check and Revocation Check, CRL Only for more information.
Name
Trustpoint name.
CA Server
The name or IP address of the CA server.
Enrollment Type
One of the following:
•
SCEP—Simple Certificate Enrollment Protocol. The enrollment was
accomplished by connecting directly to the CA server
•
Cut and Paste—Enrollment request was imported from PC.
•
TFTP—Enrollment request was made using a TFTP server.
•
SDP—The enrollment request was made using Secure Device Provisioning.
Certificate chain for trustpoint name
This area shows details about the certificates associated with the selected
trustpoint.
Details Button
Click to view the selected certificate.
Cisco Router and Security Device Manager Version 2.2 User’s Guide
OL-4015-08
28-47
Chapter 28
Public Key Infrastructure
Digital Certificates
Refresh Button
Click to refresh the Certificate chain area when you select a different trustpoint in
the Trustpoints list.
Type
One of the following:
Usage
•
RA KeyEncipher Certificate—Rivest Adelman encryption certificate
•
RA Signature Certificate—Rivest Adelman signature certificate.
•
CA Certificate—The certificate of the CA organization.
•
Certificate—The certificate of the router.
One of the following:
•
General Purpose—A general purpose certificate that the router uses to
authenticate itself to remote peers.
•
Signature—CA certificates are signature certificates.
Serial Number
The serial number of the certificate
Issuer
The name of the CA that issued the certificate.
Status
One of the following:
•
Available—The certificate is available for use.
•
Pending—The certificate has bee applied for, but is not available for use.
Expires (Days)
The number of days the certificate can be used before it expires.
Expiry Date
The date on which the certificate expires.
Trustpoint Information
The Trustpoints list in the Router Certificates window displays the key
information about each trustpoint on the router. This window displays all the
information provided to create the trustpoint.
Certificate Details
This window displays trustpoint details that are not displayed in the Certificates
window.
Cisco Router and Security Device Manager Version 2.2 User’s Guide
28-48
OL-4015-08
Chapter 28
Public Key Infrastructure
Digital Certificates
Revocation Check
Specify how the router is to check whether a certificate has been revoked in this
window.
Revocation Check
Configure how the router is to check for revocations, and order them by
preference. The router can use multiple methods.
Use/Method/Move Up/Move Down
Check the methods that you want to use, and use the Move Up and Move Down
buttons to place the methods in the order you want to use them.
•
OCSP—Contact an Online Certificate Status Protocol server to determine the
status of a certificate.
•
CRL—Certificate revocation is checked using a certificate revocation list.
•
None—Do not perform a revocation check.
CRL Query URL
Enabled when CRL is selected. Enter the URL where the certificate revocation list
is located. Enter the URL only if the certificate supports X.500 DN.
OCSP URL
Enabled when OCSP is selected. Enter the URL of the OCSP server that you want
to contact.
Revocation Check, CRL Only
Specify how the router is to check whether a certificate has been revoked in this
window.
Verification
One of the following:
•
None—Check the Certificate Revocation List (CRL) distribution point
embedded in the certificate.
Cisco Router and Security Device Manager Version 2.2 User’s Guide
OL-4015-08
28-49
Chapter 28
Public Key Infrastructure
RSA Keys Window
•
Best Effort—Download the CRL from the CRL server if it is available. If it
is not available, the certificate will be accepted.
•
Optional—Check the CRL only if it has already been downloaded to the
cache as a result of manual loading.
CRL Query URL
Enter the URL where the certificate revocation list is located. Enter the URL only
if the certificate supports X.500 DN.
RSA Keys Window
RSA keys provide an electronic encryption and authentication system that uses an
algorithm developed by Ron Rivest, Adi Shamir, and Leonard Adelman. The RSA
system is the most commonly used encryption and authentication algorithm, and
is included as a part of Cisco IOS. To use the RSA system, a network host
generates a pair of keys. One is called the public key, and the other is called the
private key. The Public key is given to anyone who wants to send encrypted data
to the host. The Private key is never shared. When a remote hosts wants to send
data, it encrypts it with the public key shared by the local host. The local host
decrypts sent data using the private key.
RSA keys configured on your router
Name
The key name. Key names are automatically assigned by SDM. The key
"HTTPS_SS_CERT_KEYPAIR" and "HTTPS_SS_CERT_KEYPAIR.server" will be
shown as Read-Only. Similarly, any key that is locked/encrypted on the router will be
displayed with icons that indicate their status.
Usage
Either General Purpose or Usage. General purpose keys are used to encrypt data, and to
sign the certificate. If separate keys are configured to encrypt data and to sign
certificates, these keys are labelled Usage keys.
Exportable
If this column contains a checkmark the key can be exported to another router if it
becomes necessary for that router to assume the role of the local router.
Cisco Router and Security Device Manager Version 2.2 User’s Guide
28-50
OL-4015-08
Chapter 28
Public Key Infrastructure
RSA Keys Window
Key Data
Click to view a selected RSA key.
Save Key to PC Button
Click to save the data of the selected key to your PC.
Generate RSA Key Pair
Use this window to generate a new RSA key pair.
Label
Enter the label of the key in this field.
Modulus
Enter the key modulus value. If you want a modulus value between 512 and 1024
enter an integer value that is a multiple of 64. If you want a value higher than
1024, you can enter 1536 or 2048. If you enter a value greater than 512, key
generation may take a minute or longer.
The larger the modulus size, the more secure the key is. However keys with larger
modulus sizes take longer to generate and longer to process when exchanged.
Type
Select the type of key to generate, General Purpose, or Usage. General purpose
keys are used for both encryption and signing of certificates. If you generate
Usage keys, one set of keys will be used for encryption, and a separate set will be
used for certificate signing.
Key is exportable checkbox
Check if you want the key to be exportable. An exportable key pair can be sent to
a remote router if it is necessary for that router to take over the functions of the
local router.
Cisco Router and Security Device Manager Version 2.2 User’s Guide
OL-4015-08
28-51
Chapter 28
Public Key Infrastructure
USB Tokens
Save to USB Token
Check the Save keys to secure USB token checkbox if you want to save the RSA
keys to a USB token connected to your router. This checkbox appears only if a
USB token is connected to your router.
Choose the USB token from the USB token drop-down menu. Enter the PIN
needed to log in to the chosen USB token in PIN.
After you choose a USB token and enter its PIN, click Login to log in to the USB
token.
USB Tokens
This window allows you to configure USB token logins. This window also
displays a list of configured USB token logins. When a USB token is connected
to your Cisco router, SDM uses the matching login to log in to the token.
Add
Click Add to add a new USB token login.
Edit
Click Edit to edit an existing USB token login. Specifiy the login to edit by
choosing it in the list.
Delete
Click Delete to delete an existing USB token login. Specifiy the login to delete by
choosing it in the list.
Token Name
Displays the name used to log in to the USB token.
User PIN
Displays the PIN used to log in to the USB token.
Cisco Router and Security Device Manager Version 2.2 User’s Guide
28-52
OL-4015-08
Chapter 28
Public Key Infrastructure
USB Tokens
Maximum PIN Retries
Displays the maximum number of times SDM will attempt to log in to the USB
token with the given PIN. If SDM is unsuccessful after trying for the number
specified, it will stop trying to log in to the USB token.
Removal Timeout
Displays the maximum number of seconds that SDM will continue to use Internet
Key Exchange (IKE) credentials obtained from the USB token after the token is
removed from the router.
If Removal Timeout is empty, the default timeout is used. The default timeout is
triggered when a new attempt to access the IKE credentials is made.
Secondary Config File
Displays the configuration file that SDM attempts to find on the USB token. The
file extension must .cfg.
Add or Edit USB Token
This window allows you to add or edit USB token logins.
Token Name
If you are adding a USB token login, enter the USB token name. The name you
enter must match the name of the token that you want to log in to.
A token name is set by the manufacturer. For example, USB tokens manufactured
by Aladdin Knowledge Systems are named eToken.
You can also use the name “usbtokenx”, where x is the number of the USB port to
which the USB token is connected. For example, a USB token connected to USB
port 0 is named usbtoken0.
If you are editing a USB token login, the Token Name field cannot be changed.
Cisco Router and Security Device Manager Version 2.2 User’s Guide
OL-4015-08
28-53
Chapter 28
Public Key Infrastructure
USB Tokens
Current PIN
If you are adding a USB token login, or if you are editing a USB token login that
has no PIN, the Current PIN field displays <None>. If you are editing a USB token
login which has a PIN, the Current PIN field displays ******.
Enter New PIN
Enter a new PIN for the USB token. The new PIN must be at least 4 digits long
and must match the name of the token you want to log in to. If you are editing a
USB token login, the current PIN will be replaced by the new PIN.
Reenter New PIN
Reenter the new PIN to confirm it.
Maximum PIN Retries
Choose the maximum number of times SDM will attempt to log in to the USB
token with the given PIN. If SDM is unsuccessful after trying for the number
specified, it will stop trying to log in to the USB token.
Removal Timeout
Enter the maximum number of seconds that SDM will continue to use Internet
Key Exchange (IKE) credentials obtained from the USB token after the token is
removed from the router. The number of seconds must be in the range 0 to 480.
If you do not enter a number, the default timeout is used. The default timeout is
triggered when a new attempt to access the IKE credentials is made.
Secondary Config File
Specify a configuration file that exists on the USB token. The file can be a partial
or complete configuration file. The file extension must .cfg.
If SDM can log in to the USB token, it will merge the specified configuration file
with the router’s running configuration.
Cisco Router and Security Device Manager Version 2.2 User’s Guide
28-54
OL-4015-08
Chapter 28
Public Key Infrastructure
SDP Troubleshooting Tips
SDP Troubleshooting Tips
Use this information before enrolling using Secure Device Provisioning (SDP) to
prepare the connection between the router and the certificate server. If you
experience problems enrolling, you can review these tasks to determine where the
problem is.
Guidelines
•
When SDP is launched, you must minimize the browser window displaying
this help topic so that you can view the SDP web application.
•
If you are planning to configure the router using SDP, you should do so
immediately after configuring your WAN connection.
•
When you complete the configuration changes in SDP, you must return to
SDM and click Refresh on the toolbar to view the status of the trustpoint in
the Router Certificates window in the VPN Components tree.
Troubleshoot Tips
These recommendations involve preparations on the local router and on the CA
server. You need to communicate these requirements to the administrator of the
CA server. Ensure the following:
•
The local router and the CA server have IP connectivity between each other.
The local router must be able to ping the certificate server successfully, and
the certificate server must be able to successfully ping the local router.
•
The CA server administrator uses a web browser that supports JavaScript.
•
The CA server administrator has enable privileges on the local router.
•
The firewall on the local router will permit traffic to and from the certificate
server.
•
If a firewall is configured on the Petitioner and/or on the Registrar, you must
ensure that the Firewall permits HTTP or HTTPS traffic from the PC from
which the SDM /SDP application is invoked.
For more information about SDP, refer to the following web page:
http://www.cisco.com/en/US/products/sw/iosswrel/ps5207/products_feature_gui
de09186a008028afbd.html#wp1043332
Cisco Router and Security Device Manager Version 2.2 User’s Guide
OL-4015-08
28-55
Chapter 28
Public Key Infrastructure
Open Firewall
Open Firewall
This screen is displayed when SDM detects firewall(s) on interfaces that would
block return traffic that the router needs to receive. Two situations in which it
might appear are when a firewall will block DNS traffic or PKI traffic and prevent
the router from receiving this traffic from the servers. SDM can modify these
firewalls so that the servers can communicate with the router.
Modify Firewall
This area lists the exit interfaces and ACL names, and allows you to select which
firewalls that you want SDM to modify. Select the firewalls that you want SDM to
modify in the Action column. SDM will modify them to allow SCEP or DNS traffic
from the server to the router.
Note the following for SCEP traffic:
•
SDM will not modify firewall for CRL/OCSP servers if these are not
explicitly configured on the router. To permit communication with
CRL/OCSP servers, obtain the correct information from the CA server
administrator and modify the firewallsusing the Edit Firewall Policy/ACL
window.
•
SDM assumes that the traffic sent from the CA server to the router will enter
through the same interfaces through which traffic from the router to the CA
server was sent. If you think that the return traffic from CA server will enter
the router through a different interface than the one SDM lists, you need to
open the firewall using the Edit Firewall Policy/ACL window. This may occur
if asymmetric routing is used, whereby traffic from the router to the CA
server exits the router through one interface and return traffic enters the router
through a different interface.
•
SDM determines the exit interfaces of the router the moment the passthrough
ACE is added. If a dynamic routing protocol is used to learn routes to the CA
server and if a route changes—the exit interface changes for SCEP traffic
destined for the CA server—you must explicitly add a passthrough ACE for
those interfaces using the Edit Firewall Policy/ACL window.
•
SDM adds passthrough ACEs for SCEP traffic. It does not add passthrough
ACEs for revocation traffic such as CRL traffic and OCSP traffic. You must
explicitly add passthrough ACEs for this traffic using the Edit Firewall
Policy/ACL window.
Cisco Router and Security Device Manager Version 2.2 User’s Guide
28-56
OL-4015-08
Chapter 28
Public Key Infrastructure
Open Firewall
Details Button
Click this button to view the access control entry that SDM would add to the
firewall if you allow the modification.
Open Firewall Details
This window displays the access control entry (ACE) that SDM would add to a
firewall to enable CA traffic to reach the router. This entry is not added unless you
check Modify in the Open Firewall window and complete the wizard.
Cisco Router and Security Device Manager Version 2.2 User’s Guide
OL-4015-08
28-57
Chapter 28
Public Key Infrastructure
Open Firewall
Cisco Router and Security Device Manager Version 2.2 User’s Guide
28-58
OL-4015-08
C H A P T E R
29
Resetting to Factory Defaults
You can reset the configuration of the router to factory defaults and save the
current configuration to a file that can be used later. If you changed the router’s
LAN IP address from the factory value 10.10.10.1, you will lose the connection
between the router and the PC because that IP address will change back to
10.10.10.1 when you reset.
Note
•
The Reset to Factory Defaults feature is not supported on Cisco 3620, 3640,
3640A, and 7000 series routers.
•
The Reset to Factory Defaults feature is not supported when you are running
a copy of SDM installed on the PC.
Before you start, you should understand how to give your PC a static IP address
in the 10.10.10.0 subnet so that you will be able to reconnect to the router after
you reset it. The factory configuration does not include a DHCP server
configuration on the router, and the router will not give an IP address to the PC.
Understanding How to Give the PC a Dynamic or Static IP Address After You Reset
If you want to use SDM after you reset, you have to give your PC a static or
dynamic IP address, depending on the type of router that you have. Use the
following table to determine the type of address to give the PC.
Cisco Router and Security Device Manager Version 2.2 User’s Guide
OL-4015-08
29-1
Chapter 29
Resetting to Factory Defaults
Routers Needing Dynamic Addresses
Routers Needing Static Addresses
SB10x
Cisco 83x, 85x, and 87x
Cisco 1701, 1710, and 171x
Cisco 180x and 181x
Cisco 1721, 1751, and 1760
Cisco 1841
Cisco 2600XM, and 2691
Cisco 28xx, 36xx, 37xx, and 38xx
The process for giving the PC a static or dynamic IP address varies slightly
depending on the version of Microsoft Windows the PC is running.
Note
Do not reconfigure the PC until after you reset the router.
Microsoft Windows NT
From the Control Panel, double-click the Network icon to display the Network
window. Click Protocols, select the first TCP/IP Protocol entry, and click
Properties. In the Properties window, select the Ethernet adapter used for this
connection. Click Obtain an IP Address Automatically to obtain a dynamic IP
address. For a static IP address, click Specify an IP address. Enter the IP address
10.10.10.2 or any other address in the 10.10.10.0 subnet greater than 10.10.10.1.
Enter the subnet 255.255.255.248. Click OK.
Microsoft Windows 98 and Microsoft Windows ME
From the Control Panel, double-click the Network icon to display the Network
window. Double-click the TCP/IP Protocol entry with the Ethernet adapter being
used for this connection to display TCP/IP Properties. In the IP address tab, click
Obtain an IP Address Automatically to obtain a dynamic IP address. For a static
IP address, click Specify an IP address. Enter the IP address 10.10.10.2 or any
other address in the 10.10.10.0 subnet greater than 10.10.10.1. Enter the subnet
255.255.255.248. Click OK.
Microsoft Windows 2000
From the Control Panel, select Network and Dialup Connections/Local Area
Connections. Select the Ethernet adapter in the Connect Using field. Select
Internet Protocol, and click Properties. Click Obtain an IP Address
Automatically to obtain a dynamic IP address. For a static IP address, click
Cisco Router and Security Device Manager Version 2.2 User’s Guide
29-2
OL-4015-08
Chapter 29
Resetting to Factory Defaults
Specify an IP address. Enter the IP address 10.10.10.2 or any other address in
the 10.10.10.0 subnet greater than 10.10.10.1. Enter the subnet 255.255.255.248.
Click OK.
Microsoft Windows XP
Click Start, select Settings, Network Connections, and then select the LAN
connection you will use. Click Properties, select Internet Protocol TCP/IP, and
click the Properties button. Click Obtain an IP Address Automatically to
obtain a dynamic IP address. For a static IP address, click Specify an IP address.
Enter the IP address 10.10.10.2 or any other address in the 10.10.10.0 subnet
greater than 10.10.10.1. Enter the subnet 255.255.255.248. Click OK.
To Reset the Router to Factory Defaults:
Step 1
Leave Save Running Config to PC checked in Step 1 on screen, and specify a
name for the configuration file. SDM provides a default path and name. You don’t
have to change it unless you want to.
Step 2
Review the information in the Understand How to Reconnect box in Step 2 on
screen so that you will be able to establish a connection to the router after you
reset. If necessary, review the information in Understanding How to Give the
PC a Dynamic or Static IP Address After You Reset.
Step 3
Click Reset Router.
Step 4
Click Yes to confirm the reset.
Step 5
Follow the procedure in the’ Understand How to Reconnect box in Step 2 to
reconnect.
Resetting the router to its factory default configuration changes the router’s inside
interface IP address back to 10.10.10.1. The next time you log on to the router
with your browser, enter the IP address 10.10.10.1 in the browser’s location field.
Cisco Router and Security Device Manager Version 2.2 User’s Guide
OL-4015-08
29-3
Chapter 29
Resetting to Factory Defaults
This Feature Not Supported
This Feature Not Supported
This window appears when an SDM feature is not supported. This may be because
the router is running a Cisco IOS image that does not support the feature, or
because SDM is being run on a PC and cannot support the feature.
Cisco Router and Security Device Manager Version 2.2 User’s Guide
29-4
OL-4015-08
C H A P T E R
30
More About....
These topics provide more information about subjects that SDM online help
discusses.
IP Addresses and Subnet Masks
This topic provides background information about IP addresses and subnet masks,
and shows you how to use this information when entering addresses and masks in
SDM.
IP version 4 addresses are 32 bits, or 4 bytes, in length. This address "space" is
used to designate the following:
Note
•
Network number
•
Optional subnetwork number
•
A host number
SDM does not support IP version 6.
SDM requires you to enter IP addresses in dotted-decimal format. This format
makes addresses easier for people to read and manipulate, by grouping the 32 bits
into 4 octets which are displayed in decimal, separated by periods or "dots," for
example, 172.16.122.204. The decimal address 172.16.122.204 represents the
binary IP address shown in the following figure.
Cisco Router and Security Device Manager Version 2.2 User’s Guide
OL-4015-08
30-1
Chapter 30
More About....
IP Addresses and Subnet Masks
The subnet mask is used to specify how many of the 32 bits are used for the
network number and, if subnetting is used, the subnet number. It is a binary mask
with a 1 bit in every position used by the network and subnet numbers. Like the
IP address, it is a 32-bit value, expressed in decimal format. The following figure
shows a subnet mask entered in SDM. SDM shows the subnet mask and the
equivalent number of bits in the mask.
These values entered SDM represent the binary mask shown in the following
figure:
This subnet mask specifies that the first 24 bits of the IP address represent the
network number and subnet mask, and that the last 8 bits represent the host
number within that network and subnet. You can enter the mask in the dotted
decimal format shown in the Subnet Mask field, or you can select the number of
bits in the bits field. When you enter or select a value in one field, SDM
automatically adjusts the other.
SDM displays a warning window if you enter a decimal mask that results in binary
zeros (0s) in the network/subnet area of the mask. The following subnet mask
field contains a decimal value that would result in binary zeros in the
network/subnet number portion of the mask. Note that the bits field on the right
is empty, indicating that an invalid value has been entered in the Subnet Mask
field.
Cisco Router and Security Device Manager Version 2.2 User’s Guide
30-2
OL-4015-08
Chapter 30
More About....
IP Addresses and Subnet Masks
When a network address is displayed in SDM windows, the IP address and subnet
mask for it may be shown in network address/subnet bits format, as in the
following example:
172.28.33.0/24
The network address in this example is 172.28.33.0. The number 24 indicates the
number of subnet bits used. You can think of it as shorthand for the corresponding
subnet mask of 255.255.255.0.
Addresses used on the public Internet must be completely unique for the period
of time they are being used. On private networks, addresses may be unique only
to the private network or subnetwork.
Addresses may also be translated by using schemes such as NAT and PAT, and
they may be temporarily assigned using DHCP. You can use SDM to configure
NAT, PAT and DHCP.
Host and Network Fields
This topic explains how to supply host or network information in windows that
allow you to specify a network or host address, or a host name.
Specify the network or the host.
Type
One of the following:
•
A Network—If you select this, provide a network address in the IP address
field. Note that the wildcard mask enables you to enter a network number that
may specify multiple subnets.
•
A Host Name or IP Address—If you select this, provide a host IP address
or host name in the next field.
•
Any IP address—The action you specified is to apply to any host or network.
Cisco Router and Security Device Manager Version 2.2 User’s Guide
OL-4015-08
30-3
Chapter 30
More About....
Available Interface Configurations
IP Address/Wildcard Mask
Enter a network address, and then the wildcard mask to specify how much of the
network address must match exactly.
For example, if you entered a network address of 10.25.29.0 and a wildcard mask
of 0.0.0.255, any java applet with a source address containing 10.25.29 would be
filtered. If the wildcard mask were 0.0.255.255, any java applet with a source
address containing 10.25 would be filtered.
Host Name/IP
This field appears if you selected A Host Name or IP Address as Type. If you
enter a host name, ensure that there is a DNS server on the network capable of
resolving the host name to an IP address.
Available Interface Configurations
The types of configurations available for each interface type are shown in the
following table.
If you have selected:
An Ethernet interface
Any of the following:
•
Ethernet with a PPPoE connection
•
Dialer Interface associated with an ADSL or
G.SHDSL configuration
•
Serial interface with a PPP or HDLC configuration
•
Serial subinterface with a Frame Relay
configuration
•
Unsupported WAN interface
You can add a:
•
PPPoE connection
•
Tunnel interface
•
Loopback interface
•
Tunnel interface
•
Loopback Interface
Cisco Router and Security Device Manager Version 2.2 User’s Guide
30-4
OL-4015-08
Chapter 30
More About....
DHCP Address Pools
An ATM interface without any encapsulation
•
An ADSL interface
•
A G.SHDSL interface
•
A tunnel or loopback for either of
the above
•
A Frame Relay connection
•
A PPP connection
•
A tunnel interface
•
A loopback interface
ATM subinterface
•
A tunnel interface
An Ethernet subinterface
•
A loopback interface
A serial interface
A dialer interface not associated with an ATM interface
A loopback
A tunnel
DHCP Address Pools
The IP addresses that the DHCP server assigns are drawn from a common pool
that you configure by specifying the starting IP address in the range and the
ending address in the range.
The address range that you specify should be within the following private address
ranges:
•
10.1.1.1 to 10.255.255.255
•
172.16.1.1 to 172.31.255.255
The address range that you specify must also be in the same subnet as the IP
address of the LAN interface. The range can represent a maximum of 254
addresses. The following examples are valid ranges:
•
10.1.1.1 to 10.1.1.254 (assuming LAN IP address is in 10.1.1.0 subnet)
•
172.16.1.1 to 172.16.1.254 (assuming LAN IP address is in 172.16.1.0
subnet)
SDM configures the router to automatically exclude the LAN interface IP address
in the pool.
Cisco Router and Security Device Manager Version 2.2 User’s Guide
OL-4015-08
30-5
Chapter 30
More About....
Meanings of the Permit and Deny Keywords
Reserved Addresses
You must not use the following addresses in the range of addresses that you
specify:
•
The network/subnetwork IP address.
•
The broadcast address on the network.
Meanings of the Permit and Deny Keywords
Rule entries can be used in access rules, NAT rules, IPSec rules, and in access
rules associated with route maps. Permit and Deny have various meanings
depending on which type of rule is using it.
Rule Type
Meaning of Permit
Meaning of Deny
Access rule
Allow matching traffic in or out of the Drop matching traffic.
interface to which the rule has been
applied.
NAT rule
Translate the IP address of matching
traffic to the specified inside local
address or outside local address.
IPSec rule
(Extended only)
Encrypt traffic with matching address. Do not encrypt traffic. Allow it to be
sent unencrypted.
Do not translate the address.
Access rule used in Protect matching addresses from NAT Do not protect matching addresses from
route map
translation.
NAT translation.
Services and Ports
This topic lists services you can specify in rules, and their corresponding port
numbers. It also provides a short description of each service.
This topic is divided into the following areas:
•
TCP Services
•
UDP Services
•
ICMP Message Types
Cisco Router and Security Device Manager Version 2.2 User’s Guide
30-6
OL-4015-08
Chapter 30
More About....
Services and Ports
•
IP Services
•
Services That Can Be Specified in Inspection Rules
TCP Services
TCP Service
Port Number
Description
bgp
179
Border Gateway Protocol.BGP exchanges reachability
information with other systems that use the BGP protocol
chargen
19
Character generator.
cmd
514
Remote commands. Similar to exec except that cmd has
automatic authentication
daytime
13
Daytime
discard
9
Discard
domain
53
Domain Name Service. System used on the Internet for
translating names of etwork nodes into addresses.
echo
7
Echo request. Message sent when ping command is issued.
exec
512
Remote process execution
finger
79
Finger. Application that determines whether a person has an
account at a particular internet site.
ftp
21
File Transfer Protocol. Application-layer protocol used for
transferring files between network nodes.
ftp-data
20
FTP data connections
gopher
70
Gopher. A distributed document delivery system.
hostname
101
NIC hostname server
ident
113
Ident Protocol
irc
194
Internet Relay Chat. A world-wide protocol that allows users to
exchange text messages with each other in real time.
klogin
543
Kerberos login. Kerberos is a developing standard for
authenticating network users.
kshell
544
Kerberos shell
login
513
Login
Cisco Router and Security Device Manager Version 2.2 User’s Guide
OL-4015-08
30-7
Chapter 30
More About....
Services and Ports
TCP Service
Port Number
Description
lpd
515
Line Printer Daemon. A protocol used to send print jobs
between UNIX systems.
nntp
119
Network News Transport Protocol.
pim-auto-rp
496
Protocol-Independent Multicast Auto-RP. PIM is a multicast
routing architecture that allows the addition of multicast IP
routing on existing IP networks.
pop2
109
Post Office Protocol v2. Protocol that client e-mail applications
use to retrieve mail from mail servers.
pop3
110
Post Office Protocol v3
smtp
25
Simple Mail Transport Protocol. Internet protocol providing
e-mail services.
sunrpc
111
SUN Remote Procedure Call. See rpc.
syslog
514
System log.
UDP Services
UDP Service
Port Number
Description
biff
512
Used by mail system to notify users that new mail is received
bootpc
69
Bootstrap Protocol (BOOTP) client
bootps
67
Bootstrap Protocol (BOOTP) server
discard
9
Discard
dnsix
195
DNSIX security protocol auditing
domain
53
Domain Name Service (DNS)
echo
7
See echo.
isakmp
500
Internet Security Association and Key Management Protocol
mobile-ip
434
Mobile IP registration
nameserver
42
IEN116 name service (obsolete)
netbios-dgm
138
NetBios datagram service. Network Basic Input Output System. An API
used by applications to request services from lower-level network
processes.
Cisco Router and Security Device Manager Version 2.2 User’s Guide
30-8
OL-4015-08
Chapter 30
More About....
Services and Ports
UDP Service
Port Number
Description
netbios-ns
137
NetBios name service
netbios-ss
139
NetBios session service
ntp
123
Network Time Protocol. TCP protocol that ensures accurate local
timekeeping with reference to radio and atomic clocks located on the
Internet.
pim-auto-rp
496
Protocol Independent Multicast, reverse path flooding, dense mode
rip
520
Routing Information Protocol. A protocol used to exchange route
information between routers.
snmp
161
Simple Network Management Protocol. A protocol used to monitor and
control network devices.
snmptrap
162
SNMP trap. A system management notification of some event that
occurred on the remotely managed system.
sunrpc
111
SUN Remote Procedure Call. RPCs are procedure calls that are built or
specified by clients and executed on servers, with the results returned
over the network to the client.
syslog
514
System log service.
tacacs
49
Terminal Access Controller Access Control System. Authentication
protocol that provides remote access authentication and related services,
such as logging.
talk
517
Talk. A protocol originally intended for communication between
teletype terminals, but now a rendezvous port from which a TCP
connection can be established.
tftp
69
Trivial File Transfer Protocol. Simplified version of FTP that allows
files to be transferred between network nodes.
time
37
Time.
who
513
Port to databases showing who is logged in to machines on a local net
and the load average of the machine
xdmcp
177
X-Display Manager Client Protocol. A protocol used for
communications between X-Displays (clients) and X Display Managers.
non500-isak
mp
4500
Internet Security Association and Key Management Protocol. This
keyword is used when NAT-traversal port floating is required.
Cisco Router and Security Device Manager Version 2.2 User’s Guide
OL-4015-08
30-9
Chapter 30
More About....
Services and Ports
ICMP Message Types
ICMP Messages
Port Number
Description
alternate-address
6
Alternate host address.
conversion-error
31
Sent to report a datagram conversion error.
echo
8
Type of message sent when ping command is issued.
echo-reply
0
Response to an echo-request (ping) message.
information-reply
16
Obsolete. Response to message sent by host to discover number
of the network it is on. Replaced by DHCP.
information-request
15
Obsolete. Message sent by host to discover number of the
network it is on. Replaced by DHCP.
mask-reply
18
Response to message sent by host to discover network mask for
the network it is on.
mask-request
17
Obsolete. Message sent by host to discover network mask for
the network it is on.
mobile-redirect
32
Mobile host redirect. Sent to inform a mobile host of a better
first-hop node on the path to a destination.
parameter-problem
12
Message generated in response to packet with problem in its
header.
redirect
5
Sent to inform a host of a better first-hop node on the path to a
destination.
router-advertisement
9
Sent out periodically, or in response to a router solicitation.
router-solicitation
10
Messages sent in order to prompt routers to generate router
advertisements messages quickly.
source-quench
4
Sent when insufficient buffer space is available to queue
packets for transmission to next hop, or by destination router
when packets are arriving too quickly to be processed.
time-exceeded
11
Sent to indicate received packet’t time to live field has reached
zero.
timestamp-reply
14
Reply to request for timestamp to be used for synchronization
between two devices.
Cisco Router and Security Device Manager Version 2.2 User’s Guide
30-10
OL-4015-08
Chapter 30
More About....
Services and Ports
ICMP Messages
Port Number
Description
timestamp-request
13
Request for timestamp to be used for synchronization between
two devices.
traceroute
30
Message sent in reply to a host that has issued a traceroute
request.
unreachable
3
Destination unreachable. Packet cannot be delivered for
reasons other than congestion.
IP Services
IP Services
Port Number
Description
aahp
51
eigrp
88
Enhanced Interior Gateway Routing Protocol. Advanced version of
IGRP developed by Cisco.
esp
50
Extended Services Processor.
icmp
1
Internet Control Message Protocol. Network layer protocol that
reports errors and provides other information relevant to IP packet
processing.
igmp
2
Internet Group Management Protocol. Used by IP hosts to report their
multicast group memberships to adjacent multicast routers.
ip
0
Internet Protocol. Network layer protocol offering connectionless
internetwork service.
ipinip
4
IP-in-IP encapsulation.
nos
94
network operating system. A distributed file system protocol.
ospf
89
Open Shortest Path First. A link-state hierarchical routing algorithm.
pcp
108
Payload Compression Protocol
pim
103
Protocol-Independent Multicast. PIM is a multicast routing
architecture that allows the addition of multicast IP routing on
existing IP networks.
Cisco Router and Security Device Manager Version 2.2 User’s Guide
OL-4015-08
30-11
Chapter 30
More About....
Services and Ports
IP Services
Port Number
Description
tcp
6
Transmission Control Protocol. Connection-oriented transport layer
protocol that provides reliable full-duplex data transmission.
udp
17
User Datagram Protocol. Connectionless transport layer protocol in
the TCP/IP protocol stack.
Services That Can Be Specified in Inspection Rules
Protocol
Description
cuseeme
Videoconferencing protocol.
fragment
Specifies that the rule perform fragment inspection.
ftp
See ftp.
h323
See H.323.
http
See HTTP, HTTPS.
icmp
See icmp.
netshow
NetShow. A streaming video protocol.
rcmd
Remote Comman d. A protocol used when commands are
executed on a remote system by a local system.
realaudio
RealAudio. A streaming audio protocol.
rpc
Remote Procedure Call. RPCs are procedure calls that are built
or specified by clients and executed on servers, with the results
returned over the network to the client
rtsp
Real-Time Streaming Protocol. An application-level protocol
used to control delivery of data with real-time properties.
sip
Session Initiation Protocol. Sip is a telephony protocol used to
integrate telephony services and data services.
skinny
A telephony protocol enabling telephony clients to be H.323
compliant.
smtp
See smtp.
sqlnet
Protocol for network enabled databases.
streamworks
StreamWorks protocol. Streaming video protocol.
Cisco Router and Security Device Manager Version 2.2 User’s Guide
30-12
OL-4015-08
Chapter 30
More About....
More About NAT
Protocol
Description
tcp
See tcp.
tftp
See tftp.
udp
See udp.
vdolive
VDOLive protocol. A streaming video protocol.
More About NAT
This section provides scenario information that may help you in completing the
NAT Translation Rule windows, and other information that explains why NAT
rules created using the CLI may not be editable in SDM.
Static Address Translation Scenarios
The following scenarios show you how you can use the static address translation
rules.
Scenario 1
You need to map an IP address for a single host to a public address. The address
of the host is 10.12.12.3. The public address is 172.17.4.8.
The following table shows how the fields in the Add Address Translation Rule
window would be used.
Translate from Interface Fields
Translate to Interface Fields
Static/Dynamic IP Address
Net Mask
IP Address
Redirect Port
Static
Leave blank
172.17.4.8
Leave unchecked.
10.12.12.3
Result
The source address 10.12.12.3 is translated to the address 172.17.4.8 in packets
leaving the router. If this is the only NAT rule for this network, 10.12.12.3 is the
only address on the network that gets translated.
Cisco Router and Security Device Manager Version 2.2 User’s Guide
OL-4015-08
30-13
Chapter 30
More About....
More About NAT
Scenario 2
You need to map each IP address in a network to a unique public IP address, and
you do not want to create a separate rule for each mapping. The source network
number is 10.l2.12.0, and the target network is 172.17.4.0. However, in this
scenario, it is not necessary to know the source or target network numbers. It is
sufficient to enter host addresses and a network mask.
The following table shows how the fields in the Add Address Translation Rule
window would be used.
Translate from Interface Fields
Translate to Interface Fields
Static/Dynamic IP Address
Net Mask
IP Address
Redirect Port
Static
255.255.255.0
172.17.4.8 (host)
Leave unchecked.
10.12.12.35 (host)
Result
NAT derives the “Translate from” network address from the host IP address and
the subnet mask. NAT derives the “Translate to” network address from the the net
mask entered in the “Translate from” fields, and the “Translate to” IP address. The
source IP address in any packet leaving the original network is translated to an
address in the 172.17.4.0 network.
Scenario 3
You want to use the same global IP address for several hosts on the trusted
network. Inbound traffic will contain a different port number based on the
destination host.
The following table shows how the fields in the Add Address Translation Rule
window would be used.
Translate from... fields
Translate to... fields
Static/Dynamic IP Address
Net Mask
IP Address
Redirect Port
Static
Leave blank
172.17.4.8
UDP
10.12.12.3
Original Port 137
Translated Port 139
Cisco Router and Security Device Manager Version 2.2 User’s Guide
30-14
OL-4015-08
Chapter 30
More About....
More About NAT
Result
The source address 10.12.12.3 is translated to the address 172.17.4.8 in packets
leaving the router. The port number in the Redirect port field is changed from 137
to 139. Return traffic carrying the destination address 172.17.4.8 is routed to port
number 137 of the host with the IP address 10.12.12.3.
You need to create a separate entry for each host/port mapping that you want to
create. You can use the same “Translated to” IP address in each entry, but you
must enter a different “Translated from” IP address in each entry, and a different
set of port numbers.
Scenario 4
You want source-"Translate from"-addresses to use the IP address that is assigned
to the router's Fast Ethernet 0/1 interface 172.17.4.8. You also want to use the
same global IP address for several hosts on the trusted network. Inbound traffic
will contain a different port number based on the destination host. The following
table shows how the fields in the Add Address Translation Rule window would be
used:
Translate from... fields
Translate to... fields
Static/Dynamic IP Address
Net Mask
IP Address
Redirect Port
Static
Leave blank
FastEthernet 0/1
UDP
10.12.12.3
Original Port 137
Translated Port 139
Result
The source address 10.12.12.3 is translated to the address 172.17.4.8 in packets
leaving the router. The port number in the Redirect port field is changed from 137
to 139. Return traffic carrying the destination address 172.17.4.8 & port 139 is
routed to port number 137 of the host with the IP address 10.12.12.3.
Cisco Router and Security Device Manager Version 2.2 User’s Guide
OL-4015-08
30-15
Chapter 30
More About....
More About NAT
Dynamic Address Translation Scenarios
The following scenarios show you how you can use dynamic address translation
rules. These scenarios are applicable whether you select from inside-to-outside,
or from outside-to-inside.
Scenario 1
You want source–”Translate from”–addresses to use the IP address that is
assigned to the router’s Fast Ethernet 0/1 interface 172.17.4.8. Port Address
Translation (PAT) would be used to distinguish traffic associated with different
hosts. The ACL rule you use to define the “Translate from” addresses is
configured as shown below:
access-list 7 deny host 10.10.10.1
access-list 7 permit 10.10.10.0 0.0.0.255
When used in a NAT rule this access rule would allow any host in the 10.10.10.0
network, except the one with the address 10.10.10.1 to receive address translation.
The following table shows how the fields in the Add Address Translation Rule
window would be used.
Translate from...
fields
Translate to... fields
Static/Dynamic ACL Rule
Type
Interface
Dynamic
Interface
FastEthernet0/ Disabled
1
7
Address Pool
Result
Traffic from all hosts on the 10.10.10.0 network would have the source IP address
translated to 172.17.4.8. PAT would be used to distinguish traffic associated with
different hosts.
Cisco Router and Security Device Manager Version 2.2 User’s Guide
30-16
OL-4015-08
Chapter 30
More About....
More About NAT
Scenario 2
You want the host addresses specified in access-list 7 in the previous scenario to
use addresses from a pool you define. If the addresses in the pool become
depleted, you want the router to use PAT to satisfy additional requests for
addresses from the pool.
The following table shows how the fields in the Address Pool window would be
used for this scenario.
Pool Name
Port Address
Translation
IP Address fields
Network Mask
Pool 1
Checked
172.16.131.2 172.16.131.10
255.255.255.0
The following table shows how the fields in the Add Address Translation Rule
window would be used for this scenario.
Translate from...
fields
Translate to... fields
Static/Dynamic ACL Rule
Type
Dynamic
Address Pool Disabled
7
Interface
Address Pool
Pool 1
Result
Hosts IP addresses in the network 10.10.10.0 are translated to IP address in the
range 172.16.131.2 to 172.16.131.10. When there are more requests for address
translation than available addresses in Pool 1, the same address is used to satisfy
subsequent requests, and PAT is used to distinguish between the hosts using the
address.
Reasons that SDM Cannot Edit a NAT Rule
A previously configured NAT rule will be read-only and will not be configurable
when a NAT static rule is configured with any of the following:
•
The inside source static and destination Cisco IOS commands
Cisco Router and Security Device Manager Version 2.2 User’s Guide
OL-4015-08
30-17
Chapter 30
More About....
More About VPN
•
The inside source static network command with one of the keywords
“extendable”, “no-alias”, or “no-payload”
•
The outside source static network command with one of the keywords
“extendable”, “no-alias”, or “no-payload”
•
The inside source static tcp command with one of the keywords “no-alias”
or “no-payload”
•
The inside source static udp command with one of the keywords “no-alias”
or “no-payload”
•
The outside source static tcp command with one of the keywords “no-alias”
or “no-payload”
•
The outside source static udp command with one of the keywords “no-alias”
or “no-payload”
•
The inside source static command with one of the keywords “no-alias”,
“no-payload”, “extendable”, “redundancy”, “route-map”, or “vrf”
•
The outside source static command with one of the keywords “no-alias”,
“no-payload”, “extendable”, or “add-route”
•
The inside source static command with the keyword “esp”
•
The inside source static command with the interface command
A NAT dynamic rule is configured with the Loopback interface
More About VPN
These topics contain more information about VPN, DMVPN, IPSec and IKE.
Cisco.com Resources
The following links provide TAC resources and other information on VPN issues.
•
How Virtual Private Networks Work
•
Dynamic Multipoint IPSec VPNs
•
TAC-authored articles on IPSec
•
TAC-authored articles on SDM
Cisco Router and Security Device Manager Version 2.2 User’s Guide
30-18
OL-4015-08
Chapter 30
More About....
More About VPN
•
Security and VPN Devices
•
IPSecurity Troubleshooting–Understanding and Using Debug Commands
•
Field Notices
More about VPN Connections and IPSec Policies
A VPN connection is an association between a router interface and an IPSec
policy. The building block of an IPSec policy is the crypto map. A crypto map
specifies the following: a transform set and other parameters to govern
encryption, the identity of one or more peers, and an IPSec rule that specifies
which traffic will be encrypted. An IPSec policy can contain multiple crypto
maps.
The following diagram shows an interface (ATM 3/1.1) associated with an IPSec
policy. The policy has three crypto maps, each specifying a different peer system.
The ATM 3/1.1 interface is thus associated with three VPN connections.
ATM3/1.1
Crypto Map 1
Seattle
Crypto Map 2
Chicago
Crypto Map 3
Topeka
88433
Policy 5
A crypto map can specify more than one peer for a connection. This may be done
to provide redundancy. The following diagram shows the same interface and
policy, but crypto map CM-3 specifies two peers: Topeka and Lawrence.
Cisco Router and Security Device Manager Version 2.2 User’s Guide
OL-4015-08
30-19
Chapter 30
More About....
More About VPN
ATM3/1.1
Crypto Map 1
Seattle
Crypto Map 2
Chicago
Crypto Map 3
Topeka
Lawrence
88434
Policy 5
A router interface can be associated with only one IPSec policy. However, an
IPSec policy can be associated with multiple router interfaces, and a crypto map
can specify more than one peer for a connection. The following diagram shows
two router interfaces associated with a policy, and a crypto map specifying two
peers.
Dialer3
Serial1/1
Crypto Map 1
Seattle
Crypto Map 2
Chicago
Crypto Map 3
Topeka
Lawrence
88435
Policy 5
There are six VPN connections in this configuration, as both Dialer 3 and
Serial 1/1 have connections to Seattle, Chicago, Topeka, and Lawrence. SDM
would show the links to Topeka and Lawrence as one connection for both
interfaces.
Cisco Router and Security Device Manager Version 2.2 User’s Guide
30-20
OL-4015-08
Chapter 30
More About....
More About VPN
More About IKE
IKE handles the following tasks:
•
Authentication
•
Session Negotiation
•
Key Exchange
•
IPSec Tunnel Negotiation and Configuration
Authentication
Authentication is arguably the most important task that IKE accomplishes, and it
certainly is the most complicated. Whenever you negotiate something, it is of
utmost importance that you know with whom you are negotiating. IKE can use
one of several methods to authenticate negotiating parties to each other.
Note
•
Pre-shared Key. IKE uses a hashing technique to ensure that only someone
who possesses the same key could have sent the IKE packets.
•
DSS or RSA digital signatures. IKE uses public-key digital-signature
cryptography to verify that each party is whom he or she claims to be.
•
RSA encryption. IKE uses one of two methods to encrypt enough of the
negotiation to ensure that only a party with the correct private key could
continue the negotiation.
SDM supports the pre-shared key method of authentication.
Session Negotiation
During session negotiation, IKE allows parties to negotiate how they will conduct
authentication and how they will protect any future negotiations (that is, IPSec
tunnel negotiation). The following items are negotiated:
•
Authentication Method. This is one of the authentication methods listed
above.
•
Key Exchange Algorithm. This is a mathematical technique for securely
exchanging cryptographic keys over a public medium (that is,
Diffie-Hellman). The keys are used in the encryption and packet-signature
algorithms.
Cisco Router and Security Device Manager Version 2.2 User’s Guide
OL-4015-08
30-21
Chapter 30
More About....
More About VPN
– Encryption Algorithm: DES, 3DES, or AES
– Packet Signature Algorithm: MD5 or SHA-1
Key Exchange
IKE uses the negotiated key-exchange method (see “Session Negotiation” above)
to create enough bits of cryptographic keying material to secure future
transactions. This method ensures that each IKE session will be protected with a
new, secure set of keys.
Authentication, session negotiation, and key exchange constitute phase 1 of an
IKE negotiation.
IPSec Tunnel Negotiation and Configuration
After IKE has finished negotiating a secure method for exchanging information
(phase 1), we use IKE to negotiate an IPSec tunnel. This is accomplished in IKE
phase 2. In this exchange, IKE creates fresh keying material for the IPSec tunnel
to use (either using the IKE phase 1 keys as a base or by performing a new key
exchange). The encryption and authentication algorithms for this tunnel are also
negotiated.
More About IKE Policies
When the IKE negotiation begins, IKE looks for an IKE policy that is the same on
both peers. The peer that initiates the negotiation will send all its policies to the
remote peer, and the remote peer will try to find a match. The remote peer looks
for a match by comparing its own highest priority policy against the other peer’s
received policies. The remote peer checks each of its policies in order of its
priority (highest first) until a match is found.
A match is made when both policies from the two peers contain the same
encryption, hash, authentication, and Diffie-Hellman parameter values, and when
the remote peer’s policy specifies a lifetime less than or equal to the lifetime in
the policy being compared. If the lifetimes are not identical, the shorter
lifetime-from the remote peer’s policy will be used.
Cisco Router and Security Device Manager Version 2.2 User’s Guide
30-22
OL-4015-08
Chapter 30
More About....
More About VPN
Allowable Transform Combinations
To define a transform set, you specify one to three transforms. Each transform
represents an IPSec security protocol (AH or ESP) plus the algorithm that you
want to use. When the particular transform set is used during negotiations for
IPSec security associations, the entire transform set (the combination of
protocols, algorithms, and other settings) must match a transform set at the remote
peer.
The following table lists the acceptable transform combination selections for the
AH and ESP protocols.
AH Transform
(Pick up to one)
ESP Encryption
Transform
(Pick up to one)
Authentication
Transform
(Pick up to one)
IP Compression
Transform
(Pick up to one)
ah-md5-hmac
esp-des
esp-md5-hmac
comp-lzs
ah-sha-hmac
esp-3des
esp-sha-hmac
Examples
(Total of 3 transforms
allowed)
1.
ah-md5-hmac
2.
esp-3des and
esp-md5-hmac
3.
ah-sha-hmac,
esp-des, and
esp-sha-hmac
esp-null
es-aes-128
esp-aes-192
esp-aes-256
esp-seal
The following table describes each of the transforms.
Transform
Description
ah-md5-hmac
AH with the MD5 (HMAC variant) authentication algorithm.
ah-sha-hmac
AH with the SHA (HMAC variant) authentication algorithm.
esp-des
ESP with the 56-bit DES encryption algorithm.
esp-3des
ESP with the 168-bit DES encryption algorithm (3DES or Triple DES)
esp-null
Null encryption algorithm.
esp-seal
ESP with the 160-bit encryption key Software Encryption Algorithm (SEAL)
encryption algorithm.
Cisco Router and Security Device Manager Version 2.2 User’s Guide
OL-4015-08
30-23
Chapter 30
More About....
Reasons Why a Serial Interface or Subinterface Configuration May Be Read-Only
Transform
Description
esp-md5-hmac
ESP with the MD5 (HMAC variant) authentication algorithm.
es-aes-128
ESP with Advanced Encryption Standard (AES). Encryption with a 128-bit key
esp-aes-192
ESP with AES. Encryption with a 192-bit key.
esp-aes-256
ESP with AES. Encryption with a 256-bit key.
esp-sha-hmac
ESP with the SHA (HMAC variant) authentication algorithm.
comp-lzs
IP compression with the LZS algorithm.
Examples
The following are examples of permissible transform combinations:
•
ah-md5-hmac
•
esp-des
•
esp-3des and esp-md5-hmac
•
ah-sha-hmac, esp-des, and esp-sha-hmac
•
comp-lzs
Reasons Why a Serial Interface or Subinterface
Configuration May Be Read-Only
A previously configured Serial interface or subinterface will be read-only and will
not be configurable in the following cases:
•
The interface is configured with the encapsulation ppp and
ppp multilink ... Cisco IOS commands.
•
The interface is configured with the encapsulation hdlc and ip address
negotiated commands.
•
The interface is part of a SERIAL_CSUDSU_56K WIC.
•
The interface is part of a Sync/Async WIC configured with the
physical-layer async command.
Cisco Router and Security Device Manager Version 2.2 User’s Guide
30-24
OL-4015-08
Chapter 30
More About....
Reasons Why an ATM Interface or Subinterface Configuration May Be Read-Only
•
The interface is configured with the encapsulation frame-relay command
with an IP address on the main interface.
•
The interface encapsulation is not “hdlc,” “ppp,” or “frame-relay.”
•
The encapsulation frame-relay ... command contains the mfr ... option.
•
The interface is configured with the encapsulation ppp command, but the
PPP configuration contains unsupported commands.
•
The interface is configured with the encapsulation frame-relay and
frame-relay map ... commands.
•
The main interface is configured with the encapsulation frame-relay and
frame-relay interface-dlci ... commands.
•
The main interface is configured with the encapsulation frame-relay
command and the subinterface is configured with the frame-relay
priority-dlci-group ... command.
•
The subinterface is configured with the interface-dlci ... command that
contains any of the keywords “ppp,” “protocol,” or “switched.”
•
The subinterface type is “multipoint,” instead of “point-to-point.”
•
The subinterface is configured with any encapsulation other than
“frame-relay.”
Reasons Why an ATM Interface or Subinterface
Configuration May Be Read-Only
A previously configured ATM interface or subinterface will be read-only and will
not be configurable in the following cases:
•
It has a PVC with the dialer pool-member command.
•
It has a PVC in which the protocol specified in the protocol command is not
ip.
•
It has a PVC with multiple protocol ip commands.
•
The encapsulation on the PVC is neither “aal5mux,” nor “aal5snap.”
•
If the encapsulation protocol on aal5mux is not “ip.”
•
If the IP Address is not configured on the PVC in the protocol ip command.
Cisco Router and Security Device Manager Version 2.2 User’s Guide
OL-4015-08
30-25
Chapter 30
More About....
Reasons Why an Ethernet Interface Configuration May Be Read-Only
•
If the “dial-on-demand” option is configured on the pppoe-client command.
•
If there is more than 1 PVC configured on the interface.
•
If the encapsulation on the associated dialer is blank or is not “ppp.”
•
If no IP address is configured on the associated dialer.
•
If VPDN is required (which is determined dynamically from the Cisco IOS
image) but is not configured for this connection.
•
If the operating mode is “CO” on an SHDSL interface (ATM main interfaces
only).
•
If no IP address is configured on the interface and the interface is not
configured for PPPoE (ATM subinterfaces only).
•
The interface has an IP address but no associated PVC.
•
The interface has a PVC but no associated IP address and is not configured
for PPPoE.
•
The bridge-group command is configured on the interface.
•
If the main interface has one or move PVCs as well as one or more
subinterfaces.
•
If the main interface is not configurable (ATM subinterfaces only).
•
It is a multipoint interface (ATM subinterfaces only).
Reasons Why an Ethernet Interface Configuration
May Be Read-Only
A previously configured Ethernet LAN or WAN interface or will be read-only and
will not be configurable in the following cases:
•
If the LAN interface has been configured as a DHCP server, and has been
configured with an IP-helper address.
Cisco Router and Security Device Manager Version 2.2 User’s Guide
30-26
OL-4015-08
Chapter 30
More About....
Reasons Why an ISDN BRI Interface Configuration May Be Read-Only
Reasons Why an ISDN BRI Interface Configuration
May Be Read-Only
A previously configured ISDN BRI interface will be read-only and will not be
configurable in the following cases:
•
An IP address is assigned to the ISDN BRI interface.
•
Encapsulation other than ppp is configured on the ISDN BRI interface.
•
The dialer-group or dialer string command is configured on the ISDN BRI
interface.
•
dialer pool-member <x> is configured on the ISDN BRI interface, but the
corresponding dialer interface <x> is not present.
•
Multiple dialer pool-members are configured on the ISDN BRI interface.
•
The dialer map command is configured on the ISDN BRI interface.
•
Encapsulation other than ppp is configured on the dialer interface.
•
Either dialer-group or dialer-pool is not configured on the dialer interface.
•
dialer-group <x> is configured on the dialer interface, but the corresponding
dialer -list <x> protocol command is not configured.
•
dialer idle-timeout <num> with optional keyword (either/inbound) is
configured on the dialer interface.
•
dialer string command with optional keyword class is configured on the
dialer interface.
•
If using the ISDN BRI connection as a backup connection, once the backup
configuration is through SDM, if any of the conditions below occur, the
backup connection will be shown as read only:
– The default route through the primary interface is removed
– The backup interface default route is not configured
– ip local policy is removed
– track /rtr or both is not configured
– route-map is removed
– Access-list is removed or access-list is modified (for example, tracking
ip address is modified)
Cisco Router and Security Device Manager Version 2.2 User’s Guide
OL-4015-08
30-27
Chapter 30
More About....
Reasons Why an Analog Modem Interface Configuration May Be Read-Only
– The SDM-supported interfaces are configured with unsupported
configurations
– The primary interfaces are not supported by SDM
Reasons Why an Analog Modem Interface
Configuration May Be Read-Only
A previously configured analog modem interface or will be read-only and will not
be configurable in the following cases:
•
An IP address is assigned to the asynchronous interface.
•
Encapsulation other than ppp is configured on the asynchronous interface.
•
The dialer-group or dialer string command is configured on the
asynchronous interface.
•
Async mode interactive is configured on the asynchronous interface.
•
dialer pool-member <x> is configured on the asynchronous interface, but
the corresponding dialer interface <x> is not present.
•
Multiple dialer pool-members are configured on the asynchronous interface.
•
Encapsulation other than ppp is configured on the dialer interface.
•
Either dialer-group or dialer-pool is not configured on the dialer interface.
•
dialer-group <x> is configured on the dialer interface, but the corresponding
dialer -list <x> protocol command is not configured.
•
dialer idle-timeout <num> with optional keyword (either/inbound) is
configured on the dialer interface.
•
In line configuration collection mode, modem inout is not configured.
•
In line configuration collection mode, autoselect ppp is not configured.
•
If using the analog modem connection as a backup connection, once the
backup configuration is through SDM, if any of the conditions below occur,
the backup connection will be shown as read only:
– The default route through the primary interface is removed
– The backup interface default route is not configured
– ip local policy is removed
Cisco Router and Security Device Manager Version 2.2 User’s Guide
30-28
OL-4015-08
Chapter 30
More About....
Firewall Policy Use Case Scenario
– track /rtr or both is not configured
– route-map is removed
– Access-list is removed or access-list is modified (for example, tracking
ip address is modified)
– The SDM-supported interfaces are configured with unsupported
configurations
– The primary interfaces are not supported by SDM
Firewall Policy Use Case Scenario
In this scenario, a firewall and DMZ network have been created using the SDM
Firewall wizard. The user has added a webserver to the DMZ network, and needs
to allow web traffic into the DMZ network.
These are the interfaces used in this scenario:
•
Inside interface: Fast Ethernet 0/0
•
Outside interface: Serial 1/0
•
DMZ interface: Fast Ethernet 1/0
The following sections show how to use the Firewall Policy window to examine
the rules applied to router interfaces with the Firewall wizard or Rules windows
and how to modify access and inspection rules.
•
Examining Originating Traffic: From Interface Fast Ethernet 0/0; To Interface
Serial 1/0
•
Examining Returning Traffic: From Interface Ethernet 0/0; To Interface
Serial 1/0
•
Examining Originating Traffic: From: Serial 1/0; To: Ethernet 1/0
•
Allowing www Traffic to DMZ Interface.
Cisco Router and Security Device Manager Version 2.2 User’s Guide
OL-4015-08
30-29
Chapter 30
More About....
Firewall Policy Use Case Scenario
Examining Originating Traffic: From Interface Fast Ethernet 0/0; To Interface Serial 1/0
In this configuration, there is a firewall filtering traffic entering the router on the
Serial 1/0 interface bound for the network connected to the Fast Ethernet 0/0
interface. The following traffic diagram shows that an access rule and an
inspection rule have been applied to inbound traffic on the Fast Ethernet 0/0
interface, and that an access rule has been applied to inbound traffic on Serial 1/0.
In this diagram, the firewall icon indicates that a firewall is active between Fast
Ethernet 0/0 and Serial 1/0. This is based on the presence of the inspection rule
applied to Fast Ethernet 0/0, and the access rule applied to inbound traffic on
Serial 1/0. Although an access rule has been applied to Fast Ethernet 0/0, it is not
necessary for the firewall.
The following illustration shows entries for the inspection rule on Fast Ethernet
0/0.
These entries specify which traffic inbound on Fast Ethernet 0/0 will be inspected
as it enters the router. Returning traffic matching the inspection criteria will be
allowed into the router if it is associated with a session initiated on
Fast Ethernet 0/0’s network.
Examining Returning Traffic: From Interface Ethernet 0/0; To Interface Serial 1/0
Clicking the Returning traffic button displays the access rule for inbound traffic
on Serial 1/0.
Cisco Router and Security Device Manager Version 2.2 User’s Guide
30-30
OL-4015-08
Chapter 30
More About....
Firewall Policy Use Case Scenario
These are the entries that protect the network attached to Fast Ethernet 0/0. The
Deny entries filter IP traffic from specific networks. There is an explicit permit all
entry for IP traffic, and two Permit entries for ICMP traffic bound for specific
hosts.
The Applications area would still display the inspection rule applied to Fast
Ethernet 0/0 inbound, even though returning traffic was selected.
Examining Originating Traffic: From: Serial 1/0; To: Ethernet 1/0
In order to view the policy for traffic bound for the DMZ interface, the user can
select Swap From and To interfaces from the View Options menu, and select Fast
Ethernet 1/0 in the To interface list. Doing so makes Serial 1/0 the From interface
and Fast Ethernet 1/0 the To interface.
Cisco Router and Security Device Manager Version 2.2 User’s Guide
OL-4015-08
30-31
Chapter 30
More About....
DMVPN Configuration Recommendations
The Services area shows that certain types of ICMP traffic have been permitted.
Allowing www Traffic to DMZ Interface
The method shown in this section can also be used when there is no DMZ
network, but you want to allow a certain type of traffic onto your trusted network.
In order to allow www traffic to the hosts 10.10.10.1 and 10.10.10.2 in the DMZ
network, the user creates 2 entries using the Add button. In the Add an Extended
Rule Entry dialog, the destination host IP addresses are specified, the TCP
protocol is chosen, the source port any is chosen, and the destination port www
is chosen. The two new permit entries are the second and third entries from the
last entry.
DMVPN Configuration Recommendations
This help topic contains recommendations on how you should proceed when
configuring routers in a DMVPN.
Configure the Hub First
It is important to configure the hub first because spokes must be configured using
information about the hub. If you are configuring a hub, you can use the Spoke
Configuration feature available in the Summary window to generate a text file that
contains a procedure that you can send to spoke administrators so that they can
configure the spokes with the correct hub information. If you are configuring a
spoke, you must obtain the correct information about the hub before you begin.
Cisco Router and Security Device Manager Version 2.2 User’s Guide
30-32
OL-4015-08
Chapter 30
More About....
DMVPN Configuration Recommendations
Assigning Spoke Addresses
All routers in the DMVPN must be in the same subnet. Therefore, the hub
administrator must assign addresses in the subnet to the spoke routers so that
address conflicts do not occur, and so that everyone is using the same subnet
mask.
Recommendations for Configuring Routing Protocols for DMVPN
The following are guidelines that you should note when configuring routing
protocols for DMVPN. You can choose to ignore these guidelines, but SDM has
not been tested in scenarios outside the guidelines and may not be able to let you
edit configurations within SDM after you enter them.
These recommendations are listed in best-choice order:
•
If a routing process exists that advertises inside networks, use this process to
advertise networks to the DMVPN.
•
If a routing process exists that advertises tunnel networks for VPNs, for
example GRE over IPSec tunnels, use this process to advertise the DMVPN
networks.
•
If a routing process exists that advertises networks for the WAN interfaces,
then be sure to use an AS number or process ID that the WAN interfaces do
not use to advertise networks.
•
When you configure DMVPN routing information SDM checks whether the
Autonomous System number (EIGRP) or area ID (OSPF) you enter is already
used to advertise networks for the router’s physical interface. If the value is
already in use, SDM informs you of this and recommends that you either use
a new value, or that you select a different routing protocol to advertise
networks on the DMVPN.
Using Interfaces with Dialup Configurations
Selecting an interface that uses a dialup connection may cause the connection to
be always up. You can examine supported interfaces in Interfaces and
Connections to determine if a dialup connection, such as an ISDN or Async
connection has been configured for the physical interface you selected.
Cisco Router and Security Device Manager Version 2.2 User’s Guide
OL-4015-08
30-33
Chapter 30
More About....
SDM White Papers
Ping the Hub Before You Start Spoke Configuration
Before configuring a spoke router, you should test connectivity to the hub by
issuing the ping command. If the ping does not succeed, you must configure a
route to the hub.
SDM White Papers
A number of white papers are available that describe how SDM can be used.
These white papers are available at the following link.
http://www.cisco.com/univercd/cc/td/doc/product/software/sdm/appnote/index.h
tm
Cisco Router and Security Device Manager Version 2.2 User’s Guide
30-34
OL-4015-08
C H A P T E R
31
Getting Started
Cisco Router and Security Device Manager (SDM) is an easy-to-use Internet
browser-based software tool designed for configuring LAN, WAN, and security
features on a router. SDM is designed for resellers and network administrators of
small- to medium-sized businesses who are proficient in LAN fundamentals and
basic network design.
For fast and efficient configuration of Ethernet networks, WAN connectivity,
firewalls and Virtual Private Networks (VPNs), SDM prompts you through the
setup process with wizards—sequenced screens that break down the configuration
steps and provide you with explanatory text. You can then edit the basic
configuration you created, for greater control over the router and the network.
SDM requires no previous experience with Cisco devices or the Cisco
command-line interface (CLI).
When you start SDM, it displays the Home Page, a window with system and
configuration overview information that gives you important information about
your router hardware and software. You can use this to determine what you want
to configure. After you complete a configuration, SDM can help you test and
troubleshoot it so that you can ensure that the configuration works.
SDM also features a Monitor mode, which enables you to observe router
performance and gather statistics associated with configurations that you have
made on the router.
Cisco Router and Security Device Manager Version 2.2 User’s Guide
OL-4015-08
31-1
Chapter 31
Getting Started
What’s New in this Release?
What’s New in this Release?
To find out the new features SDM supports, go to:
http://www.cisco.com/go/sdm
Click the Technical Documentation link, and then click Release Notes.
Cisco IOS Versions Supported
To determine which Cisco IOS versions SDM supports, go to the following URL:
http://www.cisco.com/go/sdm
Click the Technical Documentation link, and then click Release Notes.
Cisco Router and Security Device Manager Version 2.2 User’s Guide
31-2
OL-4015-08
C H A P T E R
32
Viewing Router Information
The Cisco Router and Security Device Manager (SDM) Monitor mode lets you
view a current snapshot of information about your router, the router interfaces, the
firewall, and any active VPN connections. You can also view any messages in the
router event log.
Note
The Monitor window is not dynamically updated with the latest information. To
view any information that has changed since you brought up this window, you
must click Update.
Monitor mode works by examining the router log and by viewing the results of
Cisco IOS show commands. For Monitor mode functions that are based on log
entries, such as firewall statistics, logging must be enabled. Logging is enabled by
default by SDM, but you can change that setting using the Additional
Tasks>Router Properties>Logging window. In addition, individual rules may
need configuration so that they generate log events. For more information, see the
help topic How Do I View Activity on My Firewall?
Cisco Router and Security Device Manager Version 2.2 User’s Guide
OL-4015-08
32-1
Chapter 32
Viewing Router Information
Overview
If you want to:
Do this:
View information about router
interfaces.
From the toolbar, click Monitor, and then in the left frame,
click Interface Status. From the Select Interface field select
the interface for which you want to view information, then in
the Available Items group, select the information you want to
view. Then click Show Details.
View graphs of CPU or memory usage. From the toolbar, click Monitor. The Overview page includes
graphs of CPU usage and memory usage.
View information about the firewall.
From the toolbar, click Monitor, and then in the left frame,
click Firewall Status.
View information about VPN
Connections
From the toolbar, click Monitor, and then in the left frame,
click VPN Status. Then select the tab for IPSec Tunnels,
DMVPN Tunnels, Easy VPN Servers, or IKE SAs.
View messages in the router event log. From the toolbar, click Monitor, and then in the left frame,
click Logging.
Overview
The Monitor mode Overview screen displays an overview of your router activity
and statistics, and serves as a summary of the information contained on the other
Monitor mode screens. It contains the information described in this help topic.
Note
If you do not see feature information described in this help topic on the Overview
screen, the Cisco IOS image does not support the feature. For example, if the
router is running a Cisco IOS image that does not support security features, the
Firewall Status, and VPN status sections do not appear on the screen.
Update Button
Retrieves current information from the router, updating statistics displayed by this
screen.
Cisco Router and Security Device Manager Version 2.2 User’s Guide
32-2
OL-4015-08
Chapter 32
Viewing Router Information
Overview
Resource Status
Shows basic information about your router hardware and contains the following
fields:
CPU Usage
Shows the percentage of CPU usage.
Memory Usage
Shows the percent of RAM usage.
Flash Usage
Shows the available flash over the amount of flash installed on the router.
Interface Status
Shows basic information about the interfaces installed on the router and their
status.
Note
Only interface types supported by SDM are included in these statistics.
Unsupported interfaces will not be counted.
Total Interface(s) Up
The total number of enabled (up) interfaces on the router.
Total Interface(s) Down
The total number of disabled (down) interfaces on the router.
Interface
The interface name.
IP
The IP address of the interface.
Status
The status of the interface, either Up, or Down.
Cisco Router and Security Device Manager Version 2.2 User’s Guide
OL-4015-08
32-3
Chapter 32
Viewing Router Information
Overview
Bandwidth Usage
The percent of interface bandwidth being used.
Description
Available description for the interface. SDM may add descriptions such as
$FW_OUTSIDE$ or $ETH_LAN$.
Firewall Status Group
Shows basic information about the router resources and contains the following
fields:
Number of Attempts Denied
Shows the number of log messages generated by connection attempts (by
protocols such as Telnet, HTTP, HTTPS, ping, and others) rejected by the firewall.
Note that in order for a log entry to be generated by a rejected connection attempt,
the access rule that rejected the connection attempt must be configured to create
log entries.
Firewall Log
If enabled, shows the number of firewall log entries.
QoS
The number of interfaces with an associated QoS policy.
VPN Status Group
Shows basic information about the router resources and contains the following
fields:
Number of Open IKE SAs
Shows the number of IKE Security Associations (SAs) connections currently
configured and running.
Number of Open IPSec Tunnels
Shows the number of IPSec Virtual Private Network (VPN) connections currently
configured and running.
Cisco Router and Security Device Manager Version 2.2 User’s Guide
32-4
OL-4015-08
Chapter 32
Viewing Router Information
Overview
No. of DMVPN Clients
If the router is configured as a DMVPN hub, the number of DMVPN clients.
No. of Active VPN Clients
If the router is configured as an EasyVPN Server, this field shows the number of
Easy VPN Remote clients.
NAC Status Group
Shows a basic snapshot of Network Admission Control (NAC) status on the
router.
No. of NAC enabled interfaces field
The number of router interfaces on which NAC is enabled.
No. of validated hosts field
The number of hosts with posture agents that have been validated by the
admissions control process.
Log Group
Shows basic information about the router resources and contains the following
fields:
Total Log Entries
The total number of entries currently stored in the router log.
High Severity
The number of log entries stored that have a severity level of 2 or lower. These
messages require immediate attention. Note that this list will be empty if you have
no high severity messages.
Warning
The number of log entries stored that have a severity level of 3 or 4. These
messages may indicate a problem with your network, but they do not likely
require immediate attention.
Cisco Router and Security Device Manager Version 2.2 User’s Guide
OL-4015-08
32-5
Chapter 32
Viewing Router Information
Interface Status
Informational
The number of log entries stored that have a severity level of 6 or higher. These
information messages signal normal network events.
Interface Status
The Interface Status screen displays the current status of the various interfaces on
the router, and the numbers of packets, bytes, or data errors that have travelled
through the selected interface. Statistics shown on this screen are cumulative since
the last time the router was rebooted, the counters were reset, or the selected
interface reset.
Monitor Interface and Stop Monitoring Button
Click this button to start or stop monitoring the selected interface. The button
label changes based on whether SDM is monitoring the interface or not.
Test Connection Button
Click to test the selected connection. A dialog appears that enables you to specify
a remote host to ping through this connection. The dialog then reports on the
success or failure of the test. If the test fails, information about why the test may
have failed is given, along with the steps you need to take to correct the problem.
Interface List
Select the interface for which you want to display statistics from this list. The list
contains the name, IP address and subnet mask, the slot and port it is located in,
and any SDM or user description entered.
Select Chart Types to Monitor Group
These check boxes are the data items for which SDM can show statistics on the
selected interface. These data items are as follows:
•
Packet Input—The number of packets received on the interface.
•
Packet Output—The number of packets sent by the interface.
Cisco Router and Security Device Manager Version 2.2 User’s Guide
32-6
OL-4015-08
Chapter 32
Viewing Router Information
Interface Status
•
Bandwidth Usage—The percent of bandwidth used by the interface, shown as
a percentage value. Here is how bandwidth percentage is computed:
Bandwidth percentage=(Kbps/bw) * 100,
where
bits per second= ((change in input+change in output) * 8) / poll interval
Kbps= bits per second/1024
bw=bandwidth capacity of the interface
Because the differences in bytes input and bytes output can only be computed
after the second view interval, the bandwidth percentage graph shows the
correct bandwidthe usage starting with the second view interval. See the View
Interval section of this topic for polling intervals and view intervals.
•
Bytes Input—The number of bytes received on the interface.
•
Bytes Output—The number of bytes sent by the interface.
•
Input Errors—The number of errors occurring while receiving data on the
interface.
•
Output Errors—The number of errors occurring while sending data from the
interface.
To view statistics for any of these items:
Step 1
Select the item(s) you want to view by checking the associated check box(es).
Step 2
Click Monitor Interface to see statistics for all selected data items.
Interface Status Area
View Interval
This pull-down field selects both the amount of data shown for each item and the
frequency with which the data is updated. It has the following options
Note
The polling frequencies listed are approximations and may differ slightly from the
listed times.
Cisco Router and Security Device Manager Version 2.2 User’s Guide
OL-4015-08
32-7
Chapter 32
Viewing Router Information
VPN Status
Note
•
Real-time data every 10 sec. This option will continue polling the router for
a maximum of two hours, resulting in approximately 120 data points.
•
10 minutes of data polled every 10 sec.
•
60 minutes of data, polled every 1 minute.
•
12 hours of data, polled every 10 minutes.
The last three options will retrieve a maximum of 60 data points. After 60 data
points have been retrieved, SDM will continue to poll data, replacing the oldest
data points with the newest ones.
Show Table/Hide Table
Click this button to show or hide the performance charts.
Reset button
Click this button to reset the interface statistic counts to zero.
Chart Area
This area shows the charts and simple numerical values for the data specified.
Note
The last three options will retrieve a maximum of 30 data points. After 30 data
points have been retrieved, SDM will continue to poll data, replacing the oldest
data points with the newest ones.
VPN Status
This screen displays statistics about the VPN connections that are active on the
router.
Select a Category
From this pull-down field, select the type of VPN for which you want to see
statistics. The statistics corresponding to the selection made in this field will
appear in the field below. You can select one of the following VPN categories:
Cisco Router and Security Device Manager Version 2.2 User’s Guide
32-8
OL-4015-08
Chapter 32
Viewing Router Information
VPN Status
•
IPSec Tunnels
•
DMVPN Tunnels
•
Easy VPN Servers
•
IKE SAs
Test Tunnel.. Button
Click to test a selected VPN tunnel.The results of the test will be shown in another
window.
IPSec Tunnels
This group displays statistics about each IPSec VPN that is configured on the
router. Each row in the table represents one IPSec VPN. The columns in the table
and the information they display are as follows:
•
Interface column
The WAN interface on the router on which the IPSec tunnel is active.
•
Local IP column
The IP address of the local IPSec interface.
•
Remote IP column
The IP address of the remote IPSec interface.
•
Peer column
The IP address of the remote peer.
•
Tunnel Status
The current status of the IPSec tunnel. Possible values are:
– Up—The tunnel is active
– Down—The tunnel is inactive due to an error or hardware failure.
•
Encapsulation Packets column
The number of packets encapsulated over the IPSec VPN connection.
•
Decapsulation Packets column
The number of packets decapsulated over the IPSec VPN connection.
•
Send Error Packets column
Cisco Router and Security Device Manager Version 2.2 User’s Guide
OL-4015-08
32-9
Chapter 32
Viewing Router Information
VPN Status
The number of errors that have occurred while sending packets.
•
Receive Error Packets column
The number of errors that have occurred while receiving packets.
•
Encrypted Packets column
The number of packets encrypted over the connection.
•
Decrypted Packets column
The number of packets decrypted over the connection.
•
Update button
Click this button to refresh the IPSec Tunnel table and display the most
current data from the router.
•
Clear button
Select a row in the table, and click Clear to clear the IPSec tunnel connection.
DMVPN Tunnels
This group displays the following statistics about Dynamic Multi-point VPN
(DMVPN) tunnels. Each row reflects one VPN tunnel.
•
Remote Subnet column
The network address of the subnet to which the tunnel connects.
•
Remote Tunnel IP column
The IP address of the remote tunnel. This is the private IP address given the
tunnel by the remote device.
•
IP Public Interface of Remote Router column
IP address of the public (outside) interface of the remote router.
•
Expiration column
The time and date when the tunnel registration expires and the DMVPN
tunnel will be shut down.
•
Status column
The status of the DMVPN tunnel.
•
Reset button
Cisco Router and Security Device Manager Version 2.2 User’s Guide
32-10
OL-4015-08
Chapter 32
Viewing Router Information
VPN Status
Resets statistics counters for the tunnel listed, setting number of packets
encapsulated and decaspsulated, number of sent and received errors, and
number of packets encrypted and decrypted to zero.
Easy VPN Servers
This group displays the following information about each Easy VPN Server
group:
•
Total number of server clients (in upper right corner)
•
Group Name
•
Number of client connections
Group Details Button
Clicking Group Details shows the following information about the selected
group.
•
Group Name
•
Key
•
Pool Name
•
DNS Servers
•
WINS Servers
•
Domain Name
•
ACL
•
Backup Servers
•
Firewall-R-U-There
•
Include local LAN
•
Group lock
•
Save password
•
Maximum connections allowed for this group
•
Maximum logins per user
Client Connections in this Group
This area shows the following information about the selected group.
Cisco Router and Security Device Manager Version 2.2 User’s Guide
OL-4015-08
32-11
Chapter 32
Viewing Router Information
VPN Status
•
Public IP address
•
Assigned IP address
•
Encrypted Packets
•
Decrypted Packets
•
Dropped Outbound Packets
•
Dropped Inbound Packets
•
Status
Update button
Click this button to display the most current data from the router.
Disconnect button
•
Choose a row in the table and click Disconnect to drop the connection with
the client.
IKE SAs
This group displays the following statistics about each active IKE security
association configured on the router:
•
Source IP column
The IP address of the peer originating the IKE SA.
•
Destination IP column
The IP address of the remote IKE peer.
•
State column
Describes the current state of IKE negotiations. The following states are
possible:
– MM_NO_STATE—The Internet Security Association and Key
Management Protocol (ISAKMP) SA has been created but nothing else
has happened yet.
– MM_SA_SETUP—The peers have agreed on parameters for the
ISAKMP SA.
Cisco Router and Security Device Manager Version 2.2 User’s Guide
32-12
OL-4015-08
Chapter 32
Viewing Router Information
Firewall Status
– MM_KEY_EXCH—The peers have exchanged Diffie-Hellman public
keys and have generated a shared secret. The ISAKMP SA remains
unauthenticated.
– MM_KEY_AUTH—The ISAKMP SA has been authenticated. If the
router initiated this exchange, this state transitions immediately to
QM_IDLE and a Quick mode exchange begins.
– AG_NO_STATE—The ISAKMP SA has been created but nothing else
has happened yet.
– AG_INIT_EXCH—The peers have done the first exchange in Aggressive
mode but the SA is not authenticated.
– AG_AUTH—The ISAKMP SA has been authenticated. If the router
initiated this exchange, this state transitions immediately to QM_IDLE
and a Quick mode exchange begins.
– QM_IDLE—The ISAKMP SA is idle. It remains authenticated with its
peer and may be used for subsequent Quick mode exchanges.
•
Update button—Click this button to refresh the IKE SA table and display the
most current data from the router.
•
Clear button—Select a row in the table and click Clear to clear the IKE SA
connection.
Firewall Status
This Firewall Status page displays the following statistics about the firewall
configured on the router. The statistics and log entries shown in this screen are
determined by log messages generated by the firewall. In order for the firewall to
generate log entries, you must configure individual access rules to generate log
messages when they are invoked. For instructions on configuring access rules to
cause log messages, see the help topic How Do I View Activity on My Firewall?
Firewall Log
Whether or not the router is configured to maintain a log of connection attempts
allowed and denied by the firewall.
Cisco Router and Security Device Manager Version 2.2 User’s Guide
OL-4015-08
32-13
Chapter 32
Viewing Router Information
Firewall Status
Number of Attempts Denied by Firewall
Shows the number of connection attempts rejected by the firewall.
Attempts Denied by Firewall Table
Shows a list of connection attempts denied by the firewall. This table includes the
following columns:
•
Time column
Shows the time that each denied connection attempt occurred.
•
Description column
Contains the following information about the denied attempt: log name,
access rule name or number, service, source address, destination address, and
number of packets. An example follows:
%SEC-6-IPACCESSLOGDP: list 100 denied icmp 171.71.225.148->10.77.158.140 (0/0), 3 packets
Update Button
Polls the router and updates the information shown on the screen with current
information.
Monitoring Firewall with an non-Administrator view user account
Firewall monitoring requires that logging buffered be enabled on the router. If
logging buffered is not enabled, login to SDM using an Administrator view
account or using a non-view based privilege level 15 user account and configure
logging.
To configure logging in SDM, go to Additional Tasks > Router Properties >
Logging.
Application Security Log
If logging has been enabled, and you have specified that alarms be generated when
the router encounters traffic from applications or protocols that you have
specified, those alarms are collected in a log that can be viewed from this window.
The following is example log text for instant messenging applications:
Cisco Router and Security Device Manager Version 2.2 User’s Guide
32-14
OL-4015-08
Chapter 32
Viewing Router Information
NAC Status
*Jun 27 11:42:01.323: %APPFW-6-IM_MSN_SESSION: im-msn text-chat
service session initiator 14.1.0.1:1973 sends 142 bytes to responder
207.46.108.33:1863
*Jun 28 11:42:01.323: %APPFW-6-IM_MSN_SESSION: im-msn un-recognized
service session initiator 14.1.0.1:2000 sends 1364 bytes to responder
207.46.108.19:1863
*Jun 29 11:42:01.323: %APPFW-6-IM_YAHOO_SESSION: im-yahoo text-chat
service session initiator 14.1.0.1:2009 sends 100 bytes to responder
216.155.193.184:5050
*Jun 20 11:42:01.323: %APPFW-6-IM_YAHOO_SESSION: im-yahoo
un-recognized service session initiator 14.1.0.1:2009 sends 100 bytes
to responder 216.155.193.184:5050
*Jun 21 11:42:01.323: %APPFW-6-IM_AOL_SESSION: im-aol text-chat
service session initiator 14.1.0.1:2009 sends 100 bytes to responder
216.155.193.184:5050
*Jun 22 11:42:01.323: %APPFW-6-IM_AOL_SESSION: im-aol un-recognized
service session initiator 14.1.0.1:2009 sends 100 bytes to responder
216.155.193.184:5050
*Jun 23 11:42:01.323: %APPFW-4-HTTP_PORT_MISUSE_IM: Sig:10006 HTTP
Instant Messenger detected - Reset - Yahoo Messenger from
10.10.10.2:1332 to 216.155.194.191:80
*Jun 24 11:42:06.227: %APPFW-4-HTTP_PORT_MISUSE_IM: Sig:10006 HTTP
Instant Messenger detected - Reset - Yahoo Messenger from
10.10.10.2:1333 to 216.155.194.191:80
*Jun 25 11:42:10.959: %APPFW-4-HTTP_PORT_MISUSE_IM: Sig:10006 HTTP
Instant Messenger detected - Reset - Yahoo Messenger from
10.10.10.2:1334 to 216.155.194.191:80
NAC Status
If NAC is configured on the router, SDM can display snapshot information about
the NAC sessions on the router, the interfaces on which NAC is configured, and
NAC statistics for the selected interface.
The top row in the window displays the number of active NAC sessions, the
number of NAC sessions being initalized, and a button that allows you to clear all
active and initializing NAC sessions
The window lists the router interfaces with associated NAC policies.
FastEthernet0/0
10.10.15.1/255.255.255.0
0
Cisco Router and Security Device Manager Version 2.2 User’s Guide
OL-4015-08
32-15
Chapter 32
Viewing Router Information
NAC Status
Clicking on an interface entry displays the information returned by posture agents
installed on the hosts in the subnet for that interface. An example of the interface
information follows:
10.10.10.5
Remote EAP Policy
Infected
12
10.10.10.1 is the host’s IP address. Remote EAP Policy is the type of
authentication policy that is in force. The host’s current posture is Infected, and it
has been 12 minutes since the host completed the admissions control process.
Note
This area of the window contains no data if no posture information is returned by
the hosts on the selected subnet.
The authentication types are:
•
Local Exception Policy—An exception policy that is configured on the
router is used to validate the host.
•
Remote EAP Policy—The host returns a posture, and an exception policy
assigned by an ACS server is used.
•
Remote Generic Access Policy—The host does not have a posture agent
installed, and the ACS server assigns an agentless host policy.
The posture agents on the hosts may return the following posture tokens:
•
Healthy—The host is free of known viruses, and has the latest virus
definition files.
•
Checkup—The posture agent is determining if the latest virus definition files
have been installed.
•
Quarantine—The host does not have the latest virus definition files
installed. The user is redirected to the specified remediation site that contains
instructions for downloading the latest virus definition files.
•
Infected—The host is infected with a known virus. The user is redirected to
a remediation site to obtain virus definition file updates.
•
Unknown—The host’s posture is unknown.
Cisco Router and Security Device Manager Version 2.2 User’s Guide
32-16
OL-4015-08
Chapter 32
Viewing Router Information
Logging
Logging
The router contains a log of events categorized by severity level, like a UNIX
syslog service. This screen displays the router log. Note that it is the router log
that is displayed, even if log messages are being forwarded to a syslog server.
Logging Buffer
Shows whether or not the logging buffer and syslog logging are enabled. The text
“Enabled” is displayed when both are enabled. The logging buffer reserves a
specified amount of memory to retain log messages. The setting in this field is not
preserved if your router is rebooted. The default settings for these fields are for
the logging buffer to be enabled with 4096 bytes of memory.
Logging Hosts
Shows the IP address of any syslog hosts where log messages are being
forwarded. This field is read-only. To configure the IP addresses of syslog hosts,
use the Additional Tasks>Router Properties>Logging window.
Logging Level (Buffer)
Shows the logging level configured for the buffer on the router.
Number of Messages in Log
Shows the total number of messages stored in the router log.
Select a Logging Level to View
From this field, select the severity level of the messages that you want to view in
the log. Changing the setting in this field causes the list of log messages to be
refreshed.
Log
Displays all messages with the severity level specified in the Select a Logging
Level to View field. Log events contains the following information:
•
Severity Column
Cisco Router and Security Device Manager Version 2.2 User’s Guide
OL-4015-08
32-17
Chapter 32
Viewing Router Information
Logging
Shows the severity of the logging event. Severity is shown as a number from
1 through 7, with lower numbers indicating more severe events. The
descriptions of each of the severity levels are as follows:
– 0 - emergencies
System unusable
– 1- alerts
Immediate action needed
– 2 - critical
Critical conditions
– 3 - errors
Error conditions
– 4 - warnings
Warning conditions
– 5 - notifications
Normal but significant condition
– 6 - informational
Informational messages only
– 7 - debugging
Debugging messages
•
Time Column
Shows the time that the log event occurred.
•
Description Column
Shows a description of the log event.
Update
Updates the screen with current information about log details and the most current
log entries.
Clear
Erases all messages from the log buffer on the router.
Cisco Router and Security Device Manager Version 2.2 User’s Guide
32-18
OL-4015-08
Chapter 32
Viewing Router Information
Logging
Cisco Router and Security Device Manager Version 2.2 User’s Guide
OL-4015-08
32-19
Chapter 32
Viewing Router Information
Logging
Cisco Router and Security Device Manager Version 2.2 User’s Guide
32-20
OL-4015-08
C H A P T E R
33
File Menu Commands
The following options are available from the Cisco Router and Security Device
Manager (SDM) File menu.
Save Running Config to PC
Saves the router’s running configuration file to a text file on the PC.
Deliver Configuration to Router
This window lets you deliver to the router any configuration changes that you
have made using SDM. Note that any changes to the configuration that you made
using SDM will not affect the router until you deliver the configuration.
Save Running Config to Router’s Startup Config
Check this check box to cause SDM to save the configuration shown in the
window to both the router running configuration file and the startup file. The
running configuration file is temporary—it is erased when the router is rebooted.
Saving the configuration to the router startup configuration causes the
configuration changes to be retained after a reboot.
If SDM is being used to configure a Cisco 7000 router, the check box Save
running config. to router's startup config. will be disabled if there are boot
network or boot host commands present with service config commands in the
running configuration.
Cisco Router and Security Device Manager Version 2.2 User’s Guide
OL-4015-08
33-1
Chapter 33
File Menu Commands
Write to Startup Config
Cancel
Click this button to discard the configuration change and close the SDM Deliver
to Router dialog box.
Save to File
Click this button to save the configuration changes shown in the window to a text
file.
Write to Startup Config
Writes the router’s running configuration file to the router startup configuration.
If SDM is being used to configure a Cisco 7000 router, this menu item will be
disabled if there are boot network or boot host commands present with
service config commands in the running configuration.
Reset to Factory Defaults
See Resetting to Factory Defaults.
File Management
This window allows you to view and manage the file system on your Cisco router
flash memory and on USB flash devices connected to that router. Only DOSFS
file systems can be viewed and managed in this window.
The left side of window displays an expandible tree representing the directory
system on your Cisco router flash memory and on USB flash devices connected
to that router.
The right side of the window displays a list of the names of the files and
directories found in the directory that is chosen in the left side of the window. It
also shows the size of each file in bytes, and the date and time each file and
directory was last modified.
Cisco Router and Security Device Manager Version 2.2 User’s Guide
33-2
OL-4015-08
Chapter 33
File Menu Commands
File Management
You can choose a file or directory in the list on the right side of the window and
then choose one of the commands above the list. Directories can be renamed or
deleted. Files can be copied, pasted, renamed, or deleted, but files cannot be
pasted into the directory from which they were copied. Files with the no-write
icon next to their names cannot be copied, pasted, renamed, or deleted.
Refresh Button
Click the Refresh button to fetch a new image of the directories and files from
your Cisco router flash memory and from USB flash devices connected to that
router.
Format Button
Click the Format button to reformat your Cisco router flash memory or to
reformat a USB flash device connected to that router. The Format button is
enabled only if an icon representing your Cisco router flash memory or a USB
flash device is chosen in the left side of the window.
Caution
Reformatting your Cisco router flash memory or a USB flash device connected to
that router will erase all of the files in the file system.
New Folder Button
Click the New Folder button to create a new directory in the directory that is
chosen in the left side of the window.
Load File From PC Button
Click the Load File From PC button to open a file-selection window on the local
PC. Choose a file to save to the chosen directory on your Cisco router flash
memory or on a USB flash device connected to that router.
Copy Button
Choose a file from the right side of the window and click the Copy button to copy
the file.
Cisco Router and Security Device Manager Version 2.2 User’s Guide
OL-4015-08
33-3
Chapter 33
File Menu Commands
File Management
Paste Button
After you click the Copy button to copy a file, click the Paste button to place the
copy of the file in a different directory. Choose a target directory from the left side
of the window. You cannot place a copy of the file in the same directory as the
original file.
Rename Button
Choose a file or directory from the right side of the window and click the Rename
button to change its name.
Delete Button
Choose a file or directory from the right side of the window and click the Delete
button to delete it. A file with the no-write icon next to its name cannot be deleted.
Filename
Click Filename to order the files and directories alphabetically based on name.
Clicking Filename again will reverse the order.
Size
Click Size to order the files and directories by size. Directories always have a size
of zero bytes, even if they are not empty. Clicking Size again will reverse the
order.
Time Modified
Click Time Modified to order the files and directories based on modification date
and time. Clicking Time Modified again will reverse the order.
Rename
This window allows you to rename a file on your Cisco router flash memory or on
USB flash devices connected to that router.
Enter the new filename in the New Name field. The path to the location of the file
is displayed above the New Name field.
Cisco Router and Security Device Manager Version 2.2 User’s Guide
33-4
OL-4015-08
Chapter 33
File Menu Commands
Save SDF to PC
New Folder
This window allows you to name and create a new folder in the directory system
on your Cisco router flash memory and on USB flash devices connected to that
router.
Enter the name of the new folder in the Folder Name field. The path to the location
of the new folder is displayed above the Folder Name field.
Save SDF to PC
If you are working in IPS, you can save the signature definition file (SDF) that
you are working on to your PC. Navigate to the directory in which you want to
save the file, and click Save.
Exit
Exits Cisco Router and Security Device Manager.
Unable to perform ‘squeeze flash’
This window appears when your router is unable to perform a squeeze flash
operation because an erase flash: operation has never been performed on the
router. This help topic explains how to download the files you need before
performing the erase flash: operation, how to execute erase flash:, and how to
load files back onto the router and reconnect to SDM afterward.
Executing the erase flash: command will remove SDM and the Cisco IOS image
from the router's Flash, Flash memory, and you will lose your connection to the
router. You should print the contents of this help topic so that you can use the
instructions to obtain a Cisco IOS image and SDM.tar from Cisco.com, and install
them on the router.
Step 1
Ensure that the router will not lose power. If the router loses power after an
erase flash: operation, there will be no Cisco IOS image in memory.
Cisco Router and Security Device Manager Version 2.2 User’s Guide
OL-4015-08
33-5
Chapter 33
File Menu Commands
Unable to perform ‘squeeze flash’
Note
If the router does lose power after the erase flash operation, you can use
the procedure at the following link to recover:
http://www.cisco.com/univercd/cc/td/doc/product/access/acs_mod/cis37
00/sw_conf/37_swcf/appendc.htm#xtocid11
Step 2
Save the router’s running configuration to a file on the PC by clicking File > Save
Running Config to PC, and entering a filename.
Step 3
Prepare a TFTP server to which you can save files and copy them over to the
router. You must have write access to the TFTP server. Your PC can be used for
this purpose if it has a TFTP server program.
Step 4
Use the tftpcopy command to copy the Cisco IOS image, the SDM.tar file, and
the SDM.shtml file from Flash memory to a TFTP server:
copy flash: tftp://tftp-server-address/filename
Example:
copy flash: tftp://10.10.10.3/SDM.tar
Note
a.
If you prefer to download a Cisco IOS image, the SDM.tar file, and the
SDM.shtml file, follow these instructions to use an Internet connection to
download an SDM-supported Cisco IOS image, the SDM.tar file, and the
SDM.shtml file. Then place those files on a TFTP server.
Click the following link to obtain a Cisco IOS image from the
Cisco Software Center:
http://www.cisco.com/kobayashi/sw-center/
b.
Obtain an image that supports the features you want on the 12.2(11)T release
or later. Save the file to the TFTP server that is accessible from the router.
c.
Use the following link to obtain the SDM.tar and SDM.shtml files. Then save
SDM.tar and SDM.shtml to the TFTP server.
http://www.cisco.com/go/sdm
Step 5
From the PC, log on to the router using Telnet, and enter Enable mode.
Cisco Router and Security Device Manager Version 2.2 User’s Guide
33-6
OL-4015-08
Chapter 33
File Menu Commands
Unable to perform ‘squeeze flash’
Step 6
Enter the command erase flash:, and confirm. The router's IOS image,
configuration file, the SDM.tar file, and the SDM.shtml file are removed from
non-volatile RAM (NVRAM).
Step 7
Use the tftpcopy command to first copy the IOS image and then SDM.tar from
the TFTP server to the router:
copy tftp://tftp-server-address/filename flash:
Example:
copy tftp://10.10.10.3/ios_image_name flash:
! Replace ios_image_name with actual name of IOS image
copy tftp://10.10.10.3/SDM.tar flash:
Step 8
Start your web browser, and reconnect to SDM, using the same IP address you
used when you started the SDM session.
Now that an erase flash: has been performed on the router, you will be able to
execute the squeeze flash command when necessary.
Cisco Router and Security Device Manager Version 2.2 User’s Guide
OL-4015-08
33-7
Chapter 33
File Menu Commands
Unable to perform ‘squeeze flash’
Cisco Router and Security Device Manager Version 2.2 User’s Guide
33-8
OL-4015-08
C H A P T E R
34
Edit Menu Commands
The following options are available from the Cisco Router and Security Device
Manager (SDM) Edit menu.
Preferences
This screen lets you configure the following Cisco Router and Security Device
Manager options:
Preview commands before delivering to router
Choose this option if you want SDM to display a list of the Cisco IOS
configuration commands generated before the commands are sent to the router.
Save signature file to Flash
Choose this option if you want the signature definition file (SDF) that you are
working on to be saved to router flash when you click Apply Changes.
Confirm before exiting SDM
This is SDM default behavior. Select this option if you would like SDM to display
a dialog box asking for confirmation when you exit SDM.
Cisco Router and Security Device Manager Version 2.2 User’s Guide
OL-4015-08
34-9
Chapter 34
Edit Menu Commands
Preferences
Continue monitoring interface status when switching mode/task
This is SDM default behavior. SDM begins monitoring interface status when you
click Monitor and select Interface status. To have SDM continue monitoring the
interface even if you leave Monitor mode and perform other tasks in SDM, select
this check box and specify the maximum number of interfaces you want SDM to
monitor. The default maximum number of interfaces to monitor is 4.
Cisco Router and Security Device Manager Version 2.2 User’s Guide
34-10
OL-4015-08
C H A P T E R
35
View Menu Commands
The following options are available from the Cisco Router and Security Device
Manager (SDM) View menu.
Home
Displays the SDM Home page which provides information about router hardware,
software, and LAN, WAN, Firewall, and VPN configurations.
Configure
Displays the SDM Tasks bar, which allows you to perform guided and manual
configurations for Interfaces and Connections, Firewalls and ACLs, VPNs
Routing, and other tasks.
Monitor
Displays the SDM Monitor window, which lets you view statistics about your
router and network.
Cisco Router and Security Device Manager Version 2.2 User’s Guide
OL-4015-08
35-1
Chapter 35
View Menu Commands
Running Config
Running Config
Displays the router’s running configuration.
Show Commands
Displays the Show Commands dialog box, which lets you issue Cisco IOS show
commands to the router and view the output. The Show Commands dialog box can
display the output from the following show commands:
•
show flash—Shows the contents of the router Flash memory.
•
show startup-config—Shows the router startup configuration file.
•
show access-lists—Shows all of the Access Control Lists (ACLs) commands
currently configured on the router.
•
show diag—Shows information about the hardware installed in the router.
•
show interfaces—Shows information about the configuration of each
interface and about the packets transferred over the interface.
•
show protocols—Shows information about the network protocols configured
on each interface.
•
show version—Shows information about the version of Cisco IOS software
running on the router.
SDM Default Rules
The SDM Default Rules screen displays a list of all of the default rules configured
by SDM. The screen is organized with a tree on the left side of the screen
displaying options for Access Rules, Firewall, VPN - IKE Policy, and
VPN - Transform Sets. To view the default rules for these options, click the option
in the tree, and the default rules for that option are displayed on the right. For more
information about the rules, see the option descriptions that follow.
Cisco Router and Security Device Manager Version 2.2 User’s Guide
35-2
OL-4015-08
Chapter 35
View Menu Commands
Refresh
Access Rules
Shows all of the default Access Control List (ACL) rules that permit or deny
traffic to the network.
Firewall
Shows a list of protocols and the default options for whether each of them triggers
an alert and an audit trail.
VPN - IKE Policy
Shows the default Internet Key Exchange (IKE) policies.
VPN - Transform Sets
Shows the default IP Security (IPSec) transform sets.
Refresh
Reloads configuration information from the router. If there are any undelivered
commands, SDM displays a message window telling you that if you refresh, you
will lose undelivered commands. If you want to deliver the commands. click No
in this window, and then click Deliver on the SDM toolbar.
Cisco Router and Security Device Manager Version 2.2 User’s Guide
OL-4015-08
35-3
Chapter 35
View Menu Commands
Refresh
Cisco Router and Security Device Manager Version 2.2 User’s Guide
35-4
OL-4015-08
C H A P T E R
36
Tools Menu Commands
The following options are available from the Cisco Router and Security Device
Manager (SDM) Tools menu.
Ping
Displays the Ping dialog box, which lets you send a ping message to another
network device. See Generate Mirror... for information on how to use the Ping
window.
Telnet
Displays the Windows Telnet dialog box, letting you connect to your router and
access the Cisco IOS command-line interface (CLI) using the Telnet protocol.
Security Audit
Displays the SDM Security Audit screen. See Security Audit for more
information.
Cisco Router and Security Device Manager Version 2.2 User’s Guide
OL-4015-08
36-1
Chapter 36
Tools Menu Commands
USB Token PIN Settings
USB Token PIN Settings
The USB Token PIN Settings dialog box allows you to set PINs for USB tokens
connected to your router.
Select a PIN Type
Choose User PIN to set a user PIN, or Admin PIN to set an administrator PIN.
A user PIN is used to log into a router. If you connect a USB token to a router, and
the token’s name and user PIN match an entry in Configure > VPN > VPN
Components > Public Key Infrastructure > USB Tokens, you are automatically
logged into that router.
An administrator PIN is used to manage USB token settings using the
manufacturer’s software. SDM allows you to change the administrator PIN for a
USB token if you can supply the current administrator PIN.
Token Name
Enter the USB token’s name.
The token’s name is set by the manufacturer. For example, USB tokens
manufactured by Aladdin Knowledge Systems are named eToken.
You can also use the name “usbtokenx”, where x is the number of the USB port to
which the USB token is connected. For example, a USB token connected to USB
port 0 is named usbtoken0.
Current PIN
Enter the existing user or administrator PIN. If you do not know the existing PIN,
you must use the USB token manufacturer’s software to find it.
New PIN
Enter a new PIN for the USB token. The existing PIN will be replaced by the new
PIN. The new PIN must be at least 4 digits long.
Confirm PIN
Reenter the new PIN to confirm it.
Cisco Router and Security Device Manager Version 2.2 User’s Guide
36-2
OL-4015-08
Chapter 36
Tools Menu Commands
Update SDM
Save the New PIN to Router
Check the Save the new PIN to router checkbox if you want to save the new PIN
as an entry in Configure > VPN > VPN Components > Public Key
Infrastructure > USB Tokens. If an entry with the same name already exists in
Configure > VPN > VPN Components > Public Key Infrastructure > USB
Tokens, it is replaced with the new one.
The Save the new PIN to router checkbox is available only for user PINs.
Update SDM
You can have SDM obtain and install an update automatically.
Update SDM from Cisco.com
You can update SDM directly from Cisco.com. SDM checks Cisco.com for the
versions available and informs you if there is a version newer than the one
currently running on the router. You can then update SDM using the Update
wizard.
To update SDM from Cisco.com:
Step 1
Select Update SDM from Cisco.com from the Tools menu. Selecting this option
starts the update wizard.
Step 2
Use the update wizard to obtain the SDM files and copy them to your router.
Update SDM from Local PC
You can update SDM using an SDM.zip file you have downloaded from
Cisco.com. SDM provides an update wizard that will copy the necessary files to
your router.
To update SDM from the PC you are using to run SDM follow these steps:
Step 1
Download the file sdm-vnn.zip from the following URL:
http://www.cisco.com/cgi-bin/tablebuild.pl/sdm
Cisco Router and Security Device Manager Version 2.2 User’s Guide
OL-4015-08
36-3
Chapter 36
Tools Menu Commands
Update SDM
If there is more than one SDM .zip file, obtain the copy with the highest version
number.
Step 2
Use the update wizard to copy the SDM files from your PC to the router.
Cisco Router and Security Device Manager Version 2.2 User’s Guide
36-4
OL-4015-08
Chapter 36
Tools Menu Commands
Update SDM
Update SDM from CD
If you have the SDM CD, you can use it to update SDM on your router. To do so,
follow these steps:
Step 1
Place the SDM CD in the CD drive on your PC.
Step 2
Select Update SDM from CD, and click Update SDM in the General
Instructions window after reading the text.
Step 3
SDM will enable you to locate the file SDM-Updates.xml on the CD. When you
locate the file, click Open.
Step 4
Follow the instructions in the installation wizard.
Cisco Router and Security Device Manager Version 2.2 User’s Guide
OL-4015-08
36-5
Chapter 36
Tools Menu Commands
Update SDM
Cisco Router and Security Device Manager Version 2.2 User’s Guide
36-6
OL-4015-08
C H A P T E R
37
Help Menu Commands
The following options are available from the Cisco Router and Security Device
Manager (SDM) Help menu.
Help Topics
Displays the SDM online help. The SDM online help Table of Contents appears
in the left frame of the help.
SDM on CCO
Opens up a browser and displays the SDM page on the Cisco.com website.
About this router...
Displays hardware and software information about the router on which SDM is
running.
About SDM
Displays version information about SDM.
Cisco Router and Security Device Manager Version 2.2 User’s Guide
OL-4015-08
37-1
Chapter 37
Help Menu Commands
About SDM
Cisco Router and Security Device Manager Version 2.2 User’s Guide
37-2
OL-4015-08
G L O S S A RY
Symbols and
Numerics
3DES
Triple DES. An encryption algorithm that uses three 56-bit DES encryption keys
(effectively 168 bits) in quick succession. An alternative 3DES version uses just
two 56-bit DES keys, but uses one of them twice, resulting effectively in a
112-bit key length. Legal for use only in the United States. See DES.
A
AAA
authentication, authorization, and accounting. Pronounced “triple-A.”
AAL5-SNAP
ATM Adaptation Layer 5 Subnetwork Access Protocol.
AAL5-MUX
ATM Adaptation Layer 5 Multiplexing.
access control,
access control rule
information entered into the configuration which allows you to specify what type
of traffic to permit or deny into an the interface. By default, traffic that is not
explicitly permitted is denied. Access control rules are composed of access
control entries (ACEs).
ACE
access control entry.
ACL
access control list. A mechanism on a device that specifies which entities are
permitted to access that device or the networks behind that device.
ACS
Cisco Secure Access Control Server. Software running on a RADIUS server
used to store policy databases used in a NAC implementation to control access
to the network.
Cisco Router and Security Device Manager Version 2.2 User’s Guide
OL-4015-08
GL-1
Glossary
address translation
The translation of a network address and/or port to another network address/or
port. See also IP address, NAT, PAT, Static PAT.
ADSL
asymmetric digital subscriber line.
aggressive mode
A mode of establishing ISAKMP SAs that simplifies IKE authentication
negotiation (phase 1) between two or more IPSec peers. Aggressive mode is
faster than main mode, but is not as secure. See main mode, quick mode.
AH
Authentication Header. This is an older IPSec protocol that is less important in
most networks than ESP. AH provides authentication services but does not
provide encryption services. It is provided to ensure compatibility with IPSec
peers that do not support ESP, which provides both authentication and
encryption.
AH-MD5-HMAC
Authentication Header with the MD5 (HMAC variant) hash algorithm.
AH-SHA-HMAC
Authentication Header with the SHA (HMAC variant) hash algorithm.
AHP
Authentication Header Protocol. A protocol that provides source host
authentication, and data integrity. AHP does not provide secrecy.
algorithm
A logical sequence of steps for solving a problem. Security algorithms pertain
to either data encryption or authentication.
DES and 3DES are two examples of data encryption algorithms.
Examples of encryption-decryption algorithms include block cipher, CBC, null
cipher, and stream cipher.
Authentication algorithms include hashes such as MD5 and SHA.
AMI
alternate mark inversion.
ARP
Address Resolution Protocol—A low-level TCP/IP protocol that maps a node
hardware address (called a MAC address) to its IP address.
ASA
Adaptive Security Algorithm. Allows one-way (inside to outside) connections
without an explicit configuration for each internal system and application.
Cisco Router and Security Device Manager Version 2.2 User’s Guide
GL-2
OL-4015-08
Glossary
asymmetric
encryption
Also called public key systems, this approach allows anyone to obtain access to
anyone else's public key and therefore send an encrypted message to that person
using the public key.
asymmetric keys
A pair of mathematically related cryptographic keys. The public key encrypts
information that only the private key can decrypt, and vice versa. Additionally,
the private key signs data that only the public key can authenticate.
ATM
Asynchronous Transfer Mode. International standard for cell relay in which
multiple service types (such as voice, video, and data) are conveyed in
fixed-length (53-byte) cells. Fixed-length cells allow cell processing to occur in
hardware, thereby reducing transit delays.
authenticate
To establish the truth of an identity.
authentication
In security, the verification of the identity of a person or process. Authentication
establishes the integrity of a data stream, ensuring that it was not tampered with
in transit, and providing confirmation of the data stream’s origin.
B
block
A fixed-length sequence of bits.
block cipher
An encryption algorithm that uses a 64-bit symmetric cipher to operate on data
blocks of a fixed size. See cipher.
BOOTP
Bootstrap Protocol. The protocol used by a network node to determine the IP
address of its Ethernet interfaces to affect network booting.
C
CA
certification authority. A trusted third-party entity that issues and/or revokes
digital certificates. Sometimes referred to as a notary or a certifying authority.
Within a given CA’s domain, each device needs only its own certificate and the
CA’s public key to authenticate every other device in that domain.
Cisco Router and Security Device Manager Version 2.2 User’s Guide
OL-4015-08
GL-3
Glossary
CA certificate
A digital certificate granted to one certification authority (CA) by another
certification authority.
cache
A temporary repository of information accumulated from previous task
executions that can be reused, decreasing the time required to perform the tasks.
CBAC
Context-based Access Control. Protocol that provides internal users with secure
access control for each application and for all traffic across network perimeters.
CBAC scrutinizes both source and destination addresses and tracks each
application connection status.
CDP
Cisco Discovery Protocol. A media- and protocol-independent device-discovery
protocol that runs on all Cisco-manufactured equipment including routers,
access servers, bridges, and switches. Using CDP, a device can advertise its
existence to other devices and receive information about other devices on the
same LAN or on the remote side of a WAN.
CEP
Certificate Enrollment Protocol. A certificate management protocol. CEP is an
early implementation of Certificate Request Syntax (CRS), a standard proposed
to the Internet Engineering Task Force (IETF). CEP specifies how a device
communicates with a CA, including how to retrieve the public key of the CA,
how to enroll a device with the CA, and how to retrieve a certificate revocation
list (CRL). CEP uses PKCS (Public Key Cryptography Standards) 7 and 10 as
key component technologies. The public key infrastructure working group
(PKIX) of the IETF is working to standardize a protocol for these functions,
either CRS or an equivalent. When an IETF standard is stable, Cisco will add
support for it. CEP was jointly developed by Cisco Systems and VeriSign, Inc.
certificate
See digital certificate.
certificate identity
An X.509 certificate contains within it information regarding the identity of
whichever device or entity possesses that certificate. The identification
information is then examined during each subsequent instance of peer
verification and authentication. However, certificate identities can be vulnerable
to spoofing attacks.
CET
Cisco Encryption Technology. Proprietary network layer encryption introduced
in Cisco IOS Release 11.2. CET provides network data encryption at the IP
packet level and implements the following standards: DH, DSS, and 40- and
56-bit DES.
Cisco Router and Security Device Manager Version 2.2 User’s Guide
GL-4
OL-4015-08
Glossary
CHAP
Challenge Handshake Authentication Protocol. Security feature supported on
lines using PPP encapsulation that prevents unauthorized access. CHAP does not
itself prevent unauthorized access, it merely identifies the remote end. The
router or access server then determines whether that user is allowed access. See
also PAP.
chargen
Character Generation. Via TCP, a service that sends a continual stream of
characters until stopped by the client. Via UDP, the server sends a random
number of characters each time the client sends a datagram.
checksum
Computational method for checking the integrity of transmitted data, computed
from a sequence of octets taken through a series of arithmetic operations. The
recipient recomputes the value and compares it for verification.
cipher
An encryption-decryption algorithm.
ciphertext
Encrypted, unreadable data, prior to its decryption.
clear channel
A clear channel is one through which non-encrypted traffic can flow. Clear
channels place no security restrictions on transmitted data.
cleartext
Decrypted text. Also called plaintext.
CLI
command-line interface. The primary interface for entering configuration and
monitoring commands to the router. Refer to the Configuration Guide for the
router you are configuring for information on what commands you can enter
from the CLI.
client/server
computing
Term used to describe distributed computing (processing) network systems in
which transaction responsibilities are divided into two parts: client (front end)
and server (back end). Also called distributed computing. See also RPC.
CNS
Cisco Networking Services. A suite of services that support scalable network
deployment, configuration, service-assurance monitoring, and service delivery.
comp-lzs
An IP compression algorithm.
Configuration,
Config, Config File
The file on the router that holds the settings, preferences, and properties you can
administer using SDM.
Cisco Router and Security Device Manager Version 2.2 User’s Guide
OL-4015-08
GL-5
Glossary
cookie
A cookie is a web browser feature which stores or retrieves information, such as
a user's preferences, to persistent storage. In Netscape and Internet Explorer,
cookies are implemented by saving a small text file on your local hard drive. The
file can be loaded the next time you run a Java applet or visit a website. In this
way information unique to you as a user can be saved between sessions. The
maximum size of a cookie is approximately 4KB.
CPE
customer premises equipment.
CRL
certificate revocation list. A list maintained and signed by a certificate authority
(CA) of all the unexpired but revoked digital certificates.
cryptography
Mathematical and scientific techniques for keeping data private, authentic,
unmodified, and non-repudiated.
crypto map
In SDM, crypto maps specify which traffic should be protected by IPSec, where
IPSec-protected traffic should be sent, and what IPSec transform sets should be
applied to this traffic.
D
data confidentiality
The result of data encryption that prevents the disclosure of information to
unauthorized individuals, entities, or processes. This information can be either
data at the application level, or communication parameters. See traffic flow
confidentiality or traffic analysis.
data integrity
The presumed accuracy of transmitted data — signifying the sender’s
authenticity and the absence of data tampering.
data origin
authentication
One function of a non-repudiation service.
decryption
Reverse application of an encryption algorithm to encrypted data, thereby
restoring that data to its original, unencrypted state.
default gateway
The gateway of last resort. The gateway to which a packet is routed when its
destination address does not match any entries in the routing table.
Cisco Router and Security Device Manager Version 2.2 User’s Guide
GL-6
OL-4015-08
Glossary
DES
Data Encryption Standard. Standard cryptographic algorithm developed and
standardized by the U.S. National Institute of Standards and Technology (NIST).
Uses a secret 56-bit encryption key. The DES algorithm is included in many
encryption standards.
DHCP
Dynamic Host Configuration Protocol. Provides a mechanism for allocating IP
addresses to hosts dynamically, so that addresses can be reused when hosts no
longer need them.
DH, Diffie-Hellman
A public key cryptography protocol that allows two parties to establish a shared
secret over insecure communications channels. Diffie-Hellman is used within
Internet Key Exchange (IKE) to establish session keys. Diffie-Hellman is a
component of Oakley key exchange.
Diffie-Hellman key
exchange
A public key cryptography protocol that allows two parties to establish a shared
secret over insecure communication channels. Diffie-Hellman is used within
Internet Key Exchange (IKE) to establish session keys. Diffie-Hellman is a
component of Oakley key exchange. Cisco IOS software supports 768-bit and
1024-bit Diffie-Hellman groups.
digest
The output of a hash function.
digital certificate
A cryptographically signed, digital representation of user or device attributes
that binds a key to an identity. A unique certificate attached to a public key
provides evidence that the key has not been compromised. A certificate is issued
and signed by a trusted certification authority, and binds a public key to its
owner. Certificates typically include the owner’s name, the owner’s public key,
the certificate’s serial number, and the certificate’s expiration date. Other
information might also be present. See X.509.
digital signature
An authentication method that permits the easy discovery of data forgery, and
prevents repudiation. Additionally, the use of digital signatures allows for
verification that a transmission has been received intact. Typically includes a
transmission time stamp.
distributed key
A shared cryptographic key that is divided into pieces, with each piece provided
to a different participant.
DLCI
data-link connection identifier. In Frame Relay connections, the identifier for a
particular data link connection between two endpoints.
Cisco Router and Security Device Manager Version 2.2 User’s Guide
OL-4015-08
GL-7
Glossary
DMVPN
Dynamic multipoint virtual private network. A virtual private network in which
routers are arranged in a logical hub and spoke topology, and in which the hubs
have point-to-point GRE over IPSec connections with the hub. DMVPN uses
GRE and NHRP to enable the flow of packets to destinations in the network.
single DMVPN
A router with a single DMVPN configuration has a connection to one DMVPN
hub, and has one configured GRE tunnel for DMVPN communication.The GRE
tunnel addresses for the hub and spokes must be in the same subnet.
DMZ
demilitarized zone. A DMZ is a buffer zone between the Internet, and your
private networks. It can be a public network typically used for Web, FTP and
E-Mail servers that are accessed by external clients on the Internet. Placing these
public access servers on a separate isolated network provides an extra measure
of security for your internal network.
DN
Distinguished Name. A unique identifier for a Certification Authority customer,
included in each of that customer’s certificates received from that Certification
Authority. The DN typically includes the user’s common name, the name of that
user’s company or organization, the user’s two-letter country code, an e-mail
address used to contact the user, the user’s telephone number, the user’s
department number, and the city in which the user resides.
DNS
Domain Name System (or Service). An Internet service that translates domain
names, which are composed of letters, into IP addresses, which are composed of
numbers.
domain name
The familiar, easy-to-remember name of a host on the Internet that corresponds
to its IP address.
DRAM
dynamic random access memory. RAM that stores information in capacitors that
must be periodically refreshed.
DSLAM
digital subscriber line access multiplexer.
DSS
digital signature standard. Also called digital signature algorithm (DSA), the
DSS algorithm is part of many public-key standards for cryptographic
signatures.
dynamic routing
Routing that adjusts automatically to network topology or traffic changes. Also
called adaptive routing.
Cisco Router and Security Device Manager Version 2.2 User’s Guide
GL-8
OL-4015-08
Glossary
E
EAPoUDP
Extensible Authentication Protocol over User Datagram Protocol. Sometimes
shortened to EOU. The protocol used by a client and a NAD to perform posture
validation.
Easy VPN
A centralized VPN management solution based on the Cisco Unified Client
Framework.A Cisco Easy VPN consists of two components: a Cisco Easy VPN
Remote client, and a Cisco Easy VPN server.
ECHO
See ping, ICMP.
EIGRP
Enhanced Interior Gateway Routing Protocol. Advanced version of IGRP
developed by Cisco Systems. Provides superior convergence properties and
operating efficiency, and combines the advantages of link state protocols with
those of distance vector protocols.
encapsulation
Wrapping of data in a particular protocol header. For example, Ethernet data is
wrapped in a specific Ethernet header before network transit. Also, when
bridging dissimilar networks, the entire frame from one network is simply
placed in the header used by the data link layer protocol of the other network.
encrypt
To crytographically produce ciphertext from plaintext.
encryption
Application of a specific algorithm to data so as to alter the appearance of the
data, making it incomprehensible to those who are not authorized to see the
information.
enrollment proxy
host
The proxy server for a certificate enrollment server.
enrollment URL
The enrollment URL is the HTTP path to a certification authority (CA) that your
Cisco IOS router should follow when sending certificate requests. The URL
includes either a DNS name or an IP address, and may be followed by a full path
to the CA scripts.
Cisco Router and Security Device Manager Version 2.2 User’s Guide
OL-4015-08
GL-9
Glossary
ESP
Encapsulating Security Payload. An IPSec protocol that provides both data
integrity and confidentiality. Also known as Encapsulating Security Payload,
ESP provides confidentiality, data origin authentication, replay-detection,
connectionless integrity, partial sequence integrity, and limited traffic flow
confidentiality.
ESP_SEAL
ESP with the 160-bit key SEAL (Software Encryption Algorithm) encryption
algorithm. This feature was introduced in 12.3(7)T. The router must not have
hardware IPSec encryption enabled in order to use this feature.
esp-3des
ESP (Encapsulating Security Payload) transform with the 168-bit DES
encryption algorithm (3DES or Triple DES).
esp-des
ESP (Encapsulating Security Payload) transform with the 56-bit DES encryption
algorithm.
ESP-MD5-HMAC
ESP (Encapsulating Security Payload) transform using the MD5-variant SHA
authentication algorithm.
esp-null
ESP (Encapsulating Security Payload) transform that provides no encryption
and no confidentiality.
ESP-SHA-HMAC
ESP (Encapsulating Security Payload) transform using the HMAC-variant SHA
authentication algorithm.
Ethernet
A widely used LAN protocol invented by Xerox Corporation, and developed by
Xerox, Intel, and Digital Equipment Corporation. Ethernet networks use
CSMA/CD, and run over a variety of cable types at 10 Mbps, or at 100 Mbps.
Ethernet is similar to the IEEE 802.3 series of standards.
expiration date
The expiration date within a certificate or key indicates the end of its limited
lifetime. The certificate or key is not trusted after its expiration date passes.
exception list
In a NAC implementation, a list of hosts with static addresses that are allowed
to bypass the NAC process. These hosts may be placed on the exception list
because they do not have posture agents installed, or because they are hosts such
as printers or Cisco IP phones.
Cisco Router and Security Device Manager Version 2.2 User’s Guide
GL-10
OL-4015-08
Glossary
extended rules
A type of Access rule. Extended rules extended rules can examine a greater
variety of packet fields to determine a match. Extended rules can examine both
the packet’s source and destination IP addresses, the protocol type, the source
and destination ports, and other packet fields.
SDP
Secure Device Provisioning. SDP uses Trusted Transitive Introduction (TTI) to
easily deploy public key infrastructure (PKI) between two end devices, such as
a Cisco IOS client and a Cisco IOS certificate server.
F
finger
A software tool for determining whether a person has an account at a particular
Internet site. Many sites do not allow incoming finger requests.
fingerprint
The fingerprint of a CA certificate is the string of alphanumeric characters that
results from an MD5 hash of the whole CA certificate. Entities receiving a CA
certificate can verify its authenticity by comparing it to its known fingerprint.
This authentication is intended to ensure the integrity of communication
sessions by preventing “man-in-the-middle” attacks.
firewall
A router or access server, or several routers or access servers, designated as a
buffer between any connected public networks and a private network. A firewall
router uses access lists and other methods to ensure the security of the private
network.
Flash, Flash memory A memory chip which retains data without power. Software images can be stored
in, booted from, and written to Flash as necessary.
Frame Relay
Industry standard, switched data link layer protocol that handles multiple virtual
circuits using HDLC encapsulation between connected devices. Frame Relay is
more efficient than X.25, the protocol for which it is generally considered a
replacement.
FTP
File Transfer Protocol. Part of the TCP/IP protocol stack, used for transferring
files between hosts.
Cisco Router and Security Device Manager Version 2.2 User’s Guide
OL-4015-08
GL-11
Glossary
G
global IKE policy
An IKE policy that is global to a device, rather than affecting only a single
interface on that device.
GRE
generic routing encapsulation. Tunneling protocol developed by Cisco that can
encapsulate a wide variety of protocol packet types inside IP tunnels, creating a
virtual point-to-point link to Cisco routers at remote points over an IP
internetwork. By connecting multiprotocol subnetworks in a single-protocol
backbone environment, IP tunneling using GRE allows network expansion
across a single-protocol backbone environment.
GRE over IPSec
This technology uses IPSec to encrypt GRE packets.
G.SHDSL
Also known as G.991.2, G.SHDSL is an international standard for symmetric
DSL developed by the International Telecommunications Union. G.SHDSL
provides for sending and receiving high-speed symmetrical data streams over a
single pair of copper wires at rates between 192 kbps and 2.31 Mbps.
H
H.323
A standard that enables video conferencing over local-area networks (LANs)
and other packet-switched networks, as well as video over the Internet.
hash
One-way process that converts input of any size into checksum output of a fixed
size, called a message digest, or just a digest. This process is not reversible, and
it is not feasible to create or modify data to result in a specific digest.
hash algorithm
A hash algorithm is used to generate a hash value, also known as a message
digest, ensures that message contents are not changed during transmission. The
two most widely used types of hash algorithms are Secure Hash Algorithm
(SHA) and MD5)
HDLC
High-Level Data Link Control. Bit-oriented synchronous data link layer
protocol developed by the International Standards Organization (ISO). HDLC
specifies a data encapsulation method on synchronous serial links using frame
characters and checksums.
Cisco Router and Security Device Manager Version 2.2 User’s Guide
GL-12
OL-4015-08
Glossary
headend
The upstream, transmit end of a tunnel.
HMAC
Hash-based Message Authentication Code. HMAC is a mechanism for message
authentication using cryptographic hash functions. HMAC can be used with any
iterative cryptographic hash function, e.g., MD5, SHA-1, in combination with a
secret shared key. The cryptographic strength of HMAC depends on the
properties of the underlying hash function.
HMAC-MD5
Hashed Message Authentication Codes with MD5 (RFC 2104). A keyed version
of MD5 that enables two parties to validate transmitted information using a
shared secret.
host
A computer, such as a PC, or other computing device, such as a server,
associated with an individual IP address and optionally a name. The name for
any device on a TCP/IP network that has an IP address. Also any
network-addressable device on any network. The term node includes devices
such as routers and printers which would not normally be called hosts.
HTTP, HTTPS
Hypertext Transfer Protocol, Hypertext Transfer Protocol, Secure. The protocol
used by Web browsers and Web servers to transfer files, such as text and graphic
files.
hub
In a DMVPN network, a hub is a router with a point-to-point IPSec connection
to all spoke routers in the network. The hub is the logical center of a DMVPN
network.
I
ICMP
Internet Control Message Protocol. Network layer Internet protocol that reports
errors and provides other information relevant to IP packet processing.
IDS
Intrusion Detection System. The Cisco IPS performs a real time analysis of
network traffic to find anomalies and misuse, using a library of signatures it can
compare traffic against. When it finds unauthorized activity or anomalies, it can
terminate the condition, block traffic from attacking hosts, and send alerts to the
IDM.
Cisco Router and Security Device Manager Version 2.2 User’s Guide
OL-4015-08
GL-13
Glossary
IDS Sensor
An IDS sensor is hardware on with the Cisco IDS runs. IDS sensors can be
stand-alone devices, or network modules installed on routers.
IDM
IDS Device Manager. IDM is software used to manage an IDS sensor.
IETF
Internet Engineering Task Force.
IGMP
Internet Group Management Protocol. IGMP is a protocol used by IPv4 systems
to report IP multicast memberships to neighboring multicast routers
IKE
Internet Key Exchange. IKE is a key management protocol standard used in
conjunction with IPSec and other standards. IPSec can be configured without
IKE, but IKE enhances IPSec by providing additional features, flexibility, and
ease of configuration for the IPSec standard. IKE provides authentication of the
IPSec peers, negotiates IPSec keys, and negotiates IPSec security associations.
Before any IPSec traffic can be passed, each router/firewall/host must be able to
verify the identity of its peer. This can be done by manually entering preshared
keys into both hosts or by a CA service. IKE is a hybrid protocol that implements
the Oakley key exchange and Skeme key exchange inside the Internet Security
Association and Key Management Protocol (ISAKMP) framework. (ISAKMP,
Oakley, and Skeme are security protocols implemented by IKE.)
IKE negotiation
A method for the secure exchange of private keys across non-secured networks.
implicit rule
An access rule automatically created by the router based on default rules or as a
result of user-defined rules.
inside global
The IP address of a host inside a network as it appears to devices outside the
network.
inside local
The configured IP address assigned to a host inside the network.
inspection rule
A CBAC inspection rule allows the router to inspect specified outgoing traffic
so that it can allow return traffic of the same type that is associated with a session
started on the LAN. If a firewall is in place, incoming traffic that is associated
with a session started inside the firewall might be dropped if an inspection rule
has not been configured.
Cisco Router and Security Device Manager Version 2.2 User’s Guide
GL-14
OL-4015-08
Glossary
interface
The physical connection between a particular network and the router. The
router’s LAN interface connects to the local network that the router serves. The
router has one or more WAN interfaces that connect to the Internet.
Internet
The global network which uses IP, Internet protocols. Not a LAN. See also
intranet.
intranet
Intranetwork. A LAN which uses IP, and Internet protocols, such as SNMP,
FTP, and UDP. See also network, Internet.
IOS
Cisco IOS software. Cisco system software that provides common functionality,
scalability, and security for all products under CiscoFusion architecture.
Cisco IOS allows centralized, integrated, and automated installation and
management of internetworks, while ensuring support for a wide variety of
protocols, media, services and platforms.
IOS IPS
Cisco IOS Intrusion Prevention System. IOS IPS compares traffic against an
extensive database of intrusion signatures, and can drop intruding packets and
take other actions based on configuration. Signatures are built in to IOS images
supporting this feature, and additional signatures can be stored in local or remote
signature files.
IPS
IP
Internet Protocol. The Internet protocols are the world’s most popular
open-system (nonproprietary) protocol suite because they can be used to
communicate across any set of interconnected networks and are equally well
suited for LAN and WAN communications.
IP address
IP version 4 addresses are 32 bits, or 4 bytes, in length. This address “space” is
used to designate the network number, the optional subnetwork number, and a
host number. The 32 bits are grouped into four octets (8 binary bits), represented
by 4 decimal numbers separated by periods or “dots.” The part of the address
used to specify the network number, the subnetwork number, and the host
number is specified by the subnet mask.
Cisco Router and Security Device Manager Version 2.2 User’s Guide
OL-4015-08
GL-15
Glossary
IPSec
A framework of open standards that provides data confidentiality, data integrity,
and data authentication between participating peers. IPSec provides these
security services at the IP layer. IPSec uses IKE to handle negotiation of
protocols and algorithms based on local policy and to generate the encryption
and authentication keys to be used by IPSec. IPSec can be used to protect one or
more data flows between a pair of hosts, between a pair of security gateways, or
between a security gateway and a host.
IPSec policy
In SDM, an IPSec policy is a named set of crypto map associated with a VPN
connection.
IPSec rule
A rule used to specify which traffic is protected by IPSec.
IRB
Integrated Routing and Bridging. IRB allows you to route a given
protocol between routed interfaces and bridge groups within a single
switch router.
ISAKMP
The Internet Security Association Key Management Protocol is the basis for
IKE. ISAKMP authenticates communicating peers, creates and manages
security associations, and defines key generation techniques.
K
key
A string of bits used to encrypt or decrypt data, or to compute message digests.
key agreement
The process whereby two or more parties agree to use the same secret symmetric
key.
key escrow
A trusted third party who holds the cryptographic keys.
key exchange
The method by which two or more parties exchange encryption keys. The IKE
protocol provides one such method.
key lifetime
An attribute of a key pair that specifies a time span, during which the certificate
containing the public component of that key pair is considered valid.
key management
The creation, distribution, authentication, and storage of encryption keys.
Cisco Router and Security Device Manager Version 2.2 User’s Guide
GL-16
OL-4015-08
Glossary
key pair
See public key encryption.
key recovery
A trusted method by which encrypted information can be decrypted if the
decryption key is lost or destroyed.
L
L2F Protocol
Layer 2 Forwarding Protocol. Protocol that supports the creation of secure
virtual private dial-up networks over the Internet.
L2TP
Layer 2 Tunneling Protocol. An Internet Engineering Task Force (IETF)
standards track protocol defined in RFC 2661 that provides tunneling of PPP.
Based upon the best features of L2F and PPTP, L2TP provides an industry-wide
interoperable method of implementing VPDN. L2TP is proposed as an IPSec
alternative, but is used sometimes alongside IPSec to provide authentication
services.
LAC
L2TP access concentrator. Device terminating calls to remote systems and
tunneling PPP sessions between remote systems and the LNS.
LAN
Local Area Network. A network residing in one location or belonging to one
organization, typically, but not necessarily using IP and other Internet protocols.
Not the global Internet. See also intranet, network, Internet.
LAPB
Link Access Procedure, Balanced.
LBO
Line Build Out.
life cycle
See expiration date.
LNS
L2TP network server. Device able to terminate L2TP tunnels from a LAC and
able to terminate PPP sessions to remote systems through L2TP data sessions.
local subnet
Subnetworks are IP networks arbitrarily segmented by a network administrator
(by means of a subnet mask) in order to provide a multilevel, hierarchical routing
structure while shielding the subnetwork from the addressing complexity of
attached networks. The local subnet is the subnet associated with your end of a
transmission.
Cisco Router and Security Device Manager Version 2.2 User’s Guide
OL-4015-08
GL-17
Glossary
logical interface
An interface that has been created solely by configuration, and that is not a
physical interface on the router. Dialer interfaces and tunnel interfaces are
examples of logical interfaces.
loopback
In a loopback test, signals are sent and then redirected back toward their source
from some point along the communications path. Loopback tests are often used
to determine network interface usability.
M
MAC
message authentication code. The cryptographic checksum of the message used
to verify message authenticity. See hash.
mask
A 32-bit bit mask which specifies how an Internet address is to be divided into
network, subnet, and host parts. The net mask has ones (1’s) in the bit positions
in the 32-bit address that are to be used for the network and subnet parts, and has
zeros (0’s) for the host part. The mask should contain at least the standard
network portion (as determined by the address class), and the subnet field should
be contiguous with the network portion. The mask is configured using the
decimal equivalent of the binary value.
subnet mask
netmask
network mask
Examples:
Decimal: 255.255.255.0
Binary: 11111111 11111111 11111111 00000000
The first 24 bits provide the network and subnetwork address, and the last 8
provide the host address.
Decimal: 255.255.255.248
Binary: 11111111 11111111 11111111 11111000
The first 29 bits provide the network and subnetwork address, and the last 3
provide the host address.
See also IP Address, TCP/IP, host, host/network.
Cisco Router and Security Device Manager Version 2.2 User’s Guide
GL-18
OL-4015-08
Glossary
MD5
Message Digest 5. A one-way hashing function that produces a 128-bit hash.
Both MD5 and Secure Hashing Algorithm (SHA) are variations on MD4 and are
designed to strengthen the security of the MD4 hashing algorithm. Cisco uses
hashes for authentication within the IPSec framework. MD5 verifies the
integrity and authenticates the origin of a communication.
message digest
A string of bits that represents a larger data block. This string defines a data
block, based on the processing of its precise content through a 128-bit hash
function. Message digests are used in the generation of digital signatures. See
hash.
MD5
Message Digest 5. A one-way hashing algorithm that produces a 128-bit hash.
Both MD5 and Secure Hash Algorithm (SHA) are variations on MD4 and are
designed to strengthen the security of the MD4 hashing algorithm. Cisco uses
hashes for authentication within the IPSec framework. Also used for message
authentication in SNMP v.2. MD5 verifies the integrity of the communication,
authenticates the origin, and checks for timeliness.
mGRE
multipoint GRE.
MTU
maximum transmission unit. The maximum packet size, in bytes that an
interface can transmit or receive.
N
NAC
Network Admission Control. A method of controlling access to a network in
order to prevent the introduction of computer viruses. Using a variety of
protocols and software products, NAC assesses the condition of hosts when they
attempt to log onto the network, and handles the request based on the host’s
condition, called its posture. Infected hosts can be placed in quarantine; hosts
without up-to-date virus protection software can be directed to obtain updates,
and uninfected hosts with up-to-date virus protection can be allowed onto the
network. See also ACL, posture, and EAPoUDP.
Cisco Router and Security Device Manager Version 2.2 User’s Guide
OL-4015-08
GL-19
Glossary
NAD
Network Access Device. In a NAC implementation, the device that receives a
host’s request to log on to the network. A NAD, usually a router, works with
posture agent software running on the host, virus protection software, and ACS
and posture/remediation servers on the network to control access to the network
in order to prevent infection by computer viruses.
NAS
Network Access Server. Platform that interfaces between the Internet and the
public switched telephone network (PSTN).
Gateway that connects asynchronous devices to a LAN or WAN through network
and terminal emulation software. Performs both synchronous and asynchronous
routing of supported protocols.
NAT
Network Address
Translation
Network Address Translation. Mechanism for reducing the need for globally
unique IP addresses. NAT allows an organization with addresses that are not
globally unique to connect to the Internet by translating those addresses into
globally routable address space.
NetFlow
A feature of some routers that allows them to categorize incoming packets into
flows. Because packets in a flow often can be treated in the same way, this
classification can be used to bypass some of the work of the router and accelerate
its switching operation.
network
A network is a group of computing devices which share part of an IP address
space and not a single host. A network consists of multiple “nodes” or devices
with IP address, any of which may be referred to as hosts. See also Internet,
Intranet, IP, LAN.
network bits
In a subnet mask, the number of bits set to binary 1. A subnet mask of
255.255.255.0 has 24 network bits, because 24 bits in the mask are set to 1. A
subnet mask of 255.255.248 has 17 network bits.
network module
A network interface card that is installed in the router chassis to add
functionality to the router. Examples are Ethernet network modules, and IDS
network modules.
Cisco Router and Security Device Manager Version 2.2 User’s Guide
GL-20
OL-4015-08
Glossary
NHRP
Next Hop Resolution protocol. A client and server protocol used in DMVPN
networks, in which the hub router is the server and the spokes are the clients. The
hub maintains an NHRP database of the public interface addresses of the each
spoke. Each spoke registers its real address when it boots and queries the NHRP
database for real addresses of the destination spokes in order to build direct
tunnels to them.
non-repudiation
service
A third-party security service that stores evidence for later, possible retrieval,
regarding the origin and destination of all data included in a communication —
without storing the actual data. This evidence can be used to safeguard all
participants in that communication against false denials by any participant of
having sent information, as well as false denials by any participant of having
received information.
NTP
Network Time Protocol. A protocol to synchronize the system clocks on network
devices. NTP is a UDP protocol.
O
Oakley
A protocol for establishing secret keys for use by authenticated parties, based on
Diffie-Hellman and designed to be a compatible component of ISAKMP.
OFB
output feedback. An IPSec function that feeds encrypted output (generally, but
not necessarily, DES-encrypted) back into the original input. Plaintext is
encrypted directly with the symmetric key. This produces a pseudo-random
number stream.
outside global
The IP address assigned to a host on the outside network by the host's owner. The
address was allocated from globally routable address or network space.
outside local
The IP address of an outside host as it appears to the inside network. Not
necessarily a legitimate address, it was allocated from an address space routable
on the inside.
OSPF
Open Shortest Path First. Link-state, hierarchical IGP routing algorithm
proposed as a successor to RIP in the Internet community. OSPF features include
least-cost routing, multipath routing, and load balancing.
Cisco Router and Security Device Manager Version 2.2 User’s Guide
OL-4015-08
GL-21
Glossary
P
PAD
packet assembler/disassembler. Device used to connect simple devices (like
character-mode terminals) that do not support the full functionality of a
particular protocol to a network. PADs buffer data and assemble and disassemble
packets sent to such end devices.
padding
In cryptosystems, padding refers to random characters, blanks, zeros, and nulls
added to the beginning and ending of messages, to conceal their actual length or
to satisfy the data block size requirements of some ciphers. Padding also
obscures the location at which cryptographic coding actually starts.
PAM
Port to Application Mapping. PAM allows you to customize TCP or UDP port
numbers for network services or applications. PAM uses this information to
support network environments that run services using ports that are different
from the registered or well-known ports associated with an application.
PAP
Password Authentication Protocol. An authentication protocol that allows peers
to authenticate one another. PAP passes the password and hostname or username
in unencrypted form. See also CHAP.
password
A protected and secret character string (or other data source) associated with the
identity of a specific user or entity.
PAT
Port Address Translation. Dynamic PAT lets multiple outbound sessions appear
to originate from a single IP address. With PAT enabled, the router chooses a
unique port number from the PAT IP address for each outbound translation slot
(xlate). This feature is valuable when an Internet service provider cannot
allocate enough unique IP addresses for your outbound connections. The global
pool addresses always come first, before a PAT address is used.
Dynamic PAT
peer
In IKE, peers are routers acting as proxies for the participants in an IKE tunnel.
In IPSec, peers are devices or entities that communicate securely either through
the exchange of keys or the exchange of digital certificates.
PFS
perfect forward secrecy. A property of some asymmetric key agreement
protocols that allows for the use of different keys at different times during a
session, to ensure that the compromising of any single key will not compromise
the session as a whole.
Cisco Router and Security Device Manager Version 2.2 User’s Guide
GL-22
OL-4015-08
Glossary
physical interface
A router interface supported by a network module that is installed in the router
chassis, or that is part of the router’s basic hardware.
ping
An ICMP request sent between hosts to determine whether a host is accessible
on the network.
PKCS7
Public Key Cryptography Standard No. 7.
PKI
public-key infrastructure. A system of certification authorities (CAs) and
registration authorities (RAs) that provides support for the use of asymmetric
key cryptography in data communication through such functions as certificate
management, archive management, key management, and token management.
Alternatively, any standard for the exchange of asymmetric keys.
This type of exchange allows the recipient of a message to trust the signature in
that message, and allows the sender of a message to encrypt it appropriately for
the intended recipient. See key management.
plaintext
Ordinary, unencrypted data.
posture
In a NAC implementation, the condition of a host attempting access to the
network. Posture agent software running on the host communicates with the
NAD to report on the host’s compliance with the network security policy.
PPP
Point-to-Point Protocol. A protocol that provides router-to-router, and
host-to-network connections over synchronous and asynchronous circuits. PPP
has built in security mechanisms, such as CHAP and PAP.
PPPoA
Point-to-Point Protocol over Asynchronous Transfer Mode (ATM). Primarily
implemented as part of ADSL, PPPoA relies on RFC1483, operating in either
Logical Link Control-Subnetwork Access Protocol (LLC-SNAP) or VC-Mux
mode.
PPPoE
Point-to-Point Protocol over Ethernet. PPP encapsulated in Ethernet frames.
PPPoE enables hosts on an Ethernet network to connect to remote hosts through
a broadband modem.
Cisco Router and Security Device Manager Version 2.2 User’s Guide
OL-4015-08
GL-23
Glossary
PPTP
Point-to-Point Tunneling Protocol. Creates client-initiated tunnels by
encapsulating packets into IP datagrams for transmission over TCP/IP-based
networks. Can be used as an alternative to the L2F and L2TP tunneling
protocols. Proprietary Microsoft protocol.
pre-shared key
One of three authentication methods offered in IPSec, with the other two
methods being RSA encrypted nonces, and RSA signatures. Pre-shared keys
allow for one or more clients to use individual shared secrets to authenticate
encrypted tunnels to a gateway using IKE. Pre-shared keys are commonly used
in small networks of up to 10 clients. With pre-shared keys, there is no need to
involve a CA for security.
The Diffie-Hellman key exchange combines public and private keys to create a
shared secret to be used for authentication between IPSec peers. The shared
secret can be shared between two or more peers. At each participating peer, you
would specify a shared secret as part of an IKE policy. Distribution of this
pre-shared key usually takes place through a secure out-of-band channel. When
using a pre-shared key, if one of the participating peers is not configured with
the same pre-shared key, the IKE SA cannot be established. An IKE SA is a
prerequisite to an IPSec SA. You must configure the pre-shared key at all peers.
Digital certification and wildcard pre-shared keys (which allow for one or more
clients to use a shared secret to authenticate encrypted tunnels to a gateway) are
alternatives to pre-shared keys. Both digital certification and wildcard
pre-shared keys are more scalable than pre-shared keys.
private key
See public key encryption.
pseudo random
An ordered sequence of bits that appears superficially similar to a truly random
sequence of the same bits. A key generated from a pseudo random number is
called a nonce.
Cisco Router and Security Device Manager Version 2.2 User’s Guide
GL-24
OL-4015-08
Glossary
public key
encryption
In public key encryption systems, every user has both a public key and a private
key. Each private key is maintained by a single user and shared with no one. The
private key is used to generate a unique digital signature and to decrypt
information encrypted with the public key. In contrast, a user’s public key is
available to everyone to encrypt information intended for that user, or to verify
that user’s digital signature. Sometimes called public key cryptography.
PVC
permanent virtual circuit (or connection). Virtual circuit that is permanently
established. PVCs save bandwidth associated with circuit establishment and tear
down in situations where certain virtual circuits must exist all the time. In ATM
terminology, called a permanent virtual connection.
Q
QoS
Quality of Service. A method of guaranteeing bandwidth to specified types of
traffic.
quick mode
In Oakley, the name of the mechanism used after a security association has been
established to negotiate changes in security services, such as new keys.
R
RA
registration authority. An entity serving as an optional component in PKI
systems to record or verify some of the information that certification authorities
(CAs) use when issuing certificates or performing other certificate management
functions. The CA itself might perform all RA functions, but they are generally
kept separate. RA duties vary considerably, but may include assigning
distinguished names, distributing tokens, and performing personal
authentication functions.
RADIUS
Remote Authentication Dial-In User Service. An access server authentication and
accounting protocol that uses UDP as the transport protocol. See also TACACS+
RCP
remote copy protocol. Protocol that allows users to copy files to and from a file
system residing on a remote host or server on the network. The rcp protocol uses
TCP to ensure the reliable delivery of data
Cisco Router and Security Device Manager Version 2.2 User’s Guide
OL-4015-08
GL-25
Glossary
remote subnet
Subnetworks are IP networks arbitrarily segmented by a network administrator
(by means of a subnet mask) in order to provide a multilevel, hierarchical routing
structure while shielding the subnetwork from the addressing complexity of
attached networks. A “remote subnet” is the subnet that is not associated with
your end of a transmission.
replay-detection
A standard IPSec security feature that combines sequence numbers with
authentication, so the receiver of a communication can reject old or duplicate
packets in order to prevent replay attacks.
repudiation
In cryptographic systems, repudiation is the denial by one of the entities
involved in a communication of having participated in all or part of that
communication.
revocation
password
The password that you provide to a CA when you request that it revoke a router’s
digital certificate. Sometimes called a challenge password.
RFC 1483 routing
RFC1483 describes two different methods for carrying connectionless network
interconnect traffic over an ATM network: routed protocol data units (PDUs) and
bridged PDUs. SDM supports the configuration of RFC 1483 routing, and enables
you to configure two encapsulation types: AAL5MUX, and AAL5SNAP.
AAL5MUX: AAL5 MUX encapsulation supports only a single protocol (IP or
IPX) per PVC.
AAL5SNAP: AAL5 Logical Link Control/Subnetwork Access Protocol
(LLC/SNAP) encapsulation supports Inverse ARP and incorporates the
LLC/SNAP that precedes the protocol datagram. This allows the multiple
protocols to transverse the same PVC.
RIP
Routing Information Protocol. A routing protocol that uses the number of
routers a packet must pass through to reach the destination, as the routing metric.
root CA
Ultimate certification authority (CA), which signs the certificates of the
subordinate CAs. The root CA has a self-signed certificate that contains its own
public key.
route
A path through an internetwork.
Cisco Router and Security Device Manager Version 2.2 User’s Guide
GL-26
OL-4015-08
Glossary
route map
Route maps enable you to control information that is added to the routing table.
SDM automatically creates route maps to prevent NAT from translating specific
source addresses when doing so would prevent packets from matching criteria in
an IPSec rule.
RPC
remote procedure call. RPCs are procedure calls that are built or specified by
clients and executed on servers, with the results returned over the network to the
clients. See also client/server computing.
RSA
Rivest, Shamir, and Adelman, the inventors of this cryptographic key exchange
technique, which is based on factoring large numbers. RSA is also the name of
the technique itself. RSA may be used for encryption and authentication, and is
included in many security protocols.
RSA keys
An RSA asymmetric key pair is a set of matching public and private keys.
RSA signatures
One of three authentication methods offered in IPSec, with the other two
methods being RSA encrypted nonces, and pre-shared keys. Also, one of the
three Federal Information Processing Standards (FIPS)–approved algorithms for
generating and verifying digital signatures. The other approved algorithms are
DSA and Elliptic Curve DSA.
SDM
Cisco Router and Security Device Manager. Cisco SDM is an Internet
browser-based software tool designed to configure LAN, WAN, and security
features on a router. See Getting Started for more information.
rule
Information added to the configuration to define your security policy in the form
of conditional statements that instruct the router how to react to a particular
situation.
Cisco Router and Security Device Manager Version 2.2 User’s Guide
OL-4015-08
GL-27
Glossary
S
SA
security association. A set of security parameters agreed upon by two peers to
protect a specific session in a particular tunnel. Both IKE and IPSec use SAs,
although SAs are independent of one another.
IPSec SAs are unidirectional and are unique in each security protocol. An IKE
SA is used by IKE only, and unlike the IPSec SA, it is bidirectional. IKE
negotiates and establishes SAs on behalf of IPSec. A user can also establish
IPSec SAs manually.
A set of SAs is needed for a protected data pipe, one per direction per protocol.
For example, if you have a pipe that supports Encapsulating Security Protocol
(ESP) between peers, one ESP SA is required for each direction. SAs are
uniquely identified by destination (IPSec endpoint) address, security protocol
(AH or ESP), and security parameter index (SPI).
SAID
security association ID. Numeric identifier for the SA of a given link.
salt
A string of pseudorandom characters used to enhance cryptographic complexity.
SDEE
Security Device Event Exchange. A message protocol that can be used to report
on security events, such as alarms generated when a packet matches the
characteristics of a signature.
SDF
Signature Definition File. A file, usually in XML format, containing signature
definitions that can be used to load signatures on a security device.
secret key
See symmetric key.
security association The predetermined length of time in which an SA is in effect.
lifetime
session key
A key that is used only once.
SHA
Some encryption systems use the Secure Hashing Algorithm to generate digital
signatures, as an alternative to MD5.
Cisco Router and Security Device Manager Version 2.2 User’s Guide
GL-28
OL-4015-08
Glossary
SHA-1
Secure Hashing Algorithm 1. Algorithm that takes a message of less than 264
bits in length and produces a 160-bit message digest. The large message digest
provides security against brute-force collision and inversion attacks. SHA-1
[NIS94c] is a revision to SHA that was published in 1994.
shared key
The secret key that all users share in a symmetric key-based communication
session.
shared secret
A crytographic key.
signature
See digital signature.
signing certificate
Used to associate your digital signature with your messages or documents, and
to ensure that your messages or files are conveyed without changes.
SIP
Session Initiation Protocol. Enables call handling sessions, particularly
two-party audio conferences, or “calls.” SIP works with Session Description
Protocol (SDP) for call signaling. SDP specifies the ports for the media stream.
Using SIP, the router can support any SIP Voice over IP (VoIP) gateways and
VoIP proxy servers.
site-to-site VPN
Typically, a site-to-site VPN is one that connects two networks or subneworks
and that meets several other specific criteria, including the use of static IP
addresses on both sides of the tunnel, the absence of VPN client software on user
end-stations, and the absence of a central VPN hub (as would exist in
hub-and-spoke VPN configurations). Site-to-site VPNs are not intended to
replace dial-in access by remote or traveling users.
SMTP
Simple Mail Transfer Protocol. Internet protocol providing e-mail services.
SNMP
Simple Network Management Protocol. Network management protocol used
almost exclusively in TCP/IP networks. SNMP provides a means to monitor and
control network devices, and to manage configurations, statistics collection,
performance, and security.
SPD
Selective Packed Discard. SPD provides priority to routing protocol packets and
other important traffic control Layer 2 keepalives during periods of queue
congestion.
spoke
In a DMVPN network, a spoke router is a logical end point in the network, and
has a point-to-point IPSec connection with a DMVPN hub router.
Cisco Router and Security Device Manager Version 2.2 User’s Guide
OL-4015-08
GL-29
Glossary
The act of a packet illegally claiming to be from an address from which it was
not actually sent. Spoofing is designed to foil network security mechanisms such
as filters and access lists.
spoofing
spoof
SRB
source-route bridging. Method of bridging originated by IBM and popular in
Token Ring networks. In an SRB network, the entire route to a destination is
predetermined, in real time, prior to the sending of data to the destination.
SSH
Secure Shell. An application running on top of a reliable transport layer, such as
TCP/IP, that provides strong authentication and encryption capabilities. Up to
five SSH clients are allowed simultaneous access to the router console.
SSL
Secure Socket Layer. Encryption technology for the Web used to provide secure
transactions, such as the transmission of credit card numbers for e-commerce.
standard rule
In SDM, a type of access rule or NAT rule. Standard rules compare a packet’s
source IP address against its IP address criteria to determine a match.Standard
rules use a wildcard mask to determine which portions of the IP address must
match.
state, stateful,
stateful Inspection
Network protocols maintain certain data, called state information, at each end of
a network connection between two hosts. State information is necessary to
implement the features of a protocol, such as guaranteed packet delivery, data
sequencing, flow control, and transaction or session IDs. Some of the protocol
state information is sent in each packet while each protocol is being used. For
example, a web browser connected to a web server uses HTTP and supporting
TCP/IP protocols. Each protocol layer maintains state information in the packets
it sends and receives. Routers inspect the state information in each packet to
verify that it is current and valid for every protocol it contains. This is called
stateful inspection and is designed to create a powerful barrier to certain types
of computer security threats
Static PAT
Static Port Address Translation. A static address maps a local IP address to a
global IP address. Static PAT is a static address that also maps a local port to a
global port. See also PAT.
static route
Route that is explicitly configured and entered into the routing table. Static
routes take precedence over routes chosen by dynamic routing protocols.
Cisco Router and Security Device Manager Version 2.2 User’s Guide
GL-30
OL-4015-08
Glossary
subnet, subnetwork In IP networks, a network sharing a particular subnet address. Subnetworks are
networks arbitrarily segmented by the network administrator in order to provide
a multilevel, hierarchical routing structure while shielding the subnetwork from
the addressing complexity of attached networks. See also IP address, subnet bits,
subnet mask.
subnet mask
32-bit address mask used in IP to indicate the bits of an IP address that are being
used for the network and optional subnet address. Subnet masks are expressed
in decimal. The mask 255.255.255.0 specifies that the first 24 bits of the address
Sometimes referred to simply as mask. See also address mask and IP address.
symmetric key
A symmetric key is used to decrypt information that it previously encrypted.
subnet bits
T
T1
A T1 link is a data link capable of transmitting data at a rate of 1.5 MB per
second.
TACACS+
Terminal Access Controller Access Control System plus. An access server
authentication and accounting protocol that uses TCP as the transport protocol.
tail-end
The downstream, receive end of a tunnel.
TCP
Transmission Control Protocol. Connection-oriented transport layer protocol
that provides reliable full-duplex data transmission .
TCP Syn Flood
Attack
A SYN-flooding attack occurs when a hacker floods a server with a barrage of
requests for connection. Because these messages have unreachable return
addresses, the connections cannot be established. The resulting volume of
unresolved open connections eventually overwhelms the server and can cause it
to deny service to valid requests, thereby preventing legitimate users from
connecting to a website, accessing e-mail, using FTP service, and so on.
Telnet
A terminal emulation protocol for TCP/IP networks such as the Internet. Telnet
is a common way to control web servers remotely.
TFTP
Trivial File Transfer Protocol. TFTP is a simple protocol used to transfer files.
It runs on UDP and is explained in depth in Request For Comments (RFC) 1350.
Cisco Router and Security Device Manager Version 2.2 User’s Guide
OL-4015-08
GL-31
Glossary
traffic flow
confidentiality or
traffic analysis
Security concept that prevents the unauthorized disclosure of communication
parameters. The successful implementation of this concept hides source and
destination IP addresses, message length, and frequency of communication from
unauthorized parties
transform
Description of a security protocol and its corresponding algorithms.
transform set
A transform set is an acceptable combination of security protocols, algorithms
and other settings to apply to IPSec protected traffic. During the IPSec security
association negotiation, the peers agree to use a particular transform set when
protecting a particular data flow.
tunnel
A virtual channel through a shared medium such as the Internet, used for the
exchange of encapsulated data packets.
tunneling
The process of piping the stream of one protocol through another protocol.
U
UDP
User Datagram Protocol. Connectionless transport layer protocol in the TCP/IP
protocol that belongs to the Internet protocol family.
unencrypted
Not encrypted.
Unity Client
A client of a Unity Easy VPN Server.
URL
Universal Resource Locator. A standardized addressing scheme for accessing
hypertext documents and other services using a browser, for example,
http://www.cisco.com.
V
verification
Identity confirmation of a person or process.
VCI
virtual channel identifier. A virtual path may carry multiple virtual channels
corresponding to individual connections. The VCI identifies the channel being
used. The combination of VPI and VCI identifies an ATM connection.
Cisco Router and Security Device Manager Version 2.2 User’s Guide
GL-32
OL-4015-08
Glossary
VFR
Virtual Fragment Reassembly. VFR enables IOS Firewall to dynamically create
ACLs to block IP fragments. IP fragments often do not contain enough
information for static ACLs to be able to filter them.
VPI
virtual path identifier. Identifies the virtual path used by an ATM connection.
VPDN
virtual private dial-up network. A system that permits dial-in networks to exist
remotely to home networks, while giving the appearance of being directly
connected. VPDNs use L2TP and L2F to terminate the Layer 2 and higher parts
of the network connection at the home gateway, instead of the network access
server (NAS).
VPN
Virtual Private Network. Provides the same network connectivity for users over
a public infrastructure as they would have over a private network. VPNs enable
IP traffic to travel securely over a public TCP/IP network by encrypting all
traffic from one network to another. A VPN uses tunneling to encrypt all
information at the IP level.
VPN connection
A site-to-site VPN. A site-to-site VPN consists of a set of VPN connections
between peers, in which the defining attributes of each connection include the
following device configuration information:
- A connection name
- Optionally, an IKE policy and pre-shared key
- An IPSec peer
- A list of one or more remote subnets or hosts that will be protected
by the connection
- An IPSec rule that defines which traffic is to be encrypted.
- A list of transform sets that define how protected traffic is encrypted
- A list of the device network interfaces to which the connection is
applied
Cisco Router and Security Device Manager Version 2.2 User’s Guide
OL-4015-08
GL-33
Glossary
VPN mirror policy
A VPN policy on a remote system that contains values that are compatible with
a local policy and that enable the remote system to establish a VPN connection
to the local system. Some values in a mirror policy must match values in a local
policy, and some values, such as the IP address of the peer, must be the reverse
of the corresponding values in the local policy.
You can create mirror policies for remote administrators to use when you
configure site-to-site VPN connections. For information on generating a mirror
policy, refer to Generate Mirror....
virtual type terminal. Commonly used as virtual terminal lines.
vty
W
WAN
Wide Area Network. A network that serves users across a broad geographical
area, and often uses transmission devices provided by common carriers. See also
LAN.
wildcard mask
A bit mask used in access rules, IPSec rules, and NAT rules to specify which
portions of the packet’s IP address must match the IP address in the rule. A
wildcard mask contains 32 bits, the same number of bits in an IP address. A
wildcard bit value of 0 specifies that the bit in that same position of the packet’s
IP address must match the bit in the IP address in the rule. A value of 1 specifies
that the corresponding bit in the packet’s IP address can be either 1 or 0, that is,
that the rule “doesn’t care” what the value of the bit is. A wildcard mask of
0.0.0.0 specifies that all 32 bits in the packet’s IP address must match the IP
address in the rule. A wildcard mask of 0.0.255.0 specifies that the first 16 bits,
and the last 8 bits must match, but that the third octet can be any value. If the IP
address in a rule is 10.28.15.0, and the mask is 0.0.255.0, the IP address
10.28.88.0 would match the IP address in the rule, and the IP address
10.28.15.55 would not match.
WINS
Windows Internet Naming Service. A Windows system that determines the IP
address associated with a particular network computer.
Cisco Router and Security Device Manager Version 2.2 User’s Guide
GL-34
OL-4015-08
Glossary
X
X.509
A digital certificate standard, specifying certificate structure. Main fields are ID,
subject field, validity dates, public key, and CA signature.
X.509 certificate
A digital certificate that is structured according to the X.509 guidelines.
A list of certificate numbers that have been revoked. An X.509 CRL is one that
X.509 certificate
revocation list (CRL) meets either of the two CRL formatting definitions in X.509.
XAuth
IKE Extended Authentication. Xauth allows all Cisco IOS software AAA
authentication methods to perform user authentication in a separate phase after
the IKE authentication phase 1 exchange. The AAA configuration list-name
must match the Xauth configuration list-name for user authentication to occur.
Xauth is an extension to IKE, and does not replace IKE authentication.
Cisco Router and Security Device Manager Version 2.2 User’s Guide
OL-4015-08
GL-35
Glossary
Cisco Router and Security Device Manager Version 2.2 User’s Guide
GL-36
OL-4015-08
I N D EX
operating modes 27
Symbols
AES encryption 41
$ETH-LAN$ 1
AH authentication 44
$ETH-WAN$ 4
Alert 8
ansi-dmt 25
Numerics
3DES 41
ATM
subinterface 1
Audit trail 8
authentication
AH 44
A
digital signatures 21
ESP 44
About SDM
MD5 42
SDM version 1
SHA_1 42
access rule
in NAT translation rule 25, 27
AutoSecure 25
Access Rules window 3
address pools 9, 15
ADSL
operating mode 16, 25
ADSL operating mode
B
banner, configuring 14, 30
BOOTP, disabling 8
ansi-dmt 25
itu-dmt 25
splitterless 25
ADSL over ISDN
default operating mode 16
C
CBAC, enabling 22
CDP, disabling 9
Cisco Router and Security Device Manager Version 2.2 User’s Guide
OL-4015-08
IN-1
Index
CEF, enabling 12
Fully Meshed Network 10
Challenge Handshake Authentication Protocol,
see CHAP
hub 2
Hub and Spoke Network 9
CHAP 9
pre-shared key 3
Client Mode 78
primary hub 3
clock settings 17, 38, 41
routing information 7
COMP-LZS 44
crypto map 60
spoke 2
DMZ network 5
dynamic 28
permitting specific traffic through 15
IPSec rule 64
peers in 62
services 6
DMZ service 7
protected traffic 63
security association lifetime 61
sequence number 60
transform set 62
address range 7
DSS digital signature 21
dynamic IP address 5, 22
Dynamic Multipoint VPN 1
dynamic routing protocol
configuring 28
D
default rules, SDM 2
default static route 4
E
definitions of key terms and acronyms 1
Easy VPN 77
deliver configuration to router 1
DES 41
Client Mode 78
DHCP 5, 22
configuring a backup 102
D-H Group 42
dialer interface, added with PPPoE 4
Diffie-Hellman group 42
distance metric 4
DLCI 16, 37
auto tunnel control 82, 101
Digital certificates 79, 98
editing existing connection 102
group key 91
group name 90, 94, 98
interfaces 80
DMVPN 1
Cisco Router and Security Device Manager Version 2.2 User’s Guide
IN-2
OL-4015-08
Index
IPSec group key 79
F
IPSec group name 79
manual tunnel control 81, 101
File menu 1
Network Extension Mode 79
finger service, disabling 6
Network Extension Plus 79, 98
firewall 1
number of interfaces supported 81, 100
configuring NAT passthrough 17
Preshared key 79, 98
configuring on an unsupported interface 13
SSH logon ID 82
enabling CBAC 22
traffic-based tunnel control 82, 101
permitting specific traffic 15, 16
Unity Client 89, 92, 96
permitting traffic from specific hosts or
networks 16
Xauth logon 83
permitting traffic to a VPN concentrator 17
Edit menu 9
viewing activity 12, 13
EIGRP route 7
Frame Relay 15
enable secret 15, 30
clock settings 38
encapsulation
DLCI 37
Frame Relay 15
IETF encapsulation 38
HDLC 15
LMI type 37
IETF 17, 38
Fully Meshed Network 10
PPP 15
PPPoE 14, 26, 29, 34
RFC 1483 Routing 14, 26, 29, 34
G
encryption
G.SHDSL
3DES 41
AES 41
equipment type 30
DES 41
equipment type, default value 16
ESP authentication and encryption 44
line rate, default 16
extended rules 4
operating mode 30
numbering ranges 7
Externally Defined Rules window 3
operating mode, default value 16
glossary definitions 1
gratuitous ARP requests, disabling 12
Cisco Router and Security Device Manager Version 2.2 User’s Guide
OL-4015-08
IN-3
Index
GRE over IPSec tunnel 48
state 12
GRE tunnel 48
viewing activity 8
pre-shared key 50
Inspection rule 7
split tunnelling 54
interfaces
available configurations for each type 4
editing associations 10
H
statistics 6
HDLC 15
unsupported 2
Help menu 1
viewing activity 6
HTTP service
configuring an access class 23
Hub-and-Spoke network 9
Internet Key Exchange 21
IP address
dynamic 5, 22
for ATM or Ethernet with PPPoE 4
for ATM with RFC 1483 routing 5
I
for Ethernet without PPPoE 6
ICMP host unreachable messages,
disabling 20, 21
for Serial with HDLC or Frame Relay 7
ICMP mask reply messages, disabling 20
negotiated 5, 22
ICMP redirect messages, disabling 18
next hop 13
IETF encapsulation 17, 38
unnumbered 5, 22
IKE 21
for Serial with PPP 6
IP compression 44
authentication 21
IP directed broadcasts, disabling 19
authentication algorithms 42
IP Identification service, disabling 9
description 45
IPSec 46
D-H Group 42
description 27
policies 40, 46
group key 79, 91
policy 37
group name 90, 94, 98
pre-shared keys 50
policy type 28
shared key 21
rule 64
Cisco Router and Security Device Manager Version 2.2 User’s Guide
IN-4
OL-4015-08
Index
statistics 9
N
tunnel status 9
NAT 1
viewing activity 8
IPSec Rules window 3
address pools 9, 15
IP source routing, disabling 10
affect on DMZ service configuration 7
and VPN connections 67
configuring on unsupported interface 28, 16
L
configuring with a VPN 75
LMI 16, 37
designated interfaces 8
logging
DNS timeout 13
dynamic address translation rule, inside to
outside 23
configuring 31
enabling 14
enabling sequence numbers and time
stamps 11
dynamic NAT timeout 13
ICMP timeout 13
max number of entries 13
viewing events 17
permitting through a firewall 17
PPTP timeout 13
M
redirect port 20, 23
MD5 42
route map 26
mGRE 4
route maps 14
mirror configuration, VPN 70
static address translation rule 17
Monitor mode 1
static address translation rule, outside to
inside 20
Firewall Status 13
TCP flow timeouts 13
Interface Status 6
translate from interface,dynamic rule 24, 27
Logging 17
translate from interface,static rule 18, 21
Overview 2
translate to interface,dynamic rule 25, 27
VPN Status 8
translate to interface,static rule 19, 22
MOP service, disabling 20
Multipoint Generic Routing Encapsulation 4
translation direction,static rule 18
translation rules 9
Cisco Router and Security Device Manager Version 2.2 User’s Guide
OL-4015-08
IN-5
Index
translation timeouts 9, 12
permanent route 4
UDP flow timeouts 13
ping
sending to VPN peer 65
Wizard 1
NAT Rules window 3
NetFlow, enabling 17
next hop IP address 13
Point-to-Point-Protocol over Ethernet, see
PPPoE
Port Address Translation, see PAT
PPP 15
NHRP
authentication string 5
PPPoE 14, 26, 29, 34
in Ethernet WAN wizard 4
hold time 5
network ID 5
preferences, SDM 9
pre-shared key 39, 50, 3
pre-shared keys 50
O
preview commands option 9
One-Step Lockdown 3
OSPF route 5
primary hub 3
proxy ARP, disabling 18
PVC 15
P
R
PAD service, disabling 7
redirect port 20, 23
PAP 9
passive interface 5, 6, 7
Password Authentication Protocol, see PAP
Report Card screen 5
RFC 1483 Routing 14
AAL5 MUX 24, 26, 29, 34
passwords
enabling encryption 10
setting minimum length 12
AAL5 SNAP 24, 26, 29, 34
RIP route 5
route map 26
PAT
configuring in WAN wizard 13
use in NAT address pools 17
Perfect Forwarding Secrecy 61
route maps 67, 14
router information
about this router 1
routing
Cisco Router and Security Device Manager Version 2.2 User’s Guide
IN-6
OL-4015-08
Index
distance metric 4
Report Card 5
EIGRP route 7
starting 1
OSPF route 5
sequence numbers, enabling 11
passive interface 5, 6, 7
serial interface
permanent route 4
clock settings 17
RIP route 5
subinterface 1
routing protocol, dynamic 28
SHA_1 42
RSA
shared key 21
digital signature 21
show commands 2
encryption 21
SNMP, disabling 15
rule 46
split tunneling 54
rule entry
squeeze flash, unable to perform
guidelines 8
erase flash command 5
rules
SSH 82
enabling 24
extended rules 4
NAT, and VPN connections 67
standard rules 4
standard rules 4
numbering range 7
static address translation rule 17
static route
S
configuring 10
scheduler allocate 16
configuring in WAN wizard 13
scheduler interval 16
default 4
static translation rule
SDM Default Rules window 3
redirect port 20, 23
security association lifetime 61
subinterfaces, for Serial and ATM interfaces 1
Security Audit wizard
Configure User Accounts for Telnet 29
syslog
Enable Secret and Banner 30
configuring 31
Interface Selection 4
viewing 17
Logging 31
Cisco Router and Security Device Manager Version 2.2 User’s Guide
OL-4015-08
IN-7
Index
T
V
TCP keep-alive message, enabling 11
VCI 15
TCP small servers, disabling 7
View menu 1
TCP synwait time 13
VPI 15
Telnet user accounts 17
VPN 33, 55
Telnet user accounts, configuring 29
AH authentication 44
terminology, definitions 1
configuring backup peers 73
text banner, configuring 14, 30
configuring NAT passthrough 75
time stamps, enabling 11
configuring on an unsupported interface 74
Tools menu 1
configuring on peer router 70
transform set 43, 62
deleting tunnel 65
transform sets, multiple 73
editing existing tunnel 71
translation rules 9
ESP authentication 44
translation timeouts 9
IP Compression 44
IPSec rule 46, 64
mirror configuration 70
U
mirror policy 66
UDP small servers, disabling 8
multiple devices 73
unicast RPF, enabling 22
multiple sites or tunnels 68
unsupported interface 2
peers 62
configuring a firewall on 13
pre-shared key 39
configuring as WAN 26
protected traffic 39, 45, 63
configuring a VPN on 74
remote IPSec peer 38
configuring NAT on 28, 16
transform set 43, 62
Unsupported Rules window 3
transport mode 44
user accounts, Telnet 17
tunnel mode 44
viewing activity 72, 8
VPN concentrator
Cisco Router and Security Device Manager Version 2.2 User’s Guide
IN-8
OL-4015-08
Index
permitting traffic through a firewall to 17
vty lines
configuring an access class 23
W
WAN connections
creating in wizard 1
deleting 19
WAN interface
unsupported 26
X
Xauth logon 83
Cisco Router and Security Device Manager Version 2.2 User’s Guide
OL-4015-08
IN-9
Index
Cisco Router and Security Device Manager Version 2.2 User’s Guide
IN-10
OL-4015-08