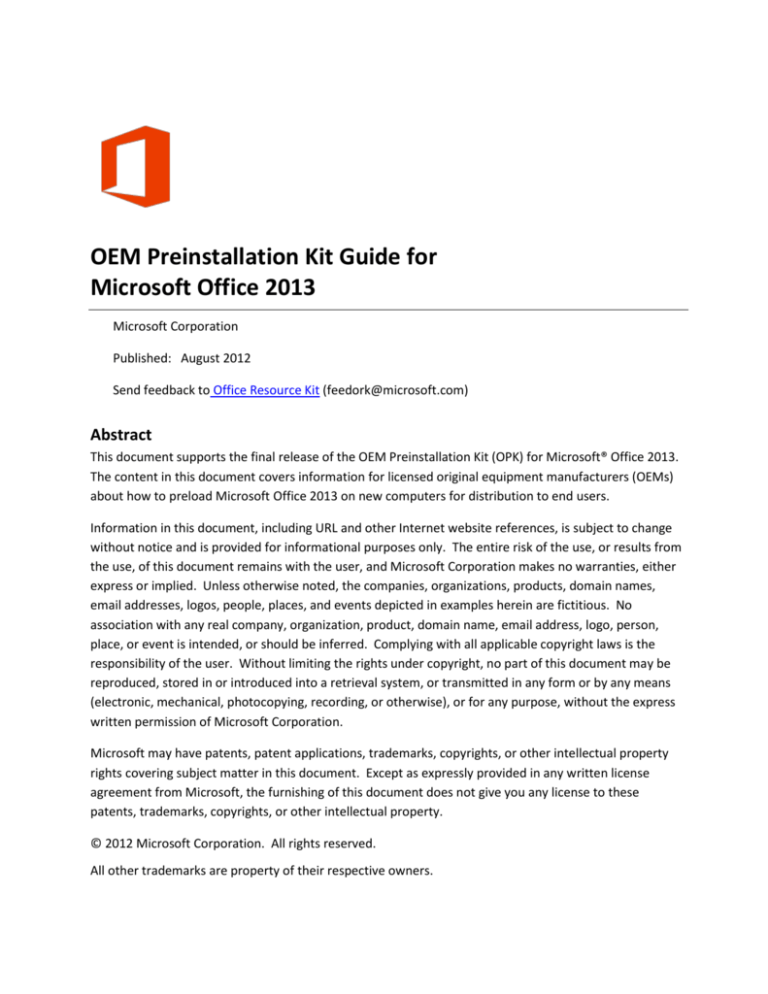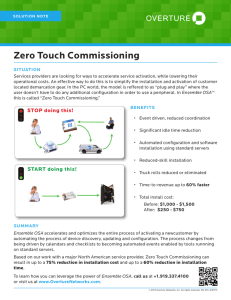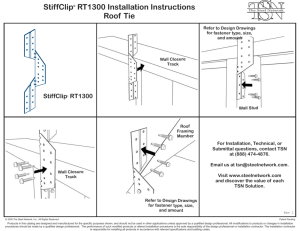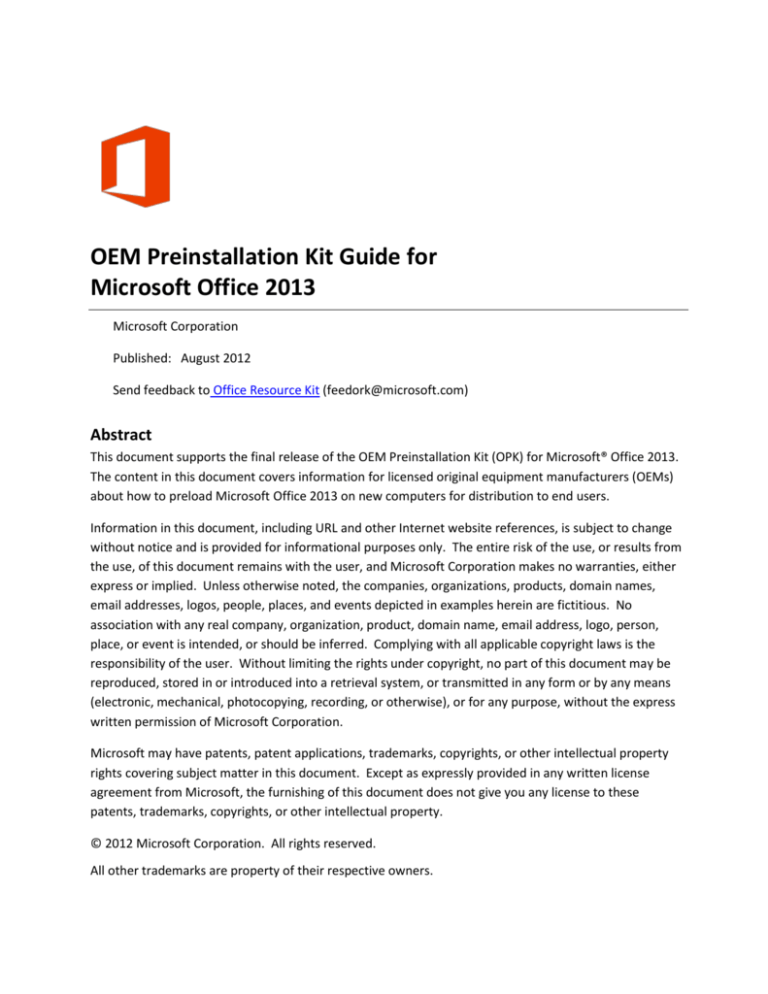
OEM Preinstallation Kit Guide for
Microsoft Office 2013
Microsoft Corporation
Published: August 2012
Send feedback to Office Resource Kit (feedork@microsoft.com)
Abstract
This document supports the final release of the OEM Preinstallation Kit (OPK) for Microsoft® Office 2013.
The content in this document covers information for licensed original equipment manufacturers (OEMs)
about how to preload Microsoft Office 2013 on new computers for distribution to end users.
Information in this document, including URL and other Internet website references, is subject to change
without notice and is provided for informational purposes only. The entire risk of the use, or results from
the use, of this document remains with the user, and Microsoft Corporation makes no warranties, either
express or implied. Unless otherwise noted, the companies, organizations, products, domain names,
email addresses, logos, people, places, and events depicted in examples herein are fictitious. No
association with any real company, organization, product, domain name, email address, logo, person,
place, or event is intended, or should be inferred. Complying with all applicable copyright laws is the
responsibility of the user. Without limiting the rights under copyright, no part of this document may be
reproduced, stored in or introduced into a retrieval system, or transmitted in any form or by any means
(electronic, mechanical, photocopying, recording, or otherwise), or for any purpose, without the express
written permission of Microsoft Corporation.
Microsoft may have patents, patent applications, trademarks, copyrights, or other intellectual property
rights covering subject matter in this document. Except as expressly provided in any written license
agreement from Microsoft, the furnishing of this document does not give you any license to these
patents, trademarks, copyrights, or other intellectual property.
© 2012 Microsoft Corporation. All rights reserved.
All other trademarks are property of their respective owners.
Contents
Introduction ..................................................................................................................................... 2
User Startup Experience .............................................................................................................. 2
OPK DVD Folders and Files ........................................................................................................... 2
Referral Codes .............................................................................................................................. 4
Multiple Languages ...................................................................................................................... 4
Architecture ................................................................................................................................. 4
System Requirements for Office 2013 ......................................................................................... 4
Pinning OOBE to the Windows 7 Start Menu (Optional) ............................................................. 5
Preloading Office 2013 .................................................................................................................... 6
Low-volume Installation Process ................................................................................................. 7
High-volume Installation Process ................................................................................................. 7
Updating the Installation ................................................................................................................. 9
i
Introduction
The OEM Preinstallation Kit (OPK) for Office 2013 is a set of tools, documentation, and product
files that assists licensed original equipment manufacturers (OEMs) in preloading Office 2013 on
new computers for distribution to end users. Preloading this productivity suite adds immediate
value for your customers and also gives them the option to purchase Product Key Cards for
Office 2013. Users are prompted to install Office 2013 on their computers.
Go directly to the procedures in "Preloading Office 2013"
User Startup Experience
After you use the Office 2013 OPK to preload Office 2013 and install the out-of-box experience
(OOBE) application on a computer, the user can access Office 2013 from either the Windows 7
Start menu or the Windows 8 Start screen by choosing Microsoft Office 2013. A dialog box is
then displayed and the user can choose one of the following options:
Purchase This option sends the user to an online retail site to purchase Office 2013, if
the user is connected to the Internet, or displays information about how to purchase
Office 2013, if the user is offline.
Activate This option prompts the user to enter a valid Office 2013 product key or pin,
and then leads the user through the installation of Office 2013, including the First Run
Experience.
Try This option sends the user online to try Office, if the user is connected to the
Internet.
Users also see these options in a dialog box if they attempt to open an Office 2013 document
without having the necessary Office product installed.
OPK DVD Folders and Files
The OPK DVD contains three folders and two files in its root directory. This section describes
each folder and file.
Docs Folder
The Docs folder contains the following files:
Office 2013 OPK guide (this document). This guide describes how to use the OPK tools
and available customization options. After reading the OPK guide, you will be able to:
o
Preload Office 2013
2013 OPK Guide
2
o
Use OPK tools and utilities to create customized installation configurations
CoConfig.xml file. This is an XML file that enables you to configure a custom preload
location for Office 2013.
OOBE Folder
The out-of-box experience (OOBE) folder contains the Office 2013 installation file,
oemoobe.msi. The oemoobe.msi file is not meant to be run by itself. Instead, run the
oemsetup.ll-cc.bat file.
Office15 Folder
The Office15 folder contains all Office 2013 products, and contains both worldwide and
language-specific installation resources for all Office 2013 SKUs
If multiple languages are combined, a multilingual installation source is created, just as in retail
versions of Office 2013.
The Office15 folder contains x86 and x64 folders that contain the installation files for 32-bit and
64-bit versions of Office 2013.
The copytoserver.bat File
The copytoserver.bat file copies the contents of the OPK DVD to a network installation point for
later use. It copies the OOBE, and Office15 folders and scripts from the source to the location
specified in the command-line parameter, overwriting any files that are already present.
The syntax for running the copytoserver.bat file is:
copytoserver <Destination>
where <Destination> is the location where the installation files are to be copied. This
parameter is required to successfully complete the command.
For example, the command
copytoserver \\server1\oem\opk
copies the files on the OPK DVD to the installation location \\server1\oem\opk.
The oemsetup.ll-cc.bat File
The oemsetup.ll-cc.bat file (where ll is the two-letter abbreviation for the language and cc is the
two-letter abbreviation for the country or culture) preloads Office 2013 and installs the OOBE.
Run the oemsetup.ll-cc.bat file for each language to be preloaded.
The syntax for running the oemsetup.ll-cc.bat file is:
2013 OPK Guide
3
oemsetup.ll-cc [Referral=<ReferralCode>] [x64]
Administrator permissions are required to run the oemsetup.ll-cc.bat. For parameter
descriptions, see Preloading Office 2013 later in this guide.
For example, the command:
oemsetup.ll-cc referral=nnnnn
With a referral code of nnnnn, preloads Office 2013 and installs the OOBE.
Referral Codes
Some resellers are eligible to obtain OEM referral codes from Microsoft on user purchases of
Office 2013. These codes enable computers to be associated with the OEM. The referral code is
a five-digit decimal number from 00000 to 32760.
For more information about obtaining a referral code, contact your Microsoft account manager.
Multiple Languages
You can preload multiple language versions of Office 2013—simply repeat the preloading
process for each language. However, the user can install only one language version of
Office 2013. By default, the language version of the OOBE application matches the Windows
language settings and the Office 2013 language that is preloaded on the computer. If this match
doesn’t take place, the language dialog box will contain languages that are based on the
Office 2013 preloaded languages.
Architecture
The installation process for the OPK is the same for computers that run 32-bit operating systems
or 64-bit operating systems. You can preload the 32-bit version of Office 2013 on computers
that run either 32-bit or 64-bit operating systems. You can preload the 64-bit version of
Office 2013 only on computers that run 64-bit operating systems.
Important: To prevent possible compatibility issues with add-ins or third-party applications,
preload only the 32-bit version of the OPK on both 32-bit and 64-bit computers.
System Requirements for Office 2013
Office 2013 was designed for use with the Windows® operating system, and requires one of the
following versions of Windows:
2013 OPK Guide
4
Windows® 7 RTM or a later version.
Windows® 8 RTM or a later version.
The Setup program cannot install Office 2013 on a system that cannot support Office 2013.
We recommend that you install the latest updates and service packs available for each
respective operating system before you install Office 2013.
Pinning OOBE to the Windows 7 Start Menu (Optional)
To make it easier for users to locate and use Office 2013, you can optionally pin the OOBE
application to the Windows Start menu. On the Start menu, pin a shortcut that points to
MSOO.exe, which is located at %programfiles%\microsoft office\options14.
Note: Be aware that pinning this shortcut to the Start menu is optional and is not required to
preinstall Office 2013. The shortcut will remain on the Start menu until the user unpins it or
until OOBE is uninstalled.
For instructions about how to pin shortcuts to the Start menu for a particular version of
Windows, see the appropriate Windows OEM Preinstallation Kit.
2013 OPK Guide
5
Preloading Office 2013
There are two methods for using the Office 2013 OPK to preload Office 2013:
Low-volume Resellers who plan to preload Office 2013 on relatively few target
computers can use this option. Using the low-volume option, you simply preload from
the Office 2013 OPK DVD directly onto the target computer.
High-volume Resellers who plan to preload on many target computers can use this
option. Using the high-volume option, you create a network installation point on a
server, make any necessary customizations, and preload from the network installation
point onto the target computers.
The following figure illustrates both the low-volume (default) and high-volume (customized)
installation methods.
Low-volume installation (default)
High-volume installation (customized)
Depending on how much you want to customize an installation of Office 2013, you can perform
either a default installation or a customized installation. If you plan to use the default
configuration and will not customize the installation at all, see Low-volume Installation Process,
which appears later in this guide. This is the easiest method of installation. If you plan to
customize the installation, see High-volume Installation Process, also later in this guide.
Customizations can include such changes as adding an icon to the desktop or installing more
than one language.
2013 OPK Guide
6
Low-volume Installation Process
Follow these steps to install the OPK on individual target computers in a low-volume
environment. This procedure lets you install the default configuration of the OPK from the DVD
directly onto the target computer.
To perform a low-volume (default) installation
1. Insert the DVD into the DVD drive on the target computer.
2. Run oemsetup.ll-cc.bat on the computer to preload Office 2013:
oemsetup.ll-cc
where ll-cc is the two-letter abbreviation for the language and country or culture.
Administrator permissions are required to run the oemsetup.ll-cc.bat file.
3. Verify the installation by ensuring that all files were copied to
[FOLDERID_ProgramData]\Microsoft\OEMOffice15 on the target computer. For example,
c:\ProgramData\Microsoft\OEMOffice15.
High-volume Installation Process
Follow these steps to install the OPK on target computers in a high-volume environment. This
procedure lets you create a network installation point, optionally customize the configuration,
and install the configuration from the network installation point to the target computers.
If you plan to customize the installation, keep the following in mind:
To preload multiple languages, you simply preload each language individually by running
the appropriate oemsetup.ll-cc.bat file. Make sure that the languages you preload
match the languages that were preloaded for the operating system. If no language
matches those of the operating system, the user will be prompted to select a language.
If you preload Office 2013 to a location other than the default location, you must
perform these steps:
1. Copy the OPK DVD folders and files to a hard drive or a network share to which
you have Write permissions.
2. In the CoConfig.xml file, specify the custom preload folder for Office 2013
For example, c:\preload.
3. In oemsetup.ll-cc.bat, you must indicate that a custom preload location is being
used, and then specify the location. Update the following lines as shown:
2013 OPK Guide
7
a. set isCustomLocation =1.
b. set directory=<custom preload folder specified in
CoConfig.xml>\OEMOffice15\.
Example: c:\preload\OEMOffice15\.
where c:\preload= <customer preload folder specified in CoConfig.xml>
If you modify the CoConfig.xml file, make sure to save it to the
[FOLDERID_ProgramData]\Microsoft\OEMOffice15 folder. If this file is not found in that
folder, the program will not run.
Do not modify the root directory [FOLDERID_ProgramData]\Microsoft\OEMOffice15.
Modifying the root directory might cause errors during uninstallation.
To perform a high-volume (customized) installation
1. Run the copytoserver.bat file to copy the contents of the OPK DVD to a network installation
point:
copytoserver <Destination>
where <Destination> is the location where the installation files are to be copied. Make sure
to specify the full UNC path. This parameter is required to successfully complete the
command.
2. If you decide to preload multiple language versions of Office 2013, for each language, run
the copytoserver.bat file to copy the contents of the appropriate OPK DVD to the same
share on the network installation point:
copytoserver <Destination>
where <Destination> is the location where the installation files are to be copied. This
parameter is required to successfully complete the command.
3. Run the oemsetup.ll-cc.bat file on computers to preload Office 2013 for each language that
you want to preload:
oemsetup.ll-cc.bat [Referral=ReferralCode] [x64]
Note: ll is the two-letter abbreviation for the language and cc is the two-letter abbreviation
for the country or culture.
Important: You must specify the [Referral=ReferralCode] parameter when running the
oemsetup.ll-cc.bat file for the first language. It is not necessary to specify the parameter
again for subsequent languages. If the parameter is specified again, it will be ignored.
Administrator permissions are required to run the oemsetup.ll-cc.bat file.
2013 OPK Guide
8
The parameter descriptions for the oemsetup.ll-cc.bat file are shown in the following table.
Parameter
Description
Referral=ReferralCode
Stores the provided OEM referral code in the registry.
x64
Preloads the Office 2013 64-bit edition instead of the 32-bit
version.
Caution: Do not preload the 64-bit version unless that version
is specifically required.
4. Verify the installation by ensuring that all of the files were copied to
[FOLDERID_ProgramData]\Microsoft\OEMOffice15 on the target computer. For example,
c:\ProgramData\Microsoft\OEMOffice15, and that the OOBE shortcut is in the Windows 7
Start menu or the Windows 8 Start screen.
5. If you specified a referral code in step 5, verify that the referral code is correct in the registry
at HKEY_LOCAL_MACHINE\SOFTWARE\Microsoft\OfficeSoftwareProtectionPlatform
(Name=ReferralData, Type=REG_DWORD, Data=<Referral ID>).
Installation is now complete
The computer is now ready for distribution to the end user.
Important:
For both the low-volume (default) installation and the high-volume (customized)
installation, after the preload process is complete and the computer is destined for the
end user:
Do not run any Office 2013 applications.
Do not run the OOBE.
Updating the Installation
When new versions of the OPK are available, follow this step to update a network installation
point. This procedure does not overwrite any customizations you made previously.
2013 OPK Guide
9
To update a network installation point with a new version of the OPK
Run the copytoserver.bat file to copy the contents of the OPK DVD to a network installation
point:
copytoserver <Destination>
where <Destination> is the location where the installation files are to be copied. This
parameter is required to successfully complete the command. Run the copytoserver.bat file
for all languages that are on the network installation point.
2013 OPK Guide
10