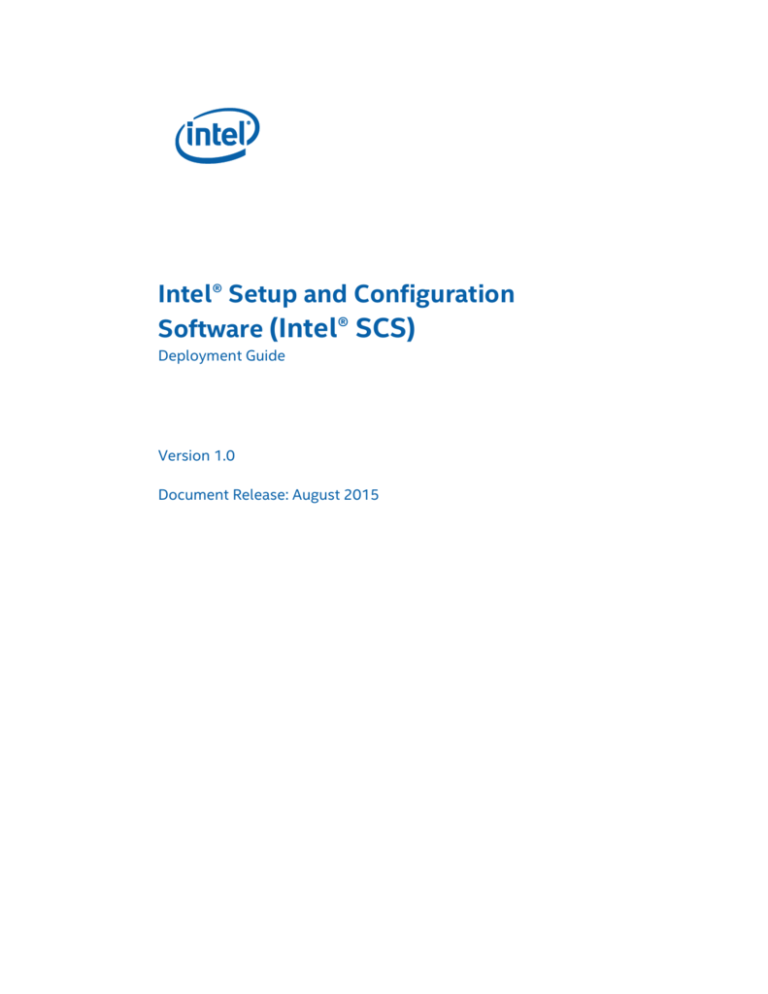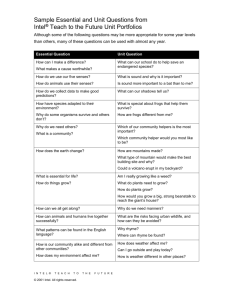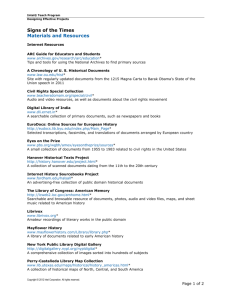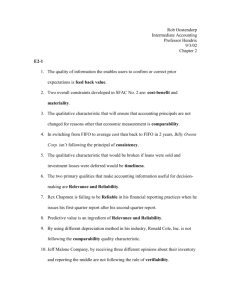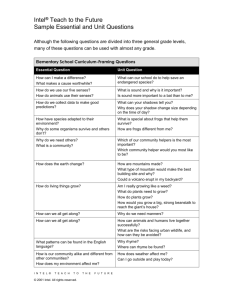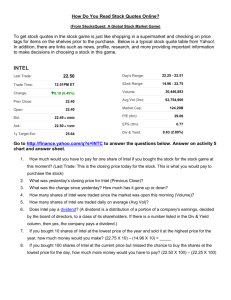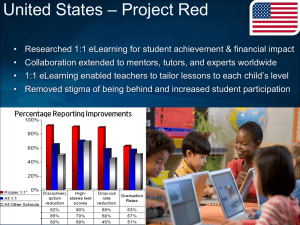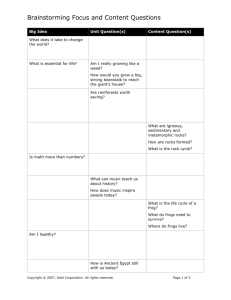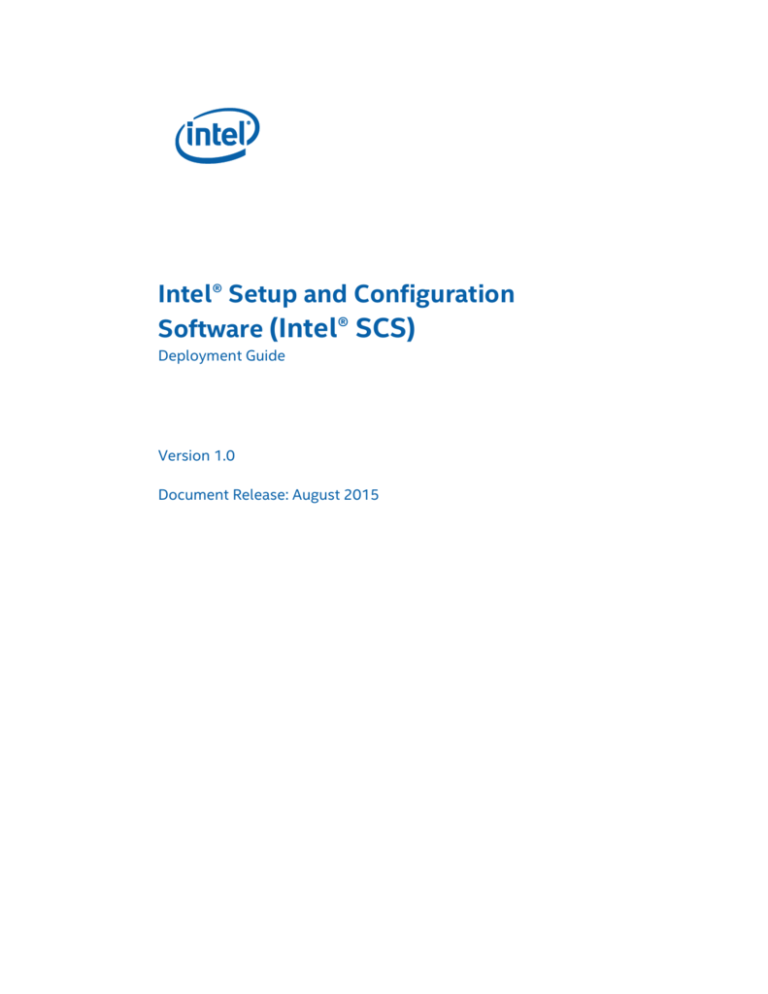
Intel® Setup and Configuration
Software (Intel® SCS)
Deployment Guide
Version 1.0
Document Release: August 2015
INFORMATION IN THIS DOCUMENT IS PROVIDED IN CONNECTION WITH INTEL PRODUCTS. NO LICENSE, EXPRESS OR
IMPLIED, BY ESTOPPEL OR OTHERWISE, TO ANY INTELLECTUAL PROPERTY RIGHTS IS GRANTED BY THIS
DOCUMENT. EXCEPT AS PROVIDED IN INTEL'S TERMS AND CONDITIONS OF SALE FOR SUCH PRODUCTS, INTEL
ASSUMES NO LIABILITY WHATSOEVER AND INTEL DISCLAIMS ANY EXPRESS OR IMPLIED WARRANTY, RELATING TO
SALE AND/OR USE OF INTEL PRODUCTS INCLUDING LIABILITY OR WARRANTIES RELATING TO FITNESS FOR A
PARTICULAR PURPOSE, MERCHANTABILITY, OR INFRINGEMENT OF ANY PATENT, COPYRIGHT OR OTHER
INTELLECTUAL PROPERTY RIGHT.
UNLESS OTHERWISE AGREED IN WRITING BY INTEL, THE INTEL PRODUCTS ARE NOT DESIGNED NOR INTENDED FOR
ANY APPLICATION IN WHICH THE FAILURE OF THE INTEL PRODUCT COULD CREATE A SITUATION WHERE PERSONAL
INJURY OR DEATH MAY OCCUR.
Intel may make changes to specifications and product descriptions at any time, without notice. Designers must not rely
on the absence or characteristics of any features or instructions marked "reserved" or "undefined." Intel reserves these
for future definition and shall have no responsibility whatsoever for conflicts or incompatibilities arising from future
changes to them. The information here is subject to change without notice. Do not finalize a design with this
information.
The products described in this document may contain design defects or errors known as errata which may cause the
product to deviate from published specifications. Current characterized errata are available on request.
Contact your local Intel sales office or your distributor to obtain the latest specifications and before placing your
product order.
Copies of documents which have an order number and are referenced in this document, or other Intel literature, may be
obtained by calling 1-800-548-4725, or go to: http://www.intel.com/design/literature.htm.
Intel® Active Management Technology requires activation and a system with a corporate network connection, an Intel®
AMT-enabled chipset, network hardware and software. For notebooks, Intel AMT may be unavailable or limited over a
host OS-based VPN, when connecting wirelessly, on battery power, sleeping, hibernating or powered off. Results
dependent upon hardware, setup & configuration.
For more information, visit http://www.intel.com/technology/platform-technology/intel-amt.
Intel® vPro™ Technology is sophisticated and requires setup and activation. Availability of features and results will
depend upon the setup and configuration of your hardware, software and IT environment.
To learn more visit: http://www.intel.com/technology/vpro.
Systems using Client Initiated Remote Access require wired LAN connectivity and may not be available in public hot
spots or "click to accept" locations. For more information on CIRA, visit http://software.intel.com/en-us/articles/fastcall-for-help-overview.
Intel, the Intel logo, and Intel vPro, are trademarks of Intel Corporation in the U.S. and/or other countries.
* Other names and brands may be claimed as the property of others.
Copyright © 2015, Intel Corporation. All rights reserved.
Table of Contents
1 Introduction ..........................................................................................7
1.1 Intel® Setup and Configuration Software (Intel® SCS) Overview ............................8
1.2 Intel® Active Management Technology (Intel® AMT) Overview ...............................9
2 Prerequisites .........................................................................................10
2.1
2.2
2.3
2.4
2.5
2.6
2.7
2.8
Client Software Components .................................................................................................10
Supported Operating Systems ..............................................................................................11
Supported Microsoft SQL Server Versions ......................................................................11
Network Access and Network Ports ....................................................................................12
Domain Name System (DNS) ..................................................................................................12
Dynamic Host Configuration Protocol (DHCP) ...............................................................12
Microsoft Certificate Authority (CA) ....................................................................................13
Microsoft Active Directory (AD) .............................................................................................13
3 Discovery ...............................................................................................14
3.1
3.2
3.3
3.4
3.5
3.6
Introduction ...................................................................................................................................14
Using the Configurator .............................................................................................................14
Using the SCS_Discovery Utility ...........................................................................................16
Using the RCS ...............................................................................................................................17
Using the Platform Discovery Utility ...................................................................................17
Using the Solutions Framework ...........................................................................................17
4 Configuration ........................................................................................18
4.1
4.2
4.3
4.4
4.5
4.6
4.7
4.8
4.9
Introduction ...................................................................................................................................18
Configuration Methods .............................................................................................................18
Host-Based Configuration .......................................................................................................19
Using the Intel AMT Configuration Utility Wizard .........................................................19
Using the Intel AMT Configuration Utility Command Line Interface (CLI) ..........22
Manual Configuration ................................................................................................................23
Manual Configuration (Multiple Systems) ........................................................................25
Remote Configuration Using PKI ..........................................................................................26
Unconfigure Method ..................................................................................................................26
5 Install and Configure Intel RCS and Console ................................29
6 Intel AMT Provisioning Certificates .................................................34
6.1
6.2
6.3
6.4
6.5
6.6
6.7
6.8
Introduction ...................................................................................................................................34
Prerequisites .................................................................................................................................36
Reference ........................................................................................................................................36
Generate Certificate Signing Request (CSR) ....................................................................38
Submit Certificate Signing Request (CSR) ........................................................................38
Merge Issued Certificate ...........................................................................................................39
Installing Root and Intermediate Certificates .................................................................39
Install and Validate the Certificate ......................................................................................40
Intel® SCS Deployment Guide
6.9 Verify and Validate Remote Configuration Using PKI .................................................43
6.9.1
Create AMT Profile .....................................................................................................43
6.9.2
Apply AMT Profile ......................................................................................................44
6.10Verify AMT Connectivity ...........................................................................................................44
7 Microsoft Active Directory .................................................................46
7.1 Introduction ...................................................................................................................................46
7.2 Prerequisites .................................................................................................................................47
7.2.1
Create New OU ............................................................................................................47
7.2.2
Create New AD Groups.............................................................................................47
7.2.3
Create New Local Groups ........................................................................................48
7.2.4
Assign Permissions to New OU ............................................................................49
7.3 Verify and Validate Microsoft Directory Integration ....................................................49
7.3.1
Create AMT Profile .....................................................................................................49
7.3.2
Apply AMT Profile ......................................................................................................51
7.3.3
Verify AMT Connectivity ..........................................................................................51
8 Secure Communications Using Transport Layer Security
(TLS) ........................................................................................................52
8.1 Introduction ...................................................................................................................................52
8.2 Prerequisites .................................................................................................................................52
8.2.1
Request Handling .......................................................................................................53
8.2.2
Create Certificate Template ...................................................................................53
8.2.3
Configure Certificate Template ............................................................................54
8.2.4
Assign Permissions to Certificate Template ...................................................56
8.2.5
Issue Certificate Template ......................................................................................57
8.3 Verify and Validate Transport Layer Security (TLS) Configuration .......................59
8.3.1
Create AMT Profile .....................................................................................................59
8.3.2
Apply AMT Profile ......................................................................................................60
8.3.3
Verify AMT Connectivity ..........................................................................................60
9 Wireless .................................................................................................62
9.1 Introduction ...................................................................................................................................62
9.2 Prerequisites .................................................................................................................................62
9.2.1
PKI DNS Suffix ..............................................................................................................63
9.3 Discover ...........................................................................................................................................64
9.4 Remotely Configuring LAN-less Systems .........................................................................65
9.4.1
Create AMT Profile .....................................................................................................65
9.4.2
Apply AMT Profile (Host-Based Configuration) ............................................66
9.4.3
Move system to Admin Control mode ..............................................................67
Intel® SCS Deployment Guide
1
Introduction
This deployment guide is an instructional document providing simple steps to
enable the discovery, configuration and integration of Intel® Active
Management Technology (Intel® AMT) platforms using Intel® Setup and
Configuration Software (Intel® SCS).
Intel AMT operates independently of the CPU and the firmware is delivered in
an un-configured state. Intel SCS is provided by Intel to support the setup and
configuration of the firmware for the target environment and enable remote,
out-of-band access to Intel AMT features.
Guidance is provided to enable a baseline implementation of Intel AMT and
identifies common configuration settings to support an enterprise deployment
that takes advantage of the manageability and security features available on
platforms that support Intel® vPro™ Processor technology and Intel® Standard
Manageability1
After configuration, Intel AMT systems can be remotely managed by products,
toolsets and solutions including McAfee ePO Deep Command*, Microsoft
System Center Configuration Manager*, Microsoft PowerShell*, VNC® Viewer
Plus.
Examples of where Intel AMT delivers value to IT and the business include:
Utilize hardware based Remote Control to reduce maintenance and support
costs and avoid desk-side visits.
Improving system deployment and rebuild processes.
Keep clients securely updated and avoid working hours reboots, even for
remote employees.
Providing effective remote assistance whilst outside the corporate network.
Providing a secure and effective decommission process for retired
machines.
The guide compliments the Intel® Setup and Configuration Software (Intel® SCS)
User Guide (Intel(R) SCS_User_Guide.pdf), available in the Intel SCS download
package: http://www.intel.com/go/scs
1
Intel® Standard Manageability (ISM) systems were introduced with Intel AMT Release
5.0 and have a subset of Intel AMT features i.e. no KVM, Alarm Clock, WLAN etc.
* Other names and brands may be claimed as the property of others.
Intel® SCS Deployment Guide
1.1
Intel® Setup and Configuration Software (Intel® SCS)
Overview
Intel® Setup and Configuration Software (Intel® SCS) is a collection of software
components and utilities developed by Intel and used to discover, configure
and maintain Intel® Active Management Technology (Intel® AMT) platforms
within your network. Intel SCS benefits include:
Free, supported product that enables a consistent and standard approach
to the setup and configuration of Intel AMT manageability and security
features available on Intel® vPro™ Processor technology and Intel® Standard
Manageability platforms.
Robust enterprise features including support for the latest releases of
Microsoft Operating Systems and SQL Server and proven scalability to
discover, configure and maintain 10’s of thousands of Intel AMT systems.
Rich Software Development Kit (SDK) provides future-proof stability for
developers and support for third party solutions.
Intel SCS includes the following components, however only some of these are
used or referenced within this guide. Please reference the Intel® Setup and
Configuration Software (Intel® SCS) User Guide (Intel(R) _SCS_User_Guide.pdf),
for additional details:
Remote Configuration Service (RCS): A Windows* based service that runs
on a physical computer or VM within your network. The RCS processes
configuration requests and can handle the storage of data.
Console: This is the user interface to the RCS and is used to create and edit
configuration profiles. In database mode, the Console allows you to view
data sent to the RCS and additional options including monitoring and
performing maintenance tasks against multiple Intel AMT systems.
Configurator: ACUConfig.exe is a Command Line Interface (CLI) used to
configure Intel AMT (only) and runs locally on each Intel AMT system.
Intel AMT Configuration Utility: ACUWizard.exe provides a GUI based
wizard to quickly configure individual Intel AMT systems or create XML
profiles.
Discovery Utility: This is a standalone utility used to gather detailed
information about Intel AMT.
Remote Configuration Service Utility: RCSUtil.exe is a Command Line
Interface (CLI) used to make some of the RCS setup tasks easier including
installing certificates and assigning Windows Management Instrumentation
(WMI) permissions to user accounts
Solutions Framework: Extends the capability of Intel SCS to discover and
configure other Intel products in addition to Intel AMT.
Database Tool: Used to perform some of the tasks necessary when
installing the RCS in database mode i.e. Intel SCS database creation.
Encryption Utility: Used to encrypt and decrypt XML files used by Intel SCS.
Intel® SCS Deployment Guide
1.2
Intel® Active Management Technology (Intel® AMT) Overview
Intel AMT is a component of the Intel® Management Engine (Intel® ME) and
provides out-of-band (OOB) management within the physical chipset of Intel®
vPro™ Processor technology and Intel® Standard Manageability platforms.
Once the Intel AMT firmware has been configured using Intel SCS components
computers can be remotely accessed when they are powered off or the
operating system is unavailable. The only requirements are that the system is
connected to a power supply and has a wired (LAN) and/or wireless (WLAN)
network connection.
When using the wired LAN interface on a corporate network, Intel AMT traffic
shares the same physical network interface as the host operating system.
Network traffic (on ports 16992-16995) is directly intercepted by Intel AMT
before being passed to the host operating system. Network traffic received on
an Intel AMT enabled wireless interface goes to the host wireless driver which
detects the destination port and sends the message to Intel AMT.
A configured Intel AMT environment contains hardware, firmware and software
that controls AMT features and capabilities. These components include:
The Intel® Management Engine (Intel® ME) firmware.
The Intel® Management Engine BIOS Extension (Intel® MEBX) is a BIOS
menu extension on the Intel AMT system that can be used to view and
manually configure some of Intel AMT settings. The menu is only displayed
if you press a special key combination (traditionally <Ctrl-P> during the
system BIOS boot process).
The Intel® Management Engine Interface 2 (Intel® MEI) driver, is the operating
software interface to the Intel AMT device.
The Intel® Local Manageability Service34 (LMS.exe) provides OS-related
Intel(R) ME functionality.
The Intel Management and Security Status (IMSS) provides status
information to the local user about Intel AMT including messages and an
indication that Intel AMT is configured.
2
MEI and LMS installed by the OEM. If they’re missing or need to be reinstalled,
check the OEM’s support site to locate the correct versions for your system.
3
The LMS is installed on a platform that has Intel AMT Release 9.0 or greater.
4
From Intel AMT Release 2.5 to 8.1, LMS functions were performed by the User
Notification Service (UNS).
Intel® SCS Deployment Guide
2
Prerequisites
This section identifies the main requirements for enabling Intel AMT. For
additional detail please reference the Intel Setup and Configuration Software
(Intel SCS) User Guide, available in the Intel SCS download package.
NOTE: Dependent upon the configuration path chosen, you may not need to install the Intel SCS
components, RCS and Console or a database.
2.1
Client Software Components
The Intel Management Engine software is a requirement on all Intel AMT
systems. This is either pre-installed or available via the OEM’s support site and
consists of the following components:
The Management Engine Interface (MEI) driver provides the software
interface to the Intel AMT device and is installed as a system device.
The Intel Local Manageability Service (LMS.exe) is a Windows service
installed on an Intel AMT system that has Intel AMT Release 9.0 or greater.
LMS enables local applications to send requests and receive responses to
and from the Intel Management Engine, via the Intel MEI.
From Intel AMT Release 2.5 to 8.1, LMS functions were performed by the
User Notification Service (UNS).
The Intel Management and Security Status (IMSS) provides status
information to the local user about Intel AMT including messages and an
indication that Intel AMT is configured.
Serial-Over-LAN (SOL) device installed as a COM port.
NOTE: The Intel Management Engine software has a separate version for every Intel AMT generation
(6.x, 7.x, 8.x, 9.x etc.). The Management Engine 10.x software also supports 9.x and 8.x
generations.
Intel® SCS Deployment Guide
2.2
Supported Operating Systems
The following table describes which operating systems the main Intel SCS
components can run on.
2.3
Supported Microsoft SQL Server Versions
When the RCS is configured to support database mode, Intel SCS 10 now
supports the Standard and Enterprise editions of Microsoft SQL Server 2012
and 2014 (marked in yellow).
Intel® SCS Deployment Guide
2.4
Network Access and Network Ports
Intel AMT supports two types of network access; local and remote. Intel AMT
Releases 2.5, 2.6, 4.0, 6.0 and later support a wireless and wired network
interface (remote) and a local interface (local applications running on the
platform).
Port
16992
Intel(R) AMT HTTP
16993
Intel(R) AMT HTTPS
16994
Intel(R) AMT
Redirection/TCP
16995
Intel(R) AMT
Redirection/TLS
623
664
5900
Note:
2.5
Description
ASF Remote Management
and Control Protocol (ASFRMCP)
DMTF out-of-band secure
web services management
protocol
ASF Secure Remote
Management and Control
Protocol (ASF-RMCP)
VNC (Virtual Network
Computing) - remote control
program
Details
Used for WS-Management messages to and
from Intel AMT. The port is always open
locally and only open over the network only
when Intel AMT is configured or during the
configuration process.
Used for WS-Management messages to and
from Intel AMT when TLS is enabled.
Used for redirection traffic (SOL, IDER, and
KVM using Intel AMT authentication).
Used for redirection traffic (SOL, IDER, and
KVM using Intel AMT authentication) when
TLS is enabled.
Used for RMCP pings. This port is a standard
DMTF port and accepts WS-Management
traffic. It is always enabled.
Used for secure RMCP pings. This port is
always enabled and is a standard DMTF port
that accepts secure WS-Management traffic.
Used for KVM viewers that do not use Intel
AMT authentication but use the standard VNC
port instead.
Dependent upon the configuration path chosen, the following
infrastructure components may or may not be required.
Domain Name System (DNS)
Intel SCS configures the FQDN of the Intel AMT system which this is one of the
most important configuration settings as these are shared with the host
platform. As such DNS is highly recommended for IP resolution. The hostname
is from the host operating system, whilst the suffix is the “Primary DNS Suffix”
provided by DHCP Option 15.
2.6
Dynamic Host Configuration Protocol (DHCP)
On an Intel AMT system, the host platform and the Intel AMT device both have
an IP address which are usually the same, however these can be different. Intel
SCS components will configure the IP address of the Intel AMT device and by
Intel® SCS Deployment Guide
default configures the Intel AMT device to get the IP address from a DHCP
server. IPv4 addresses are supported, with IPv6 being supported from Intel
AMT Release 6.0.
2.7
Microsoft Certificate Authority (CA)
A Certification Authority (CA) is a prerequisite for configuring Secure
Communications Using Transport Layer Security (TLS) and certain Intel
AMT features including Transport Layer Security (TLS), Remote Access, 802.1x
and End-Point Access Control. The last three capabilities will require an
Enterprise CA. However within the scope of this guide and when configuring
TLS, this can performed by an Enterprise CA or a Standalone CA.
2.8
Microsoft Active Directory (AD)
Intel AMT can be optionally configured to integrate with Microsoft Active
Directory this is recommended for enterprise environments that require
Kerberos authentication of Microsoft Windows domain users or groups when
interacting with Intel AMT.
Intel® SCS Deployment Guide
3
Discovery
3.1
Introduction
Discovery provides detailed information on current configuration states,
specific firmware versions, features and capabilities for Intel AMT platforms
systems within your environment and helps determine the most appropriate
configuration approach. Using Intel SCS utilities, data can be gathered about
Intel AMT and the host platform and saved to an XML file on the system and/or
written to the registry. Alternatively an option exists to send this data to the
Remote Configuration Service (RCS) and save it in the database (if configured).
NOTE: Data is collected from all systems, even those without Intel AMT. Intel SCS tries to acquire data
about Intel AMT using the Intel Manageability Engine Interface (Intel MEI) driver. If this driver is
not installed and/or enabled, data is taken from the BIOS. If the manufacturer has not installed
the correct BIOS in the platform, this can cause incorrect values in the data collected.
3.2
Using the Configurator
Download the entire Intel SCS package from http://intel.com/go/scs.
Extract the Configurator directory, as selected in the example below and copy
to the Intel AMT system.
On the Intel AMT system, open a command prompt to the Configurator
directory.
NOTE: For systems running Microsoft Windows* 7, 8.1 or newer operating systems, this must be
opened with elevated privileges due to interaction with a kernel level driver. This is done by
right clicking on the executable and selecting “Run as administrator”.
Intel® SCS Deployment Guide
The status command provides some basic information and determines the
current Intel AMT configuration state:
ACUconfig.exe /output console status
In the above example, the output of the ACUconfig.exe Status command shows
that the Intel(R) AMT version is 10.0.30, the system is un-configured and
supports Host-Based Configuration.
When additional information is required across multiple systems in the
environment, the SystemDiscovery command may be preferred as it can
optionally capture information to a local file, Windows registry or send data to
the Remote Configuration Service (RCS).
At the same command prompt, run the following:
ACUconfig.exe SystemDiscovery
This creates a local XML file and saves the data to the registry. The location for
32-bit and 64-bit Windows operating systems is:
HKLM\SOFTWARE\Intel\Setup and Configuration
Software\SystemDiscovery
In addition, on 64-bit operating systems:
HKLM\SOFTWARE\Wow6432Node\Intel\Setup and Configuration
Software\SystemDiscovery
The resulting data provides an in-depth view of the Intel AMT platform in a format which
can be centrally collected via custom inventory solutions. Figure 3 shows the resulting XML
file located in the Configurator directory and a preview of the file contents. The combined
information is helpful with initial configuration and when troubleshooting is required.
Intel® SCS Deployment Guide
For additional detail about the data collected, please refer to the Intel SCS User Guide
section “Verifying the Status of Intel AMT”
3.3
Using the SCS_Discovery Utility
Another Intel SCS component is the standalone utility SCSDiscovery.exe,
located in the SCS_Discovery folder. The Configurator and the Discovery Utility
return exactly the same data, however the option to send the discovery data to
the RCS and save it in the database is not available.
For additional detail refer to the Intel SCS User Guide section “Discovering
Systems” and the “Intel SCS Discovery Utility” documentation, as detailed
above.
Intel® SCS Deployment Guide
3.4
Using the RCS
When the RCS is installed in database mode, you can send data discovery
queries from to single or multiple systems. The Console sends a request to RCS
to run remote discovery against specified systems. The RCS uses the WS-Man
interface to gather Intel AMT related data from systems and saves this to the
database. The RCS Console can be used to view the data collected for each
system. For additional detail refer to the Intel SCS User Guide section “Viewing
Discovery Data.
3.5
Using the Platform Discovery Utility
The Platform Discovery Utility (PlatformDiscovery.exe) is used to interrogate the
platform and identify available Intel platform products and capabilities. It
returns data about the hardware and software for each Intel product on your
Intel AMT system and you can use this data to determine what to enable and if
any software or hardware updates are required. For more information, refer to
the documentation in the Solutions_Framework folder.
3.6
Using the Solutions Framework
This is not covered in this guide. For more information, please refer to the documentation in
the Solutions_Framework folder.
Intel® SCS Deployment Guide
4
4.1
Configuration
Introduction
The factory default state for Intel AMT firmware is un-configured. This ensures
un-authorized users cannot access the manageability and security features of
Intel AMT. The three main objectives of the setup and configuration process
are:
Securely deliver an encrypted profile to the target AMT firmware.
Enable Intel AMT features and specify behavior.
Ensure that only authenticated and authorized users can access.
4.2
Configuration Methods
This section helps to determine which of the most common Intel AMT
configuration methods is most appropriate and provides step-by-step
instructions so that you can begin using Intel AMT. These include Host-Based
Configuration, Manual Configuration and Remote Configuration using Public
Key Infrastructure (PKI)
The decision tree below provides a simple flow to aid in the selection of a
configuration method, all of which result in a configured Intel AMT system.
Start
Discover Intel AMT
Version
Physically touch each
Intel AMT system?
YES
Intel AMT 10.x or
later?
NO
NO
Admin Control Mode
Required?
YES
Physically touch each
Intel AMT system?
NO
NO
Client Control Mode
NO
Admin Control Mode
Required?
YES
YES
LAN-less platform?
LAN-less platform?
NO
YES
NO
YES
YES
Manual Configuration
(Add PKI DNS Suffix)
Manual Configuration (USB)
CONFIGAMT
Client Control Mode
(with WiFi profile)
Admin Control Mode
MOVETOACM (Remote Configuration Using
PKI)
CONFIGVIARCSONLY
Intel® SCS Deployment Guide
4.3
Host-Based Configuration
Host-Based Configuration (HBC) is the recommended configuration option and
is supported from Intel AMT Release 6.2. HBC requires Windows Administrator
permissions and by default puts the device into Client Control mode (CCM).
CCM disables sensitive capabilities such as network filtering and requires
mandatory user consent for Intel AMT Redirection and Boot Device Control
Operations. This means the user must provide a random hardware generated 6digit code that is displayed on the Intel vPro system, before a remote Intel AMT
session can be established.
Additional information is available in the Intel SCS User Guide, in the
”Configuration Methods and Intel AMT Versions” and “Control Modes” sections.
4.4
Using the Intel AMT Configuration Utility Wizard
Below you’ll find basic instructions for enabling Host-Based Configuration on
your Intel AMT system using the Intel AMT Configuration Utility. This is a wizard
based application that can be used to configure Intel AMT in two different ways:
Run the Configuration Utility GUI on an Intel AMT system to configure AMT.
Create XML profiles that can be used to configure Intel AMT on multiple
systems using the Command Line Interface (CLI) of the Configurator. The
Configurator will configure Intel AMT with the settings in the profile.
1. Download the entire Intel SCS package from http://intel.com/go/scs.
2. Extract the ACU_Wizard directory, as selected in the example below and
copy to the Intel AMT client.
3. On the Intel AMT system, navigate to the ACU_Wizard directory and select
the executable ACUWizard.exe.
NOTE: For systems running Microsoft Windows* 7, 8.1 or newer operating systems, this executable
must be opened with elevated privileges due to interaction with a kernel level driver. This is
done by right clicking on the executable and selecting “Run as administrator”.
Intel® SCS Deployment Guide
4. When the GUI is displayed, select Configure/Unconfigure this system.
5. Select “Configure via Windows”. In the bottom right hand corner you will
see that Intel AMT is not configured on this system. Additional system
details can be found by clicking the System Info… button.
Intel® SCS Deployment Guide
6. For new Intel AMT systems the current password is Admin. Enter a new
password and confirm. The existing configuration details should suffice.
NOTE: The password must be at least 8 and at most 32 characters long, must have at least 1 digit and
1 non-alphanumeric characters and both lowercase and uppercase Latin letters. The
underscore (_) character is counted as alphanumeric.
7. The XML profile that is created as part of the configuration process contains
sensitive data and the resulting file will be encrypted with a password using
the following :
Encryption algorithm: AES128 using SHA-256 on the provided
password to create the key
Encryption mode: CBC
Initialize Vector (IV) is the first 16 bytes of the Hash
NOTE: You can use the SCSEncryption.exe utility located in the Utils folder of the Intel SCS download
package to encrypt and decrypt files using the same format used by Intel SCS. For more
information, refer to the CLI help of the SCSEncryption.exe utility.
8. Click the Configure button and Intel AMT will begin configuration.
Intel® SCS Deployment Guide
9. When the Intel Management and Security (IMSS) system tray applet dialog
appears, the Intel Management Engine (Intel ME) configuration is complete.
10. For systems with AMT Release 10.0 the following configuration notification
will also be shown.
11. For troubleshooting purposes you can locate this operation located in the
ACU_Wizard directory. Additionally you’ll find the encrypted file,
profile.xml located in the same directory, which is protected with the
password entered in step 7.
4.5
Using the Intel AMT Configuration Utility Command
Line Interface (CLI)
1. Locate the Configurator directory created in section Using the Configurator.
2. Copy the file profile.xml file from the ACU_Wizard directory to the
Configurator directory on the target Intel AMT system.
NOTE: For systems running Microsoft Windows* 7, 8.1 or newer operating systems, this executable
must be opened with elevated privileges due to interaction with a kernel level driver. This is
done by right clicking on the executable and selecting “Run as administrator”.
3. Open a command prompt on the Intel AMT system, using Run as
Administrator.
4. Change to the Configurator directory and run the following command on
the Intel AMT system (where /DecryptionPassword is the password
entered when creating the original profile).
ACUconfig ConfigAMT profile.xml /DecryptionPassword P@ssw0rd
5. When the Intel Management and Security (IMSS) system tray applet dialog
appears, the Intel Management Engine (Intel ME) configuration is complete.
Intel® SCS Deployment Guide
For troubleshooting purposes you can locate the log corresponding with
this operation ACU_Wizard directory. Additionally you’ll find the encrypted
file, profile.xml located in the same directory, which is protected with the
entered password.
NOTE: Once a single Intel AMT system has been configured and functionality validated, then the
configuration directory containing the files ACU.DLL, ACUConfig.exe and the XML profile can be
packaged up and using the above command can be distributed to all Host-Based Configuration
capable Intel AMT systems within the target environment.
4.6
Manual Configuration
Host-Based Configuration (HBC) remains the recommended option and by
default places the device into Client Control mode (CCM). The manual
configuration method lets you configure an Intel AMT system with basic
settings but it does require touching the device (to insert the USB key). However
this puts Intel AMT into Admin Control Mode (ACM) and as such provides
access to all AMT features, without the mandatory requirement for user
consent.
NOTE: This option is only available on Intel AMT systems with AMT Release 4.0 and higher.
Detailed instructions for performing Manual Configuration are provided in the
Intel SCS User Guide. The following is a summarized version.
1. From the Configuration Options window, select Configure via USB key.
2. Click on the Next button.
3. In the MEBx Password section, enter the password for the Intel MEBX
Current Password: The default password of un-configured systems
(“admin”) is automatically entered in this field. If this is not the
password in the Intel MEBX, enter the correct password or
configuration will fail.
New Password: For the first configuration it is mandatory to change the
Intel MEBX password. For reconfiguration you must also enter a value
Intel® SCS Deployment Guide
here which can be the same as the Current Password.
NOTE: The password must be at least 8 and at most 32 characters long, must have at least 1
digit and 1 non-alphanumeric characters and both lowercase and uppercase Latin
letters. The underscore (_) character is counted as alphanumeric.
4. (Optional) Select Display advanced settings to view or edit the default
settings that the Configuration Utility will define for this system.
5. Power Settings: Defines in which power states (of the host system) the Intel
AMT device will operate.
6. The previous image shows the recommended setting. When the system is
connected to power, all Intel AMT manageability features remain available
in any of the system power states. If set to “Host is On (S0)” then Intel AMT
manageability features are only available only if the operating system is up
and running.
Network Settings: The recommended default setting is to configure the
Intel AMT device with the hostname and the domain name defined in
the operating system and to use the Dynamic Host Configuration
Protocol (DHCP) server to configure the IP address of the device.
Intel® SCS Deployment Guide
Redirection Settings: These settings are only shown for systems with Intel
AMT 6.0 and higher.
7. Keep the default settings of Enable KVM Redirection to support KVM
redirection and Allow IT to change user consent setting which allows to
the user consent setting to be set remotely.
8. Now insert a USB key into the Intel AMT system and select the drive letter.
9. Click the Next button and a message is displayed warning that the USB key
will be formatted.
10. Click the Yes button and the Configuration Utility creates a configuration
file (Setup.bin) on the USB key. When complete, the USB Key Ready window
opens with information about the success or failure of the process.
11. Click the Finish button and the Configuration Utility closes.
12. Ensure that only the USB key that you created is connected to the target
Intel AMT system and reboot.
13. During the reboot, a message is shown on the screen:
14. Type “Y” and press <Enter>. The settings are put in the device and a new
message is shown on the screen:
15. Remove the USB key and press a key to continue booting. The Intel AMT
system is now configured and can be accessed remotely.
NOTE: After configuration, all data in the Setup.bin file on the USB key is deleted, however the file is
not deleted. You must repeat all previous steps for each system that you want to configure
using a USB key.
4.7
Manual Configuration (Multiple Systems)
Alternatively you can prepare a USB key with identical configuration settings to
use with multiple Intel AMT systems. When the systems are rebooted with the
USB key, Intel AMT is configured.
Intel® SCS Deployment Guide
The Intel AMT Configuration Utility allows you create profiles with configuration
settings for multiple systems. Select “Create Settings to Configure Multiple
Systems” and the Profile Designer opens. Select Tools > Prepare a USB Key for
Manual Configuration.
4.8
Remote Configuration Using PKI
This is the most comprehensive configuration method and remotely enables
access to all Intel AMT capabilities (Admin Control Mode) without the
mandatory requirement for user consent that comes with Host-Based
Configuration (Client Control mode).
Dependent upon AMT Release, the Intel AMT firmware contains root certificate
hashes from a number of commercial Certificate Authorities including Starfield,
GoDaddy, Verisign, Comodo, EnTrust, Baltimore CyberTrust, GTE CyberTrust,
Verizon etc. You can also add your own root certificate hash into the Intel
MEBX.
To support Remote Configuration using PKI, an SSL certificate from one of
these embedded hashed root certificates must be purchased from a
commercial SSL certificate provider. This is often referred to as a Remote
Configuration (RCFG) or Provisioning certificate and is used by the RCS to
authenticate with Intel AMT systems. Acquiring this SSL certificate is a multistep process and defined in section 6 which also covers Remote Configuration
Using PKI.
NOTE: Remote Configuration Using PKI is an advanced configuration option. Host-Based Configuration
(HBC), supported from Intel AMT Release 6.2 remains the recommended configuration option, if
mandatory user consent requirement for re-direction operations is acceptable.
4.9
Unconfigure Method
This simplest method to un-configure or un-provision AMT is to utilize the Intel
AMT Configuration Utility Wizard.
1. Extract the ACU_Wizard directory, as selected in the example below and
copy to the Intel AMT system.
2. On the Intel AMT system, navigate to the ACU_Wizard directory and select
the executable ACUWizard.exe.
NOTE: For systems running Microsoft Windows* 7, 8.1 or newer operating systems, this executable
must be opened with elevated privileges due to interaction with a kernel level driver. This is
done by right clicking on the executable and selecting “Run as administrator”.
Intel® SCS Deployment Guide
3. When the GUI is displayed, select Configure/Unconfigure this System.
4. Select Unconfigure and click the Next button.
5. Select Unconfigure this system using admin password, enter the admin
password (P@ssw0rd) and click the Next button.
Intel® SCS Deployment Guide
6. Once complete AMT will be un-configured and un-provisioned. Click the
Finish button.
7. The Intel Management and Security Status will also display that the Intel
ME is Unconfigured.
Intel® SCS Deployment Guide
5
Install and Configure Intel RCS and Console
As discussed in the “Intel® Setup and Configuration Software (Intel® SCS) Overview”
section of this guide, there are numerous components available within the Intel SCS
download package.
The RCS is used to remotely configure and maintain (when a Database is available)
Intel AMT systems and is a Windows based service (RCSServer) that runs on a
computer in the network.
The RCS and console components should be installed and configured and an AMT
provisioning certificate purchased if you want to do any of the following:
Place Intel AMT devices into Admin Control Mode (ACM)
Use the Remote Configuration approach
Use the One-Touch Configuration approach
Use Digest Master Passwords
Use the Solutions Framework to publish data to the RCS
You do not need the RCS, console or AMT provisioning certificate if you want to
configure Intel AMT systems in your environment using one of these approaches:
Manual Configuration
Host-based Configuration (Client Control Mode)
For the purposes of this guide, Intel SCS will be installed in Non-Database Mode
with the Remote Configuration Service (RCS) and console installed locally. In this
mode, the RCS does not store data about the Intel AMT systems. Configuration and
maintenance tasks can only be done using the Configurator. This mode is not
supported by the Solutions Framework.
More information is available in “Setting up the RCS” and “Selecting the Type of
Installation” sections within the Intel SCS User Guide.
Intel® SCS Deployment Guide
1. From the RCS directory run the executable IntelSCSInstaller.exe. The Welcome
window opens. Click the Next button.
2. Select I accept the terms of the license agreement and Click the Next button.
Intel® SCS Deployment Guide
3. Ensure the Remote Configuration Service (RCS) and Console are selected. The NonDatabase Mode is optional and for this guide the Database Mode option is not selected.
Click the Next button.
4. The Windows operating system includes a built-in security account named “Network
Service”. This account increases security as its not easy to impersonate a computer and
it is is recommended to run the RCS using this built-in security account. The Network
Service account does not require a password. Click the Next button.
Intel® SCS Deployment Guide
5. The Storage Encryption Key window opens. This will install the encryption key for the
RCS to use when accessing the data files. Select the option to “Generate storage key
file” to automatically create and install the storage encryption key. Click the Next
button.
NOTE: If you selected the Generate storage key file option you must create a backup of the storage
encryption key that the Installer created and installed automatically. You can export this encryption key
to a file, as described in the Intel SCS User Guide section “Moving the RCS to a Different Computer”
6. Click the Next button. The Confirmation window opens and shows information about
the selections made. The default installation folder is C:\Program Files\Intel\SCS10. If
you want to change the location, type a new path in the Install path field or click the
Browse button to select it.
Intel® SCS Deployment Guide
7. Click the Install button. The Installation Progress window opens. When installation is
complete, a message is shown.
8. Click the Next button. The Completed Successfully window opens. Click the Finish
button. The Installer closes. The RCS is now installed with default settings. If necessary,
you can change these settings (see Defining the RCS Settings within the Intel SCS User
Guide).
Intel® SCS Deployment Guide
6
6.1
Intel AMT Provisioning Certificates
Introduction
This SSL certificate, commonly referred to as the Remote Configuration
certificate (RCFG) or AMT provisioning certificate is used to establish initial trust
between the Intel RCS and Intel AMT systems when initiating client
configuration into Admin Control Mode.
Dependent upon AMT Release, the firmware contains root certificate hashes
from a number of commercial Certificate Authorities including Starfield, Go
Daddy, Verisign/Symantec, Comodo, EnTrust, Baltimore CyberTrust, GTE
CyberTrust, Verizon etc. See the table below for details. From AMT Release 7.0
you can add your own root certificate hashes into the Intel MEBX (up to 10
custom SHA1 hashes).
To support Remote Configuration using Public Key Infrastructure (PKI), a
suitable SSL certificate must be purchased from one of the commercial SSL
certificate providers, whose hashed root certificates are embedded within Intel
AMT firmware.
NOTE: Host-Based Configuration (HBC), supported from Intel AMT Release 6.2 or the Manual
approach do not require an AMT provisioning certificate and HBC remains the recommended
option, if mandatory user consent requirement for re-direction operations is acceptable.
Intel® SCS Deployment Guide
This section provides simple, step-by-step instructions to obtain an AMT
provisioning certificate suitable for use with remote configuration of Intel AMT
systems using freely available OpenSSL tools.
The diagram below illustrates the necessary steps and overall flow to support
this process, which consists of the following 5 high level steps:
1. GENERATE a certificate signing request (CSR) suitable for use by Intel AMT. This
step includes creating the public and private keys.
2. SUBMIT request for a SSL certificate from a commercial Certificate Authority.
3. ISSUE a signed certificate, once procedural steps required by the CA have been
completed.
4. MERGE the signed certificate with your private key.
5. INSTALL the resulting certificate into the RCS Local Machine certificate store.
NOTE: For evaluation purposes you can add your own root certificate hash into the Intel MEBX.
However this is not recommended for large scale deployments and is not covered in this guide.
Before pursuing this approach consider Host-Based Configuration.
Additional information is available in the Intel SCS User Guide under the section
“Setting up Remote Configuration”.
Start
Modify Certificate
Signing Request
Configuration File
(AMT.CFG)
1. GENERATE
Generate Certificate Signing
Request
(MAKEAMTCSR.BAT)
2. SUBMIT
Submit CSR to CA
(AMTCSR.PEM)
Intel AMT Remote Config
Certificate & Password
(AMTCERT.PFX)
5. INSTALL
SAVE PRIVATE KEY
Generate Private Key
(AMTKEY.PEM)
CA Signed Certificate
(AMTCERT.PEM)
3. ISSUE
Merge signed CA
Certificate with the
Private Key
(MAKEPFX.BAT)
4. MERGE
Import Certificate &
Password into RCS
Personal Certificate
Store (RCSUTIL.EXE)
Provision Intel AMT using
Intel SCS client tools
(ACUCONFIG.EXE)
Intel® SCS Deployment Guide
Alternative guides are available on how to purchase and install certificates below.
Certificate
URL
Authority
Go Daddy
http://downloadcenter.intel.com/Detail_Desc.aspx?
agr=Y&DwnldID=21742
Verisign /
http://downloadcenter.intel.com/Detail_Desc.aspx?
Symantec
agr=Y&DwnldID=21856
Entrust
http://downloadcenter.intel.com/Detail_Desc.aspx?
agr=Y&DwnldID=22269
Comodo
https://downloadcenter.intel.com/Detail_Desc.aspx
?agr=Y&DwnldID=22848
6.2
Prerequisites
Download the OpenSSL tools for Microsoft Windows from the URL below and
copy into a folder on a Windows client.
http://www.openssl.org/related/binaries.html
NOTE: Select the pre-compiled Win32/64 libraries without external dependencies and choose
download the zip file.
Create two batch files, MAKEAMTCSR.BAT and MAKEPFX.BAT using the
reference section below and save these into the OpenSSL folder.
6.3
Reference
MAKEAMTCSR.BAT
openssl req -config AMT.CFG -new -keyout AMTKEY.PEM -out AMTCSR.PEM days 365
MAKEPFX.BAT
openssl pkcs12 -export -in AMTCERT.PEM -inkey AMTKEY.PEM -out
AMTCERT.PFX -name "Intel(R) RCFG Certificate" -password "pass:P@ssw0rd"
NOTE: This example includes a password P@ssw0rd to protect the private key. Ensure you make a
note of this you change it.
AMT.CFG
# Sample OpenSSL configuration to generate a certificate request
# (CSR) for an Intel(R) AMT(tm) Provisioning Certificate
# Provide the output file AMTCSR.PEM file to your Commercial Certificate
Authority
RANDFILE = ./.rnd
# None of the fields in [ req ] section should be changed, except
# 'default_bits' which can be set to 1024, 1536 or 2048
# Supported key lengths are 1024 and 2048.
# The maximum key size supported by Intel SCS is 2048.
# SHA-1 is the only supported hash algorithm.
Intel® SCS Deployment Guide
[ req ]
default_bits = 2048
default_keyfile = keyfile.pem
encrypt_rsa_key = no
default_md = sha1
req_extensions = req_extensions_section
prompt = no
distinguished_name = req_distinguished_name_section
# The C, ST, L, O fields below are mandatory and must exactly
# match the business registration details of the organisation
# requesting the certificate
#
# The OU field is mandatory and should not be changed
#
# The CN field is mandatory and should match the FQDN of the
# provisioning server. The DNS domain portion of the CN field
# must be owned by the organisation requesting the certificate
#
# The 'emailAddress' field is optional
[ req_distinguished_name_section ]
C = US
ST = California
L = San Francisco
O = My Company Inc
OU = Intel(R) Client Setup Certificate
CN = provisionserver.mydomain.com
emailAddress = administrator@mydomain.com
# None of the fields in [ req_extensions_section ] section should
# be changed unless requesting a Unified Communication Certificate
# (UCC). When requesting a UCC uncomment the 'subjectAltName' field
[ req_extensions_section ]
basicConstraints = CA:FALSE
keyUsage = digitalSignature
extendedKeyUsage = critical,serverAuth,2.16.840.1.113741.1.2.3
subjectKeyIdentifier = hash
# subjectAltName = @alt_name_section
# When applying for a Unified Communication Certificate (UCC),
# uncomment the entire [ alt_name_section ] section and set DNS.x
# entries to match additional domains. DNS.x entries can be added
# or removed. The DNS domain portion of DNS.x entries must be
# owned by the organisation requesting the certificate
# [ alt_name_section ]
Intel® SCS Deployment Guide
# DNS.1 = provisionserver.mydomain.co.uk
# DNS.2 = provisionserver.mydomain.co.fr
6.4
Generate Certificate Signing Request (CSR)
To install a digital certificate, you must first generate a Certificate Signing
Request (CSR) for the Certification Authority (CA).
The CSR contains your certificate-application information, including your public
key. When you generate the CSR, you also create your public/private key pair
which is used for encrypting and decrypting secure transactions.
1. Use the AMT.CFG example in the above reference section to create your
own configuration file AMT.CFG in the OpenSSL folder.
2. Edit the section [req_distinguished_name] and modify the C, ST, L and O
fields. Set these to the appropriate country, state or province, location,
company name.
NOTE: The company information must match the government or registered commercial company
information.
3. Edit the CN field to correctly match the hostname and domain name of the
server where Intel RCS is running. This is the fully qualified domain name
(FQDN).
NOTE: Do not change the OU field, this contains the appropriate OU that traces to a CA that has a root
certificate hash stored in the Intel AMT device. The exact text string in English must be used, in
the same case, without a trailing period. OU = Intel(R) Client Setup Certificate
NOTE: None of the fields in [ req_extensions_section ] section should be changed unless requesting a
Unified Communication Certificate (UCC), in which case uncomment the 'subjectAltName' field.
4. Save the edited file AMT.CFG.
5. Run the batch file MAKEAMTCSR. This command generates the public key,
private key AMTKEY.PEM and a CSR file named AMTCSR.PEM.
NOTE: Ensure you safely store and backup the private key AMTKEY.PEM and the CSR file
AMTCSR.PEM created in step 5.
6.5
Submit Certificate Signing Request (CSR)
Now that you've generated the CSR, you must request the SSL certificate. Then,
complete the process by downloading and installing the certificate.
When requesting a SSL certificate from your CA you will be prompted for the
CSR by the CA website. Cut and paste the contents of AMTCSR.PEM into the CA
website dialog box. If you are asked what type of software you are using the
certificate with, use Other. If you are asked for Cryptographic service provider,
select Microsoft Strong Cryptographic Provider
Intel® SCS Deployment Guide
6.6
Merge Issued Certificate
The procedural steps required by the CA vary, however expect to provide proof
of domain ownership and proof of organizational details which may include
providing commercial documents. You may also be contacted by the CA to
verify commercial contact details. The CA should provide clear information on
their website indicating what criteria needs to be satisfied before certificates
can be issued
You should receive a signed certificate from the CA which needs to be merged
with the private key AMTKEY.PEM so this can be loaded it into RCS’s Local
Machine certificate store. To carry out this process follow these instructions:
Copy the signed certificate from the CA into a file called AMTCERT.PEM. The
file should have a format which starts with the string '---BEGIN CERTIFICATE-'
and ends '-END CERTIFICATE---'.
Ensure AMTCERT.PEM is in the same directory as the private key AMTKEY.PEM.
The MAKEPFX.BAT created earlier will merge the signed certificate from the CA
with the private key and produce a file AMTCERT.PFX. The password protecting
the private key is P@ssw0rd.
NOTE: The example MAKEPFX.BAT includes a password P@ssw0rd to protect the private key. Ensure
you make a note of this if it’s been changed.
You now have a SSL certificate suitable for use with Intel AMT and remote
configuration that is in a format suitable for loading into the certificate store of
your Microsoft Windows server running the Intel RCS.
6.7
Installing Root and Intermediate Certificates
The AMT provisioning certificate may have come from a CA whose signing chain
is not automatically included in the trusted certificates store. The complete
signing chain is required and as such it will be necessary to install the Root and
Intermediate certificates in the RCS Local Machine Root and Intermediate stores
of the RCS (RCSServer.exe).
1. Retrieve the Root and any Intermediate certificates, according to the
instructions of the certificate vendor. For example it may be possible to
download these from their website or they may email them. Save the
certificates in .CER format.
2. Locate each stored certificate, right-click and select Install certificate. The
certificate manager Import Wizard opens.
3. Click the Next button.
4. Select Automatically select the certificate store based on the type of the
certificate. Click the OK button.
5. Click the Next button then click on the Finish button.
6. When prompted if you want to add the certificate to the root store, click the
Yes button.
Intel® SCS Deployment Guide
6.8
Install and Validate the Certificate
This guide uses the Network Service account to run the RCS and the AMT
provisioning certificate must be installed into the local certificate store of the
Network Service Account so it can access this certificate during the
configuration process.
Since you cannot “logon” using the Network Service Account, Intel has
developed the Remote Configuration Service Utility (RCSUtil.exe). This is a
Command Line Interface (CLI) used to make RCS setup tasks easier including
installing certificates and applying Windows Management Instrumentation
(WMI) permissions to user accounts that require to access the RCS.
The RCS Utility (RCSutils.exe) is located in the Utils folder within the Intel SCS
download package and can be run from a command line prompt or using a
batch file.
You must run the RCS Utility on the computer where the RCS is installed and
running.
1. Copy the file AMTCERT.PFX into the Utils directory, you will also need the
password that protects the private key (P@ssw0rd).
2. Open a command prompt on the Intel AMT system, using Run as
Administrator.
NOTE: For systems running Microsoft Windows* 7, 8.1 or newer operating systems, this executable
must be opened with elevated privileges due to interaction with a kernel level driver. This is
done by right clicking on the executable and selecting “Run as administrator”.
3. Change directory to the Utils folder.
4. To install the AMT provisioning certificate into the certificate store of the
Network Service account running the RCS, run the following command:
RCSUtils.exe /Certificate Add AMTCERT.PFX P@ssw0rd /RCSUser
NetworkService /Log File AddCert.log
5. The following command is used to view the AMT provisioning certificate
and its complete chain and if these were imported successfully:
RCSUtils.exe /Certificate View /RCSUser NetworkService /Log File
ViewCert.log
Intel® SCS Deployment Guide
NOTE: The RCS Utility uses the Windows Task Scheduler to impersonate the Network Service account.
To do this, a task is created and run immediately. The results from this task cannot be sent to
the console screen so the log option is used.
6. You will see your AMT Provisioning Certificate with its thumbprint (hash)
listed. This is required to validate the certificate and signing chain for
remote configuration in the step below.
RCSUtils.exe /Certificate Validate
F779AC7B8D35CE381BDCAB20AE2581C864B3F599 /RCSUser
NetworkService /Log File ValidateCert.log
Intel® SCS Deployment Guide
View the resulting log file identifies the complete certificate chain and
provides a message that the certificate is valid for Intel RCS Remote PKI.
Intel® SCS Deployment Guide
6.9
Verify and Validate Remote Configuration Using PKI
Remote configuration of Intel AMT is performed Out of Band via the on-board
Intel wired LAN interface. Enterprise wired environments provide the best
environment when using Intel AMT and is recommended for initial testing and
deployment.
To support remote configuration using PKI all the Intel AMT systems to be
provisioned should be directly connected to the enterprise via the wired LAN
interface (not via VPN or using an Ethernet dongle).
This presents problems for some of the latest Intel vPro mobile platforms that
do not include an onboard wired LAN interface, only a wireless interface.
Intel AMT Release 9.x systems cannot be configured entirely remotely, however
Intel AMT Release 10.x systems fully support remote configuration. The
configuration of these LAN-less Platforms is covered in the Wireless section.
6.9.1
Create AMT Profile
1.
2.
3.
4.
5.
Within the Intel SCS Console, create a new profile.
In the Profile Wizard window, give the profile a name (profile).
Click the Next button and leave all Optional Settings unselected.
Click the Next button.
In the System Settings screen, provide the following settings.
Enable option: ME will go into lower power state when idle
Set Timeout if Idle to 65535
MEBx Password: P@ssw0rd
Intel AMT Admin Password: P@ssw0rd
Enable Intel® AMT to respond to ping requests
6. Click the OK, Next, and Finish buttons to complete the profile.
Intel® SCS Deployment Guide
6.9.2
Apply AMT Profile
1. Extract the Configurator directory from the Intel SCS package, as selected
in the example below and copy to the Intel AMT client.
2. Open a command prompt on the Intel AMT system, using Run as
Administrator and change to the Configurator directory
3. Run the following command:
ACUconfig.exe ConfigViaRCSonly RCS Server IP Address or FQDN
profilename
NOTE: More information on the ACUconfig.exe ConfigViaRCSonly command is available in the
“Configuring Systems Using the RCS” section of the Intel SCS User Guide.
4. When the Intel Management and Security (IMSS) system tray applet dialog
appears, the Intel Management Engine (Intel ME) configuration is complete.
6.10
Verify AMT Connectivity
1. To verify configuration of Intel AMT on the managed client, perform the
following from the open command prompt in the Configuration directory:
ACUconfig.exe /output console status
2. The screen below shows the system is now configured in Admin Control
Mode.
3. From the SCS console system, open a web browser and enter the URL for
the Intel AMT System: http:// FQDN:16992
Intel® SCS Deployment Guide
4. If the Intel AMT on page displays, the managed client is configured.
5. Click the Log On button.
6. Enter the default user “admin” and the password set using the profile,
P@ssw0rd.
Intel® SCS Deployment Guide
7
7.1
Microsoft Active Directory
Introduction
This is an optional feature that provides the capability for Intel AMT to be
integrated with the security infrastructure of your network's Microsoft Active
Directory (AD). This integration includes the ability to:
Support Single Sign On using Microsoft Windows domain user and group
accounts when interacting with Intel AMT systems.
Use the 802.1x protocol for wired and wireless access.
Use End-Point Access Control (EAC).
NOTE: 802.1x and EAC are beyond the scope of this deployment guide.
When AD integration is enabled, during configuration Intel SCS will send a
request to create a Computer object for the Intel AMT system to support
Kerberos authentication. By default, the AD Computer object is created with a
User Principal Name (UPN) that matches the hostname of the Intel AMT system
as defined in the Intel SCS configuration profile and the operating system (with
$iME appended). Each Intel AMT system is recorded in the Active Directory
database as an Intel AMT object and defined as an AD Computer object with the
version of Intel AMT linked to it. AD uses the Intel AMT device password to
create the device secret. During un-configuration of AMT a request to delete the
AD Computer object is performed.
NOTE: Prior to Intel SCS version 9.1 this object could be detected as a User Object by some
applications that calculate their license fee based upon the number of User Objects in AD.
Changes in Intel SCS 9.1 ensured the object created is always detected as a Computer Object.
The Intel AMT system will register and authenticate with Active Directory after it
has booted and provides six Service Principal Names (SPNs) for the six services
it provides:
SPN
Service
HTTP/FQDN:16992
SOAP over HTTP
HTTP/FQDN:16993
SOAP over HTTPS
HTTP/FQDN:16994
Redirection over TCP
HTTP/FQDN:16995
Redirection over TLS
HTTP/FQDN:623
DMTF manageability over
TCP
HTTP/FQDN:664
DMTF manageability over
TLS
Intel® SCS Deployment Guide
NOTE: Deleting the AD object of a configured Intel AMT system causes Kerberos authentication to fail
and blocks access to Intel AMT using Kerberos admin user accounts. If you also do not know
the password of the Digest admin user, this will make it impossible to remotely access or
reconfigure Intel AMT.
7.2
Prerequisites
To implement Active Directory integration the Intel AMT system must be joined
to the domain and have an associated Computer object.
For additional detail refer to the Intel SCS User Guide section “Defining Active
Directory Integration”.
7.2.1
Create New OU
To separate the two Computer objects, it is best practice to create a
separate Active Directory Organization Unit (OU) to store Intel AMT
Computer objects. Control of this OU must be assigned to the service
account running the RCS. Within this deployment guide the account used is
NT AUTHORITY\NetworkService and is a member of the AMT
Administrators domain group.
7.2.2
Create New AD Groups
Up to 32 Active Directory users/groups can be configured with suitable
permissions to access common Intel AMT features. It is highly
recommended that specific AD Domain groups are created to support roles
such as Administrators, Support Engineers, Service or Help Desk with
permissions assigned based upon the requirements of specific group in
particular customer environments. Some examples follow.
AMT Administrators: Members of this group have full administration access
to all AMT features over both interfaces (out of band and local) Associate
the AMT “PT Administration” Realm with the “Domain Admin” AD group
and define “Both” as the access type.
AMT Provisioners: Members of this group can provision Intel vPro clients.
Associate the AMT “PT Administration” Realm with AD group members
including “Domain Admin”, “Domain Computers” and the Computer object
representing the Network Service account running the RCS with the access
Intel® SCS Deployment Guide
type set to “Both”. To add the Computer object this you must select the
object type to “Computers”.
Service Desk: Access is limited to the following Realms over both interfaces
to support the majority of standard vPro use cases:
Redirection
Hardware Asset
Remote Control
Event Manager
General Info
Event Log Reader
AMT Auditors: The access monitor can be used to monitor and audit
attempts to execute damaging actions and is implemented by means of two
elements: an Audit Log and a special Auditor user that you assign to the
Access Monitor realm. You can assign the Access Monitor realm to one user
only, and only that user can relinquish it. By default, the default admin user
account has access to this realm.
7.2.3
Create New Local Groups
In addition to the AD groups, create the following local groups on the server
running the RCS.
RCS Admins has access to all RCS namespaces. Members of this group
are typically “Domain Admins”.
RCS Users only has access to Intel_RCS namespace. This is necessary
for the user account using ACUConfig.exe when provisioning.
It is best practice to ensure that the “RCS Admins” local group has access to
all RCS WMI namespaces.
This is easily done using the RCS Utility (RCSutils.exe) which is located in
the Utils folder within the Intel SCS download package and must be run
from a command line prompt on the computer where the RCS is installed
and running.
1. Open a command prompt on the Intel AMT system, using Run as
Administrator.
NOTE: For systems running Microsoft Windows* 7, 8.1 or newer operating systems, this
executable must be opened with elevated privileges due to interaction with a kernel level
driver. This is done by right clicking on the executable and selecting “Run as administrator”.
2. Change directory to the Utils folder.
3. Run the following command lines:
RCSUtils.exe /Permissions Add “RCS Admins” /RCSnamespace All
RCSUtils.exe /Permissions Add “RCS Users” /RCSnamespace RCS
Intel® SCS Deployment Guide
7.2.4
Assign Permissions to New OU
The basic permissions for the OU used during the AMT provisioning
process are for the previously created AD Group AMT Provisioners:
This object only: Create Computer Objects and Delete Computer Objects
and List content (default).
Descendant Computer Objects: Full Control.
Check the box Apply these permissions to objects and/or containers
within this container only and click the OK button.
The latter permissions for Descendant Computer objects may not be
acceptable and can be trimmed down for the AD Group AMT Provisioners
to include only Change password and Write all properties.
7.3
7.3.1
Verify and Validate Microsoft Directory Integration
Create AMT Profile
Follow the steps as defined in the Install and Validate the Certificate
section to create a new profile, named BasicADProfile.
Intel® SCS Deployment Guide
1. In the Getting Started window select Configuration/Reconfiguration
2. Click the Next button and select the Optional Settings window with the
following options:
Active Directory Integration
Access Control List (ACL)
NOTE: If the AD OU was not created in the previous section and no create/delete rights were granted
to the OU as described in the previous section, do not select Active Directory Integration. You
can only be using Digest User for authentication.
In the Active Directory OU box, locate the Out of Band Management
Controllers AD OU previously created, click the OK button and then the
Next button.
In the ACL Window, click the Add button, select Active Directory
User/Group and click the Browse button to one of the AD groups
previously created i.e. AMT Provisioners and select Both to set the Access
Type to access all AMT features over both interfaces (out of band and local).
By selecting PT Administration members of the AMT Provisioners group
will have full access to all AMT capabilities on the Intel AMT system. Click
OK. Repeat for other AD groups who will require access.
Intel® SCS Deployment Guide
7.3.2
Apply AMT Profile
Open a command prompt on the Intel AMT system, using Run as
Administrator and change to the Configurator directory and execute the
following command:
ACUconfig.exe ConfigViaRCSonly RCS Server IP Address or FQDN
BasicADprofile
NOTE: If you are using Host-Based Configuration then export the profile to
an XML file from the Intel SCS Console, copy to the Intel AMT system and
run the following command:
ACUconfig.exe ConfigAMT BasicADprofile.xml /DecryptionPassword
P@ssw0rd
7.3.3
Verify AMT Connectivity
From the SCS console system, open a web browser and enter the URL for
the Intel AMT System: http://FQDN:16992
If the Intel AMT on page displays, the managed client is configured.
If you are logged as a Domain User who is a member of one of the groups
then clicking Log On will provide authorized access to Intel AMT.
NOTE: When testing against the Intel AMT WebUI using Microsoft Internet Explorer, a change to the
Windows registry is required to enable Kerberos authentication over non-standard HTTP ports
such as 16692/16993. More information is available in the Post-Hotfix section of Microsoft
KB908209: http://support.microsoft.com/kb/908209.
Intel® SCS Deployment Guide
8
8.1
Secure Communications Using
Transport Layer Security (TLS)
Introduction
Intel AMT uses digital certificates for encryption and authentication purposes
and to unify the certificates usage model all certificates are stored in the Intel
AMT certificate store.
NOTE: For additional information on Intel AMT certificate management features please see the
following:
https://software.intel.com/sites/manageability/AMT_Implementation_and_Reference_Guide/W
ordDocuments/detaileddescription161.htm
TLS is an optional feature that secures management traffic between the Intel
AMT system and RCS and integrates with the Public Key Infrastructure (PKI) of
an organization. Its implementation should be evaluated based upon your
environment and security policies. A Certificate Authority (CA) is necessary if
you want to configure any of these settings in an Intel AMT system:
Transport Layer Security
Remote Access
Use the 802.1x protocol for wired and wireless access
Use End-Point Access Control (EAC)
NOTE: Remote Access, 802.1x and EAC are beyond the scope of this deployment guide.
During configuration of the Intel AMT system the RCS sends a request to the CA
to generate a certificate and places this into the firmware of the Intel AMT
system. The RCS can request certificates from:
A Microsoft* CA (Default option)
Via a CA Plugin (optional plugin required, not covered in this guide)
Management consoles such as McAfee* Deep Command and Microsoft* System
Center Configuration Manager require TLS to interact with Intel AMT systems.
NOTE: For additional detail refer to the Intel SCS User Guide section “Preparing the Certification
Authority”.
8.2
Prerequisites
Intel SCS supports the Standalone and Enterprise versions of Microsoft CA. The
Microsoft PKI may have a hierarchy of CAs, with subordinates and a root. This is
beyond the scope of this guide.
The following features require either a Standalone or an Enterprise root CA:
Transport Layer Security
Remote Access with password-based authentication
Intel® SCS Deployment Guide
These features require an Enterprise root CA:
Remote Access with certificate-based authentication
802.1x setups (Wired or Wi-Fi)
EAC settings
Configuring TLS on an Intel AMT system requires a certificate to be configured
on the CA. This certificate is a duplicate of the WebServer template with some
modified properties. The private key of this certificate is requested and stored
in the firmware during configuration of the Intel AMT system. The service
account running the RCS must have the following permissions on the CA:
Issue and Manage Certificates
Request Certificates
For an Enterprise root CA you also need to grant the account Read and Enroll
permissions on the templates you want to select in the configuration profiles.
Within this deployment guide the account used is NT
AUTHORITY\NetworkService.
8.2.1
Request Handling
When requesting a certificate the RCS does not handle pending requests so you
need to check how these are handled. If during configuration the CA places the
certificate into the “Pending Requests” state, Intel RCS will return an error 35.
To ensure that the CA and the templates used by Intel RCS do not do this,
check the Request Handling properties of the Policy Module tab on CA as
shown below.
8.2.2
Create Certificate Template
If you are using Intel RCS with an Enterprise CA to configure Intel AMT features
to use certificate-based authentication, you must define certificate templates.
This section details the process using the Microsoft Management Console
Certificate Templates plug-in to define the correct settings for Intel AMT.
NOTE: Certificate Revocation Lists (CRL) are not covered in this section and Intel RCS does not use the
original CRL file supplied by the Certification Authority. Additionally CRL is only available to
Intel® SCS Deployment Guide
Intel AMT when you configure mutual TLS authentication which is beyond the scope of this
deployment guide. For additional detail refer to the Intel SCS User Guide section “Preparing the
Certification Authority”.
1. From your Certificate Authority, run the Microsoft Management Console with
the Certificate Templates plug-in.
2. Expand the CA, right-click Certificate Templates, and select Manage to load the
Certificate Templates management console.
3. In the right-pane, right-click the Web Server template and select Duplicate
Template.
4. The Duplicate Template Window asks if you want to create a certificate
template for Windows Server 2003 Enterprise or for Windows Server 2008
Enterprise. Select Windows Server 2003 Enterprise and click OK.
NOTE: Only version 2 certificate templates are supported. Version 3 certificate templates (Windows
Server 2008) cannot be selected in the configuration profile.
8.2.3
Configure Certificate Template
1. At the Properties of New Template dialog, click the General tab and enter a
name i.e. AMT Web Server Certificate, into the Template display name field.
2. Ensure that the Publish certificate in Active Directory check box is NOT
selected. For settings specific to your organization, such as certificate validity
and renewal periods, specify the required values.
Intel® SCS Deployment Guide
3. Click the Request Handling tab and ensure the Minimum key size field is not
assigned a value higher than 2048, which is the maximum key size supported
by Intel SCS. Additionally ensure the Allow private key to be exported check
box is selected.
4. Click the CSPs button.
Intel® SCS Deployment Guide
5.
8.2.4
In the list of requests, select the Microsoft Strong Cryptographic Provider
check box and click the OK button.
Assign Permissions to Certificate Template
1. Click the Security tab. Select the Domain Admins and Enterprise Admins
groups and uncheck Allow Enroll permissions for both these.
2. Click Add to add the AMT Provisioners group and check Allow Read and
Enroll permissions for this group. Click on the OK button.
Intel® SCS Deployment Guide
8.2.5
Issue Certificate Template
1. At the CA management console, right-click Certificate Templates and click New
| Certificate Template to Issue.
2. In the Enable Certificate Templates dialog, select the AMT Web Server
Certificate template just created and click OK to enable certificates to be
created based on this template.
3. Do not close the Certificate Authority Console.
4. At the CA Console, right-click the CA, in this example vProLab Enterprise
Issuing CA and click Properties.
5. Click on the Security tab in the CA Properties Window.
Intel® SCS Deployment Guide
6. Click Add to add the AMT Provisioners group and Allow Issue and Manage
Certificates and Request Certificates permissions for this group. Click the OK
button.
7. Close the Certificate Authority Console.
8. Restart the CA to publish the new template in Active Directory.
Intel® SCS Deployment Guide
8.3
Verify and Validate Transport Layer Security (TLS)
Configuration
8.3.1
Create AMT Profile
1. Follow the steps as defined in the Install and Validate the Certificate section to
create a new profile, name this BasicTLSProfile
2. In the Getting Started window select Configuration/Reconfiguration.
3. Click on the Next button and select the Optional Settings window with the
following option:
Transport Layer Security
4. Select Next, then the method for creating the certificate that will be installed in
the Intel AMT system from the drop-down list. Default is Request certificate
from Microsoft CA.
5. If a Microsoft Enterprise CA was used and you configured access as described
earlier, the pull down list will automatically populate with registered CA’s for
your environment. Intel SCS automatically detects if the selected CA is a
Standalone root CA or an Enterprise root CA.
Intel® SCS Deployment Guide
6. From the Server Certificate Template drop-down list, select the template that
you previously defined for TLS i.e. AMTWebServerCertificate shown below.
7. Leave System Settings as previously defined in the Install and Validate the
Certificate section and click on the Finish button.
8.3.2
Apply AMT Profile
1. Open a command prompt on the Intel AMT system, using Run as
Administrator, change to the Configurator directory and execute the following
command:
ACUconfig.exe ConfigViaRCSonly RCS Server IP Address or FQDN BasicTLSprofile
NOTE: If you are using Host-Based Configuration then export the profile to an XML file from the Intel
SCS Console, copy to the Intel AMT system and run the following command:
ACUconfig.exe ConfigAMT BasicTLSprofile.xml /DecryptionPassword P@ssw0rd
2. When the Intel Management and Security (IMSS) system tray applet dialog
appears, the Intel Management Engine (Intel ME) configuration is complete.
Reboot if required (AMT 10 only).
8.3.3
Verify AMT Connectivity
1. From the SCS console system, open a web browser and enter the URL for the
Intel AMT system: https://FQDN:16993
Intel® SCS Deployment Guide
2. If the Intel AMT page displays, the managed client is configured.
NOTE: Once TLS is configured use HTTPS with the target IANA port of 16993 to access the Intel AMT
system.
NOTE: When testing against the Intel AMT WebUI using Microsoft Internet Explorer, a change to the
Windows registry is required to enable Kerberos authentication over non-standard HTTP ports
such as 16692/16993. More information is available in the Post-Hotfix section of Microsoft
KB908209: http://support.microsoft.com/kb/908209.
Intel® SCS Deployment Guide
9
Wireless
9.1
Introduction
As new innovative Intel vPro form factors, designs and categories i.e. Ultrabook
become mainstream these typically have no on-board wired LAN interface due
to requirements around size, weight and thickness. These LAN-less platforms
present challenges if you want to configure Intel AMT into Admin Control mode
and they need to be handled differently to systems that have a built-in wired
LAN interface. This is due to the Remote Configuration using PKI only being
performed via Out of Band using the on-board wired LAN interface.
Traditionally this has meant that mobile platforms can only be remotely
configured if in addition to the WLAN interface, they also have an onboard
wired LAN interface that is directly connected to an organizations network (not
via VPN). Alternatively you can configure LAN-less platforms into Client Control
mode using the host-based configuration approach, with the mandatory user
consent requirements.
Intel SCS 10 in combination with Intel AMT Release 10 now supports Remote
Configuration using PKI (RCFG), with some pre-requisites and the flow chart in
section 4.2 details the approach.
NOTE: Configuring LAN-less Systems via Manual mode is another option that is not covered in this
deployment guide. Please reference the Intel SCS User Guide for additional detail.
9.2
Prerequisites
Configuration of Intel AMT over WLAN requires a Wi-Fi profile to be setup
which is applied during configuration. The profile provides information
including network keys, encryption and authentication protocol settings and
other security elements to authenticate against an organizations wireless
infrastructure. Additional requirements include:
The Intel AMT system share its IP address with the host operating system
and is configured to use DHCP.
WLAN infrastructure that supports WPA or WPA2 wireless security.
The total number of Wi-Fi setups including 802.1x that can be configured
depends on the version of Intel AMT. For 8.x and lower, a maximum of 15. AMT
9.0 and higher, a maximum of 7.
NOTE: Configuration of 802.1x Wi-Fi setups is beyond the scope of this deployment guide. Please
reference the Intel SCS User Guide for additional detail.
If the client platform has an external switch to enable or disable WLAN, the
switch must be in the ON position for Intel AMT over wireless to be configured
and to operate. Once enabled, only a full un-provision or un-configuration of
the AMT firmware will disable the setting.
Intel® SCS Deployment Guide
9.2.1
PKI DNS Suffix
To remotely configure LAN-less Intel AMT Release 10 systems the correct
PKI DNS Suffix for your organization must be defined within the Intel MEBx.
This section addresses how to manually add this.
1. During POST enter the Intel MEBX using the appropriate method
dependent upon the OEM i.e. <CTRL-P>, F12 etc.
2. If this is the first time the MEBX has been accessed, enter the default Intel
ME password (admin). You are forced to ensure you make a note of this.
3. Select Intel AMT Configuration and Remote Setup and Configuration
4. Select TLS PKI and PKI DNS Suffix.
5. Enter the PKI DNS Suffix for your domain. This will be the value supplied by
your organization’s DHCP server Option 15.
6. Enter the PKI DNS Suffix for your domain. This is the value supplied by your
organization’s DHCP server Option 15.
7. Press the Esc key to save and exit the MEBX menu.
NOTE: When un-configuring Intel AMT systems, do NOT perform a full un-provision as the PKI DNS
Suffix value will be deleted.
Intel® SCS Deployment Guide
9.3
Discover
Refer to section 3.2 for more detail on performing a discovery of Intel AMT
systems capabilities. The command line below can also be used to produce an
XML file in the directory it was run from.
The output file looks similar to below and the required values are:
Value
Description
WiredLANExists
For LAN-less systems, this value will be “False”. The
value can also be “True” assuming the next values
are configured.
AMTVersion
The version of Intel AMT, this value must be 10.x
AMTPKIDNSSuffix
The value defined for the PKI DNS Suffix as defined
in the Intel MEBX
Intel® SCS Deployment Guide
9.4
9.4.1
Remotely Configuring LAN-less Systems
Create AMT Profile
1. In the Intel SCS Console, create a basic profile specifically for LAN-less
systems which will be used configure the Intel AMT system into Client
Control mode.
2. In the Optional Settings window, select the Wi-Fi Connection check box and
define a Wi-Fi Setup. Without this remote configuration of Intel AMT will
not be possible.
3. To automatically replicate wireless profile settings from the host operating
system, select “Enable Synchronization of Intel® AMT with host platform
WiFi profiles”.
NOTE: Intel AMT Release 6.0 onwards includes a Wireless Profile Synchronization feature which
synchronizes wireless profiles within the operating system with Intel AMT. To use this feature Intel®
PROSet/Wireless Software must be installed on the operating system. For additional information, refer
to the Intel® PROSet/Wireless Software documentation.
4. In the System Settings window, leave the default settings. However when
defining the password for the Intel AMT admin user, ensure you select only
the option named “Use the following password for all systems” and enter
the strong password used when configuring the PKI DNS Suffix setting in
the MEBX.
Intel® SCS Deployment Guide
9.4.2
Apply AMT Profile (Host-Based Configuration)
1. Select the “basic” profile and then click Export to XML to export the profile
to an XML file.
NOTE: Ensure that you do NOT select the check box named Put locally configured devices in Admin
Control mode.
2. Use the ConfigAMT option of the Configurator command to configure the
Intel AMT system using the exported XML file.
3. When the Intel Management and Security (IMSS) system tray applet dialog
appears, configuration of the Intel Management Engine (Intel ME) into Client
Control mode is complete. Reboot if required (AMT 10 only)
Intel® SCS Deployment Guide
9.4.3
Move system to Admin Control mode
1. Now use the MoveToACM command of the Configurator to move the
system to Admin Control mode. Remember to include the MEBX password:
2. After the command has completed successfully, Intel AMT will be
configured in Admin Control mode and full access to Intel AMT capabilities
can be performed over the WLAN as configured in the profile.
3. Optionally you can now use the ConfigViaRCSOnly command of the
Configurator to reconfigure the system against existing profiles on the Intel
RCS.
Intel® SCS Deployment Guide