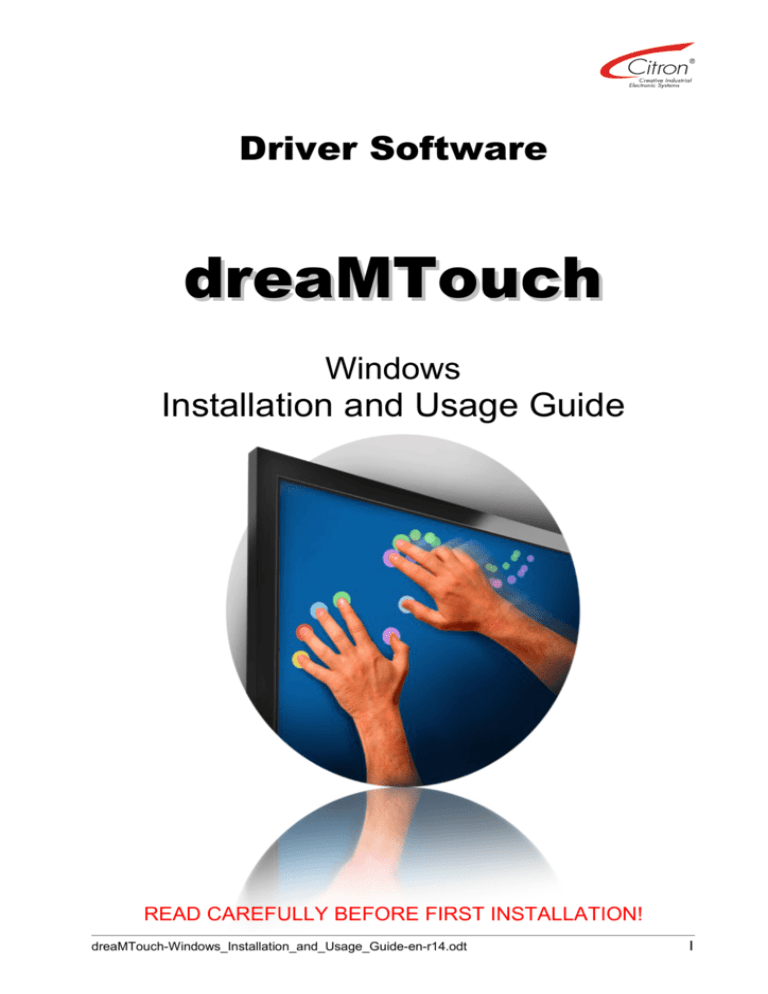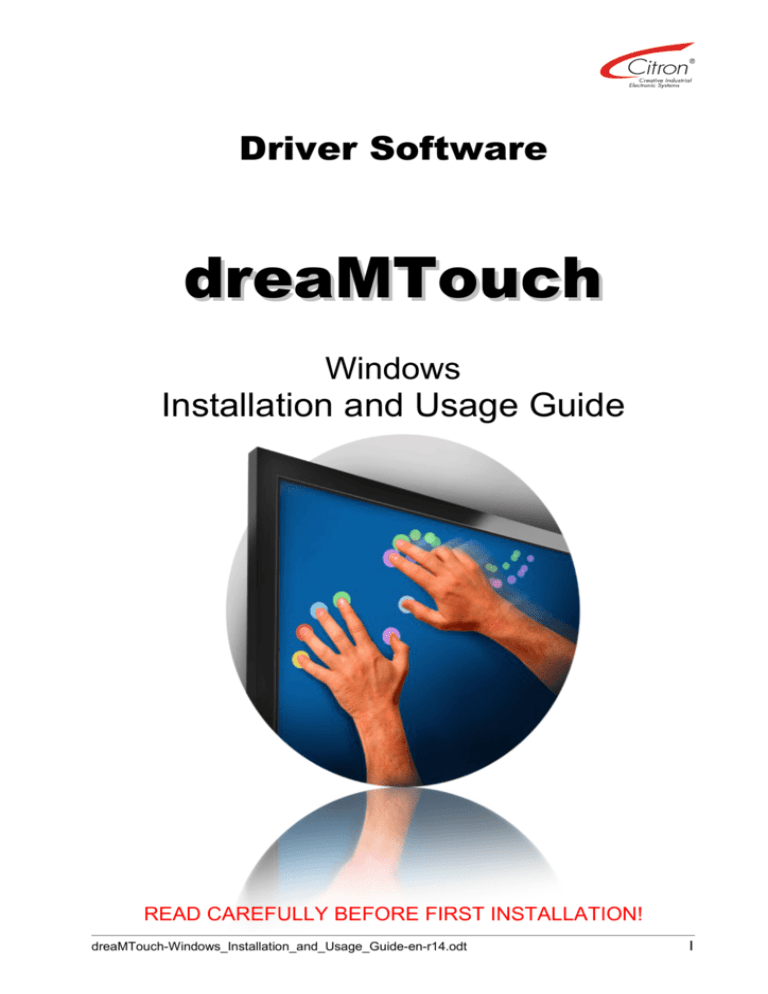
Driver Software
dreaMTouch
Windows
Installation and Usage Guide
READ CAREFULLY BEFORE FIRST INSTALLATION!
dreaMTouch-Windows_Installation_and_Usage_Guide-en-r14.odt
1
Revision
Rev.
01
02
03
04
05
06
07
08
09
10
11
12
13
14
Description of Changes
initial version
Integrated HID device installation added
Description of embedded Web Server added
Several minor changes
Migration tool added
Registry contents description added
Detailed CSS description added
New document layout
Trouble Shooting Guide added
Renamed to “Installation and Usage Guide”
New command line options
Extended trouble shooting
Chapter 3 changed completely
Minor changes to trouble shooting guide
New TUIO protocol option
New Error Display
Registry options description added
Added control center dialog description
Several chapter rearranged an rewritten
New Mouse emulation options: “Enter Mode” and “Left/Right Mode”
Complete rework for new driver release Citmuto03-1.3.25
Standard/Advanced user interface mode added
User selectable number of Mtf-HID-Emulation driver instances added
New GUI elements for detection tweaking added
Loadable touch configuration files added
Pinch-To-Zoom for touch area visualization added
Split-Touch Feature added
Several typos fixed
Registry key “extraTuio” added (for citmuto03 1.3.27-4 or newer)
Added some more clarifications regarding “Multi Monitor Support” limitations
Changes for citmuto03 1.3.28 added
Added “Advanded Set-Up Usage” chapter
Name
TTHA
TTHA
Datum
2009-08-04
2010-05-19
TTHA
2010-07-19
TTHA
2010-09-24
TTHA
2010-09-28
TTHA
2010-10-26
TTHA
TTHA
TTHA
TTHA
TTHA
2011-05-05
2012-02-23
2012-03-01
2012-05-25
2012-07-17
TTHA
2012-08-09
TTHA
2013-02-18
TTHA
2013-05-07
Exclusion of liability
The contents of this manual serve for information purposes only. Citron GmbH reserves the right to change the contents of this manual
without prior notice. While reasonable efforts have been made in the preparation of this manual to assure its accuracy, errors may occur.
Therefore, Citron GmbH assumes no liability resulting from errors or omissions in this manual or from the use of the information contained
herein.
Citron GmbH appreciates suggestions with regard to improvements or corrections.
This manual and the software described herein are subject to copyright.
Copyright © 2009 – 2013 CITRON GmbH, Anwaltinger Straße 14, 86165 Augsburg, Germany
Tel. ++ 49 821 74945-0 FAX ++ 49 821 74945-99
e-mail: info@citron.de
http:\\www.citron.de
ALL RIGHTS RESERVED
Document information
Filename: H:\MANUALS\dreaMTouch\citmuto03\dreaMTouch-Windows_Installation_and_Usage_Guide-en-r14.odt
2
dreaMTouch-Windows_Installation_and_Usage_Guide-en-r14.odt
dreaMTouch - Software Guide
dreaMTouch-Windows_Installation_and_Usage_Guide-en-r14.odt
3
Table of Contents
1 Preface............................................................................................................................................. 5
2 System Requirements.................................................................................................................... 5
3 Software Installation....................................................................................................................... 5
3.1 Step by Step Installation................................................................................................................ 6
3.2 Advanced Set-Up Usage............................................................................................................... 13
3.2.1 Installer Command Line Parameters.......................................................................................... 13
3.2.2 Installer Exit Codes..................................................................................................................... 15
3.2.3 Uninstaller Command Line Parameters......................................................................................16
3.2.4 Uninstaller Exit Codes................................................................................................................ 16
3.3 First Steps..................................................................................................................................... 17
3.4 Program Start................................................................................................................................ 17
3.5 Tray Menu..................................................................................................................................... 18
4 Control Center “citmuto03gui.exe”............................................................................................... 19
4.1 Command Line Options................................................................................................................. 19
4.2 Standard Mode.............................................................................................................................. 19
4.3 Advanced Mode............................................................................................................................. 21
4.3.1 Common Control and Information Elements...............................................................................22
4.3.2 Touch-Area Visualization............................................................................................................ 25
4.3.3 Control Center Tabs................................................................................................................... 27
5 Embedded Web Server................................................................................................................... 40
5.1 Web Server Configuration............................................................................................................. 41
5.2 dreaMTouch Web Page Configuration (CSS)................................................................................42
5.2.1 Body........................................................................................................................................... 42
5.2.2 Section “General”........................................................................................................................ 43
5.2.3 Section “Driver Software”............................................................................................................ 44
5.2.4 Section “Device Hardware”......................................................................................................... 45
5.2.5 Sub-Section “Touch Device”....................................................................................................... 46
5.3 XML Elements............................................................................................................................... 48
6 Multi-Monitor Support.................................................................................................................... 51
6.1 Operating System Limitations........................................................................................................ 51
6.2 Basic Setup................................................................................................................................... 51
6.3 Split-Touch.................................................................................................................................... 52
7 Advanced Usage............................................................................................................................. 53
7.1 Multi Destination TUIO output........................................................................................................ 53
7.2 Low Level SDK.............................................................................................................................. 56
8 Trouble Shooting............................................................................................................................ 57
8.1 Error Signaling............................................................................................................................... 57
8.2 Error Message Description............................................................................................................ 57
8.2.1 Typical Error Causes.................................................................................................................. 58
8.2.2 Cannot Change Protocol or Calibration Settings........................................................................58
8.2.3 “Disconnect-Reinit” Procedure.................................................................................................... 58
8.2.4 Detailed Error Descriptions......................................................................................................... 59
4
dreaMTouch-Windows_Installation_and_Usage_Guide-en-r14.odt
Preface
1
dreaMTouch - Software Guide
Preface
The Citron „dreaMTouch“ is a new kind of infrared multi-touch with unique features.
The driver for the dreaMTouch is named “citmuto03”. This document describes installation and usage of
the driver software with Microsoft Windows operating systems.
Step by step description of installation is for Windows 7 systems, but is valid for other supported Windows
versions, too.
2
System Requirements
In order to be able to use dreaMTouch and citmuto03 the following minimum requirements have to be
satisfied:
CPU: Intel Core2Duo 2 GHz (or faster)
1 GB RAM
25 MByte free space on hard disk
One free USB 1.1 port
The dreaMTouch driver software is designed to work with following operating systems:
Microsoft Windows XP SP2 or SP3, 32 bit and 64 bit
Microsoft Windows Vista SP2, 32 bit and 64 bit
Microsoft Windows 7, 32 bit and 64 bit
Microsoft Windows 8, 32 bit and 64 bit
Up to 8 dreaMTouch devices are supported by the dreaMTouch driver. Although, due to overall system
performance, it is not recommended to connect so many devices to a single PC.
3
Software Installation
Before attaching the dreaMTouch hardware to the computer the appropriate driver software should be
installed.
The software consists of several parts as laid out in the table below
Name
Installed Files
Description
FTDI Drivers
{instdir}\FTDI_D2XX\*
The WHQL certified kernel drivers to receive data from the USB interface.
Required for driver operation.
Citmuto03 driver
{instdir}\citmuto03srv.exe
{instdir}\citmuto03drv.exe
{instdir}\mtirctl.dll
{instdir}\ciwebs.dll
The driver itself. It is installed as a Windows service and available at
system start, even before login.
dreaMTouch
Configuration Files
{instdir}\config\*.dcf
Runtime loadable dreaMTouch and xtreMTouch configuration files are
searched in this directory (might be changed by registry settings)
GUI
{instdir}\citmuto03gui.exe
A GUI application to observe and control the driver and its settings. Not
required for driver operations.
Mouse Emulation
{instdir}\CitHidMouse\*
Citron HID driver to emulate a single point mouse.
Multitouch HID
{instdir}\CitHidMTF\*
Citron HID driver to emulate a multi-touch finger input device.
Runtime
{instdir}\plugins\*
{instdir}\Qt*.dll
{instdir}\qt.conf
Qt runtime libraries and plug-ins. Required for the driver to operate.
dreaMTouch-Windows_Installation_and_Usage_Guide-en-r14.odt
5
Software Installation
3.1 Step by Step Installation
All required data is packed into a single executable made with the InnoSetup tool. The installation is
started by double clicking that file. There is only a single executable for 32-bit and 64-bit installations. The
installer detects on which system it is running and chooses the required files automatically.
citmuto03-x.y.z.exe
For advanced users the installation process can be controlled by command line arguments passed to
citmuto03-x.y.z.exe. The allowed parameters are given in chapter “3.2 Advanced Set-Up Usage“ on page
13.
Installation requires elevated (administrator) rights, so the system-dialog to grant these rights pops up
next.
Please note that all parts of the dreaMTouch driver are signed by Citron GmbH. Therefore it should be no
problem to grant the elevated right by clicking “Yes”.
Next you can choose your language for the installation. At the moment there are two options: “Deutsch”
or “English”
If there is another version of a dreaMTouch driver installed already, you will be informed about that next.
It is highly recommended to click the “Yes” button to automatically uninstall the other version.
Now a splash screen appears. To continue Installation click on “Next >”, to abort installation click on
“Cancel”.
6
dreaMTouch-Windows_Installation_and_Usage_Guide-en-r14.odt
Software Installation
dreaMTouch - Software Guide
The following dialog box shows the license information about the Citron provided and third party software
used for the dreaMTouch driver. To continue Installation accept the license and click on “Next >”, to abort
installation click on “Cancel”.
The next dialog allows you to select a different installation destination. Since most parts of the driver are
32-bit programs the automatically chosen installation folder on 64-bit systems is “\Program Files (x86)\”.
On 32-bit systems the folder “\Program Files\” is used, of course.
The required disk space is shown at this dialog, too.
To continue Installation click on “Next >”, to abort installation click on “Cancel”.
The next dialog allows you to put a link to driver GUI “citmuto03gui.exe” in your Start Menu folder. You
can choose a different name for that link here, too. If don't want to have this link in your Start Menu folder
created simply check the box at the bottom of the dialog.
dreaMTouch-Windows_Installation_and_Usage_Guide-en-r14.odt
7
Software Installation
The next dialog allows you to choose some aspects on how the driver will be installed into your system. It
is sufficient for standard dreaMTouch operations to keep the settings unchanged. But if you want to use
the more advanced features you can change some settings here.
Setting
Description
Enable web server for citmuto03 driver The dreaMTouch driver has an embedded web server that can be activated during
driver startup by some registry settings. When this box is checked these settings are
made automatically during installation. The port at which the web-server can be
reached is set to 8080. The directory where the CSS and other files for the driver's web
page can be found is set to „{instdir}\webroot\citmuto03\“.
If this is not what you need for your system, you can always change that later in the
registry and restart the citmuto03srv service.
Add desktop link to citmuto03 driver
web page
To ease the access to the driver web-page a shortcut to that page can be placed on
the desktop by checking this box.
Install FTDI driver package
For operation of dreaMTouch driver the FTDI driver are absolutely required. There will
be no problem with multiple FTDI driver installations, so there should be no need not to
install them here.
But if you know exactly what you are doing, and if you are absolutely sure you do not
need to install the drivers provided with dreaMTouch setup, you can disable FTDI
driver installation by un-checking this box.
add citmuto03 to startup folder
There is a link to the driver GUI „citmuto03gui.exe“ put into the startup folder for all
users when this box is checked. The driver's GUI will place itself into the system tray at
startup for driver monitoring and control.
But if you prefer to start the GUI manually every time you need it, you may always uncheck this box.
add citmuto03 icon to desktop
There is a link to the driver GUI „citmuto03gui.exe“ put to your desktop if this box is
checked. Using that link you can show or start the GUI easily. That might be especially
useful if you did not install the startup folder link.
don't show system tray messages
Normally citmuto03gui pops up a bubble message from the system tray icon whenever
an error with the device or the driver is detected.
But there is a command line option for „citmuto03gui.exe“ to disable that feature. When
this box is checked that option is added to all links to citmuto03gui that are created by
setup.
If finished making your settings to continue Installation click on “Next >”, to abort installation click on
“Cancel”.
8
dreaMTouch-Windows_Installation_and_Usage_Guide-en-r14.odt
Software Installation
dreaMTouch - Software Guide
The next dialog allows you to select the number of virtual multi-touch finger HID emulation devices. For
regular users only 1 device is required, this is the default selection. But if you plan to connect more than
one dreaMTouch monitor to the same computer, you have to choose the number of devices here. It is
always save to select more devices than touch-monitors, but duration of installation increases significantly
with number of devices to install.
To continue the installation after finishing making your settings click on “Next >”, to abort installation click
on “Cancel”.
dreaMTouch-Windows_Installation_and_Usage_Guide-en-r14.odt
9
Software Installation
The next dialog gives you an overview of your previous selections and a final opportunity to abort
installation. When you click “Next >” the installation process will be actually started.
First the files are extracted and copied to the installation directory.
Then, if required by the system, the runtime libraries of the compiler get installed into the system. That
part can take some while, please be patient.
10
dreaMTouch-Windows_Installation_and_Usage_Guide-en-r14.odt
Software Installation
dreaMTouch - Software Guide
After that the FTDI drivers gets installed, if chosen before (as supposed) and not installed, yet.
Now installation of the Citron HID emulation driver starts. When this is the first time you install these
drivers the operating systems pops up the dialog below. You may safely check the „Always trust ...“ box
and click the „Install“-button. The installation of the HID drivers takes some time, please be patient.
There are up to 9 devices to be installed (8 multi-touch-finger emulation drivers and 1 mouse emulation
driver).
Windows 7 - HID Driver Installation
Windows XP - HID Driver Installation
For Windows XP several warnings about “Windows Logo testing” will pop up during HID driver
installation. You have to click several times on “Continue Anyway” since there is no “Always trust...” check
box.
This is the first time you see how the installer detects the system you are running on. For a 64-bit
Windows the 64-bit drivers get installed and for 32-bit Windows the 32-bit drivers are installed. Please be
(very) patient while the emulation drivers are installed.
dreaMTouch-Windows_Installation_and_Usage_Guide-en-r14.odt
11
Software Installation
At last the citmuto03srv get installed and started as a system service.
Finally the last dialog from dreaMTouch installation appears.
Here you have the option to view the change-log file and automatically launch the dreaMTouch GUI
“citmuto03gui.exe” after the installer finishes.
If you have chosen to create shortcuts to the dreaMTouch GUI application and the dreaMTouch web-site,
they will look like this on your desktop:
citmuto03gui
12
dreaMTouch.html
dreaMTouch-Windows_Installation_and_Usage_Guide-en-r14.odt
Software Installation
dreaMTouch - Software Guide
3.2 Advanced Set-Up Usage
The installer and unsinstaller are both capable of handling command line parameters to control the
installation or de-installation process. Since the installer is created using the “Inno Setup” compiler made
by Jordan Russell it accepts the command line parameters as given in the documentation to that
compiler.
3.2.1 Installer Command Line Parameters
The installer citmuto03-x.y.z.exe program accepts optional command line parameters. These can
be useful to system administrators, and to other programs calling the Setup program.
/HELP, /?
Shows a summary of this information.
/SPDisables the “This will install... Do you wish to continue?” prompt at the beginning of Setup.
/SILENT, /VERYSILENT
Instructs Setup to be silent or very silent. When Setup is silent the wizard and the background
window are not displayed but the installation progress window is. When a setup is very silent this
installation progress window is not displayed. Everything else is normal so for example error
messages during installation are displayed and the startup prompt is (if you haven't disabled it with
DisableStartupPrompt or the '/SP-' command line option explained above).
If a restart is necessary and the '/NORESTART' command isn't used (see below) and Setup is
silent, it will display a “Reboot now?” message box. If it's very silent it will reboot without asking.
/SUPPRESSMSGBOXES
Instructs Setup to suppress message boxes. Only has an effect when combined with '/SILENT' and
'/VERYSILENT'.
The default response in situations where there's a choice is:
•
•
•
•
•
•
Yes in a 'Keep newer file?' situation.
No in a 'File exists, confirm overwrite.' situation.
Abort in Abort/Retry situations.
Cancel in Retry/Cancel situations.
Yes (=continue) in a DiskSpaceWarning / DirExists / DirDoesntExist / NoUninstallWarning /
ExitSetupMessage / ConfirmUninstall situation.
Yes (=restart) in a FinishedRestartMessage / UninstalledAndNeedsRestart situation.
Five message boxes are not suppressible:
•
•
•
•
•
The About Setup message box.
The Exit Setup? message box.
The FileNotInDir2 message box displayed when Setup requires a new disk to be inserted
and the disk was not found.
Any (error) message box displayed before Setup (or Uninstall) could read the command
line parameters.
Any message box displayed by [Code] support function MsgBox.
/LOG
Causes Setup to create a log file in the user's TEMP directory detailing file installation and [Run]
actions taken during the installation process. This can be a helpful debugging aid. For example, if
you suspect a file isn't being replaced when you believe it should be (or vice versa), the log file will
tell you if the file was really skipped, and why.
The log file is created with a unique name based on the current date. (It will not overwrite or
append to existing files.)
The information contained in the log file is technical in nature and therefore not intended to be
understandable by end users. Nor is it designed to be machine-parseable; the format of the file is
subject to change without notice.
/LOG="filename"
dreaMTouch-Windows_Installation_and_Usage_Guide-en-r14.odt
13
Software Installation
Same as /LOG, except it allows you to specify a fixed path/filename to use for the log file. If a file
with the specified name already exists it will be overwritten. If the file cannot be created, Setup will
abort with an error message.
/NOCANCEL
Prevents the user from cancelling during the installation process, by disabling the Cancel button
and ignoring clicks on the close button. Useful along with '/SILENT' or '/VERYSILENT'.
/NORESTART
Prevents Setup from restarting the system following a successful installation, or after a “Preparing
to Install” failure that requests a restart. Typically used along with /SILENT or /VERYSILENT.
/RESTARTEXITCODE=exit code
Specifies a custom exit code that Setup is to return when the system needs to be restarted
following a successful installation. (By default, 0 is returned in this case.) Typically used along
with /NORESTART. See also: Setup Exit Codes
/CLOSEAPPLICATIONS
Instructs Setup to close applications using files that need to be updated by Setup if possible.
/NOCLOSEAPPLICATIONS
Prevents Setup from closing applications using files that need to be updated by Setup. If
/CLOSEAPPLICATIONS was also used, this command line parameter is ignored.
/RESTARTAPPLICATIONS
Instructs Setup to restart applications if possible. If Setup didn't close these applications (for
example because /NOCLOSEAPPLICATIONS was used), this command line parameter is ignored.
/NORESTARTAPPLICATIONS
Prevents Setup from restarting applications. If /RESTARTAPPLICATIONS was also used, this
command line parameter is ignored.
/LOADINF="filename"
Instructs Setup to load the settings from the specified file after having checked the command line.
This file can be prepared using the '/SAVEINF=' command as explained below.
Don't forget to use quotes if the filename contains spaces.
/SAVEINF="filename"
Instructs Setup to save installation settings to the specified file.
Don't forget to use quotes if the filename contains spaces.
/LANG={de|en}
Specifies the language to use.
When a valid /LANG parameter is used, the Select Language dialog will be suppressed.
/DIR="x:\dirname"
Overrides the default directory name displayed on the Select Destination Location wizard page. A
fully qualified pathname must be specified. May include an "expand:" prefix which instructs Setup
to expand any constants in the name. For example: '/DIR=expand:{pf}\My Program'.
/GROUP="folder name"
Overrides the default folder name displayed on the Select Start Menu Folder wizard page. May
include an "expand:" prefix, see '/DIR='.
/NOICONS
Instructs Setup to initially check the Don't create a Start Menu folder check box on the Select Start
Menu Folder wizard page.
14
dreaMTouch-Windows_Installation_and_Usage_Guide-en-r14.odt
Software Installation
dreaMTouch - Software Guide
/TASKS=“{as, dt, bequiet, web_drv, web_drv/link, ftdi}”
Comma seperated list of one or more task names. Specifies a list of tasks that should be initially
selected.
•
as: Add citmuto03gui.exe to start-up folder
•
dt: Add citmuto03gui.exe to desktop
•
bequiet: Prevent system-tray pop-up messages from citmuto03gui.exe.
•
web_drv: Enables the embedded web-server
•
web_drv/link: Add a link to the driver web-page to the desktop
• ftdi: Install the FTDI driver package.
Only the specified tasks will be selected; the rest will be deselected. Use the /MERGETASKS
parameter instead if you want to keep the default set of tasks and only select/deselect some of
them.
If a task name is prefixed with a "!" character, the task will be deselected.
Example:
Deselect all tasks, then select the "dt" and "bequiet" tasks:
/TASKS="dt, bequiet"
/MERGETASKS="{as, dt, bequiet, web_drv, web_drv/link, ftdi}"
Like the /TASKS parameter, except the specified tasks will be merged with the set of tasks that
would have otherwise been selected by default.
The specified tasks will be selected/deselected after any previous tasks are restored.
Example:
Keep the previous or default set of selected tasks, but additionally select the "bequiet" task:
/MERGETASKS="bequiet"
Example:
Keep the previous or default set of selected tasks, but ensure the "dt" task is not selected:
/MERGETASKS="!dt"
3.2.2 Installer Exit Codes
The Setup program may return one of the following exit codes:
0 Setup was successfully run to completion or the /HELP or /? command line parameter was used.
1 Setup failed to initialize.
2 The user clicked “Cancel” in the wizard before the actual installation started, or chose “No” on the
opening “This will install...” message box.
3 A fatal error occurred while preparing to move to the next installation phase (for example, from
displaying the pre-installation wizard pages to the actual installation process). This should never
happen except under the most unusual of circumstances, such as running out of memory or
Windows resources.
4 A fatal error occurred during the actual installation process.
Note: Errors that cause an Abort-Retry-Ignore box to be displayed are not fatal errors. If the user
chooses “Abort” at such a message box, exit code 5 will be returned.
5 The user clicked “Cancel” during the actual installation process, or chose “Abort” at an AbortRetry-Ignore box.
6 The Setup process was forcefully terminated by the debugger.
7 The “Preparing to Install” stage determined that Setup cannot proceed with installation.
8 The “Preparing to Install” stage determined that Setup cannot proceed with installation, and that
the system needs to be restarted in order to correct the problem.
Before returning an exit code of 1, 3, 4, 7, or 8, an error message explaining the problem will normally be
displayed.
Future versions of Inno Setup may return additional exit codes, so applications checking the exit code
should be programmed to handle unexpected exit codes gracefully. Any non-zero exit code indicates that
Setup was not run to completion.
dreaMTouch-Windows_Installation_and_Usage_Guide-en-r14.odt
15
Software Installation
3.2.3 Uninstaller Command Line Parameters
The uninstaller program (unins???.exe) accepts optional command line parameters. These can be useful
to system administrators, and to other programs calling the uninstaller program.
/SILENT, /VERYSILENT
When specified, the uninstaller will not ask the user for startup confirmation or display a message
stating that uninstall is complete. Shared files that are no longer in use are deleted automatically
without prompting. Any critical error messages will still be shown on the screen. When
'/VERYSILENT' is specified, the uninstallation progress window is not displayed.
If a restart is necessary and the '/NORESTART' command isn't used (see below) and
'/VERYSILENT' is specified, the uninstaller will reboot without asking.
/SUPPRESSMSGBOXES
Instructs the uninstaller to suppress message boxes. Only has an effect when combined with
'/SILENT' and '/VERYSILENT'. See '/SUPPRESSMSGBOXES' under Setup Command Line
Parameters for more details.
/LOG
Causes Uninstall to create a log file in the user's TEMP directory detailing file uninstallation and
[UninstallRun] actions taken during the uninstallation process. This can be a helpful debugging aid.
The log file is created with a unique name based on the current date. (It will not overwrite or
append to existing files.)
The information contained in the log file is technical in nature and therefore not intended to be
understandable by end users. Nor is it designed to be machine-parseable; the format of the file is
subject to change without notice.
/LOG="filename"
Same as /LOG, except it allows you to specify a fixed path/filename to use for the log file. If a file
with the specified name already exists it will be overwritten. If the file cannot be created, Uninstall
will abort with an error message.
/NORESTART
Instructs the uninstaller not to reboot even if it's necessary.
3.2.4 Uninstaller Exit Codes
The uninstaller will return a non-zero exit code if the user cancels or a fatal error is encountered.
Programs checking the exit code to detect failure should not check for a specific non-zero value; any nonzero exit code indicates that the uninstaller was not run to completion.
Note that at the moment you get an exit code back from the uninstaller, some code related to
uninstallation might still be running. Because Windows doesn't allow programs to delete their own EXEs,
the uninstaller creates and spawns a copy of itself in the TEMP directory. This "clone" performs the actual
uninstallation, and at the end, terminates the original uninstaller EXE (at which point you get an exit code
back), deletes it, then displays the "uninstall complete" message box (if it hasn't been suppressed with
/SILENT or /VERYSILENT).
16
dreaMTouch-Windows_Installation_and_Usage_Guide-en-r14.odt
Software Installation
dreaMTouch - Software Guide
3.3 First Steps
All settings for a dreaMTouch device are set to carefully selected defaults after installation. So there is
usually no requirement to make any changes.
!
Nevertheless it is higly recommended that after installation, or whenever a new dreaMTouch
device is operated for the first time at this PC, to perform the “Clean Touch” step once for
this device. The exact procedure is described in chapter “4.3.3.3.1 Cleaning“ on page 31.
3.4 Program Start
The driver itself is installed as a system service and started during installation. That way a dreaMTouch
device can be used even before login.
To make changes to the dreaMTouch information and to monitor driver operations a GUI application
called “citmuto03gui.exe” is provided.
A running citmuto03gui.exe can be identified by the yellow icon in the system tray.
You can start the driver application GUI called “citmuto control center” by double clicking on that icon.
When no touch is connected or some other error occurs, a bubble message appears and the tray icon
changes to red. More information on this can be found in chapter 8 “Trouble Shooting” on page 57.
dreaMTouch-Windows_Installation_and_Usage_Guide-en-r14.odt
17
Software Installation
3.5 Tray Menu
The major functions of citmuto can be controlled using a tray popup menu.
Tray Menu: Standard Mode
Tray Menu: Advanced Mode
The menu can be activated by a single left or right button click on the citmuto tray icon. Not all menu
items are available to regular users. All functions that could stop touch from operating are allowed for
administrators only. To switch to administrator mode click the “Change Settings” button in the Control
Center.
Menu Item
Description
Just a header with dreaMTouch driver version; shows control center on
click
Quit citmuto03gui.exe. The driver service continues operation, touch is
Exit
still functional after exiting the GUI.
Reinit Touch
Reinitializes all attached touch devices
Stops scanning on all attached devices.
CAUTION: After clicking that menu item no touch function is available
Stop Scanning
any more! So make sure a mouse or other input device is
connected to the PC. Otherwise the touch can be re-enabled
by a reboot only.
Start Scanning
Re-Start scanning after suspend or stop was activated.
Stop scanning for 30 seconds and restart scanning after that time
Suspend Scanning
automatically. This is useful to prevent interference with infrared remote
controls.
Show Control Center The control center is shown. Same as a double click on the tray icon.
18
dreaMTouch-Windows_Installation_and_Usage_Guide-en-r14.odt
Control Center “citmuto03gui.exe”
4
dreaMTouch - Software Guide
Control Center “citmuto03gui.exe”
The only application of the dreaMTouch Driver Suite that can be started by the user is the dreaMTouch
Control Center “citmuto03gui.exe”. This application communicates with the actual driver service. It is able
to show current driver status and control the driver settings. But it is not required for driver operations.
When started from “startup” folder at system start citmuto03gui is placed into the system tray. If you start
the application from “Start Menu” or from desktop shortcut the application window is opened up
immediately.
4.1 Command Line Options
There are several command line options available to change citmuto03gui's general behavior. Options
are case insensitive. If more than one option shall be given they must be separated by spaces.
Option
-quiet
-shownormal
-close
Description
suppress any messages from popping up from the system tray. This option ist set by
installer for all shortcuts if “Quiet” option was selected during installation.
Show GUI as regular Windows instead of hiding to system tray. This option is used
by shortcuts from desktop or start menue, but not for startup folder.
If there is another instance of citmuto03gui running close this instance. Do nothing if
no other instance is found. This option is used by installer during un-install.
4.2 Standard Mode
The dreaMTouch Control Center has to modes of operation: Standard Mode and Advanced Mode.
Standard Mode is enough for a regular users needs to operate a dreaMTouch. For special settings and
troubleshooting the advanced mode offers a lot more information and settings.
In Standard Mode the dreaMTouch Control Center shows essential controls and information only.
(1) Hide to System Tray
(2) Switch to Advanced Mode
(3) Reinit all touches and close all open log-files
(4) (Re-)start Scanning
(5) Suspend Scanning for 30 seconds
(6) Device selection and status overview
(7) Touch area status
dreaMTouch-Windows_Installation_and_Usage_Guide-en-r14.odt
19
Control Center “citmuto03gui.exe”
(1) Hide to System Tray
A click on this button closes the dialog window, but the application continues to execute. It is just
hidden to system tray. The same happens when the close button at the top right corner of the
window gets clicked. If not suppressed by the “-quiet” switch a balloon message pops up to inform
the user that the application continues execution in tray.
The only way to actually exit citmuto03gui.exe is the Exit entry in the tray icon's pop-up menu.
(2) Switch to advanced mode
A click on this button switches to “Advanced Mode”.
(3) Reinit all touches and close all log-files
A click on this button restarts the search for connected touches. Usually this is done automatically,
but sometimes a manual intervention is required.
On the other side a re-init is the only way to close opened log files.
(4) Start scanning
If scanning was stopped by a click on “Suspend” it can be resumed with this button without waiting
until the 30 second timeout is over.
(5) Suspend scanning for 30 seconds
For some monitors the infrared beams of a dreaMTouch device interfere with the infrared remote
control of the monitor. To be able to use the remote control scanning can be suspended for 30
seconds by a click on this button. After that time scanning is resumed automatically so no other
mouse or keyboard device is needed to operate the dreaMTouch again.
(6) Device selection and status overview
Each device attached and each log-file opened appears with its current status in this list box.
No touch attached
Touch 1 selected, one log open
Logfile selected
Touch#1 is cleaning
The letter „T“ represents real dreaMTouch-devices while the letter „L“ is used for log-files. A letter
„X“ is drawn whenever the driver core has not reported the full status of the device to the GUI, yet.
(7) Touchpoint Info
The three elements of this sections show the current status of the touch area. The number of
currently detected touch points is shown on the left hand side. The general status („empty“,
„touched“, or „overflow“) is shown in the middle. And the current scanning speed in scan
frames/second is shown on the right hand side.
20
dreaMTouch-Windows_Installation_and_Usage_Guide-en-r14.odt
Control Center “citmuto03gui.exe”
dreaMTouch - Software Guide
4.3 Advanced Mode
The dreaMTouch Control Center is divided into three areas. On the left hand side are some common
control and information elements. At to lower right hand side is a visualization of the current touchable
area. And at the upper right hand side are several dialog tabs to make settings or get more information.
Common Control
and information elements
dialog tabs
touchable area
visualization
dreaMTouch-Windows_Installation_and_Usage_Guide-en-r14.odt
21
Control Center “citmuto03gui.exe”
4.3.1 Common Control and Information Elements
Independent of the current dialog tab selected there are some control and informational elements on the
left hand side of the dreaMTouch control center.
(1) Hide to System Tray
(2) Toggle Advanced/Simple Mode
(3) (Re-)start Scanning
(4) Reinit all touches and close all open log-files
(5) Stop Scanning (Admin Only)
(6) Suspend Scanning for 30 seconds
(7) Restart GUI with elevated rights
(8) Device selection and status overview
(9) Touch area status
(10) Optional acceleration sensor output
(11) Optional temperature sensor output
(12) Visualization Mode
(1) Hide to System Tray
A click on this button closes the dialog windows, but the application continues to execute. It is just
hid to system tray. The same happens when the close button at the top right corner of the window
gets clicked. If not suppressed by the “-quiet” switch a balloon message pops up to inform the user
that the application continues execution in tray.
The only way to actually exit citmuto03gui.exe is the Exit entry in the tray icon's pop-up menu.
(2) Toggle Advanced/Standard Mode
A click on this button switches back to “Standard Mode”.
(3) (Re-)Start scanning
If scanning was stopped by a click on “Suspend” or “Stop” it can be resumed with this button.
(4) Reinit all touches and close all log-files
A click on this button restarts the search for connected touches. Usually this is done automatically,
but sometimes a manual intervention is required.
On the other side a re-init is the only way to close opened log files.
(5) Stop scanning (Admin only)
If for some circumstances a complete stop of scanning is required (e.g. to make longer setups with
a remote control) this can be done by a click on stop-button.
Because scanning cannot be resumed without additional input devices (like mouse or keyboard),
this action is allowed in administrator mode only. And there is a warning dialog box before scanning
is actually stopped, too.
22
dreaMTouch-Windows_Installation_and_Usage_Guide-en-r14.odt
Control Center “citmuto03gui.exe”
dreaMTouch - Software Guide
(6) Suspend scanning for 30 seconds
For some monitors the infrared beams of a dreaMTouch device interfere with the infrared remote
control of the monitor. To be able to use the remote control scanning can be suspended for 30
seconds by a click on this button. After that time scanning is resumed automatically so no other
mouse or keyboard device is needed to operate the dreaMTouch again.
(7) Restart GUI with elevated rights
All settings that control the way a dreaMTouch reports the detected touch points to the operating
system may be changed by Administrators only. Therefore these settings are disabled normally. By
a click on the “Change Settings” button the system requests elevated rights from the user
If granted citmuto03gui.exe is restarted in elevated mode
(8) Device selection and status overview
Each device attached and each log-file opened appears with its current status in this list box. By
clicking on a line that devices is selected and its settings are shown in the other elements of the
dialog.
No touch attached
Touch 1 selected, one log open
Logfile selected
Touch#1 is cleaning
Also the current status of each device is shown here. The letter „T“ represents real dreaMTouchdevices while the letter „L“ is used for log-files. A letter „X“ is drawn whenever the driver core has
not reported the full status of the device to the GUI, yet.
dreaMTouch-Windows_Installation_and_Usage_Guide-en-r14.odt
23
Control Center “citmuto03gui.exe”
(9) Touchpoint Info
The three elements of this sections show the current status of the touch area. The number of
currently detected touch points is shown on the left hand side. The general status („empty“,
„touched“, or „overflow“) is shown in the middle. And the current scanning speed in scan
frames/second is shown on the right hand side.
(10) Optional acceleration sensor output
If the device or log-file selected in (7) has an acceleration sensor assembled its output is shown
here in a numerical and graphical manner.
Position
Visualisation
Description
Landscape orientation;
vertical wall or desktop mount:
x≈0
y ≈ +1
z≈0
Portrait orientation;
vertical wall or desktop mount:
x ≈ +1
y≈0
z≈0
Table mount :
x≈0
y≈0
z ≈ +1
(11) Optional temperature sensor output
If the device or log-file selected in (7) has a temperature sensor assembled its output is shown here
in a numerical manner in degree Celsius.
(12) Visualization mode
The lower right hand side of the control center window shows a graphical representation of the
touch area of the currently selected device or log-file. The three check boxes in this section control
how the touch map graphics are rendered. Details about visualization are given in the next chapter
24
dreaMTouch-Windows_Installation_and_Usage_Guide-en-r14.odt
Control Center “citmuto03gui.exe”
dreaMTouch - Software Guide
4.3.2 Touch-Area Visualization
A scaled representation of the detected touch points of the currently selected device is given in the lower
right hand area of the control center window.
The so called touch map has a certain extension on map-point units. The exact dimensions depend on
the actual dreaMTouch device. The grid shown in this area has a thin line every 10 map pixels and a
slightly thicker line every 100 map pixels.
The grid can be switched on and off with the “Show Grid” check-box.
Zooming can be done either with a mouse wheel or with a Pinch-To-Zoom gesture. Panning of the
zoomed area can be done by holding the left mouse button an moving around. To resize to fit press „F“key or make a double click into the map.
Each touch point has a unique ID that is reported to the system via the various protocol options. That ID
is represented by the color of the graphical touch-point representation.
Touch Map: „Show Positions“
Initially „Show Positions“ is selected for visualization. In that mode each touch point is rendered at the
exact coordinates and the size that is reported trough the various protocol options.
Touch Map: „Show Map“
When only the „Show Map“ visualization option is selected, the raw map image before detection of touch
points is shown.
Touch Map: „Show Cross“
dreaMTouch-Windows_Installation_and_Usage_Guide-en-r14.odt
25
Control Center “citmuto03gui.exe”
When only „Show Cross“ is selected, a cross is drawn at each reported touch points center position.
Touch Map: „Show Positions“ + „Show Cross“
When both, „Show Positions and „Show Cross“, are selected, the size and coordinates of each reported
Position are drawn as a filled ellipse with cross lines at its center.
Touch Map: „Show Positions“ + „Show Map“
When both, „Show Positions and „Show Map“, are selected, the size and coordinates of each reported
Position are drawn as a hollow ellipse with the raw map drawn respectively within.
Touch Map: „Show Positions“+„Show Map“+„Show Cross“
Finally, when all three options are selected simultaneously, all elements are drawn together. The big
difference is now, that the position ellipses are still drawn at the reported coordinates. While the crosses
are drawn at the raw positions before any smoothing or assistance functions. So this mode allows to
evaluate the effects of the assistance functionality.
The visualization uses the settings from the simple alignment functions, with small exception that
„Exchange X/Y“ is not used for raw map drawing.
But the „4-point Alignment“ transformation is completely ignored by touch area visualization.
26
dreaMTouch-Windows_Installation_and_Usage_Guide-en-r14.odt
Control Center “citmuto03gui.exe”
dreaMTouch - Software Guide
4.3.3 Control Center Tabs
The upper right hand side contains a number of elements to gather information about the attached
device. Most settings are changeable in Admin-Mode only.
4.3.3.1
Protocol
The way how detected touch points are reported to the operating system is controlled by the elements of
this tab.
Depending on the operating system that was detected during installation the installer makes a useful
default selection of the protocol. Therefore in most cases no changes have to be made to operate the
dreaMTouch.
Useful defaults are chosen by the installer depending on the operating system that is used:
Windows XP:
Mouse Emulation in “Enter Mode” is set as default.
Windows Vista and Windows 7: Multitouch-HID-Emulation + diameter is set as default
The available protocols can be divided into 2 sections: Network based and HID-emulation driver based.
4.3.3.1.1
Network Protocols
Network based protocols use UDP network packets to report detected touch points. The packet format is
according to TUIO 1.1 protocol as described on this web-page: http://www.tuio.org/?specification.
Three TUIO-profiles are available:
• 2DCur, where only the center of the detected positions are reported
• 2Dblb, where the detected positions are reported as ellipses
• _sPPPP is a user defined protocol consisting of the session ID, the X-, Y-, and Z-accelerometer
coordinate and the temperature as floating point values
The MIM protocol uses another packet format based on the OSC protocol standard. It is provided for
compatibility of dreaMTouch devices with older multi touch tables.
All these UDP packets have to be sent to a certain host at a certain port. These host/port settings can be
made here, too.
4.3.3.1.2
TUIO-Protocol Definitions
When citmuto03drv is executed and one of the TUIO protocol boxes are checked UDP packets are send
to a certain IP-address (default: localhost ) and port (default: 3333). These packets comply with the
selected TUIO profile. Following profiles are supported:
/tuio/2Dcur:
X/Y co-ordinates, velocity, and acceleration of touch points.
/tuio/25Dblb: X/Y co-ordinates, size, velocity, and acceleration of touch points
/tuio/_sPPPP: User defined TUIO Message with accelerometer and temperature information:
s
P
P
P
P
Session ID
Temperature
Accelerometer X
Accelerometer Y
Accelerometer Z
touch device number*33, usually 0
[°C]
[m/s²]
[m/s²]
[m/s²]
int32
float32
float32
float32
float32
dreaMTouch uses following co-ordinate system for accelerometer data, assuming touch is operated in
standard orientation, that means display in landscape orientation on a vertical wall:
Z
X positive = right negative = left
X
Y positive = down negative = up
Z positive = back negative = front
Y
dreaMTouch-Windows_Installation_and_Usage_Guide-en-r14.odt
27
Control Center “citmuto03gui.exe”
4.3.3.1.3
HID Emulation
During installation several HID emulation drivers provided by Citron are installed to the system. Using
these drivers the dreaMTouch seamlessly integrates into any multi-touch enabled application.
Multitouch-HID-Emulation
The multi-touch-finger-input device is installed up to 8 times, depending on the number of touchmonitors selected during the “Multi Monitor Setup” step of the installation process.
This way the windows tablet PC services can be used for multi monitor support. More information
can be found in chapter “6 Multi-Monitor Support“ on page 51 of this document.
Beside the touch-point center coordinate the size of the touch point can be reported either directly
as diameter, or as tip pressure, or both.
Mouse-HID-Emulation
The mouse emulation device is installed only once. All attached dreaMTouch devices are merged
together and report to this single device. The mouse cursor follows the first detected touch-point.
There are two modes to emulate a mouse button click that can be selected mutually exclusive.
Enter Mode
This mode allows the most simple emulation of a classical mouse with the dreaMTouch.
Left mouse button is pressed as soon as the screen is touched. There is no possibility to move the
cursor without left mouse button pressed. There is no right mouse button or scroll-wheel emulation
in this mode.
Left/Right Mode
This mode allows a more complex emulation of a left and a right mouse button together with a
scroll wheel.
In this mode you can move around the cursor without a mouse button pressed. A simultaneous
second touch at the left of the first touch activates the left mouse button.
A simultaneous touch at the right of the first touch activates the right mouse button.
A if the simultaneous touch at the right hand side is a little further away a mouse-wheel action is
emulated. There are some controls to adjust the emulation to your requirements.
First touch only moves cursor
28
A Second touch left of first one clicks left button
(clicks right button, if “Exchanges Fingers” is checked)
dreaMTouch-Windows_Installation_and_Usage_Guide-en-r14.odt
Control Center “citmuto03gui.exe”
A second touch right of first one, but within “Wheel
Distance” clicks right button
(clicks left button, if “Exchanges Fingers” is checked)
dreaMTouch - Software Guide
A second touch right of first one, but outside
“Wheel Distance” activates scroll-wheel;
wheel rotation direction and speed can be changed by
“Sensitivity” and “reverse”
If “Wheel-Distance” ist set to “OFF” scroll-wheel functionality is disabled completely.
4.3.3.2
Config
Detailed information about the attached dreaMTouch device are given in this dialog tab.
There is also the possibility to load an select a configuration file for the touch. This option is especially
useful for xtreMTouch®-systems.
touch using fixed configuration
using configuration file
(pop-up window shows information about config-file)
4.3.3.2.1
Information
The table below gives a description of each information element:
Element
Description
Series
The dreaMTouch hardware generation. The most current is MTIR-V2.0.
Identification
The identification string as stored in the dreaMTouch device.
Version
The detailed dreaMTouch device version.
Serial Number
The dreaMTouch device serial number.
Number of Modules
Each dreaMTouch is build of several so called ScanModules, depending on its size.
System
xtreMTouch only: If an installation is build of more than one device the name of the entire system is given
here.
Configuration
xtreMTouch only: The name of the configuration that this device uses to find its place within the system.
Features
The special feature of the attached dreaMTouch device.
Modules
Detailed information about each ScanModule.
Config File
Name and absolut path to used configuration file for that touch; or „compiled in configuration“, if a touch
configuration that is compiled into driver core is used.
dreaMTouch-Windows_Installation_and_Usage_Guide-en-r14.odt
29
Control Center “citmuto03gui.exe”
4.3.3.2.2
Config File
The driver needs some kind of description of the attached touch device in order to be able to calculate the
geometry and detect touch points correctly. There are two possible locations for such configurations:
1. Fixed, compiled in
2. From a configuration file (usually with extension “.dcf”)
A configuration is compatible to a certain touch device, if the number of ScanModules in the device and in
the configuration is equal. In this case a green “OK-hook” is displayed nearby the configuration name.
Otherwhise a red “X-cross” is used to visualize the incompatibility.
Especially for xtreMTouch systems the loadable configurations are very usefull. The xtreMTouch
configurator with version 1.00.001 (or newer) allows to attach a comment to a config-file.
This comment together with some basic information about the configuration is shown as a pop-up
windows when the mouse hovers over a configuration name in the list.
To add a new configuration to the list click on the folder symbol on the right hand side of the configuration
selection box.
After some time a dialog pops up that allows the selection of the config-file.
Again some information about the selected configuration is shown and compatible and incompatible
configurations are indicated by a green hook and a red cross. When the dialog is closed by a click on
“Open” the selected configuration gets copied to the local configuration directory of the driver. Then the
driver tries to select this configuration.
If it was a compatible one the selection succeeds and the new configuration is used for that touch from
now on.
If the configuration was not compatible it gets copy anyway but it will not be used. Instead it appears in
the list of selectable configurations for later use.
30
dreaMTouch-Windows_Installation_and_Usage_Guide-en-r14.odt
Control Center “citmuto03gui.exe”
dreaMTouch - Software Guide
4.3.3.3
Detection
This dialog-tab holds some controls to optimize the touch point detection behavior of the dreaMTouch
device for the user's application.
4.3.3.3.1
Cleaning
It is recommended, though not required, that each new dreaMTouch should be „cleaned“ before first
usage.
It is also useful if the bezel frame was damaged permanently on a single spot, so if you think the
dreaMTouch is not working as proper as it was doing when it was new, use the “Clean..” function to mask
out all IR beams that are not working any more.
Another scenario when the „Clean Touch Area...“ function comes handy is if you have decided to set-up
your dreaMTouch in such a way, that there is a permanent, static obstacle in the active touch area.
To prevent an obstacle from creating a permanent touch point click on the “Clean Touch Area…” button.
It is important to understand, that this “cleaning-information” is saved separately for each individual touch
device. The devices are identified by their serial numbers. That means if you have successfully cleaned
an external obstacle out of the dreaMTouch and you change that device, you have to re-clean.
4.3.3.3.1.1 Cleaning-Process
The cleaning-process itself works the following way:
1) Click “Clean Touch Area...”
2) Read the warning message and click “Ok” to proceed or “Cancel” to abort.
3) You have now about 2 seconds to move your finger out of the touch area before cleaning actually
starts. During this time a yellow warning message is rendered to the touch map.
dreaMTouch-Windows_Installation_and_Usage_Guide-en-r14.odt
31
Control Center “citmuto03gui.exe”
4) While touch cleaning is in progress do not touch the screen. Simply wait until the “Cleaning in
progress” message disappears after some seconds.
4.3.3.3.1.2 Clean File Location
If cleaning was successful a DTC-file (Dream Touch Cleaning) was saved to the common application
data area of your computer so the information is kept persistent between driver restarts.
Depending on your operating system and locale settings this file area is located in different places. For a
standard Windows XP installation with US locale it will be for example “C:\Documents and Settings\All
Users\Application Data\dreaMTouch\cleanfiles\”. For Windows 7 (64 bit) it will be
“C:\ProgramData\dreaMTouch\cleanfiles”.
The filename itself is build from the touch model, configuration name, version, and serial number. If the
touch model name and the configuration name are identical, the configuration name is omitted.
For example a MTIR240W-V2 with serial number 64 and compiled in configuration will use the file name
“C:\Documents and Setting\All Users\Application Data\dreaMTouch\cleanfiles\MTIR240W-V2-V2.3.0SN000064.DTC”
The actual clean file name and path is shown in the element “Clean File:” after a successful cleaning.
4.3.3.3.1.3 Removal of Cleaning-Information
If the user decides that the cleaning-information is not required any more it can be removed in to different
ways.
• Restart the “Clean..” process with a completely empty touch area. The cleaning process always uses
the basic scan matrix information provided with the driver firmware. Any previously generated
cleaning information is ignored during the cleaning-process.
• Click the “Remove Clean File..” button and accept the warning message.
4.3.3.3.2
Simple Alignment
The simple alignment features are useful for fast and easy basic adjustments to the reported coordinates.
These settings are ignored when a 4-point touch alignment is active.
32
dreaMTouch-Windows_Installation_and_Usage_Guide-en-r14.odt
Control Center “citmuto03gui.exe”
dreaMTouch - Software Guide
4.3.3.3.3
4-Point Alignment
If there is a more complex alignment requirement, for example when a projector is used to create the
touchable image, a true 4-point alignment is provided.
With 4 point alignment the touch area can be defined within an arbitrary shaped 4 sided-polygon. That
way beside others the following corrections can be made:
• arbitrary translation
• arbitrary rotation
• keystone correction
The 4-point alignment is started by a click on the „Align ...“ button. Now a full screen dialog comes up with
4 targets on it. If you want to abort 4-point alignment either wait 30 seconds (green bar shows time left) or
press escape key.
All four targets have to be touched in the order indicated. Which target has to be touched next is indicated
by a red animation. In the image above this is the target in the top left corner of the screen.
As soon as the target gets touched its color changes from red to green. Keep your finger steady at the
precise center of the target while data is collected.
If your finger moves, data collection is restarted as soon as the finger is steady again. The collection
process is shown by a closing green circle animation. In the image above 1/3 of the data collection is
done.
dreaMTouch-Windows_Installation_and_Usage_Guide-en-r14.odt
33
Control Center “citmuto03gui.exe”
Eventually all data for this point is collected. That state is indicated by a green „OK-hook“.
Now it is time to untouch the monitor and proceed to the next target.
Repeate these steps until data collection for all 4 targets is completed. This state is indicated by the
message „4-POINT ALIGNMENT OK“.
As soon as the touch area is untouched again the full-screen window is closed and 4-point alignment is
finished.
After a successful 4-point alignment the „Simple Alignment“ settings are ignored by the driver and
consequently these settings are disabled in the Control Center.
To remove a 4-point alignment simply click on „Remove Alignment ...“ and accept the up-popping warning
by a click on the „Yes“ button.
34
dreaMTouch-Windows_Installation_and_Usage_Guide-en-r14.odt
Control Center “citmuto03gui.exe”
dreaMTouch - Software Guide
4.3.3.3.4
Detection Settings
Usually the default detection settings are fine for most users. But some advanced dreaMTouch operators
need to tweak some settings of the detection algorithm. This is possible using the elements of the
„Detection Settings“-group on the „Alignment“ dialog-tab.
4.3.3.3.4.1 Detect Rotation Angle
Since detected touch-point has an elliptical shape its rotation angle can be detected. This is an
experimental feature in version 1.3.26 of the dreaMTouch suite. So it is switched off by default. It can be
enabled by checking the box at „Detect Rotation Angle“. The detected angle is visualized by a line in the
touch visualization area.
Show Positions
Show Pos.+Map
The ellipse rotation angle is reported to applications using TUIO protocol with 2Dblb profile, only.
4.3.3.3.4.2 Flash Supression
Since the dreaMTouch uses short infrared light pulses to detect touch events it can be disturbed by
strong photoflashes.
To improve the photoflash immunity a special algorithm is implemented that supresses touch events if
they do not have a typical signature.
Nevertheless there is a trade-off between flash light suppression and minimum touch-point diameter and
distance. If your application has no problems with flash light you can switch the flash light suppression off
completely, or leave it at the default level “1”.
But if you need stronger flash light suppression, and a lower touch resolution is ok for your application,
you can increase the level up to a value of 5.
dreaMTouch-Windows_Installation_and_Usage_Guide-en-r14.odt
35
Control Center “citmuto03gui.exe”
4.3.3.3.4.3 Detection Distance
To understand what this setting does a little knowledge about how a dreaMTouch works internally is
required.
The dreaMTouch scan the touch area in regular intervals, lets say for example every 20 ms. Every scan
represents a snapshot of the touch points at a certain, discrete time. Between scans the touch cannot
„see“ what happens within the touch area. It is important to understand this. The dreaMTouch does not
has a continuous knowledge of what happens inside the touch area. Only discrete snapshots are taken,
at (very) short time intervals.
First assume a (fast) moving touch point:
User moving finger
What dreaMTouch detects
Now assume a user making two clicks at two different points at a short time interval:
User touching different spots
What dreaMTouch detects
As can be seen there is no difference for the dreaMTouch in the detected pattern.
But the user expects dreaMTouch to assign the same ID in the first case and different IDs in the second
case.
As a solution to this conflict the driver assumes a certain maximum speed for touch points. If a touch point
moves more than a given distance between two scans, a new ID is assigned. Otherwise the same ID is
used. This parameter is called „Detection Distance“. It is measured in percentage of touch area diagonal.
The default value is 2.0 %, which ist best for most applications.
But sometimes a different value is required. Larger values allow higher movement speeds, but will assign
the same ID the close by touch points.
4.3.3.3.4.4 Set Detection Defaults
To reset all the detection setting to their defaults, simply click this button. If this button is disabled, or
grayed out, defaults are set already.
4.3.3.4
Assistance
With a touch device it is sometime difficult to perform a precise double click. And with Windows 7 to make
a correct right click gesture is not easy either, because the second touch point has to be steady for quite
some time.
To help with making these often required standard gestures the dreaMTouch driver provides some
assistance functions.
Two pre-defined settings called „Standard“ and „Easy Clicking“ are available. Furthermore a user defined
setting can be saved and recalled later.
Each pre-defined setting can be recalled by a click on the appropriate button.
36
dreaMTouch-Windows_Installation_and_Usage_Guide-en-r14.odt
Control Center “citmuto03gui.exe”
dreaMTouch - Software Guide
If these presets are not enough some fine tuning is possible using the 4 sliders. The unit „mpx“ means in
this case „Touch Map Pixel“.
„Break Off Distance“
This parameter defines the amount of map pixels a touch point has to move, before the movement
is reported actually. That helps making a right click with Windows 7. As soon as the touch point is
moving if follows the finger immediately.
„Smoothing“
Touch points coordinates are reported after passing an averaging filter. The amount of averaging is
controlled by this parameter.
„Double Click Intervall“ and „Double Click Area“
These two parameters work together to allow a precise double clicking. When a touch point is gone
and a new touchpoint appears within the „Double Click Interval“. And that new touch point is within
a circle with diameter „Double Click Area“-map pixels the coordinates of the last touch point are
reported instead of the actually detected coordinates. Lets give an example:
Double Click Interval = 200 ms
Double Click Area = 10 mpx
A touch point at position (125, 80) is gone. A new touch point is detected 100 ms later at the
position (127, 92). That new touch point is detected within the 200 ms interval. The distance
between the old touch point and the new one is 8.2 mpx and therefore withing the 10 mpx area. In
that case the new touch point is reported at position (125, 80). But if the new touch point would
have been detected later than 200 ms after the old one was got, its actual coordinates (127,92)
would have been reported.
dreaMTouch-Windows_Installation_and_Usage_Guide-en-r14.odt
37
Control Center “citmuto03gui.exe”
4.3.3.5
Logging
To assist support when a problem with a dreaMTouch device occurs a logging function is implemented in
the driver.
A dreaMTouch user would click on the „Record“ button in that case and record the problematic gestures.
The location for the log file is selected in a dialog right after the click on „Record“. During the recording
information about the number of recorded frames and the duration of the recording are permanently
updated. The recording ends by a click on the „Stop“ button.
Such a log file can then be sent by email to the dreaMTouch support for further evaluation. Beside the
recorded touch events some information about the used computer are stored in that log-file, too. In detail
these additional information are:
• Exact name and version of the operating system
• Type and speed of the CPU
• Size of system memory
• Graphics card information and screen resolution
All these information helps support to identify a problem faster. The log file replay and cropping functions
should be required by support personal only. So a detailed description is not given here.
4.3.3.6
Driver Messages
For even more technical support the detailed driver messages are logged to a file and shown at this
dialog-tab.
Each line is tagged with a date and time so long term logs can be evaluated easily. Special events such
as errors or warnings and reboots are colorized or printed with a bold font. User settings made via
control-center are indicated with an italics font.
The log window automatically scrolls down to the lastest log entry. This makes it difficult to examine older
entries when there are frequent log events, for example in case of a touch error. To solve this the “Pause”
button can be pressed. To return to automatic scroll, simply press the pause button again.
Scroll to last line
38
Scrolling paused
dreaMTouch-Windows_Installation_and_Usage_Guide-en-r14.odt
Control Center “citmuto03gui.exe”
dreaMTouch - Software Guide
To send this log via Email it can be saved to a file. After a clock on the “Save...” button this file selection
dialog appears:
Two different formats for the saved file are available:
•
•
“Plain Text”, for smallest pure text files
“Formated”, for fully colorized and styled HTML-files
Sometimes the log gets not refreshed automatically. In this case a click on the “Refresh” button forces a
log update.
The log windows get very handy when an xtreMTouch system has to be debugged for errors in the
electrical interconnection. For further assistence When a xtreMTouch is detected by the driver an
additional button appears on this dialog-tab: “xtreMTouch Test-Mode”
A click on this button activates the “xtreMTouch Test-Mode” as described in the xtreMTouch User's
Manual. In this test-mode some of the green LEDs located at the xtreMBrick connectors start blinking.
Details can be found in the xtreMTouch User's Manual.
dreaMTouch-Windows_Installation_and_Usage_Guide-en-r14.odt
39
Embedded Web Server
5
Embedded Web Server
Since version 1.0.2.5 there is an embedded web-server integrated to CitMuTo. You can choose during
installation whether that web server shall be enabled or not.
But you can enable or modify it later by adding the following key to your Windows registry, too:
32-bit Systems: HKEY_LOCAL_MACHINE\Software\Citron GmbH\dreaMTouch\
64-bit Systems: HKEY_LOCAL_MACHINE\Software\Wow6432Node\Citron GmbH\dreaMTouch\
Within that key a REG_DWORD entry with name “WebServer” and value “1” has to be added in order to
enable the web-server. A value of “0” or a missing entry disables the web server.
The driver service reads these registry settings at startup. Therefore a service restart is required to take
any changes into effect.
You can identify a running web-server by letter “W” after the version in the citmuto03gui.exe window title.
40
dreaMTouch-Windows_Installation_and_Usage_Guide-en-r14.odt
Embedded Web Server
dreaMTouch - Software Guide
The web-server can be accessed for a first test by directing a browser of your choice to
http://localhost/dreaMTouch.html (URL is case sensitive, please take care for the upper-/lower case
letters!)
There is an XML-Version of the web-page available, too. It is accessible by the URL:
http://localhost/dreaMTouch.xml.
example XML Status Report
example HTML Web Page
5.1 Web Server Configuration
The appearance and behavior of the web server can be configured by setting additional registry keys. All
settings are read at citmuto02.exe start only, so you have to exit and restart citmuto02.exe before any
change will come to effect. If a registry key is not set its default value will be used.
Registry Key
Type
Default
Description
HKLM\Software\Citron GmbH\dreaMTouch\httpd\WebRoot
REG_SZ
„webroot“
HKLM\Software\Citron GmbH\dreaMTouch\httpd\HttpPort
REG_DWORD
80
Port number where the web
server is waiting for connections
HKLM\Software\Citron GmbH\dreaMTouch\httpd\MaxClients
REG_DWORD
32
Maximum number of clients that
can be served simultaneously
HKLM\Software\Citron
GmbH\dreaMTouch\httpd\MaxReqPerConn
REG_DWORD
99
Maximum number of requests
that can be handled per
connection
Directory containing web-page
resources
0 = no auto refresh of web page
HKLM\Software\Citron GmbH\dreaMTouch\httpd\PageRefresh
REG_DWORD
dreaMTouch-Windows_Installation_and_Usage_Guide-en-r14.odt
0
any other value will define the
number of seconds between
automatic web page refreshes
41
Embedded Web Server
5.2 dreaMTouch Web Page Configuration (CSS)
The look of the web page is defined entirely using CSS. The file “default.css” located in the “WebRoot”
directory contains all recognized definitions.
5.2.1 Body
The main elements are formatted using body, header and div styles as illustrated in this image:
logo.jpg
(201 × 70 px)
…
The entire report is divided further using several <div> elements.
42
dreaMTouch-Windows_Installation_and_Usage_Guide-en-r14.odt
Embedded Web Server
dreaMTouch - Software Guide
5.2.2 Section “General”
General information is given in a block with definition <div class=”gen_info_block”> … </div>.
Each line within that block is formatted using <div class=”gen_info_line”> … </div> blocks.
Individual parts of these lines are further classified using
<span class=”gen_info_title”> … </span> and
<span class=”gen_info_item> … </span> definitions.
<div class=“gen_info_block“>
<div class=“gen_info_line”>
<span class=“gen_info_item”>
<span class=“gen_info_title”>
The default definitions for these classes are given in “default.css” as follows:
dreaMTouch-Windows_Installation_and_Usage_Guide-en-r14.odt
43
Embedded Web Server
5.2.3 Section “Driver Software”
Information regarding driver software is given in a block with definition
<div class=”sw_info_block”> … </div>.
Lines are formatted in two different ways:
In the regular, error free case each line is enclosed within <div class=”sw_info_line”> … </div>
blocks. If the version of a dreaMTouch driver software module cannot be examined, the corresponding
line is enclosed within <div class=”sw_info_error”> … </div> instead.
Individual parts of each line are further formatted using different combinations of spans of class
“sw_info_title”, “sw_info_title2”, “sw_info_item0”, “sw_info_item1”, and
“sw_info_item2”. Furthermore if there are Boolean values involved an additional span of class
“bool_true” or “bool_false” is used. And to make it even more complicated there are also spans of
class “sw_info_error” embedded if no transmission protocol is selected at all.
<span class=”sw_info_item0”>
<div class=“sw_info_block”
<span class=”sw_info_title”>
<div class=“sw_info_line”>
or
<div class=”sw_info_error”>
<span class=”sw_info_item2”>
<span class=”sw_info_item1”>
<span class=”sw_info_title2”>
<span class=”sw_info_error”>
<div class=”sw_info_line”>
<span class=”sw_info_item0”>
<span class=”bool_true”>
<span class=”sw_info_title”>
The default definitions for these classes are given in “default.css” as follows:
44
dreaMTouch-Windows_Installation_and_Usage_Guide-en-r14.odt
Embedded Web Server
dreaMTouch - Software Guide
5.2.4 Section “Device Hardware”
Information regarding attached device hardware is given in a block with definition
<div class=”dev_info_block”> … </div>.
Lines are formatted in two different ways:
In the regular, error free case each line is enclosed within
<div class=”dev_info_line”> … </div> blocks. If no touch is connected at all, the error
message line is enclosed within <div class=”dev_info_error”> … </div> instead.
Individual parts of each line are further formatted using different combinations of spans of class
“dev_info_title”, and “dev_info_item0”.
Furthermore sub-blocks of <div class=”dev_info_block2> … </div> are embedded for each
attached touch device. Details for those blocks follow in next chapter.
<div class=“dev_info_block”
<span class=”dev_info_item0”>
<span class=”dev_info_title”>
<div class=“dev_info_line”>
or
<div class=”dev_info_error”>
<div class=“dev_info_block2”
The default definitions for these classes are given in “default.css” as follows:
dreaMTouch-Windows_Installation_and_Usage_Guide-en-r14.odt
45
Embedded Web Server
5.2.5 Sub-Section “Touch Device”
Information regarding a specific touch device is enclosed in a block with definition
<div class=”dev_info_block2”> … </div>.
Lines are enclosed within <div class=”dev_info_line”> … </div> blocks.
Individual parts of each line are further formatted using different combinations of spans of class
“dev_info_title” and “dev_info_item1”. Furthermore if there are Boolean values involved an
additional span of class “bool_true” or “bool_false” is used. And to make it even more complicated
there are also spans of class “dev_info_error” used if there is an “overflow” condition on the touch.
There is also a table containing information about individual modules of the touch. The table itself, its
header, lines and rows are formatted using individual styles of class “dev_info_table”,
“dev_info_tr0”, “dev_info_tr1”, “dev_info_tr2”, “dev_info_th”, “dev_info_td1”, and
“dev_info_td2”
<div class=“dev_info_block”
<span class=”dev_info_title”>
<span class=”dev_info_item1”>
<div class=“dev_info_line”>
<div class=”dev_info_line”>
<span class=”bool_false”>
<span class=”dev_info_title”>
<span class=”dev_info_item1”>
<span class=”bool_true”>
<table class=”dev_info_table”>
<th class=”dev_info_th”>
<tr class=”dev_info_tr0”>
<td class=”dev_info_td2”>
<tr class=”dev_info_tr2”>
<td class=”dev_info_td1”>
<tr class=”dev_info_tr1”>
46
dreaMTouch-Windows_Installation_and_Usage_Guide-en-r14.odt
Embedded Web Server
dreaMTouch - Software Guide
The default definitions for these classes are given in “default.css” as follows:
dreaMTouch-Windows_Installation_and_Usage_Guide-en-r14.odt
47
Embedded Web Server
5.3 XML Elements
For easy integration of status reports into user applications an XML the embedded web-server can output
dreaMTouch status as well formed XML document. This document can be accessed at the URL
http://localhost/dreaMTouch.xml or if the default Port has been changed (e.g. to 8080, if web-server is
enabled by the installer) http://localhost:8080/dreaMTouch.xml.
dreaMTouch driver outputs XML version 1.0.
Elements that contain other elements only (in alphabetical order):
Element
Children
Parents
Description
<accelerometer>
<x>
<y>
<z>
<touch_n>
acceleration sensor output
<coordinates>
<mirror_v>
<mirror_h>
<exchange_xy>
<align_4p>
<software>
information about coordinate processing
<detection>
<detectRotationAngle>
<d2maxFactor>
<flashSupression>
<software>
information about user settable detection parameters
<device_hardware>
<touch_count>
<logfile_count>
<last_reinit>
<touch_n>
<logfile_n>
<error>
<dreaMTouch>
information about attached hardware and opened log-files
<dreaMTouch>
<general>
<software>
<device_hardware>
-
document root
<driver_application>
<program_name>
<version>
<compiledate>
<software>
information about the dreaMTouch protocol dispatcher service
<driver_core>
<program_name>
<version>
<compiledate>
<software>
information about the dreaMTouch driver core DLL
<error>
<string>
<number>
<device_hardware>
<touch_n>
<logfile_n>
detailed error information
<general>
<report_time>
<computer_name>
<computer_running>
<driver_start>
<security_level>
<dreaMTouch>
general information about dreaMTouch driver, not related to
certain applications or devices
<hid_settings>
<add_diameter>
<add_pressure>
<output>
information about multi-touch finger input HID emulation details
<logfile_n>
<series>
<identification>
<version>
<serial_number>
<configFilePath>
<playing>
<number_of_modules>
<module_info>
<error>
<device_hardware>
information about log-file #n
<module_info>
<usb_adapter>
<sensor_interface>
<module_n>
<touch_n>
<logfile_n>
detailed information about scan modules of touch or log-file #n
<module_n>
<id>
<version>
<serial_number>
<functional>
<module_info>
detailed information about module #n
<mouse_HID_emulation>
<program_name>
<version>
<software>
information about the installed mouse HID emulation driver
<mtf_HID_emulation>
<program_name>
<version>
<software>
information about the installed multi-touch finger input HID
emulation driver
<OSC_protocol_settings>
<hostname>
<port>
<software>
information about settings common to all network based
protocols
<output>
<tuio2Dcur>
<tuio2Dblb>
<mim>
<tuio_sPPPP>
<wallmux>
<mouse_enter>
<mouse_leftright>
<mouse_exchange_fingers>
<mouse_wheel_distance>
<mouse_wheel_sensitivity>
<mouse_wheel_reverse>
<hid_emulation>
<hid_settings>
<software>
information about selected coordinate output
48
dreaMTouch-Windows_Installation_and_Usage_Guide-en-r14.odt
Embedded Web Server
dreaMTouch - Software Guide
Element
Children
Parents
Description
<sensor_interface>
<id>
<version>
<serial_number>
<module_info>
detailed information about sensor interface
<software>
<mtf_HID_emulation>
<mouse_HID_emulation>
<driver_core>
<driver_application>
<OSC_protocol_settings>
<output>
<coordinates>
<dreaMTouch>
information about driver software and settings
<touch_n>
<series>
<identification>
<version>
<serial_number>
<configFilePath>
<temperature>
<accelerometer>
<last_touch_event>
<scanning>
<frame_rate>
<position_count>
<number_of_modules>
<module_info>
<error>
<device_hardware>
information about touch device #n
<usb_adapter>
<serial_number>
<module_info>
detailed information about USB-adapter
Elements that contain text only (in alphabetical order):
Element
Parents
Type
<add_diameter>
<hid_settings>
boolean
Format
if touch point size is reported as diameter at the multi-touch
finger input HID device
<add_pressure>
<hid_settings>
boolean
if touch point size is reported as tip-pressure at the multi-touch
finger input HID device
<align_4p>
<coordinates>
boolean
if 4-point alignment is active, or not
<compiledate>
<driver_core>
<driver_application>
string
<computer_name>
<general>
string
name of the computer where citmuto03 is running
<computer_running>
<general>
boolean
indicates if cimuto03 thinks computer is running (true) or
suspended (false)
<configFilePath>
<touch_n>
<logfile_n>
string
absolute path of configuration file (*.dcf) for this touch, or
„compiled in config“, or „false“
<d2maxFactor>
<detection>
float
percentage of touch area diagonal that is used as „Detection
Distance“
<detectRotationAngle>
<detection>
boolean
<driver_start>
<general>
string
<exchange_xy>
<coordinates>
boolean
if exchange of X/Y coordinates is enabled, or not
<flashSupression>
<detection>
integer
Flash suppression level
<frame_rate>
<touch_n>
integer
number of scan frames per second
<functional>
<module_n>
boolean
if this scan module is functional (true) or defective (false)
<hid_emulation>
<output>
boolean
if multi touch finger HID emulation is enabled, or not
<hostname>
<OSC_protocol_settings>
string
Name or IP of the host where UDP packets are sent to
<id>
<sensor_interface>
<module_n>
hex-integer
module identification number
<identification>
<touch_n>
<logfile_n>
string
identifications string of dreaMTouch device
<last_reinit>
<device_hardware>
string
YYYY-MM-DD hh:mm:ss UTC
Date and time when touched where successfully initialized
<last_touch_event>
<touch_n>
string
YYYY-MM-DD hh:mm:ss UTC
Date and time device was touch last
<logfile_count>
<device_hardware>
integer
number of open log-files
<mim>
<output>
boolean
if MIM protocol is enabled, or not
<mirror_h>
<coordinates>
boolean
if horizontal mirroring is enabled, or not
<mirror_v>
<coordinates>
boolean
if vertical mirroring is enabled, or not
<mouse_enter>
<output>
boolean
if mouse emulation in „enter“ mode is enabled, or not
<mouse_exchange_fingers> <output>
boolean
If left and right finger function is exchanged , or not
<mouse_leftright>
<output>
boolean
If mouse emulation in „left/right“ mode is enabled, or not
<mouse_wheel_distance>
<output>
integer
Minimum distance [cm] of position right of cursor position to be
used for scroll wheel emulation
<mouse_wheel_reverse>
<output>
boolean
If mouse wheel direction is reversed, or not
<mouse_wheel_sensitivity>
<output>
integer
Minimum movement [mm] before a scroll wheel event is
emitted
<number_of_modules>
<touch_n>
<logfile_n>
integer
number of scan-modules for this device
<number>
<error>
integer
error number
MMM-DD-YYYY hh:mm:ss
Description
compile date and time of the executable as returned by
__DATE__ and __TIME__ macros
ellipse rotation angle detection is on (true) or off (false)
YYYY-MM-DD hh:mm:ss UTC
dreaMTouch-Windows_Installation_and_Usage_Guide-en-r14.odt
Date and time when citmuto03 service was started
49
Embedded Web Server
Element
Parents
Type
<playing>
<logfile_n>
boolean
whether log-file is playing, or not
<port>
<OSC_protocol_settings>
integer
UDP packet destination port
<position_count>
<touch_n>
integer
number of touch points
<program_name>
<mtf_HID_emulation>
<mouse_HID_emulation>
<driver_core>
<driver_application>
string
name of the executable
<report_time>
<general>
string
<scanning>
<touch_n>
boolean
<security_level>
<general>
string
<serial_number>
<touch_n>
<logfile_n>
<usb_adapter>
<sensor_interface>
<module_n>
integer
Serial number of the device or module
<series>
<touch_n>
<logfile_n>
string
name of the dreaMTouch hardware series
<string>
<error>
string
readable description of error
<temperature>
<touch_n>
float
temperature of the sensor interface
<touch_count>
<device_hardware>
integer
number of detected touch devices
<tuio_sPPPP>
<output>
boolean
if TUIO/_sPPPP profile is enabled, or not
<tuio2Dblb>
<output>
boolean
if TUIO/2Dblb profile is enabled, or not
<tuio2Dcur>
<output>
boolean
if TUIO/2Dcur profile is enabled, or not
<version>
<mtf_HID_emulation>
<mouse_HID_emulation>
<driver_core>
<driver_application>
<touch_n>
<logfile_n>
<sensor_interface>
<module_n>
string
version of the executable, device, or module
<wallmux>
<output>
boolean
if wallmux protocol is enabled, or not (for xtreMTouch)
<x>
<accelerometer>
float
x-component of acceleration sensor output
<y>
<accelerometer>
float
y-component of acceleration sensor output
<z>
<accelerometer>
float
z-component of acceleration sensor output
50
Format
YYYY-MM-DD hh:mm:ss UTC
Description
Date and time when this report was generated
whether device is scanning, or not
root or user
Indicates if citmuto03drv is running with elevated rights (root),
as it should be. Or if running in user mode (user), which is not
recommended.
dreaMTouch-Windows_Installation_and_Usage_Guide-en-r14.odt
Multi-Monitor Support
6
dreaMTouch - Software Guide
Multi-Monitor Support
It is possible to connect up to 8 dreaMTouch devices to one PC. The dreaMTouch driver handles all
attached devices and routes the touches to separate HID device emulation drivers. In that case only the
Basic Setup is required.
Another setup might be one touch spanning more than one monitor. In this case the “split-touch” feature
of citmuto03 version 1.3.27 or newer is required. Details are given in the respective chapter.
6.1 Operating System Limitations
Microsoft Windows 7 is very limited regarding multiple-monitor / multiple-touch support. It handles events
for one touch at a time only. That means if there is a touch event on one of the attached touch monitors or
in one of the virtual split touches, no event from another touch is recognized by Windows. As a net result,
you can touch at one monitor at a time only.
6.2 Basic Setup
You can see the number of detected HID emulation drivers in the dreaMTouch control center in
Advanced-Mode at the “Protocol”-Tab. Up to 8 open HID-devices are reported, depending on what you
have chosen during setup and whether Multi-Touch-HID-Emulation is enabled
To assign the emulated HID touch devices to physical touch monitors the following steps have to be
followed:
1) Open Windows Control Center
3) Select “Tablet PC Settings”
2) Select “Hardware and Sound”
4) Click on “Setup...” and
follow instructions on screen
Now all assignments of HID-Device to Touch-Monitor are made. These steps can be repeated as often as
required to adjust for different monitor setups.
dreaMTouch-Windows_Installation_and_Usage_Guide-en-r14.odt
51
Multi-Monitor Support
6.3 Split-Touch
In setups where one single touch device spans more than one monitor the “split-touch” feature might be
required. Please keep in mind, that this is only a workaround for the inability of MS Windows 7 to handle
multiple monitors with single touchscreen devices correctly. There are some drawbacks with this feature:
•
•
•
•
All monitors must have the same physical dimensions (at least width and height).
4-point alignment of touch-screens via the citmuto03 control-center is disabled
Dragging a touch point between monitors is not possible. The touch point will stop at
monitor/screen borders until it is removed. This is a MS Windows restriction.
It is not possible to touch at more than one monitor simultaneously. User touches are recognized
by Windows for one monitor or virtual touch at a time only.
To circumvent the latter limitations a better (and preferred) solution is to make the graphics card driver
combine the monitors to a single large virtual monitor and map the touchscreen to this like a regular
monitor. This is possible, for example, with the „Mosaic Mode“ of some NVIDIA graphics cards. If no such
video graphics card is installed, the “split-touch” feature can be used instead with fore-mentioned
limitations.
The split-touch feature is available for the first attached dreaMTouch device only. Therefore the required
controls are hidden for other touch-screens
The „split-touch“ feature can be setup as follows:
1. During driver setup select at least the installed number of monitors.
2. Start the driver, open the control-center and select the desired monitor layout. The first number is
horizontal monitor count, the second number is the vertical monitor count.
3. Assign touch-screens to monitors as described in chapter “6.2 Basic Setup“.
4. If required, calibrate the touchscreen using the Windows Calibration utility, which is located in
“Hardware and Sound”/“Windows Control Center”/“Tablet PC Settings”, too.
52
dreaMTouch-Windows_Installation_and_Usage_Guide-en-r14.odt
Advanced Usage
7
dreaMTouch - Software Guide
Advanced Usage
7.1 Multi Destination TUIO output
Usually TUIO packets are sent to one host address and one port number at a time only. This host
address / port combination can be set in the GUI at the “protocol”-tab.
But sometimes it is required to send the same TUIO packet to additional host addresses and / or
additional ports.
To allow such configurations a special Windows Registry key is used:
32-bit Systems: HKEY_LOCAL_MACHINE\Software\Citron GmbH\dreaMTouch\extraTUIO\
64-bit Systems: HKEY_LOCAL_MACHINE\Software\Wow6432Node\Citron GmbH\dreaMTouch\extraTUIO\
Under this key string DWORD value pairs are used to define additional address/port combinations where
TUIO packets will be duplicated to:
Value
Description
Paramerter
Range
Example
host<n>
host name or IPV4-address
<n> = [1..255]
host1=192.168.1.1
port<n>
port number
<n> = [1..255]
port1=3334
The driver searches for values with the name “host1”, “host2”, “host3”, …, and so on. The number <n> in
the host value name must be consecutive and without leading zeros. Searching for additional hosts stops
at the first gap.
For each host an individual port can be defined. If no port is defined, the last found port number is used.
Examples:
a) Define 4 TUIO-hosts with 4 different ports:
192.168.0.1:3333
192.168.0.2:3334
192.168.0.3:3335
192.168.0.4:3336
The first host and port is defined using the GUI.
The remaining 3 hosts and ports are defined in the registry.
dreaMTouch-Windows_Installation_and_Usage_Guide-en-r14.odt
53
Advanced Usage
b) Define 2 TUIO-hosts with 4 different ports
192.168.0.1:3333
192.168.0.1:3334
192.168.0.2:3335
192.168.0.2:3336
The first host and port is defined using the GUI.
The remaining 3 hosts and ports are defined in the registry.
c) define 4 TUIO-hosts, all using the same port
192.168.0.1:3333
192.168.0.2:3333
192.168.0.3:3333
192.168.0.4:3333
The first host and port is defined using the GUI.
The remaining 3 hosts are defined in the registry. The ports are duplicates of the first port and need not to
be defined.
54
dreaMTouch-Windows_Installation_and_Usage_Guide-en-r14.odt
Advanced Usage
dreaMTouch - Software Guide
d) define 4 TUIO-hosts, first two and second two use the same port
192.168.0.1:3333
192.168.0.2:3333
192.168.0.3:3334
192.168.0.4:3334
The first host and port is defined using the GUI.
The remaining 3 hosts are defined in the registry. The port of the second host is duplicated by the driver
from the first host:port. The third host gets a new port definition and the fourth port is duplicated from the
third one, since this was the last valid definition.
dreaMTouch-Windows_Installation_and_Usage_Guide-en-r14.odt
55
Advanced Usage
7.2 Low Level SDK
If you don’t want to use TUIO protocol mtirctl.dll can be used for own applications as well. Therefore the
files mtirctldll.h , mtirdefs.h and mtirctl.lib are provided within the subdirectory “sdk” of the
dreaMTouch installation directory.
To use the DLL functions link your application against mtirctl.lib. The header file provides C-function
prototypes and type definitions. The usage of the functions is documented by comments in the header
file.
Hint: The service citmuto03srv.exe and citmuto03drv.exe may not be running, when the DLL shall be
used by a user application!
Before any other function of mtirlctl.dll can be used the function MtirctlEnum() has to be called to get
the number of attached devices. If more than zero devices are reported call MtirctlOpen(0) to open
the first device.
After that set default calibration by calling MtirctlSetCalibration(0, &cal) with cal set to
cal.bMirrorH = false;
cal.bMirrorV = false;
cal.bExchangeXY = false;
cal.x0 = 0.0;
cal.y0 = 0.0;
cal.x1 = 1.0;
cal.y0 = 1.0;
Finally start scanning by calling MtirctlStartScan(0, NULL).
A recommended way to read scan results is a timer function that frequently (e.g. every 10 ms) calls
MtirctlGetScanResult(0, pScanResult). If new scan results are available this function returns
TRUE, otherwise FALSE.
If no scan results are read mtirctl.dll pauses scanning as soon as its result buffer is filled. At the moment
this buffer has a size of 4 results.
The pointer pScanresult passed to the function must have allocated enough memory to hold the scan
results. No memory is allocated by MtirctlGetScanResult() itself!
But the function is programmed in a way that unused parts of pScanresult may be pass as a NULL
pointer. This helps user to save memory and keep the usage simple.
56
dreaMTouch-Windows_Installation_and_Usage_Guide-en-r14.odt
Trouble Shooting
8
dreaMTouch - Software Guide
Trouble Shooting
This chapter describes all possible error messages, their causes and likely solutions or work-rounds.
8.1 Error Signaling
When the dreaMTouch GUI citmuto03gui.exe is running, it shows error conditions in four different ways:
1) The tray icon, on Windows task bar, changes color:
driver service not running:
regular operations:
error occurred:
2) An error message pops-up from the system tray
(if not suppressed by “-quiet” command line option):
3) The error is indicated in the touch status list box:
4) In advanced mode a detailed error message is shown in the touch map area:
8.2 Error Message Description
The following error messages may be reported by CitMuTo (version 1.0.2.17 or higher only):
No.
0x001
0x002
0x003
0x004
0x005
0x006
0x007
0x008
0x009
0x00A
0x101
0x102
Error Message
"LastToken not received"
"Cannot open USB device"
"Cannot reset USB device"
"Cannot examine queue status"
"Cannot set bitmode"
"Cannot sync MPSSE"
"Cannot initialize USB device"
"No dreaMTouch device connected at USB"
“Communication error (unplugged device?)”
“Cannot reset USB port”
"Unexpected Module ID: [Module=n, ID=n]”
"Cannot initialize thread handler"
Short Description
MTIR-V1 Hardware error
FTDI chip driver has a communication problem
FTDI chip driver has a communication problem
FTDI chip driver has a communication problem
FTDI chip driver has a communication problem
Synchronization problem during initialization
FTDI chip driver has a problem finding the dreaMTouch device
no dreaMTouch device found
Error occurred on the communication protocol
While trying to reconnect a device the USB port reset failed
dreaMTouch hardware shows irregular behaviour
Windows problem
dreaMTouch-Windows_Installation_and_Usage_Guide-en-r14.odt
57
Trouble Shooting
No.
0x103
0x104
0x105
0x106
0x107
0x109
0x10A
0x10C
0x10D
0x10E
0x10F
0x110
0x201
0x202
0x203
0xFFF
-
Error Message
"Cannot identify device (not powered?)"
"Device configuration error"
"Unknown dreaMTouch hardware detected"
"<Internal driver error: invalid touch handle>"
"Fatal hardware error at dreaMTouch modules"
“Timed out”
“Device is already open”
“No touch attached to logger”
“Cannot allocate touch device”
“Unknown dreaMTouch V2.x hardware detected”
“Unknown dreaMTouch V1.x hardware detected”
"dreaMTouch hardware failure"
“File not found”
“Unsupported file format”
“This is not a logger”
“dreaMTouch not initialized”
"<Internal driver error: Unknown>"
Short Description
Attached device cannot be identified
dreaMTouch configuration problems
dreaMTouch identification or power supply problems
Software bug in CitMuTo
more than two scan modules failed during first initialization
timeout occurred during driver internal operations
software bug in CitMuTo
tried to write a log file without a real device attached
out of memory while allocating buffers
internal dreaMTouch communication problems
Internal dreaMTouch communication problems
dreaMTouch hardware defect
Log-file was not found or could not be opened
Log-file format not supported by this driver
Software bug in CitMuTo
No dreaMTouch device initialized, yet
Software bug in CitMuTo
8.2.1 Typical Error Causes
Even if it sounds trivial it’s true: most errors are cause by simple connection problems.
Please check power supply to the dreaMTouch device and USB cabling in case of an error first.
•
Are all power supply connections plugged in correctly (mains, power supply, dreaMTouch)?
•
Are USB cables connected correctly?
•
Are all cables in sound condition (no sharp bends or cuts)?
•
Try other USB ports on the computer. Often the front USB ports are usable for low speed devices
(keyboard, mouse) only.
8.2.2 Cannot Change Protocol or Calibration Settings
Elevated rights are required to change any settings that influence touch operation. See chapter 4.3.1 on
page 22 for a description on how the get elevated rights.
8.2.3 “Disconnect-Reinit” Procedure
This procedure should be followed exactly to solve many of the errors described below.
1) Disconnect USB cable between dreaMTouch device and computer
2) Switch dreaMTouch power off (MTIR240W: Power off monitor completely, MTIR460W: Unplug
power supply from touch)
3) Close CitMuTo control center. If control center does not close by itself, kill it using windows task
manager.
4) Wait for at least 15 seconds
5) Reconnect power to dreaMTouch device
6) Reconnect USB cable
7) Wait for another 10 seconds
8) Restart CitMuTo (dreaMTouch)
Note: Starting with citmuto 1.0.2.17pre this procedure should not be needed any more. It is kept for
reference only.
58
dreaMTouch-Windows_Installation_and_Usage_Guide-en-r14.odt
Trouble Shooting
dreaMTouch - Software Guide
8.2.4 Detailed Error Descriptions
8.2.4.1
"LastToken not received"
Affected Hardware: MTIR-V1.x
Error Class:
Hardware Error
Error Cause:
Scan Module Firmware error or broken cabling.
Solution:
Try “Disconnect-Reinit” Procedure.
If this does not help, send hardware back for repair.
8.2.4.2
"Cannot open USB device"
Affected Hardware: MTIR-V1, MTIR-V2
Error Class:
FTDI chip driver error
Error Cause:
FTDI drivers are corrupted, not running or not installed correctly.
Solution:
Check cabling, then try “Disconnect-Reinit” procedure.
Connect to another USB port, then try “Disconnect-Reinit” procedure.
If this does not help, restart Windows.
If this does not help, exit CitMuTo, disconnect hardware, uninstall CitMuTo and
FTDI drivers. Then do a fresh install of CitMuTo and FTDI drivers.
8.2.4.3
"Cannot reset USB device"
Affected Hardware: MTIR-V1, MTIR-V2
Error Class:
FTDI chip driver communications error
Error Cause:
The USB communication queue is corrupted.
Solution:
Try “Disconnect-Reinit” Procedure.
If this does not help, reboot Windows.
8.2.4.4
"Cannot examine queue status"
Affected Hardware: MTIR-V1, MTIR-V2
Error Class:
FTDI chip driver communications error
Error Cause:
The USB communication queue is corrupted.
Solution:
Try “Disconnect-Reinit” Procedure.
If this does not help, reboot Windows.
8.2.4.5
"Cannot set bitmode"
Affected Hardware: MTIR-V1, MTIR-V2
Error Class:
FTDI chip driver communications error
Error Cause:
The USB communication queue is corrupted.
Solution:
Try “Disconnect-Reinit” Procedure.
If this does not help, reboot Windows.
dreaMTouch-Windows_Installation_and_Usage_Guide-en-r14.odt
59
Trouble Shooting
8.2.4.6
"Cannot sync MPSSE"
Affected Hardware: MTIR-V1, MTIR-V2
Error Class:
FTDI chip driver communications error
Error Cause:
The USB communication queue is corrupted.
Solution:
Try to click “Reinit” button in CitMuTo control center several times.
If this does not help, try “Disconnect-Reinit” Procedure.
8.2.4.7
"Cannot initialize USB device"
Affected Hardware: MTIR-V1, MTIR-V2
Error Class:
Communication error on USB
Error Cause:
Device not powered,
bad USB cabling,
corrupted USB driver stack
Solution:
Check cabling, then follow “Disconnect-Reinit” Procedure.
If this does not help try another USB port, then follow “Disconnect-Reinit”
procedure.
If this does not help, use another USB port and/or USB cable
If this does not help, reboot Windows.
8.2.4.8
"No dreaMTouch device connected at USB"
Affected Hardware: MTIR-V1, MTIR-V2
Error Class:
Configuration error on dreaMTouch device
Hardware error
Error Cause:
Wrong configuration of USB interface on dreaMTouch device,
corrupted USB driver stack
Solution:
Check cabling, then follow “Disconnect-Reinit” Procedure.
If this does not help try another USB port, then follow “Disconnect-Reinit”
procedure.
If this does not help, reboot Windows.
If this does not help, send device back for repair
8.2.4.9
"Communication error (unplugged device?)"
Affected Hardware: MTIR-V1, MTIR-V2
Error Class:
Hardware error
Error Cause:
Device got unplugged or USB stopped communications.
Solution:
Check cabling, usually device gets reconnected automatically after some seconds.
If this does not help follow “Disconnect-Reinit” Procedure.
If this does not help try another USB port, then follow “Disconnect-Reinit”
procedure.
If this does not help, reboot Windows.
If this does not help, send device back for repair
60
dreaMTouch-Windows_Installation_and_Usage_Guide-en-r14.odt
Trouble Shooting
dreaMTouch - Software Guide
8.2.4.10
"Cannot reset USB port"
Affected Hardware: MTIR-V1, MTIR-V2
Error Class:
Hardware error
Error Cause:
Failure while trying to reconnect a device.
Solution:
Follow “Disconnect-Reinit” Procedure.
If this does not help try another USB port, then follow “Disconnect-Reinit”
procedure.
If this does not help, reboot Windows.
If this does not help, send device back for repair
8.2.4.11
Unexpected Module ID: [Module=n, ID=n]”
Affected Hardware: MTIR-V1, MTIR-V2
Error Class:
Configuration error on dreaMTouch device
Hardware error
Error Cause:
Wrong configuration of USB interface on dreaMTouch device,
corrupted USB driver stack
Solution:
Try “Disconnect-Reinit” Procedure.
If this does not help, reboot Windows.
If this does not help, send device back for repair
8.2.4.12
"Cannot initialize thread handler"
Affected Hardware: MTIR-V1, MTIR-V2
Error Class:
CitMuTo software error
Error Cause:
Other applications taking too much resources from Windows.
Low memory condition.
Other operating system related problems
Solution:
Reboot Windows.
If this does not help, look for running applications that are not required and close
them. Alternatively install more system memory.
8.2.4.13
"Cannot identify device (not powered?)"
Affected Hardware: MTIR-V1, MTIR-V2
Error Class:
Power supply error
Error Cause:
The attached dreaMTouch device reports an identification string that is unknown to
this CitMuTo driver version.
This is causes by missing power supply to the device in most cases.
Solution:
Check device power supply. Most dreaMTouch monitors require a separate
desktop power supply to operate. Monitor has to be switched on as well.
dreaMTouch-Windows_Installation_and_Usage_Guide-en-r14.odt
61
Trouble Shooting
8.2.4.14
"Device configuration error"
Affected Hardware: MTIR-V1, MTIR-V2
Error Class:
Communication or configuration error
Error Cause:
The device could not be initialized after it was identified correctly. This might be
caused by illegal registry settings, damaged device hardware or communication
problems.
Solution:
Try “Disconnect-Reinit” procedure.
If this does not help, reboot Windows.
If this does not help, open “regedit”, locate the registry key in
“HKEY_LOCAL_MACHINE\Software\Citron GmbH\dreaMTouch”, rename it to
“HKEY_LOCAL_MACHINE\Software\Citron GmbH\dreaMTouch.bak” and restart
CitMuTo.
If this does not help write an email to support@citron.de. This email must contain a
phone number to call back and an exact description of the device you are using
including its serial number and the driver version you have tested.
8.2.4.15
"Unkown dreaMTouch hardware detected"
Affected Hardware: MTIR-V1, MTIR-V2
Error Class:
•
•
Communication or configuration error
Power supply error
Error Cause:
The device could not be identified as MTIR-V1 or MTIR-V2 during initialization.
A common cause is missing power supply for the device.
This might be caused by damaged device hardware or communication problems,
too.
Solution:
Check cabling, then follow “Disconnect-Reinit” Procedure.
If this does not help try another USB port, then follow “Disconnect-Reinit”
procedure.
If the error still exists, reboot Windows.
If this does not help, send device back for repair
8.2.4.16
"<Internal driver error: invalid touch handle>"
Affected Hardware: MTIR-V1, MTIR-V2
Error Class:
CitMuTo driver bug
Error Cause:
Software bug in CitMuTo driver
Solution:
Contact support@citron.de with an exact description of the circumstances that
lead to this error. Give detailed description of used driver version and dreaMTouch
hardware.
8.2.4.17
"Fatal hardware error at dreaMTouch modules"
Affected Hardware: MTIR-V2
Error Class:
•
•
Error Cause:
Up to one scan module may fail without affecting touch performance severely. If
more than one module fails during first initialization, this error is emitted.
Solution:
Check cabling, usually device gets reconnected automatically after some seconds.
If this does not help follow “Disconnect-Reinit” Procedure.
If this does not help, send device back for repair
62
Communication error
Hardware error
dreaMTouch-Windows_Installation_and_Usage_Guide-en-r14.odt
Trouble Shooting
dreaMTouch - Software Guide
8.2.4.18
"Timed out"
Affected Hardware: MTIR-V1, MTIR-V2
Error Class:
•
•
Error Cause:
During device communications a thread timed out. This is most probably caused
by a disconnected USB or power supply.
Solution:
Check cabling, usually device gets reconnected automatically after some seconds.
If this does not help follow “Disconnect-Reinit” Procedure.
If this does not help try another USB port, then follow “Disconnect-Reinit”
procedure.
If the error still exists, reboot Windows.
If this does not help, send device back for repair
Communication error
Hardware error
8.2.4.19
"Device is already open"
Affected Hardware: MTIR-V1, MTIR-V2
Error Class:
CitMuTo driver bug
Error Cause:
Software bug in CitMuTo driver
Solution:
Contact support@citron.de with an exact description of the circumstances that
lead to this error. Give detailed description of used driver version and dreaMTouch
hardware.
8.2.4.20
"No touch attached to logger"
Affected Hardware: MTIR-V1, MTIR-V2
Error Class:
CitMuTo driver bug
Error Cause:
Software bug in CitMuTo driver
Solution:
Contact support@citron.de with an exact description of the circumstances that
lead to this error. Give detailed description of used driver version and dreaMTouch
hardware.
8.2.4.21
"Cannot allocate touch device"
Affected Hardware: MTIR-V1, MTIR-V2
Error Class:
CitMuTo software error
Error Cause:
•
•
•
Solution:
Reboot Windows.
If this does not help, look for running applications that are not required and close
them. Alternatively install more system memory.
If this does not help, contact support@citron.de with an exact description of the
circumstances that lead to this error. Give detailed description of used driver
version and dreaMTouch hardware.
Low memory condition.
Other operating system related problems
Software bug in CitMuTo driver
dreaMTouch-Windows_Installation_and_Usage_Guide-en-r14.odt
63
Trouble Shooting
8.2.4.22
"Unkown dreaMTouch V2.x hardware detected"
Affected Hardware: MTIR-V2
Error Class:
Communication or configuration error
Error Cause:
The device could not be identified as MTIR-V2 during initialization.
This might be caused by damaged device hardware or communication problems
Solution:
Check cabling, then follow “Disconnect-Reinit” Procedure.
If this does not help try another USB port, then follow “Disconnect-Reinit”
procedure.
If the error still exists, reboot Windows.
If this does not help, send device back for repair
8.2.4.23
"Unkown dreaMTouch V1.x hardware detected"
Affected Hardware: MTIR-V1
Error Class:
Communication or configuration error
Error Cause:
The device could not be identified as MTIR-V2 during initialization.
This might be caused by damaged device hardware or communication problems
Solution:
Check cabling, then follow “Disconnect-Reinit” Procedure.
If this does not help try another USB port, then follow “Disconnect-Reinit”
procedure.
If the error still exists, reboot Windows.
If this does not help, send device back for repair
8.2.4.24
"dreaMTouch hardware failure"
Affected Hardware: MTIR-V2
Error Class:
•
•
Error Cause:
Up to one scan module may fail without affecting touch performance severely. If
more than one module fails, this error is emitted.
Solution:
Check cabling, usually device gets reconnected automatically after some seconds.
If this does not help follow “Disconnect-Reinit” Procedure.
If this does not help, send device back for repair
Communication error
Hardware error
8.2.4.25
"File not found"
Affected Hardware: None
Error Class:
CitMuTo software error
Error Cause:
The filename given to open as a log-file was not found or could not be opened.
Solution:
•
•
Retry to open with existing file name
Check file access permissions
8.2.4.26
"Unsupported file format"
Affected Hardware: None
Error Class:
CitMuTo software error
Error Cause:
The file that should be opened as log file for replay has a wrong format
Solution:
Try to open a real citmuto log file.
64
dreaMTouch-Windows_Installation_and_Usage_Guide-en-r14.odt
Trouble Shooting
dreaMTouch - Software Guide
8.2.4.27
"This is not a logger"
Affected Hardware: None
Error Class:
CitMuTo driver bug
Error Cause:
Software bug in CitMuTo driver
Solution:
Contact support@citron.de with an exact description of the circumstances that
lead to this error. Give detailed description of used driver version.
8.2.4.28
"dreaMTouch not initialized"
Affected Hardware: MTIR-V1, MTIR-V2
Error Class:
Informational message
Error Cause:
The device was connected but the “Reinit” was not performed for some reasons.
Solution:
Click on “Reinit” button of CitMuTo Control center
8.2.4.29
"<Internal driver error: Unknown>"
Affected Hardware: MTIR-V1, MTIR-V2
Error Class:
CitMuTo driver bug
Error Cause:
Software bug in CitMuTo driver
Solution:
Contact support@citron.de with an exact description of the circumstances that
lead to this error. Give detailed description of used driver version and dreaMTouch
hardware.
dreaMTouch-Windows_Installation_and_Usage_Guide-en-r14.odt
65