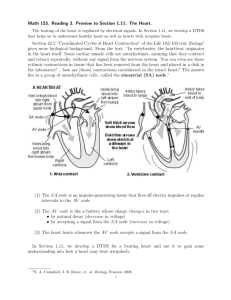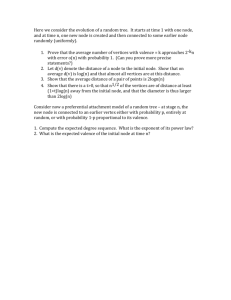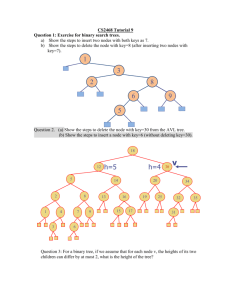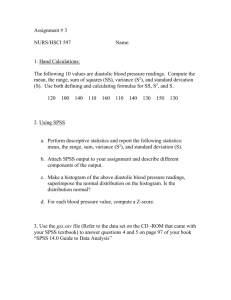IBM SPSS Modeler 15 Applications Guide
advertisement

i
IBM SPSS Modeler 15 Applications
Guide
Note: Before using this information and the product it supports, read the general information
under Notices on p. 385.
This edition applies to IBM SPSS Modeler 15 and to all subsequent releases and modifications
until otherwise indicated in new editions.
Adobe product screenshot(s) reprinted with permission from Adobe Systems Incorporated.
Microsoft product screenshot(s) reprinted with permission from Microsoft Corporation.
Licensed Materials - Property of IBM
© Copyright IBM Corporation 1994, 2012.
U.S. Government Users Restricted Rights - Use, duplication or disclosure restricted by GSA ADP
Schedule Contract with IBM Corp.
Preface
IBM® SPSS® Modeler is the IBM Corp. enterprise-strength data mining workbench. SPSS
Modeler helps organizations to improve customer and citizen relationships through an in-depth
understanding of data. Organizations use the insight gained from SPSS Modeler to retain
profitable customers, identify cross-selling opportunities, attract new customers, detect fraud,
reduce risk, and improve government service delivery.
SPSS Modeler’s visual interface invites users to apply their specific business expertise, which
leads to more powerful predictive models and shortens time-to-solution. SPSS Modeler offers
many modeling techniques, such as prediction, classification, segmentation, and association
detection algorithms. Once models are created, IBM® SPSS® Modeler Solution Publisher
enables their delivery enterprise-wide to decision makers or to a database.
About IBM Business Analytics
IBM Business Analytics software delivers complete, consistent and accurate information that
decision-makers trust to improve business performance. A comprehensive portfolio of business
intelligence, predictive analytics, financial performance and strategy management, and analytic
applications provides clear, immediate and actionable insights into current performance and the
ability to predict future outcomes. Combined with rich industry solutions, proven practices and
professional services, organizations of every size can drive the highest productivity, confidently
automate decisions and deliver better results.
As part of this portfolio, IBM SPSS Predictive Analytics software helps organizations predict
future events and proactively act upon that insight to drive better business outcomes. Commercial,
government and academic customers worldwide rely on IBM SPSS technology as a competitive
advantage in attracting, retaining and growing customers, while reducing fraud and mitigating
risk. By incorporating IBM SPSS software into their daily operations, organizations become
predictive enterprises – able to direct and automate decisions to meet business goals and achieve
measurable competitive advantage. For further information or to reach a representative visit
http://www.ibm.com/spss.
Technical support
Technical support is available to maintenance customers. Customers may contact Technical
Support for assistance in using IBM Corp. products or for installation help for one of the
supported hardware environments. To reach Technical Support, see the IBM Corp. web site
at http://www.ibm.com/support. Be prepared to identify yourself, your organization, and your
support agreement when requesting assistance.
© Copyright IBM Corporation 1994, 2012.
iii
Contents
1
About IBM SPSS Modeler
1
IBM SPSS Modeler Products . . . . . . . . . . . . . . . . . . . . . . . . . . . . . . . . . . . . . . . . . . . . . . . . . . . . 1
IBM SPSS Modeler . . . . . . . . . . . . . . . . . . . . . . . . . . . . . . . . . . . . . . . . . . . . . . . . . . . . . . . .
IBM SPSS Modeler Server . . . . . . . . . . . . . . . . . . . . . . . . . . . . . . . . . . . . . . . . . . . . . . . . . .
IBM SPSS Modeler Administration Console . . . . . . . . . . . . . . . . . . . . . . . . . . . . . . . . . . . . . .
IBM SPSS Modeler Batch . . . . . . . . . . . . . . . . . . . . . . . . . . . . . . . . . . . . . . . . . . . . . . . . . . .
IBM SPSS Modeler Solution Publisher. . . . . . . . . . . . . . . . . . . . . . . . . . . . . . . . . . . . . . . . . .
IBM SPSS Modeler Server Adapters for IBM SPSS Collaboration and Deployment Services .
IBM SPSS Modeler Editions . . . . . . . . . . . . . . . . . . . . . . . . . . . . . . . . . . . . . . . . . . . . . . . . . . . . .
1
2
2
2
2
2
3
IBM SPSS Modeler Documentation . . . . . . . . . . . . . . . . . . . . . . . . . . . . . . . . . . . . . . . . . . . . . . . 4
SPSS Modeler Professional Documentation. . . . . . . . . . . . . . . . . . . . . . . . . . . . . . . . . . . . . . 4
SPSS Modeler Premium Documentation . . . . . . . . . . . . . . . . . . . . . . . . . . . . . . . . . . . . . . . . 5
Application Examples . . . . . . . . . . . . . . . . . . . . . . . . . . . . . . . . . . . . . . . . . . . . . . . . . . . . . . . . . . 5
Demos Folder . . . . . . . . . . . . . . . . . . . . . . . . . . . . . . . . . . . . . . . . . . . . . . . . . . . . . . . . . . . . . . . . 6
Part I: Introduction and Getting Started
2
IBM SPSS Modeler Overview
8
Getting Started . . . . . . . . . . . . . . . . . . . . . . . . . . . . . . . . . . . . . . . . . . . . . . . . . . . . . . . . . . . . . . . 8
Starting IBM SPSS Modeler . . . . . . . . . . . . . . . . . . . . . . . . . . . . . . . . . . . . . . . . . . . . . . . . . . . . . 8
Launching from the Command Line . . . . . . . . . . .
Connecting to IBM SPSS Modeler Server . . . . . .
Changing the Temp Directory . . . . . . . . . . . . . . . .
Starting Multiple IBM SPSS Modeler Sessions . .
IBM SPSS Modeler Interface at a Glance . . . . . . . . . .
...
...
...
...
...
...
...
...
...
...
...
...
...
...
...
...
...
...
...
...
...
...
...
...
...
...
...
...
...
...
...
...
...
...
...
...
...
...
...
...
...
...
...
...
...
...
...
...
...
...
...
...
...
...
...
9
9
12
13
13
IBM SPSS Modeler Stream Canvas . . . . . . . .
Nodes Palette . . . . . . . . . . . . . . . . . . . . . . . .
IBM SPSS Modeler Managers . . . . . . . . . . . .
IBM SPSS Modeler Projects . . . . . . . . . . . . .
IBM SPSS Modeler Toolbar . . . . . . . . . . . . . .
Customizing the Toolbar . . . . . . . . . . . . . . . . .
Customizing the IBM SPSS Modeler Window.
Changing the icon size for a stream . . . . . . . .
Using the Mouse in IBM SPSS Modeler . . . . .
Using Shortcut Keys . . . . . . . . . . . . . . . . . . .
Printing. . . . . . . . . . . . . . . . . . . . . . . . . . . . . . . . .
...
...
...
...
...
...
...
...
...
...
...
...
...
...
...
...
...
...
...
...
...
...
...
...
...
...
...
...
...
...
...
...
...
...
...
...
...
...
...
...
...
...
...
...
...
...
...
...
...
...
...
...
...
...
...
...
...
...
...
...
...
...
...
...
...
...
...
...
...
...
...
...
...
...
...
...
...
...
...
...
...
...
...
...
...
...
...
...
...
...
...
...
...
...
...
...
...
...
...
...
...
...
...
...
...
...
...
...
...
...
...
...
...
...
...
...
...
...
...
...
...
14
14
15
16
17
19
19
20
22
22
23
...
...
...
...
...
...
...
...
...
...
...
Automating IBM SPSS Modeler . . . . . . . . . . . . . . . . . . . . . . . . . . . . . . . . . . . . . . . . . . . . . . . . . . 23
© Copyright IBM Corporation 1994, 2012.
iv
3
Introduction to Modeling
25
Building the Stream . . . . . . . . . . . . . . . . . . . . . . . . . . . . . . . . . . . . . . . . . . . . . . . . . . . . . . . . . . . 27
Browsing the Model . . . . . . . . . . . . . . . . . . . . . . . . . . . . . . . . . . . . . . . . . . . . . . . . . . . . . . . . . . . 33
Evaluating the Model . . . . . . . . . . . . . . . . . . . . . . . . . . . . . . . . . . . . . . . . . . . . . . . . . . . . . . . . . . 37
Scoring Records . . . . . . . . . . . . . . . . . . . . . . . . . . . . . . . . . . . . . . . . . . . . . . . . . . . . . . . . . . . . . . 40
Summary . . . . . . . . . . . . . . . . . . . . . . . . . . . . . . . . . . . . . . . . . . . . . . . . . . . . . . . . . . . . . . . . . . . 41
4
Automated Modeling for a Flag Target
42
Modeling Customer Response (Auto Classifier). . . . . . . . . . . . . . . . . . . . . . . . . . . . . . . . . . . . . . . 42
Historical Data . . . . . . . . . . . . . . . . . . . . . . . . . . . . . . . . . . . . . . . . . . . . . . . . . . . . . . . . . . . . . . . 42
Building the Stream . . . . . . . . . . . . . . . . . . . . . . . . . . . . . . . . . . . . . . . . . . . . . . . . . . . . . . . . . . . 43
Generating and Comparing Models. . . . . . . . . . . . . . . . . . . . . . . . . . . . . . . . . . . . . . . . . . . . . . . . 48
Summary . . . . . . . . . . . . . . . . . . . . . . . . . . . . . . . . . . . . . . . . . . . . . . . . . . . . . . . . . . . . . . . . . . . 53
5
Automated Modeling for a Continuous Target
54
Property Values (Auto Numeric) . . . . . . . . . . . . . . . . . . . . . . . . . . . . . . . . . . . . . . . . . . . . . . . . . . 54
Training Data . . . . . . . . . . . . . . . . . . . . . . . . . . . . . . . . . . . . . . . . . . . . . . . . . . . . . . . . . . . . . . . . 54
Building the Stream . . . . . . . . . . . . . . . . . . . . . . . . . . . . . . . . . . . . . . . . . . . . . . . . . . . . . . . . . . . 55
Comparing the Models . . . . . . . . . . . . . . . . . . . . . . . . . . . . . . . . . . . . . . . . . . . . . . . . . . . . . . . . . 59
Summary . . . . . . . . . . . . . . . . . . . . . . . . . . . . . . . . . . . . . . . . . . . . . . . . . . . . . . . . . . . . . . . . . . . 61
Part II: Data Preparation Examples
6
Automated Data Preparation (ADP)
63
Building the Stream . . . . . . . . . . . . . . . . . . . . . . . . . . . . . . . . . . . . . . . . . . . . . . . . . . . . . . . . . . . 63
Comparing Model Accuracy . . . . . . . . . . . . . . . . . . . . . . . . . . . . . . . . . . . . . . . . . . . . . . . . . . . . . 69
7
Preparing Data for Analysis (Data Audit)
72
Building the Stream . . . . . . . . . . . . . . . . . . . . . . . . . . . . . . . . . . . . . . . . . . . . . . . . . . . . . . . . . . . 72
v
Browsing Statistics and Charts . . . . . . . . . . . . . . . . . . . . . . . . . . . . . . . . . . . . . . . . . . . . . . . . . . . 76
Handling Outliers and Missing Values . . . . . . . . . . . . . . . . . . . . . . . . . . . . . . . . . . . . . . . . . . . . . . 79
8
Drug Treatments (Exploratory Graphs/C5.0)
84
Reading in Text Data . . . . . . . . . . . . . . . . . . . . . . . . . . . . . . . . . . . . . . . . . . . . . . . . . . . . . . . . . . . 84
Adding a Table . . . . . . . . . . . . . . . . . . . . . . . . . . . . . . . . . . . . . . . . . . . . . . . . . . . . . . . . . . . . . . . 88
Creating a Distribution Graph . . . . . . . . . . . . . . . . . . . . . . . . . . . . . . . . . . . . . . . . . . . . . . . . . . . . 89
Creating a Scatterplot. . . . . . . . . . . . . . . . . . . . . . . . . . . . . . . . . . . . . . . . . . . . . . . . . . . . . . . . . . 91
Creating a Web Graph . . . . . . . . . . . . . . . . . . . . . . . . . . . . . . . . . . . . . . . . . . . . . . . . . . . . . . . . . 93
Deriving a New Field. . . . . . . . . . . . . . . . . . . . . . . . . . . . . . . . . . . . . . . . . . . . . . . . . . . . . . . . . . . 94
Building a Model . . . . . . . . . . . . . . . . . . . . . . . . . . . . . . . . . . . . . . . . . . . . . . . . . . . . . . . . . . . . . 97
Browsing the Model . . . . . . . . . . . . . . . . . . . . . . . . . . . . . . . . . . . . . . . . . . . . . . . . . . . . . . . . . . . 99
Using an Analysis Node . . . . . . . . . . . . . . . . . . . . . . . . . . . . . . . . . . . . . . . . . . . . . . . . . . . . . . . 101
9
Screening Predictors (Feature Selection)
103
Building the Stream . . . . . . . . . . . . . . . . . . . . . . . . . . . . . . . . . . . . . . . . . . . . . . . . . . . . . . . . . . 104
Building the Models . . . . . . . . . . . . . . . . . . . . . . . . . . . . . . . . . . . . . . . . . . . . . . . . . . . . . . . . . . 106
Comparing the Results . . . . . . . . . . . . . . . . . . . . . . . . . . . . . . . . . . . . . . . . . . . . . . . . . . . . . . . . 107
Summary . . . . . . . . . . . . . . . . . . . . . . . . . . . . . . . . . . . . . . . . . . . . . . . . . . . . . . . . . . . . . . . . . . 109
10 Reducing Input Data String Length (Reclassify Node)
110
Reducing Input Data String Length (Reclassify). . . . . . . . . . . . . . . . . . . . . . . . . . . . . . . . . . . . . . 110
Reclassifying the Data . . . . . . . . . . . . . . . . . . . . . . . . . . . . . . . . . . . . . . . . . . . . . . . . . . . . . 110
Part III: Modeling Examples
11 Modeling Customer Response (Decision List)
116
Historical Data . . . . . . . . . . . . . . . . . . . . . . . . . . . . . . . . . . . . . . . . . . . . . . . . . . . . . . . . . . . . . . 117
Building the Stream . . . . . . . . . . . . . . . . . . . . . . . . . . . . . . . . . . . . . . . . . . . . . . . . . . . . . . . . . . 118
Creating the Model . . . . . . . . . . . . . . . . . . . . . . . . . . . . . . . . . . . . . . . . . . . . . . . . . . . . . . . . . . . 121
vi
Calculating Custom Measures Using Excel . . . . . . . . . . . . . . . . . . . . . . . . . . . . . . . . . . . . . . . . . 134
Modifying the Excel template. . . . . . . . . . . . . . . . . . . . . . . . . . . . . . . . . . . . . . . . . . . . . . . . 140
Saving the Results . . . . . . . . . . . . . . . . . . . . . . . . . . . . . . . . . . . . . . . . . . . . . . . . . . . . . . . . . . . 143
12 Classifying Telecommunications Customers (Multinomial
Logistic Regression)
144
Building the Stream . . . . . . . . . . . . . . . . . . . . . . . . . . . . . . . . . . . . . . . . . . . . . . . . . . . . . . . . . . 145
Browsing the Model . . . . . . . . . . . . . . . . . . . . . . . . . . . . . . . . . . . . . . . . . . . . . . . . . . . . . . . . . . 149
13 Telecommunications Churn (Binomial Logistic Regression) 154
Building the Stream . . . . . . . . . . . . . . . . . . . . . . . . . . . . . . . . . . . . . . . . . . . . . . . . . . . . . . . . . . 154
Browsing the Model . . . . . . . . . . . . . . . . . . . . . . . . . . . . . . . . . . . . . . . . . . . . . . . . . . . . . . . . . . 162
14 Forecasting Bandwidth Utilization (Time Series)
168
Forecasting with the Time Series Node . . . . . . . . . . . . . . . . . . . . . . . . . . . . . . . . . . . . . . . . . . . . 168
Creating the Stream. . . . . . . .
Examining the Data . . . . . . . .
Defining the Dates . . . . . . . . .
Defining the Targets. . . . . . . .
Setting the Time Intervals . . .
Creating the Model . . . . . . . .
Examining the Model . . . . . . .
Summary . . . . . . . . . . . . . . . .
Reapplying a Time Series Model . .
...
...
...
...
...
...
...
...
...
...
...
...
...
...
...
...
...
...
...
...
...
...
...
...
...
...
...
...
...
...
...
...
...
...
...
...
...
...
...
...
...
...
...
...
...
...
...
...
...
...
...
...
...
...
...
...
...
...
...
...
...
...
...
...
...
...
...
...
...
...
...
...
...
...
...
...
...
...
...
...
...
...
...
...
...
...
...
...
...
...
...
...
...
...
...
...
...
...
...
...
...
...
...
...
...
...
...
...
...
...
...
...
...
...
...
...
...
...
...
...
...
...
...
...
...
...
...
...
...
...
...
...
...
...
...
..
..
..
..
..
..
..
..
..
169
170
174
176
177
179
181
190
190
Retrieving the Stream . . . . . .
Retrieving the Saved Model . .
Generating a Modeling Node .
Generating a New Model. . . .
Examining the New Model . . .
Summary . . . . . . . . . . . . . . . .
...
...
...
...
...
...
...
...
...
...
...
...
...
...
...
...
...
...
...
...
...
...
...
...
...
...
...
...
...
...
...
...
...
...
...
...
...
...
...
...
...
...
...
...
...
...
...
...
...
...
...
...
...
...
...
...
...
...
...
...
...
...
...
...
...
...
...
...
...
...
...
...
...
...
...
...
...
...
...
...
...
...
...
...
...
...
...
...
...
...
..
..
..
..
..
..
191
193
194
195
196
198
vii
15 Forecasting Catalog Sales (Time Series)
199
Creating the Stream . . . . . . . . . . . . . . . . . . . . . . . . . . . . . . . . . . . . . . . . . . . . . . . . . . . . . . . . . . 199
Examining the Data. . . . . . . . . . . . . . . . . . . . . . . . . . . . . . . . . . . . . . . . . . . . . . . . . . . . . . . . . . . 203
Exponential Smoothing . . . . . . . . . . . . . . . . . . . . . . . . . . . . . . . . . . . . . . . . . . . . . . . . . . . . . . . . 203
ARIMA . . . . . . . . . . . . . . . . . . . . . . . . . . . . . . . . . . . . . . . . . . . . . . . . . . . . . . . . . . . . . . . . . . . . 208
Summary . . . . . . . . . . . . . . . . . . . . . . . . . . . . . . . . . . . . . . . . . . . . . . . . . . . . . . . . . . . . . . . . . . 214
16 Making Offers to Customers (Self-Learning)
215
Building the Stream . . . . . . . . . . . . . . . . . . . . . . . . . . . . . . . . . . . . . . . . . . . . . . . . . . . . . . . . . . 216
Browsing the Model . . . . . . . . . . . . . . . . . . . . . . . . . . . . . . . . . . . . . . . . . . . . . . . . . . . . . . . . . . 222
17 Predicting Loan Defaulters (Bayesian Network)
227
Building the Stream . . . . . . . . . . . . . . . . . . . . . . . . . . . . . . . . . . . . . . . . . . . . . . . . . . . . . . . . . . 227
Browsing the Model . . . . . . . . . . . . . . . . . . . . . . . . . . . . . . . . . . . . . . . . . . . . . . . . . . . . . . . . . . 232
18 Retraining a Model on a Monthly Basis (Bayesian Network)237
Building the Stream . . . . . . . . . . . . . . . . . . . . . . . . . . . . . . . . . . . . . . . . . . . . . . . . . . . . . . . . . . 237
Evaluating the Model . . . . . . . . . . . . . . . . . . . . . . . . . . . . . . . . . . . . . . . . . . . . . . . . . . . . . . . . . 241
19 Retail Sales Promotion (Neural Net/C&RT)
249
Examining the Data. . . . . . . . . . . . . . . . . . . . . . . . . . . . . . . . . . . . . . . . . . . . . . . . . . . . . . . . . . . 249
Learning and Testing. . . . . . . . . . . . . . . . . . . . . . . . . . . . . . . . . . . . . . . . . . . . . . . . . . . . . . . . . . 252
20 Condition Monitoring (Neural Net/C5.0)
254
Examining the Data. . . . . . . . . . . . . . . . . . . . . . . . . . . . . . . . . . . . . . . . . . . . . . . . . . . . . . . . . . . 255
Data Preparation . . . . . . . . . . . . . . . . . . . . . . . . . . . . . . . . . . . . . . . . . . . . . . . . . . . . . . . . . . . . 257
Learning . . . . . . . . . . . . . . . . . . . . . . . . . . . . . . . . . . . . . . . . . . . . . . . . . . . . . . . . . . . . . . . . . . . 258
Testing . . . . . . . . . . . . . . . . . . . . . . . . . . . . . . . . . . . . . . . . . . . . . . . . . . . . . . . . . . . . . . . . . . . . 258
viii
21 Classifying Telecommunications Customers (Discriminant
Analysis)
260
Creating the Stream . . . . . . . . . . . . . . . . . . . . . . . . . . . . . . . . . . . . . . . . . . . . . . . . . . . . . . . . . . 260
Examining the Model . . . . . . . . . . . . . . . . . . . . . . . . . . . . . . . . . . . . . . . . . . . . . . . . . . . . . . . . . 265
Stepwise Discriminant Analysis . . . . . . . . . . . . . .
A Note of Caution Concerning Stepwise Methods
Checking Model Fit . . . . . . . . . . . . . . . . . . . . . . .
Structure Matrix . . . . . . . . . . . . . . . . . . . . . . . . .
Territorial Map. . . . . . . . . . . . . . . . . . . . . . . . . . .
Classification Results. . . . . . . . . . . . . . . . . . . . . .
Summary . . . . . . . . . . . . . . . . . . . . . . . . . . . . . . . . . .
...
...
...
...
...
...
...
...
...
...
...
...
...
...
...
...
...
...
...
...
...
...
...
...
...
...
...
...
...
...
...
...
...
...
...
...
...
...
...
...
...
...
...
...
...
...
...
...
...
...
...
...
...
...
...
...
...
...
...
...
...
...
...
...
...
...
...
...
...
...
..
..
..
..
..
..
..
267
268
268
269
270
271
271
22 Analyzing Interval-Censored Survival Data (Generalized Linear
Models)
272
Creating the Stream . . . . . . . . . . . . . . . . . . . . . . . . . . . . . . . . . . . . . . . . . . . . . . . . . . . . . . . . . . 272
Tests of Model Effects . . . . . . . . . . . . . . . . . . . . . . . . . . . . . . . . . . . . . . . . . . . . . . . . . . . . . . . . 278
Fitting the Treatment-Only Model . . . . . . . . . . . . . . . . . . . . . . . . . . . . . . . . . . . . . . . . . . . . . . . . 278
Parameter Estimates . . . . . . . . . . . . . . . . . . . . . . . . . . . . . . . . . . . . . . . . . . . . . . . . . . . . . . . . . 280
Predicted Recurrence and Survival Probabilities . . . . . . . . . . . . . . . . . . . . . . . . . . . . . . . . . . . . 281
Modeling the Recurrence Probability by Period . . . . . . . . . . . . . . . . . . . . . . . . . . . . . . . . . . . . . 285
Tests of Model Effects . . . . . . . . . . . . . . . . . . . . . . . . . . . . . . . . . . . . . . . . . . . . . . . . . . . . . . . . 291
Fitting the Reduced Model . . . . . . . . . . . . . . . . . . . . . . . . . . . . . . . . . . . . . . . . . . . . . . . . . . . . . 291
Parameter Estimates . . . . . . . . . . . . . . . . . . . . . . . . . . . . . . . . . . . . . . . . . . . . . . . . . . . . . . . . . 293
Predicted Recurrence and Survival Probabilities . . . . . . . . . . . . . . . . . . . . . . . . . . . . . . . . . . . . 294
Summary . . . . . . . . . . . . . . . . . . . . . . . . . . . . . . . . . . . . . . . . . . . . . . . . . . . . . . . . . . . . . . . . . . 298
23 Using Poisson Regression to Analyze Ship Damage Rates
(Generalized Linear Models)
300
Fitting an “Overdispersed” Poisson Regression . . . . . . . . . . . . . . . . . . . . . . . . . . . . . . . . . . . . . 300
Goodness-of-Fit Statistics. . . . . . . . . . . . . . . . . . . . . . . . . . . . . . . . . . . . . . . . . . . . . . . . . . . . . . 305
Omnibus Test . . . . . . . . . . . . . . . . . . . . . . . . . . . . . . . . . . . . . . . . . . . . . . . . . . . . . . . . . . . . . . . 305
Tests of Model Effects . . . . . . . . . . . . . . . . . . . . . . . . . . . . . . . . . . . . . . . . . . . . . . . . . . . . . . . . 306
Parameter Estimates . . . . . . . . . . . . . . . . . . . . . . . . . . . . . . . . . . . . . . . . . . . . . . . . . . . . . . . . . 306
Fitting Alternative Models . . . . . . . . . . . . . . . . . . . . . . . . . . . . . . . . . . . . . . . . . . . . . . . . . . . . . . 307
ix
Goodness-of-Fit Statistics. . . . . . . . . . . . . . . . . . . . . . . . . . . . . . . . . . . . . . . . . . . . . . . . . . . . . . 310
Summary . . . . . . . . . . . . . . . . . . . . . . . . . . . . . . . . . . . . . . . . . . . . . . . . . . . . . . . . . . . . . . . . . . 311
24 Fitting a Gamma Regression to Car Insurance Claims
(Generalized Linear Models)
312
Creating the Stream . . . . . . . . . . . . . . . . . . . . . . . . . . . . . . . . . . . . . . . . . . . . . . . . . . . . . . . . . . 312
Parameter Estimates . . . . . . . . . . . . . . . . . . . . . . . . . . . . . . . . . . . . . . . . . . . . . . . . . . . . . . . . . 316
Summary . . . . . . . . . . . . . . . . . . . . . . . . . . . . . . . . . . . . . . . . . . . . . . . . . . . . . . . . . . . . . . . . . . 316
25 Classifying Cell Samples (SVM)
317
Creating the Stream . . . . . . . . . . . . . . . . . . . . . . . . . . . . . . . . . . . . . . . . . . . . . . . . . . . . . . . . . . 318
Examining the Data. . . . . . . . . . . . . . . . . . . . . . . . . . . . . . . . . . . . . . . . . . . . . . . . . . . . . . . . . . . 323
Trying a Different Function . . . . . . . . . . . . . . . . . . . . . . . . . . . . . . . . . . . . . . . . . . . . . . . . . . . . . 325
Comparing the Results . . . . . . . . . . . . . . . . . . . . . . . . . . . . . . . . . . . . . . . . . . . . . . . . . . . . . . . . 327
Summary . . . . . . . . . . . . . . . . . . . . . . . . . . . . . . . . . . . . . . . . . . . . . . . . . . . . . . . . . . . . . . . . . . 328
26 Using Cox Regression to Model Customer Time to Churn
329
Building a Suitable Model . . . . . . . . . . . . . . . . . . . . . . . . . . . . . . . . . . . . . . . . . . . . . . . . . . . . . . 329
Censored Cases. . . . . . . . . . . . . . . . . . . . . . . . . . . . .
Categorical Variable Codings . . . . . . . . . . . . . . . . . . .
Variable Selection . . . . . . . . . . . . . . . . . . . . . . . . . . .
Covariate Means . . . . . . . . . . . . . . . . . . . . . . . . . . . .
Survival Curve . . . . . . . . . . . . . . . . . . . . . . . . . . . . . .
Hazard Curve. . . . . . . . . . . . . . . . . . . . . . . . . . . . . . .
Evaluation . . . . . . . . . . . . . . . . . . . . . . . . . . . . . . . . .
Tracking the Expected Number of Customers Retained . . .
...
...
...
...
...
...
...
...
...
...
...
...
...
...
...
...
...
...
...
...
...
...
...
...
...
...
...
...
...
...
...
...
...
...
...
...
...
...
...
...
...
...
...
...
...
...
...
...
...
...
...
...
...
...
...
...
...
...
...
...
...
...
...
...
...
...
...
...
...
...
...
...
..
..
..
..
..
..
..
..
333
334
335
338
339
340
341
346
Scoring. . . . . . . . . . . . . . . . . . . . . . . . . . . . . . . . . . . . . . . . . . . . . . . . . . . . . . . . . . . . . . . . . . . . 360
Summary . . . . . . . . . . . . . . . . . . . . . . . . . . . . . . . . . . . . . . . . . . . . . . . . . . . . . . . . . . . . . . . . . . 365
27 Market Basket Analysis (Rule Induction/C5.0)
366
Accessing the Data . . . . . . . . . . . . . . . . . . . . . . . . . . . . . . . . . . . . . . . . . . . . . . . . . . . . . . . . . . 366
Discovering Affinities in Basket Contents . . . . . . . . . . . . . . . . . . . . . . . . . . . . . . . . . . . . . . . . . . 368
x
Profiling the Customer Groups . . . . . . . . . . . . . . . . . . . . . . . . . . . . . . . . . . . . . . . . . . . . . . . . . . 371
Summary . . . . . . . . . . . . . . . . . . . . . . . . . . . . . . . . . . . . . . . . . . . . . . . . . . . . . . . . . . . . . . . . . . 372
28 Assessing New Vehicle Offerings (KNN)
373
Creating the Stream . . . . . . . . . . . . . . . . . . . . . . . . . . . . . . . . . . . . . . . . . . . . . . . . . . . . . . . . . . 374
Examining the Output . . . . . . . . . . . . . . . . . . . . . . . . . . . . . . . . . . . . . . . . . . . . . . . . . . . . . . . . . 379
Predictor Space. . . . . . . . . . .
Peers Chart . . . . . . . . . . . . . .
Neighbor and Distance Table .
Summary . . . . . . . . . . . . . . . . . . .
...
...
...
...
...
...
...
...
...
...
...
...
...
...
...
...
...
...
...
...
...
...
...
...
...
...
...
...
...
...
...
...
...
...
...
...
...
...
...
...
...
...
...
...
...
...
...
...
...
...
...
...
...
...
...
...
...
...
...
...
..
..
..
..
380
381
384
384
Appendix
A Notices
385
Bibliography
388
Index
389
xi
Chapter
About IBM SPSS Modeler
1
IBM® SPSS® Modeler is a set of data mining tools that enable you to quickly develop predictive
models using business expertise and deploy them into business operations to improve decision
making. Designed around the industry-standard CRISP-DM model, SPSS Modeler supports the
entire data mining process, from data to better business results.
SPSS Modeler offers a variety of modeling methods taken from machine learning, artificial
intelligence, and statistics. The methods available on the Modeling palette allow you to derive
new information from your data and to develop predictive models. Each method has certain
strengths and is best suited for particular types of problems.
SPSS Modeler can be purchased as a standalone product, or used as a client in
combination with SPSS Modeler Server. A number of additional options are also
available, as summarized in the following sections. For more information, see
http://www.ibm.com/software/analytics/spss/products/modeler/.
IBM SPSS Modeler Products
The IBM® SPSS® Modeler family of products and associated software comprises the following.
IBM SPSS Modeler
IBM SPSS Modeler Server
IBM SPSS Modeler Administration Console
IBM SPSS Modeler Batch
IBM SPSS Modeler Solution Publisher
IBM SPSS Modeler Server adapters for IBM SPSS Collaboration and Deployment Services
IBM SPSS Modeler
SPSS Modeler is a functionally complete version of the product that you install and run on your
personal computer. You can run SPSS Modeler in local mode as a standalone product, or use it
in distributed mode along with IBM® SPSS® Modeler Server for improved performance on
large data sets.
With SPSS Modeler, you can build accurate predictive models quickly and intuitively, without
programming. Using the unique visual interface, you can easily visualize the data mining process.
With the support of the advanced analytics embedded in the product, you can discover previously
hidden patterns and trends in your data. You can model outcomes and understand the factors that
influence them, enabling you to take advantage of business opportunities and mitigate risks.
SPSS Modeler is available in two editions: SPSS Modeler Professional and SPSS Modeler
Premium. For more information, see the topic IBM SPSS Modeler Editions on p. 3.
© Copyright IBM Corporation 1994, 2012.
1
2
Chapter 1
IBM SPSS Modeler Server
SPSS Modeler uses a client/server architecture to distribute requests for resource-intensive
operations to powerful server software, resulting in faster performance on larger data sets.
SPSS Modeler Server is a separately-licensed product that runs continually in distributed analysis
mode on a server host in conjunction with one or more IBM® SPSS® Modeler installations.
In this way, SPSS Modeler Server provides superior performance on large data sets because
memory-intensive operations can be done on the server without downloading data to the client
computer. IBM® SPSS® Modeler Server also provides support for SQL optimization and
in-database modeling capabilities, delivering further benefits in performance and automation.
IBM SPSS Modeler Administration Console
The Modeler Administration Console is a graphical application for managing many of the SPSS
Modeler Server configuration options, which are also configurable by means of an options file.
The application provides a console user interface to monitor and configure your SPSS Modeler
Server installations, and is available free-of-charge to current SPSS Modeler Server customers.
The application can be installed only on Windows computers; however, it can administer a server
installed on any supported platform.
IBM SPSS Modeler Batch
While data mining is usually an interactive process, it is also possible to run SPSS Modeler
from a command line, without the need for the graphical user interface. For example, you might
have long-running or repetitive tasks that you want to perform with no user intervention. SPSS
Modeler Batch is a special version of the product that provides support for the complete analytical
capabilities of SPSS Modeler without access to the regular user interface. An SPSS Modeler
Server license is required to use SPSS Modeler Batch.
IBM SPSS Modeler Solution Publisher
SPSS Modeler Solution Publisher is a tool that enables you to create a packaged version of an
SPSS Modeler stream that can be run by an external runtime engine or embedded in an external
application. In this way, you can publish and deploy complete SPSS Modeler streams for use in
environments that do not have SPSS Modeler installed. SPSS Modeler Solution Publisher is
distributed as part of the IBM SPSS Collaboration and Deployment Services - Scoring service,
for which a separate license is required. With this license, you receive SPSS Modeler Solution
Publisher Runtime, which enables you to execute the published streams.
IBM SPSS Modeler Server Adapters for IBM SPSS Collaboration and Deployment
Services
A number of adapters for IBM® SPSS® Collaboration and Deployment Services are available that
enable SPSS Modeler and SPSS Modeler Server to interact with an IBM SPSS Collaboration and
Deployment Services repository. In this way, an SPSS Modeler stream deployed to the repository
3
About IBM SPSS Modeler
can be shared by multiple users, or accessed from the thin-client application IBM SPSS Modeler
Advantage. You install the adapter on the system that hosts the repository.
IBM SPSS Modeler Editions
SPSS Modeler is available in the following editions.
SPSS Modeler Professional
SPSS Modeler Professional provides all the tools you need to work with most types of structured
data, such as behaviors and interactions tracked in CRM systems, demographics, purchasing
behavior and sales data.
SPSS Modeler Premium
SPSS Modeler Premium is a separately-licensed product that extends SPSS Modeler Professional
to work with specialized data such as that used for entity analytics or social networking, and with
unstructured text data. SPSS Modeler Premium comprises the following components.
IBM® SPSS® Modeler Entity Analytics adds a completely new dimension to IBM® SPSS®
Modeler predictive analytics. Whereas predictive analytics attempts to predict future behavior
from past data, entity analytics focuses on improving the coherence and consistency of current
data by resolving identity conflicts within the records themselves. An identity can be that of an
individual, an organization, an object, or any other entity for which ambiguity might exist. Identity
resolution can be vital in a number of fields, including customer relationship management, fraud
detection, anti-money laundering, and national and international security.
IBM SPSS Modeler Social Network Analysis transforms information about relationships into
fields that characterize the social behavior of individuals and groups. Using data describing
the relationships underlying social networks, IBM® SPSS® Modeler Social Network Analysis
identifies social leaders who influence the behavior of others in the network. In addition, you can
determine which people are most affected by other network participants. By combining these
results with other measures, you can create comprehensive profiles of individuals on which to
base your predictive models. Models that include this social information will perform better than
models that do not.
IBM® SPSS® Modeler Text Analytics uses advanced linguistic technologies and Natural
Language Processing (NLP) to rapidly process a large variety of unstructured text data, extract
and organize the key concepts, and group these concepts into categories. Extracted concepts and
categories can be combined with existing structured data, such as demographics, and applied to
modeling using the full suite of SPSS Modeler data mining tools to yield better and more focused
decisions.
4
Chapter 1
IBM SPSS Modeler Documentation
Documentation in online help format is available from the Help menu of SPSS Modeler. This
includes documentation for SPSS Modeler, SPSS Modeler Server, and SPSS Modeler Solution
Publisher, as well as the Applications Guide and other supporting materials.
Complete documentation for each product (including installation instructions) is available in PDF
format under the \Documentation folder on each product DVD. Installation documents can also be
downloaded from the web at http://www-01.ibm.com/support/docview.wss?uid=swg27023172.
Documentation in both formats is also available from the SPSS Modeler Information Center at
http://publib.boulder.ibm.com/infocenter/spssmodl/v15r0m0/.
SPSS Modeler Professional Documentation
The SPSS Modeler Professional documentation suite (excluding installation instructions) is
as follows.
IBM SPSS Modeler User’s Guide. General introduction to using SPSS Modeler, including how
to build data streams, handle missing values, build CLEM expressions, work with projects and
reports, and package streams for deployment to IBM SPSS Collaboration and Deployment
Services, Predictive Applications, or IBM SPSS Modeler Advantage.
IBM SPSS Modeler Source, Process, and Output Nodes. Descriptions of all the nodes used to
read, process, and output data in different formats. Effectively this means all nodes other
than modeling nodes.
IBM SPSS Modeler Modeling Nodes. Descriptions of all the nodes used to create data mining
models. IBM® SPSS® Modeler offers a variety of modeling methods taken from machine
learning, artificial intelligence, and statistics.
IBM SPSS Modeler Algorithms Guide. Descriptions of the mathematical foundations of the
modeling methods used in SPSS Modeler. This guide is available in PDF format only.
IBM SPSS Modeler Applications Guide. The examples in this guide provide brief, targeted
introductions to specific modeling methods and techniques. An online version of this guide
is also available from the Help menu. For more information, see the topic Application
Examples on p. 5.
IBM SPSS Modeler Scripting and Automation. Information on automating the system through
scripting, including the properties that can be used to manipulate nodes and streams.
IBM SPSS Modeler Deployment Guide. Information on running SPSS Modeler streams and
scenarios as steps in processing jobs under IBM® SPSS® Collaboration and Deployment
Services Deployment Manager.
IBM SPSS Modeler CLEF Developer’s Guide. CLEF provides the ability to integrate third-party
programs such as data processing routines or modeling algorithms as nodes in SPSS Modeler.
IBM SPSS Modeler In-Database Mining Guide. Information on how to use the power of your
database to improve performance and extend the range of analytical capabilities through
third-party algorithms.
IBM SPSS Modeler Server Administration and Performance Guide. Information on how to
configure and administer IBM® SPSS® Modeler Server.
5
About IBM SPSS Modeler
IBM SPSS Modeler Administration Console User Guide. Information on installing and using the
console user interface for monitoring and configuring SPSS Modeler Server. The console is
implemented as a plug-in to the Deployment Manager application.
IBM SPSS Modeler Solution Publisher Guide. SPSS Modeler Solution Publisher is an add-on
component that enables organizations to publish streams for use outside of the standard
SPSS Modeler environment.
IBM SPSS Modeler CRISP-DM Guide. Step-by-step guide to using the CRISP-DM methodology
for data mining with SPSS Modeler.
IBM SPSS Modeler Batch User’s Guide. Complete guide to using IBM SPSS Modeler in batch
mode, including details of batch mode execution and command-line arguments. This guide
is available in PDF format only.
SPSS Modeler Premium Documentation
The SPSS Modeler Premium documentation suite (excluding installation instructions) is as
follows.
IBM SPSS Modeler Entity Analytics User Guide. Information on using entity analytics with
SPSS Modeler, covering repository installation and configuration, entity analytics nodes,
and administrative tasks.
IBM SPSS Modeler Social Network Analysis User Guide. A guide to performing social network
analysis with SPSS Modeler, including group analysis and diffusion analysis.
SPSS Modeler Text Analytics User’s Guide. Information on using text analytics with SPSS
Modeler, covering the text mining nodes, interactive workbench, templates, and other
resources.
IBM SPSS Modeler Text Analytics Administration Console User Guide. Information on installing
and using the console user interface for monitoring and configuring IBM® SPSS® Modeler
Server for use with SPSS Modeler Text Analytics . The console is implemented as a plug-in
to the Deployment Manager application.
Application Examples
While the data mining tools in SPSS Modeler can help solve a wide variety of business and
organizational problems, the application examples provide brief, targeted introductions to specific
modeling methods and techniques. The data sets used here are much smaller than the enormous
data stores managed by some data miners, but the concepts and methods involved should be
scalable to real-world applications.
You can access the examples by clicking Application Examples on the Help menu in SPSS
Modeler. The data files and sample streams are installed in the Demos folder under the product
installation directory. For more information, see the topic Demos Folder on p. 6.
Database modeling examples. See the examples in the IBM SPSS Modeler In-Database Mining
Guide.
Scripting examples. See the examples in the IBM SPSS Modeler Scripting and Automation Guide.
6
Chapter 1
Demos Folder
The data files and sample streams used with the application examples are installed in the Demos
folder under the product installation directory. This folder can also be accessed from the IBM
SPSS Modeler 15 program group on the Windows Start menu, or by clicking Demos on the list of
recent directories in the File Open dialog box.
Figure 1-1
Selecting the Demos folder from the list of recently-used directories
Part I:
Introduction and Getting Started
Chapter
IBM SPSS Modeler Overview
2
Getting Started
As a data mining application, IBM® SPSS® Modeler offers a strategic approach to finding useful
relationships in large data sets. In contrast to more traditional statistical methods, you do not
necessarily need to know what you are looking for when you start. You can explore your data,
fitting different models and investigating different relationships, until you find useful information.
Starting IBM SPSS Modeler
To start the application, click:
Start > [All] Programs > IBM SPSS Modeler15 > IBM SPSS Modeler15
The main window is displayed after a few seconds.
Figure 2-1
IBM SPSS Modeler main application window
© Copyright IBM Corporation 1994, 2012.
8
9
IBM SPSS Modeler Overview
Launching from the Command Line
You can use the command line of your operating system to launch IBM® SPSS® Modeler
as follows:
E On a computer where IBM® SPSS® Modeler is installed, open a DOS, or command-prompt,
window.
E To launch the SPSS Modeler interface in interactive mode, type the modelerclient command
followed by the required arguments; for example:
modelerclient -stream report.str -execute
The available arguments (flags) allow you to connect to a server, load streams, run scripts, or
specify other parameters as needed.
Connecting to IBM SPSS Modeler Server
IBM® SPSS® Modeler can be run as a standalone application, or as a client connected to IBM®
SPSS® Modeler Server directly or to an SPSS Modeler Server or server cluster through the
Coordinator of Processes plug-in from IBM® SPSS® Collaboration and Deployment Services.
The current connection status is displayed at the bottom left of the SPSS Modeler window.
Whenever you want to connect to a server, you can manually enter the server name to which
you want to connect or select a name that you have previously defined. However, if you have IBM
SPSS Collaboration and Deployment Services, you can search through a list of servers or server
clusters from the Server Login dialog box. The ability to browse through the Statistics services
running on a network is made available through the Coordinator of Processes.
Figure 2-2
Server Login dialog box
10
Chapter 2
To Connect to a Server
E On the Tools menu, click Server Login. The Server Login dialog box opens. Alternatively,
double-click the connection status area of the SPSS Modeler window.
E Using the dialog box, specify options to connect to the local server computer or select a connection
from the table.
Click Add or Edit to add or edit a connection. For more information, see the topic Adding and
Editing the IBM SPSS Modeler Server Connection on p. 10.
Click Search to access a server or server cluster in the Coordinator of Processes. For more
information, see the topic Searching for Servers in IBM SPSS Collaboration and Deployment
Services on p. 12.
Server table. This table contains the set of defined server connections. The table displays the
default connection, server name, description, and port number. You can manually add a new
connection, as well as select or search for an existing connection. To set a particular server as the
default connection, select the check box in the Default column in the table for the connection.
Default data path. Specify a path used for data on the server computer. Click the ellipsis button (...)
to browse to the required location.
Set Credentials. Leave this box unchecked to enable the single sign-on feature, which attempts
to log you in to the server using your local computer username and password details. If single
sign-on is not possible, or if you check this box to disable single sign-on (for example, to log in to
an administrator account), the following fields are enabled for you to enter your credentials.
User ID. Enter the user name with which to log on to the server.
Password. Enter the password associated with the specified user name.
Domain. Specify the domain used to log on to the server. A domain name is required only when
the server computer is in a different Windows domain than the client computer.
E Click OK to complete the connection.
To Disconnect from a Server
E On the Tools menu, click Server Login. The Server Login dialog box opens. Alternatively,
double-click the connection status area of the SPSS Modeler window.
E In the dialog box, select the Local Server and click OK.
Adding and Editing the IBM SPSS Modeler Server Connection
You can manually edit or add a server connection in the Server Login dialog box. By clicking
Add, you can access an empty Add/Edit Server dialog box in which you can enter server
connection details. By selecting an existing connection and clicking Edit in the Server Login
dialog box, the Add/Edit Server dialog box opens with the details for that connection so that
you can make any changes.
11
IBM SPSS Modeler Overview
Note: You cannot edit a server connection that was added from IBM® SPSS® Collaboration
and Deployment Services, since the name, port, and other details are defined in IBM SPSS
Collaboration and Deployment Services.
Figure 2-3
Server Login Add/Edit Server dialog box
To Add Server Connections
E On the Tools menu, click Server Login. The Server Login dialog box opens.
E In this dialog box, click Add. The Server Login Add/Edit Server dialog box opens.
E Enter the server connection details and click OK to save the connection and return to the Server
Login dialog box.
Server. Specify an available server or select one from the list. The server computer can be
identified by an alphanumeric name (for example, myserver) or an IP address assigned to the
server computer (for example, 202.123.456.78).
Port. Give the port number on which the server is listening. If the default does not work, ask
your system administrator for the correct port number.
Description. Enter an optional description for this server connection.
Ensure secure connection (use SSL). Specifies whether an SSL (Secure Sockets Layer)
connection should be used. SSL is a commonly used protocol for securing data sent over a
network. To use this feature, SSL must be enabled on the server hosting IBM® SPSS®
Modeler Server. If necessary, contact your local administrator for details.
To Edit Server Connections
E On the Tools menu, click Server Login. The Server Login dialog box opens.
E In this dialog box, select the connection you want to edit and then click Edit. The Server Login
Add/Edit Server dialog box opens.
E Change the server connection details and click OK to save the changes and return to the Server
Login dialog box.
12
Chapter 2
Searching for Servers in IBM SPSS Collaboration and Deployment Services
Instead of entering a server connection manually, you can select a server or server cluster available
on the network through the Coordinator of Processes, available in IBM® SPSS® Collaboration
and Deployment Services. A server cluster is a group of servers from which the Coordinator of
Processes determines the server best suited to respond to a processing request.
Although you can manually add servers in the Server Login dialog box, searching for available
servers lets you connect to servers without requiring that you know the correct server name and
port number. This information is automatically provided. However, you still need the correct
logon information, such as username, domain, and password.
Note: If you do not have access to the Coordinator of Processes capability, you can still manually
enter the server name to which you want to connect or select a name that you have previously
defined. For more information, see the topic Adding and Editing the IBM SPSS Modeler Server
Connection on p. 10.
Figure 2-4
Search for Servers dialog box
To search for servers and clusters
E On the Tools menu, click Server Login. The Server Login dialog box opens.
E In this dialog box, click Search to open the Search for Servers dialog box. If you are not logged
on to IBM SPSS Collaboration and Deployment Services when you attempt to browse the
Coordinator of Processes, you will be prompted to do so.
E Select the server or server cluster from the list.
E Click OK to close the dialog box and add this connection to the table in the Server Login dialog box.
Changing the Temp Directory
Some operations performed by IBM® SPSS® Modeler Server may require temporary files to be
created. By default, IBM® SPSS® Modeler uses the system temporary directory to create temp
files. You can alter the location of the temporary directory using the following steps.
E Create a new directory called spss and subdirectory called servertemp.
13
IBM SPSS Modeler Overview
E Edit options.cfg, located in the /config directory of your SPSS Modeler installation directory. Edit
the temp_directory parameter in this file to read: temp_directory, "C:/spss/servertemp".
E After doing this, you must restart the SPSS Modeler Server service. You can do this by clicking
the Services tab on your Windows Control Panel. Just stop the service and then start it to activate
the changes you made. Restarting the machine will also restart the service.
All temp files will now be written to this new directory.
Note: The most common error when you are attempting to do this is to use the wrong type of
slashes. Because of SPSS Modeler’s UNIX history, forward slashes are used.
Starting Multiple IBM SPSS Modeler Sessions
If you need to launch more than one IBM® SPSS® Modeler session at a time, you must make
some changes to your IBM® SPSS® Modeler and Windows settings. For example, you may
need to do this if you have two separate server licenses and want to run two streams against two
different servers from the same client machine.
To enable multiple SPSS Modeler sessions:
E Click:
Start > [All] Programs > IBM SPSS Modeler15
E On the IBM SPSS Modeler15 shortcut (the one with the icon), right-click and select Properties.
E In the Target text box, add -noshare to the end of the string.
E In Windows Explorer, select:
Tools > Folder Options...
E On the File Types tab, select the SPSS Modeler Stream option and click Advanced.
E In the Edit File Type dialog box, select Open with SPSS Modeler and click Edit.
E In the Application used to perform action text box, add -noshare before the -stream argument.
IBM SPSS Modeler Interface at a Glance
At each point in the data mining process, IBM® SPSS® Modeler’s easy-to-use interface invites
your specific business expertise. Modeling algorithms, such as prediction, classification,
segmentation, and association detection, ensure powerful and accurate models. Model results
can easily be deployed and read into databases, IBM® SPSS® Statistics, and a wide variety
of other applications.
Working with SPSS Modeler is a three-step process of working with data.
First, you read data into SPSS Modeler.
Next, you run the data through a series of manipulations.
Finally, you send the data to a destination.
14
Chapter 2
This sequence of operations is known as a data stream because the data flows record by record
from the source through each manipulation and, finally, to the destination—either a model or
type of data output.
Figure 2-5
A simple stream
IBM SPSS Modeler Stream Canvas
The stream canvas is the largest area of the IBM® SPSS® Modeler window and is where you will
build and manipulate data streams.
Streams are created by drawing diagrams of data operations relevant to your business on the
main canvas in the interface. Each operation is represented by an icon or node, and the nodes are
linked together in a stream representing the flow of data through each operation.
You can work with multiple streams at one time in SPSS Modeler, either in the same stream
canvas or by opening a new stream canvas. During a session, streams are stored in the Streams
manager, at the upper right of the SPSS Modeler window.
Nodes Palette
Most of the data and modeling tools in IBM® SPSS® Modeler reside in the Nodes Palette, across
the bottom of the window below the stream canvas.
For example, the Record Ops palette tab contains nodes that you can use to perform operations
on the data records, such as selecting, merging, and appending.
To add nodes to the canvas, double-click icons from the Nodes Palette or drag and drop them
onto the canvas. You then connect them to create a stream, representing the flow of data.
Figure 2-6
Record Ops tab on the nodes palette
Each palette tab contains a collection of related nodes used for different phases of stream
operations, such as:
Sources. Nodes bring data into SPSS Modeler.
Record Ops. Nodes perform operations on data records, such as selecting, merging, and
appending.
15
IBM SPSS Modeler Overview
Field Ops. Nodes perform operations on data fields, such as filtering, deriving new fields, and
determining the measurement level for given fields.
Graphs. Nodes graphically display data before and after modeling. Graphs include plots,
histograms, web nodes, and evaluation charts.
Modeling. Nodes use the modeling algorithms available in SPSS Modeler, such as neural nets,
decision trees, clustering algorithms, and data sequencing.
Database Modeling. Nodes use the modeling algorithms available in Microsoft SQL Server,
IBM DB2, and Oracle databases.
Output. Nodes produce a variety of output for data, charts, and model results that can be
viewed in SPSS Modeler.
Export. Nodes produce a variety of output that can be viewed in external applications, such
as IBM® SPSS® Data Collection or Excel.
SPSS Statistics. Nodes import data from, or export data to, IBM® SPSS® Statistics, as well as
running SPSS Statistics procedures.
As you become more familiar with SPSS Modeler, you can customize the palette contents for
your own use.
Located below the Nodes Palette, a report pane provides feedback on the progress of various
operations, such as when data is being read into the data stream. Also located below the Nodes
Palette, a status pane provides information on what the application is currently doing, as well as
indications of when user feedback is required.
IBM SPSS Modeler Managers
At the top right of the window is the managers pane. This has three tabs, which are used to
manage streams, output and models.
You can use the Streams tab to open, rename, save, and delete the streams created in a session.
Figure 2-7
Streams tab
The Outputs tab contains a variety of files, such as graphs and tables, produced by stream
operations in IBM® SPSS® Modeler. You can display, save, rename, and close the tables, graphs,
and reports listed on this tab.
16
Chapter 2
Figure 2-8
Outputs tab
The Models tab is the most powerful of the manager tabs. This tab contains all model nuggets,
which contain the models generated in SPSS Modeler, for the current session. These models can
be browsed directly from the Models tab or added to the stream in the canvas.
Figure 2-9
Models tab containing model nuggets
IBM SPSS Modeler Projects
On the lower right side of the window is the project pane, used to create and manage data mining
projects (groups of files related to a data mining task). There are two ways to view projects you
create in IBM® SPSS® Modeler—in the Classes view and the CRISP-DM view.
The CRISP-DM tab provides a way to organize projects according to the Cross-Industry
Standard Process for Data Mining, an industry-proven, nonproprietary methodology. For both
experienced and first-time data miners, using the CRISP-DM tool will help you to better organize
and communicate your efforts.
17
IBM SPSS Modeler Overview
Figure 2-10
CRISP-DM view
The Classes tab provides a way to organize your work in SPSS Modeler categorically—by the
types of objects you create. This view is useful when taking inventory of data, streams, and
models.
Figure 2-11
Classes view
IBM SPSS Modeler Toolbar
At the top of the IBM® SPSS® Modeler window, you will find a toolbar of icons that provides a
number of useful functions. Following are the toolbar buttons and their functions.
Create new stream
Open stream
Save stream
Print current stream
18
Chapter 2
Cut & move to clipboard
Copy to clipboard
Paste selection
Undo last action
Redo
Search for nodes
Edit stream properties
Preview SQL generation
Run current stream
Run stream selection
Stop stream (Active only while
stream is running)
Add SuperNode
Zoom in (SuperNodes only)
Zoom out (SuperNodes only)
No markup in stream
Insert comment
Hide stream markup (if any)
Show hidden stream markup
Open stream in IBM® SPSS®
Modeler Advantage
Stream markup consists of stream comments, model links, and scoring branch indications.
.
.
Model links are described in the IBM SPSS Modeling Nodes guide.
19
IBM SPSS Modeler Overview
Customizing the Toolbar
You can change various aspects of the toolbar, such as:
Whether it is displayed
Whether the icons have tooltips available
Whether it uses large or small icons
To turn the toolbar display on and off:
E On the main menu, click:
View > Toolbar > Display
To change the tooltip or icon size settings:
E On the main menu, click:
View > Toolbar > Customize
Click Show ToolTips or Large Buttons as required.
Customizing the IBM SPSS Modeler Window
Using the dividers between various portions of the IBM® SPSS® Modeler interface, you can
resize or close tools to meet your preferences. For example, if you are working with a large
stream, you can use the small arrows located on each divider to close the nodes palette, managers
pane, and project pane. This maximizes the stream canvas, providing enough work space for
large or multiple streams.
Alternatively, on the View menu, click Nodes Palette, Managers, or Project to turn the display of
these items on or off.
20
Chapter 2
Figure 2-12
Maximized stream canvas
As an alternative to closing the nodes palette, and the managers and project panes, you can use the
stream canvas as a scrollable page by moving vertically and horizontally with the scrollbars at the
side and bottom of the SPSS Modeler window.
You can also control the display of screen markup, which consists of stream comments, model
links, and scoring branch indications. To turn this display on or off, click:
View > Stream Markup
Changing the icon size for a stream
You can change the size of the stream icons in the following ways.
Through a stream property setting
Through a pop-up menu in the stream
Using the keyboard
You can scale the entire stream view to one of a number of sizes between 8% and 200% of the
standard icon size.
21
IBM SPSS Modeler Overview
Figure 2-13
Changing the icon size
To scale the entire stream (stream properties method)
E From the main menu, choose
Tools > Stream Properties > Options > Layout.
E Choose the size you want from the Icon Size menu.
E Click Apply to see the result.
E Click OK to save the change.
To scale the entire stream (menu method)
E Right-click the stream background on the canvas.
E Choose Icon Size and select the size you want.
To scale the entire stream (keyboard method)
E Press Ctrl + [-] on the main keyboard to zoom out to the next smaller size.
E Press Ctrl + Shift + [+] on the main keyboard to zoom in to the next larger size.
This feature is particularly useful for gaining an overall view of a complex stream. You can also
use it to minimize the number of pages needed to print a stream.
22
Chapter 2
Using the Mouse in IBM SPSS Modeler
The most common uses of the mouse in IBM® SPSS® Modeler include the following:
Single-click. Use either the right or left mouse button to select options from menus, open
pop-up menus, and access various other standard controls and options. Click and hold the
button to move and drag nodes.
Double-click. Double-click using the left mouse button to place nodes on the stream canvas
and edit existing nodes.
Middle-click. Click the middle mouse button and drag the cursor to connect nodes on the
stream canvas. Double-click the middle mouse button to disconnect a node. If you do not
have a three-button mouse, you can simulate this feature by pressing the Alt key while
clicking and dragging the mouse.
Using Shortcut Keys
Many visual programming operations in IBM® SPSS® Modeler have shortcut keys associated
with them. For example, you can delete a node by clicking the node and pressing the Delete key
on your keyboard. Likewise, you can quickly save a stream by pressing the S key while holding
down the Ctrl key. Control commands like this one are indicated by a combination of Ctrl and
another key—for example, Ctrl+S.
There are a number of shortcut keys used in standard Windows operations, such as Ctrl+X to
cut. These shortcuts are supported in SPSS Modeler along with the following application-specific
shortcuts.
Note: In some cases, old shortcut keys used in SPSS Modeler conflict with standard Windows
shortcut keys. These old shortcuts are supported with the addition of the Alt key. For example,
Ctrl+Alt+C can be used to toggle the cache on and off.
Table 2-1
Supported shortcut keys
Shortcut
Key
Ctrl+A
Ctrl+X
Ctrl+N
Ctrl+O
Ctrl+P
Ctrl+C
Ctrl+V
Ctrl+Z
Ctrl+Q
Ctrl+W
Ctrl+E
Ctrl+S
Alt+Arrow
keys
Shift+F10
Function
Select all
Cut
New stream
Open stream
Print
Copy
Paste
Undo
Select all nodes downstream of the selected node
Deselect all downstream nodes (toggles with Ctrl+Q)
Run from selected node
Save current stream
Move selected nodes on the stream canvas in the direction
of the arrow used
Open the pop-up menu for the selected node
23
IBM SPSS Modeler Overview
Table 2-2
Supported shortcuts for old hot keys
Shortcut
Key
Ctrl+Alt+D
Ctrl+Alt+L
Ctrl+Alt+R
Ctrl+Alt+U
Ctrl+Alt+C
Ctrl+Alt+F
Ctrl+Alt+X
Ctrl+Alt+Z
Delete
Function
Duplicate node
Load node
Rename node
Create User Input node
Toggle cache on/off
Flush cache
Expand SuperNode
Zoom in/zoom out
Delete node or connection
Printing
The following objects can be printed in IBM® SPSS® Modeler:
Stream diagrams
Graphs
Tables
Reports (from the Report node and Project Reports)
Scripts (from the stream properties, Standalone Script, or SuperNode script dialog boxes)
Models (Model browsers, dialog box tabs with current focus, tree viewers)
Annotations (using the Annotations tab for output)
To print an object:
To print without previewing, click the Print button on the toolbar.
To set up the page before printing, select Page Setup from the File menu.
To preview before printing, select Print Preview from the File menu.
To view the standard print dialog box with options for selecting printers, and specifying
appearance options, select Print from the File menu.
Automating IBM SPSS Modeler
Since advanced data mining can be a complex and sometimes lengthy process, IBM® SPSS®
Modeler includes several types of coding and automation support.
Control Language for Expression Manipulation (CLEM) is a language for analyzing
and manipulating the data that flows along SPSS Modeler streams. Data miners use CLEM
extensively in stream operations to perform tasks as simple as deriving profit from cost and
24
Chapter 2
revenue data or as complex as transforming web log data into a set of fields and records
with usable information.
Scripting is a powerful tool for automating processes in the user interface. Scripts can
perform the same kinds of actions that users perform with a mouse or a keyboard. You can
set options for nodes and perform derivations using a subset of CLEM. You can also specify
output and manipulate generated models.
Chapter
Introduction to Modeling
3
A model is a set of rules, formulas, or equations that can be used to predict an outcome based
on a set of input fields or variables. For example, a financial institution might use a model to
predict whether loan applicants are likely to be good or bad risks, based on information that is
already known about past applicants.
The ability to predict an outcome is the central goal of predictive analytics, and understanding the
modeling process is the key to using IBM® SPSS® Modeler.
Figure 3-1
A simple decision tree model
This example uses a decision tree model, which classifies records (and predicts a response)
using a series of decision rules, for example:
IF income = Medium
AND cards <5
THEN -> 'Good'
While this example uses a CHAID (Chi-squared Automatic Interaction Detection) model, it is
intended as a general introduction, and most of the concepts apply broadly to other modeling
types in SPSS Modeler.
To understand any model, you first need to understand the data that go into it. The data in this
example contain information about the customers of a bank. The following fields are used:
Field name
Credit_rating
Age
Description
Credit rating: 0=Bad, 1=Good,
9=missing values
Age in years
© Copyright IBM Corporation 1994, 2012.
25
26
Chapter 3
Field name
Income
Credit_cards
Education
Car_loans
Description
Income level: 1=Low, 2=Medium,
3=High
Number of credit cards held: 1=Less
than five, 2=Five or more
Level of education: 1=High school,
2=College
Number of car loans taken out:
1=None or one, 2=More than two
The bank maintains a database of historical information on customers who have taken out loans
with the bank, including whether or not they repaid the loans (Credit rating = Good) or defaulted
(Credit rating = Bad). Using this existing data, the bank wants to build a model that will enable
them to predict how likely future loan applicants are to default on the loan.
Using a decision tree model, you can analyze the characteristics of the two groups of customers
and predict the likelihood of loan defaults.
This example uses the stream named modelingintro.str, available in the Demos folder under the
streams subfolder. The data file is tree_credit.sav. For more information, see the topic Demos
Folder in Chapter 1 on p. 6.
Let’s take a look at the stream.
E Choose the following from the main menu:
File > Open Stream
E Click the gold nugget icon on the toolbar of the Open dialog box and choose the Demos folder.
E Double-click the streams folder.
E Double-click the file named modelingintro.str.
27
Introduction to Modeling
Building the Stream
Figure 3-2
Modeling stream
To build a stream that will create a model, we need at least three elements:
A source node that reads in data from some external source, in this case an IBM® SPSS®
Statistics data file.
A source or Type node that specifies field properties, such as measurement level (the type of
data that the field contains), and the role of each field as a target or input in modeling.
A modeling node that generates a model nugget when the stream is run.
In this example, we’re using a CHAID modeling node. CHAID, or Chi-squared Automatic
Interaction Detection, is a classification method that builds decision trees by using a particular
type of statistics known as chi-square statistics to work out the best places to make the splits
in the decision tree.
If measurement levels are specified in the source node, the separate Type node can be eliminated.
Functionally, the result is the same.
This stream also has Table and Analysis nodes that will be used to view the scoring results after
the model nugget has been created and added to the stream.
28
Chapter 3
The Statistics File source node reads data in SPSS Statistics format from the tree_credit.sav data
file, which is installed in the Demos folder. (A special variable named $CLEO_DEMOS is used to
reference this folder under the current IBM® SPSS® Modeler installation. This ensures the path
will be valid regardless of the current installation folder or version.)
Figure 3-3
Reading data with a Statistics File source node
The Type node specifies the measurement level for each field. The measurement level is a
category that indicates the type of data in the field. Our source data file uses three different
measurement levels.
29
Introduction to Modeling
A Continuous field (such as the Age field) contains continuous numeric values, while a Nominal
field (such as the Credit rating field) has two or more distinct values, for example Bad, Good, or
No credit history. An Ordinal field (such as the Income level field) describes data with multiple
distinct values that have an inherent order—in this case Low, Medium and High.
Figure 3-4
Setting the target and input fields with the Type node
For each field, the Type node also specifies a role, to indicate the part that each field plays in
modeling. The role is set to Target for the field Credit rating, which is the field that indicates
whether or not a given customer defaulted on the loan. This is the target, or the field for which we
want to predict the value.
Role is set to Input for the other fields. Input fields are sometimes known as predictors, or fields
whose values are used by the modeling algorithm to predict the value of the target field.
The CHAID modeling node generates the model.
On the Fields tab in the modeling node, the option Use predefined roles is selected, which means
the target and inputs will be used as specified in the Type node. We could change the field roles
at this point, but for this example we’ll use them as they are.
30
Chapter 3
E Click the Build Options tab.
Figure 3-5
CHAID modeling node, Fields tab
Here there are several options where we could specify the kind of model we want to build.
We want a brand-new model, so we’ll use the default option Build new model.
We also just want a single, standard decision tree model without any enhancements, so we’ll also
leave the default objective option Build a single tree.
31
Introduction to Modeling
While we can optionally launch an interactive modeling session that allows us to fine-tune the
model, this example simply generates a model using the default mode setting Generate model.
Figure 3-6
CHAID modeling node, Build Options tab
For this example, we want to keep the tree fairly simple, so we’ll limit the tree growth by raising
the minimum number of cases for parent and child nodes.
E On the Build Options tab, select Stopping Rules from the navigator pane on the left.
E Select the Use absolute value option.
E Set Minimum records in parent branch to 400.
32
Chapter 3
E Set Minimum records in child branch to 200.
Figure 3-7
Setting the stopping criteria for decision tree building
We can use all the other default options for this example, so click Run to create the model.
(Alternatively, right-click on the node and choose Run from the context menu, or select the node
and choose Run from the Tools menu.)
33
Introduction to Modeling
Browsing the Model
When execution completes, the model nugget is added to the Models palette in the upper right
corner of the application window, and is also placed on the stream canvas with a link to the
modeling node from which it was created. To view the model details, right-click on the model
nugget and choose Browse (on the models palette) or Edit (on the canvas).
Figure 3-8
Models palette
In the case of the CHAID nugget, the Model tab displays the details in the form of a rule
set—essentially a series of rules that can be used to assign individual records to child nodes
based on the values of different input fields.
Figure 3-9
CHAID model nugget, rule set
For each decision tree terminal node—meaning those tree nodes that are not split further—a
prediction of Good or Bad is returned. In each case the prediction is determined by the mode, or
most common response, for records that fall within that node.
34
Chapter 3
To the right of the rule set, the Model tab displays the Predictor Importance chart, which shows
the relative importance of each predictor in estimating the model. From this we can see that
Income level is easily the most significant in this case, and that the only other significant factor
is Number of credit cards.
Figure 3-10
Predictor Importance chart
35
Introduction to Modeling
The Viewer tab in the model nugget displays the same model in the form of a tree, with a node
at each decision point. Use the Zoom controls on the toolbar to zoom in on a specific node or
zoom out to see the more of the tree.
Figure 3-11
Viewer tab in the model nugget, with zoom out selected
Looking at the upper part of the tree, the first node (Node 0) gives us a summary for all the records
in the data set. Just over 40% of the cases in the data set are classified as a bad risk. This is quite a
high proportion, so let’s see if the tree can give us any clues as to what factors might be responsible.
We can see that the first split is by Income level. Records where the income level is in the Low
category are assigned to Node 2, and it’s no surprise to see that this category contains the highest
percentage of loan defaulters. Clearly lending to customers in this category carries a high risk.
However, 16% of the customers in this category actually didn’t default, so the prediction won’t
always be correct. No model can feasibly predict every response, but a good model should allow
us to predict the most likely response for each record based on the available data.
In the same way, if we look at the high income customers (Node 1), we see that the vast majority
(89%) are a good risk. But more than 1 in 10 of these customers has also defaulted. Can we refine
our lending criteria to minimize the risk here?
36
Chapter 3
Notice how the model has divided these customers into two sub-categories (Nodes 4 and 5),
based on the number of credit cards held. For high-income customers, if we lend only to those
with fewer than 5 credit cards, we can increase our success rate from 89% to 97%—an even
more satisfactory outcome.
Figure 3-12
Tree view of high-income customers
But what about those customers in the Medium income category (Node 3)? They’re much more
evenly divided between Good and Bad ratings.
Again, the sub-categories (Nodes 6 and 7 in this case) can help us. This time, lending only to
those medium-income customers with fewer than 5 credit cards increases the percentage of Good
ratings from 58% to 85%, a significant improvement.
Figure 3-13
Tree view of medium-income customers
37
Introduction to Modeling
So, we’ve learnt that every record that is input to this model will be assigned to a specific node,
and assigned a prediction of Good or Bad based on the most common response for that node.
This process of assigning predictions to individual records is known as scoring. By scoring the
same records used to estimate the model, we can evaluate how accurately it performs on the
training data—the data for which we know the outcome. Let’s look at how to do this.
Evaluating the Model
We’ve been browsing the model to understand how scoring works. But to evaluate how accurately
it works, we need to score some records and compare the responses predicted by the model to
the actual results. We’re going to score the same records that were used to estimate the model,
allowing us to compare the observed and predicted responses.
Figure 3-14
Attaching the model nugget to output nodes for model evaluation
E To see the scores or predictions, attach the Table node to the model nugget, double-click the
Table node and click Run.
The table displays the predicted scores in a field named $R-Credit rating, which was created by
the model. We can compare these values to the original Credit rating field that contains the
actual responses.
38
Chapter 3
By convention, the names of the fields generated during scoring are based on the target field, but
with a standard prefix such as $R- for predictions or $RC- for confidence values. Different models
types use different sets of prefixes. A confidence value is the model’s own estimation, on a scale
from 0.0 to 1.0, of how accurate each predicted value is.
Figure 3-15
Table showing generated scores and confidence values
As expected, the predicted value matches the actual responses for many records but not all. The
reason for this is that each CHAID terminal node has a mix of responses. The prediction matches
the most common one, but will be wrong for all the others in that node. (Recall the 16% minority
of low-income customers who did not default.)
To avoid this, we could continue splitting the tree into smaller and smaller branches, until every
node was 100% pure—all Good or Bad with no mixed responses. But such a model would be
extremely complicated and would probably not generalize well to other datasets.
To find out exactly how many predictions are correct, we could read through the table and tally
the number of records where the value of the predicted field $R-Credit rating matches the value
of Credit rating. Fortunately, there’s a much easier way—we can use an Analysis node, which
does this automatically.
E Connect the model nugget to the Analysis node.
39
Introduction to Modeling
E Double-click the Analysis node and click Run.
Figure 3-16
Attaching an Analysis node
The analysis shows that for 1899 out of 2464 records—over 77%—the value predicted by the
model matched the actual response.
Figure 3-17
Analysis results comparing observed and predicted responses
40
Chapter 3
This result is limited by the fact that the records being scored are the same ones used to estimate
the model. In a real situation, you could use a Partition node to split the data into separate samples
for training and evaluation.
By using one sample partition to generate the model and another sample to test it, you can get a
much better indication of how well it will generalize to other datasets.
The Analysis node allows us to test the model against records for which we already know the
actual result. The next stage illustrates how we can use the model to score records for which we
don’t know the outcome. For example, this might include people who are not currently customers
of the bank, but who are prospective targets for a promotional mailing.
Scoring Records
Earlier, we scored the same records used to estimate the model in order to evaluate how accurate
the model was. Now we’re going to see how to score a different set of records from the ones used
to create the model. This is the goal of modeling with a target field: Study records for which you
know the outcome, to identify patterns that will allow you to predict outcomes you don’t yet know.
Figure 3-18
Attaching new data for scoring
You could update the Statistics File source node to point to a different data file, or you could
add a new source node that reads in the data you want to score. Either way, the new dataset
must contain the same input fields used by the model (Age, Income level, Education and so on)
but not the target field Credit rating.
Alternatively, you could add the model nugget to any stream that includes the expected input
fields. Whether read from a file or a database, the source type doesn’t matter as long as the field
names and types match those used by the model.
You could also save the model nugget as a separate file, export the model in PMML format for
use with other applications that support this format, or store the model in an IBM® SPSS®
Collaboration and Deployment Services repository, which offers enterprise-wide deployment,
scoring, and management of models.
41
Introduction to Modeling
Regardless of the infrastructure used, the model itself works in the same way.
Summary
This example demonstrates the basic steps for creating, evaluating, and scoring a model.
The modeling node estimates the model by studying records for which the outcome is known,
and creates a model nugget. This is sometimes referred to as training the model.
The model nugget can be added to any stream with the expected fields to score records. By
scoring the records for which you already know the outcome (such as existing customers),
you can evaluate how well it performs.
Once you are satisfied that the model performs acceptably well, you can score new data (such
as prospective customers) to predict how they will respond.
The data used to train or estimate the model may be referred to as the analytical or historical
data; the scoring data may also be referred to as the operational data.
Chapter
4
Automated Modeling for a Flag Target
Modeling Customer Response (Auto Classifier)
The Auto Classifier node enables you to automatically create and compare a number of different
models for either flag (such as whether or not a given customer is likely to default on a loan or
respond to a particular offer) or nominal (set) targets. In this example we’ll search for a flag
(yes or no) outcome. Within a relatively simple stream, the node generates and ranks a set of
candidate models, chooses the ones that perform the best, and combines them into a single
aggregated (Ensembled) model. This approach combines the ease of automation with the benefits
of combining multiple models, which often yield more accurate predictions than can be gained
from any one model.
This example is based on a fictional company that wants to achieve more profitable results
by matching the right offer to each customer.
This approach stresses the benefits of automation. For a similar example that uses a continuous
(numeric range) target, see Chapter 5 on p. 54.
Figure 4-1
Auto Classifier sample stream
This example uses the stream pm_binaryclassifier.str, installed in the Demo folder under streams.
The data file used is pm_customer_train1.sav.
Historical Data
The file pm_customer_train1.sav has historical data tracking the offers made to specific customers
in past campaigns, as indicated by the value of the campaign field. The largest number of records
fall under the Premium account campaign.
© Copyright IBM Corporation 1994, 2012.
42
43
Automated Modeling for a Flag Target
The values of the campaign field are actually coded as integers in the data (for example 2 =
Premium account). Later, you’ll define labels for these values that you can use to give more
meaningful output.
Figure 4-2
Data about previous promotions
The file also includes a response field that indicates whether the offer was accepted (0 = no,
and 1 = yes). This will be the target field, or value, that you want to predict. A number of fields
containing demographic and financial information about each customer are also included. These
can be used to build or “train” a model that predicts response rates for individuals or groups based
on characteristics such as income, age, or number of transactions per month.
Building the Stream
E Add a Statistics File source node pointing to pm_customer_train1.sav, located in the Demos
folder of your IBM® SPSS® Modeler installation. (You can specify $CLEO_DEMOS/ in the file
44
Chapter 4
path as a shortcut to reference this folder. Note that a forward slash—rather than a backslash—
must be used in the path, as shown.)
Figure 4-3
Reading in the data
E Add a Type node, and select response as the target field (Role = Target). Set the Measurement
for this field to Flag.
Figure 4-4
Setting the measurement level and role
45
Automated Modeling for a Flag Target
E Set the role to None for the following fields: customer_id, campaign, response_date, purchase,
purchase_date, product_id, Rowid, and X_random. These fields will be ignored when you are
building the model.
E Click the Read Values button in the Type node to make sure that values are instantiated.
As we saw earlier, our source data includes information about four different campaigns, each
targeted to a different type of customer account. These campaigns are coded as integers in the
data, so to make it easier to remember which account type each integer represents, let’s define
labels for each one.
Figure 4-5
Choosing to specify values for a field
E On the row for the campaign field, click the entry in the Values column.
E Choose Specify from the drop-down list.
46
Chapter 4
Figure 4-6
Defining labels for the field values
E In the Labels column, type the labels as shown for each of the four values of the campaign field.
E Click OK.
47
Automated Modeling for a Flag Target
Now you can display the labels in output windows instead of the integers.
Figure 4-7
Displaying the field value labels
E Attach a Table node to the Type node.
E Open the Table node and click Run.
E On the output window, click the Display field and value labels toolbar button to display the labels.
E Click OK to close the output window.
48
Chapter 4
Although the data includes information about four different campaigns, you will focus the
analysis on one campaign at a time. Since the largest number of records fall under the Premium
account campaign (coded campaign=2 in the data), you can use a Select node to include only
these records in the stream.
Figure 4-8
Selecting records for a single campaign
Generating and Comparing Models
E Attach an Auto Classifier node, and select Overall Accuracy as the metric used to rank models.
49
Automated Modeling for a Flag Target
E Set the Number of models to use to 3. This means that the three best models will be built when
you execute the node.
Figure 4-9
Auto Classifier node Model tab
On the Expert tab you can choose from up to 11 different model algorithms.
E Deselect the Discriminant and SVM model types. (These models take longer to train on these
data, so deselecting them will speed up the example. If you don’t mind waiting, feel free to
leave them selected.)
50
Chapter 4
Because you set Number of models to use to 3 on the Model tab, the node will calculate the
accuracy of the remaining nine algorithms and build a single model nugget containing the three
most accurate.
Figure 4-10
Auto Classifier node Expert tab
E On the Settings tab, for the ensemble method, select Confidence-weighted voting. This determines
how a single aggregated score is produced for each record.
51
Automated Modeling for a Flag Target
With simple voting, if two out of three models predict yes, then yes wins by a vote of 2 to 1. In
the case of confidence-weighted voting, the votes are weighted based on the confidence value
for each prediction. Thus, if one model predicts no with a higher confidence than the two yes
predictions combined, then no wins.
Figure 4-11
Auto Classifier node: Settings tab
E Click Run.
After a few minutes, the generated model nugget is built and placed on the canvas, and on the
Models palette in the upper right corner of the window. You can browse the model nugget, or
save or deploy it in a number of other ways.
Open the model nugget; it lists details about each of the models created during the run. (In
a real situation, in which hundreds of models may be created on a large dataset, this could take
many hours.) See Figure 4-1 on p. 42.
52
Chapter 4
If you want to explore any of the individual models further, you can double-click on a model
nugget icon in the Model column to drill down and browse the individual model results; from there
you can generate modeling nodes, model nuggets, or evaluation charts. In the Graph column, you
can double-click on a thumbnail to generate a full-sized graph.
Figure 4-12
Auto Classifier results
By default, models are sorted based on overall accuracy, because this was the measure you
selected on the Auto Classifier node Model tab. The C51 model ranks best by this measure, but
the C&R Tree and CHAID models are nearly as accurate.
You can sort on a different column by clicking the header for that column, or you can choose the
desired measure from the Sort by drop-down list on the toolbar.
Based on these results, you decide to use all three of these most accurate models. By combining
predictions from multiple models, limitations in individual models may be avoided, resulting in
a higher overall accuracy.
In the Use? column, select the C51, C&R Tree, and CHAID models.
Attach an Analysis node (Output palette) after the model nugget. Right-click on the Analysis
node and choose Run to run the stream.
The aggregated score generated by the ensembled model is shown in a field named $XF-response.
When measured against the training data, the predicted value matches the actual response (as
recorded in the original response field) with an overall accuracy of 92.82%.
53
Automated Modeling for a Flag Target
While not quite as accurate as the best of the three individual models in this case (92.86% for
C51), the difference is too small to be meaningful. In general terms, an ensembled model will
typically be more likely to perform well when applied to datasets other than the training data.
Figure 4-13
Analysis of the three ensembled models
Summary
To sum up, you used the Auto Classifier node to compare a number of different models, used the
three most accurate models and added them to the stream within an ensembled Auto Classifier
model nugget.
Based on overall accuracy, the C51, C&R Tree, and CHAID models performed best on the
training data.
The ensembled model performed nearly as well as the best of the individual models and may
perform better when applied to other datasets. If your goal is to automate the process as much
as possible, this approach allows you to obtain a robust model under most circumstances
without having to dig deeply into the specifics of any one model.
Chapter
5
Automated Modeling for a Continuous
Target
Property Values (Auto Numeric)
The Auto Numeric node enables you to automatically create and compare different models for
continuous (numeric range) outcomes, such as predicting the taxable value of a property. With a
single node, you can estimate and compare a set of candidate models and generate a subset of
models for further analysis. The node works in the same manner as the Auto Classifier node, but
for continuous rather than flag or nominal targets.
The node combines the best of the candidate models into a single aggregated (Ensembled)
model nugget. This approach combines the ease of automation with the benefits of combining
multiple models, which often yield more accurate predictions than can be gained from any one
model.
This example focuses on a fictional municipality responsible for adjusting and assessing real
estate taxes. To do this more accurately, they will build a model that predicts property values
based on building type, neighborhood, size, and other known factors.
Figure 5-1
Auto Numeric sample stream
This example uses the stream property_values_numericpredictor.str, installed in the Demos folder
under streams. The data file used is property_values_train.sav.
Training Data
The data file includes a field named taxable_value, which is the target field, or value, that you
want to predict. The other fields contain information such as neighborhood, building type, and
interior volume and may be used as predictors.
Label
Property ID
Field name
property_id
© Copyright IBM Corporation 1994, 2012.
54
55
Automated Modeling for a Continuous Target
Field name
neighborhood
building_type
year_built
volume_interior
volume_other
lot_size
taxable_value
Label
Area within the city
Type of building
Year built
Volume of interior
Volume of garage and extra buildings
Lot size
Taxable value
A scoring data file named property_values_score.sav is also included in the Demos folder. It
contains the same fields but without the taxable_value field. After training models using a dataset
where the taxable value is known, you can score records where this value is not yet known.
Building the Stream
E Add a Statistics File source node pointing to property_values_train.sav, located in the Demos
folder of your IBM® SPSS® Modeler installation. (You can specify $CLEO_DEMOS/ in
the file path as a shortcut to reference this folder. Note that a forward slash—rather than a
backslash—must be used in the path, as shown. )
Figure 5-2
Reading in the data
56
Chapter 5
E Add a Type node, and select taxable_value as the target field (Role = Target). Role should be set to
Input for all other fields, indicating that they will be used as predictors.
Figure 5-3
Setting the target field
E Attach an Auto Numeric node, and select Correlation as the metric used to rank models.
57
Automated Modeling for a Continuous Target
E Set the Number of models to use to 3. This means that the three best models will be built when
you execute the node.
Figure 5-4
Auto Numeric node Model tab
E On the Expert tab, leave the default settings in place; the node will estimate a single model for
each algorithm, for a total of seven models. (Alternatively, you can modify these settings to
compare multiple variants for each model type.)
58
Chapter 5
Because you set Number of models to use to 3 on the Model tab, the node will calculate the accuracy
of the seven algorithms and build a single model nugget containing the three most accurate.
Figure 5-5
Auto Numeric node Expert tab
59
Automated Modeling for a Continuous Target
E On the Settings tab, leave the default settings in place. Since this is a continuous target, the
ensemble score is generated by averaging the scores for the individual models.
Figure 5-6
Auto Numeric node Settings tab
Comparing the Models
E Click the Run button.
The model nugget is built and placed on the canvas, and also on the Models palette in the upper
right corner of the window. You can browse the nugget, or save or deploy it in a number of
other ways.
Open the model nugget; it lists details about each of the models created during the run. (In a
real situation, in which hundreds of models are estimated on a large dataset, this could take
many hours.) See Figure 5-1 on p. 54.
60
Chapter 5
If you want to explore any of the individual models further, you can double-click on a model
nugget icon in the Model column to drill down and browse the individual model results; from there
you can generate modeling nodes, model nuggets, or evaluation charts.
Figure 5-7
Auto Numeric results
By default, models are sorted by correlation because this was the measure you selected in the
Auto Numeric node. For purposes of ranking, the absolute value of the correlation is used, with
values closer to 1 indicating a stronger relationship. The Generalized Linear model ranks best
on this measure, but several others are nearly as accurate. The Generalized Linear model also
has the lowest relative error.
You can sort on a different column by clicking the header for that column, or you can choose
the desired measure from the Sort by list on the toolbar.
Each graph displays a plot of observed values against predicted values for the model, providing
a quick visual indication of the correlation between them. For a good model, points should cluster
along the diagonal, which is true for all the models in this example.
In the Graph column, you can double-click on a thumbnail to generate a full-sized graph.
Based on these results, you decide to use all three of these most accurate models. By combining
predictions from multiple models, limitations in individual models may be avoided, resulting in
a higher overall accuracy.
In the Use? column, ensure that all three models are selected.
Attach an Analysis node (Output palette) after the model nugget. Right-click on the Analysis
node and choose Run to run the stream.
61
Automated Modeling for a Continuous Target
The averaged score generated by the ensembled model is added in a field named
$XR-taxable_value, with a correlation of 0.922, which is higher than those of the three individual
models. The ensemble scores also show a low mean absolute error and may perform better than
any of the individual models when applied to other datasets.
Figure 5-8
Auto Numeric sample stream
Summary
To sum up, you used the Auto Numeric node to compare a number of different models, selected
the three most accurate models and added them to the stream within an ensembled Auto Numeric
model nugget.
Based on overall accuracy, the Generalized Linear, Regression, and CHAID models performed
best on the training data.
The ensembled model showed performance that was better than two of the individual models
and may perform better when applied to other datasets. If your goal is to automate the
process as much as possible, this approach allows you to obtain a robust model under most
circumstances without having to dig deeply into the specifics of any one model.
Part II:
Data Preparation Examples
Chapter
Automated Data Preparation (ADP)
6
Preparing data for analysis is one of the most important steps in any data-mining project—and
traditionally, one of the most time consuming. The Automated Data Preparation (ADP) node
handles the task for you, analyzing your data and identifying fixes, screening out fields that are
problematic or not likely to be useful, deriving new attributes when appropriate, and improving
performance through intelligent screening techniques. You can use the node in fully automated
fashion, allowing the node to choose and apply fixes, or you can preview the changes before they
are made and accept or reject them as desired.
Using the ADP node enables you to make your data ready for data mining quickly and easily,
without needing to have prior knowledge of the statistical concepts involved. If you run the node
with the default settings, models will tend to build and score more quickly.
This example uses the stream named ADP_basic_demo.str, which references the data file named
telco.sav to demonstrate the increased accuracy that may be found by using the default ADP node
settings when building models. These files are available from the Demos directory of any IBM®
SPSS® Modeler installation. This can be accessed from the IBM® SPSS® Modeler program
group on the Windows Start menu. The ADP_basic_demo.str file is in the streams directory.
Building the Stream
E To build the stream, add a Statistics File source node pointing to telco.sav located in the Demos
directory of your IBM® SPSS® Modeler installation.
Figure 6-1
Building the stream
© Copyright IBM Corporation 1994, 2012.
63
64
Chapter 6
E Attach a Type node to the source node, set the measurement level for the churn field to Flag, and
set the role to Target. All other fields should have their role set to Input.
Figure 6-2
Selecting the target
E Attach a Logistic node to the Type node.
65
Automated Data Preparation (ADP)
E In the Logistic node, click the Model tab and select the Binomial procedure. In the Model name
field, select Custom and enter No ADP - churn.
Figure 6-3
Choosing model options
E Attach an ADP node to the Type node. On the Objectives tab, leave the default settings in place to
analyze and prepare your data by balancing both speed and accuracy.
E At the top of the Objectives tab, click Analyze Data to analyze and process your data.
66
Chapter 6
Other options on the ADP node enable you to specify that you want to concentrate more on
accuracy, more on the speed of processing, or to fine tune many of the data preparation processing
steps.
Figure 6-4
ADP default objectives
67
Automated Data Preparation (ADP)
The results of the data processing are displayed on the Analysis tab. The Field Processing Summary
shows that of the 41 data features brought in to the ADP node, 19 have been transformed to aid
processing, and 3 have been discarded as unused.
Figure 6-5
Summary of data processing
E Attach a Logistic node to the ADP node.
68
Chapter 6
E In the Logistic node, click the Model tab and select the Binomial procedure. In the Modeling name
field, select Custom and enter After ADP - churn.
Figure 6-6
Choosing model options
69
Automated Data Preparation (ADP)
Comparing Model Accuracy
E Run both Logistic nodes to create the model nuggets, which are added to the stream and to the
Models palette in the upper-right corner.
Figure 6-7
Attaching the model nuggets
E Attach Analysis nodes to the model nuggets and run the Analysis nodes using their default settings.
Figure 6-8
Attaching the Analysis nodes
70
Chapter 6
The Analysis of the non ADP-derived model shows that just running the data through the Logistic
Regression node with its default settings gives a model with low accuracy - just 10.6%.
Figure 6-9
Non ADP-derived model results
71
Automated Data Preparation (ADP)
The Analysis of the ADP-derived model shows that running the data through the default ADP
settings, you have built a much more accurate model that is 78.8% correct.
Figure 6-10
ADP-derived model results
In summary, by just running the ADP node to fine tune the processing of your data, you were able
to build a more accurate model with little direct data manipulation.
Obviously, if you are interested in proving or disproving a certain theory, or want to build specific
models, you may find it beneficial to work directly with the model settings; however, for those
with a reduced amount of time, or with a large amount of data to prepare, the ADP node may
give you an advantage.
Explanations of the mathematical foundations of the modeling methods used in IBM® SPSS®
Modeler are listed in the SPSS Modeler Algorithms Guide, available from the \Documentation
directory of the installation disk.
Note that the results in this example are based on the training data only. To assess how well
models generalize to other data in the real world, you would use a Partition node to hold out a
subset of records for purposes of testing and validation.
Chapter
Preparing Data for Analysis (Data
Audit)
7
The Data Audit node provides a comprehensive first look at the data you bring into IBM® SPSS®
Modeler. Often used during the initial data exploration, the data audit report shows summary
statistics as well as histograms and distribution graphs for each data field, and it allows you to
specify treatments for missing values, outliers, and extreme values.
This example uses the stream named telco_dataaudit.str, which references the data file named
telco.sav. These files are available from the Demos directory of any IBM® SPSS® Modeler
installation. This can be accessed from the SPSS Modeler program group on the Windows Start
menu. The telco_dataaudit.str file is in the streams directory.
Building the Stream
E To build the stream, add a Statistics File source node pointing to telco.sav located in the Demos
directory of your IBM® SPSS® Modeler installation.
Figure 7-1
Building the stream
© Copyright IBM Corporation 1994, 2012.
72
73
Preparing Data for Analysis (Data Audit)
E Add a Type node to define fields, and specify churn as the target field (Role = Target). Role should
be set to Input for all of the other fields so that this is the only target.
Figure 7-2
Setting the target
E Confirm that field measurement levels are defined correctly. For example, most fields with values
0 and 1 can be regarded as flags, but certain fields, such as gender, are more accurately viewed
as a nominal field with two values.
Figure 7-3
Setting measurement levels
74
Chapter 7
Tip: To change properties for multiple fields with similar values (such as 0/1), click the Values
column header to sort fields by that column, and use the Shift key to select all of the fields you
want to change. You can then right-click on the selection to change the measurement level or
other attributes for all selected fields.
E Attach a Data Audit node to the stream. On the Settings tab, leave the default settings in place to
include all fields in the report. Since churn is the only target field defined in the Type node, it will
automatically be used as an overlay.
Figure 7-4
Data Audit node, Settings tab
75
Preparing Data for Analysis (Data Audit)
On the Quality tab, leave the default settings for detecting missing values, outliers, and extreme
values in place, and click Run.
Figure 7-5
Data Audit node, Quality tab
76
Chapter 7
Browsing Statistics and Charts
The Data Audit browser is displayed, with thumbnail graphs and descriptive statistics for each
field.
Figure 7-6
Data Audit browser
Use the toolbar to display field and value labels, and to toggle the alignment of charts from
horizontal to vertical (for categorical fields only).
E You can also use the toolbar or Edit menu to choose the statistics to display.
Figure 7-7
Display Statistics
77
Preparing Data for Analysis (Data Audit)
Double-click on any thumbnail graph in the audit report to view a full-sized version of that chart.
Because churn is the only target field in the stream, it is automatically used as an overlay. You
can toggle the display of field and value labels using the graph window toolbar, or click the Edit
mode button to further customize the chart.
Figure 7-8
Histogram of tenure
78
Chapter 7
Alternatively, you can select one or more thumbnails and generate a Graph node for each. The
generated nodes are placed on the stream canvas and can be added to the stream to re-create
that particular graph.
Figure 7-9
Generating a Graph node
79
Preparing Data for Analysis (Data Audit)
Handling Outliers and Missing Values
The Quality tab in the audit report displays information about outliers, extremes, and missing
values.
Figure 7-10
Data Audit browser, Quality tab
80
Chapter 7
You can also specify methods for handling these values and generate SuperNodes to automatically
apply the transformations. For example you can select one or more fields and choose to impute or
replace missing values for these fields using a number of methods, including the C&RT algorithm.
Figure 7-11
Choosing an impute method
81
Preparing Data for Analysis (Data Audit)
After specifying an impute method for one or more fields, to generate a Missing Values
SuperNode, from the menus choose:
Generate > Missing Values SuperNode
Figure 7-12
Generating the SuperNode
The generated SuperNode is added to the stream canvas, where you can attach it to the stream to
apply the transformations.
Figure 7-13
Stream with Missing Values SuperNode
82
Chapter 7
The SuperNode actually contains a series of nodes that perform the requested transformations. To
understand how it works, you can edit the SuperNode and click Zoom In.
Figure 7-14
Zooming in on the SuperNode
For each field imputed using the algorithm method, for example, there will be a separate C&RT
model, along with a Filler node that replaces blanks and nulls with the value predicted by the
model. You can add, edit, or remove specific nodes within the SuperNode to further customize the
behavior.
Alternatively, you can generate a Select or Filter node to remove fields or records with missing
values. For example, you can filter any fields with a quality percentage below a specified threshold.
Figure 7-15
Generating a Filter node
83
Preparing Data for Analysis (Data Audit)
Outliers and extreme values can be handled in a similar manner. Specify the action you want to
take for each field—either coerce, discard, or nullify—and generate a SuperNode to apply the
transformations.
Figure 7-16
Generating a Filter node
After completing the audit and adding the generated nodes to the stream, you can proceed with
your analysis. Optionally, you may want to further screen your data using Anomaly Detection,
Feature Selection, or a number of other methods.
Figure 7-17
Stream with Missing Values SuperNode
Chapter
Drug Treatments (Exploratory
Graphs/C5.0)
8
For this section, imagine that you are a medical researcher compiling data for a study. You have
collected data about a set of patients, all of whom suffered from the same illness. During their
course of treatment, each patient responded to one of five medications. Part of your job is to use
data mining to find out which drug might be appropriate for a future patient with the same illness.
This example uses the stream named druglearn.str, which references the data file named
DRUG1n. These files are available from the Demos directory of any IBM® SPSS® Modeler
installation. This can be accessed from the IBM® SPSS® Modeler program group on the
Windows Start menu. The druglearn.str file is in the streams directory.
The data fields used in the demo are:
Data field
Age
Sex
BP
Cholesterol
Na
K
Drug
Description
(Number)
M or F
Blood pressure: HIGH, NORMAL, or LOW
Blood cholesterol: NORMAL or HIGH
Blood sodium concentration
Blood potassium concentration
Prescription drug to which a patient
responded
Reading in Text Data
You can read in delimited text data using a Variable File node. You can add a Variable File node
from the palettes—either click the Sources tab to find the node or use the Favorites tab, which
includes this node by default. Next, double-click the newly placed node to open its dialog box.
© Copyright IBM Corporation 1994, 2012.
84
85
Drug Treatments (Exploratory Graphs/C5.0)
Figure 8-1
Adding a Variable File node
Click the button just to the right of the File box marked with an ellipsis (...) to browse to the
directory in which IBM® SPSS® Modeler is installed on your system. Open the Demos directory
and select the file called DRUG1n.
86
Chapter 8
Ensuring that Read field names from file is selected, notice the fields and values that have just been
loaded into the dialog box.
Figure 8-2
Variable File dialog box
87
Drug Treatments (Exploratory Graphs/C5.0)
Figure 8-3
Changing the storage type for a field
88
Chapter 8
Figure 8-4
Selecting Value options on the Types tab
Click the Data tab to override and change Storage for a field. Note that storage is different from
Measurement, that is, the measurement level (or usage type) of the data field. The Types tab
helps you learn more about the type of fields in your data. You can also choose Read Values
to view the actual values for each field based on the selections that you make from the Values
column. This process is known as instantiation.
Adding a Table
Now that you have loaded the data file, you may want to glance at the values for some of the
records. One way to do this is by building a stream that includes a Table node. To place a Table
node in the stream, either double-click the icon in the palette or drag and drop it on to the canvas.
Figure 8-5
Table node connected to the data source
89
Drug Treatments (Exploratory Graphs/C5.0)
Figure 8-6
Running a stream from the toolbar
Double-clicking a node from the palette will automatically connect it to the selected node in the
stream canvas. Alternatively, if the nodes are not already connected, you can use your middle
mouse button to connect the Source node to the Table node. To simulate a middle mouse button,
hold down the Alt key while using the mouse. To view the table, click the green arrow button on
the toolbar to run the stream, or right-click the Table node and choose Run.
Creating a Distribution Graph
During data mining, it is often useful to explore the data by creating visual summaries. IBM®
SPSS® Modeler offers several different types of graphs to choose from, depending on the kind
of data that you want to summarize. For example, to find out what proportion of the patients
responded to each drug, use a Distribution node.
Add a Distribution node to the stream and connect it to the Source node, then double-click
the node to edit options for display.
90
Chapter 8
Select Drug as the target field whose distribution you want to show. Then, click Run from
the dialog box.
Figure 8-7
Selecting drug as the target field
The resulting graph helps you see the “shape” of the data. It shows that patients responded to drug
Y most often and to drugs B and C least often.
Figure 8-8
Distribution of response to drug type
91
Drug Treatments (Exploratory Graphs/C5.0)
Figure 8-9
Results of a data audit
Alternatively, you can attach and execute a Data Audit node for a quick glance at distributions and
histograms for all fields at once. The Data Audit node is available on the Output tab.
Creating a Scatterplot
Now let’s take a look at what factors might influence Drug, the target variable. As a researcher,
you know that the concentrations of sodium and potassium in the blood are important factors.
Since these are both numeric values, you can create a scatterplot of sodium versus potassium,
using the drug categories as a color overlay.
Place a Plot node in the workspace and connect it to the Source node, and double-click to edit
the node.
On the Plot tab, select Na as the X field, K as the Y field, and Drug as the overlay field. Then,
click Run.
92
Chapter 8
Figure 8-10
Creating a scatterplot
The plot clearly shows a threshold above which the correct drug is always drug Y and below
which the correct drug is never drug Y. This threshold is a ratio—the ratio of sodium (Na) to
potassium (K).
Figure 8-11
Scatterplot of drug distribution
93
Drug Treatments (Exploratory Graphs/C5.0)
Creating a Web Graph
Since many of the data fields are categorical, you can also try plotting a web graph, which maps
associations between different categories. Start by connecting a Web node to the Source node in
your workspace. In the Web node dialog box, select BP (for blood pressure) and Drug. Then,
click Run.
From the plot, it appears that drug Y is associated with all three levels of blood pressure. This
is no surprise—you have already determined the situation in which drug Y is best. To focus on
the other drugs, you can hide drug Y. On the View menu, choose Edit Mode, then right-click over
the drug Y point and choose Hide and Replan.
Figure 8-12
Web graph of drugs vs. blood pressure
In the simplified plot, drug Y and all of its links are hidden. Now, you can clearly see that only
drugs A and B are associated with high blood pressure. Only drugs C and X are associated with
low blood pressure. And normal blood pressure is associated only with drug X. At this point,
94
Chapter 8
though, you still don’t know how to choose between drugs A and B or between drugs C and X, for
a given patient. This is where modeling can help.
Figure 8-13
Web graph with drug Y and its links hidden
Deriving a New Field
Since the ratio of sodium to potassium seems to predict when to use drug Y, you can derive a
field that contains the value of this ratio for each record. This field might be useful later when
you build a model to predict when to use each of the five drugs. To simplify the stream layout,
start by deleting all the nodes except the DRUG1n source node. Attach a Derive node (Field Ops
tab) to DRUG1n, then double-click the Derive node to edit it.
95
Drug Treatments (Exploratory Graphs/C5.0)
Figure 8-14
Editing the Derive node
Name the new field Na_to_K. Since you obtain the new field by dividing the sodium value by
the potassium value, enter Na/K for the formula. You can also create a formula by clicking the
icon just to the right of the field. This opens the Expression Builder, a way to interactively create
expressions using built-in lists of functions, operands, and fields and their values.
96
Chapter 8
You can check the distribution of your new field by attaching a Histogram node to the Derive
node. In the Histogram node dialog box, specify Na_to_K as the field to be plotted and Drug
as the overlay field.
Figure 8-15
Editing the Histogram node
97
Drug Treatments (Exploratory Graphs/C5.0)
When you run the stream, you get the graph shown here. Based on the display, you can conclude
that when the Na_to_K value is about 15 or above, drug Y is the drug of choice.
Figure 8-16
Histogram display
Building a Model
By exploring and manipulating the data, you have been able to form some hypotheses. The ratio of
sodium to potassium in the blood seems to affect the choice of drug, as does blood pressure. But
you cannot fully explain all of the relationships yet. This is where modeling will likely provide
some answers. In this case, you will use try to fit the data using a rule-building model, C5.0.
98
Chapter 8
Since you are using a derived field, Na_to_K, you can filter out the original fields, Na and K, so
that they are not used twice in the modeling algorithm. You can do this using a Filter node.
Figure 8-17
Editing the Filter node
On the Filter tab, click the arrows next to Na and K. Red Xs appear over the arrows to indicate
that the fields are now filtered out.
Next, attach a Type node connected to the Filter node. The Type node allows you to indicate
the types of fields that you are using and how they are used to predict the outcomes.
99
Drug Treatments (Exploratory Graphs/C5.0)
On the Types tab, set the role for the Drug field to Target, indicating that Drug is the field you
want to predict. Leave the role for the other fields set to Input so they will be used as predictors.
Figure 8-18
Editing the Type node
To estimate the model, place a C5.0 node in the workspace and attach it to the end of the stream as
shown. Then click the green Run toolbar button to run the stream.
Figure 8-19
Adding a C5.0 node
Browsing the Model
When the C5.0 node is executed, the model nugget is added to the stream, and also to the Models
palette in the upper-right corner of the window. To browse the model, right-click either of the
icons and choose Edit or Browse from the context menu.
100
Chapter 8
Figure 8-20
Browsing the model
The Rule browser displays the set of rules generated by the C5.0 node in a decision tree format.
Initially, the tree is collapsed. To expand it, click the All button to show all levels.
Figure 8-21
Rule browser
Now you can see the missing pieces of the puzzle. For people with an Na-to-K ratio less than
14.64 and high blood pressure, age determines the choice of drug. For people with low blood
pressure, cholesterol level seems to be the best predictor.
Figure 8-22
Rule browser fully expanded
101
Drug Treatments (Exploratory Graphs/C5.0)
The same decision tree can be viewed in a more sophisticated graphical format by clicking the
Viewer tab. Here, you can see more easily the number of cases for each blood pressure category,
as well as the percentage of cases.
Figure 8-23
Decision tree in graphical format
Using an Analysis Node
You can assess the accuracy of the model using an analysis node. Attach an Analysis node (from
the Output node palette) to the model nugget, open the Analysis node and click Run.
Figure 8-24
Adding an Analysis node
102
Chapter 8
The Analysis node output shows that with this artificial dataset, the model correctly predicted the
choice of drug for every record in the dataset. With a real dataset you are unlikely to see 100%
accuracy, but you can use the Analysis node to help determine whether the model is acceptably
accurate for your particular application.
Figure 8-25
Analysis node output
Chapter
Screening Predictors (Feature
Selection)
9
The Feature Selection node helps you to identify the fields that are most important in predicting a
certain outcome. From a set of hundreds or even thousands of predictors, the Feature Selection
node screens, ranks, and selects the predictors that may be most important. Ultimately, you may
end up with a quicker, more efficient model—one that uses fewer predictors, executes more
quickly, and may be easier to understand.
The data used in this example represent a data warehouse for a hypothetical telephone company
and contain information about responses to a special promotion by 5,000 of the company’s
customers. The data include a large number of fields containing customers’ age, employment,
income, and telephone usage statistics. Three “target” fields show whether or not the customer
responded to each of three offers. The company wants to use this data to help predict which
customers are most likely to respond to similar offers in the future.
This example uses the stream named featureselection.str, which references the data file named
customer_dbase.sav. These files are available from the Demos directory of any IBM® SPSS®
Modeler installation. This can be accessed from the IBM® SPSS® Modeler program group on the
Windows Start menu. The featureselection.str file is in the streams directory.
This example focuses on only one of the offers as a target. It uses the CHAID tree-building
node to develop a model to describe which customers are most likely to respond to the promotion.
It contrasts two approaches:
Without feature selection. All predictor fields in the dataset are used as inputs to the CHAID
tree.
With feature selection. The Feature Selection node is used to select the top 10 predictors.
These are then input into the CHAID tree.
By comparing the two resulting tree models, we can see how feature selection produces effective
results.
© Copyright IBM Corporation 1994, 2012.
103
104
Chapter 9
Building the Stream
Figure 9-1
Feature Selection example stream
E Place a Statistics File source node onto a blank stream canvas. Point this node to the example data
file customer_dbase.sav, available in the Demos directory under your IBM® SPSS® Modeler
installation. (Alternatively, open the example stream file featureselection.str in the streams
directory.)
E Add a Type node. On the Types tab, scroll down to the bottom and change the role for response_01
to Target. Change the role to None for the other response fields (response_02 and response_03) as
well as for the customer ID (custid) at the top of the list. Leave the role set to Input for all other
fields, and click the Read Values button, then click OK.
E Add a Feature Selection modeling node to the stream. On this node, you can specify the rules and
criteria for screening, or disqualifying, fields.
E Run the stream to create the Feature Selection model nugget.
105
Screening Predictors (Feature Selection)
E Right-click the model nugget on the stream or in the Models palette and choose Edit or Browse
to look at the results.
Figure 9-2
Model tab in Feature Selection model nugget
The top panel shows the fields found to be useful in the prediction. These are ranked based on
importance. The bottom panel shows which fields were screened from the analysis and why. By
examining the fields in the top panel, you can decide which ones to use in subsequent modeling
sessions.
E Now we can select the fields to use downstream. Although 34 fields were originally identified as
important, we want to reduce the set of predictors even further.
E Select only the top 10 predictors using the check marks in the first column to deselect the
unwanted predictors. (Click the check mark in row 11, hold down the Shift key and click the
check mark in row 34.) Close the model nugget.
106
Chapter 9
E To compare results without feature selection, you must add two CHAID modeling nodes to the
stream: one that uses feature selection and one that does not.
E Connect one CHAID node to the Type node, and the other one to the Feature Selection model
nugget.
E Open each CHAID node, select the Build Options tab and ensure that the options Build new model,
Build a single tree and Launch interactive session are selected in the Objectives pane.
On the Basics pane, make sure that Maximum Tree Depth is set to 5.
Figure 9-3
Objectives settings for CHAID modeling node for all predictor fields
Building the Models
E Execute the CHAID node that uses all of the predictors in the dataset (the one connected to the
Type node). As it runs, notice how long it takes to execute. The results window displays a table.
107
Screening Predictors (Feature Selection)
E From the menus, choose Tree > Grow Tree to grow and display the expanded tree.
Figure 9-4
Growing the tree in the Tree Builder
E Now do the same for the other CHAID node, which uses only 10 predictors. Again, grow the
tree when the Tree Builder opens.
The second model should have executed faster than the first one. Because this dataset is fairly
small, the difference in execution times is probably a few seconds; but for larger real-world
datasets, the difference may be very noticeable—minutes or even hours. Using feature selection
may speed up your processing times dramatically.
The second tree also contains fewer tree nodes than the first. It is easier to comprehend. But
before you decide to use it, you need to find out whether it is effective and how it compares to
the model that uses all predictors.
Comparing the Results
To compare the two results, we need a measure of effectiveness. For this, we will use the Gains
tab in the Tree Builder. We will look at lift, which measures how much more likely the records
in a node are to fall under the target category when compared to all records in the dataset. For
example, a lift value of 148% indicates that records in the node are 1.48 times more likely
108
Chapter 9
to fall under the target category than all records in the dataset. Lift is indicated in the Index
column on the Gains tab.
E In the Tree Builder for the full set of predictors, click the Gains tab. Change the target category to
1.0. Change the display to quartiles by first clicking the Quantiles toolbar button. Then select
Quartile from the drop-down list to the right of this button.
E Repeat this procedure in the Tree Builder for the set of 10 predictors so that you have two similar
Gains tables to compare, as shown in the following figures.
Figure 9-5
Gains charts for the two CHAID models
Each Gains table groups the terminal nodes for its tree into quartiles. To compare the effectiveness
of the two models, look at the lift (Index value) for the top quartile in each table.
When all predictors are included, the model shows a lift of 221%. That is, cases with the
characteristics in these nodes are 2.2 times more likely to respond to the target promotion. To see
what those characteristics are, click to select the top row. Then switch to the Viewer tab, where the
corresponding nodes are now outlined in black. Follow the tree down to each highlighted terminal
node to see how the predictors were split. The top quartile alone includes 10 nodes. When
translated into real-world scoring models, 10 different customer profiles can be difficult to manage.
With only the top 10 predictors (as identified by feature selection) included, the lift is nearly
194%. Although this model is not quite as good as the model that uses all predictors, it is certainly
useful. Here, the top quartile includes only four nodes, so it is simpler. Therefore, we can
determine that the feature selection model is preferable to the one with all predictors.
109
Screening Predictors (Feature Selection)
Summary
Let’s review the advantages of feature selection. Using fewer predictors is less expensive. It
means that you have less data to collect, process, and feed into your models. Computing time
is improved. In this example, even with the extra feature selection step, model building was
noticeably faster with the smaller set of predictors. With a larger real-world dataset, the time
savings should be greatly amplified.
Using fewer predictors results in simpler scoring. As the example shows, you might identify
only four profiles of customers who are likely to respond to the promotion. Note that with larger
numbers of predictors, you run the risk of overfitting your model. The simpler model may
generalize better to other datasets (although you would need to test this to be sure).
You could have used a tree-building algorithm to do the feature selection work, allowing the
tree to identify the most important predictors for you. In fact, the CHAID algorithm is often used
for this purpose, and it is even possible to grow the tree level-by-level to control its depth and
complexity. However, the Feature Selection node is faster and easier to use. It ranks all of the
predictors in one fast step, allowing you to identify the most important fields quickly. It also allows
you to vary the number of predictors to include. You could easily run this example again using the
top 15 or 20 predictors instead of 10, comparing the results to determine the optimal model.
Chapter
Reducing Input Data String Length
(Reclassify Node)
10
Reducing Input Data String Length (Reclassify)
For binomial logistic regression, and auto classifier models that include a binomial logistic
regression model, string fields are limited to a maximum of eight characters. Where strings are
more than eight characters, they can be recoded using a Reclassify node.
This example uses the stream named reclassify_strings.str, which references the data file
named drug_long_name. These files are available from the Demos directory of any IBM® SPSS®
Modeler installation. This can be accessed from the IBM® SPSS® Modeler program group on the
Windows Start menu. The reclassify_strings.str file is in the streams directory.
This example focuses on a small part of a stream to show the sort of errors that may be generated
with overlong strings and explains how to use the Reclassify node to change the string details to an
acceptable length. Although the example uses a binomial Logistic Regression node, it is equally
applicable when using the Auto Classifier node to generate a binomial Logistic Regression model.
Reclassifying the Data
E Using a Variable File source node, connect to the dataset drug_long_name in the Demos folder.
Figure 10-1
Sample stream showing string reclassification for binomial logistic regression
E Add a Type node to the Source node and select Cholesterol_long as the target.
E Add a Logistic Regression node to the Type node.
© Copyright IBM Corporation 1994, 2012.
110
111
Reducing Input Data String Length (Reclassify Node)
E In the Logistic Regression node, click the Model tab and select the Binomial procedure.
Figure 10-2
Long string details in the “Cholesterol_long” field
E When you execute the Logistic Regression node in reclassify_strings.str, an error message is
displayed warning that the Cholesterol_long string values are too long.
If you encounter this type of error message, follow the procedure explained in the rest of this
example to modify your data.
Figure 10-3
Error message displayed when executing the binomial logistic regression node
E Add a Reclassify node to the Type node.
E In the Reclassify field, select Cholesterol_long.
E Type Cholesterol as the new field name.
E Click the Get button to add the Cholesterol_long values to the original value column.
112
Chapter 10
E In the new value column, type High next to the original value of High level of cholesterol and Normal
next to the original value of Normal level of cholesterol.
Figure 10-4
Reclassifying the long strings
E Add a Filter node to the Reclassify node.
113
Reducing Input Data String Length (Reclassify Node)
E In the Filter column, click to remove Cholesterol_long.
Figure 10-5
Filtering the “Cholesterol_long” field from the data
E Add a Type node to the Filter node and select Cholesterol as the target.
Figure 10-6
Short string details in the “Cholesterol” field
E Add a Logistic Node to the Type node.
E In the Logistic node, click the Model tab and select the Binomial procedure.
114
Chapter 10
E You can now execute the Binomial Logistic node and generate a model without displaying an
error message.
Figure 10-7
Choosing Binomial as the procedure
This example only shows part of a stream. If you require further information about the types of
streams in which you may need to reclassify long strings, the following examples are available:
Auto Classifier node. For more information, see the topic Modeling Customer Response (Auto
Classifier) in Chapter 4 on p. 42.
Binomial Logistic Regression node. For more information, see the topic Telecommunications
Churn (Binomial Logistic Regression) in Chapter 13 on p. 154.
More information on how to use IBM® SPSS® Modeler, such as a user’s guide, node reference,
and algorithms guide, are available from the \Documentation directory of the installation disk.
Part III:
Modeling Examples
Chapter
Modeling Customer Response
(Decision List)
11
The Decision List algorithm generates rules that indicate a higher or lower likelihood of a given
binary (yes or no) outcome. Decision List models are widely used in customer relationship
management, such as call center or marketing applications.
This example is based on a fictional company that wants to achieve more profitable results
in future marketing campaigns by matching the right offer to each customer. Specifically, the
example uses a Decision List model to identify the characteristics of customers who are most
likely to respond favorably, based on previous promotions, and to generate a mailing list based
on the results.
Decision List models are particularly well suited to interactive modeling, allowing you to adjust
parameters in the model and immediately see the results. For a different approach that allows
you to automatically create a number of different models and rank the results, the Auto Classifier
node can be used instead.
Figure 11-1
Decision List sample stream
This example uses the stream pm_decisionlist.str, which references the data file
pm_customer_train1.sav. These files are available from the Demos directory of any IBM®
SPSS® Modeler installation. This can be accessed from the IBM® SPSS® Modeler program
group on the Windows Start menu. The pm_decisionlist.str file is in the streams directory.
© Copyright IBM Corporation 1994, 2012.
116
117
Modeling Customer Response (Decision List)
Historical Data
The file pm_customer_train1.sav has historical data tracking the offers made to specific customers
in past campaigns, as indicated by the value of the campaign field. The largest number of records
fall under the Premium account campaign.
Figure 11-2
Data about previous promotions
The values of the campaign field are actually coded as integers in the data, with labels defined in
the Type node (for example, 2 = Premium account). You can toggle display of value labels in
the table using the toolbar.
The file also includes a number of fields containing demographic and financial information
about each customer that can be used to build or “train” a model that predicts response rates for
different groups based on specific characteristics.
118
Chapter 11
Building the Stream
E Add a Statistics File node pointing to pm_customer_train1.sav, located in the Demos folder of
your IBM® SPSS® Modeler installation. (You can specify $CLEO_DEMOS/ in the file path as
a shortcut to reference this folder.)
Figure 11-3
Reading in the data
119
Modeling Customer Response (Decision List)
E Add a Type node, and select response as the target field (Role = Target). Set the measurement
level for this field to Flag.
Figure 11-4
Setting the measurement level and role
E Set the role to None for the following fields: customer_id, campaign, response_date, purchase,
purchase_date, product_id, Rowid, and X_random. These fields all have uses in the data but
will not be used in building the actual model.
E Click the Read Values button in the Type node to make sure that values are instantiated.
120
Chapter 11
Although the data includes information about four different campaigns, you will focus the
analysis on one campaign at a time. Since the largest number of records fall under the Premium
campaign (coded campaign = 2 in the data), you can use a Select node to include only these
records in the stream.
Figure 11-5
Selecting records for a single campaign
121
Modeling Customer Response (Decision List)
Creating the Model
E Attach a Decision List node to the stream. On the Model tab, set the Target value to 1 to indicate
the outcome you want to search for. In this case, you are looking for customers who responded
Yes to a previous offer.
Figure 11-6
Decision List node, Model tab
E Select Launch interactive session.
E To keep the model simple for purposes of this example, set the maximum number of segments to 3.
E Change the confidence interval for new conditions to 85%.
122
Chapter 11
E On the Expert tab, set the Mode to Expert.
Figure 11-7
Decision List node, Expert tab
E Increase the Maximum number of alternatives to 3. This option works in conjunction with the
Launch interactive session setting that you selected on the Model tab.
E Click Run to display the Interactive List viewer.
123
Modeling Customer Response (Decision List)
Figure 11-8
Interactive List viewer
Since no segments have yet been defined, all records fall under the remainder. Out of 13,504
records in the sample, 1,952 said Yes, for an overall hit rate of 14.45%. You want to improve on
this rate by identifying segments of customers more (or less) likely to give a favorable response.
124
Chapter 11
E In the Interactive List viewer, from the menus choose:
Tools > Find Segments
Figure 11-9
Interactive List viewer
125
Modeling Customer Response (Decision List)
This runs the default mining task based on the settings you specified in the Decision List node.
The completed task returns three alternative models, which are listed in the Alternatives tab
of the Model Albums dialog box.
Figure 11-10
Available alternative models
126
Chapter 11
E Select the first alternative from the list; its details are shown in the Alternative Preview panel.
Figure 11-11
Alternative model selected
The Alternative Preview panel allows you to quickly browse any number of alternatives without
changing the working model, making it easy to experiment with different approaches.
Note: To get a better look at the model, you may want to maximize the Alternative Preview panel
within the dialog, as shown here. You can do this by dragging the panel border.
Using rules based on predictors, such as income, number of transactions per month, and RFM
score, the model identifies segments with response rates that are higher than those for the sample
overall. When the segments are combined, this model suggests that you could improve your hit
rate to 56.76%. However, the model covers only a small portion of the overall sample, leaving over
11,000 records—with several hundred hits among them—to fall under the remainder. You want a
model that will capture more of these hits while still excluding the low-performing segments.
127
Modeling Customer Response (Decision List)
E To try a different modeling approach, from the menus choose:
Tools > Settings
Figure 11-12
Create/Edit Mining Task dialog box
E Click the New button (upper right corner) to create a second mining task, and specify Down Search
as the task name in the New Settings dialog box.
128
Chapter 11
Figure 11-13
Create/Edit Mining Task dialog box
E Change the search direction to Low probability for the task. This will cause the algorithm to search
for segments with the lowest response rates rather than the highest.
E Increase the minimum segment size to 1,000. Click OK to return to the Interactive List viewer.
E In Interactive List viewer, make sure that the Segment Finder panel is displaying the new task
details and click Find Segments.
Figure 11-14
Find segments in new mining task
129
Modeling Customer Response (Decision List)
The task returns a new set of alternatives, which are displayed in the Alternatives tab of the Model
Albums dialog box and can be previewed in the same manner as previous results.
Figure 11-15
Down Search model results
This time each model identifies segments with low response probabilities rather than high.
Looking at the first alternative, simply excluding these segments will increase the hit rate for the
remainder to 39.81%. This is lower than the model you looked at earlier but with higher coverage
(meaning more total hits).
By combining the two approaches—using a Low Probability search to weed out uninteresting
records, followed by a High Probability search—you may be able to improve this result.
E Click Load to make this (the first Down Search alternative) the working model and click OK to
close the Model Albums dialog box.
130
Chapter 11
Figure 11-16
Excluding a segment
E Right-click on each of the first two segments and select Exclude Segment. Together, these
segments capture almost 8,000 records with zero hits between them, so it makes sense to exclude
them from future offers. (Excluded segments will be scored as null to indicate this.)
E Right-click on the third segment and select Delete Segment. At 16.19%, the hit rate for this
segment is not that different than the baseline rate of 14.45%, so it doesn’t add enough information
to justify keeping it in place.
Note: Deleting a segment is not the same as excluding it. Excluding a segment simply changes
how it is scored, while deleting it removes it from the model entirely.
Having excluded the lowest-performing segments, you can now search for high-performing
segments in the remainder.
131
Modeling Customer Response (Decision List)
E Click on the remainder row in the table to select it, so that the next mining task will apply to
the remainder only.
Figure 11-17
Selecting a segment
E With the remainder selected, click Settings to reopen the Create/Edit Mining Task dialog box.
E At the top, in Load Settings, select the default mining task: response[1].
E Edit the Simple Settings to increase the number of new segments to 5 and the minimum segment
size to 500.
132
Chapter 11
E Click OK to return to the Interactive List viewer.
Figure 11-18
Selecting the default mining task
E Click Find Segments.
This displays yet another set of alternative models. By feeding the results of one mining task into
another, these latest models contain a mix of high- and low-performing segments. Segments
with low response rates are excluded, which means that they will be scored as null, while
included segments will be scored as 1. The overall statistics reflect these exclusions, with the first
133
Modeling Customer Response (Decision List)
alternative model showing a hit rate of 45.63%, with higher coverage (1,577 hits out of 3,456
records) than any of the previous models.
Figure 11-19
Alternatives for combined model
E Preview the first alternative and then click Load to make it the working model.
134
Chapter 11
Calculating Custom Measures Using Excel
E To gain a bit more insight as to how the model performs in practical terms, choose Organize
Model Measures from the Tools menu.
Figure 11-20
Organizing model measures
135
Modeling Customer Response (Decision List)
The Organize Model Measures dialog box allows you to choose the measures (or columns) to
show in the Interactive List viewer. You can also specify whether measures are computed against
all records or a selected subset, and you can choose to display a pie chart rather than a number,
where applicable.
Figure 11-21
Organize Model Measures dialog box
In addition, if you have Microsoft Excel installed, you can link to an Excel template that will
calculate custom measures and add them to the interactive display.
E In the Organize Model Measures dialog box, set Calculate custom measures in Excel (TM) to Yes.
E Click Connect to Excel (TM)
E Select the template_profit.xlt workbook, located under streams in the Demos folder of your IBM®
SPSS® Modeler installation, and click Open to launch the spreadsheet.
136
Chapter 11
Figure 11-22
Excel Model Measures worksheet
The Excel template contains three worksheets:
Model Measures displays model measures imported from the model and calculates custom
measures for export back to the model.
Settings contains parameters to be used in calculating custom measures.
Configuration defines the measures to be imported from and exported to the model.
The metrics exported back to the model are:
Profit Margin. Net revenue from the segment
Cumulative Profit. Total profit from campaign
As defined by the following formulas:
Profit Margin = Frequency * Revenue per respondent - Cover * Variable cost
Cumulative Profit = Total Profit Margin - Fixed cost
Note that Frequency and Cover are imported from the model.
137
Modeling Customer Response (Decision List)
The cost and revenue parameters are specified by the user on the Settings worksheet.
Figure 11-23
Excel Settings worksheet
Fixed cost is the setup cost for the campaign, such as design and planning.
Variable cost is the cost of extending the offer to each customer, such as envelopes and stamps.
Revenue per respondent is the net revenue from a customer who responds to the offer.
138
Chapter 11
E To complete the link back to the model, use the Windows taskbar (or press Alt+Tab) to navigate
back to the Interactive List viewer.
Figure 11-24
Choosing inputs for custom measures
The Choose Inputs for Custom Measures dialog box is displayed, allowing you to map inputs
from the model to specific parameters defined in the template. The left column lists the
available measures, and the right column maps these to spreadsheet parameters as defined in the
Configuration worksheet.
E In the Model Measures column, select Frequency and Cover (n) against the respective inputs and
click OK.
In this case, the parameter names in the template—Frequency and Cover (n)—happen to match
the inputs, but different names could also be used.
139
Modeling Customer Response (Decision List)
E Click OK in the Organize Model Measures dialog box to update the Interactive List viewer.
Figure 11-25
Organize Model Measures dialog box showing custom measures from Excel
140
Chapter 11
The new measures are now added as new columns in the window and will be recalculated each
time the model is updated.
Figure 11-26
Custom measures from Excel displayed in the Interactive List viewer
By editing the Excel template, any number of custom measures can be created.
Modifying the Excel template
Although IBM® SPSS® Modeler is supplied with a default Excel template to use with the
Interactive List viewer, you may want to change the settings or add your own. For example, the
costs in the template may be incorrect for your organization and need amending.
Note: If you do modify an existing template, or create you own, remember to save the file with
an Excel 2003 .xlt suffix.
To modify the default template with new cost and revenue details and update the Interactive List
viewer with the new figures:
E In the Interactive List viewer, choose Organize Model Measures from the Tools menu.
E In the Organize Model Measures dialog box, click Connect to Excel™.
E Select the template_profit.xlt workbook, and click Open to launch the spreadsheet.
E Select the Settings worksheet.
141
Modeling Customer Response (Decision List)
E Edit the Fixed costs to be 3,250.00, and the Revenue per respondent to be 150.00.
Figure 11-27
Modified values on Excel Settings worksheet
142
Chapter 11
E Save the modified template with a unique, relevant filename. Ensure it has an Excel 2003 .xlt
extension.
Figure 11-28
Saving modified Excel template
E Use the Windows taskbar (or press Alt+Tab) to navigate back to the Interactive List viewer.
In the Choose Inputs for Custom Measures dialog box, select the measures you want to display
and click OK.
E In the Organize Model Measures dialog box, click OK to update the Interactive List viewer.
143
Modeling Customer Response (Decision List)
Obviously, this example has only shown one simple way of modifying the Excel template; you
can make further changes that pull data from, and pass data to, the Interactive List viewer, or work
within Excel to produce other output, such as graphs.
Figure 11-29
Modified custom measures from Excel displayed in the Interactive List viewer
Saving the Results
To save a model for later use during your interactive session, you can take a snapshot of the
model, which will be listed on the Snapshots tab. You can return to any saved snapshot at any
time during the interactive session.
Continuing in this manner, you can experiment with additional mining tasks to search for
additional segments. You can also edit existing segments, insert custom segments based on your
own business rules, create data selections to optimize the model for specific groups, and customize
the model in a number of other ways. Finally, you can explicitly include or exclude each segment
as appropriate to specify how each will be scored.
When you are satisfied with your results, you can use the Generate menu to generate a model
that can be added to streams or deployed for purposes of scoring.
Alternatively, to save the current state of your interactive session for another day, choose
Update Modeling Node from the File menu. This will update the Decision List modeling node
with the current settings, including mining tasks, model snapshots, data selections, and custom
measures. The next time you run the stream, just make sure that Use saved session information is
selected in the Decision List modeling node to restore the session to its current state.
Chapter
Classifying Telecommunications
Customers (Multinomial Logistic
Regression)
12
Logistic regression is a statistical technique for classifying records based on values of input fields.
It is analogous to linear regression but takes a categorical target field instead of a numeric one.
For example, suppose a telecommunications provider has segmented its customer base by
service usage patterns, categorizing the customers into four groups. If demographic data can be
used to predict group membership, you can customize offers for individual prospective customers.
This example uses the stream named telco_custcat.str, which references the data file named
telco.sav. These files are available from the Demos directory of any IBM® SPSS® Modeler
installation. This can be accessed from the IBM® SPSS® Modeler program group on the
Windows Start menu. The telco_custcat.str file is in the streams directory.
The example focuses on using demographic data to predict usage patterns. The target field
custcat has four possible values that correspond to the four customer groups, as follows:
Value
1
2
3
4
Label
Basic Service
E-Service
Plus Service
Total Service
Because the target has multiple categories, a multinomial model is used. In the case of a target
with two distinct categories, such as yes/no, true/false, or churn/don’t churn, a binomial model
could be created instead. For more information, see the topic Telecommunications Churn
(Binomial Logistic Regression) in Chapter 13 on p. 154.
© Copyright IBM Corporation 1994, 2012.
144
145
Classifying Telecommunications Customers (Multinomial Logistic Regression)
Building the Stream
E Add a Statistics File source node pointing to telco.sav in the Demos folder.
Figure 12-1
Sample stream to classify customers using multinomial logistic regression
E Add a Type node and click Read Values, making sure that all measurement levels are set correctly.
For example, most fields with values 0 and 1 can be regarded as flags.
Figure 12-2
Setting the measurement level for multiple fields
Tip: To change properties for multiple fields with similar values (such as 0/1), click the Values
column header to sort fields by value, and then hold down the shift key while using the mouse or
arrow keys to select all the fields you want to change. You can then right-click on the selection to
change the measurement level or other attributes of the selected fields.
146
Chapter 12
Notice that gender is more correctly considered as a field with a set of two values, instead of a
flag, so leave its Measurement value as Nominal.
E Set the role for the custcat field to Target. All other fields should have their role set to Input.
Figure 12-3
Setting field role
147
Classifying Telecommunications Customers (Multinomial Logistic Regression)
Since this example focuses on demographics, use a Filter node to include only the relevant fields
(region, age, marital, address, income, ed, employ, retire, gender, reside, and custcat). Other
fields can be excluded for the purpose of this analysis.
Figure 12-4
Filtering on demographic fields
(Alternatively, you could change the role to None for these fields rather than exclude them, or
select the fields you want to use in the modeling node.)
148
Chapter 12
E In the Logistic node, click the Model tab and select the Stepwise method. Select Multinomial, Main
Effects, and Include constant in equation as well.
Figure 12-5
Choosing model options
Leave the Base category for target as 1. The model will compare other customers to those who
subscribe to the Basic Service.
149
Classifying Telecommunications Customers (Multinomial Logistic Regression)
E On the Expert tab, select the Expert mode, select Output, and, in the Advanced Output dialog
box, select Classification table.
Figure 12-6
Choosing output options
Browsing the Model
E Execute the node to generate the model, which is added to the Models palette in the upper-right
corner. To view its details, right-click on the generated model node and choose Browse.
150
Chapter 12
The model tab displays the equations used to assign records to each category of the target field.
There are four possible categories, one of which is the base category for which no equation details
are shown. Details are shown for the remaining three equations, where category 3 represents
Plus Service, and so on.
Figure 12-7
Browsing the model results
151
Classifying Telecommunications Customers (Multinomial Logistic Regression)
The Summary tab shows (among other things) the target and inputs (predictor fields) used by the
model. Note that these are the fields that were actually chosen based on the Stepwise method, not
the complete list submitted for consideration.
Figure 12-8
Model summary showing target and input fields
The items shown on the Advanced tab depend on the options selected on the Advanced Output
dialog box in the modeling node.
One item that is always shown is the Case Processing Summary, which shows the percentage of
records that falls into each category of the target field. This gives you a null model to use as a
basis for comparison.
152
Chapter 12
Without building a model that used predictors, your best guess would be to assign all customers
to the most common group, which is the one for Plus service.
Figure 12-9
Case processing summary
Based on the training data, if you assigned all customers to the null model, you would be correct
281/1000 = 28.1% of the time. The Advanced tab contains further information that enables you to
examine the model’s predictions. You can then compare the predictions with the null model’s
results to see how well the model works with your data.
At the bottom of the Advanced tab, the Classification table shows the results for your model,
which is correct 39.9% of the time.
153
Classifying Telecommunications Customers (Multinomial Logistic Regression)
In particular, your model excels at identifying Total Service customers (category 4) but does a
very poor job of identifying E-service customers (category 2). If you want better accuracy for
customers in category 2, you may need to find another predictor to identify them.
Figure 12-10
Classification table
Depending on what you want to predict, the model may be perfectly adequate for your needs.
For example, if you are not concerned with identifying customers in category 2, the model may
be accurate enough for you. This may be the case where the E-service is a loss-leader that
brings in little profit.
If, for example, your highest return on investment comes from customers who fall into category
3 or 4, the model may give you the information you need.
To assess how well the model actually fits the data, a number of diagnostics are available in the
Advanced Output dialog box when you are building the model. Explanations of the mathematical
foundations of the modeling methods used in IBM® SPSS® Modeler are listed in the SPSS
Modeler Algorithms Guide, available from the \Documentation directory of the installation disk.
Note also that these results are based on the training data only. To assess how well the model
generalizes to other data in the real world, you can use a Partition node to hold out a subset of
records for purposes of testing and validation.
Chapter
13
Telecommunications Churn (Binomial
Logistic Regression)
Logistic regression is a statistical technique for classifying records based on values of input fields.
It is analogous to linear regression but takes a categorical target field instead of a numeric one.
This example uses the stream named telco_churn.str, which references the data file named
telco.sav. These files are available from the Demos directory of any IBM® SPSS® Modeler
installation. This can be accessed from the IBM® SPSS® Modeler program group on the
Windows Start menu. The telco_churn.str file is in the streams directory.
For example, suppose a telecommunications provider is concerned about the number of
customers it is losing to competitors. If service usage data can be used to predict which customers
are liable to transfer to another provider, offers can be customized to retain as many customers
as possible.
This example focuses on using usage data to predict customer loss (churn). Because the
target has two distinct categories, a binomial model is used. In the case of a target with
multiple categories, a multinomial model could be created instead. For more information, see
the topic Classifying Telecommunications Customers (Multinomial Logistic Regression) in
Chapter 12 on p. 144.
Building the Stream
E Add a Statistics File source node pointing to telco.sav in the Demos folder.
Figure 13-1
Sample stream to classify customers using binomial logistic regression
© Copyright IBM Corporation 1994, 2012.
154
155
Telecommunications Churn (Binomial Logistic Regression)
E Add a Type node to define fields, making sure that all measurement levels are set correctly. For
example, most fields with values 0 and 1 can be regarded as flags, but certain fields, such as
gender, are more accurately viewed as a nominal field with two values.
Figure 13-2
Setting the measurement level for multiple fields
Tip: To change properties for multiple fields with similar values (such as 0/1), click the Values
column header to sort fields by value, and then hold down the Shift key while using the mouse
or arrow keys to select all of the fields that you want to change. You can then right-click on the
selection to change the measurement level or other attributes of the selected fields.
156
Chapter 13
E Set the measurement level for the churn field to Flag, and set the role to Target. All other fields
should have their role set to Input.
Figure 13-3
Setting the measurement level and role for the churn field
E Add a Feature Selection modeling node to the Type node.
Using a Feature Selection node enables you to remove predictors or data that do not add any
useful information with respect to the predictor/target relationship.
E Run the stream.
157
Telecommunications Churn (Binomial Logistic Regression)
E Open the resulting model nugget, and from the Generate menu, choose Filter to create a Filter node.
Figure 13-4
Generating a Filter node from a Feature Selection node
Not all of the data in the telco.sav file will be useful in predicting churn. You can use the filter to
only select data considered to be important for use as a predictor.
E In the Generate Filter dialog box, select All fields marked: Important and click OK.
158
Chapter 13
E Attach the generated Filter node to the Type node.
Figure 13-5
Selecting important fields
E Attach a Data Audit node to the generated Filter node.
Open the Data Audit node and click Run.
E On the Quality tab of the Data Audit browser, click the % Complete column to sort the column by
ascending numerical order. This lets you identify any fields with large amounts of missing data; in
this case the only field you need to amend is logtoll, which is less than 50% complete.
E In the Impute Missing column for logtoll, click Specify.
Figure 13-6
Imputing missing values for logtoll
159
Telecommunications Churn (Binomial Logistic Regression)
E For Impute when, select Blank and Null values. For Fixed As, select Mean and click OK.
Selecting Mean ensures that the imputed values do not adversely affect the mean of all values in
the overall data.
Figure 13-7
Selecting imputation settings
160
Chapter 13
E On the Data Audit browser Quality tab, generate the Missing Values SuperNode. To do this,
from the menus choose:
Generate > Missing Values SuperNode
Figure 13-8
Generating a missing values SuperNode
In the Missing Values SuperNode dialog box, increase the Sample Size to 50% and click OK.
The SuperNode is displayed on the stream canvas, with the title: Missing Value Imputation.
E Attach the SuperNode to the Filter node.
Figure 13-9
Specifying sample size
E Add a Logistic node to the SuperNode.
161
Telecommunications Churn (Binomial Logistic Regression)
E In the Logistic node, click the Model tab and select the Binomial procedure. In the Binomial
Procedure area, select the Forwards method.
Figure 13-10
Choosing model options
E On the Expert tab, select the Expert mode and then click Output. The Advanced Output dialog
box is displayed.
162
Chapter 13
E In the Advanced Output dialog, select At each step as the Display type. Select Iteration history and
Parameter estimates and click OK.
Figure 13-11
Choosing output options
Browsing the Model
E On the Logistic node, click Run to create the model.
The model nugget is added to the stream canvas, and also to the Models palette in the upper-right
corner. To view its details, right-click on the model nugget and select Edit or Browse.
163
Telecommunications Churn (Binomial Logistic Regression)
The Summary tab shows (among other things) the target and inputs (predictor fields) used by the
model. Note that these are the fields that were actually chosen based on the Forwards method, not
the complete list submitted for consideration.
Figure 13-12
Model summary showing target and input fields
The items shown on the Advanced tab depend on the options selected on the Advanced Output
dialog box in the Logistic node. One item that is always shown is the Case Processing Summary,
which shows the number and percentage of records included in the analysis. In addition, it lists
164
Chapter 13
the number of missing cases (if any) where one or more of the input fields are unavailable and any
cases that were not selected.
Figure 13-13
Case processing summary
E Scroll down from the Case Processing Summary to display the Classification Table under Block
0: Beginning Block.
The Forward Stepwise method starts with a null model - that is, a model with no predictors - that
can be used as a basis for comparison with the final built model. The null model, by convention,
predicts everything as a 0, so the null model is 72.6% accurate simply because the 726 customers
165
Telecommunications Churn (Binomial Logistic Regression)
who didn’t churn are predicted correctly. However, the customers who did churn aren’t predicted
correctly at all.
Figure 13-14
Starting classification table- Block 0
E Now scroll down to display the Classification Table under Block 1: Method = Forward Stepwise.
166
Chapter 13
This Classification Table shows the results for your model as a predictor is added in at each of the
steps. Already, in the first step - after just one predictor has been used - the model has increased
the accuracy of the churn prediction from 0.0% to 29.9%
Figure 13-15
Classification table - Block 1
E Scroll down to the bottom of this Classification Table.
The Classification Table shows that the last step is step 8. At this stage the algorithm has decided
that it no longer needs to add any further predictors into the model. Although the accuracy of the
non-churning customers has decreased a little to 91.2%, the accuracy of the prediction for those
167
Telecommunications Churn (Binomial Logistic Regression)
who did churn has risen from the original 0% to 47.1%. This is a significant improvement over the
original null model that used no predictors.
Figure 13-16
Classification table - Block 1
For a customer who wants to reduce churn, being able to reduce it by nearly half would be a
major step in protecting their income streams.
Note: This example also shows how taking the Overall Percentage as a guide to a model’s
accuracy may, in some cases, be misleading. The original null model was 72.6% accurate overall,
whereas the final predicted model has an overall accuracy of 79.1%; however, as we have seen,
the accuracy of the actual individual category predictions were vastly different.
To assess how well the model actually fits the data, a number of diagnostics are available in the
Advanced Output dialog box when you are building the model. Explanations of the mathematical
foundations of the modeling methods used in IBM® SPSS® Modeler are listed in the SPSS
Modeler Algorithms Guide, available from the \Documentation directory of the installation disk.
Note also that these results are based on the training data only. To assess how well the model
generalizes to other data in the real world, you would use a Partition node to hold out a subset of
records for purposes of testing and validation.
Chapter
Forecasting Bandwidth Utilization
(Time Series)
14
Forecasting with the Time Series Node
An analyst for a national broadband provider is required to produce forecasts of user subscriptions
in order to predict utilization of bandwidth. Forecasts are needed for each of the local markets
that make up the national subscriber base. You will use time series modeling to produce forecasts
for the next three months for a number of local markets. A second example shows how you can
convert source data if it is not in the correct format for input to the Time Series node.
These examples use the stream named broadband_create_models.str, which references the
data file named broadband_1.sav. These files are available from the Demos folder of any IBM®
SPSS® Modeler installation. This can be accessed from the IBM® SPSS® Modeler program
group on the Windows Start menu. The broadband_create_models.str file is in the streams folder.
The last example demonstrates how to apply the saved models to an updated dataset in order to
extend the forecasts by another three months.
In SPSS Modeler, you can produce multiple time series models in a single operation. The
source file you’ll be using has time series data for 85 different markets, although for the sake of
simplicity you will only model five of these markets, plus the total for all markets.
The broadband_1.sav data file has monthly usage data for each of 85 local markets. For the
purposes of this example, only the first five series will be used; a separate model will be created
for each of these five series, plus a total.
The file also includes a date field that indicates the month and year for each record. This field
will be used in a Time Intervals node to label records. The date field reads into SPSS Modeler
as a string, but in order to use the field in SPSS Modeler you will convert the storage type to
numeric Date format using a Filler node.
Figure 14-1
Sample stream to show Time Series modeling
© Copyright IBM Corporation 1994, 2012.
168
169
Forecasting Bandwidth Utilization (Time Series)
The Time Series node requires that each series be in a separate column, with a row for each
interval. SPSS Modeler provides methods for transforming data to match this format if necessary.
Figure 14-2
Monthly subscription data for broadband local markets
Creating the Stream
E Create a new stream and add a Statistics File source node pointing to broadband_1.sav.
E Use a Filter node to filter out the Market_6 to Market_85 fields and the MONTH_ and YEAR_
fields to simplify the model.
170
Chapter 14
Tip: To select multiple adjacent fields in a single operation, click the Market_6 field, hold down the
left mouse button and drag the mouse down to the Market_85 field. Selected fields are highlighted
in blue. To add the other fields, hold down the Ctrl key and click the MONTH_ and YEAR_ fields.
Figure 14-3
Simplifying the model
Examining the Data
It is always a good idea to have a feel for the nature of your data before building a model. Do the
data exhibit seasonal variations? Although the Expert Modeler can automatically find the best
seasonal or nonseasonal model for each series, you can often obtain faster results by limiting the
search to nonseasonal models when seasonality is not present in your data. Without examining
the data for each of the local markets, we can get a rough picture of the presence or absence of
seasonality by plotting the total number of subscribers over all five markets.
171
Forecasting Bandwidth Utilization (Time Series)
Figure 14-4
Plotting the total number of subscribers
E From the Graphs palette, attach a Time Plot node to the Filter node.
E Add the Total field to the Series list.
E Deselect the Display series in separate panels and Normalize check boxes.
E Click Run.
172
Chapter 14
Figure 14-5
Time plot of Total field
The series exhibits a very smooth upward trend with no hint of seasonal variations. There might
be individual series with seasonality, but it appears that seasonality is not a prominent feature of
the data in general.
Of course you should inspect each of the series before ruling out seasonal models. You can
then separate out series exhibiting seasonality and model them separately.
IBM® SPSS® Modeler makes it easy to plot multiple series together.
173
Forecasting Bandwidth Utilization (Time Series)
Figure 14-6
Plotting multiple time series
E Reopen the Time Plot node.
E Remove the Total field from the Series list (select it and click the red X button).
E Add the Market_1 through Market_5 fields to the list.
E Click Run.
174
Chapter 14
Figure 14-7
Time plot of multiple fields
Inspection of each of the markets reveals a steady upward trend in each case. Although some
markets are a little more erratic than others, there is no evidence of seasonality to be seen.
Defining the Dates
Now you need to change the storage type of the DATE_ field to Date format.
E Attach a Filler node to the Filter node.
E Open the Filler node and click the field selector button.
E Select DATE_ to add it to Fill in fields.
E Set the Replace condition to Always.
175
Forecasting Bandwidth Utilization (Time Series)
E Set the value of Replace with to to_date(DATE_).
Figure 14-8
Setting the date storage type
Change the default date format to match the format of the Date field. This is necessary for the
conversion of the Date field to work as expected.
E On the menu, choose Tools > Stream Properties > Options to display the Stream Options dialog box.
176
Chapter 14
E Set the default Date format to MON YYYY .
Figure 14-9
Setting the date format
Defining the Targets
E Add a Type node and set the role to None for the DATE_ field. Set the role to Target for all others
(the Market_n fields plus the Total field).
177
Forecasting Bandwidth Utilization (Time Series)
E Click the Read Values button to populate the Values column.
Figure 14-10
Setting the role for multiple fields
Setting the Time Intervals
E Add a Time Intervals node (from the Field Operations palette).
E On the Intervals tab, select Months as the time interval.
E Select the Build from data option.
178
Chapter 14
E Select DATE_ as the build field.
Figure 14-11
Setting the time interval
E On the Forecast tab, select the Extend records into the future check box.
E Set the value to 3.
179
Forecasting Bandwidth Utilization (Time Series)
E Click OK.
Figure 14-12
Setting the forecast period
Creating the Model
E From the Modeling palette, add a Time Series node to the stream and attach it to the Time
Intervals node.
180
Chapter 14
E Click Run on the Time Series node using all default settings. Doing so enables the Expert Modeler
to decide the most appropriate model to use for each time series.
Figure 14-13
Choosing the Expert Modeler for Time Series
E Attach the Time Series model nugget to the Time Intervals node.
E Attach a Table node to the Time Series model and click Run.
Figure 14-14
Sample stream to show Time Series modeling
181
Forecasting Bandwidth Utilization (Time Series)
There are now three new rows (61 through 63) appended to the original data. These are the rows
for the forecast period, in this case January to March 2004.
Several new columns are also present now—a number of $TI_ columns added by the Time
Intervals node and the $TS- columns added by the Time Series node. The columns indicate the
following for each row (i.e., each interval in the time series data):
Column
$TI_TimeIndex
$TI_TimeLabel
$TI_Year
$TI_Month
$TI_Count
$TI_Future
$TS-colname
$TSLCI-colname
$TSUCI-colname
$TS-Total
$TSLCI-Total
$TSUCI-Total
Description
The time interval index value for this row.
The time interval label for this row.
The year and month indicators for the generated
data in this row.
The number of records involved in determining the
new data for this row.
Indicates whether this row contains forecast data.
The generated model data for each column of the
original data.
The lower confidence interval value for each column
of the generated model data.
The upper confidence interval value for each column
of the generated model data.
The total of the $TS-colname values for this row.
The total of the $TSLCI-colname values for this
row.
The total of the $TSUCI-colname values for this
row.
The most significant columns for the forecast operation are the $TS-Market_n, $TSLCI-Market_n,
and $TSUCI-Market_n columns. In particular, these columns in rows 61 through 63 contain the
user subscription forecast data and confidence intervals for each of the local markets.
Examining the Model
E Double-click the Time Series model nugget to display data about the models generated for each
of the markets.
182
Chapter 14
Note how the Expert Modeler has chosen to generate a different type of model for Market 5 from
the type it has generated for the other markets.
Figure 14-15
Time Series models generated for the markets
The Predictors column shows how many fields were used as predictors for each target—in this
case, none.
The remaining columns in this view show various goodness-of-fit measures for each model.
The StationaryR**2 column shows the Stationary R-squared value. This statistic provides an
estimate of the proportion of the total variation in the series that is explained by the model. The
higher the value (to a maximum of 1.0), the better the fit of the model.
The Q, df, and Sig. columns relate to the Ljung-Box statistic, a test of the randomness of the
residual errors in the model—the more random the errors, the better the model is likely to be.
Q is the Ljung-Box statistic itself, while df (degrees of freedom) indicates the number of model
parameters that are free to vary when estimating a particular target.
The Sig. column gives the significance value of the Ljung-Box statistic, providing another
indication of whether the model is correctly specified. A significance value less than 0.05 indicates
that the residual errors are not random, implying that there is structure in the observed series that
is not accounted for by the model.
183
Forecasting Bandwidth Utilization (Time Series)
Taking both the Stationary R-squared and Significance values into account, the models that the
Expert Modeler has chosen for Market_1, Market_3, and Market_5 are quite acceptable. The Sig.
values for Market_2 and Market_4 are both less than 0.05, indicating that some experimentation
with better-fitting models for these markets might be necessary.
The summary values in the lower part of the display provide information on the distribution
of the statistics across all models. For example, the mean Stationary R-squared value across all
the models is 0.247, while the minimum such value is 0.049 (that of the Total model) and the
maximum is 0.544 (the value for Market_5).
SE denotes the standard error across all the models for each statistic. For example, the standard
error for Stationary R-squared across all models is 0.169.
The summary section also includes percentile values that provide information on the
distribution of the statistics across models. For each percentile, that percentage of models have a
value of the fit statistic below the stated value.
Thus for example, only 25% of the models have a Stationary R-squared value that is less
than 0.121.
E Click the View drop-down list and select Advanced.
184
Chapter 14
The display shows a number of additional goodness-of-fit measures. R**2 is the R-squared value,
an estimation of the total variation in the time series that can be explained by the model. As the
maximum value for this statistic is 1.0, our models are fine in this respect.
Figure 14-16
Time Series models advanced display
RMSE is the root mean square error, a measure of how much the actual values of a series differ
from the values predicted by the model, and is expressed in the same units as those used for the
series itself. As this is a measurement of an error, we want this value to be as low as possible. At
first sight it appears that the models for Market_2 and Market_3, while still acceptable according
to the statistics we have seen so far, are less successful than those for the other three markets.
These additional goodness-of-fit measure include the mean absolute percentage errors (MAPE) and
its maximum value (MaxAPE). Absolute percentage error is a measure of how much a target series
varies from its model-predicted level, expressed as a percentage value. By examining the mean
and maximum across all models, you can get an indication of the uncertainty in your predictions.
The MAPE value shows that all models display a mean uncertainty of less than 1%, which is
very low. The MaxAPE value displays the maximum absolute percentage error and is useful for
imagining a worst-case scenario for your forecasts. It shows that the largest percentage error for
each of the models falls in the range of roughly 1.8 to 2.5%, again a very low set of figures.
185
Forecasting Bandwidth Utilization (Time Series)
The MAE (mean absolute error) value shows the mean of the absolute values of the forecast
errors. Like the RMSE value, this is expressed in the same units as those used for the series
itself. MaxAE shows the largest forecast error in the same units and indicates worst-case scenario
for the forecasts.
Interesting though these absolute values are, it is the values of the percentage errors (MAPE and
MaxAPE) that are more useful in this case, as the target series represent subscriber numbers
for markets of varying sizes.
Do the MAPE and MaxAPE values represent an acceptable amount of uncertainty with the
models? They are certainly very low. This is a situation in which business sense comes into
play, because acceptable risk will change from problem to problem. We’ll assume that the
goodness-of-fit statistics fall within acceptable bounds and go on to look at the residual errors.
Examining the values of the autocorrelation function (ACF) and partial autocorrelation function
(PACF) for the model residuals provides more quantitative insight into the models than simply
viewing goodness-of-fit statistics.
A well-specified time series model will capture all of the nonrandom variation, including
seasonality, trend, and cyclic and other factors that are important. If this is the case, any error
should not be correlated with itself (autocorrelated) over time. A significant structure in either of
the autocorrelation functions would imply that the underlying model is incomplete.
186
Chapter 14
E Click the Residuals tab to display the values of the autocorrelation function (ACF) and partial
autocorrelation function (PACF) for the residual errors in the model for the first of the local
markets.
Figure 14-17
ACF and PACF values for the markets
In these plots, the original values of the error variable have been lagged by up to 24 time periods
and compared with the original value to see if there is any correlation over time. For the model to
be acceptable, none of the bars in the upper (ACF) plot should extend outside the shaded area, in
either a positive (up) or negative (down) direction.
Should this occur, you would need to check the lower (PACF) plot to see whether the structure
is confirmed there. The PACF plot looks at correlations after controlling for the series values at
the intervening time points.
The values for Market_1 are all within the shaded area, so we can continue and check the values
for the other markets.
E Click the Display plot for model drop-down list to display these values for the other markets and
the totals.
187
Forecasting Bandwidth Utilization (Time Series)
The values for Market_2 and Market_4 give a little cause for concern, confirming what we
suspected earlier from their Sig. values. We’ll need to experiment with some different models for
those markets at some point to see if we can get a better fit, but for the rest of this example, we’ll
concentrate on what else we can learn from the Market_1 model.
E From the Graphs palette, attach a Time Plot node to the Time Series model nugget.
E On the Plot tab, uncheck the Display series in separate panels check box.
E At the Series list, click the field selector button, select the Market_1 and $TS-Market_1 fields,
and click OK to add them to the list.
E
Click Run to display a line graph of the actual and forecast data for the first of the local markets.
Figure 14-18
Selecting the fields to plot
Notice how the forecast ($TS-Market_1) line extends past the end of the actual data. You now
have a forecast of expected demand for the next three months in this market.
188
Chapter 14
The lines for actual and forecast data over the entire time series are very close together on the
graph, indicating that this is a reliable model for this particular time series.
Figure 14-19
Time Plot of actual and forecast data for Market_1
Save the model in a file for use in a future example:
E Click OK to close the current graph.
E Open the Time Series model nugget.
E Choose File > Save Node and specify the file location.
E Click Save.
You have a reliable model for this particular market, but what margin of error does the forecast
have? You can get an indication of this by examining the confidence interval.
E Double-click the last Time Plot node in the stream (the one labeled Market_1 $TS-Market_1) to
open its dialog box again.
E Click the field selector button and add the $TSLCI-Market_1 and $TSUCI-Market_1 fields to
the Series list.
189
Forecasting Bandwidth Utilization (Time Series)
E
Click Run.
Figure 14-20
Adding more fields to plot
Now you have the same graph as before, but with the upper ($TSUCI) and lower ($TSLCI) limits
of the confidence interval added.
Notice how the boundaries of the confidence interval diverge over the forecast period,
indicating increasing uncertainty as you forecast further into the future.
190
Chapter 14
However, as each time period goes by, you will have another (in this case) month’s worth of
actual usage data on which to base your forecast. You can read the new data into the stream
and reapply your model now that you know it is reliable. For more information, see the
topic Reapplying a Time Series Model on p. 190.
Figure 14-21
Time Plot with confidence interval added
Summary
You have learned how to use the Expert Modeler to produce forecasts for multiple time series, and
you have saved the resulting models to an external file.
In the next example, you will see how to transform nonstandard time series data into a format
suitable for input to a Time Series node.
Reapplying a Time Series Model
This example applies the time series models from the first time series example but can also be
used independently. For more information, see the topic Forecasting with the Time Series Node
on p. 168.
As in the original scenario, an analyst for a national broadband provider is required to produce
monthly forecasts of user subscriptions for each of a number of local markets, in order to predict
bandwidth requirements. You have already used the Expert Modeler to create models and to
forecast three months into the future.
191
Forecasting Bandwidth Utilization (Time Series)
Your data warehouse has now been updated with the actual data for the original forecast period,
so you would like to use that data to extend the forecast horizon by another three months.
This example uses the stream named broadband_apply_models.str, which references the data
file named broadband_2.sav. These files are available from the Demos folder of any IBM®
SPSS® Modeler installation. This can be accessed from the IBM® SPSS® Modeler program
group on the Windows Start menu. The broadband_apply_models.str file is in the streams folder.
Retrieving the Stream
In this example, you’ll be recreating a Time Series node from the Time Series model saved in
the first example. Don’t worry if you don’t have a model saved—we’ve provided one in the
Demos folder.
E Open the stream broadband_apply_models.str from the streams folder under Demos.
Figure 14-22
Opening the stream
192
Chapter 14
Figure 14-23
Updated sales data
The updated monthly data is collected in broadband_2.sav.
E Attach a Table node to the IBM® SPSS® Statistics File source node, open the Table node and
click Run.
Note: The data file has been updated with the actual sales data for January through March 2004, in
rows 61 to 63.
E Open the Time Intervals node on the stream.
E Click the Forecast tab.
193
Forecasting Bandwidth Utilization (Time Series)
E Ensure that Extend records into the future is set to 3.
Figure 14-24
Checking the setting of the forecast period
Retrieving the Saved Model
E On the IBM® SPSS® Modeler menu, choose Insert > Node From File and select the TSmodel.nod
file from the Demos folder (or use the Time Series model you saved in the first time series
example).
194
Chapter 14
This file contains the time series models from the previous example. The insert operation places
the corresponding Time Series model nugget on the canvas.
Figure 14-25
Adding the model nugget
Generating a Modeling Node
E Open the Time Series model nugget and choose Generate > Generate Modeling Node.
This places a Time Series modeling node on the canvas.
Figure 14-26
Generating a modeling node from the model nugget
195
Forecasting Bandwidth Utilization (Time Series)
Generating a New Model
E Close the Time Series model nugget and delete it from the canvas.
The old model was built on 60 rows of data. You need to generate a new model based on the
updated sales data (63 rows).
E Attach the newly generated Time Series build node to the stream.
Figure 14-27
Attaching the modeling node to the stream
Figure 14-28
Reusing stored settings for the time series model
E Open the Time Series node.
E On the Model tab, ensure that Continue estimation using existing models is checked.
E Click Run to place a new model nugget on the canvas and in the Models palette.
196
Chapter 14
Examining the New Model
Figure 14-29
Table showing new forecast
E Attach a Table node to the new Time Series model nugget on the canvas.
E Open the Table node and click Run.
The new model still forecasts three months ahead because you’re reusing the stored settings.
However, this time it forecasts April through June because the estimation period (specified on the
Time Intervals node) now ends in March instead of January.
197
Forecasting Bandwidth Utilization (Time Series)
Figure 14-30
Specifying fields to plot
E Attach a Time Plot graph node to the Time Series model nugget.
This time we’ll use the time plot display designed especially for time series models.
E On the Plot tab, choose the Selected Time Series models option.
E At the Series list, click the field selector button, select the $TS-Market_1 field and click OK to
add it to the list.
E
Click Run.
Now you have a graph that shows the actual sales for Market_1 up to March 2004, together
with the forecast (Predicted) sales and the confidence interval (indicated by the blue shaded
area) up to June 2004.
198
Chapter 14
As in the first example, the forecast values follow the actual data closely throughout the time
period, indicating once again that you have a good model.
Figure 14-31
Forecast extended to June
Summary
You have learned how to apply saved models to extend your previous forecasts when more current
data becomes available, and you have done this without rebuilding your models. Of course, if
there is reason to think that a model has changed, you should rebuild it.
Chapter
Forecasting Catalog Sales (Time
Series)
15
A catalog company is interested in forecasting monthly sales of its men’s clothing line, based on
their sales data for the last 10 years.
This example uses the stream named catalog_forecast.str, which references the data file named
catalog_seasfac.sav. These files are available from the Demos directory of any IBM® SPSS®
Modeler installation. This can be accessed from the IBM® SPSS® Modeler program group on the
Windows Start menu. The catalog_forecast.str file is in the streams directory.
We’ve seen in an earlier example how you can let the Expert Modeler decide which is the most
appropriate model for your time series. Now it’s time to take a closer look at the two methods that
are available when choosing a model yourself—exponential smoothing and ARIMA.
To help you decide on an appropriate model, it’s a good idea to plot the time series first. Visual
inspection of a time series can often be a powerful guide in helping you choose. In particular,
you need to ask yourself:
Does the series have an overall trend? If so, does the trend appear constant or does it appear
to be dying out with time?
Does the series show seasonality? If so, do the seasonal fluctuations seem to grow with time
or do they appear constant over successive periods?
Creating the Stream
E Create a new stream and add a Statistics File source node pointing to catalog_seasfac.sav.
Figure 15-1
Forecasting catalog sales
© Copyright IBM Corporation 1994, 2012.
199
200
Chapter 15
Figure 15-2
Specifying the target field
E Open the IBM® SPSS® Statistics File source node and select the Types tab.
E Click Read Values, then OK.
E Click the Role column for the men field and set the role to Target.
E Set the role for all the other fields to None, and click OK.
201
Forecasting Catalog Sales (Time Series)
Figure 15-3
Setting the time interval
E Attach a Time Intervals node to the SPSS Statistics File source node.
E Open the Time Intervals node and set Time Interval to Months.
E Select Build from data.
E Set Field to date, and click OK.
202
Chapter 15
Figure 15-4
Plotting the time series
E Attach a Time Plot node to the Time Intervals node.
E On the Plot tab, add men to the Series list.
E Deselect the Normalize check box.
E Click Run.
203
Forecasting Catalog Sales (Time Series)
Examining the Data
Figure 15-5
Actual sales of men’s clothing
The series shows a general upward trend; that is, the series values tend to increase over time. The
upward trend is seemingly constant, which indicates a linear trend.
The series also has a distinct seasonal pattern with annual highs in December, as indicated by
the vertical lines on the graph. The seasonal variations appear to grow with the upward series
trend, which suggests multiplicative rather than additive seasonality.
E Click OK to close the plot.
Now that you’ve identified the characteristics of the series, you’re ready to try modeling it.
The exponential smoothing method is useful for forecasting series that exhibit trend, seasonality,
or both. As we’ve seen, your data exhibit both characteristics.
Exponential Smoothing
Building a best-fit exponential smoothing model involves determining the model type—whether
the model needs to include trend, seasonality, or both—and then obtaining the best-fit parameters
for the chosen model.
The plot of men’s clothing sales over time suggested a model with both a linear trend
component and a multiplicative seasonality component. This implies a Winters model. First,
however, we will explore a simple model (no trend and no seasonality) and then a Holt model
(incorporates linear trend but no seasonality). This will give you practice in identifying when a
model is not a good fit to the data, an essential skill in successful model building.
204
Chapter 15
Figure 15-6
Specifying exponential smoothing
We’ll start with a simple exponential smoothing model.
E Attach a Time Series node to the Time Intervals node.
E On the Model tab, set Method to Exponential Smoothing.
E Click Run to create the model nugget.
205
Forecasting Catalog Sales (Time Series)
Figure 15-7
Plotting the Time Series model
E Attach a Time Plot node to the model nugget.
E On the Plot tab, add men and $TS-men to the Series list.
E Deselect the Display series in separate panels and Normalize check boxes.
E Click Run.
Figure 15-8
Simple exponential smoothing model
The men plot represents the actual data, while $TS-men denotes the time series model.
206
Chapter 15
Although the simple model does, in fact, exhibit a gradual (and rather ponderous) upward trend,
it takes no account of seasonality. You can safely reject this model.
E Click OK to close the time plot window.
Figure 15-9
Selecting Holt’s model
Let’s try Holt’s linear model. This should at least model the trend better than the simple model,
although it too is unlikely to capture the seasonality.
E Reopen the Time Series node.
E On the Model tab, with Exponential Smoothing still selected as the method, click Criteria.
E On the Exponential Smoothing Criteria dialog box, choose Holts linear trend.
E Click OK to close the dialog box.
E Click Run to re-create the model nugget.
E Re-open the Time Plot node and click Run.
207
Forecasting Catalog Sales (Time Series)
Figure 15-10
Holt’s linear trend model
Holt’s model displays a smoother upward trend than the simple model but it still takes no account
of the seasonality, so you can discard this one too.
E Close the time plot window.
You may recall that the initial plot of men’s clothing sales over time suggested a model
incorporating a linear trend and multiplicative seasonality. A more suitable candidate, therefore,
might be Winters’ model.
Figure 15-11
Selecting Winters’ model
E Reopen the Time Series node.
E On the Model tab, with Exponential Smoothing still selected as the method, click Criteria.
E On the Exponential Smoothing Criteria dialog box, choose Winters multiplicative.
208
Chapter 15
E Click OK to close the dialog box.
E Click Run to re-create the model nugget.
E Open the Time Plot node and click Run.
Figure 15-12
Winters’ multiplicative model
This looks better—the model reflects both the trend and the seasonality of the data.
The dataset covers a period of 10 years and includes 10 seasonal peaks occurring in December
of each year. The 10 peaks present in the predicted results match up well with the 10 annual
peaks in the real data.
However, the results also underscore the limitations of the Exponential Smoothing procedure.
Looking at both the upward and downward spikes, there is significant structure that is not
accounted for.
If you are primarily interested in modeling a long-term trend with seasonal variation, then
exponential smoothing may be a good choice. To model a more complex structure such as this
one, we need to consider using the ARIMA procedure.
ARIMA
The ARIMA procedure allows you to create an autoregressive integrated moving-average
(ARIMA) model suitable for finely tuned modeling of time series. ARIMA models provide
more sophisticated methods for modeling trend and seasonal components than do exponential
smoothing models, and they allow the added benefit of including predictor variables in the model.
Continuing the example of the catalog company that wants to develop a forecasting model, we
have seen how the company has collected data on monthly sales of men’s clothing along with
several series that might be used to explain some of the variation in sales. Possible predictors
include the number of catalogs mailed and the number of pages in the catalog, the number of
phone lines open for ordering, the amount spent on print advertising, and the number of customer
service representatives.
209
Forecasting Catalog Sales (Time Series)
Are any of these predictors useful for forecasting? Is a model with predictors really better than
one without? Using the ARIMA procedure, we can create a forecasting model with predictors,
and see if there is a significant difference in predictive ability over the exponential smoothing
model with no predictors.
The ARIMA method enables you to fine-tune the model by specifying orders of autoregression,
differencing, and moving average, as well as seasonal counterparts to these components.
Determining the best values for these components manually can be a time-consuming process
involving a good deal of trial and error, so for this example, we’ll let the Expert Modeler choose
an ARIMA model for us.
We’ll try to build a better model by treating some of the other variables in the dataset as
predictor variables. The ones that seem most useful to include as predictors are the number of
catalogs mailed (mail), the number of pages in the catalog (page), the number of phone lines open
for ordering (phone), the amount spent on print advertising (print), and the number of customer
service representatives (service).
Figure 15-13
Setting the predictor fields
E Open the IBM® SPSS® Statistics File source node.
E On the Types tab, set the Role for mail, page, phone, print, and service to Input.
E Ensure that the role for men is set to Target and that all the remaining fields are set to None.
E Click OK.
210
Chapter 15
Figure 15-14
Choosing the Expert Modeler
E Open the Time Series node.
E On the Model tab, set Method to Expert Modeler and click Criteria.
211
Forecasting Catalog Sales (Time Series)
Figure 15-15
Choosing only ARIMA models
E On the Expert Modeler Criteria dialog box, choose the ARIMA models only option and ensure that
Expert Modeler considers seasonal models is checked.
E Click OK to close the dialog box.
E Click Run on the Model tab to re-create the model nugget.
Figure 15-16
Expert Modeler chooses two predictors
E Open the model nugget.
Notice how the Expert Modeler has chosen only two of the five specified predictors as being
significant to the model.
E Click OK to close the model nugget.
212
Chapter 15
E Open the Time Plot node and click Run.
Figure 15-17
ARIMA model with predictors specified
This model improves on the previous one by capturing the large downward spike as well, making
it the best fit so far.
We could try refining the model even further, but any improvements from this point on are
likely to be minimal. We’ve established that the ARIMA model with predictors is preferable, so
let’s use the model we have just built. For the purposes of this example, we’ll forecast sales
for the coming year.
E Click OK to close the time plot window.
E Open the Time Intervals node and select the Forecast tab.
E Select the Extend records into the future checkbox and set its value to 12.
213
Forecasting Catalog Sales (Time Series)
The use of predictors when forecasting requires you to specify estimated values for those fields in
the forecast period, so that the modeler can more accurately forecast the target field.
Figure 15-18
Specifying future values for predictor fields
E In the Future Values to use in Forecasting group, click the field selector button to the right of the
Values column.
E On the Select Fields dialog box, select mail through service and click OK.
In the real world, you would specify the future values manually at this point, since these five
predictors all relate to items that are under your control. For the purposes of this example, we’ll
use one of the predefined functions, to save having to specify 12 values for each predictor. (When
you’re more familiar with this example, you might want to try experimenting with different future
values to see what effect they have on the model.)
E For each field in turn, click the Values field to display the list of possible values and choose Mean
of recent points. This option calculates the mean of the last three data points for this field and
uses that as the estimated value in each case.
E Click OK.
E Open the Time Series node and click Run to re-create the model nugget.
E Open the Time Plot node and click Run.
214
Chapter 15
The forecast for 1999 looks good—as expected, there’s a return to normal sales levels following
the December peak, and a steady upward trend in the second half of the year, with sales in general
significantly above those for the previous year.
Figure 15-19
Sales forecast with predictors specified
Summary
You have successfully modeled a complex time series, incorporating not only an upward trend but
also seasonal and other variations. You have also seen how, through trial and error, you can get
closer and closer to an accurate model, which you have then used to forecast future sales.
In practice, you would need to reapply the model as your actual sales data are updated—for
example, every month or every quarter—and produce updated forecasts. For more information,
see the topic Reapplying a Time Series Model in Chapter 14 on p. 190.
Chapter
Making Offers to Customers
(Self-Learning)
16
The Self-Learning Response Model (SLRM) node generates and enables the updating of a model
that allows you to predict which offers are most appropriate for customers and the probability
of the offers being accepted. These sorts of models are most beneficial in customer relationship
management, such as marketing applications or call centers.
This example is based on a fictional banking company. The marketing department wants
to achieve more profitable results in future campaigns by matching the right offer of financial
services to each customer. Specifically, the example uses a Self-Learning Response Model
to identify the characteristics of customers who are most likely to respond favorably based on
previous offers and responses and to promote the best current offer based on the results.
This example uses the stream pm_selflearn.str, which references the data files
pm_customer_train1.sav, pm_customer_train2.sav, and pm_customer_train3.sav. These files
are available from the Demos folder of any IBM® SPSS® Modeler installation. This can be
accessed from the IBM® SPSS® Modeler program group on the Windows Start menu. The
pm_selflearn.str file is in the streams folder.
© Copyright IBM Corporation 1994, 2012.
215
216
Chapter 16
Existing Data
The company has historical data tracking the offers made to customers in past campaigns, along
with the responses to those offers. These data also include demographic and financial information
that can be used to predict response rates for different customers.
Figure 16-1
Responses to previous offers
Building the Stream
E Add a Statistics File source node pointing to pm_customer_train1.sav, located in the Demos folder
of your IBM® SPSS® Modeler installation.
Figure 16-2
SLRM sample stream
E Add a Filler node and select campaign as the Fill in field.
E Select a Replace type of Always.
217
Making Offers to Customers (Self-Learning)
E In the Replace with text box, enter to_string(campaign) and click OK.
Figure 16-3
Derive a campaign field
218
Chapter 16
E Add a Type node, and set the Role to None for the customer_id, response_date, purchase_date,
product_id, Rowid, and X_random fields.
Figure 16-4
Changing the Type node settings
E Set the Role to Target for the campaign and response fields. These are the fields on which you
want to base your predictions.
Set the Measurement to Flag for the response field.
E Click Read Values, then OK.
Because the campaign field data show as a list of numbers (1, 2, 3, and 4), you can reclassify the
fields to have more meaningful titles.
E Add a Reclassify node to the Type node.
E In the Reclassify into field, select Existing field.
E In the Reclassify field list, select campaign.
E Click the Get button; the campaign values are added to the Original value column.
E In the New value column, enter the following campaign names in the first four rows:
Mortgage
Car loan
Savings
Pension
219
Making Offers to Customers (Self-Learning)
E Click OK.
Figure 16-5
Reclassify the campaign names
220
Chapter 16
E Attach an SLRM modeling node to the Reclassify node. On the Fields tab, select campaign for the
Target field, and response for the Target response field.
Figure 16-6
Select the target and target response
E On the Settings tab, in the Maximum number of predictions per record field, reduce the number
to 2.
This means that for each customer, there will be two offers identified that have the highest
probability of being accepted.
221
Making Offers to Customers (Self-Learning)
E Ensure that Take account of model reliability is selected, and click Run.
Figure 16-7
SLRM node settings
222
Chapter 16
Browsing the Model
E Open the model nugget. The Model tab initially shows the estimated the accuracy of the
predictions for each offer and the relative importance of each predictor in estimating the model.
To display the correlation of each predictor with the target variable, choose Association with
Response from the View list in the right-hand pane.
E To switch between each of the four offers for which there are predictions, select the required
offer from the View list in the left-hand pane.
Figure 16-8
SLRM model nugget
E Close the model nugget window.
E On the stream canvas, disconnect the IBM® SPSS® Statistics File source node pointing to
pm_customer_train1.sav.
223
Making Offers to Customers (Self-Learning)
E Add a Statistics File source node pointing to pm_customer_train2.sav, located in the Demos folder
of your IBM® SPSS® Modeler installation, and connect it to the Filler node.
Figure 16-9
Attaching second data source to SLRM stream
E On the Model tab of the SLRM node, select Continue training existing model.
Figure 16-10
Continue training model
E Click Run to re-create the model nugget. To view its details, double-click the nugget on the canvas.
224
Chapter 16
The Model tab now shows the revised estimates of the accuracy of the predictions for each offer.
E Add a Statistics File source node pointing to pm_customer_train3.sav, located in the Demos folder
of your SPSS Modeler installation, and connect it to the Filler node.
Figure 16-11
Attaching third data source to SLRM stream
E Click Run to re-create the model nugget once more. To view its details, double-click the nugget
on the canvas.
E The Model tab now shows the final estimated accuracy of the predictions for each offer.
225
Making Offers to Customers (Self-Learning)
As you can see, the average accuracy fell slightly (from 86.9% to 85.4%) as you added the
additional data sources; however, this fluctuation is a minimal amount and may be attributed
to slight anomalies within the available data.
Figure 16-12
Updated SLRM model nugget
E Attach a Table node to the last (third) generated model and execute the Table node.
E Scroll across to the right of the table. The predictions show which offers a customer is most likely
to accept and the confidence that they will accept, depending on each customer’s details.
For example, in the first line of the table shown, there is only a 13.2% confidence rating (denoted
by the value 0.132 in the $SC-campaign-1 column) ) that a customer who previously took out a
car loan will accept a pension if offered one . However, the second and third lines show two more
customers who also took out a car loan; in their cases, there is a 95.7% confidence that they, and
226
Chapter 16
other customers with similar histories, would open a savings account if offered one, and over 80%
confidence that they would accept a pension.
Figure 16-13
Model output - predicted offers and confidences
Explanations of the mathematical foundations of the modeling methods used in SPSS Modeler
are listed in the SPSS Modeler Algorithms Guide, available from the \Documentation directory
of the product DVD.
Note also that these results are based on the training data only. To assess how well the model
generalizes to other data in the real world, you would use a Partition node to hold out a subset of
records for purposes of testing and validation. .
Chapter
17
Predicting Loan Defaulters (Bayesian
Network)
Bayesian networks enable you to build a probability model by combining observed and recorded
evidence with “common-sense” real-world knowledge to establish the likelihood of occurrences
by using seemingly unlinked attributes.
This example uses the stream named bayes_bankloan.str, which references the data file named
bankloan.sav. These files are available from the Demos directory of any IBM® SPSS® Modeler
installation and can be accessed from the IBM® SPSS® Modeler program group on the Windows
Start menu. The bayes_bankloan.str file is in the streams directory.
For example, suppose a bank is concerned about the potential for loans not to be repaid. If
previous loan default data can be used to predict which potential customers are liable to have
problems repaying loans, these “bad risk” customers can either be declined a loan or offered
alternative products.
This example focuses on using existing loan default data to predict potential future defaulters,
and looks at three different Bayesian network model types to establish which is better at predicting
in this situation.
Building the Stream
E Add a Statistics File source node pointing to bankloan.sav in the Demos folder.
Figure 17-1
Bayesian Network sample stream
E Add a Type node to the source node and set the role of the default field to Target. All other fields
should have their role set to Input.
© Copyright IBM Corporation 1994, 2012.
227
228
Chapter 17
E Click the Read Values button to populate the Values column.
Figure 17-2
Selecting the target field
Cases where the target has a null value are of no use when building the model. You can exclude
those cases to prevent them from being used in model evaluation.
E Add a Select node to the Type node.
E For Mode, select Discard.
229
Predicting Loan Defaulters (Bayesian Network)
E In the Condition box, enter default = ‘$null$’.
Figure 17-3
Discarding null targets
Because you can build several different types of Bayesian networks, it is worth comparing several
to see which model provides the best predictions. The first one to create is a Tree Augmented
Naïve Bayes (TAN) model.
E Attach a Bayesian Network node to the Select node.
E On the Model tab, for Model name, select Custom and enter TAN in the text box.
230
Chapter 17
E For Structure type, select TAN and click OK.
Figure 17-4
Creating a Tree Augmented Naïve Bayes model
The second model type to build has a Markov Blanket structure.
E Attach a second Bayesian Network node to the Select node.
E On the Model tab, for Model name, select Custom and enter Markov in the text box.
231
Predicting Loan Defaulters (Bayesian Network)
E For Structure type, select Markov Blanket and click OK.
Figure 17-5
Creating a Markov Blanket model
The third model type to build has a Markov Blanket structure and also uses feature selection
preprocessing to select the inputs that are significantly related to the target variable.
E Attach a third Bayesian Network node to the Select node.
E On the Model tab, for Model name, select Custom and enter Markov-FS in the text box.
E For Structure type, select Markov Blanket.
232
Chapter 17
E Select Include feature selection preprocessing step and click OK.
Figure 17-6
Creating a Markov Blanket model with Feature Selection preprocessing
Browsing the Model
E Run the stream to create the model nuggets, which are added to the stream and to the Models
palette in the upper-right corner. To view their details, double-click on any of the model nuggets
in the stream.
The model nugget Model tab is split into two panes. The left pane contains a network graph
of nodes that displays the relationship between the target and its most important predictors, as
well as the relationship between the predictors.
233
Predicting Loan Defaulters (Bayesian Network)
The right pane shows either Predictor Importance, which indicates the relative importance of each
predictor in estimating the model, or Conditional Probabilities, which contains the conditional
probability value for each node value and each combination of values in its parent nodes.
Figure 17-7
Viewing a Tree Augmented Naïve Bayes model
E Connect the TAN model nugget to the Markov nugget (choose Replace on the warning dialog).
E Connect the Markov nugget to the Markov-FS nugget (choose Replace on the warning dialog).
E Align the three nuggets with the Select node for ease of viewing.
Figure 17-8
Aligning the nuggets in the stream
E To rename the model outputs for clarity on the Evaluation graph that you’ll be creating, attach a
Filter node to the Markov-FS model nugget.
234
Chapter 17
E In the right Field column, rename $B-default as TAN, $B1-default as Markov, and $B2-default
as Markov-FS.
Figure 17-9
Rename model field names
To compare the models’ predicted accuracy, you can build a gains chart.
E Attach an Evaluation graph node to the Filter node and execute the graph node using its default
settings.
235
Predicting Loan Defaulters (Bayesian Network)
The graph shows that each model type produces similar results; however, the Markov model is
slightly better.
Figure 17-10
Evaluating model accuracy
To check how well each model predicts, you could use an Analysis node instead of the Evaluation
graph. This shows the accuracy in terms of percentage for both correct and incorrect predictions.
E Attach an Analysis node to the Filter node and execute the Analysis node using its default settings.
236
Chapter 17
As with the Evaluation graph, this shows that the Markov model is slightly better at predicting
correctly; however, the Markov-FS model is only a few percentage points behind the Markov
model. This may mean it would be better to use the Markov-FS model since it uses fewer inputs to
calculate its results, thereby saving on data collection and entry time and processing time.
Figure 17-11
Analyzing model accuracy
Explanations of the mathematical foundations of the modeling methods used in IBM® SPSS®
Modeler are listed in the SPSS Modeler Algorithms Guide, available from the \Documentation
directory of the installation disk.
Note also that these results are based on the training data only. To assess how well the model
generalizes to other data in the real world, you would use a Partition node to hold out a subset of
records for purposes of testing and validation.
Chapter
18
Retraining a Model on a Monthly Basis
(Bayesian Network)
Bayesian networks enable you to build a probability model by combining observed and recorded
evidence with “common-sense” real-world knowledge to establish the likelihood of occurrences
by using seemingly unlinked attributes.
This example uses the stream named bayes_churn_retrain.str, which references the data files
named telco_Jan.sav and telco_Feb.sav. These files are available from the Demos directory of any
IBM® SPSS® Modeler installation and can be accessed from the IBM® SPSS® Modeler program
group on the Windows Start menu. The bayes_churn_retrain.str file is in the streams directory.
For example, suppose that a telecommunications provider is concerned about the number of
customers it is losing to competitors (churn). If historic customer data can be used to predict
which customers are more likely to churn in the future, these customers can be targeted with
incentives or other offers to discourage them from transferring to another service provider.
This example focuses on using an existing month’s churn data to predict which customers may
be likely to churn in the future and then adding the following month’s data to refine and retrain
the model.
Building the Stream
E Add a Statistics File source node pointing to telco_Jan.sav in the Demos folder.
Figure 18-1
Bayesian Network sample stream
© Copyright IBM Corporation 1994, 2012.
237
238
Chapter 18
Previous analysis has shown you that several data fields are of little importance when predicting
churn. These fields can be filtered from your data set to increase the speed of processing when
you are building and scoring models.
E Add a Filter node to the Source node.
E Exclude all fields except address, age, churn, custcat, ed, employ, gender, marital, reside, retire,
and tenure.
E Click OK.
Figure 18-2
Filtering unnecessary fields
E Add a Type node to the Filter node.
E Open the Type node and click the Read Values button to populate the Values column.
239
Retraining a Model on a Monthly Basis (Bayesian Network)
E In order that the Evaluation node can assess which value is true and which is false, set the
measurement level for the churn field to Flag, and set its role to Target. Click OK.
Figure 18-3
Selecting the target field
You can build several different types of Bayesian networks; however, for this example you are
going to build a Tree Augmented Naïve Bayes (TAN) model. This creates a large network and
ensures that you have included all possible links between data variables, thereby building a
robust initial model.
E Attach a Bayesian Network node to the Type node.
E On the Model tab, for Model name, select Custom and enter Jan in the text box.
E For Parameter learning method, select Bayes adjustment for small cell counts.
240
Chapter 18
E Click Run. The model nugget is added to the stream, and also to the Models palette in the
upper-right corner.
Figure 18-4
Creating a Tree Augmented Naïve Bayes model
E Add a Statistics File source node pointing to telco_Feb.sav in the Demos folder.
E Attach this new source node to the Filter node (on the warning dialog, choose Replace to replace
the connection to the previous source node).
Figure 18-5
Adding the second month’s data
E On the Model tab of the Bayesian Network node, for Model name, select Custom and enter
Jan-Feb in the text box.
E Select Continue training existing model.
241
Retraining a Model on a Monthly Basis (Bayesian Network)
E Click Run. The model nugget overwrites the existing one in the stream, but is also added to
the Models palette in the upper-right corner.
Figure 18-6
Retraining the model
Evaluating the Model
To compare the models, you must combine the two datasets.
242
Chapter 18
E Add an Append node and attach both the telco_Jan.sav and telco_Feb.sav source nodes to it.
Figure 18-7
Append the two data sources
E Copy the Filter and Type nodes from earlier in the stream and paste them onto the stream canvas.
E Attach the Append node to the newly copied Filter node.
Figure 18-8
Pasting the copied nodes into the stream
The nuggets for the two Bayesian Network models are located in the Models palette in the
upper-right corner.
E Double-click the Jan model nugget to bring it into the stream, and attach it to the newly copied
Type node.
243
Retraining a Model on a Monthly Basis (Bayesian Network)
E Attach the Jan-Feb model nugget already in the stream to the Jan model nugget.
E Open the Jan model nugget.
Figure 18-9
Adding the nuggets to the stream
The Bayesian Network model nugget Model tab is split into two columns. The left column
contains a network graph of nodes that displays the relationship between the target and its most
important predictors, as well as the relationship between the predictors.
244
Chapter 18
The right column shows either Predictor Importance, which indicates the relative importance
of each predictor in estimating the model, or Conditional Probabilities, which contains the
conditional probability value for each node value and each combination of values in its parent
nodes.
Figure 18-10
Bayesian Network model showing predictor importance
To display the conditional probabilities for any node, click on the node in the left column. The
right column is updated to show the required details.
245
Retraining a Model on a Monthly Basis (Bayesian Network)
The conditional probabilities are shown for each bin that the data values have been divided into
relative to the node’s parent and sibling nodes.
Figure 18-11
Bayesian Network model showing conditional probabilities
E To rename the model outputs for clarity, attach a Filter node to the Jan-Feb model nugget.
246
Chapter 18
E In the right Field column, rename $B-churn as Jan and $B1-churn as Jan-Feb.
Figure 18-12
Rename model field names
To check how well each model predicts churn, use an Analysis node; this shows the accuracy in
terms of percentage for both correct and incorrect predictions.
E Attach an Analysis node to the Filter node.
E Open the Analysis node and click Run.
247
Retraining a Model on a Monthly Basis (Bayesian Network)
This shows that both models have a similar degree of accuracy when predicting churn.
Figure 18-13
Analyzing model accuracy
As an alternative to the Analysis node, you can use an Evaluation graph to compare the models’
predicted accuracy by building a gains chart.
E Attach an Evaluation graph node to the Filter node.
and execute the graph node using its default settings.
248
Chapter 18
As with the Analysis node, the graph shows that each model type produces similar results;
however, the retrained model using both months’ data is slightly better because it has a higher
level of confidence in its predictions.
Figure 18-14
Evaluating model accuracy
Explanations of the mathematical foundations of the modeling methods used in IBM® SPSS®
Modeler are listed in the SPSS Modeler Algorithms Guide, available from the \Documentation
directory of the installation disk.
Note also that these results are based on the training data only. To assess how well the model
generalizes to other data in the real world, you would use a Partition node to hold out a subset of
records for purposes of testing and validation.
Chapter
Retail Sales Promotion (Neural
Net/C&RT)
19
This example deals with data that describes retail product lines and the effects of promotion on
sales. (This data is fictitious.) Your goal in this example is to predict the effects of future sales
promotions. Similar to the condition monitoring example, the data mining process consists of the
exploration, data preparation, training, and test phases.
This example uses the streams named goodsplot.str and goodslearn.str, which reference the data
files named GOODS1n and GOODS2n. These files are available from the Demos directory of
any IBM® SPSS® Modeler installation. This can be accessed from the IBM® SPSS® Modeler
program group on the Windows Start menu. The stream goodsplot.str is in the streams folder,
while the goodslearn.str file is in the streams directory.
Examining the Data
Each record contains:
Class. Product type.
Cost. Unit price.
Promotion. Index of amount spent on a particular promotion.
Before. Revenue before promotion.
After. Revenue after promotion.
© Copyright IBM Corporation 1994, 2012.
249
250
Chapter 19
The stream goodsplot.str contains a simple stream to display the data in a table. The two revenue
fields (Before and After) are expressed in absolute terms; however, it seems likely that the increase
in revenue after the promotion (and presumably as a result of it) would be a more useful figure.
Figure 19-1
Effects of promotion on product sales
251
Retail Sales Promotion (Neural Net/C&RT)
goodsplot.str also contains a node to derive this value, expressed as a percentage of the revenue
before the promotion, in a field called Increase and displays a table showing this field.
Figure 19-2
Increase in revenue after promotion
In addition, the stream displays a histogram of the increase and a scatterplot of the increase against
the promotion costs expended, overlaid with the category of product involved.
Figure 19-3
Histogram of increase in revenue
252
Chapter 19
The scatterplot shows that for each class of product, an almost linear relationship exists between
the increase in revenue and the cost of promotion. Therefore, it seems likely that a decision
tree or neural network could predict, with reasonable accuracy, the increase in revenue from
the other available fields.
Figure 19-4
Revenue increase versus promotional expenditure
Learning and Testing
The stream goodslearn.str trains a neural network and a decision tree to make this prediction
of revenue increase.
Figure 19-5
Modeling stream goodslearn.str
Once you have executed the model nodes and generated the actual models, you can test the
results of the learning process. You do this by connecting the decision tree and network in series
between the Type node and a new Analysis node, changing the input (data) file to GOODS2n, and
253
Retail Sales Promotion (Neural Net/C&RT)
executing the Analysis node. From the output of this node, in particular from the linear correlation
between the predicted increase and the correct answer, you will find that the trained systems
predict the increase in revenue with a high degree of success.
Further exploration could focus on the cases where the trained systems make relatively large
errors; these could be identified by plotting the predicted increase in revenue against the actual
increase. Outliers on this graph could be selected using IBM® SPSS® Modeler’s interactive
graphics, and from their properties, it might be possible to tune the data description or learning
process to improve accuracy.
Chapter
20
Condition Monitoring (Neural Net/C5.0)
This example concerns monitoring status information from a machine and the problem of
recognizing and predicting fault states. The data is created from a fictitious simulation and consists
of a number of concatenated series measured over time. Each record is a snapshot report on the
machine in terms of the following:
Time. An integer.
Power. An integer.
Temperature. An integer.
Pressure. 0 if normal, 1 for a momentary pressure warning.
Uptime. Time since last serviced.
Status. Normally 0, changes to error code on error (101, 202, or 303).
Outcome. The error code that appears in this time series, or 0 if no error occurs. (These codes
are available only with the benefit of hindsight.)
This example uses the streams named condplot.str and condlearn.str, which reference the data
files named COND1n and COND2n. These files are available from the Demos directory of any
IBM® SPSS® Modeler installation. This can be accessed from the IBM® SPSS® Modeler
program group on the Windows Start menu. The condplot.str and condlearn.str files are in the
streams directory.
For each time series, there is a series of records from a period of normal operation followed by
a period leading to the fault, as shown in the following table:
Time
0
1
Power
1059
1059
Temperature
259
259
51
52
53
54
1059
1059
1007
998
259
259
259
259
89
90
0
1
839
834
965
965
259
259
251
251
51
52
53
54
965
965
938
936
251
251
251
251
© Copyright IBM Corporation 1994, 2012.
Pressure
0
0
...
0
0
0
0
...
0
0
0
0
...
0
0
0
0
254
Uptime
404
404
Status
0
0
Outcome
0
0
404
404
404
404
0
0
0
0
0
0
303
303
404
404
209
209
0
303
0
0
303
303
0
0
209
209
209
209
0
0
0
0
0
0
101
101
255
Condition Monitoring (Neural Net/C5.0)
Time
Power
Temperature
208
209
644
640
251
251
Pressure
...
0
0
Uptime
Status
Outcome
209
209
0
101
101
101
The following process is common to most data mining projects:
Examine the data to determine which attributes may be relevant to the prediction or
recognition of the states of interest.
Retain those attributes (if already present), or derive and add them to the data, if necessary.
Use the resultant data to train rules and neural nets.
Test the trained systems using independent test data.
Examining the Data
The file condplot.str illustrates the first part of the process. It contains a stream that plots a
number of graphs. If the time series of temperature or power contains visible patterns, you could
differentiate between impending error conditions or possibly predict their occurrence. For both
temperature and power, the stream below plots the time series associated with the three different
error codes on separate graphs, yielding six graphs. Select nodes separate the data associated
with the different error codes.
Figure 20-1
Condplot stream
256
Chapter 20
The results of this stream are shown in this figure.
Figure 20-2
Temperature and power over time
The graphs clearly display patterns distinguishing 202 errors from 101 and 303 errors. The 202
errors show rising temperature and fluctuating power over time; the other errors do not. However,
patterns distinguishing 101 from 303 errors are less clear. Both errors show even temperature and
a drop in power, but the drop in power seems steeper for 303 errors.
Based on these graphs, it appears that the presence and rate of change for both temperature
and power, as well as the presence and degree of fluctuation, are relevant to predicting and
distinguishing faults. These attributes should therefore be added to the data before applying
the learning systems.
257
Condition Monitoring (Neural Net/C5.0)
Data Preparation
Based on the results of exploring the data, the stream condlearn.str derives the relevant data
and learns to predict faults.
Figure 20-3
Condlearn stream
The stream uses a number of Derive nodes to prepare the data for modeling.
Variable File node. Reads data file COND1n.
Derive Pressure Warnings. Counts the number of momentary pressure warnings. Reset when
time returns to 0.
Derive TempInc. Calculates momentary rate of temperature change using @DIFF1.
Derive PowerInc. Calculates momentary rate of power change using @DIFF1.
Derive PowerFlux. A flag, true if power varied in opposite directions in the last record and
this one; that is, for a power peak or trough.
Derive PowerState. A state that starts as Stable and switches to Fluctuating when two
successive power fluxes are detected. Switches back to Stable only when there hasn’t been
a power flux for five time intervals or when Time is reset.
PowerChange. Average of PowerInc over the last five time intervals.
TempChange. Average of TempInc over the last five time intervals.
Discard Initial (select). Discards the first record of each time series to avoid large (incorrect)
jumps in Power and Temperature at boundaries.
Discard fields. Cuts records down to Uptime, Status, Outcome, Pressure Warnings,
PowerState, PowerChange, and TempChange.
Type. Defines the role of Outcome as Target (the field to predict). In addition, defines the
measurement level of Outcome as Nominal, Pressure Warnings as Continuous, and PowerState
as Flag.
258
Chapter 20
Learning
Running the stream in condlearn.str trains the C5.0 rule and neural network (net). The network
may take some time to train, but training can be interrupted early to save a net that produces
reasonable results. Once the learning is complete, the Models tab at the upper right of the
managers window flashes to alert you that two new nuggets were created: one represents the
neural net and one represents the rule.
Figure 20-4
Models manager with model nuggets
The model nuggets are also added to the existing stream, enabling us to test the system or export
the results of the model. In this example, we will test the results of the model.
Testing
The model nuggets are added to the stream, both of them connected to the Type node.
E Reposition the nuggets as shown, so that the Type node connects to the neural net nugget, which
connects to the C5.0 nugget.
E Attach an Analysis node to the C5.0 nugget.
259
Condition Monitoring (Neural Net/C5.0)
E Edit the original source node to read the file COND2n (instead of COND1n), as COND2n contains
unseen test data.
Figure 20-5
Testing the trained network
E Open the Analysis node and click Run.
Doing so yields figures reflecting the accuracy of the trained network and rule.
Chapter
Classifying Telecommunications
Customers (Discriminant Analysis)
21
Discriminant analysis is a statistical technique for classifying records based on values of input
fields. It is analogous to linear regression but takes a categorical target field instead of a numeric
one.
For example, suppose a telecommunications provider has segmented its customer base by
service usage patterns, categorizing the customers into four groups. If demographic data can be
used to predict group membership, you can customize offers for individual prospective customers.
This example uses the stream named telco_custcat_discriminant.str, which references the data
file named telco.sav. These files are available from the Demos directory of any IBM® SPSS®
Modeler installation. This can be accessed from the IBM® SPSS® Modeler program group on the
Windows Start menu. The telco_custcat_discriminant.str file is in the streams directory.
The example focuses on using demographic data to predict usage patterns. The target field custcat
has four possible values which correspond to the four customer groups, as follows:
Value
1
2
3
4
Label
Basic Service
E-Service
Plus Service
Total Service
Creating the Stream
E First, set the stream properties to show variable and value labels in the output. From the menus,
choose:
File > Stream Properties... > Options > General
© Copyright IBM Corporation 1994, 2012.
260
261
Classifying Telecommunications Customers (Discriminant Analysis)
E Make sure that Display field and value labels in output is selected and click OK.
Figure 21-1
Stream properties
262
Chapter 21
E Add a Statistics File source node pointing to telco.sav in the Demos folder.
Figure 21-2
Sample stream to classify customers using discriminant analysis
E Add a Type node and click Read Values, making sure that all measurement levels are set correctly.
For example, most fields with values 0 and 1 can be regarded as flags.
Figure 21-3
Setting the measurement level for multiple fields
Tip: To change properties for multiple fields with similar values (such as 0/1), click the Values
column header to sort fields by value, and then hold down the shift key while using the mouse or
arrow keys to select all the fields you want to change. You can then right-click on the selection to
change the measurement level or other attributes of the selected fields.
Notice that gender is more correctly considered as a field with a set of two values, instead of a
flag, so leave its Measurement value as Nominal.
263
Classifying Telecommunications Customers (Discriminant Analysis)
E Set the role for the custcat field to Target. All other fields should have their role set to Input.
Figure 21-4
Setting field role
Since this example focuses on demographics, use a Filter node to include only the relevant fields
(region, age, marital, address, income, ed, employ, retire, gender, reside, and custcat). Other
fields can be excluded for the purpose of this analysis.
Figure 21-5
Filtering on demographic fields
264
Chapter 21
(Alternatively, you could change the role to None for these fields rather than exclude them, or
select the fields you want to use in the modeling node.)
E In the Discriminant node, click the Model tab and select the Stepwise method.
Figure 21-6
Choosing model options
E On the Expert tab, set the mode to Expert and click Output.
265
Classifying Telecommunications Customers (Discriminant Analysis)
E Select Summary table, Territorial map, and Summary of Steps in the Advanced Output dialog box,
then click OK.
Figure 21-7
Choosing output options
Examining the Model
E Click Run to create the model, which is added to the stream and to the Models palette in the
upper-right corner. To view its details, double-click on the model nugget in the stream.
266
Chapter 21
The Summary tab shows (among other things) the target and the complete list of inputs (predictor
fields) submitted for consideration.
Figure 21-8
Model summary showing target and input fields
For details of the discriminant analysis results:
E Click the Advanced tab.
E Click the “Launch in external browser” button (just below the Model tab) to view the results
in your Web browser.
267
Classifying Telecommunications Customers (Discriminant Analysis)
Stepwise Discriminant Analysis
Figure 21-9
Variables not in the analysis, step 0
When you have a lot of predictors, the stepwise method can be useful by automatically selecting
the “best” variables to use in the model. The stepwise method starts with a model that doesn’t
include any of the predictors. At each step, the predictor with the largest F to Enter value that
exceeds the entry criteria (by default, 3.84) is added to the model.
Figure 21-10
Variables not in the analysis, step 3
The variables left out of the analysis at the last step all have F to Enter values smaller than 3.84,
so no more are added.
Figure 21-11
Variables in the analysis
268
Chapter 21
This table displays statistics for the variables that are in the analysis at each step. Tolerance is
the proportion of a variable’s variance not accounted for by other independent variables in the
equation. A variable with very low tolerance contributes little information to a model and can
cause computational problems.
F to Remove values are useful for describing what happens if a variable is removed from the
current model (given that the other variables remain). F to Remove for the entering variable is the
same as F to Enter at the previous step (shown in the Variables Not in the Analysis table).
A Note of Caution Concerning Stepwise Methods
Stepwise methods are convenient, but have their limitations. Be aware that because stepwise
methods select models based solely upon statistical merit, it may choose predictors that have no
practical significance. If you have some experience with the data and have expectations about
which predictors are important, you should use that knowledge and eschew stepwise methods.
If, however, you have many predictors and no idea where to start, running a stepwise analysis
and adjusting the selected model is better than no model at all.
Checking Model Fit
Figure 21-12
Eigenvalues
Nearly all of the variance explained by the model is due to the first two discriminant functions.
Three functions are fit automatically, but due to its minuscule eigenvalue, you can fairly safely
ignore the third.
Figure 21-13
Wilks’ lambda
Wilks’ lambda agrees that only the first two functions are useful. For each set of functions, this
tests the hypothesis that the means of the functions listed are equal across groups. The test of
function 3 has a significance value greater than 0.10, so this function contributes little to the model.
269
Classifying Telecommunications Customers (Discriminant Analysis)
Structure Matrix
Figure 21-14
Structure matrix
When there is more than one discriminant function, an asterisk(*) marks each variable’s largest
absolute correlation with one of the canonical functions. Within each function, these marked
variables are then ordered by the size of the correlation.
Level of education is most strongly correlated with the first function, and it is the only variable
most strongly correlated with this function.
Years with current employer, Age in years, Household income in thousands, Years at current
address, Retired, and Gender are most strongly correlated with the second function, although
Gender and Retired are more weakly correlated than the others. The other variables mark this
function as a “stability” function.
Number of people in household and Marital status are most strongly correlated with the third
discriminant function, but this is a useless function, so these are nearly useless predictors.
270
Chapter 21
Territorial Map
Figure 21-15
Territorial map
The territorial map helps you to study the relationships between the groups and the discriminant
functions. Combined with the structure matrix results, it gives a graphical interpretation of the
relationship between predictors and groups. The first function, shown on the horizontal axis,
separates group 4 (Total service customers) from the others. Since Level of education is strongly
positively correlated with the first function, this suggests that your Total service customers are, in
general, the most highly educated. The second function separates groups 1 and 3 (Basic service
and Plus service customers). Plus service customers tend to have been working longer and are
older than Basic service customers. E-service customers are not separated well from the others,
although the map suggests that they tend to be well educated with a moderate amount of work
experience.
In general, the closeness of the group centroids, marked with asterisks (*), to the territorial lines
suggests that the separation between all groups is not very strong.
Only the first two discriminant functions are plotted, but since the third function was found to be
rather insignificant, the territorial map offers a comprehensive view of the discriminant model.
271
Classifying Telecommunications Customers (Discriminant Analysis)
Classification Results
Figure 21-16
Classification results
From Wilks’ lambda, you know that your model is doing better than guessing, but you need to
turn to the classification results to determine how much better. Given the observed data, the “null”
model (that is, one without predictors) would classify all customers into the modal group, Plus
service. Thus, the null model would be correct 281/1000 = 28.1% of the time. Your model gets
11.4% more or 39.5% of the customers. In particular, your model excels at identifying Total
service customers. However, it does an exceptionally poor job of classifying E-service customers.
You may need to find another predictor in order to separate these customers.
Summary
You have created a discriminant model that classifies customers into one of four predefined
“service usage” groups, based on demographic information from each customer. Using the
structure matrix and territorial map, you identified which variables are most useful for segmenting
your customer base. Lastly, the classification results show that the model does poorly at classifying
E-service customers. More research is required to determine another predictor variable that
better classifies these customers, but depending on what you are looking to predict, the model
may be perfectly adequate for your needs. For example, if you are not concerned with identifying
E-service customers the model may be accurate enough for you. This may be the case where
the E-service is a loss-leader which brings in little profit. If, for example, your highest return
on investment comes from Plus service or Total service customers, the model may give you
the information you need.
Also note that these results are based on the training data only. To assess how well the model
generalizes to other data, you can use a Partition node to hold out a subset of records for purposes
of testing and validation.
Explanations of the mathematical foundations of the modeling methods used in IBM®
SPSS® Modeler are listed in the SPSS Modeler Algorithms Guide. This is available from the
\Documentation directory of the installation disk.
Chapter
22
Analyzing Interval-Censored Survival
Data (Generalized Linear Models)
When analyzing survival data with interval censoring—that is, when the exact time of the event of
interest is not known but is known only to have occurred within a given interval—then applying
the Cox model to the hazards of events in intervals results in a complementary log-log regression
model.
Partial information from a study designed to compare the efficacy of two therapies for
preventing the recurrence of ulcers is collected in ulcer_recurrence.sav. This dataset has been
presented and analyzed elsewhere . Using generalized linear models, you can replicate the results
for the complementary log-log regression models.
This example uses the stream named ulcer_genlin.str, which references the data file
ulcer_recurrence.sav. The data file is in the Demos folder and the stream file is in the streams
subfolder. For more information, see the topic Demos Folder in Chapter 1 on p. 6.
Creating the Stream
E Add a Statistics File source node pointing to ulcer_recurrence.sav in the Demos folder.
Figure 22-1
Sample stream to predict ulcer recurrence
© Copyright IBM Corporation 1994, 2012.
272
273
Analyzing Interval-Censored Survival Data (Generalized Linear Models)
E On the Filter tab of the source node, filter out id and time.
Figure 22-2
Filter unwanted fields
E On the Types tab of the source node, set the role for the result field to Target and set its
measurement level to Flag. A result of 1 indicates that the ulcer has recurred. All other fields
should have their role set to Input.
274
Chapter 22
E Click Read Values to instantiate the data.
Figure 22-3
Setting field role
275
Analyzing Interval-Censored Survival Data (Generalized Linear Models)
E Add a Field Reorder node and specify duration, treatment, and age as the order of inputs. This
determines the order in which fields are entered in the model and will help you try to replicate
Collett’s results.
Figure 22-4
Reordering fields so they are entered into the model as desired
E Attach a GenLin node to the source node; on the GenLin node, click the Model tab.
E Select First (Lowest) as the reference category for the target. This indicates that the second category
is the event of interest, and its effect on the model is in the interpretation of parameter estimates.
A continuous predictor with a positive coefficient indicates increased probability of recurrence
276
Chapter 22
with increasing values of the predictor; categories of a nominal predictor with larger coefficients
indicate increased probability of recurrence with respect to other categories of the set.
Figure 22-5
Choosing model options
E Click the Expert tab and select Expert to activate the expert modeling options.
E Select Binomial as the distribution and Complementary log-log as the link function.
E Select Fixed value as the method for estimating the scale parameter and leave the default value
of 1.0.
277
Analyzing Interval-Censored Survival Data (Generalized Linear Models)
E Select Descending as the category order for factors. This indicates that the first category of each
factor will be its reference category; the effect of this selection on the model is in the interpretation
of parameter estimates.
Figure 22-6
Choosing expert options
E Run the stream to create the model nugget, which is added to the stream canvas, and also to
the Models palette in the upper right corner. To view the model details, right-click the nugget
and choose Edit or Browse.
278
Chapter 22
Tests of Model Effects
Figure 22-7
Tests of model effects for main-effects model
None of the model effects is statistically significant; however, any observable differences in the
treatment effects are of clinical interest, so we will fit a reduced model with just the treatment
as a model term.
Fitting the Treatment-Only Model
E On the Fields tab of the GenLin node, click Use custom settings.
E Select result as the target.
279
Analyzing Interval-Censored Survival Data (Generalized Linear Models)
E Select treatment as the sole input.
Figure 22-8
Choosing field options
E Run the stream and open the resulting model nugget.
On the model nugget, select the Advanced tab and scroll to the bottom.
280
Chapter 22
Parameter Estimates
Figure 22-9
Parameter estimates for treatment-only model
The treatment effect (the difference of the linear predictor between the two treatment levels; that
is, the coefficient for [treatment=1]) is still not statistically significant, but only suggestive that
treatment A [treatment=0] may be better than B [treatment=1] because the parameter estimate
for treatment B is larger than that for A, and is thus associated with an increased probability of
recurrence in the first 12 months. The linear predictor, (intercept + treatment effect) is an estimate
of log(−log(1−P(recur12,t)), where P(recur12, t) is the probability of recurrence at 12 months
for treatment t(=A or B). These predicted probabilities are generated for each observation in
the dataset.
281
Analyzing Interval-Censored Survival Data (Generalized Linear Models)
Predicted Recurrence and Survival Probabilities
Figure 22-10
Derive node settings options
E For each patient, the model scores the predicted result and the probability of that predicted result.
In order to see the predicted recurrence probabilities, copy the generated model to the palette
and attach a Derive node.
E In the Settings tab, type precur as the derive field.
E Choose to derive it as Conditional.
E Click the calculator button to open the Expression Builder for the If condition.
282
Chapter 22
Figure 22-11
Derive node: Expression Builder for If condition
E Insert the $G-result field into the expression.
E Click OK.
The derive field precur will take the value of the Then expression when $G-result equals 1 and
the value of the Else expression when it is 0.
283
Analyzing Interval-Censored Survival Data (Generalized Linear Models)
Figure 22-12
Derive node: Expression Builder for Then expression
E Click the calculator button to open the Expression Builder for the Then expression.
E Insert the $GP-result field into the expression.
E Click OK.
Figure 22-13
Derive node: Expression Builder for Else expression
E Click the calculator button to open the Expression Builder for the Else expression.
284
Chapter 22
E Type 1- in the expression and then insert the $GP-result field into the expression.
E Click OK.
Figure 22-14
Derive node settings options
E Attach a table node to the Derive node and execute it.
285
Analyzing Interval-Censored Survival Data (Generalized Linear Models)
Figure 22-15
Predicted probabilities
There is an estimated 0.211 probability that patients assigned to treatment A will experience a
recurrence in the first 12 months; 0.292 for treatment B. Note that 1−P(recur12, t) is the survivor
probability at 12 months, which may be of more interest to survival analysts.
Modeling the Recurrence Probability by Period
A problem with the model as it stands is that it ignores the information gathered at the first
examination; that is, that many patients did not experience a recurrence in the first six months. A
“better” model would model a binary response that records whether or not the event occurred
during each interval. Fitting this model requires a reconstruction of the original dataset, which can
be found in ulcer_recurrence_recoded.sav. For more information, see the topic Demos Folder in
Chapter 1 on p. 6. This file contains two additional variables:
Period, which records whether the case corresponds to the first examination period or the
second.
Result by period, which records whether there was a recurrence for the given patient during
the given period.
Each original case (patient) contributes one case per interval in which it remains in the risk set.
Thus, for example, patient 1 contributes two cases; one for the first examination period in which
no recurrence occurred, and one for the second examination period, in which a recurrence was
recorded. Patient 10, on the other hand, contributes a single case because a recurrence was
286
Chapter 22
recorded in the first period. Patients 16, 28, and 34 dropped out of the study after six months, and
thus contribute only a single case to the new dataset.
E Add a Statistics File source node pointing to ulcer_recurrence_recoded.sav in the Demos folder.
Figure 22-16
Sample stream to predict ulcer recurrence
E On the Filter tab of the source node, filter out id, time, and result.
Figure 22-17
Filter unwanted fields
287
Analyzing Interval-Censored Survival Data (Generalized Linear Models)
E On the Types tab of the source node, set the role for the result2 field to Target and set its
measurement level to Flag. All other fields should have their role set to Input.
Figure 22-18
Setting field role
288
Chapter 22
E Add a Field Reorder node and specify period, duration, treatment, and age as the order of inputs.
Making period the first input (and not including the intercept term in the model) will allow you to
fit a full set of dummy variables to capture the period effects.
Figure 22-19
Reordering fields so they are entered into the model as desired
289
Analyzing Interval-Censored Survival Data (Generalized Linear Models)
E On the GenLin node, click the Model tab.
Figure 22-20
Choosing model options
E Select First (Lowest) as the reference category for the target. This indicates that the second category
is the event of interest, and its effect on the model is in the interpretation of parameter estimates.
E Deselect Include intercept in model.
290
Chapter 22
E Click the Expert tab and select Expert to activate the expert modeling options.
Figure 22-21
Choosing expert options
E Select Binomial as the distribution and Complementary log-log as the link function.
E Select Fixed value as the method for estimating the scale parameter and leave the default value
of 1.0.
E Select Descending as the category order for factors. This indicates that the first category of each
factor will be its reference category; the effect of this selection on the model is in the interpretation
of parameter estimates.
E Run the stream to create the model nugget, which is added to the stream canvas, and also to
the Models palette in the upper right corner. To view the model details, right-click the nugget
and choose Edit or Browse.
291
Analyzing Interval-Censored Survival Data (Generalized Linear Models)
Tests of Model Effects
Figure 22-22
Tests of model effects for main-effects model
None of the model effects is statistically significant; however, any observable differences in the
period and treatment effects are of clinical interest, so we will fit a reduced model with just
those model terms.
Fitting the Reduced Model
E On the Fields tab of the GenLin node, click Use custom settings.
E Select result2 as the target.
292
Chapter 22
E Select period and treatment as the inputs.
Figure 22-23
Choosing field options
E Execute the node and browse the generated model, and then copy the generated model to the
palette, attach a table node, and execute it.
293
Analyzing Interval-Censored Survival Data (Generalized Linear Models)
Parameter Estimates
Figure 22-24
Parameter estimates for treatment-only model
The treatment effect is still not statistically significant but only suggestive that treatment A may
be better than B because the parameter estimate for treatment B is associated with an increased
probability of recurrence in the first 12 months. The period values are statistically significantly
different from 0, but this is because of the fact that an intercept term is not fit. The period effect
(the difference between the values of the linear predictor for [period=1] and [period=2]) is
not statistically significant, as can be seen in the tests of model effects. The linear predictor
(period effect + treatment effect) is an estimate of log(−log(1−P(recurp, t)), where P(recurp, t) is
the probability of recurrence at the period p(=1 or 2, representing six months or 12 months)
given treatment t(=A or B). These predicted probabilities are generated for each observation in
the dataset.
294
Chapter 22
Predicted Recurrence and Survival Probabilities
Figure 22-25
Derive node settings options
E For each patient, the model scores the predicted result and the probability of that predicted result.
In order to see the predicted recurrence probabilities, copy the generated model to the palette
and attach a Derive node.
E In the Settings tab, type precur as the derive field.
E Choose to derive it as Conditional.
E Click the calculator button to open the Expression Builder for the If condition.
295
Analyzing Interval-Censored Survival Data (Generalized Linear Models)
Figure 22-26
Derive node: Expression Builder for If condition
E Insert the $G-result2 field into the expression.
E Click OK.
The derive field precur will take the value of the Then expression when $G-result2 equals 1 and
the value of the Else expression when it is 0.
296
Chapter 22
Figure 22-27
Derive node: Expression Builder for Then expression
E Click the calculator button to open the Expression Builder for the Then expression.
E Insert the $GP-result2 field into the expression.
E Click OK.
Figure 22-28
Derive node: Expression Builder for Else expression
E Click the calculator button to open the Expression Builder for the Else expression.
297
Analyzing Interval-Censored Survival Data (Generalized Linear Models)
E Type 1- in the expression and then insert the $GP-result2 field into the expression.
E Click OK.
Figure 22-29
Derive node settings options
E Attach a table node to the Derive node and execute it.
298
Chapter 22
Figure 22-30
Predicted probabilities
The estimated recurrence probabilities can be summarized as follows:
Treatment
A
B
6 months
0.104
0.125
12 months
0.153
0.183
From these, the survival probability through 12 months can be estimated as 1−(P(recur1, t) +
P(recur2, t)×(1−P(recur1, t))); thus, for each treatment:
A: 1 − (0.104 + 0.153*0.896) = 0.759
B: 1 − (0.125 + 0.183*0.875) = 0.715
which again shows nonstatistically significant support for A as the better treatment.
Summary
Using Generalized Linear Models, you have fit a series of complementary log-log regression
models for interval-censored survival data. While there is some support for choosing treatment A,
achieving a statistically significant result may require a larger study. However, there are some
further avenues to explore with the existing data.
299
Analyzing Interval-Censored Survival Data (Generalized Linear Models)
It may be worthwhile to refit the model with interaction effects, particularly between Period
and Treatment group.
Explanations of the mathematical foundations of the modeling methods used in IBM® SPSS®
Modeler are listed in the SPSS Modeler Algorithms Guide.
Chapter
23
Using Poisson Regression to Analyze
Ship Damage Rates (Generalized
Linear Models)
A generalized linear model can be used to fit a Poisson regression for the analysis of count
data. For example, a dataset presented and analyzed elsewhere concerns damage to cargo ships
caused by waves. The incident counts can be modeled as occurring at a Poisson rate given the
values of the predictors, and the resulting model can help you determine which ship types are
most prone to damage.
This example uses the stream ships_genlin.str, which references the data file ships.sav.
The data file is in the Demos folder and the stream file is in the streams subfolder. For more
information, see the topic Demos Folder in Chapter 1 on p. 6.
Modeling the raw cell counts can be misleading in this situation because the Aggregate months
of service varies by ship type. Variables like this that measure the amount of “exposure” to risk are
handled within the generalized linear model as offset variables. Moreover, a Poisson regression
assumes that the log of the dependent variable is linear in the predictors. Thus, to use generalized
linear models to fit a Poisson regression to the accident rates, you need to use Logarithm of
aggregate months of service.
Fitting an “Overdispersed” Poisson Regression
E Add a Statistics File source node pointing to ships.sav in the Demos folder.
Figure 23-1
Sample stream to analyze damage rates
© Copyright IBM Corporation 1994, 2012.
300
301
Using Poisson Regression to Analyze Ship Damage Rates (Generalized Linear Models)
E On the Filter tab of the source node, exclude the field months_service. The log-transformed values
of this variable are contained in log_months_service, which will be used in the analysis.
Figure 23-2
Filtering an unneeded field
(Alternatively, you could change the role to None for this field on the Types tab rather than exclude
it, or select the fields you want to use in the modeling node.)
E On the Types tab of the source node, set the role for the damage_incidents field to Target. All
other fields should have their role set to Input.
302
Chapter 23
E Click Read Values to instantiate the data.
Figure 23-3
Setting field role
E Attach a Genlin node to the source node; on the Genlin node, click the Model tab.
303
Using Poisson Regression to Analyze Ship Damage Rates (Generalized Linear Models)
E Select log_months_service as the offset variable.
Figure 23-4
Choosing model options
304
Chapter 23
E Click the Expert tab and select Expert to activate the expert modeling options.
Figure 23-5
Choosing expert options
E Select Poisson as the distribution for the response and Log as the link function.
E Select Pearson Chi-Square as the method for estimating the scale parameter. The scale parameter
is usually assumed to be 1 in a Poisson regression, but McCullagh and Nelder use the Pearson
chi-square estimate to obtain more conservative variance estimates and significance levels.
E Select Descending as the category order for factors. This indicates that the first category of each
factor will be its reference category; the effect of this selection on the model is in the interpretation
of parameter estimates.
E Click Run to create the model nugget, which is added to the stream canvas, and also to the Models
palette in the upper right corner. To view the model details, right-click the nugget and choose
Edit or Browse, then click the Advanced tab.
305
Using Poisson Regression to Analyze Ship Damage Rates (Generalized Linear Models)
Goodness-of-Fit Statistics
Figure 23-6
Goodness-of-fit statistics
The goodness-of-fit statistics table provides measures that are useful for comparing competing
models. Additionally, the Value/df for the Deviance and Pearson Chi-Square statistics gives
corresponding estimates for the scale parameter. These values should be near 1.0 for a Poisson
regression; the fact that they are greater than 1.0 indicates that fitting the overdispersed model
may be reasonable.
Omnibus Test
Figure 23-7
Omnibus test
The omnibus test is a likelihood-ratio chi-square test of the current model versus the null (in this
case, intercept) model. The significance value of less than 0.05 indicates that the current model
outperforms the null model.
306
Chapter 23
Tests of Model Effects
Figure 23-8
Tests of model effects
Each term in the model is tested for whether it has any effect. Terms with significance values less
than 0.05 have some discernible effect. Each of the main-effects terms contributes to the model.
Parameter Estimates
Figure 23-9
Parameter estimates
The parameter estimates table summarizes the effect of each predictor. While interpretation of
the coefficients in this model is difficult because of the nature of the link function, the signs of
the coefficients for covariates and relative values of the coefficients for factor levels can give
important insights into the effects of the predictors in the model.
For covariates, positive (negative) coefficients indicate positive (inverse) relationships
between predictors and outcome. An increasing value of a covariate with a positive coefficient
corresponds to an increasing rate of damage incidents.
307
Using Poisson Regression to Analyze Ship Damage Rates (Generalized Linear Models)
For factors, a factor level with a greater coefficient indicates greater incidence of damage.
The sign of a coefficient for a factor level is dependent upon that factor level’s effect relative
to the reference category.
You can make the following interpretations based on the parameter estimates:
Ship type B [type=2] has a statistically significantly (p value of 0.019) lower damage rate
(estimated coefficient of –0.543) than type A [type=1], the reference category. Type C
[type=3] actually has an estimated parameter lower than B, but the variability in C’s estimate
clouds the effect. See the estimated marginal means for all relations between factor levels.
Ships constructed between 1965–69 [construction=65] and 1970–74 [construction=70]
have statistically significantly (p values <0.001) higher damage rates (estimated coefficients
of 0.697 and 0.818, respectively) than those built between 1960–64 [construction=60], the
reference category. See the estimated marginal means for all relations between factor levels.
Ships in operation between 1975–79 [operation=75] have statistically significantly (p value
of 0.012) higher damage rates (estimated coefficient of 0.384) than those in operation between
1960–1974 [operation=60].
Fitting Alternative Models
One problem with the “overdispersed” Poisson regression is that there is no formal way to test it
versus the “standard” Poisson regression. However, one suggested formal test to determine
whether there is overdispersion is to perform a likelihood ratio test between a “standard” Poisson
regression and a negative binomial regression with all other settings equal. If there is no
overdispersion in the Poisson regression, then the statistic −2×(log-likelihood for Poisson model
− log-likelihood for negative binomial model) should have a mixture distribution with half its
probability mass at 0 and the rest in a chi-square distribution with 1 degree of freedom.
308
Chapter 23
Figure 23-10
Expert tab
To fit the “standard” Poisson regression, copy and paste the Genlin node, attach it to the source
node, open the new node and click the Expert tab.
E Select Fixed value as the method for estimating the scale parameter. By default, this value is 1.
309
Using Poisson Regression to Analyze Ship Damage Rates (Generalized Linear Models)
Figure 23-11
Expert tab
E To fit the negative binomial regression, copy and paste the Genlin node, attach it to the source
node, open the new node and click the Expert tab.
E Select Negative binomial as the distribution. Leave the default value of 1 for the ancillary parameter.
E Run the stream and browse the Advanced tab on the newly-created model nuggets.
310
Chapter 23
Goodness-of-Fit Statistics
Figure 23-12
Goodness-of-fit statistics for standard Poisson regression
The log-likelihood reported for the standard Poisson regression is –68.281. Compare this to the
negative binomial model.
Figure 23-13
Goodness-of-fit statistics for negative binomial regression
The log-likelihood reported for the negative binomial regression is –83.725. This is actually
smaller than the log-likelihood for the Poisson regression, which indicates (without the need for
a likelihood ratio test) that this negative binomial regression does not offer an improvement
over the Poisson regression.
However, the chosen value of 1 for the ancillary parameter of the negative binomial distribution
may not be optimal for this dataset. Another way you could test for overdispersion is to fit a
negative binomial model with ancillary parameter equal to 0 and request the Lagrange multiplier
test on the Output dialog of the Expert tab. If the test is not significant, overdispersion should not
be a problem for this dataset.
311
Using Poisson Regression to Analyze Ship Damage Rates (Generalized Linear Models)
Summary
Using Generalized Linear Models, you have fit three different models for count data. The negative
binomial regression was shown not to offer any improvement over the Poisson regression. The
overdispersed Poisson regression seems to offer a reasonable alternative to the standard Poisson
model, but there is not a formal test for choosing between them.
Explanations of the mathematical foundations of the modeling methods used in IBM® SPSS®
Modeler are listed in the SPSS Modeler Algorithms Guide.
Chapter
24
Fitting a Gamma Regression to Car
Insurance Claims (Generalized Linear
Models)
A generalized linear model can be used to fit a Gamma regression for the analysis of positive
range data. For example, a dataset presented and analyzed elsewhere concerns damage claims for
cars. The average claim amount can be modeled as having a gamma distribution, using an inverse
link function to relate the mean of the dependent variable to a linear combination of the predictors.
In order to account for the varying number of claims used to compute the average claim amounts,
you specify Number of claims as the scaling weight.
This example uses the stream named car-insurance_genlin.str, which references the data file
named car_insurance_claims.sav. The data file is in the Demos folder and the stream file is in the
streams subfolder. For more information, see the topic Demos Folder in Chapter 1 on p. 6.
Creating the Stream
E Add a Statistics File source node pointing to car_insurance_claims.sav in the Demos folder.
Figure 24-1
Sample stream to predict car insurance claims
E On the Types tab of the source node, set the role for the claimamt field to Target. All other fields
should have their role set to Input.
© Copyright IBM Corporation 1994, 2012.
312
313
Fitting a Gamma Regression to Car Insurance Claims (Generalized Linear Models)
E Click Read Values to instantiate the data.
Figure 24-2
Setting field role
E Attach a Genlin node to the source node; in the Genlin node, click the Fields tab.
314
Chapter 24
E Select nclaims as the scale weight field.
Figure 24-3
Choosing field options
315
Fitting a Gamma Regression to Car Insurance Claims (Generalized Linear Models)
E Click the Expert tab and select Expert to activate the expert modeling options.
Figure 24-4
Choosing expert options
E Select Gamma as the response distribution.
E Select Power as the link function and type -1.0 as the exponent of the power function. This is
an inverse link.
E Select Pearson chi-square as the method for estimating the scale parameter. This is the method
used by McCullagh and Nelder, so we follow it here in order to replicate their results.
E Select Descending as the category order for factors. This indicates that the first category of each
factor will be its reference category; the effect of this selection on the model is in the interpretation
of parameter estimates.
E Click Run to create the model nugget, which is added to the stream canvas, and also to the Models
palette in the upper-right corner. To view the model details, right-click the model nugget and
choose Edit or Browse, then select the Advanced tab.
316
Chapter 24
Parameter Estimates
Figure 24-5
Parameter estimates
The omnibus test and tests of model effects (not shown) indicate that the model outperforms
the null model and that each of the main effects terms contribute to the model. The parameter
estimates table shows the same values obtained by McCullagh and Nelder for the factor levels and
the scale parameter.
Summary
Using Generalized Linear Models, you have fit a gamma regression to the claims data. Note that
while the canonical link function for the gamma distribution was used in this model, a log link
will also give reasonable results. In general, it is difficult to impossible to directly compare
models with different link functions; however, the log link is a special case of the power link
where the exponent is 0, thus you can compare the deviances of a model with a log link and a
model with a power link to determine which gives the better fit (see, for example, section 11.3
of McCullagh and Nelder).
Explanations of the mathematical foundations of the modeling methods used in IBM® SPSS®
Modeler are listed in the SPSS Modeler Algorithms Guide.
Chapter
Classifying Cell Samples (SVM)
25
Support Vector Machine (SVM) is a classification and regression technique that is particularly
suitable for wide datasets. A wide dataset is one with a large number of predictors, such as might
be encountered in the field of bioinformatics (the application of information technology to
biochemical and biological data).
A medical researcher has obtained a dataset containing characteristics of a number of human
cell samples extracted from patients who were believed to be at risk of developing cancer.
Analysis of the original data showed that many of the characteristics differed significantly between
benign and malignant samples. The researcher wants to develop an SVM model that can use the
values of these cell characteristics in samples from other patients to give an early indication of
whether their samples might be benign or malignant.
This example uses the stream named svm_cancer.str, available in the Demos folder under the
streams subfolder. The data file is cell_samples.data. For more information, see the topic Demos
Folder in Chapter 1 on p. 6.
The example is based on a dataset that is publicly available from the UCI Machine Learning
Repository (Asuncion and Newman, 2007). The dataset consists of several hundred human cell
sample records, each of which contains the values of a set of cell characteristics. The fields in
each record are:
Field name
ID
Clump
UnifSize
UnifShape
MargAdh
SingEpiSize
BareNuc
BlandChrom
NormNucl
Mit
Class
Description
Patient identifier
Clump thickness
Uniformity of cell size
Uniformity of cell shape
Marginal adhesion
Single epithelial cell size
Bare nuclei
Bland chromatin
Normal nucleoli
Mitoses
Benign or malignant
For the purposes of this example, we’re using a dataset that has a relatively small number of
predictors in each record.
© Copyright IBM Corporation 1994, 2012.
317
318
Chapter 25
Creating the Stream
Figure 25-1
Sample stream to show SVM modeling
E Create a new stream and add a Var File source node pointing to cell_samples.data in the Demos
folder of your IBM® SPSS® Modeler installation.
Let’s take a look at the data in the source file.
E Add a Table node to the stream.
E Attach the Table node to the Var File node and run the stream.
319
Classifying Cell Samples (SVM)
Figure 25-2
Source data for SVM
The ID field contains the patient identifiers. The characteristics of the cell samples from each
patient are contained in fields Clump to Mit. The values are graded from 1 to 10, with 1 being
the closest to benign.
The Class field contains the diagnosis, as confirmed by separate medical procedures, as to
whether the samples are benign (value = 2) or malignant (value = 4).
320
Chapter 25
Figure 25-3
Type node settings
E Add a Type node and attach it to the Var File node.
E Open the Type node.
We want the model to predict the value of Class (that is, benign (=2) or malignant (=4)). As this
field can have one of only two possible values, we need to change its measurement level to
reflect this.
E In the Measurement column for the Class field (the last one in the list), click the value Continuous
and change it to Flag.
E Click Read Values.
E In the Role column, set the role for ID (the patient identifier) to None, as this will not be used
either as a predictor or a target for the model.
E Set the role for the target, Class, to Target and leave the role of all the other fields (the predictors)
as Input.
E Click OK.
The SVM node offers a choice of kernel functions for performing its processing. As there’s no
easy way of knowing which function performs best with any given dataset, we’ll choose different
functions in turn and compare the results. Let’s start with the default, RBF (Radial Basis Function).
321
Classifying Cell Samples (SVM)
Figure 25-4
Model tab settings
E From the Modeling palette, attach an SVM node to the Type node.
E Open the SVM node. On the Model tab, click the Custom option for Model name and type class-rbf
in the adjacent text field.
322
Chapter 25
Figure 25-5
Default Expert tab settings
E On the Expert tab, set the Mode to Expert for readability but leave all the default options as they
are. Note that Kernel type is set to RBF by default. All the options are greyed out in Simple mode.
Figure 25-6
Analyze tab settings
E On the Analyze tab, select the Calculate variable importance check box.
323
Classifying Cell Samples (SVM)
E Click Run. The model nugget is placed in the stream, and in the Models palette at the top right of
the screen.
E Double-click the model nugget in the stream.
Examining the Data
Figure 25-7
Predictor Importance graph
On the Model tab, the Predictor Importance graph shows the relative effect of the various fields
on the prediction. This shows us that BareNuc has easily the greatest effect, while UnifShape
and Clump are also quite significant.
E Click OK.
324
Chapter 25
E Attach a Table node to the class-rbf model nugget.
E Open the Table node and click Run.
Figure 25-8
Fields added for prediction and confidence value
E The model has created two extra fields. Scroll the table output to the right to see them:
New field name
$S-Class
$SP-Class
Description
Value for Class predicted by the model.
Propensity score for this prediction (the likelihood of this prediction being
true, a value from 0.0 to 1.0).
Just by looking at the table, we can see that the propensity scores (in the $SP-Class column)
for most of the records are reasonably high.
However, there are some significant exceptions; for example, the record for patient 1041801 at
line 13, where the value of 0.514 is unacceptably low. Also, comparing Class with $S-Class, it’s
clear that this model has made a number of incorrect predictions, even where the propensity score
was relatively high (for example, lines 2 and 4).
Let’s see if we can do better by choosing a different function type.
325
Classifying Cell Samples (SVM)
Trying a Different Function
Figure 25-9
Setting a new name for the model
E Close the Table output window.
E Attach a second SVM modeling node to the Type node.
E Open the new SVM node.
E On the Model tab, choose Custom and type class-poly as the model name.
326
Chapter 25
Figure 25-10
Expert tab settings for Polynomial
E On the Expert tab, set Mode to Expert.
E Set Kernel type to Polynomial and click Run. The class-poly model nugget is added to the stream,
and also to the Models palette at the top right of the screen.
E Connect the class-rbf model nugget to the class-poly model nugget (choose Replace at the
warning dialog).
E Attach a Table node to the class-poly nugget.
E Open the Table node and click Run.
327
Classifying Cell Samples (SVM)
Comparing the Results
Figure 25-11
Fields added for Polynomial function
E Scroll the table output to the right to see the newly added fields.
The generated fields for the Polynomial function type are named $S1-Class and $SP1-Class.
The results for Polynomial look much better. Many of the propensity scores are 0.995 or better,
which is very encouraging.
E To confirm the improvement in the model, attach an Analysis node to the class-poly model nugget.
Open the Analysis node and click Run.
328
Chapter 25
Figure 25-12
Analysis node
This technique with the Analysis node enables you to compare two or more model nuggets of the
same type. The output from the Analysis node shows that the RBF function correctly predicts
97.85% of the cases, which is still quite good. However, the output shows that the Polynomial
function has correctly predicted the diagnosis in every single case. In practice you are unlikely to
see 100% accuracy, but you can use the Analysis node to help determine whether the model is
acceptably accurate for your particular application.
In fact, neither of the other function types (Sigmoid and Linear) performs as well as Polynomial
on this particular dataset. However, with a different dataset, the results could easily be different,
so it’s always worth trying the full range of options.
Summary
You have used different types of SVM kernel functions to predict a classification from a number
of attributes. You have seen how different kernels give different results for the same dataset and
how you can measure the improvement of one model over another.
Chapter
Using Cox Regression to Model
Customer Time to Churn
26
As part of its efforts to reduce customer churn, a telecommunications company is interested in
modeling the “time to churn” in order to determine the factors that are associated with customers
who are quick to switch to another service. To this end, a random sample of customers is selected
and their time spent as customers, whether they are still active customers, and various other
fields are pulled from the database.
This example uses the stream telco_coxreg.str, which references the data file telco.sav.
The data file is in the Demos folder and the stream file is in the streams subfolder. For more
information, see the topic Demos Folder in Chapter 1 on p. 6.
Building a Suitable Model
E Add a Statistics File source node pointing to telco.sav in the Demos folder.
Figure 26-1
Sample stream to analyze time to churn
© Copyright IBM Corporation 1994, 2012.
329
330
Chapter 26
E On the Filter tab of the source node, exclude the fields region, income, longten through wireten,
and loglong through logwire.
Figure 26-2
Filtering unneeded fields
(Alternatively, you could change the role to None for these fields on the Types tab rather than
exclude it, or select the fields you want to use in the modeling node.)
E On the Types tab of the source node, set the role for the churn field to Target and set its
measurement level to Flag. All other fields should have their role set to Input.
331
Using Cox Regression to Model Customer Time to Churn
E Click Read Values to instantiate the data.
Figure 26-3
Setting field role
E Attach a Cox node to the source node; in the Fields tab, select tenure as the survival time variable.
Figure 26-4
Choosing field options
332
Chapter 26
E Click the Model tab.
E Select Stepwise as the variable selection method.
Figure 26-5
Choosing model options
E Click the Expert tab and select Expert to activate the expert modeling options.
333
Using Cox Regression to Model Customer Time to Churn
E Click Output.
Figure 26-6
Choosing advanced output options
E Select Survival and Hazard as plots to produce, then click OK.
E Click Run to create the model nugget, which is added to the stream, and to the Models palette in
the upper right corner. To view its details, double-click the nugget on the stream. First, look at
the Advanced output tab.
Censored Cases
Figure 26-7
Case processing summary
334
Chapter 26
The status variable identifies whether the event has occurred for a given case. If the event has not
occurred, the case is said to be censored. Censored cases are not used in the computation of the
regression coefficients but are used to compute the baseline hazard. The case processing summary
shows that 726 cases are censored. These are customers who have not churned.
Categorical Variable Codings
Figure 26-8
Categorical variable codings
335
Using Cox Regression to Model Customer Time to Churn
The categorical variable codings are a useful reference for interpreting the regression coefficients
for categorical covariates, particularly dichotomous variables. By default, the reference category
is the “last” category. Thus, for example, even though Married customers have variable values of
1 in the data file, they are coded as 0 for the purposes of the regression.
Variable Selection
Figure 26-9
Omnibus tests
The model-building process employs a forward stepwise algorithm. The omnibus tests are
measures of how well the model performs. The chi-square change from previous step is the
difference between the −2 log-likelihood of the model at the previous step and the current step. If
the step was to add a variable, the inclusion makes sense if the significance of the change is less
than 0.05. If the step was to remove a variable, the exclusion makes sense if the significance of the
change is greater than 0.10. In twelve steps, twelve variables are added to the model.
336
Chapter 26
Figure 26-10
Variables in the equation (step 12 only)
The final model includes address, employ, reside, equip, callcard, longmon, equipmon, multline,
voice, internet, callid, and ebill. To understand the effects of individual predictors, look at Exp(B),
which can be interpreted as the predicted change in the hazard for a unit increase in the predictor.
The value of Exp(B) for address means that the churn hazard is reduced by
100%−(100%×0.966)=3.4% for each year a customer has lived at the same address. The
churn hazard for a customer who has lived at the same address for five years is reduced by
100%−(100%×0.9665)=15.88%.
The value of Exp(B) for callcard means that the churn hazard for a customer who does not
subscribe to the calling card service is 2.175 times that of a customer with the service. Recall
from the categorical variable codings that No = 1 for the regression.
The value of Exp(B) for internet means that the churn hazard for a customer who does not
subscribe to the internet service is 0.697 times that of a customer with the service. This is
somewhat worrisome because it suggests that customers with the service are leaving the
company faster than customers without the service.
337
Using Cox Regression to Model Customer Time to Churn
Figure 26-11
Variables not in the model (step 12 only)
Variables left out of the model all have score statistics with significance values greater than 0.05.
However, the significance values for tollfree and cardmon, while not less than 0.05, are fairly
close. They may be interesting to pursue in further studies.
338
Chapter 26
Covariate Means
Figure 26-12
Covariate means
This table displays the average value of each predictor variable. This table is a useful reference
when looking at the survival plots, which are constructed for the mean values. Note, however, that
the “average” customer doesn’t actually exist when you look at the means of indicator variables for
categorical predictors. Even with all scale predictors, you are unlikely to find a customer whose
covariate values are all close to the mean. If you want to see the survival curve for a particular
case, you can change the covariate values at which the survival curve is plotted in the Plots dialog
box. If you want to see the survival curve for a particular case, you can change the covariate
values at which the survival curve is plotted in the Plots group of the Advanced Output dialog.
339
Using Cox Regression to Model Customer Time to Churn
Survival Curve
Figure 26-13
Survival curve for “average” customer
The basic survival curve is a visual display of the model-predicted time to churn for the “average”
customer. The horizontal axis shows the time to event. The vertical axis shows the probability
of survival. Thus, any point on the survival curve shows the probability that the “average”
customer will remain a customer past that time. Past 55 months, the survival curve becomes less
smooth. There are fewer customers who have been with the company for that long, so there is less
information available, and thus the curve is blocky.
340
Chapter 26
Hazard Curve
Figure 26-14
Hazard curve for “average” customer
The basic hazard curve is a visual display of the cumulative model-predicted potential to churn for
the “average” customer. The horizontal axis shows the time to event. The vertical axis shows
the cumulative hazard, equal to the negative log of the survival probability. Past 55 months, the
hazard curve, like the survival curve, becomes less smooth, for the same reason.
341
Using Cox Regression to Model Customer Time to Churn
Evaluation
The stepwise selection methods guarantee that your model will have only “statistically significant”
predictors, but it does not guarantee that the model is actually good at predicting the target. To
do this, you need to analyze scored records.
Figure 26-15
Cox nugget: Settings tab
E Place the model nugget on the canvas and attach it to the source node, open the nugget and click
the Settings tab.
E Select Time field and specify tenure. Each record will be scored at its length of tenure.
E Select Append all probabilities.
This creates scores using 0.5 as the cutoff for whether a customer churns; if their propensity to
churn is greater than 0.5, they are scored as a churner. There is nothing magical about this number,
and a different cutoff may yield more desirable results. For one way to think about choosing a
cutoff, use an Evaluation node.
342
Chapter 26
Figure 26-16
Evaluation node: Plot tab
E Attach an Evaluation node to the model nugget; on the Plot tab, select Include best line.
E Click the Options tab.
343
Using Cox Regression to Model Customer Time to Churn
Figure 26-17
Evaluation node: Options tab
E Select User defined score and type '$CP-1-1' as the expression. This is a model-generated field
that corresponds to the propensity to churn.
E Click Run.
344
Chapter 26
Figure 26-18
Gains chart
The cumulative gains chart shows the percentage of the overall number of cases in a given
category “gained” by targeting a percentage of the total number of cases. For example, one
point on the curve is at (10%, 15%), meaning that if you score a dataset with the model and
sort all of the cases by predicted propensity to churn, you would expect the top 10% to contain
approximately 15% of all of the cases that actually take the category 1 (churners). Likewise, the
top 60% contains approximately 79.2% of the churners. If you select 100% of the scored dataset,
you obtain all of the churners in the dataset.
The diagonal line is the “baseline” curve; if you select 20% of the records from the scored
dataset at random, you would expect to “gain” approximately 20% of all of the records that
actually take the category 1. The farther above the baseline a curve lies, the greater the gain. The
“best” line shows the curve for a “perfect” model that assigns a higher churn propensity score to
every churner than every non-churner. You can use the cumulative gains chart to help choose a
classification cutoff by choosing a percentage that corresponds to a desirable gain, and then
mapping that percentage to the appropriate cutoff value.
What constitutes a “desirable” gain depends on the cost of Type I and Type II errors. That is,
what is the cost of classifying a churner as a non-churner (Type I)? What is the cost of classifying
a non-churner as a churner (Type II)? If customer retention is the primary concern, then you want
to lower your Type I error; on the cumulative gains chart, this might correspond to increased
customer care for customers in the top 60% of predicted propensity of 1, which captures 79.2% of
the possible churners but costs time and resources that could be spent acquiring new customers. If
lowering the cost of maintaining your current customer base is the priority, then you want to lower
your Type II error. On the chart, this might correspond to increased customer care for the top 20%,
which captures 32.5% of the churners. Usually, both are important concerns, so you have to choose
a decision rule for classifying customers that gives the best mix of sensitivity and specificity.
345
Using Cox Regression to Model Customer Time to Churn
Figure 26-19
Sort node: Settings tab
E Say that you have decided that 45.6% is a desirable gain, which corresponds to taking the top 30%
of records. To find an appropriate classification cutoff, attach a Sort node to the model nugget.
E On the Settings tab, choose to sort by $CP-1-1 in descending order and click OK.
346
Chapter 26
Figure 26-20
Table
E Attach a Table node to the Sort node.
E Open the Table node and click Run.
Scrolling down the output, you see that the value of $CP-1-1 is 0.248 for the 300th record. Using
0.248 as a classification cutoff should result in approximately 30% of the customers scored as
churners, capturing approximately 45% of the actual total churners.
Tracking the Expected Number of Customers Retained
Once satisfied with a model, you want to track the expected number of customers in the dataset
that are retained over the next two years. The null values, which are customers whose total
tenure (future time + tenure) falls beyond the range of survival times in the data used to train
the model, present an interesting challenge. One way to deal with them is to create two sets of
predictions, one in which null values are assumed to have churned, and another in which they
347
Using Cox Regression to Model Customer Time to Churn
are assumed to have been retained. In this way you can establish upper and lower bounds on
the expected number of customers retained.
Figure 26-21
Cox nugget: Settings tab
E Double-click the model nugget in the Models palette (or copy and paste the nugget on the stream
canvas) and attach the new nugget to the Source node.
E Open the nugget to the Settings tab.
E Make sure Regular Intervals is selected, and specify 1.0 as the time interval and 24 as the number of
periods to score. This specifies that each record will be scored for each of the following 24 months.
E Select tenure as the field to specify the past survival time. The scoring algorithm will take into
account the length of each customer’s time as a customer of the company.
E Select Append all probabilities.
348
Chapter 26
Figure 26-22
Aggregate node: Settings tab
E Attach an Aggregate node to the model nugget; on the Settings tab, deselect Mean as a default
mode.
E Select $CP-0-1 through $CP-0-24, the fields of form $CP-0-n, as the fields to aggregate. This is
easiest if, on the Select Fields dialog, you sort the fields by Name (that is, alphabetical order).
E Deselect Include record count in field.
E Click OK. This node creates the “lower bound” predictions.
349
Using Cox Regression to Model Customer Time to Churn
Figure 26-23
Filler node: Settings tab
E Attach a Filler node to the Coxreg nugget to which we just attached the Aggregate node; on the
Settings tab, select $CP-0-1 through $CP-0-24, the fields of form $CP-0-n, as the fields to fill in.
This is easiest if, on the Select Fields dialog, you sort the fields by Name (that is, alphabetical
order).
E Choose to replace Null values with the value 1.
E Click OK.
350
Chapter 26
Figure 26-24
Aggregate node: Settings tab
E Attach an Aggregate node to the Filler node; on the Settings tab, deselect Mean as a default mode.
E Select $CP-0-1 through $CP-0-24, the fields of form $CP-0-n, as the fields to aggregate. This is
easiest if, on the Select Fields dialog, you sort the fields by Name (that is, alphabetical order).
E Deselect Include record count in field.
E Click OK. This node creates the “upper bound” predictions.
351
Using Cox Regression to Model Customer Time to Churn
Figure 26-25
Filter node: Settings tab
E Attach an Append node to the two Aggregate nodes, then attach a Filter node to the Append node.
E On the Settings tab of the Filter node, rename the fields to 1 through 24. Through the use of a
Transpose node, these field names will become values for the x-axis in charts downstream.
352
Chapter 26
Figure 26-26
Transpose node: Settings tab
E Attach a Transpose node to the Filter node.
E Type 2 as the number of new fields.
353
Using Cox Regression to Model Customer Time to Churn
Figure 26-27
Filter node: Filter tab
E Attach a Filter node to the Transpose node.
E On the Settings tab of the Filter node, rename ID to Months, Field1 to Lower Estimate, and
Field2 to Upper Estimate.
354
Chapter 26
Figure 26-28
Multiplot node: Plot tab
E Attach a Multiplot node to the Filter node.
E On the Plot tab, Months as the X field, Lower Estimate and Upper Estimate as the Y fields.
355
Using Cox Regression to Model Customer Time to Churn
Figure 26-29
Multiplot node: Appearance tab
E Click the Appearance tab.
E Type Number of Customers as the title.
E Type Estimates the number of customers retained as the caption.
E Click Run.
356
Chapter 26
Figure 26-30
Multiplot estimating the number of customers retained
The upper and lower bounds on the estimated number of customers retained are plotted. The
difference between the two lines is the number of customers scored as null, and therefore whose
status is highly uncertain. Over time, the number of these customers increases. After 12 months,
you can expect to retain between 601 and 735 of the original customers in the dataset; after
24 months, between 288 and 597.
357
Using Cox Regression to Model Customer Time to Churn
Figure 26-31
Derive node: Settings tab
E To get another look at how uncertain the estimates of the number of customers retained are,
attach a Derive node to the Filter node.
E On the Settings tab of the Derive node, type Unknown % as the derive field.
E Select Continuous as the field type.
E Type (100 * ('Upper Estimate' - 'Lower Estimate')) / 'Lower Estimate' as the formula. Unknown %
is the number of customers “in doubt” as a percentage of the lower estimate.
E Click OK.
358
Chapter 26
Figure 26-32
Plot node: Plot tab
E Attach a Plot node to the Derive node.
E On the Plot tab of the Plot node, select Months as the X field and Unknown % as the Y field.
E Click the Appearance tab.
359
Using Cox Regression to Model Customer Time to Churn
Figure 26-33
Plot node: Appearance tab
E Type Unpredictable Customers as % of Predictable Customers as the title.
E Execute the node.
Figure 26-34
Plot of unpredictable customers
Through the first year, the percentage of unpredictable customers increases at a fairly linear
rate, but the rate of increase explodes during the second year until, by month 23, the number of
customers with null values outnumber the expected number of customers retained.
360
Chapter 26
Scoring
Once satisfied with a model, you want to score customers to identify the individuals most likely to
churn within the next year, by quarter.
Figure 26-35
Coxreg nugget: Settings tab
E Attach a third model nugget to the Source node and open the model nugget.
E Make sure Regular Intervals is selected, and specify 3.0 as the time interval and 4 as the number of
periods to score. This specifies that each record will be scored for the following four quarters.
E Select tenure as the field to specify the past survival time. The scoring algorithm will take into
account the length of each customer’s time as a customer of the company.
E Select Append all probabilities. These extra fields will make it easier to sort the records for viewing
in a table.
361
Using Cox Regression to Model Customer Time to Churn
Figure 26-36
Select node: Settings tab
E Attach a Select node to the model nugget; on the Settings tab, type churn=0 as the condition. This
removes customers who have already churned from the results table.
362
Chapter 26
Figure 26-37
Derive node: Settings tab
E Attach a Derive node to the Select node; on the Settings tab, select Multiple as the mode.
E Choose to derive from $CP-1-1 through $CP-1-4, the fields of form $CP-1-n, and type _churn
as the suffix to add. This is easiest if, on the Select Fields dialog, you sort the fields by Name
(that is, alphabetical order).
E Choose to derive the field as a Conditional.
E Select Flag as the measurement level.
E Type @FIELD>0.248 as the If condition. Recall that this was the classification cutoff identified
during Evaluation.
E Type 1 as the Then expression.
E Type 0 as the Else expression.
E Click OK.
363
Using Cox Regression to Model Customer Time to Churn
Figure 26-38
Sort node: Settings tab
E Attach a Sort node to the Derive node; on the Settings tab, choose to sort by $CP-1-1_churn
through $CP-1-4-churn and then $CP-1-1 through $CP-1-4, all in descending order. Customers
who are predicted to churn will appear at the top.
Figure 26-39
Field Reorder node: Reorder tab
E Attach a Field Reorder node to the Sort node; on the Reorder tab, choose to place $CP-1-1_churn
through $CP-1-4 in front of the other fields. This simply makes the results table easier to read,
364
Chapter 26
and so is optional. You will need to use the buttons to move the fields into the position shown in
the figure.
Figure 26-40
Table showing customer scores
E Attach a Table node to the Field Reorder node and execute it.
264 customers are expected to churn by the end of the year, 184 by the end of the third quarter,
103 by the second, and 31 in the first. Note that given two customers, the one with a higher
propensity to churn in the first quarter does not necessarily have a higher propensity to churn in
later quarters; for example, see records 256 and 260. This is likely due to the shape of the hazard
function for the months following the customer’s current tenure; for example, customers who
joined because of a promotion might be more likely to switch early on than customers who joined
because of a personal recommendation, but if they do not then they may actually be more loyal
for their remaining tenure. You may want to re-sort the customers to obtain different views of
the customers most likely to churn.
365
Using Cox Regression to Model Customer Time to Churn
Figure 26-41
Table showing customers with null values
At the bottom of the table are customers with predicted null values. These are customers whose
total tenure (future time + tenure) falls beyond the range of survival times in the data used to
train the model.
Summary
Using Cox regression, you have found an acceptable model for the time to churn, plotted the
expected number of customers retained over the next two years, and identified the individual
customers most likely to churn in the next year. Note that while this is an acceptable model, it may
not be the best model. Ideally you should at least compare this model, obtained using the Forward
stepwise method, with one created using the Backward stepwise method.
Explanations of the mathematical foundations of the modeling methods used in IBM® SPSS®
Modeler are listed in the SPSS Modeler Algorithms Guide.
Chapter
Market Basket Analysis (Rule
Induction/C5.0)
27
This example deals with fictitious data describing the contents of supermarket baskets (that is,
collections of items bought together) plus the associated personal data of the purchaser, which
might be acquired through a loyalty card scheme. The goal is to discover groups of customers who
buy similar products and can be characterized demographically, such as by age, income, and so on.
This example illustrates two phases of data mining:
Association rule modeling and a web display revealing links between items purchased
C5.0 rule induction profiling the purchasers of identified product groups
Note: This application does not make direct use of predictive modeling, so there is no accuracy
measurement for the resulting models and no associated training/test distinction in the data
mining process.
This example uses the stream named baskrule, which references the data file named BASKETS1n.
These files are available from the Demos directory of any IBM® SPSS® Modeler installation.
This can be accessed from the IBM® SPSS® Modeler program group on the Windows Start
menu. The baskrule file is in the streams directory.
Accessing the Data
Using a Variable File node, connect to the dataset BASKETS1n, selecting to read field names from
the file. Connect a Type node to the data source, and then connect the node to a Table node. Set the
measurement level of the field cardid to Typeless (because each loyalty card ID occurs only once in
© Copyright IBM Corporation 1994, 2012.
366
367
Market Basket Analysis (Rule Induction/C5.0)
the dataset and can therefore be of no use in modeling). Select Nominal as the measurement level
for the field sex (this is to ensure that the Apriori modeling algorithm will not treat sex as a flag).
Figure 27-1
baskrule stream
Now run the stream to instantiate the Type node and display the table. The dataset contains 18
fields, with each record representing a basket.
The 18 fields are presented in the following headings.
Basket summary:
cardid. Loyalty card identifier for customer purchasing this basket.
value. Total purchase price of basket.
pmethod. Method of payment for basket.
Personal details of cardholder:
sex
homeown. Whether or not cardholder is a homeowner.
income
age
Basket contents—flags for presence of product categories:
fruitveg
freshmeat
dairy
cannedveg
cannedmeat
368
Chapter 27
frozenmeal
beer
wine
softdrink
fish
confectionery
Discovering Affinities in Basket Contents
First, you need to acquire an overall picture of affinities (associations) in the basket contents using
Apriori to produce association rules. Select the fields to be used in this modeling process by
editing the Type node and setting the role of all of the product categories to Both and all other roles
to None. (Both means that the field can be either an input or an output of the resultant model.)
Note: You can set options for multiple fields using Shift-click to select the fields before specifying
an option from the columns.
Figure 27-2
Selecting fields for modeling
369
Market Basket Analysis (Rule Induction/C5.0)
Once you have specified fields for modeling, attach an Apriori node to the Type node, edit it,
select the option Only true values for flags, and click run on the Apriori node. The result, a model
on the Models tab at the upper right of the managers window, contains association rules that you
can view by using the context menu and selecting Browse.
Figure 27-3
Association rules
These rules show a variety of associations between frozen meals, canned vegetables, and beer.
The presence of two-way association rules, such as:
frozenmeal -> beer
beer -> frozenmeal
suggests that a web display (which shows only two-way associations) might highlight some
of the patterns in this data.
370
Chapter 27
Attach a Web node to the Type node, edit the Web node, select all of the basket contents fields,
select Show true flags only, and click run on the Web node.
Figure 27-4
Web display of product associations
Because most combinations of product categories occur in several baskets, the strong links on this
web are too numerous to show the groups of customers suggested by the model.
Figure 27-5
Restricted web display
371
Market Basket Analysis (Rule Induction/C5.0)
E To specify weak and strong connections, click the yellow double arrow button on the toolbar. This
expands the dialog box showing the web output summary and controls.
E Select Size shows strong/normal/weak.
E Set weak links below 90.
E Set strong links above 100.
In the resulting display, three groups of customers stand out:
Those who buy fish and fruits and vegetables, who might be called “healthy eaters”
Those who buy wine and confectionery
Those who buy beer, frozen meals, and canned vegetables (“beer, beans, and pizza”)
Profiling the Customer Groups
You have now identified three groups of customers based on the types of products they buy, but
you would also like to know who these customers are—that is, their demographic profile. This can
be achieved by tagging each customer with a flag for each of these groups and using rule induction
(C5.0) to build rule-based profiles of these flags.
First, you must derive a flag for each group. This can be automatically generated using the web
display that you just created. Using the right mouse button, click the link between fruitveg and fish
to highlight it, then right-click and select Generate Derive Node For Link.
Figure 27-6
Deriving a flag for each customer group
372
Chapter 27
Edit the resulting Derive node to change the Derive field name to healthy. Repeat the exercise
with the link from wine to confectionery, naming the resultant Derive field wine_chocs.
For the third group (involving three links), first make sure that no links are selected. Then select
all three links in the cannedveg, beer, and frozenmeal triangle by holding down the shift key while
you click the left mouse button. (Be sure you are in Interactive mode rather than Edit mode.) Then
from the web display menus choose:
Generate > Derive Node (“And”)
Change the name of the resultant Derive field to beer_beans_pizza.
To profile these customer groups, connect the existing Type node to these three Derive nodes in
series, and then attach another Type node. In the new Type node, set the role of all fields to None,
except for value, pmethod, sex, homeown, income, and age, which should be set to Input, and the
relevant customer group (for example, beer_beans_pizza), which should be set to Target. Attach a
C5.0 node, set the Output type to Rule set, and click run on the node. The resultant model (for
beer_beans_pizza) contains a clear demographic profile for this customer group:
Rule 1 for T:
if sex = M
and income <= 16,900
then T
The same method can be applied to the other customer group flags by selecting them as the output
in the second Type node. A wider range of alternative profiles can be generated by using Apriori
instead of C5.0 in this context; Apriori can also be used to profile all of the customer group flags
simultaneously because it is not restricted to a single output field.
Summary
This example reveals how IBM® SPSS® Modeler can be used to discover affinities, or links, in a
database, both by modeling (using Apriori) and by visualization (using a web display). These
links correspond to groupings of cases in the data, and these groups can be investigated in detail
and profiled by modeling (using C5.0 rule sets).
In the retail domain, such customer groupings might, for example, be used to target special
offers to improve the response rates to direct mailings or to customize the range of products
stocked by a branch to match the demands of its demographic base.
Chapter
Assessing New Vehicle Offerings
(KNN)
28
Nearest Neighbor Analysis is a method for classifying cases based on their similarity to other
cases. In machine learning, it was developed as a way to recognize patterns of data without
requiring an exact match to any stored patterns, or cases. Similar cases are near each other and
dissimilar cases are distant from each other. Thus, the distance between two cases is a measure
of their dissimilarity.
Cases that are near each other are said to be “neighbors.” When a new case (holdout) is presented,
its distance from each of the cases in the model is computed. The classifications of the most
similar cases – the nearest neighbors – are tallied and the new case is placed into the category that
contains the greatest number of nearest neighbors.
You can specify the number of nearest neighbors to examine; this value is called k. The pictures
show how a new case would be classified using two different values of k. When k = 5, the new
case is placed in category 1 because a majority of the nearest neighbors belong to category 1.
However, when k = 9, the new case is placed in category 0 because a majority of the nearest
neighbors belong to category 0.
Figure 28-1
The effects of changing k on classification
Nearest neighbor analysis can also be used to compute values for a continuous target. In this
situation, the average or median target value of the nearest neighbors is used to obtain the
predicted value for the new case.
An automobile manufacturer has developed prototypes for two new vehicles, a car and a truck.
Before introducing the new models into its range, the manufacturer wants to determine which
existing vehicles on the market are most like the prototypes—that is, which vehicles are their
“nearest neighbors”, and therefore which models they will be competing against.
© Copyright IBM Corporation 1994, 2012.
373
374
Chapter 28
The manufacturer has collected data about the existing models under a number of categories, and
has added the details of its prototypes. The categories under which the models are to be compared
include price in thousands (price), engine size (engine_s), horsepower (horsepow), wheelbase
(wheelbas), width (width), length (length), curb weight (curb_wgt), fuel capacity (fuel_cap)
and fuel efficiency (mpg).
This example uses the stream named car_sales_knn.str, available in the Demos folder under
the streams subfolder. The data file is car_sales_knn_mod.sav. For more information, see the
topic Demos Folder in Chapter 1 on p. 6.
Creating the Stream
Figure 28-2
Sample stream for KNN modeling
Create a new stream and add a Statistics File source node pointing to car_sales_knn_mod.sav in
the Demos folder of your IBM® SPSS® Modeler installation.
First, let’s see what data the manufacturer has collected.
E Attach a Table node to the Statistics File source node.
E Open the Table node and click Run.
375
Assessing New Vehicle Offerings (KNN)
Figure 28-3
Source data for cars and trucks
The details for the two prototypes, named newCar and newTruck, have been added at the end
of the file.
We can see from the source data that the manufacturer is using the classification of “truck” (value
of 1 in the type column) rather loosely to mean any non-automobile type of vehicle.
The last column, partition, is necessary in order that the two prototypes can be designated as
holdouts when we come to identify their nearest neighbors. In this way, their data will not
influence the calculations, as it is the rest of the market that we want to consider. Setting the
partition value of the two holdout records to 1, while all the other records have a 0 in this field,
enables us to use this field later when we come to set the focal records—the records for which
we want to calculate the nearest neighbors.
Leave the table output window open for now, as we’ll be referring to it later.
376
Chapter 28
Figure 28-4
Type node settings
E Add a Type node to the stream.
E Attach the Type node to the Statistics File source node.
E Open the Type node.
We want to make the comparison only on the fields price through mpg, so we’ll leave the role for
all these fields set to Input.
E Set the role for all the other fields (manufact through type, plus lnsales) to None.
E Set the measurement level for the last field, partition, to Flag. Make sure that its role is set to Input.
E Click Read Values to read the data values into the stream.
E Click OK.
377
Assessing New Vehicle Offerings (KNN)
Figure 28-5
Choosing to identify the nearest neighbors
E Attach a KNN node to the Type node.
E Open the KNN node.
We’re not going to be predicting a target field this time, because we just want to find the nearest
neighbors for our two prototypes.
E On the Objectives tab, choose Only identify the nearest neighbors.
E Click the Settings tab.
378
Chapter 28
Figure 28-6
Using the partition field to identify the focal records
Now we can use the partition field to identify the focal records—the records for which we want to
identify the nearest neighbors. By using a flag field, we ensure that records where the value of
this field is set to 1 become our focal records.
As we’ve seen, the only records that have a value of 1 in this field are newCar and newTruck,
so these will be our focal records.
E On the Model panel of the Settings tab, select the Identify focal record check box.
E From the drop-down list for this field, choose partition.
E Click the Run button.
379
Assessing New Vehicle Offerings (KNN)
Examining the Output
Figure 28-7
The Model Viewer window
A model nugget has been created on the stream canvas and in the Models palette. Open either of
the nuggets to see the Model Viewer display, which has a two-panel window:
The first panel displays an overview of the model called the main view. The main view for the
Nearest Neighbor model is known as the predictor space.
The second panel displays one of two types of views:
An auxiliary model view shows more information about the model, but is not focused on
the model itself.
A linked view is a view that shows details about one feature of the model when you drill down
on part of the main view.
380
Chapter 28
Predictor Space
Figure 28-8
Predictor space chart
The predictor space chart is an interactive 3-D graph that plots data points for three features
(actually the first three input fields of the source data), representing price, engine size and
horsepower.
Our two focal records are highlighted in red, with lines connecting them to their k nearest
neighbors.
By clicking and dragging the chart, you can rotate it to get a better view of the distribution of
points in the predictor space. Click the Reset button to return it to the default view.
381
Assessing New Vehicle Offerings (KNN)
Peers Chart
Figure 28-9
Peers chart
The default auxiliary view is the peers chart, which highlights the two focal records selected
in the predictor space and their k nearest neighbors on each of six features—the first six input
fields of the source data.
The vehicles are represented by their record numbers in the source data. This is where we need the
output from the Table node to help identify them.
If the Table node output is still available:
E Click the Outputs tab of the manager pane at the top right of the main IBM® SPSS® Modeler
window.
E Double-click the entry Table (16 fields, 159 records).
If the table output is no longer available:
E On the main SPSS Modeler window, open the Table node.
E Click Run.
382
Chapter 28
Figure 28-10
Identifying records by record number
Scrolling down to the bottom of the table, we can see that newCar and newTruck are the last two
records in the data, numbers 158 and 159 respectively.
383
Assessing New Vehicle Offerings (KNN)
Figure 28-11
Comparing features on the peers chart
From this we can see on the peers chart, for example, that newTruck (159) has a bigger engine
size than any of its nearest neighbors, while newCar (158) has a smaller engine than any of
its nearest neighbors.
For each of the six features, you can move the mouse over the individual dots to see the actual
value of each feature for that particular case.
But which vehicles are the nearest neighbors for newCar and newTruck?
The peers chart is a little bit crowded, so let’s change to a simpler view.
E Click the View drop-down list at the bottom of the peers chart (the entry that currently says Peers).
E Select Neighbor and Distance Table.
384
Chapter 28
Neighbor and Distance Table
Figure 28-12
Neighbor and distance table
That’s better. Now we can see the three models to which each of our two prototypes are closest in
the market.
For newCar (focal record 158) they are the Saturn SC (131), the Saturn SL (130), and the Honda
Civic (58).
No great surprises there—all three are medium-size saloon cars, so newCar should fit in well,
particularly with its excellent fuel efficiency.
For newTruck (focal record 159), the nearest neighbors are the Nissan Quest (105), the Mercury
Villager (92), and the Mercedes M-Class (101).
As we saw earlier, these are not necessarily trucks in the traditional sense, but simply vehicles that
are classed as not being automobiles. Looking at the Table node output for its nearest neighbors,
we can see that newTruck is relatively expensive, as well as being one of the heaviest of its type.
However, fuel efficiency is again better than its closest rivals, so this should count in its favor.
Summary
We’ve seen how you can use nearest-neighbor analysis to compare a wide-ranging set of features
in cases from a particular data set. We’ve also calculated, for two very different holdout records,
the cases that most closely resemble those holdouts.
Appendix
A
Notices
This information was developed for products and services offered worldwide.
IBM may not offer the products, services, or features discussed in this document in other countries.
Consult your local IBM representative for information on the products and services currently
available in your area. Any reference to an IBM product, program, or service is not intended to
state or imply that only that IBM product, program, or service may be used. Any functionally
equivalent product, program, or service that does not infringe any IBM intellectual property right
may be used instead. However, it is the user’s responsibility to evaluate and verify the operation
of any non-IBM product, program, or service.
IBM may have patents or pending patent applications covering subject matter described in this
document. The furnishing of this document does not grant you any license to these patents.
You can send license inquiries, in writing, to:
IBM Director of Licensing, IBM Corporation, North Castle Drive, Armonk, NY 10504-1785,
U.S.A.
For license inquiries regarding double-byte character set (DBCS) information, contact the IBM
Intellectual Property Department in your country or send inquiries, in writing, to:
Intellectual Property Licensing, Legal and Intellectual Property Law, IBM Japan Ltd., 1623-14,
Shimotsuruma, Yamato-shi, Kanagawa 242-8502 Japan.
The following paragraph does not apply to the United Kingdom or any other country where such
provisions are inconsistent with local law: INTERNATIONAL BUSINESS MACHINES
PROVIDES THIS PUBLICATION “AS IS” WITHOUT WARRANTY OF ANY KIND,
EITHER EXPRESS OR IMPLIED, INCLUDING, BUT NOT LIMITED TO, THE IMPLIED
WARRANTIES OF NON-INFRINGEMENT, MERCHANTABILITY OR FITNESS FOR A
PARTICULAR PURPOSE. Some states do not allow disclaimer of express or implied warranties
in certain transactions, therefore, this statement may not apply to you.
This information could include technical inaccuracies or typographical errors. Changes are
periodically made to the information herein; these changes will be incorporated in new editions
of the publication. IBM may make improvements and/or changes in the product(s) and/or the
program(s) described in this publication at any time without notice.
Any references in this information to non-IBM Web sites are provided for convenience only and
do not in any manner serve as an endorsement of those Web sites. The materials at those Web sites
are not part of the materials for this IBM product and use of those Web sites is at your own risk.
IBM may use or distribute any of the information you supply in any way it believes appropriate
without incurring any obligation to you.
Licensees of this program who wish to have information about it for the purpose of enabling: (i) the
exchange of information between independently created programs and other programs (including
this one) and (ii) the mutual use of the information which has been exchanged, should contact:
IBM Software Group, Attention: Licensing, 233 S. Wacker Dr., Chicago, IL 60606, USA.
© Copyright IBM Corporation 1994, 2012.
385
386
Appendix A
Such information may be available, subject to appropriate terms and conditions, including in
some cases, payment of a fee.
The licensed program described in this document and all licensed material available for it are
provided by IBM under terms of the IBM Customer Agreement, IBM International Program
License Agreement or any equivalent agreement between us.
Any performance data contained herein was determined in a controlled environment. Therefore,
the results obtained in other operating environments may vary significantly. Some measurements
may have been made on development-level systems and there is no guarantee that these
measurements will be the same on generally available systems. Furthermore, some measurements
may have been estimated through extrapolation. Actual results may vary. Users of this document
should verify the applicable data for their specific environment.
Information concerning non-IBM products was obtained from the suppliers of those products,
their published announcements or other publicly available sources. IBM has not tested those
products and cannot confirm the accuracy of performance, compatibility or any other claims
related to non-IBM products. Questions on the capabilities of non-IBM products should be
addressed to the suppliers of those products.
All statements regarding IBM’s future direction or intent are subject to change or withdrawal
without notice, and represent goals and objectives only.
This information contains examples of data and reports used in daily business operations.
To illustrate them as completely as possible, the examples include the names of individuals,
companies, brands, and products. All of these names are fictitious and any similarity to the names
and addresses used by an actual business enterprise is entirely coincidental.
If you are viewing this information softcopy, the photographs and color illustrations may not
appear.
Trademarks
IBM, the IBM logo, ibm.com, and SPSS are trademarks of IBM Corporation, registered in
many jurisdictions worldwide. A current list of IBM trademarks is available on the Web at
http://www.ibm.com/legal/copytrade.shtml.
Intel, Intel logo, Intel Inside, Intel Inside logo, Intel Centrino, Intel Centrino logo, Celeron, Intel
Xeon, Intel SpeedStep, Itanium, and Pentium are trademarks or registered trademarks of Intel
Corporation or its subsidiaries in the United States and other countries.
Linux is a registered trademark of Linus Torvalds in the United States, other countries, or both.
Microsoft, Windows, Windows NT, and the Windows logo are trademarks of Microsoft
Corporation in the United States, other countries, or both.
UNIX is a registered trademark of The Open Group in the United States and other countries.
Java and all Java-based trademarks and logos are trademarks of Sun Microsystems, Inc. in the
United States, other countries, or both.
Other product and service names might be trademarks of IBM or other companies.
387
Notices
Bibliography
Asuncion, A., and D. Newman. 2007. "UCI Machine Learning Repository." Available at
http://mlearn.ics.uci.edu/MLRepository.html.
© Copyright IBM Corporation 1994, 2012.
388
Index
adding IBM SPSS Modeler Server connections, 10, 12
analysis node, 101
application examples, 4
canvas, 14
categorical variable codings
in Cox regression, 334
censored cases
in Cox regression, 333
classes , 16
classification table
in Discriminant Analysis , 271
CLEM
introduction, 23
command line
starting IBM SPSS Modeler, 9
condition monitoring, 254
connections
server cluster, 12
to IBM SPSS Modeler Server, 9–10, 12
Coordinator of Processes, 12
COP, 12
copy, 17
covariate means
in Cox regression, 338
Cox regression
categorical variable codings, 334
censored cases, 333
hazard curve, 340
survival curve, 339
variable selection, 335
CRISP-DM, 16
cut, 17
data
manipulation, 94
modeling, 97, 99, 101
reading, 84
viewing, 88
Decision List models
application example, 116
connecting with Excel, 134
custom measures using Excel, 134
generating, 143
modifying the Excel template, 140
saving session information, 143
Decision List node
application example, 116
Decision List viewer, 121
derive node, 94
Discriminant Analysis
classification table, 271
eigenvalues, 268
stepwise methods, 267
structure matrix, 269
© Copyright IBM Corporation 1994, 2012.
territorial map, 270
Wilks’ lambda, 268
documentation, 4
domain name (Windows)
IBM SPSS Modeler Server, 9
down search
Decision List models, 127
eigenvalues
in Discriminant Analysis , 268
examples
Applications Guide, 4
Bayesian network, 227, 237
catalog sales, 199
cell sample classification, 317
condition monitoring, 254
discriminant analysis, 260
input string length reduction, 110
KNN, 373
market basket analysis, 366
multinomial logistic regression, 144, 154
new vehicle offering assessment, 373
overview, 5
Reclassify node, 110
retail analysis, 249
string length reduction, 110
SVM, 317
telecommunications, 144, 154, 168, 190, 260
Excel
connecting with Decision List models, 134
modifying Decision List templates, 140
expression builder, 94
Feature Selection models, 103
Feature Selection node
importance, 103
ranking predictors, 103
screening predictors, 103
fields
ranking importance, 103
screening, 103
selecting for analysis, 103
filtering, 97
gamma regression
in Generalized Linear Models, 312
Generalized Linear Models
goodness of fit, 305, 310
omnibus test, 305
parameter estimates, 280, 293, 306, 316
Poisson regression, 300
tests of model effects, 278, 291, 306
generated models palette, 15
goodness of fit
in Generalized Linear Models, 305, 310
389
390
Index
graph nodes, 93
grouped survival data
in Generalized Linear Models, 272
hazard curves
in Cox regression, 340
host name
IBM SPSS Modeler Server, 9–10
hot keys, 22
IBM SPSS Modeler, 1, 13
documentation, 4
getting started, 8
overview, 8
running from command line, 9
IBM SPSS Modeler Server
domain name (Windows), 9
host name, 9–10
password, 9
port number, 9–10
user ID, 9
icons
setting options, 20
importance
ranking predictors, 103
Interactive List viewer
application example, 121
Preview pane, 121
working with, 121
interval-censored survival data
in Generalized Linear Models, 272
introduction
IBM SPSS Modeler, 8
legal notices, 385
logging in to IBM SPSS Modeler Server, 9
low probability search
Decision List models, 127
main window, 14
managers, 15
market basket analysis, 366
Microsoft Excel
connecting with Decision List models, 134
modifying Decision List templates, 140
middle mouse button
simulating, 22
minimizing, 19
mining tasks
Decision List models, 121
modeling, 97, 99, 101
mouse
using in IBM SPSS Modeler, 22
multiple IBM SPSS Modeler sessions, 13
negative binomial regression
in Generalized Linear Models, 307
nodes, 8
nuggets
defined, 16
omnibus test
in Generalized Linear Models, 305
omnibus tests
in Cox regression, 335
output, 15
palettes, 14
parameter estimates
in Generalized Linear Models, 280, 293, 306, 316
password
IBM SPSS Modeler Server, 9
paste, 17
Poisson regression
in Generalized Linear Models, 300
port number
IBM SPSS Modeler Server, 9–10
predictors
ranking importance, 103
screening, 103
selecting for analysis, 103
preparing, 94
printing, 23
streams, 20
projects, 16
ranking predictors, 103
remainder
Decision List models, 121
resizing, 19
retail analysis, 249
scaling streams to view, 20
screening predictors, 103
scripting, 23
searching COP for connections, 12
segments
Decision List models, 121
excluding from scoring, 130
Self-Learning Response Model node
application example, 215
browsing the model, 222
building the stream, 216
stream building example, 216
server
adding connections, 10
logging in, 9
searching COP for servers, 12
shortcuts
keyboard, 22
391
Index
single sign-on, 10
SLRM node
application example, 215
browsing the model, 222
building the stream, 216
stream building example, 216
source nodes, 84
SPSS Modeler Server, 2
stepwise methods
in Cox regression, 335
in Discriminant Analysis , 267
stop execution, 17
stream, 14
streams, 8
building, 84
scaling to view, 20
structure matrix
in Discriminant Analysis , 269
survival curves
in Cox regression, 339
table node, 88
temp directory, 12
territorial map
in Discriminant Analysis , 270
tests of model effects
in Generalized Linear Models, 278, 291, 306
toolbar, 17
trademarks, 386
undo, 17
user ID
IBM SPSS Modeler Server, 9
var. file node, 84
visual programming, 13
web node, 93
Wilks’ lambda
in Discriminant Analysis , 268
zooming, 17