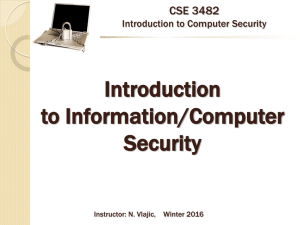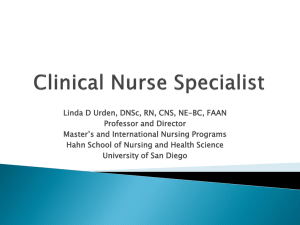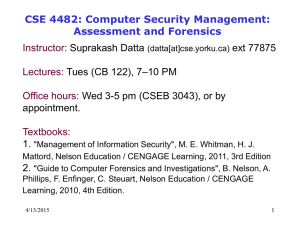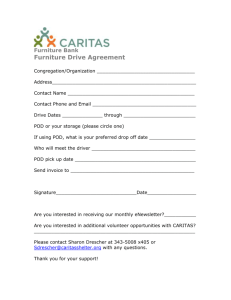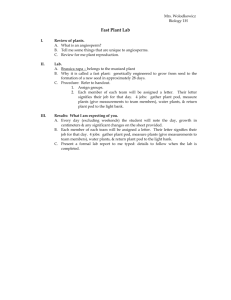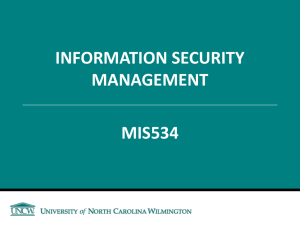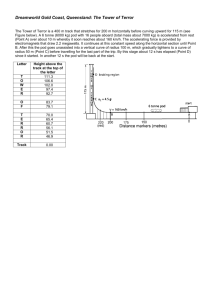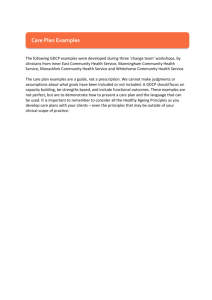NETLAB+ CNSS 4011 Pod Installation Guide
advertisement

Information Assurance CNSS 4011 Lab Series Installation and Configuration Guide Document Version: 2012-12-07 Copyright © 2003-2012 Center for Systems Security and Information Assurance (CSSIA) The development of this document is funded by the National Science Foundation’s (NSF) Advanced Technological Education (ATE) program Department of Undergraduate Education (DUE) Award No. 0702872 and 1002746; Center for Systems Security and Information Assurance (CSSIA) is an entity of Moraine Valley Community College. Permission is granted to copy, distribute and/or modify this document under the terms of the GNU Free Documentation License, Version 1.2 or any later version published by the Free Software Foundation. A copy of this license can be found at http://www.gnu.org/licenses/fdl.html. CNSS 4011 Pod – Installation and Configuration 1 2 3 4 5 6 www.netdevgroup.com Introduction ................................................................................................................ 3 1.1 About the Information Assurance CNSS 4011 course .......................................... 4 1.2 Using NETLAB+ to Deliver CNSS 4011 .................................................................. 4 1.3 Benefits of NETLAB+ for Lab Delivery .................................................................. 4 1.4 Introducing the CNSS 4011 Pod ........................................................................... 5 Planning....................................................................................................................... 6 2.1 CNSS 4011 Environment....................................................................................... 6 2.2 Setup Tasks ........................................................................................................... 7 2.3 CNSS 4011 Pod Creation Workflow...................................................................... 7 2.4 Software Requirements ....................................................................................... 8 2.5 CNSS 4011 Pod Storage Requirements ................................................................ 8 CNSS 4011 Software Configuration ............................................................................ 9 3.1 Download Required Software for CNSS 4011 Virtual Machines ........................ 10 3.2 Uploading ISO files to Datastore ........................................................................ 11 3.3 Deploying Virtual Machines ............................................................................... 12 3.4 Convert Virtual Machines to Templates ............................................................ 13 3.5 NETLAB+ Virtual Machine Inventory Setup........................................................ 14 3.6 Create Master CNSS 4011 Virtual Machines for Configuration ......................... 16 3.7 Install the Master CNSS 4011 Pod ...................................................................... 17 Virtual Machine Configuration ................................................................................. 20 4.1 Virtual Machine Requirements .......................................................................... 20 4.2 SERVER1 Setup ................................................................................................... 21 4.3 XP1 Setup ........................................................................................................... 24 4.4 WIN7 Setup ........................................................................................................ 29 Pod Cloning ............................................................................................................... 33 Assigning CNSS 4011 Pods to Students, Teams and/or Classes ............................... 33 12/7/2012 Copyright © 2003-2012 Center for Systems Security and Information Assurance (CSSIA) Page 2 of 33 CNSS 4011 Pod – Installation and Configuration 1 www.netdevgroup.com Introduction This document provides detailed guidance on performing the installation and configuration of the virtual machines used for the Information Assurance CNSS 4011 Lab Series. Virtual machines are one of many information technologies used to support advanced information systems and assurance education. Their deployment in education has the potential to support larger numbers of students with significantly less hardware and financial resources required. In this series of lab exercises mapped to the CNSS 4011 training standard, a common virtual machine topology is employed throughout the entire lab course. The entirety of the set of virtual machines, referred to as a pod, is presented in logical diagram of the pod below: CNSS 4011 Network 192.168.111.0/24 XP1 WinXP Pro .41 12/7/2012 WIN7 Win7 Pro .57 Sniffer Ubuntu .77 SERVER1 Win2k3 Server .100 LINUX1 Ubuntu .210 Copyright © 2003-2012 Center for Systems Security and Information Assurance (CSSIA) Page 3 of 33 CNSS 4011 Pod – Installation and Configuration 1.1 www.netdevgroup.com About the Information Assurance CNSS 4011 course The CNSS 4011 course will equip trainees with the knowledge, skills, and abilities to meet the requirements of the Committee on National Security Systems 4011 certification. Explanations of key components of information systems, security mechanisms, and information assurance practices, will accompany virtual lab exercises and supplemental documents to provide students with necessary educational objectives to meet the CNSS 4011 standard. 1.2 Using NETLAB+ to Deliver CNSS 4011 NDG has partnered with the Center for Systems Security and Information Assurance (CSSIA) to enable NETLAB+ support of the Information Assurance CNSS 4011 course. The use of NETLAB+ provides an enormous opportunity for educational organizations seeking a scalable, cost effective solution to offer access to the technology in order to provide students a “sandbox” environment to learn necessary information security skills. 1.3 Benefits of NETLAB+ for Lab Delivery All lab components in the NETLAB+ CNSS 4011 pod are 100% virtualized to achieve a high pod to physical host ratio, at a significantly low cost. Using virtualization and the sharing and scheduling capabilities of NETLAB+, each student (or team of students) has access to their own set of virtual machines that will automatically reset after each lab. NETLAB+'s use of virtualized lab components results in a significant cost reduction by allowing several pods to run simultaneously on one physical server. In additional to the virtualized environment, NETLAB+ also provides several software features to easily create and manage CNSS 4011 pods: Documentation to guide you through the setup of the CNSS 4011 course Pre-configured virtual machine templates to assist with setup CNSS 4011 lab exercises designed for online delivery via NETLAB+ New NETLAB+ software features that help support the CNSS 4011 course: o Integration with vCenter and the vSphere API to automate many virtual machine tasks o A Pod Cloning feature to replicate pods with a few mouse clicks o A Pod Assignment feature to dedicate pods to individual students and teams o Automated Pod Setup and Teardown. NETLAB+ will automatically setup each pod when it is reserved, including automatic setup of virtual networking and remote display settings. At the end of a reservation, virtual networks used by a pod are deleted to conserve hosts resources. 12/7/2012 Copyright © 2003-2012 Center for Systems Security and Information Assurance (CSSIA) Page 4 of 33 CNSS 4011 Pod – Installation and Configuration 1.4 www.netdevgroup.com Introducing the CNSS 4011 Pod The NDG CNSS 4011 pod is a 100% virtual machine pod consisting of 5 virtual machines. Linked together through virtual networking, these 5 virtual machines provide the environment for a student or team to perform the Information Assurance CNSS 4011 labs. CNSS 4011 Network 192.168.111.0/24 XP1 WinXP Pro .41 WIN7 Win7 Pro .57 Virtual Machine Sniffer Ubuntu .77 SERVER1 Win2k3 Server .100 LINUX1 Ubuntu .210 Role XP1 Microsoft Windows XP Professional. WIN7 Microsoft Windows 7 Professional. SERVER1 Microsoft Windows 2003 Server. LINUX1 Ubuntu v10.10. Sniffer Ubuntu v10.10. Each CNSS 4011 pod runs inside a single physical VMware ESXi server. Using the hardware specifications in this document, you can host up to 8 active pods on a single physical ESXi server. A 2nd physical server can be added to host up to 16 active pods. 12/7/2012 Copyright © 2003-2012 Center for Systems Security and Information Assurance (CSSIA) Page 5 of 33 CNSS 4011 Pod – Installation and Configuration 2 Planning 2.1 CNSS 4011 Environment www.netdevgroup.com The following diagram depicts four major components that make up the CNSS 4011 training environment. 1. The NETLAB+ server provides the user interface for student and instructor access, an interface to manage virtual machines, and software features to automate CNSS 4011 pod creation. This document assumes you have already setup your NETLAB+ server. 2. VMware vCenter is used to manage your physical VMware ESXi servers, to create virtual machines, and to take snapshots of virtual machines. NETLAB+ communicates with vCenter to perform automated tasks and virtual machine management. 3. Physical VMware ESXi servers host the virtual machines in your CNSS 4011 pods. The two hosts servers depicted can run up to 16 active CNSS 4011 pods. 4. CNSS 4011 pods consist of 5 virtual machines that reside on your physical ESXi host server disks. Optionally, these virtual machines can reside on a Storage Area Network (SAN). 12/7/2012 Copyright © 2003-2012 Center for Systems Security and Information Assurance (CSSIA) Page 6 of 33 CNSS 4011 Pod – Installation and Configuration 2.2 www.netdevgroup.com Setup Tasks The following is a summary of CNSS 4011 setup tasks in this document. 1. Obtain software, templates and keys. 2. Setup Physical VMware ESXi Hosts Server. 3. Install VMware vCenter Server. 4. Create a Master Pod on the first ESXi host. 5. Configure the virtual machines; add Microsoft software and ISO files. 6. Replicate CNSS 4011 pods using the pod cloning feature. 7. Assign CNSS 4011 pods to students or instructors using Pod Assigner. 2.3 CNSS 4011 Pod Creation Workflow The following is an overview of the CNSS 4011 pod setup process. This assumes you do not have a Storage Area Network (SAN) and you will be storing CNSS 4011 pods on each VMware server's local disk. SAN storage for virtual machines is not currently supported by NETLAB+. 1. The 5 virtual machine templates for the CNSS 4011 pod are distributed by CSSIA and installed on vCenter. To request access to the preconfigured virtual machine templates from CSSIA: 1. 2. 3. 4. Go to the CSSIA Resources page: http://www.cssia.org/cssia-resources.cfm. Select VM Image Sharing Agreement – Image Sharing Agreement. Select VM Image Sharing Agreement to open the request form. Follow the instructions to complete and submit the form. 2. Master VMs are created from each template VM. The master VMs are added to a Master pod. A Golden Snapshot of the Master pod is taken, which becomes the foundation to clone CNSS 4011 User pods. 3. The NETLAB+ pod cloning feature is used to quickly create copies from the CNSS 4011 Master Pod on the first VMware host (Host A in the diagram). 4. A full replica of the Master CNSS 4011 Pod on Host A is made on Host B, using the NETLAB+ Pod Cloning Feature. 12/7/2012 Copyright © 2003-2012 Center for Systems Security and Information Assurance (CSSIA) Page 7 of 33 CNSS 4011 Pod – Installation and Configuration www.netdevgroup.com 5. The cloning feature is used to quickly create CNSS 4011 pods from the CNSS 4011 Master Pod on Host B. Without a Storage Area Network (SAN), CNSS 4011 pods on Host B cannot be linked to Host A. This is because Host B cannot access Host A's local disks (and vice-versa). Therefore, we create one Master CNSS 4011 Pod per host. SAN storage for virtual machines is not currently supported by NETLAB+. 2.4 Software Requirements For the purpose of software licensing, each virtual machine is treated as an individual PC or server. Please refer to the specific vendor license agreements (and educational discount programs, if applicable) to determine licensing requirements for your virtual machines’ software, server software, operating systems, and applications. 2.5 CNSS 4011 Pod Storage Requirements You should budget 55 gigabytes of storage per Master CNSS 4011 pod. You should also budget 15 gigabytes of storage per Student CNSS 4011 pod. The datastore containing a CNSS 4011 pod must be accessible to the VMware host to which it is assigned as directly attached local storage. 12/7/2012 Copyright © 2003-2012 Center for Systems Security and Information Assurance (CSSIA) Page 8 of 33 CNSS 4011 Pod – Installation and Configuration 3 www.netdevgroup.com CNSS 4011 Software Configuration This section will walk you through creating and adding a Master CNSS 4011 Pod to the NETLAB+ system. The Master CNSS 4011 Pod will be used to quickly create copies of the CNSS 4011 pod that can be assigned to classes and students. The CNSS 4011 Pod consists of five virtual machines: two Linux clients, a Windows 2003 server, a Windows XP client machine, and a Windows 7 client machine. If you have completed and returned the form requesting the preinstalled CNSS 4011 virtual machines from CSSIA (see section 2.3), skip to Section 3.3 and continue following the instructions. It is preferred that you request the preinstalled CNSS 4011 virtual machines from CSSIA. Otherwise, you must complete sections 0 and 0. 12/7/2012 Copyright © 2003-2012 Center for Systems Security and Information Assurance (CSSIA) Page 9 of 33 CNSS 4011 Pod – Installation and Configuration 3.1 www.netdevgroup.com Download Required Software for CNSS 4011 Virtual Machines If you have completed and returned the form requesting the preinstalled CNSS 4011 virtual machines from CSSIA (see section 2.3), skip to Section 3.3 and continue following the instructions. This section will assist you in downloading the necessary software files needed for installation on the virtual machines. 1. Create a folder on your desktop named 4011 Software. 2. Download the following installation files from the following sites: o SlavaSoft HashCalc http://www.slavasoft.com/hashcalc/index.htm o CrypTool http://www.cryptool.org/ o ophcrack http://ophcrack.sourceforge.net o Zenmap http://nmap.org o Wireshark http://www.wireshark.org o Eraser http://eraser.heidi.ie/download.php o Restoration http://www.snapfiles.com/get/restoration.HTML o PuTTY http://www.chiark.greenend.org.uk/~sgtatham/putty/ o Advanced Port Scanner http://www.download3k.com/Install-Advanced-Port-Scanner.html 3. Move each of the installation files into the 4011 Software folder. 4. Right-click on a blank area of your CNSS 4011 Software folder and select New > Text Document. 5. Name the file map-h.drive.bat. 6. Add the following two lines to the file: net use H: \\192.168.111.100\SECRET /user:shareuser P@ssw0rd /persistent:yes 7. Save and close the file. 8. Use an ISO Image creator to create an ISO containing the 4011 Software folder. A free ISO creator can be found at: http://download.cnet.com/Free-ISO-Creator/3000-2242_4-10902634.html 12/7/2012 Copyright © 2003-2012 Center for Systems Security and Information Assurance (CSSIA) Page 10 of 33 CNSS 4011 Pod – Installation and Configuration 3.2 www.netdevgroup.com Uploading ISO files to Datastore This section will assist you in preparing the local datastore with the files needed for the lab machines. Software Source CNSS 4011 Software ISO Created in Task 3.1 Windows XP Professional ISO Not Provided Windows 7 Professional ISO Not Provided Windows Server 2003 R2 32-bit ISO Not Provided To upload the ISO files (OVA files are covered in the next task): 1. In vCenter, click on your host in the inventory. 2. Click the Summary tab at the top. 3. Right-click the datastore on the right hand side. 4. Click Browse Datastore. 5. Click the new folder icon at the top. 6. Name the new folder CNSS 4011 Setup. 7. Double-click the new folder. 8. Click the upload files icon at the top. 9. Select Upload File. 10. Locate your first ISO image and click Open. 11. Repeat these steps for the remaining 3 ISO images. 12/7/2012 Copyright © 2003-2012 Center for Systems Security and Information Assurance (CSSIA) Page 11 of 33 CNSS 4011 Pod – Installation and Configuration 3.3 www.netdevgroup.com Deploying Virtual Machines CSSIA uses two methods for distributing OVA files. They will either mail you the OVA files on storage media or provide password protected links that you can use to deploy your virtual machines directly. 1. Open the vClient on your administration machine. Connect to your vCenter Server. 2. Select VMs and Templates in the address bar. 3. Right-click on the NETLAB datacenter, and select New Folder. 4. Name the new folder “Master CNSS 4011 Pod”. This is where we will create the master virtual machines to be cloned later. 5. Select Hosts and Clusters in the address bar. 6. Click on your ESXi Host Server. 7. Click on File -> Deploy OVF Template. 8. If you received storage media from CSSIA, click on Browse and locate the LINUX1.ova file you received from the Lab Resource Center. Click Next to continue. If you were provided links to the ova files, enter the link that points to the LINUX1.ova and click Next. 9. If you are utilizing the CSSIA links, enter the username and password you were provided, if you are using storage media, skip to step 10. 12/7/2012 Copyright © 2003-2012 Center for Systems Security and Information Assurance (CSSIA) Page 12 of 33 CNSS 4011 Pod – Installation and Configuration www.netdevgroup.com 10. On the OVF Template Details window, click Next. 11. On the Name and Location window, enter Master CNSS 4011 LINUX1 as the name and select the Master CNSS 4011 Pod folder you created earlier. Click Next. 12. On the Disk Format window, click on Thin provisioned format. Click Next. 13. On the Network Mapping window, leave the default networks. Click Next. Network mapping is handled automatically by the NETLAB+ system during pod creation. 14. On the Ready to Complete window, confirm the information and click Finish. 15. vCenter will begin deploying the virtual machine. This may take some time depending on the speed of your connection, HDDs, etc. When completed, click on Close. 16. Repeat steps 6-15 for the remaining XP1, WIN7, LINUX2 and SERVER1 OVA files, changing the names to Master CNSS 4011 XP1, Master CNSS 4011 WIN7, Master CNSS 4011 LINUX2 and Master CNSS 4011 SERVER1. 3.4 Convert Virtual Machines to Templates The deployed OVA files will be displayed in your host server’s inventory as Virtual Machines and should be converted into templates for backup purposes. This will ensure that the original OVA files are not accidentally modified. 1. Select VMs and Templates in the address bar. 2. Right-click on your Master CNSS 4011 LINUX1 virtual machine and choose Template > Clone to Template. 3. Use CNSS 4011 Template LINUX1 as the Template name, select the Master CNSS 4011 Pod folder and click Next. 4. On the Host/Cluster screen choose your host server and click Next. 5. On the Datastore screen select your datastore and click Next. 6. On the Disk Format screen leave the defaults and click Next. 7. Review the settings on the Ready to Complete screen and click Finish. 12/7/2012 Copyright © 2003-2012 Center for Systems Security and Information Assurance (CSSIA) Page 13 of 33 CNSS 4011 Pod – Installation and Configuration www.netdevgroup.com 8. Repeat Steps 2-7 for the four remaining virtual machines using CNSS 4011 Template XP1, CNSS 4011 Template WIN7, CNSS 4011 Template SERVER1 ,and CNSS 4011 Template LINUX2 as the Template names. 9. When the tasks complete, you should have five templates and five virtual machines in your inventory. 10. Select Hosts and Clusters in the address bar. 11. Right-click each one of your five virtual machines in the inventory and select Delete from Disk. When you are done, it will appear that you have nothing in your Hosts and Clusters inventory view. The templates will only appear in your VMs and Templates inventory view. Aside from the configuration of your master lab virtual machines, all Virtual Machine management for the CNSS 4011 Pods will be conducted through your NETLAB+ system. 3.5 NETLAB+ Virtual Machine Inventory Setup This section will guide you in adding your templates to the Virtual Machine Inventory of your NETLAB+ system. This guide assumes that your Virtual Machine Host Servers have previously been setup. If this is not the case, please see the Adding ESXI hosts in NETLAB+ section of the Remote PC Guide. 1. Login into your NETLAB+ system using the administrator account. 2. Select the Virtual Machine Infrastructure link. 3. Click the Virtual Machine Inventory link. 4. Click the Import Virtual Machines button. 12/7/2012 Copyright © 2003-2012 Center for Systems Security and Information Assurance (CSSIA) Page 14 of 33 CNSS 4011 Pod – Installation and Configuration www.netdevgroup.com 5. Select the check box next to your CNSS 4011 Template XP1, WIN7, SERVER1, LINUX1, and LINUX2 virtual machines and click Import Selected Virtual Machines. 6. When the Configure Virtual Machines window loads, you can set your virtual machine parameters. 7. Check the drop down box for the correct operating system for each imported virtual machine. 8. Add any comments for each virtual machine in the box to the right. 9. Verify your settings and click Import Selected Virtual Machines. 10. Click OK when the virtual machines have finished loading. 11. Verify that your virtual machines show up in the inventory. 12/7/2012 Copyright © 2003-2012 Center for Systems Security and Information Assurance (CSSIA) Page 15 of 33 CNSS 4011 Pod – Installation and Configuration 3.6 www.netdevgroup.com Create Master CNSS 4011 Virtual Machines for Configuration This section will assist you in creating master CNSS 4011 virtual machines. These VMs will be used in section 4 for software configuration. 1. Click on CNSS 4011 Template LINUX1. 2. Click the Clone button. 3. 4. 5. 6. 7. Use CNSS 4011 Master LINUX1 as the Clone Name. Select the radio button next to Full Clone in the Clone Type box. Select the radio button next to Master in the Clone Role box. Select your first host server and datastore from the drop down boxes. Verify that your settings resemble the following picture. 8. Click OK. 9. Click Return to Inventory. 12/7/2012 Copyright © 2003-2012 Center for Systems Security and Information Assurance (CSSIA) Page 16 of 33 CNSS 4011 Pod – Installation and Configuration www.netdevgroup.com 10. Repeat steps 1-9 for the XP1, WIN7, LINUX2, and SERVER1 templates, assigning the following clone names (case sensitive): o CNSS 4011 Master XP1 o CNSS 4011 Master WIN7 o CNSS 4011 Master LINUX2 o CNSS 4011 Master SERVER1 11. Some cloning processes will take longer than others depending on your network connection and hard drive speeds. 3.7 Install the Master CNSS 4011 Pod This section will assist you in adding the CNSS 4011 Pod to your NETLAB+ system. 1. Login into NETLAB+ with the administrator account. 2. Select the Equipment Pods link. 3. Select Add a Pod. 4. 5. 6. 7. 8. 12/7/2012 The New Pod Wizard will now help you add an equipment pod to your system. Add a CNSS 4011 Pod. In the New Pod Wizard, click Next to continue. When prompted, select the CNSS 4011 Pod and click Next to continue. Select a Pod ID number. It is best practice to use a block of sequential ID numbers for the number of pods you are going to install. The Pod ID number determines the order in which the pods will appear in the scheduler. Click Next to continue. Copyright © 2003-2012 Center for Systems Security and Information Assurance (CSSIA) Page 17 of 33 CNSS 4011 Pod – Installation and Configuration www.netdevgroup.com 9. Assign the pod a unique Pod Name. Click Next to continue. 10. The wizard will add the pod to NETLAB+. When completed, click OK to finish. 11. Click on the Magnifying Glass icon next to Linux 1. Please note that your PC IDs will not match the graphic below. 12/7/2012 Copyright © 2003-2012 Center for Systems Security and Information Assurance (CSSIA) Page 18 of 33 CNSS 4011 Pod – Installation and Configuration www.netdevgroup.com 12. Click on Modify PC Settings 13. Change the PC Type drop down box to Use Virtual Machine Inventory. 14. In the Base Virtual Machine window, select your CNSS 4011 Master LINUX1 virtual machine. 15. Review the information on the screen and click Update PC Settings. 16. Click Show Pod. 17. Repeat Steps 11-16 for the XP1, WIN7, LINUX2, and SERVER1 virtual machines. 18. When you have four virtual machines’ settings updated, click on Online to bring the pod online. 19. Click on Admin at the top left of the screen and then click Logout. 12/7/2012 Copyright © 2003-2012 Center for Systems Security and Information Assurance (CSSIA) Page 19 of 33 CNSS 4011 Pod – Installation and Configuration 4 www.netdevgroup.com Virtual Machine Configuration If you have completed and returned the form requesting the preinstalled CNSS 4011 virtual machines from CSSIA (see section 2.3), skip to Section 5 for information about pod cloning and continue following the instructions. It is preferred that you request the preinstalled CNSS 4011 virtual machines from CSSIA. The configuration of the windows virtual machines follows below. Currently, the Linux based virtual machine configurations are not available. Please contact CSSIA for more information. Configuration of the virtual machines is only required one time on the Master Pod. Subsequent pods will be created using the pod cloning feature. The Building Virtual Machines section of the Remote PC Guide covers the creation of virtual machines and the installation of the base Operating systems. When your virtual machines have operating systems installed and have been optimized, you may continue with this section. 4.1 Virtual Machine Requirements The memory and hard drive settings for each virtual machine follow below. 1. CNSS 4011 Master LINUX1 a. Memory – 1 GB b. Hard Drive – 10 GB c. Operating System – Ubuntu 32-bit 2. CNSS 4011 Master LINUX2 a. Memory – 1 GB b. Hard Drive – 10 GB c. Operating System – Ubuntu 32-bit 3. CNSS 4011 Master XP1 a. Memory – 1 GB b. Hard Drive – 10 GB c. Operating System – Windows XP 32-bit 4. CNSS 4011 Master WIN7 a. Memory – 1 GB b. Hard Drive – 15 GB c. Operating System – Windows 7 32-bit 5. CNSS 4011 Master SERVER1 a. Memory – 1 GB b. Hard Drive – 10 GB c. Operating System – Windows Server 2003 32-bit 12/7/2012 Copyright © 2003-2012 Center for Systems Security and Information Assurance (CSSIA) Page 20 of 33 CNSS 4011 Pod – Installation and Configuration 4.2 www.netdevgroup.com SERVER1 Setup 1. Open the vClient on your management workstation. Connect to your vCenter Server. 2. Select Hosts and Clusters in the address bar. 3. Right-click on the virtual machine, CNSS 4011 Master SERVER1, under your first ESXi host and select Edit settings… 4. Click on CD/DVD Drive 1 under Hardware. 5. Under Device Type on the right, click on Datastore ISO File. 6. Click Browse. Select your datastore -> CNSS 4011 Setup -> CNSS 4011 Software.iso. Click OK. 7. Make sure Connect at power on is selected under Device Status. 8. Click on OK to save changes. 9. Right-click on the virtual machine, CNSS 4011 Master SERVER1, under your first ESXi host and select Power -> Power On. 10. Right-click on the virtual machine and select Open Console. 11. Install Slavasoft Hashcalc. a. In the virtual machine console, open My Computer and double click on the CD-ROM. b. Open the CNSS 4011 Software folder. c. Double-click the hashcalc.zip file. d. Double-click the setup.exe file. e. On the welcome page, click Next. f. On the License Agreement page, accept the license agreement and click Next. g. On the Destination Folder page, leave the default and click Next. h. On the Select Start Menu Folder page, leave the default name and click Next. 12/7/2012 Copyright © 2003-2012 Center for Systems Security and Information Assurance (CSSIA) Page 21 of 33 CNSS 4011 Pod – Installation and Configuration www.netdevgroup.com i. Check the box next to Create a desktop icon, leave the box next to Create a Quick Launch icon unchecked, and click Next. j. On the Ready to Install the Program page, click Install. The installation should not take long to finish. k. Uncheck both check boxes and click Finish when the installation is complete. 12. Install Cryptool. a. In the virtual machine console, open My Computer and double click on the CD-ROM. b. Open the CNSS 4011 Software folder. c. Double-click the SetupCrypTool_1_4_30_en.exe file. d. On the Welcome screen, click Next. e. On the License Agreement page, accept the license agreement by clicking I Agree. f. On the Destination Folder page, leave the default and click Install. g. On the Installation Complete window, click Next. h. Uncheck all boxes and click Finish. i. Open the Start Menu and navigate to the Cryptool entry. j. Drag the Cryptool icon to the desktop to create a new shortcut. 13. Disconnect the VM from the datastore iso. a. Click on VM at the top of the virtual machine console. b. Select Edit Settings. c. Click on CD/DVD Drive 1 on the left hand side under hardware. Uncheck the box next to Connected and click the radio button next to Client Device. d. Click OK. 14. Install DNS and IIS Services. a. Click the Start button and choose Control Panel > Add or Remove Programs. b. Click the Add/Remove Windows Components button. c. Click on Application Server and click the Details button. d. Check the box next to Internet Information Service and click OK. e. Click on Networking Services and click the Details button. f. Check the box next to Domain Name System and click OK. g. Click on VM in the menu bar and choose Edit Settings. h. Click on the CD/DVD Drive and choose the radio button next to Datastore ISO file. i. Navigate to and select the main Windows Server 2003 ISO file (CD 1). j. Check the boxes next to Connected and Connect at power on. k. Click OK. l. Return to the Add Windows components screen and click Next. m. You will be asked to setup static IP addressing, use the following values: i. IP Address: 192.168.111.100 ii. Subnet: 255.255.255.0 iii. DNS: 192.168.111.100 n. Click OK. 12/7/2012 Copyright © 2003-2012 Center for Systems Security and Information Assurance (CSSIA) Page 22 of 33 CNSS 4011 Pod – Installation and Configuration www.netdevgroup.com o. Click Close. p. Click Finish. 15. Install Active Directory. a. Click the Start button. b. Click on Run… c. Enter dcpromo.exe in the text box and press Enter. d. Click Next. e. Click Next. f. Choose Domain controller for a new domain and click Next. g. Choose Domain in a new forest and click Next. h. Enter test.com in the text box and click Next. i. Click Next. j. Click Next on the Database and Log folders window. k. Click Next on the Shared System Volume window. l. On the DNS Registration Diagnostics window, select Install and configure DNS server… and click Next. m. Choose Permissions compatible only… (second selection) and click Next. n. Make the Restore Mode Password: P@ssw0rd and click Next. o. Click Next on the Summary window. The configuration will take a few minutes. p. Click Finish. q. Click Restart Now. 16. Configure Active Directory. a. Login to the SERVER1 virtual machine. b. Click the Start button and navigate to Administrative Tools > Active Directory Users and Computers. c. Click on the plus sign next to test.com. d. Right-click on the Users folder and navigate to New > Group. e. Set the name as IT Group, select the radio button next to Global, and the radio button next to Security and click OK. 17. Add User Accounts. a. Right-click on the Users folder and navigate to New > User. b. Enter the following credentials: i. First name: Joe ii. Last name: Admin iii. User logon name: jadmin c. Click Next. d. Set the password as P@ssw0rd. e. The only box that should be checked is Password never expires. f. Click Next. g. Click Finish. h. Right-click the Joe Admin user and select Add to a group. i. Enter IT Group in the text box and click OK. j. Click OK. k. Right-click on the Users folder and navigate to New > User. l. Enter the following credentials: 12/7/2012 Copyright © 2003-2012 Center for Systems Security and Information Assurance (CSSIA) Page 23 of 33 CNSS 4011 Pod – Installation and Configuration www.netdevgroup.com i. First name: Hacker ii. Last name: Bob iii. User logon name: hbob m. Click Next. n. Set the password as P@ssw0rd. o. The only box that should be checked is Password never expires. p. Click Next. q. Click Finish. r. Close the Active Directory Users and Computers window. 18. Disable Windows Firewall. a. Click the Start button and select Control Panel. b. Click the Windows Firewall button. c. Click the radio button next to Off (not recommended) and click OK. 19. Create Lab Folders and change file settings. a. Click the Start button and choose My Computer. b. Double-click the Local Disk (C:) drive. c. Right-click a blank area in the window and choose New > Folder. d. Name the folder SECRET. e. Right-click the SECRET folder and select Sharing and Security… f. Click the radio button next to Share this folder. g. Click the Permissions button. h. Place a check mark next to Full Control in the Allow column. i. Click OK in the Permissions window. j. Click OK in the Properties window. 20. Close all of the open windows and shutdown the virtual machine. 21. Restart the virtual machine and login to each of the user accounts to verify their setup. 22. Shutdown the virtual machine and close the console window. 23. Right-click the SERVER1 virtual machine and choose Snapshot > Take Snapshot. 24. Name the Snapshot GOLDEN_MASTER. 4.3 XP1 Setup 1. Open the vClient on your management workstation. Connect to your vCenter Server. 2. Select Hosts and Clusters in the address bar. 3. Right-click on the virtual machine, CNSS 4011 Master XP1, under your first ESXi host and select Edit settings… 4. Click on CD/DVD Drive 1 under Hardware. 12/7/2012 Copyright © 2003-2012 Center for Systems Security and Information Assurance (CSSIA) Page 24 of 33 CNSS 4011 Pod – Installation and Configuration www.netdevgroup.com 5. Under Device Type on the right, click on Datastore ISO File. 6. Click Browse. Select your datastore -> CNSS 4011 Setup -> CNSS 4011 Software.iso. Click OK. 7. Make sure Connect at power on is selected under Device Status. 8. Click on OK to save changes. 9. Right-click on the virtual machine, CNSS 4011 Master XP1, under your first ESXi host and select Power -> Power On. 10. Right-click on the virtual machine and select Open Console. 11. Install Slavasoft Hashcalc. a. In the virtual machine console, open My Computer and double click on the CD-ROM. b. Open the CNSS 4011 Software folder. c. Double-click the hashcalc.zip file. d. Double-click the setup.exe file. e. On the welcome page, click Next. f. On the License Agreement page, accept the license agreement and click Next. g. On the Destination Folder page, leave the default and click Next. h. On the Select Start Menu Folder page, leave the default name and click Next. i. Check the box next to Create a desktop icon, leave the box next to Create a Quick Launch icon unchecked, and click Next. j. On the Ready to Install the Program page, click Install. The installation should not take long to finish. k. Uncheck both check boxes and click Finish when the installation is complete. 12. Install Nmap. a. In the virtual machine console, open My Computer and double click on the CD-ROM. b. Open the CNSS 4011 Software folder. c. Double-click the nmap-5.51-vs9-setup.exe file. (You may have downloaded a newer version, which should not affect the labs.) 12/7/2012 Copyright © 2003-2012 Center for Systems Security and Information Assurance (CSSIA) Page 25 of 33 CNSS 4011 Pod – Installation and Configuration www.netdevgroup.com d. On the License Agreement page, accept the license agreement by clicking I Agree. e. Leave the defaults and click Next. f. On the Destination Folder page, leave the default and click Next. g. Click Install. h. On the Create Shortcuts window, verify both boxes are checked and click Next. i. Click Finish. 13. Install PuTTy. a. In the virtual machine console, open My Computer and double click on the CD-ROM. b. Open the CNSS 4011 Software folder. c. Drag the putty.exe icon from the CNSS 4011 folder to the desktop. 14. Install the map-h.drive.bat file. a. In the virtual machine console, open My Computer and double click on the CD-ROM. b. Open the CNSS 4011 Software folder. c. Drag the map-h.drive.bat icon from the CNSS 4011 folder to the desktop. 15. Install Wireshark. a. In the virtual machine console, open My Computer and double click on the CD-ROM. b. Open the CNSS 4011 Software folder. c. Double-click the wireshark-win32-1.6.1 file. (You may have downloaded a newer version, which should not affect the labs.) d. On the Welcome page, click Next. e. On the License Agreement page, accept the license agreement by clicking I Agree. f. Check the Start Menu Item and Desktop Icon boxes, uncheck the Quick Launch Icon box, and click Next. g. On the Destination Folder page, leave the default and click Next. h. Click Install. i. Click Finish. 16. Install Ophcrack. a. In the virtual machine console, open My Computer and double click on the CD-ROM. b. Open the CNSS 4011 Software folder. c. Double-click the ophcrack-win32-installer-3.3.1.exe file. (You may have downloaded a newer version, which should not affect the labs.) d. If you see a security warning window open, click Run. e. On the Welcome screen, click Next. f. On the License Agreement page, click the check box next to I accept… and click Next. g. On the Choose Setup Type window, click Typical. h. Click Install. i. On the Installation Complete window, click Next. j. Click Finish. 12/7/2012 Copyright © 2003-2012 Center for Systems Security and Information Assurance (CSSIA) Page 26 of 33 CNSS 4011 Pod – Installation and Configuration www.netdevgroup.com 17. Install Cryptool. a. In the virtual machine console, open My Computer and double click on the CD-ROM. b. Open the CNSS 4011 Software folder. c. Double-click the SetupCrypTool_1_4_30_en.exe file. d. On the Welcome screen, click Next. e. On the License Agreement page, accept the license agreement by clicking I Agree. f. On the Destination Folder page, leave the default and click Install. g. On the Installation Complete window, click Next. h. Uncheck all boxes and click Finish. i. Open the Start Menu and navigate to the Cryptool entry. j. Drag the Cryptool icon to the desktop to create a new shortcut. 18. Install Eraser. a. In the virtual machine console, open My Computer and double click on the CD-ROM. b. Open the CNSS 4011 Software folder. c. Double-click the Eraser 6.0.8.2273.exe file. (You may have downloaded a newer version that should not affect the labs.) d. On the Welcome screen, click Next. e. On the License Agreement page, accept the license agreement by clicking I Agree. f. Click Install. g. On the Installation Complete window, click Finish. 19. Install Advanced Port Scanner. a. In the virtual machine console, open My Computer and double click on the CD-ROM. b. Open the CNSS 4011 Software folder. c. Double-click the pscan13.zip file. (You may have downloaded a newer version, which should not affect the labs.) d. Extract the pscan13.exe file to the desktop. e. Double-click the pscan13.exe file that is now on your desktop. f. On the License Agreement page, click the check box next to I accept… and click Next. g. On the Destination Folder page, leave the default and click Start. h. After installation, an empty window may open. If it does, close it. i. Go to the Start Menu and find the Advanced Port Scanner entry. j. Drag the Advanced Port Scanner Icon to the desktop to create a new shortcut. 20. Install Restoration. a. In the virtual machine console, open My Computer and double click on the CD-ROM. b. Open the CNSS 4011 Software folder. c. Double-click REST2514.EXE. d. Click Run. e. Leave the default location and click Unzip. 12/7/2012 Copyright © 2003-2012 Center for Systems Security and Information Assurance (CSSIA) Page 27 of 33 CNSS 4011 Pod – Installation and Configuration www.netdevgroup.com f. Click OK. g. Click Close. h. Open My Computer and double-click the C: drive. i. Double-click the Restoration folder. j. Right-click the Restoration file and select Create Shortcut. k. Drag the new shortcut to the desktop. l. Close any windows that are currently open. 21. Disconnect the VM from the datastore iso. a. Click on VM at the top of the virtual machine console. b. Select Edit Settings. c. Click on CD/DVD Drive 1 on the left hand side under hardware. Uncheck the box next to Connected and click the radio button next to Client Device. d. Click OK. 22. Change network settings. a. Click the Start Button and choose Control Panel. b. Click on Network and Internet Connections. c. Click Network Connections in the lower right portion of the screen. d. Right-click the Local Area Connection and choose Properties. e. Click on Internet Protocol (TCP/IP) and click the Properties button. f. Enter the IP address as 192.168.111.41, the Subnet mask as 255.255.255.0, and the Preferred DNS Server as 192.168.111.100. g. Click OK. 23. Change system settings. a. Click on the Switch to Classic View link in the Control Panel window. b. Double-click on the System icon. c. Change to the Computer Name tab. d. Click the Change button and change the computer name to XP1. e. Click on the Domain: radio button. f. Make test.com the domain and click OK. g. Click OK in the Computer Name Changes window. h. Click OK in the System Properties window. i. Close the Control Panel window and return to the desktop. 24. Create Local Accounts. a. Click the Start button and choose Control Panel. b. Click on User Accounts. c. Click on the Advanced tab. d. Click the Advanced button under Advanced user management. e. Right-click on the Users folder and choose New User. f. Enter jadmin for the username, Joe Admin for the full name, and password as the password. g. Uncheck the checkbox next to User must change password at logon. h. Check the checkbox next to Password never expires and click Create. i. Repeat the process to create the hbob user, with a full name of Hacker Bob and the password as password. j. Keep the Local Users and Groups window open for the next step. 12/7/2012 Copyright © 2003-2012 Center for Systems Security and Information Assurance (CSSIA) Page 28 of 33 CNSS 4011 Pod – Installation and Configuration www.netdevgroup.com 25. Manage Local Accounts. a. Right-click on the Administrator user and choose Set Password. b. You will get a warning window. Click OK. c. Change the Administrator password to P@ssw0rd and click OK. d. Right-click on the Guest user and choose Set Password. e. Change the Guest password to password1 and click OK. 26. Disable Windows Firewall. a. Close all windows except Control Panel. b. Double-click the Windows Firewall button. c. Click the radio button next to Off (not recommended) and click OK. d. Close Control Panel. 27. Create Lab Folders and change file settings. a. Click the Start button and choose My Computer. b. Double-click the Local Disk (C:) drive. c. Right-click a blank area in the window and choose New > Folder. d. Name the folder SECRET. e. Use the same process to create the IMPORTANT folder. f. Click Tools on the menu bar and choose Folder Options. g. Verify that the checkbox next to Hide extensions for known file types is unchecked and click OK. 28. Close all of the open windows and shutdown the virtual machine. 29. Restart the virtual machine and login to each of the user accounts to verify their setup. 30. Shutdown the virtual machine and close the console window. 31. Right-click the XP1 virtual machine and choose Snapshot > Take Snapshot. 32. Name the snapshot GOLDEN_MASTER. 4.4 WIN7 Setup 1. Open the vClient on your management workstation. Connect to your vCenter Server. 2. Select Hosts and Clusters in the address bar. 3. Right-click on the virtual machine, CNSS 4011 Master WIN7, under your first ESXi host and select Edit settings… 4. Click on CD/DVD Drive 1 under Hardware. 12/7/2012 Copyright © 2003-2012 Center for Systems Security and Information Assurance (CSSIA) Page 29 of 33 CNSS 4011 Pod – Installation and Configuration www.netdevgroup.com 5. Under Device Type on the right, click on Datastore ISO File. 6. Click Browse. Select your datastore -> CNSS 4011 Setup -> CNSS 4011 Software.iso. Click OK. 7. Make sure Connect at power on is selected under Device Status. 8. Click on OK to save changes. 9. Right-click on the virtual machine, CNSS 4011 Master WIN7, under your first ESXi host and select Power -> Power On. 10. Right-click on the virtual machine and select Open Console. 11. Install PuTTy. a. In the virtual machine console, open My Computer and double click on the CD-ROM. b. Open the CNSS 4011 Software folder. c. Drag the putty.exe icon from the CNSS 4011 folder to the desktop. 12. Install the map-h.drive.bat file. a. In the virtual machine console, open My Computer and double click on the CD-ROM. b. Open the CNSS 4011 Software folder. c. Drag the map-h.drive.bat icon from the CNSS 4011 folder to the desktop. 13. Install Wireshark. a. In the virtual machine console, open My Computer and double click on the CD-ROM. b. Open the CNSS 4011 Software folder. c. Double-click the wireshark-win32-1.6.1 file. (You may have downloaded a newer version, which should not affect the labs.) d. On the Welcome page, click Next. e. On the License Agreement page, accept the license agreement by clicking I Agree. f. Check the Start Menu Item and Desktop Icon boxes, uncheck the Quick Launch Icon box, and click Next. g. On the Destination Folder page, leave the default and click Next. h. Click Install. i. Click Finish. 14. Disconnect the VM from the datastore iso. 12/7/2012 Copyright © 2003-2012 Center for Systems Security and Information Assurance (CSSIA) Page 30 of 33 CNSS 4011 Pod – Installation and Configuration www.netdevgroup.com a. Click on VM at the top of the virtual machine console. b. Select Edit Settings. c. Click on CD/DVD Drive 1 on the left hand side under hardware. Uncheck the box next to Connected and click the radio button next to Client Device. d. Click OK. 15. Change network settings. a. Click the Start Button and choose Control Panel. b. Click on Network and Sharing Center. c. Click Change adapter settings in the upper left portion of the screen. d. Right-click the Local Area Connection and choose Properties. e. Click on Internet Protocol Version 4(TCP/IPv4) and click the Properties button. f. Enter the IP address as 192.168.111.57, the Subnet mask as 255.255.255.0, and the Preferred DNS Server as 192.168.111.100. g. Click OK. 16. Change system settings. a. Click on the Switch to Classic View link in the Control Panel window. b. Double-click on the System icon. c. Click on the Advanced system settings link. d. Change to the Computer Name tab. e. Click the Change button and change the computer name to WIN7. f. Click on the Domain: radio button. g. Make test.com the domain and click OK. h. Click OK in the Computer Name Changes window. i. Click OK in the System Properties window. j. Return to the desktop. 17. Create Local Accounts. a. Click the Start button and choose Control Panel. b. Click on User Accounts. c. Change the Administrator password to P@ssw0rd. d. Create the Guest account with password1 as the password. e. Create the User account with the password P@ssw0rd. 18. Disable Windows Firewall. a. Close all windows except Control Panel. b. Click the Windows Firewall link. c. Click the Turn Windows Firewall on or off link. d. Click the radio button next to Turn Off Windows Firewall (not recommended) and click OK. e. Close Windows Firewall. 19. Install Internet Information Services. a. Click the Start button and choose Control Panel. b. Click on Programs and Features. c. Click on Turn Windows features on or off in the upper left of the window. d. Click the check box next to Internet Information Services and Telnet Server. 12/7/2012 Copyright © 2003-2012 Center for Systems Security and Information Assurance (CSSIA) Page 31 of 33 CNSS 4011 Pod – Installation and Configuration www.netdevgroup.com e. Click OK. f. Click Restart Now. This process may take a few minutes. 20. Create the default web page. a. Login to the User account. b. Right-click the desktop and select New > Text Document. c. Double-click New Text Document.txt. d. Type the following lines into the file: <HTML> <HEAD> <TITLE> Broken Internet </TITLE> <b>WOW</b> I broke the internet.<br/> Thank you and have a nice day. :) <br/> </HEAD> </HTML> e. Click File > Save As… f. Scroll down to Computer in the left pane and click on it. g. Select Local Disk (C:). h. Double-click inetpub. i. Double-click wwwroot. j. Change the filename to index.html and click Save. k. If you get a warning that the file already exists, click Yes to continue. l. Close Notepad and delete the New Text Document.txt from the desktop. 21. Close all of the open windows and shutdown the virtual machine. 22. Restart the virtual machine and login to each of the user accounts to verify their setup. 23. Shutdown the virtual machine and close the console window. 24. Right-click the WIN7 virtual machine and choose Snapshot > Take Snapshot. 25. Name the snapshot GOLDEN_MASTER. 12/7/2012 Copyright © 2003-2012 Center for Systems Security and Information Assurance (CSSIA) Page 32 of 33 CNSS 4011 Pod – Installation and Configuration 5 www.netdevgroup.com Pod Cloning Please refer to the Virtual Machine Cloning section of the Remote PC Guide for direction on the cloning of student pods. 6 Assigning CNSS 4011 Pods to Students, Teams and/or Classes Please refer to the Pod Assignment Guide for direction on the different types of pod assignment and their implementation. 12/7/2012 Copyright © 2003-2012 Center for Systems Security and Information Assurance (CSSIA) Page 33 of 33