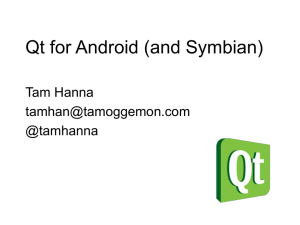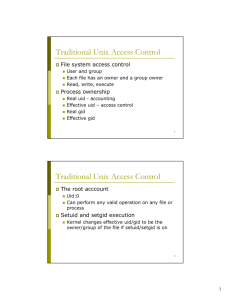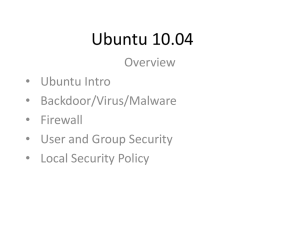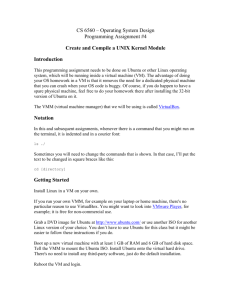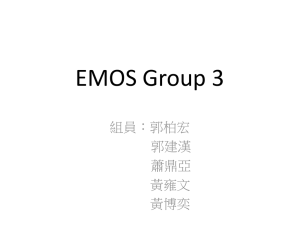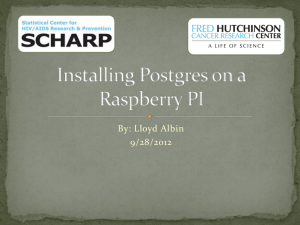Leopard Thermal IP Camera
advertisement

Leopard Thermal IP Camera
Dev Kit Setup
Leopard Imaging Inc.
Aug, 2013
Version 1.1
Overview
LI-THERMAL-DEV - Utilizing technology advances and expansion into high-volume, low cost
manufacturing, Leopard Imaging brings affordable Thermal Imaging technology to commercial
surveillance and security application.
With a detection range of up to 1km, Leopard Thermal IP Camera employs uncooled 320x240,
17um VOx thermal imaging technology, unlike other surveillance camera, this Thermal IP camera
does NOT require any ambient light or illumination. It detects infrared (heat) waves to provide
users with superior thermal images in challenging environments, including complete darkness, over
water and in dark corners, where threats are difficult to detect due to lighting constraints and
weather conditions.
The thermal development kit is an Internet Protocol (IP) networked solution. conforming to the
Open Network Video Interface Forum (ONVIF) standard, which can be accessed by most of
ONVIF compliance NVR and VMS.
This document provides the procedure to setup the DRS SDK. The procedure includes Thermal IP
camera setup, Linux server environment setup, Compile DRS SDK, Load firmware to board and
extract raw data from Motion Jpeg stream.
2
Contents
Overview ................................................................................................................................................... 2
Thermal IP Camera Dev Kit includes .................................................................................................... 4
1. Set up Thermal IP Camera Dev Kit ................................................................................................... 5
2. Set up Linux Server Environment ..................................................................................................... 6
2.1 Install Ubuntu 10.04 ...................................................................................................................... 6
2.2 Set up Linux Server Environment ............................................................................................... 9
2.3 Set MontaVista tool chain ........................................................................................................... 12
3. Compile DRS SDK ............................................................................................................................. 14
3.1 Unzip LI DRS SDK package....................................................................................................... 14
3.2 Compile SDK ................................................................................................................................ 14
4. Load the firmware to camera board ................................................................................................ 15
4.1 Set up Putty on host PC for serial communication ................................................................... 15
4.2 Set up hardware ........................................................................................................................... 16
4.3 Set u-boot environment ............................................................................................................... 17
4.4 Load firmware to board and save them on NAND flash ......................................................... 18
5. Run Demo ........................................................................................................................................... 19
5.1 Get the IP address ........................................................................................................................ 19
5.2 Login IE interface ........................................................................................................................ 20
6. Record MJPEG stream and extract raw data ................................................................................. 21
6.1 Install VLC Media Player ........................................................................................................... 21
6.2 Get MJPEG stream from VLC ................................................................................................... 21
6.3 Record MJPEG stream with RAW data .................................................................................... 21
6.4 Extract the Raw data ................................................................................................................... 22
7. Update camera application and FPGA application ........................................................................ 23
7.1 Update camera application ......................................................................................................... 23
7.2 Update FPGA application ........................................................................................................... 23
Appendix ................................................................................................................................................. 24
1. Get the IP address on Windows XP.............................................................................................. 24
2. Install Add-on to get the IE Interface .......................................................................................... 26
3
Thermal IP Camera Dev Kit includes:
Interposer Board
Part#: LI-DRS-INTERPOSER
Leopard Board 368
Part#: LI-TB02
Tamarisk 320 Camera Head
( Not included in the kit )
Leopard Board Adapter
Part#: LI-VCAMADAPTER
36-PIN Flex Cable
Part#: LI-FLEX03
Serial Debugger Cable
Part#: LI-SER-01
5V DC Power Adapter
Part#: LI-PS5-01
4
1. Set up Thermal IP Camera Dev Kit
5
2. Set up Linux Server Environment
2.1 Install Ubuntu 10.04
2.1.1 Download and install VMware player (Host is windows OS)
You can use the link below to download VMware player
https://my.vmware.com/web/vmware/free#desktop_end_user_computing/vmware_player/5_0
2.1.2 Download and install Ubuntu 10.04
You can download 32 bit (x86) Ubuntu 10.04 desktop iso image from Ubuntu website.
http://old-releases.ubuntu.com/releases/10.04.3/
After you install VMware player and get Ubuntu 10.04 iso image, open the VMware player. Click
Create a New Virtual Machine.
Then select Installer disc image file(iso) and choose the Ubuntu iso image from your PC.
6
After enter the linux name, password and the virtual machine name, you will get following window.
Specify the Maximum disk size, it should be more than 30 GB. More is better.
When you Customize Hardware, please set the hardware like the following.
7
Then install Ubuntu.
8
2.2 Setup Linux Server Environment
After Ubuntu installation, login to Ubuntu OS.
2.2.1 Setup Static IP
Right click
on the top panel. Then click Edit Connections...
Click Add. Edit the wired connection according to your router IP address.
If your IP is 192.168.1.xx, you need to change 0 to 1,like 192.168.1.16;192.168.1.1
9
Click Apply and Close. And change the network from “Auto eth0” to “Wired connection 1”, you may
open the browser to check whether this network works or not.
2.2.2 update your apt-get
host $ sudo apt-get update
2.2.3 setup tftp server
host $ sudo apt-get install xinetd tftpd tftp
host $ sudo mkdir /tftpboot
host $ sudo chmod -R 777 /tftpboot
host $ sudo chown -R nobody /tftpboot
Create /etc/xinetd.d/tftp by using vi or gedit (sudo vi /etc/xinetd.d/tftp)
host $ sudo gedit /etc/xinetd.d/tftp
add the following to the empty file:
service tftp
{
protocol
= udp
port
= 69
socket_type = dgram
wait
= yes
user
= nobody
server
= /usr/sbin/in.tftpd
server_args = -s /tftpboot
disable
= no
}
host $ sudo /etc/init.d/xinetd restart
2.2.4 setup samba
host $ sudo apt-get install samba smbfs
host $ sudo smbpasswd -a <username>
host $ sudo mkdir /work
host $ sudo chmod 777 /work
Note: <username> in the above command is the user name of Ubuntu OS.
Edit (sudo vi or sudo gedit) /etc/samba/smb.conf,
10
host $ sudo gedit /etc/samba/smb.conf
add the following to the end
[work]
path = /work
read only = no
browseable = yes
comment = work directory
[tftpboot]
path = /tftpboot
read only = no
browseable = yes
comment = tftpboot directory
host $ sudo /etc/init.d/samba restart
Note: After you do above command, you may get the following message, never mind about this, please
continue.
sudo: /etc/init.d/samba: command not found
2.2.5 setup ssh
host $ sudo apt-get install ssh
2.2.6 setup NFS
host $ sudo apt-get install nfs-kernel-server nfs-common
Edit /etc/exports,
host $ sudo gedit /etc/exports
add the following:
/work/DRS_SDK/fs *(rw,no_root_squash,no_all_squash,sync)
host $ sudo exportfs -a
host $ sudo /etc/init.d/nfs-kernel-server restart
Note: If there is no /work/DRS_SDK/fs, an error will occur, this problem can be fixed when you use
NFS )
11
2.2.7 install software packages for development
host $ sudo apt-get install ncurses-dev
host $ sudo apt-get install mkcramfs
2.3 Set MontaVista tool chain
Before Set MontaVista tool chain, you need to download two files from
http://software-dl.ti.com/dsps/dsps_public_sw/sdo_sb/targetcontent/dvsdk/DVSDK_2_10/latest/index_FDS.html
Download LSP 02_10_00_14 and MVL5.0 Tools on the list. You will get two files:
mvl_5_0_0_demo_lsp_setuplinux_02_10_00_14.bin
mvl_5_0_0801921_demo_sys_setuplinux.bin
Copy two files to /tmp . For MontaVista tool chain setup, please refer to:
http://wiki.davincidsp.com/index.php/GSG:_DVSDK_2.0_Software_Setup_in_Ubuntu
For saving your time, you just need to do two things as following:
2.3.1 Set MontaVista tool chain
To Set MontaVista tool chain, follow these steps:
1) Open a new terminal window. You will need root privelages to allow you to successfully run the
graphical installer to install MontaVista Linux so you will need to use the gksudo in addition to the
normal sudo command which will ask for your password in the coming instructions.
2) We suggest that you create a directory called /opt/mv_pro_5.0 using the following command. This
will be the directory into which you install the software.
host $ sudo mkdir /opt/mv_pro_5.0
3) Ensure that the installer files are executable using sudo chmod 777. For example:
host $ cd /tmp
host $ sudo chmod 777 mvl_5_0_#_demo_sys_setuplinux.bin
host $ sudo chmod 777 mvl_5_0_0_demo_lsp_setuplinux_#_#_#_#.bin
12
3) Execute each of the following bin files (where #_#_#_# is the current version number) from the
temporary location that they were copied in order to extract the installers for the Linux tools, Linux
kernel, and the file system. Instead of the default installation directory, change the installation
directory to the new directory you created previously (/opt/mv_pro_5.0).
host $ cd /tmp
host $ gksudo ./mvl_5_0_#_demo_sys_setuplinux.bin
host $ gksudo ./mvl_5_0_0_demo_lsp_setuplinux_#_#_#_#.bin
4) After you execute these .bin files, make sure the following files are located in /opt/mv_pro_5.0 (or
in the /mv_pro_5.0 subdirectory of the directory you chose in place of the default):
host $ ls /opt/mv_pro_5.0
DaVinciLSP_#_#_#_#.tar.gz mvltools5_0_#######.tar.gz uninstall
5) Go to the location where you will unpack the tar files. For example:
host $ cd /opt/mv_pro_5.0
6) Unpack the tar files with sudo by using the following commands:
host $ sudo tar -zxvf mvltools5_0_#######.tar.gz
host $ sudo tar -zxvf DaVinciLSP_#_#_#_#.tar.gz
This creates the MontaVista directory structure under the /opt/mv_pro_5.0/montavista/ directory. Note
that unpacking these tar files will overwrite any existing files that were previously installed.
2.3.2 Set the PATH
Set your PATH so that the MontaVista tool chain host tools and cross compiler (arm_v5t_le-gcc) can
be found.
First we open the .bashrc file:
host $ gedit ~/.bashrc
Then add the export command below to the end of .bashrc file:
export PATH="/opt/mv_pro_5.0/montavista/pro/devkit/arm/v5t_le/bin:/opt/mv_pro
_5.0/montavista/pro/bin:/opt/mv_pro_5.0/montavista/common/bin:$PATH"
13
Note: Please remove the space between “/mv_pro” (1st line) and “ _5.0” (2nd line) after you copy
above command to .bashrc file.
Then reopen the Terminal to check the PATH.
3. Compile LI DRS SDK
Please download the LI DRS SDK package LI_DRS_SDK.tgz from the link below.
https://www.leopardimaging.com/Thermal_IP_Camera_Dev_Ki.html#3
Copy the package to /work.
3.1 Unzip LI DRS SDK package
Go to /work
host $ cd /work
host $ sudo tar zxvf LI_DRS_SDK.tgz
host $ sudo chown -R <username> DRS_SDK
3.2 Compile SDK
host $ cd DRS_SDK
host $ make all
After do make all, you will get ipnc_cramfsImage and rootfs_cramfsImage under DRS_SDK/bin/fs.
Note: After you modify the SDK, just do make all, you will get the new ipnc_cramfsImage and
rootfs_cramfsImage. The vendor provides other 3 files ( bin/data1/data1.jffs2, bin/lsp/uImage,
bin/vendor/vendor.cramfs).
14
4. Load the firmware to camera board
Copy uImage, ipnc_cramfsImage, rootfs_cramfsImage, data1.jffs2, vendor.cramfs to /tftpboot.
Note: The operation from section 4 to section 6.3 and section 7 will be under Windows OS.
4.1. Set up Putty on host PC for serial communication
Putty is recommended to be used in order to read serial information from the board. It can be
downloaded from the link below. Other software such as Hyperterminal or tera term can also be used.
http://www.chiark.greenend.org.uk/~sgtatham/putty/download.html
Once Putty is installed, open it and select “Serial”. Configure it as shown below. *Note: You can find
the COM port number in the Device Manager.
15
After setting up the parameter, click open and you'll see the interface shown below:
4.2 Set up hardware
IMPORTANT WARNING:
Always UNPLUG the power from the board if you need to remove or attach ANY of the camera
parts/cords. You may cause serious damage to the board if you ignore this warning.
16
After the power is inserted, the serial port should start the log information. (To Putty on Host machine)
Press any key immediately to stop the auto boot at the very beginning and you should see the u-boot
prompt (Leopard 365 :>).
4.3 Set u-boot environment
In putty (or another serial interface), enter the commands below to set the boot environment
variables and save them. (*Note: All “setenv” and “saveenv” commands indicate a new line
and should be on separate lines. Enter each line, one at a time followed by pressing “Enter” on
the keyboard. When you see < > you need to input your own unique specifications here. Do not
include the < > brackets in the putty screen commands.)
setenv ipaddr <Board_IP>
setenv serverip <TFTP_server_IP>
setenv bootcmd 'nboot 0x80000000 0 0x500000;bootm 0x80000000'
setenv bootargs console=ttyS0,115200n8 root=/dev/mtdblock3 rootfs=cramfs
mem=48M ip=none eth=00:01:01:00:00:11
mtdparts=nand_davinci.0:3m(bootloader)ro,2m(params),5m@5242880(kernel1),16m@10
485760(rootfs),2m@27262976(private),24m@29360128(filefs),-@54525952(vendor)
setenv pro_sensor DRS_Sensor
17
setenv pro_hwver IPCAM21
setenv pro_extent P
saveenv
Note: The value of eth can be changed to change the IP address which you will get in part 5.1.
You can set the <Board_IP> by yourself, e.g. 192.168.0.30; The server IP is the IP address of
your Ubuntu OS, e.g. 192.168.0.22
4.4 Load firmware to board and save them on NAND flash
On the board (Putty), enter the commands below to download the firmware and save them onto the
board
tftp 80000000 uImage
nand erase 500000 400000
nand write 80000000 500000 400000
tftp 82000000 ipnc_cramfsImage
nand erase 1c00000 1000000
nand write 82000000 1c00000 1000000
tftp 82000000 rootfs_cramfsImage
nand erase a00000 1000000
nand write 82000000 a00000 1000000
tftp 80000000 data1.jffs2
nand erase 1a00000 200000
nand write 80000000 1a00000 200000
tftp 80000000 vendor.cramfs
nand erase 3400000 200000
nand write 80000000 3400000 200000
18
5. Run Demo
After you burn the firmware, re-plug in the power adapter (or enter the command “boot”) to run the
demo. Log information will be printed from the serial window showing the status of when booting the
demo.
5.1 Get the IP address . (If the Host OS is Windows XP, please refer to Appendix 1 )
Open a folder --> Network (left side bar)--> right click IPNC- --> Properties
You will get the IP address. (e.g. http://192.168.0.115/)
You can also get the IP address from the log information.
19
5.2 Login IE interface
After you get the IP address, open Internet Explorer and input the IP address below.
http://<IP_Address>/
You will get the following interface (You may need to install some add-ons in the process if necessary,
please refer to Appendix 2 ) :
Default User Name: admin
Default Password: admin
Click “OK”. You will be able to see the video streaming in the IE interface.
20
6. Record MJPEG stream and extract raw data
6.1 Install VLC Media Player
Download VLC Media Player from the link below.
http://download.cnet.com/VLC-Media-Player/3000-13632_4-10267151.html
6.2 Get MJPEG stream from VLC
After install VLC, Open it MediaOpen Network Stream…
You will get following window.
Enter rtsp://<IP_Address>:554/1 , e.g. rtsp://192.168.0.115:554/1
Click Play, you will get the MJPEG stream.
6.3 Record MJPEG stream with RAW data
6.3.1 Go to IE Interface, select the stream MJPEG(320x240)
Click “Disabled RAW” will enable the raw data to stream. Click it again, will disable the raw data.
21
6.3.2 Go to VLC Viewcheck Advanced Controls
You will get 4 more icons on the tools bar.
Click the left one, the MJPEG stream will be recorded to your Video folder. Click it again will stop the
recording.
6.4 Extract the Raw data
Copy the video recorded in section 6.3 to /work/DRS_SDK/tool in Ubuntu OS.
Go to /work/DRS_SDK/tool
host $ cd /work/DRS_SDK/tool
Use the command below to extract the raw data.(assume the video name is record1.avi)
host $ ./extraw -f AVI -i record1.avi -o file1.raw
You will get file1.raw under /work/DRS_SDK/tool
You can use raw image software or the following command to check the raw data.
host $ od -x file1.raw > raw1.txt
You can see the raw data in raw1.txt.
22
7. Update camera application and FPGA
7.1 Update camera application
Open IE Interface, go to System Maintenance Device Upgrade,
When you update camera application, click “Browser”, select the file software.bin (You can get this
file from vendor), then click “Upgrade”.
After the update is done, please restart the camera.
7.2 Update FPGA application
Please refer to section 7.1, you can use the same way to update the FPGA application. The file name is
firmware.rbf , and you may need about 10 minutes to update this file.
23
Appendix
Note:To get the IP address of the HD IP Camera, please make sure the UPnP protocol is enabled on
the Windows XP computer.
1. Get the IP address on Windows XP.
Go to Start--> My Network Places --> click Show icons for networked UPnP devices--> right click
Leopard LNC-XXXXX --> Properties
You will get the IP address. (e.g. http://192.168.0.176/)
24
25
2. Install Add-on to get the IE Interface
1) Go to your PC, C:\Windows, delete 3 files (if any) below:
gdobridge.dll
gffx.dll
GoDBATL.dll
2) Open IE, Go to Internet Options Security Trusted sites.
Click Sites, and add the IP address of camera to Websites.
For example: http://192.168.0.*
26
Click Custom level, enable Download unsigned ActiveX controls and Initialize and script ActiveX
controls not marked as safe for scripting.
On IE interface.
Click Install.
After install the ActiveX control, you will see the live video.
27