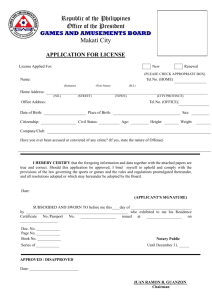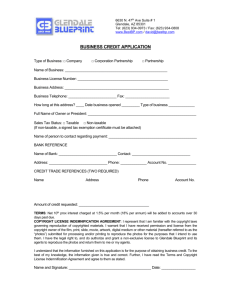License File
advertisement

Multi-User License Management This Web site helps you create and manage license files for your Minitab multi-user software. Click Manage in the table below to create or view license files for an order. You can also choose a new order with which to renew licenses from a previous order. If you do not have access to the software CD, you can download Minitab Software directly from the Web site. A license file controls the number of people who can use your Minitab software simultaneously. Each license file is valid only when it is located on the specific host computer that you identify by MAC address when you create the license. You can create multiple license files to serve users on multiple networks. For more information about installation of Minitab multiuser software and licenses, see the appropriate Multi-User Install Guide. icons for helpful information. (For example, click an underlined heading to sort the Move your cursor over the information in a table by the selected column.) Expiration – The Expiration is the end of the period for which you purchased your Minitab product. Renew an entitlement prior to the expiration date to continue using the product. Entitlement Id – The Entitlement Identification number represents your purchase of one or more Minitab products. Product – The Product column shows the software product and version that you purchased. Available / Total Users – Available Users have not yet been committed to a license and can be used for new licenses or added to existing licenses. Total Users represents the total number of users included in your purchase of the product. Manage License Files This page displays information for the Minitab product that you ordered. Please verify that this information is accurate. To manage a different order or product, click Back. You can use this page to: Create new license files for this order Click Create License Files to create new license files for the current order. (There must be available users remaining in the current order.) NOTE: To enable a user to access your multi-user software while not connected to your network, see Borrowing a License in English, French, German, or Korean. (Borrowing is not available in all regions.) Renew (Copy) license files from a previous order Click Renew (Copy) Previous Files to create new license files based on a previous order. (There must be available users remaining in the current order.) Access license files that have already been created for this order by clicking the corresponding View link. Order Information Entitlement Type – The Entitlement Type indicates whether the entitlement is valid for a limited or unlimited amount of time, and whether it includes a limited or unlimited number of users. The Entitlement Identification number is also shown. Entitlement Notes – You can use up to 100 characters to record relevant details about the order (for example, which department or division purchased the software). To modify the note, enter your changes in the box and click Save. License Files Created for this Order of [Product] (License Files Created for this Order of [Product]) MAC Address – A MAC Address is a unique identification number for a computer. Each license file is valid only when it is located on the specific host computer that you identify when you create the license. Users – The Users column shows the number of concurrent users that are enabled by the license. Created By / Created Date – This column shows the e-mail address of the person who created the license, and the date that the license was created. License File Notes – The License File Note can contain relevant details about this license file (for example, the name of the computer on which it will be installed). Create License Files – Click to begin the process of creating one or more new license files for this order. This button is disabled if there are no available users for this entitlement. Renew (Copy) Previous Files – Click to begin the process of using the current order to renew (copy) license files from a previous order. This button is disabled if there are no available users for this entitlement, or if you do not have a previous entitlement to renew. Entitlements more than 3 months expired are not included. Back – Click to return to the Multi-User License Management page. License File This page shows details and instructions for activating a license. Order & License File Details License File Notes – You can use up to 100 characters to record relevant details about this license file (for example, the name of the computer on which it will be installed). To modify the note, enter your changes in the box and click Save Notes. To Activate this License All license information for a given host computer must be contained in a single minitab.lic file. The location for the minitab.lic file is specified when the Minitab License Manager (Minitab License Manager) software is installed. The default location is C:\Program Files\Minitab\License Manager. To add users or products to a computer that is currently hosting a license: Use one of the following methods to append the necessary text to the existing minitab.lic file on the host computer. Method 1: Click Save to save a file called, copytoexistinglicensefile.txt to your computer. Copy the text of copytoexistinglicensefile.txt, starting with and including the word "INCREMENT" to the end of the file. Append the copied text to the end of the existing minitab.lic file on the host computer. Method 2: Send the license text in the body of an e-mail message. The message will include instructions detailing how to use this text to create your license file. (NOTE: No attachments will be sent.) Enter e-mail addresses and click Submit. (For example, "me@mywork.com; bsmith@other.com".) Method 3: Copy the contents of the text box, starting with and including the word "INCREMENT" to the end of the text box. Using a plain text editor, such as Notepad, append the text to the end of the existing minitab.lic file on the host computer. To create a new license file for a computer that is not currently hosting a license: Use one of the following methods to save the information in a text file called "minitab.lic", and copy that file to the appropriate location on the host computer. Method 1: Click Save to save the minitab.lic file to the appropriate location on the host computer. Method 2: Send the license text in the body of an e-mail message. The message will include instructions detailing how to use this text to create your license file. (NOTE: No attachments will be sent.) Enter e-mail addresses and click Submit. (For example, "me@mywork.com; bsmith@other.com".) Method 3: Copy the contents of the text box. Using a plain text editor, such as Notepad, paste the text into a blank document, and save as "minitab.lic". Then copy the file to the appropriate location on the host computer. IMPORTANT: To function properly, a license file: Must be saved in ANSI text format. Unicode and UTF-8 formats, for example, will not work. Must be named "minitab.lic". Some editors can add unwanted extensions, such as ".txt". (To verify that the extension is correct, right-click the file and choose Properties. The Type of file should be "LIC" or "License", rather than "TXT" or "Text".) Must be re-read by the Minitab License Manager software on the host computer. (Follow the instructions for reloading a license file in the Multi-User Install Guide.) Back – Click to return to the Manage License Files page. Done – Click to return to the Multi-User License Management page. Add New Licenses Enter the MAC address and number of users for each computer that will host a license. Click Add New Row to create additional license files. Click Update Count to refresh the count of available users. Show option for redundant hosting – This is not common. See Minitab’s online knowledgebase for more information. License File Notes – You can use up to 100 characters to record relevant details about this license file (for example, the name of the computer on which it will be installed). Next – Click to proceed to the confirmation page. Back – Click to return to the Manage License Files page. Confirm License Files Please review details carefully before continuing. Once you click Finalize, your license files will be created. This action cannot be undone! To change license file details, click Back (Back). Due to limitations discovered in the FlexLM/FlexPublisher license management software by Acresso (formerly Macrovision), upon clicking Finalize and appending your license file, you will become responsible for compliance control over the number of authorized user permitted if you are using borrowing functionality. If you are using the borrowing functionality, you must check I have read and acknowledge this Important Notice before you can click Finalize. License Files This page shows details and instructions for activating newly created license files. To Activate License Files Method 1:Click Save to save a compressed (.zip) archive containing your license files and instructions. Method 2: Send the license text in the body of an e-mail message. The message will include instructions detailing how to use this text to create your license files. (NOTE: No attachments will be sent.) Enter e-mail addresses and click Submit. (For example, "me@mywork.com; bsmith@other.com".) Method 3: Copy and paste from the license text below. Click Detailed Instructions (Detailed Instructions) for complete instructions. For text boxes labeled "create new license" (create new license): 1. Click the label to expose the license text. 2. Copy the contents of the text box, starting with and including the word "SERVER" to the end of the text box. 3. Using a plain text editor, such as Notepad, paste the text into a blank document, and save as "minitab.lic". 4. Copy minitab.lic to the appropriate folder on the host computer. (The location is specified when the Minitab License Manager software is installed. The default location is C:\Program Files\Minitab\License Manager.) For text boxes labeled "append to existing license" (append to existing license): 1. Click the label to expose the license text. 2. Copy the contents of the text box, starting with and including the word "INCREMENT" to the end of the text box. 3. Using a plain text editor, such as Notepad, append the text to the end of the existing minitab.lic file on the host computer. IMPORTANT: To function properly, a license file: Must be saved in ANSI text format. Unicode and UTF-8 formats, for example, will not work. Must be named "minitab.lic". Some editors can add unwanted extensions, such as ".txt". (To verify that the extension is correct, right-click the file and choose Properties. The Type of file should be "LIC" or "License", rather than "TXT" or "Text".) Must be re-read by the Minitab License Manager software on the host computer. (Follow the instructions for reloading a license file in the Multi-User Install Guide.) Done – Click to return to the Multi-User License Management page. Renew License Files Click Renew next to the entitlement to renew. You will be able to specify which license files to renew and to change license file details. Back – Click to return to the Manage License Files page. Review, Modify, and Add Licenses Select the license files to renew. You can modify the MAC address, number of users, or notes for any file. Click Add New Row to create additional license files. Click Update Count to refresh the count of available users. When you are ready, click Next to proceed. Show option for redundant hosting – This is not common. See Minitab’s online knowledgebase for more information. Select all – Check to select all rows. License File Notes – You can use up to 100 characters to record relevant details about this license file (for example, the name of the computer on which it will be installed). Back – Click to go back to the Renew License Files from Entitlement page.