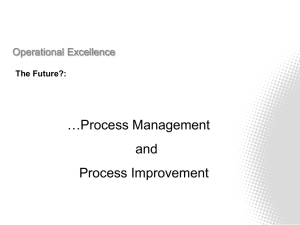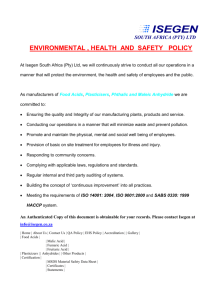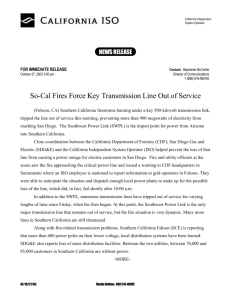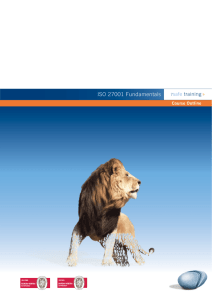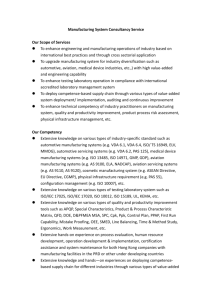Creating a SIM 3 Bootable CD
advertisement

Meyer Sound Notes for Creating a CD Image Using .iso Files to be used as a SIM3 Bootable CD To facilitate the creation of install, update and recovery CD’s for SIM 3, Meyer Sound provides .iso files on it’s website. Once the file is downloaded, it will need to be copied to a CD that is an image of the data, making it bootable by a SIM 3 machine. Below is a list of some software that can burn an .iso CD image to a CD. This document is compiled from the manufacturers suggested usage. Any trouble shooting or cd burning product problems should be resolved by contacting the respective company from which you purchased or acquired your software. Meyer Sound SIM 3 support problems can be addressed to techsupport@meyersound.com or by calling 1-510-486-1166. ____________________________________________________________________ Follow these links or scroll down to navigate document: Note: <control click> on text below to follow link. 1. How to use ISO Recorder Power Toy to enable Windows XP to burn ISO images to CD. 2. How to use Nero Burning ROM or Nero Express (Ahead Software) to create a CD from an ISO file. 3. How to use EasyCD Creator (Roxio) to create a CD from an ISO file. 4. How to use Mac OSX to create a bootable CD from an ISO file. ISO Recorder (Freeware) As the name suggest, these files are perfect copies of a CD, which you can store on hard disk and use to make additional copies of a CD later. This software only works with Windows XP – Home and Professional. Windows XP can't create or copy .iso images, although the unauthorized ISO Recorder Version 2 can add this capability to Windows XP. Recording ISO files After you install ISO Recorder, no program group is created and there is no application to run. ISO Recorder is a Shell extension, which means it provides additional options in a file right-click menu. To create a CD with ISO Recorder right-click on a file with .iso extension and select "Copy Image to CD" When you click on this menu item, you see a window like this: You could notice that the Next button is grayed out. This means that something prevents ISO Recorder from recording a CD immediately. The reason is usually explained under the Recorder box. In this case it says: Media not blank. In this case it's because I happened to have a non-empty rewritable disc in drive. With the Erase button to the resuce we erase the disc content before proceeding: Notice the Full Erase option. After some use the disc needs to be erased completely or it will produce errors when used to burn an image. Full Erase takes exactly the same amount of time as the recording of the entire disc. Use it sparingly. Finally, the disc is blank (or you could have used a blank disc in the first place) and we are ready to go: Clicking Next starts recording process. Depending on the source image location it can start with copying the image to a temporary location. This happens when the image is on a network, compressed or removable volume. On the next screen you can see the progress of the recording process: Once recording is completed, click the Finish button to exit ISO Recorder. Nero - Burning ROM/Nero Express (Ahead Software) You can use Nero Burning ROM to record a CD from an ISO file. You must purchase this program from Ahead Software. For more information about this program, visit the Ahead Software Web site at: http://www.ahead.de Steps to create a CD if you have installed Nero - Burning ROM: In Nero Burning ROM just go to Nero Burning ROM’s ´File --> Burn Image' option and select your ISO, BIN or CUE image to work with. Steps to create a CD if you have installed Nero Express: In Nero Express select the option for 'Disc Image or Saved Project' to select the ISO, CUE, or BIN image file and burn to CD or DVD depending on the image file. EasyCD Creator (Roxio) You can use EasyCD Creator to create a CD from an ISO file. You must purchase this program from Roxio. When the program is installed, it is automatically associated with the ISO file extension in Windows Explorer. For more information about this program, visit the Roxio Web site at: http://www.roxio.com Steps to create a CD if you have installed EasyCD Creator: 1. 2. 3. 4. Download the ISO CD image to a folder on your computer. Insert a blank CD in your CD-RW drive. Start Windows Explorer. Locate the ISO file, right-click the file name, and then click Open to start EasyCD. 5. In the Write Method section of the CD Creation Setup dialog box, click Disk at Once for optimum recording performance. 6. Click OK to write the image to the CD. Mac OS X You can use the features included in Mac OSX to burn a bootable disk for the installation of an upgrade to a Meyer SIM3 unit. Steps to create the SIM3 Installation disk from Mac OSX: 1) 2) 3) 4) 5) 6) Click <Go> from the Taskbar Click <Applications> Click <Utilities> Drag the SIM3_Install+Recovery x.x.iso file into Disk Utility Insert a blank CD into drive Click <Burn>