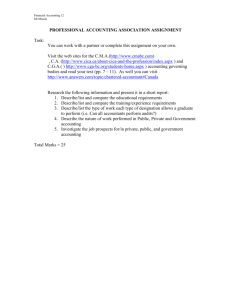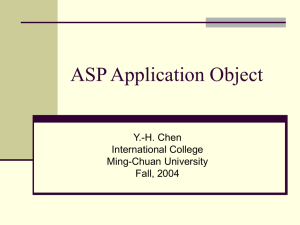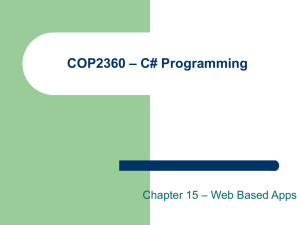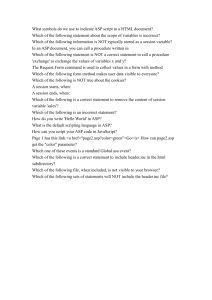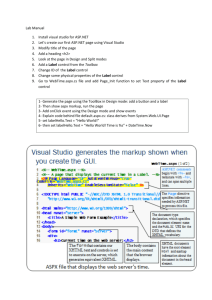UPGRADER’S GUIDE
murach’s
ASP.NET 2.0
upgrader’s guide
C# EDITION
(Chapter 3)
Thanks for downloading this chapter from Murach’s ASP.NET 2.0 Upgrader’s Guide:
C# Edition. We hope it will show you how easy it is to learn from any Murach book,
with its paired-pages presentation, its “how-to” headings, its practical coding examples,
and its clear, concise style.
To view the full table of contents for this book, you can go to our web site. From there,
you can read more about this book, you can find out about any additional downloads
that are available, and you can review our other books on .NET development.
Thanks for your interest in our books!
Doug Lowe
Joel Murach
MIKE MURACH & ASSOCIATES, INC.
1-800-221-5528 • (559) 440-9071 • Fax: (559) 440-0963
murachbooks@murach.com • www.murach.com
Copyright © 2005 Mike Murach & Associates. All rights reserved.
Books for .NET programmers
Murach’s ASP.NET 2.0 Upgrader’s Guide: C# Edition (ISBN 1-890774-35-9)
Murach’s ASP.NET 2.0 Upgrader’s Guide: VB Edition (ISBN 1-890774-36-7)
Murach’s C# (ISBN 1-890774-22-7)
Murach’s Beginning Visual Basic .NET (ISBN 1-890774-15-4)
Murach’s ASP.NET Web Programming with VB.NET (ISBN 1-890774-20-0)
Murach’s VB.NET Database Programming with ADO.NET (ISBN 1-890774-19-7)
Murach’s SQL for SQL Server (ISBN 1-890774-16-2)
Please check www.murach.com
for other books on .NET 2.0 subjects
Chapter 3
How to use master pages
3
How to use master pages
A master page makes it easy for you to create pages that have common
elements such as banners and navigation menus. That’s why it is one of the
most important new features of ASP.NET 2.0. In fact, you may decide that
you’re going to use one master page for every group of pages that you develop.
How to create master pages ................................................ 78
An introduction to master pages ................................................................... 78
How to create a master page ......................................................................... 80
The aspx code for a new master page ........................................................... 82
The aspx code for the Halloween Store master page ................................... 84
The code-behind file for the master page ..................................................... 86
How to create and develop content pages ........................ 88
How to create a content page ........................................................................ 88
How to add content to a page ....................................................................... 90
How to access master page controls
from a content page ............................................................. 92
How to expose a master page control as a public property .......................... 92
How to access a public property of the master page from a content page ... 94
How to use nested master pages ....................................... 96
How nested master pages work .................................................................... 96
How to create nested master pages ............................................................... 98
Perspective .......................................................................... 100
77
78
Section 1
An Introduction to ASP.NET 2.0
How to create master pages
A master page is a page that provides a framework within which the content
from other pages can be displayed. Master pages make it easy to include
banners, navigation menus, and other elements on all of the pages in an application. In the topics that follow, you’ll learn how to create master pages in your
ASP.NET applications.
An introduction to master pages
Figure 3-1 shows the basics of how master pages work. As you can see, the
page that’s actually sent to the browser is created by combining elements from a
master page and a content page. The content page provides the content that’s
unique to each page in the application, while the master page provides the
elements that are common to all pages. In this example, the master page
(MasterPage.master) provides a banner at the top of each page, a simple navigation menu at the side of each page, and a message that indicates how many days
remain until Halloween at the bottom of each page.
In addition, the master page contains a content placeholder that indicates
where the content from each content page should be displayed. In this example,
the content page is the Order.aspx page, and its content is displayed in the
content placeholder in the central portion of the master page.
Notice that the name of the content page is Order.aspx, the same as the
Order page that you saw in chapter 2. In other words, when you use master
pages, the individual pages of your web application become the content pages.
You’ll learn how to create content pages or convert existing ASP.NET pages to
content pages in figure 3-6.
Chapter 3
How to use master pages
The Cart application with a master page
Master page (MasterPage.master)
Content page (Order.aspx)
Rendered page
Description
•
•
•
A master page provides a framework in which the content of each page on a web site is
presented. Master pages make it easy to create pages that have a consistent look.
The pages that provide the content that’s displayed in a master page are called content
pages.
The content of each content page is displayed in the master page’s content placeholder.
Figure 3-1
An application that uses a master page
79
80
Section 1
An Introduction to ASP.NET 2.0
How to create a master page
As figure 3-2 shows, you create a master page by using the WebsiteAdd
New Item command. Master Page is listed as one of the templates in the Add
New Item dialog box. Select this template, select Visual C# as the language, and
click Add to create the master page. The default name for a master page is
MasterPage.master.
The master page created from the template includes a ContentPlaceHolder
control that will contain the content page, but nothing else. You’ll learn more
about the ContentPlaceHolder control in the next figure, but for now just realize
that it marks the location on the rendered page where the content from the
content page will be displayed.
You can develop the master page by adding additional elements outside of
the ContentPlaceHolder control. For example, to create the master page in
figure 3-1, you add an image for a banner above the placeholder, navigation
links to the left of the placeholder, and a label to display the days remaining
until Halloween below the placeholder. Typically, you’ll use an HTML table to
specify the layout of these elements.
Note, however, that an application can contain more than one master page.
This allows you to create an application that has two or more sections with
distinct page layouts. For example, you may want to use one master page for all
of the content pages in the online shopping section of a web site, and another
master page for the content pages in the customer service section.
In addition, you should realize that a master page can have more than one
content placeholder. This lets you create a page layout that has custom content
in two or more different areas of the page. To create an additional content
placeholder, you simply drag the ContentPlaceHolder control from the Standard
tab of the Toolbox onto the master page and give it a unique ID.
Chapter 3
How to use master pages
A new master page in Design view
Description
•
•
•
•
•
•
To add a master page to a project, choose the WebsiteAdd New Item command. Then,
in the Add New Item dialog box, select Master Page from the list of templates, specify
the name of the master page you want to create in the Name text box (the default is
Master Page.master), and select the programming language. Then, click Add.
The content placeholder appears as a control in the Web Forms Designer. Although you
can change the position of the content placeholder, you can’t edit its contents from the
master page. Instead, you add content to the master page by creating content pages as
described later in this chapter.
Any elements you add to the master page outside of the content placeholder will appear
on every content page that uses the master page.
Although most master pages have just one content placeholder, you can create more than
one content placeholder if you need to. In that case, each placeholder displays a portion
of the content of each content page.
An application can have more than one master page, and each content page specifies
which master page should be used to display the content page.
The aspx file for a master page uses the extension .master. The code-behind file uses
.master.cs.
Figure 3-2
How to create a master page
81
82
Section 1
An Introduction to ASP.NET 2.0
The aspx code for a new master page
The listing at the top of figure 3-3 shows the aspx code that’s generated
when you create a master page using the Master Page template. As you can see,
this code is similar to the aspx code generated for a regular ASP.NET web page,
with two important differences.
First, instead of a Page directive, the code begins with a Master directive.
This indicates that the file contains a master page rather than a regular ASP.NET
page. Second, the Div element that normally contains the content for the page
now contains a ContentPlaceHolder control.
Notice that the master page file is itself a well-formed HTML document
with html, head, and body elements. The body element includes a form element,
which in turn contains the ContentPlaceHolder control. Any elements you add
to the master page should appear within the form element, but outside of the
ContentPlaceHolder control.
Chapter 3
How to use master pages
The aspx code for a new master page
<%@ Master Language="C#" AutoEventWireup="true"
CodeFile="MasterPage.master.cs" Inherits="MasterPage_master" %>
<!DOCTYPE html PUBLIC "-//W3C//DTD XHTML 1.1//EN" "http://www.w3.org/TR/
xhtml11/DTD/xhtml11.dtd">
<html xmlns="http://www.w3.org/1999/xhtml" >
<head runat="server">
<title>Untitled Page</title>
</head>
<body>
<form id="form1" runat="server">
<div>
<asp:contentplaceholder id="ContentPlaceHolder1" runat="server">
</asp:contentplaceholder>
</div>
</form>
</body>
</html>
Attributes of the Master page directive
Attribute
Description
Language
Specifies the language used for any code required by the page.
AutoEventWireup
Specifies whether event-handling methods should be automatically wired.
CodeFile
Specifies the name of the code-behind file.
Inherits
Specifies the name of the page class defined in the code-behind file.
Attributes of the ContentPlaceHolder control
Attribute
Description
ID
Specifies the name of the content placeholder.
Runat
Specifies that the control is a server-side control.
Description
•
•
A master page must begin with a Master page directive and should include at least one
ContentPlaceHolder control.
Any HTML or aspx elements that you add to the master page will be displayed on every
page that uses the master page along with the ContentPlaceHolder control.
Figure 3-3
The aspx code for a new master page
83
84
Section 1
An Introduction to ASP.NET 2.0
The aspx code for the Halloween Store master
page
Figure 3-4 shows the complete aspx code for the master page in figure 3-1.
Although this listing fills the entire page, there’s nothing complex about it. So
you shouldn’t have any trouble understanding its elements.
The banner at the top of the page is displayed using an HTML img tag.
After the banner, a table element with zero cell padding and cell spacing controls the layout of the rest of the page. The first row of this table specifies a
height of 400 pixels. It has three cells. The first cell contains a simple navigation menu built using <a> tags. The background color for this cell is set to red.
The second cell is a small (10 pixel) spacer cell that gives some space between
the navigation menu and the content. And the third cell contains the content
placeholder.
The second row defines the footer that appears at the bottom of the page. It
also has three cells, each the same width as the cells in the first row. However,
the height of this row is set to 25 pixels. The third cell in this row contains a
label control named lblMessage. This label will be used to display the number
of days that remain until Halloween.
Chapter 3
How to use master pages
The aspx code for the master page
<%@ Master Language="C#" AutoEventWireup="true" CodeFile="MasterPage.master.cs"
Inherits="MasterPage_master" %>
<!DOCTYPE html PUBLIC "-//W3C//DTD XHTML 1.1//EN"
"http://www.w3.org/TR/xhtml11/DTD/xhtml11.dtd">
<html xmlns="http://www.w3.org/1999/xhtml" >
<head runat="server">
<title>Murach's ASP.NET 2.0: Chapter 3 Master Page Application</title>
</head>
<body>
<form id="form1" runat="server">
<img src="Images/banner.jpg" /><br />
<table cellpadding="0" cellspacing="0">
<tr height="400">
<td style="width: 153px" valign="top" bordercolor="red" bgcolor="red">
<br />
<a href="Order.aspx">
<span style="color: #ffffff"><b>Home</b></span>
</a><br /><br />
<a href="Cart.aspx">
<span style="color: #ffffff"><b>Your Shopping Cart</b></span>
</a><br /><br />
<a href="Service.aspx">
<span style="color: #ffffff"><b>Customer Service</b></span>
</a><br /><br />
<a href="About.aspx">
<span style="color: #ffffff"><b>About Us</b></span>
</a></td>
<td style="width: 10px"></td>
<td style="width: 704px" valign="top">
<asp:contentplaceholder id="Main" runat="server">
</asp:contentplaceholder>
</td>
</tr>
<tr height="25">
<td bgcolor="red" bordercolor="red"
style="width: 153px" valign="top"></td>
<td style="width: 10px"></td>
<td style="width: 704px" valign="top">
<asp:Label ID="lblMessage" runat="server"></asp:Label>
</td>
</tr>
</table>
</form>
</body>
</html>
Description
•
•
Most master pages include elements like banners and navigation controls.
It’s common to use tables to provide the layout for the elements on the master page, including the
content placeholder.
Figure 3-4
The aspx code for the Halloween Store master page
85
86
Section 1
An Introduction to ASP.NET 2.0
The code-behind file for the master page
Master pages have events just like regular ASP.NET pages. So it’s important
to realize that most of these events are raised after the corresponding events for
the content page are raised. For example, the Page Load event for the master
page will be processed after the Page Load event for the content page. Likewise,
any control events for the content page are processed before any control events
for the master page. Note, however, that both the content page and the master
page Load events are processed before any of the control events are processed.
Figure 3-5 shows the code-behind file for the master page in figure 3-4. This
code-behind file includes a Page_Load method that’s executed when the master
page loads. As you can see, this method calls a method named
daysUntilHalloween, which calculates and returns the number of days
remaining until October 31. Then, an appropriate message is assigned to the
Text property of the lblMessage label.
Chapter 3
How to use master pages
The code behind file for the master page
using
using
using
using
using
using
using
using
using
using
System;
System.Data;
System.Configuration;
System.Collections;
System.Web;
System.Web.Security;
System.Web.UI;
System.Web.UI.WebControls;
System.Web.UI.WebControls.WebParts;
System.Web.UI.HtmlControls;
public partial class MasterPage_master : System.Web.UI.MasterPage
{
protected void Page_Load(object sender, EventArgs e)
{
int daysUntil = daysUntilHalloween();
if (daysUntil == 0)
lblMessage.Text = "Happy Halloween!";
else if (daysUntil == 1)
lblMessage.Text = "Tomorrow is Halloween!";
else
lblMessage.Text = "There are only " + daysUntil
+ " days left until Halloween!";
}
private int daysUntilHalloween()
{
DateTime halloween = new DateTime(DateTime.Now.Year, 10, 31);
if (DateTime.Now > halloween)
halloween.AddYears(1);
TimeSpan timeUntil = halloween - DateTime.Now.Date;
return timeUntil.Days;
}
}
Description
•
•
Master pages have events just like regular ASP.NET pages. For this master page, the
Page Load event is used to display the number of days remaining until Halloween.
Most events for the content page are raised before the corresponding events for the
master page. For example, the Page Load event for the content page is raised before the
Page Load event for the master page. Similarly, events for controls in the content page
are raised before events for controls in the master page.
Figure 3-5
The code-behind file for the master page
87
88
Section 1
An Introduction to ASP.NET 2.0
How to create and develop content
pages
Once you create a master page, you can create and develop the content
pages for the master page. The topics that follow show how.
How to create a content page
Figure 3-6 shows how to create a content page. In short, you use the same
procedure to create a content page that you use to create a regular page. The
only difference is that you check the Select a Master Page check box when you
create the page. Then, you can choose the master page you want to use for the
content page from the Select a Master Page dialog box that’s displayed.
Alternatively, you can select the master page you want to use in the Solution
Explorer. Then, choose the WebsiteAdd Content Page command. This creates
a content page for the selected master page. Note that when you use this technique, the content page is automatically named Default.
The code example in this figure shows the code that’s generated when you
create a new content page for the master page shown in figure 3-4. This code is
quite different from the code that’s generated when you create a regular
ASP.NET page. Although the Page directive includes the same information as
for a regular ASP.NET page, it also includes a MasterPageFile attribute that
specifies the master page you selected. And the rest of the content page is
completely different from a normal ASP.NET page.
Before I describe the other differences, you should know that the title you
specify in the Title attribute of the Page directive of a content page overrides
any title you specify in the master page. That way, you can display a different
title for each content page. If you want to use the same title for each content
page, however, you can specify the title in the master page and then delete the
Title attribute from the content pages.
Unlike normal ASP.NET pages, content pages don’t include a Doctype
directive or any structural HTML elements such as html, head, body, or form.
That’s because those elements are provided by the master page. Instead, the
content page includes an ASP.NET Content element that indicates which
content placeholder the page should be displayed in. Then, you place the
content that you want to display on the page between the start and end tags of
this element.
Note that this figure also includes a procedure for converting a regular page
to a content page. You’ll need to follow this procedure if you create a web site
without using master pages, and later decide to use master pages. Unfortunately,
though, Visual Studio doesn’t provide a way to automatically do this. As a
result, you’ll have to manually edit each of the pages to add the MasterPageFile
attribute to the Page directive, remove the Doctype directive and structural
HTML elements (html, head, body, and form), and add a Content element.
Chapter 3
How to use master pages
The aspx code for a new page that uses the master page in figure 3-4
<%@ Page Language="C#" MasterPageFile="~/MasterPage.master"
AutoEventWireup="true" CodeFile="Default.aspx.cs"
Inherits="_Default" Title="Untitled Page" %>
<asp:Content ID="Content1" ContentPlaceHolderID="Main"
Runat="Server">
</asp:Content>
How to create a new content page
•
•
One way is to choose the WebsiteAdd New Item command. Then, select Web Form
from the list of templates, check the Select a Master Page check box, and click Add.
When the Select a Master Page dialog box appears, select the master page you want and
click OK.
Another way is to select the master page in the Solution Explorer, then choose the
WebsiteAdd Content Page command.
How to convert a regular ASP.NET page to a content page
•
First, add a MasterPageFile attribute to the Page directive that specifies the URL of the
master page. Next, replace the Div element that contains the actual content of the page
with a Content element as shown above. Then, delete everything that’s outside this
Content element except for the Page directive.
Two other ways to specify the master page
In the web.config file
<system.web>
.
<pages masterPageFile="MasterPage.master" />
.
</system.web>
In the Page_PreInit method
protected void Page_PreInit(object sender, EventArgs e)
{
MasterPageFile = "MasterPage.master";
}
Description
•
•
•
The Page directive in the aspx code for a content page includes a MasterPageFile
attribute that specifies the name of the master page.
The aspx code for a content page includes a Content element that indicates the ID of the
content placeholder where the content for the page should be displayed. Any content you
create for the page should be placed between the start and end tags for this element.
You can also specify the master page in the web.config file or in the Page_PreInit
method. However, the Web Forms Designer doesn’t support either of these techniques,
so you won’t be able to view the content page in Design view.
Figure 3-6
How to create a content page
89
90
Section 1
An Introduction to ASP.NET 2.0
Because this conversion procedure is error prone, it pays to use master
pages for all but the simplest of applications, even if each master page contains
only a content placeholder. Then, when you’re ready to provide a consistent
look to the pages within the application, you can enhance the master pages.
This figure also shows two other ways to specify which master page is used
with a content page. First, you can add a <pages> element to the Web.Config
file with a MasterPageFile attribute that specifies the master page to be used
with all pages that don’t specify a master file. Second, you can specify the
master page at runtime by setting the MasterPageFile attribute of the page in the
Page_PreInit method. Note, however, that the Web Forms Designer doesn’t
support either of these techniques. If you use them, then, you won’t be able to
view or edit your content pages in Design view.
How to add content to a page
Figure 3-7 shows how a content page appears in Design view. As you can
see, the master page is displayed, but it is dimmed, and you can’t edit any of the
master page elements from this view. However, you can click in the Content
control, and then edit the content of the page by adding text or dragging controls
from the Toolbox. Later, when you switch to Source view, any elements that
you’ve added will appear between the Content element’s start and end tags.
If you work with a master page that has more than one content placeholder,
there will be a separate Content control for each placeholder. Then, you can edit
the contents for each of those controls.
Chapter 3
How to use master pages
A content page in Design View
Description
•
•
When you display a content page in Design view, the elements from the master page are
dimly displayed so you can see how they will affect the final appearance of the page.
To add the content for a page, click the content placeholder. Then, you can type text or
use the toolbox to drag controls into the content area of the page. Any text or other
elements you add will be placed between the start and end tags of the Content element in
the aspx file.
Note
•
If you can’t edit the contents of the placeholder, click the Smart Tag icon in the upperright corner of the placeholder and choose Create Custom Content from the menu that
appears. This is sometimes necessary, probably due to a bug in Visual Studio.
Figure 3-7
How to add content to a page
91
92
Section 1
An Introduction to ASP.NET 2.0
How to access master page controls
from a content page
In many applications, you need to access one or more of the controls in a
master page from one of the application’s content pages. For example, the
master page shown earlier in this chapter has a label in the footer area that
normally displays the number of days remaining until Halloween. But what if
you want to display other information in this label when certain content pages
are displayed?
For example, when the user is shopping for products with the Order.aspx
page, you may want to display the number of items currently in the shopping
cart instead of the number of days left until Halloween. To do that, you can
expose a master page control as a public property, and then access the property
from the content page.
How to expose a master page control as a public
property
The easiest way to access a control on a master page from a content page is
to create a public property that provides access to the control. Figure 3-8
illustrates a code-behind file for a master page that shows you how to do that.
First, you create a public property in the master page that identifies the
control you want to be able to access. In this case, the property is a Label type,
and the property is named MessageLabel. Then, you code get and set accessors
for the property. Here, the get accessor returns the lblMessage label, and the set
accessor assigns the property value to lblMessage.
Please notice that I also added another if statement to the Page_Load
method for the master page. Now, the lblMessage label is set to the number of
days left until Halloween, but only if the value of the label’s Text property is
empty. That way, if the content page has assigned a value to this label in its
Page_Load method, the master page’s Page_Load method won’t overwrite the
value. This works because the content page’s Page_Load method is called
before the master page’s Page_Load method.
Chapter 3
How to use master pages
The code-behind file for a master page that provides a public property
public partial class MasterPage : System.Web.UI.MasterPage
{
public Label MessageLabel
{
get
{
return lblMessage;
}
set
{
lblMessage = value;
}
}
protected void Page_Load(object sender, EventArgs e)
{
if (lblMessage.Text.Equals(""))
{
int daysUntil = daysUntilHalloween();
if (daysUntil == 0)
lblMessage.Text = "Happy Halloween!";
else if (daysUntil == 1)
lblMessage.Text = "Tomorrow is Halloween!";
else
lblMessage.Text = "There are only " + daysUntil
+ " days left until Halloween!";
}
}
private int daysUntilHalloween()
{
DateTime halloween = new DateTime(DateTime.Now.Year, 10, 31);
if (DateTime.Now > halloween)
halloween.AddYears(1);
TimeSpan timeUntil = halloween - DateTime.Now.Date;
return timeUntil.Days;
}
}
Description
•
A content page can access a control in the master page if you expose the control as a
public property in the master page. To do that, you code get and set accessors.
Figure 3-8
How to expose a master page control as a public property
93
94
Section 1
An Introduction to ASP.NET 2.0
How to access a public property of the master
page from a content page
Figure 3-9 shows how you can access a public property in a master page
from a content page. As you can see in the top part of this figure, you use the
MasterType directive in the aspx file of the content page to specify the name of
the type used for the master page. The value you name in this directive specifies
the type of the object returned by the content page’s Master property. So in this
example, the Master property will return an object of type MasterPage. If you
look at the class declaration in the previous figure, you’ll see that MasterPage is
the name of the class that defines the master page.
The second part of this figure shows two methods from the code-behind file
for the Order.aspx content page. As you can see, the Page_Load method calls a
method named DisplayCartMessage. This method determines the number of
items currently in the shopping cart and sets the Text property of the label
exposed by the master page’s MessageLabel property accordingly. But note that
no value is assigned to the message label if the shopping cart is empty. In that
case, the Page_Load method for the master page will set the label to the number
of days remaining until Halloween.
Although using the MasterType directive in the content page’s aspx file
makes it easier to access the properties of the master page, you should realize
that this directive isn’t necessary. If you don’t specify the MasterType directive,
the Master property will return an object of type Master. You can then cast this
object to the actual type of your master page to access any properties you’ve
created.
For example, you could use code like this to assign text to the
MessageLabel property:
if (cart.Count == 1)
((MasterPage)this.Master).MessageLabel.Text
= "There is one item in your cart.";
else
((MasterPage)this.Master).MessageLabel.Text
= "There are " + cart.Count + " items in your cart.";
Here, the Master object is cast to MasterPage so its MessageLabel property can
be accessed. The purpose of the MasterType directive is to avoid this awkward
casting.
Chapter 3
How to use master pages
A portion of the Order.aspx page
<%@ Page Language="C#" AutoEventWireup="True"
MasterPageFile="~/MasterPage.master" CodeFile="Order.aspx.cs"
Inherits="Store_aspx"
%>
<%@ MasterType TypeName="MasterPage" %>
<asp:Content ID="Content1" ContentPlaceHolderID="Main" Runat="server">
.
.
.
</asp:Content>
Two methods from the code-behind file for the Order.aspx page
protected void Page_Load(object sender, EventArgs e)
{
if (!IsPostBack)
{
ddlProducts.DataBind();
DisplayCartMessage();
}
selectedProduct = GetSelectedProduct();
lblName.Text = selectedProduct.Name;
lblShortDescription.Text = selectedProduct.ShortDescription;
lblLongDescription.Text = selectedProduct.LongDescription;
lblUnitPrice.Text = selectedProduct.UnitPrice.ToString("c");
imgProduct.ImageUrl = "Images\\Products\\" + selectedProduct.ImageFile;
}
private void DisplayCartMessage()
{
SortedList cart = (SortedList)Session["cart"];
if (cart != null)
{
if (cart.Count == 1)
this.Master.MessageLabel.Text
= "There is one item in your cart.";
else if (cart.Count > 1)
this.Master.MessageLabel.Text
= "There are " + cart.Count + " items in your cart.";
}
}
Description
•
The MasterType directive in an aspx file specifies the name of the master page type. Then,
you can use this.Master in the code-behind file to access the exposed property.
Figure 3-9
How to access a public property of the master page from a content page
95
96
Section 1
An Introduction to ASP.NET 2.0
How to use nested master pages
In some web applications, particularly large ones, one or more sections of
the web site may have common formatting elements in addition to the elements
that apply to the entire site. In that case, you can use nested master pages as
described in the following topics.
How nested master pages work
Figure 3-10 shows how nested master pages might be used in the Halloween Store application. Here, a portion of the web site is devoted to presenting
do-it-yourself project instructions that show the user how to create home-made
Halloween decorations and props. In addition to the other elements from the
master page, each of the pages in this section of the web site has an additional
banner that displays the text “Do-It-Yourself Projects.”
To create this additional banner, a second master page named
ProjectsMaster.master is used. The content page (in this example,
Tombstone.aspx) specifies that its master page is ProjectsMaster.master. Like
any other master page, the ProjectsMaster master page includes a content
placeholder. However, unlike regular master pages, the ProjectsMaster master
page also includes a Master directive that specifies the application’s main
master page, MasterPage.master. Thus, ProjectsMaster.master is nested within
MasterPage.master. As you can see, elements from all three pages—
MasterPage.master, ProjectsMaster.master, and Tombstone.aspx—are combined
to create the final page that’s sent to the browser.
A master page that’s nested within another master page is called a child
master, and the master page it’s nested in is called a parent master. Note that a
parent master can also be a child master. In other words, you can nest master
pages more than one level deep. However, few applications require more than
one level of nesting.
Chapter 3
How to use master pages
An application with nested master pages
Parent master page (MasterPage.master)
Content
placeholder
Rendered page
Child master page (ProjectsMaster.master)
Content
placeholder
Content page (Tombstone.aspx)
Description
•
•
Master pages can be nested. This lets you create elements that are common to all pages
of a web site and other elements that are common to a subset of pages within the site.
When you nest master pages, the content placeholder of one master page, called the
parent master, holds another master page, called the child master.
Figure 3-10
How nested master pages work
97
98
Section 1
An Introduction to ASP.NET 2.0
How to create nested master pages
Unfortunately, Visual Studio 2005 doesn’t support nested master pages in
Design view. Microsoft has indicated that a future version of Visual Studio may
support nested master pages in Design view. But until then, you’ll have to work
in Source view to create nested master pages and the content pages that use
them, as described in figure 3-11.
Note that no special coding is required to create a parent master page. As a
result, the MasterPage.master page that was shown earlier in this chapter will
work fine as a parent master page.
To create a child master page, first use the Add New Item command to add a
new item to the web site and choose Master Page as the template for the new
item. Then, in Source view, delete all the generated code except for the Master
directive and the ContentPlaceHolder element. Change the ID attribute of the
ContentPlaceHolder element as appropriate. In this figure, the ID of this element is set to Project.
Next, add a MasterPageFile attribute to the Master page directive. The value
of the MasterPageFile attribute should be the name of the page you want to use
as the parent master page.
Finally, add a Content element to the master page so that it contains the
ContentPlaceHolder element. The ContentPlaceHolderID attribute of the
Content element should name the ContentPlaceHolder element in the parent
master page. In this example, the ContentPlaceHolderID attribute specifies
Main as the name of the content placeholder. If you look back to figure 3-4,
you’ll see that Main is the name of the content placeholder in
MasterPage.master.
Once you’ve created a child master page, you can create a content page as
shown in the second code example in this figure. Here, the MasterPageFile
attribute for the Page directive specifies the name of the child master page
(ProjectsMaster.master). In addition, the ContentPlaceHolderID attribute of the
Content element specifies Project, which matches the ID attribute of the
ContentPlaceHolder element in ProjectsMaster.master.
Frankly, the lack of Design view support for nested master pages is a major
impediment to their use. So if your application requires nested master pages, be
prepared to do most of your development work without the benefit of Design
view.
Chapter 3
How to use master pages
A child master page (ProjectsMaster.aspx)
<%@ Master Language="C#" AutoEventWireup="true"
CodeFile="ProjectsMaster.master.cs" Inherits="ProjectsMaster"
MasterPageFile="~/MasterPage.master"%>
<asp:Content runat=server ContentPlaceHolderID="Main">
<table border="0" cellpadding="0" cellspacing="0" >
<tr>
<td height="40" bgcolor="gainsboro">
<span style="font-size: 24pt">Do-It-Yourself Projects</span></td>
</tr>
<tr>
<td valign="top">
<asp:contentplaceholder id="Project" runat="server">
</asp:contentplaceholder>
</td>
</tr>
</table>
<br />
</asp:Content>
A content page that uses a child master (Tombstone.aspx)
<%@ Page Language="C#" AutoEventWireup="true"
CodeFile="Tombstones.aspx.cs" Inherits="Tombstones"
MasterPageFile="~/ProjectsMaster.master"%>
<asp:Content ID="Content1" ContentPlaceHolderID="Project"
Runat="Server">
<br />
Here's how to create your own custom tombstones to give your front-yard cemetery
a spooky atmosphere!<br /><br />
Materials needed:<br /><br />
1. Sheet of 2" insulation foam<br />
2. Gray latex paint<br />
3. Stone finish spray paint<br />
4. Epitath printed from computer<br />
5. Tape<br /><br />
Steps:<br /><br />
1. Print the epitath you want to use on normal computer paper.<br />
2. Use a Sabre Saw to cut out a piece of insulation foam the size you want your
tombstone to be.<br />
3. Tape the printed epitath to the face of the tombstone.<br />
4. Use a rotary tool to carve the lettering. Carve right through the paper.<br />
5. Paint the tombstone with the gray latex paint.<br />
6. Spray the tombstone with the stone finish paint.
</asp:Content>
Description
•
•
•
Since the Web Forms Designer doesn’t support nested master pages, you have to work in
Source view.
To create a child master page, add a MasterPageFile attribute to the Master page directive of a master page. Then, delete the rest of the generated code except for the
ContentPlaceHolder element, and create a Content element that includes the
ContentPlaceHolder element.
To create a content page that uses a child master, specify the child master in the content
page’s MasterPageFile element. Then, add a Content element with the content for the
page, and set the ContentPlaceHolderID attribute to the ID of the child’s placeholder.
Figure 3-11
How to create nested master pages
99
100
Section 1
An Introduction to ASP.NET 2.0
Perspective
I hope this chapter has illustrated the power of master pages. In fact, I
recommend that you use master pages for all but the simplest applications, even
if you start out with nothing in your master pages but placeholders. Then, when
you’re ready to provide a professional look to your content pages, you can
enhance the master pages, which will also enhance all of your content pages.
The alternative is to convert regular content pages so they use the master
pages that you develop later on. But as figure 3-6 shows, that’s a time-consuming and error-prone procedure. How much better it is to think ahead.
New terms
master page
content page
content placeholder
nested master pages
parent master
child master