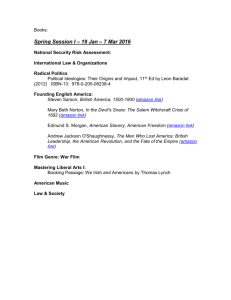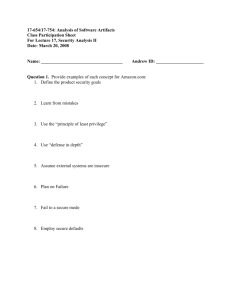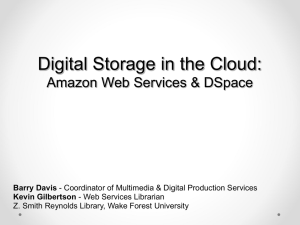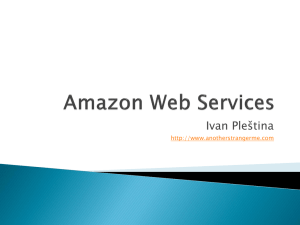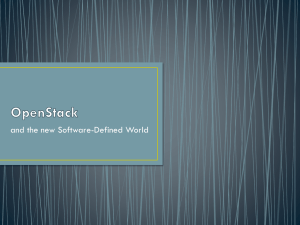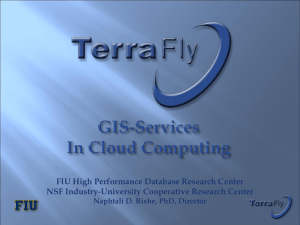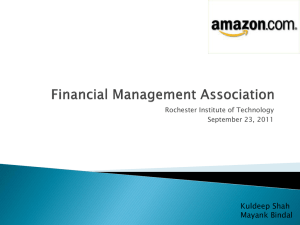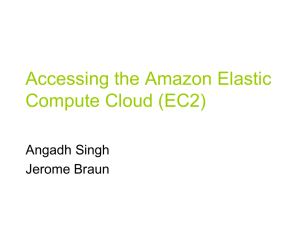Amazon Virtual Private Cloud
User Guide
Amazon Virtual Private Cloud User Guide
Amazon Virtual Private Cloud: User Guide
Copyright © 2016 Amazon Web Services, Inc. and/or its affiliates. All rights reserved.
Amazon's trademarks and trade dress may not be used in connection with any product or service that is not Amazon's, in any manner
that is likely to cause confusion among customers, or in any manner that disparages or discredits Amazon. All other trademarks not
owned by Amazon are the property of their respective owners, who may or may not be affiliated with, connected to, or sponsored by
Amazon.
Amazon Virtual Private Cloud User Guide
Table of Contents
What is Amazon VPC? ................................................................................................................... 1
Amazon VPC Concepts .......................................................................................................... 1
VPCs and Subnets ........................................................................................................ 1
Supported Platforms ...................................................................................................... 2
Default and Nondefault VPCs .......................................................................................... 2
Accessing the Internet .................................................................................................... 2
Accessing a Corporate or Home Network .......................................................................... 4
How to Get Started with Amazon VPC ....................................................................................... 5
Using Amazon VPC with Other AWS Services ............................................................................ 6
Accessing Amazon VPC ......................................................................................................... 6
Pricing for Amazon VPC ......................................................................................................... 7
Amazon VPC Limits ............................................................................................................... 7
PCI DSS Compliance ............................................................................................................. 7
Getting Started ............................................................................................................................. 8
Step 1: Create the VPC .......................................................................................................... 9
Viewing Information About Your VPC ............................................................................... 10
Step 2: Create a Security Group ............................................................................................. 11
Rules for the WebServerSG Security Group ..................................................................... 11
Creating Your WebServerSG Security Group .................................................................... 12
Step 3: Launch an Instance into Your VPC ................................................................................ 13
Step 4: Assign an Elastic IP Address to Your Instance ................................................................ 14
Step 5: Clean Up ................................................................................................................. 15
VPC Wizard Scenarios for Amazon VPC .......................................................................................... 17
Scenario 1: VPC with a Single Public Subnet ............................................................................ 17
Configuration for Scenario 1 .......................................................................................... 18
Basic Components for Scenario 1 ................................................................................... 18
Routing for Scenario 1 .................................................................................................. 19
Security for Scenario 1 ................................................................................................. 19
Implementing Scenario 1 .............................................................................................. 20
Scenario 2: VPC with Public and Private Subnets (NAT) ............................................................. 22
Configuration for Scenario 2 .......................................................................................... 23
Basic Components for Scenario 2 ................................................................................... 24
Routing for Scenario 2 .................................................................................................. 24
Security for Scenario 2 ................................................................................................. 25
Implementing Scenario 2 .............................................................................................. 27
Implementing Scenario 2 with a NAT Instance .................................................................. 30
Scenario 3: VPC with Public and Private Subnets and Hardware VPN Access ................................ 32
Configuration for Scenario 3 .......................................................................................... 32
Basic Configuration for Scenario 3 .................................................................................. 33
Routing for Scenario 3 .................................................................................................. 33
Security for Scenario 3 ................................................................................................. 35
Implementing Scenario 3 .............................................................................................. 37
Scenario 4: VPC with a Private Subnet Only and Hardware VPN Access ....................................... 41
Configuration for Scenario 4 .......................................................................................... 42
Basic Components for Scenario 4 ................................................................................... 42
Routing for Scenario 4 .................................................................................................. 43
Security for Scenario 4 ................................................................................................. 43
Implementing Scenario 4 .............................................................................................. 44
Your VPC and Subnets ................................................................................................................. 47
Your VPC ........................................................................................................................... 47
Your New VPC ............................................................................................................ 47
VPC Sizing ................................................................................................................. 48
Connections with Your Local Network and Other VPCs ....................................................... 49
Creating a VPC ........................................................................................................... 49
Deleting Your VPC ........................................................................................................ 50
iii
Amazon Virtual Private Cloud User Guide
Subnets in Your VPC ............................................................................................................ 50
Your VPC with Subnets ................................................................................................. 51
Subnet Sizing ............................................................................................................. 52
Subnet Routing ........................................................................................................... 52
Subnet Security ........................................................................................................... 53
Adding a Subnet to Your VPC ......................................................................................... 53
Launching an Instance into Your Subnet ........................................................................... 53
Deleting Your Subnet .................................................................................................... 54
CLI Overview ...................................................................................................................... 54
Your Default VPC and Subnets ....................................................................................................... 56
Default VPC Basics .............................................................................................................. 56
Availability .................................................................................................................. 56
Components ............................................................................................................... 57
Default Subnets ........................................................................................................... 58
Detecting Your Supported Platforms and Whether You Have a Default VPC .................................... 58
Detecting Platform Support Using the Console .................................................................. 58
Detecting Platform Support Using the Command Line ........................................................ 59
Launching an EC2 Instance into Your Default VPC ..................................................................... 59
Launching an EC2 Instance Using the Console ................................................................. 59
Launching an EC2 Instance Using the Command Line ....................................................... 59
Deleting Your Default Subnets and Default VPC ........................................................................ 60
Security in Your VPC .................................................................................................................... 61
Comparison of Security Groups and Network ACLs ................................................................... 62
Security Groups .................................................................................................................. 63
Security Group Basics .................................................................................................. 64
Default Security Group for Your VPC ............................................................................... 64
Security Group Rules ................................................................................................... 65
Differences Between Security Groups for EC2-Classic and EC2-VPC ................................... 66
Working with Security Groups ........................................................................................ 67
API and CLI Overview .................................................................................................. 69
Network ACLs ..................................................................................................................... 70
Network ACL Basics ..................................................................................................... 71
Network ACL Rules ...................................................................................................... 71
Default Network ACL .................................................................................................... 71
Custom Network ACL ................................................................................................... 72
Ephemeral Ports .......................................................................................................... 74
Working with Network ACLs ........................................................................................... 74
Example: Controlling Access to Instances in a Subnet ........................................................ 77
API and Command Overview ....................................................................................... 136
Recommended Network ACL Rules for Your VPC ...................................................................... 81
Recommended Rules for Scenario 1 ............................................................................... 81
Recommended Rules for Scenario 2 ............................................................................... 83
Recommended Rules for Scenario 3 ............................................................................... 86
Recommended Rules for Scenario 4 ............................................................................... 89
Controlling Access ............................................................................................................... 90
Example Policies for a CLI or SDK .................................................................................. 90
Example Policies for the Console .................................................................................. 100
VPC Flow Logs .................................................................................................................. 110
Flow Logs Basics ....................................................................................................... 111
Flow Log Limitations ................................................................................................... 111
Flow Log Records ...................................................................................................... 112
IAM Roles for Flow Logs ............................................................................................. 113
Working With Flow Logs .............................................................................................. 114
Troubleshooting ......................................................................................................... 116
API and CLI Overview ................................................................................................. 117
Examples: Flow Log Records ....................................................................................... 118
Example: Creating a CloudWatch Metric Filter and Alarm for a Flow Log .............................. 119
Networking in Your VPC .............................................................................................................. 120
iv
Amazon Virtual Private Cloud User Guide
IP Addressing ....................................................................................................................
Public and Private IP Addresses ...................................................................................
Modifying Your Subnet's Public IP Addressing Behavior ....................................................
Assigning a Public IP Address During Launch .................................................................
Elastic IP Addresses ...................................................................................................
Network Interfaces .............................................................................................................
Route Tables .....................................................................................................................
Route Table Basics .....................................................................................................
Route Priority ............................................................................................................
Routing Options .........................................................................................................
Working with Route Tables ...........................................................................................
API and Command Overview .......................................................................................
Internet Gateways ..............................................................................................................
Creating a VPC with an Internet Gateway .......................................................................
NAT .................................................................................................................................
NAT Gateways ...........................................................................................................
NAT Instances ...........................................................................................................
Comparison of NAT Instances and NAT Gateways ...........................................................
DHCP Options Sets ............................................................................................................
Overview of DHCP Options Sets ...................................................................................
Amazon DNS Server ..................................................................................................
Changing DHCP Options .............................................................................................
Working with DHCP Options Sets .................................................................................
API and Command Overview .......................................................................................
DNS ................................................................................................................................
Viewing DNS Hostnames for Your EC2 Instance ..............................................................
Updating DNS Support for Your VPC .............................................................................
Using Private Hosted Zones .........................................................................................
VPC Peering .....................................................................................................................
VPC Endpoints ..................................................................................................................
Endpoint Basics .........................................................................................................
Controlling the Use of Endpoints ...................................................................................
Controlling Access to Services .....................................................................................
Working with Endpoints ...............................................................................................
API and CLI Overview .................................................................................................
VPN Connections ......................................................................................................................
Hardware Virtual Private Gateway .........................................................................................
Components of Your VPN ............................................................................................
VPN Configuration Examples .......................................................................................
VPN Routing Options ..................................................................................................
What You Need for a VPN Connection ...........................................................................
Configuring Two VPN Tunnels for Your VPN Connection ....................................................
Using Redundant VPN Connections to Provide Failover ....................................................
Setting Up the VPN Connection ....................................................................................
Testing the End-to-End Connectivity of Your Instance .......................................................
Replacing Compromised Credentials .............................................................................
Editing Static Routes for a VPN Connection ....................................................................
Deleting a VPN Connection ..........................................................................................
API and CLI Overview .................................................................................................
VPN CloudHub ..................................................................................................................
Dedicated Instances ...................................................................................................................
Dedicated Instance Basics ...................................................................................................
Dedicated Instances Limitations ...................................................................................
Amazon EBS with Dedicated Instances ..........................................................................
Reserved Instances with Dedicated Tenancy ...................................................................
Auto Scaling of Dedicated Instances ..............................................................................
Pricing for Dedicated Instances ....................................................................................
Working with Dedicated Instances .........................................................................................
v
120
120
121
122
123
126
126
127
130
131
133
136
138
139
143
144
153
161
162
162
163
164
164
165
166
166
167
169
169
169
170
174
174
177
180
182
183
183
184
185
185
186
187
188
191
192
192
192
193
195
197
197
198
198
198
198
198
199
Amazon Virtual Private Cloud User Guide
Creating a VPC with an Instance Tenancy of Dedicated ....................................................
Launching Dedicated Instances into a VPC .....................................................................
Displaying Tenancy Information ....................................................................................
Changing the Tenancy of an Instance ............................................................................
API and Command Overview ...............................................................................................
ClassicLink ...............................................................................................................................
Amazon VPC Limits ....................................................................................................................
VPC and Subnets ..............................................................................................................
Elastic IP Addresses ...........................................................................................................
Flow Logs .........................................................................................................................
Gateways .........................................................................................................................
Network ACLs ...................................................................................................................
Network Interfaces .............................................................................................................
Route Tables .....................................................................................................................
Security Groups .................................................................................................................
VPC Peering Connections ...................................................................................................
VPC Endpoints ..................................................................................................................
VPN Connections ..............................................................................................................
Document History ......................................................................................................................
AWS Glossary ...........................................................................................................................
vi
199
199
200
200
201
202
203
203
204
204
204
205
205
205
206
207
207
207
208
211
Amazon Virtual Private Cloud User Guide
Amazon VPC Concepts
What is Amazon VPC?
Amazon Virtual Private Cloud (Amazon VPC) enables you to launch Amazon Web Services (AWS)
resources into a virtual network that you've defined. This virtual network closely resembles a traditional
network that you'd operate in your own data center, with the benefits of using the scalable infrastructure
of AWS.
For more information, see Benefits of Using a VPC in the Amazon EC2 User Guide for Linux Instances.
Topics
• Amazon VPC Concepts (p. 1)
• How to Get Started with Amazon VPC (p. 5)
• Using Amazon VPC with Other AWS Services (p. 6)
• Accessing Amazon VPC (p. 6)
• Pricing for Amazon VPC (p. 7)
• Amazon VPC Limits (p. 7)
• PCI DSS Compliance (p. 7)
Amazon VPC Concepts
As you get started with Amazon VPC, you should understand the key concepts of this virtual network,
and how it is similar to or different from your own networks. This section provides a brief description of
the key concepts for Amazon VPC.
Amazon VPC is the networking layer for Amazon EC2. If you're new to Amazon EC2, see What is Amazon
EC2? in the Amazon EC2 User Guide for Linux Instances to get a brief overview.
VPCs and Subnets
A virtual private cloud (VPC) is a virtual network dedicated to your AWS account. It is logically isolated
from other virtual networks in the AWS cloud. You can launch your AWS resources, such as Amazon
EC2 instances, into your VPC. You can configure your VPC; you can select its IP address range, create
subnets, and configure route tables, network gateways, and security settings.
A subnet is a range of IP addresses in your VPC. You can launch AWS resources into a subnet that you
select. Use a public subnet for resources that must be connected to the Internet, and a private subnet
1
Amazon Virtual Private Cloud User Guide
Supported Platforms
for resources that won't be connected to the Internet. For more information about public and private
subnets, see Your VPC with Subnets (p. 51).
To protect the AWS resources in each subnet, you can use multiple layers of security, including security
groups and network access control lists (ACL). For more information, see Security in Your VPC (p. 61).
Supported Platforms
The original release of Amazon EC2 supported a single, flat network that's shared with other customers
called the EC2-Classic platform. Older AWS accounts still support this platform, and can launch instances
into either EC2-Classic or a VPC. Accounts created after 2013-12-04 support EC2-VPC only. For more
information, see Detecting Your Supported Platforms and Whether You Have a Default VPC (p. 58).
Default and Nondefault VPCs
If your account supports the EC2-VPC platform only, it comes with a default VPC that has a default subnet
in each Availability Zone. A default VPC has the benefits of the advanced features provided by EC2-VPC,
and is ready for you to use. If you have a default VPC and don't specify a subnet when you launch an
instance, the instance is launched into your default VPC. You can launch instances into your default VPC
without needing to know anything about Amazon VPC. For more information, see Your Default VPC and
Subnets (p. 56) and Launching an EC2 Instance into Your Default VPC (p. 59).
Regardless of which platforms your account supports, you can create your own VPC, and configure it as
you need. This is known as a nondefault VPC. Subnets that you create in your nondefault VPC and
additional subnets that you create in your default VPC are called nondefault subnets.
Accessing the Internet
You control how the instances that you launch into a VPC access resources outside the VPC.
Your default VPC includes an Internet gateway, and each default subnet is a public subnet. Each instance
that you launch into a default subnet has a private IP address and a public IP address. These instances
can communicate with the Internet through the Internet gateway. An Internet gateway enables your
instances to connect to the Internet through the Amazon EC2 network edge.
2
Amazon Virtual Private Cloud User Guide
Accessing the Internet
By default, each instance that you launch into a nondefault subnet has a private IP address, but no public
IP address, unless you specifically assign one at launch, or you modify the subnet's public IP address
attribute. These instances can communicate with each other, but can't access the Internet.
You can enable Internet access for an instance launched into a nondefault subnet by attaching an Internet
gateway to its VPC (if its VPC is not a default VPC) and associating an Elastic IP address with the instance.
3
Amazon Virtual Private Cloud User Guide
Accessing a Corporate or Home Network
Alternatively, to allow an instance in your VPC to initiate outbound connections to the Internet but prevent
unsolicited inbound connections from the Internet, you can use a network address translation (NAT)
device. NAT maps multiple private IP addresses to a single public IP address. A NAT device has an
Elastic IP address and is connected to the Internet through an Internet gateway. You can connect an
instance in a private subnet to the Internet through the NAT device, which routes traffic from the instance
to the Internet gateway, and routes any responses to the instance.
For more information about routing and NAT in your VPC, see Route Tables (p. 126) and NAT (p. 143).
Accessing a Corporate or Home Network
You can optionally connect your VPC to your own corporate data center using an IPsec hardware VPN
connection, making the AWS cloud an extension of your data center.
A VPN connection consists of a virtual private gateway attached to your VPC and a customer gateway
located in your data center. A virtual private gateway is the VPN concentrator on the Amazon side of the
VPN connection. A customer gateway is a physical device or software appliance on your side of the VPN
connection.
4
Amazon Virtual Private Cloud User Guide
How to Get Started with Amazon VPC
For more information, see Adding a Hardware Virtual Private Gateway to Your VPC (p. 183).
How to Get Started with Amazon VPC
To get a hands-on introduction to Amazon VPC, complete the exercise Getting Started with Amazon
VPC (p. 8). The exercise will guide you through the steps to create a nondefault VPC with a public
subnet, and to launch an instance into your subnet.
If you have a default VPC, and you want to get started launching instances into your VPC without
performing any additional configuration on your VPC, see Launching an EC2 Instance into Your Default
VPC (p. 59).
To learn about the basic scenarios for Amazon VPC, see VPC Wizard Scenarios for Amazon VPC (p. 17).
You can configure your VPC and subnets in other ways to suit your needs. For more information about
other scenarios, see Amazon Virtual Private Cloud Connectivity Options.
The following table lists related resources that you'll find useful as you work with this service.
Resource
Description
Amazon Virtual Private Cloud Connectiv- A whitepaper that provides an overview of the options for
ity Options
network connectivity.
Amazon VPC forum
A community-based forum for discussing technical questions
related to Amazon VPC.
5
Amazon Virtual Private Cloud User Guide
Using Amazon VPC with Other AWS Services
Resource
Description
AWS Developer Resources
A central starting point to find documentation, code samples,
release notes, and other information to help you create innovative applications with AWS.
AWS Support Center
The home page for AWS Support.
Contact Us
A central contact point for inquiries concerning AWS billing,
accounts, and events.
Using Amazon VPC with Other AWS Services
Amazon VPC integrates with many other AWS services; furthermore, some services require a VPC in
your account to carry out certain functions. Below are examples of services that use Amazon VPC.
Service
Relevant Topic
AWS Data Pipeline
Launching Resources for Your Pipeline into a VPC
Amazon EC2
Amazon EC2 and Amazon VPC
Auto Scaling
Auto Scaling and Amazon VPC
Elastic Beanstalk
Using AWS Elastic Beanstalk with Amazon VPC
Elastic Load Balancing
Setting Up Elastic Load Balancing
Amazon ElastiCache
Using ElastiCache with Amazon VPC
Amazon EMR
Select a Subnet for the Cluster
AWS OpsWorks
Running a Stack in a VPC
Amazon RDS
Amazon RDS and Amazon VPC
Amazon Redshift
Managing Clusters in a VPC
Amazon Route 53
Working with Private Hosted Zones
Amazon WorkSpaces
Create and Configure Your VPC
To get a detailed view of the VPCs, subnets, and other VPC resources in your account and their relation
to each other, you can use the AWS Config service. For more information, see What is AWS Config? in
the AWS Config Developer Guide.
Accessing Amazon VPC
Amazon VPC provides a web-based user interface, the Amazon VPC console. If you've signed up for an
AWS account, you can access the Amazon VPC console by signing into the AWS Management Console
and selecting VPC from the console home page.
If you prefer to use a command line interface, you have several options:
6
Amazon Virtual Private Cloud User Guide
Pricing for Amazon VPC
AWS Command Line Interface (CLI)
Provides commands for a broad set of AWS products, and is supported on Windows, Mac, and
Linux/UNIX. To get started, see AWS Command Line Interface User Guide. For more information
about the commands for Amazon VPC, see ec2.
Amazon EC2 Command Line Interface (CLI) Tools
Provides commands for Amazon EC2, Amazon EBS, and Amazon VPC, and is supported on Windows,
Mac, and Linux/UNIX. For more information about the commands, see Commands (CLI Tools) in
the Amazon EC2 Command Line Reference.
AWS Tools for Windows PowerShell
Provides commands for a broad set of AWS products for those who script in the PowerShell
environment. To get started, see AWS Tools for Windows PowerShell User Guide.
Amazon VPC provides a Query API. These requests are HTTP or HTTPS requests that use the HTTP
verbs GET or POST and a Query parameter named Action. For more information about the API actions
for Amazon VPC, see Actions in the Amazon EC2 API Reference.
If you prefer to build applications using language-specific APIs instead of submitting a request over HTTP
or HTTPS, AWS provides libraries, sample code, tutorials, and other resources for software developers.
These libraries provide basic functions that automatically take care of tasks such as cryptographically
signing your requests, retrying requests, and handling error responses, so that it is easier for you to get
started. For more information about downloading the AWS SDKs, see AWS SDKs and Tools.
Pricing for Amazon VPC
There's no additional charge for using Amazon VPC. You pay the standard rates for the instances and
other Amazon EC2 features that you use. If you choose to create a hardware VPN connection, you pay
for each hour that the VPN is connected to your VPC. For more information, see Amazon VPC Pricing
and Amazon EC2 Pricing.
Amazon VPC Limits
There are limits to the number of Amazon VPC components that you can provision. You can request an
increase in these limits. For more information about these limits, and how to request an increase, see
Amazon VPC Limits (p. 203).
PCI DSS Compliance
Amazon VPC supports the processing, storage, and transmission of credit card data by a merchant or
service provider, and has been validated as being compliant with Payment Card Industry (PCI) Data
Security Standard (DSS). For more information about PCI DSS, including how to request a copy of the
AWS PCI Compliance Package, see PCI DSS Level 1.
7
Amazon Virtual Private Cloud User Guide
Getting Started with Amazon VPC
In this exercise, you'll create a VPC and subnet, and launch a public-facing instance into your subnet.
Your instance will be able to communicate with the Internet, and you'll be able to access your instance
from your local computer using SSH (if it's a Linux instance) or Remote Desktop (if it's a Windows instance).
In your real world environment, you can use this scenario to create a public-facing web server; for example,
to host a blog.
Note
This exercise is intended to help you set up your own nondefault VPC quickly. If you already
have a default VPC and you want to get started launching instances into it (and not creating or
configuring a new VPC), see Launching an EC2 Instance into Your Default VPC.
To complete this exercise, you'll do the following:
• Create a nondefault VPC with a single public subnet. Subnets enable you to group instances based
on your security and operational needs. A public subnet is a subnet that has access to the Internet
through an Internet gateway.
• Create a security group for your instance that allows traffic only through specific ports.
• Launch an Amazon EC2 instance into your subnet.
• Associate an Elastic IP address with your instance. This allows your instance to access the Internet.
Before you can use Amazon VPC for the first time, you must sign up for Amazon Web Services (AWS).
When you sign up, your AWS account is automatically signed up for all services in AWS, including Amazon
VPC. If you haven't created an AWS account already, go to http://aws.amazon.com, and then choose
Create a Free Account.
Note
This exercise assumes that your account supports the EC2-VPC platform only. If your account
also supports the older EC2-Classic platform, you can still follow the steps in this exercise;
however, you will not have a default VPC in your account to compare against your nondefault
VPC. For more information, see Supported Platforms.
Contents
• Step 1: Create the VPC (p. 9)
• Step 2: Create a Security Group (p. 11)
• Step 3: Launch an Instance into Your VPC (p. 13)
• Step 4: Assign an Elastic IP Address to Your Instance (p. 14)
• Step 5: Clean Up (p. 15)
8
Amazon Virtual Private Cloud User Guide
Step 1: Create the VPC
Step 1: Create the VPC
In this step, you'll use the Amazon VPC wizard in the Amazon VPC console to create a VPC. The wizard
performs the following steps for you:
• Creates a VPC with a /16 CIDR block (a network with 65,536 private IP addresses). For more information
about CIDR notation and the sizing of a VPC, see Your VPC.
• Attaches an Internet gateway to the VPC. For more information about Internet gateways, see Internet
Gateways.
• Creates a size /24 subnet (a range of 256 private IP addresses) in the VPC.
• Creates a custom route table, and associates it with your subnet, so that traffic can flow between the
subnet and the Internet gateway. For more information about route tables, see Route Tables.
The following diagram represents the architecture of your VPC after you've completed this step.
Note
This exercise covers the first scenario in the VPC wizard. For more information about the other
scenarios, see Scenarios for Amazon VPC.
To create a VPC using the Amazon VPC Wizard
1.
Open the Amazon VPC console at https://console.aws.amazon.com/vpc/.
2.
In the navigation bar, on the top-right, take note of the region in which you'll be creating the VPC.
Ensure that you continue working in the same region for the rest of this exercise, as you cannot
launch an instance into your VPC from a different region. For more information about regions, see
Regions and Availability Zones.
In the navigation pane, choose VPC dashboard, and then choose Start VPC Wizard.
3.
9
Amazon Virtual Private Cloud User Guide
Viewing Information About Your VPC
Note
Do not choose Your VPCs in the navigation pane; you cannot access the VPC wizard from
this page.
4.
5.
Choose the first option, VPC with a Single Public Subnet, and then choose Select.
On the configuration page, enter a name for your VPC in the VPC name field; for example, my-vpc,
and enter a name for your subnet in the Subnet name field. This helps you to identify the VPC and
subnet in the Amazon VPC console after you've created them. For this exercise, you can leave the
rest of the configuration settings on the page, and choose Create VPC.
(Optional) If you prefer, you can modify the configuration settings as follows, and then choose Create
VPC.
• The IP CIDR block displays the IP address range that you'll use for your VPC (10.0.0.0/16),
and the Public subnet field displays the IP address range you'll use for the subnet (10.0.0.0/24).
If you don't want to use the default CIDR ranges, you can specify your own. For more information,
see VPC Sizing and Subnet Sizing.
• The Availability Zone list enables you to select the Availability Zone in which to create the subnet.
You can leave No Preference to let AWS choose an Availability Zone for you. For more information,
see Regions and Availability Zones.
• In the Add endpoints for S3 to your subnets section, you can select a subnet in which to create
a VPC endpoint to Amazon S3 in the same region. For more information, see VPC Endpoints.
• The Enable DNS hostnames option, when set to Yes, ensures that instances that are launched
into your VPC receive a DNS hostname. For more information, see Using DNS with Your VPC.
• The Hardware tenancy option enables you to select whether instances launched into your VPC
are run on shared or dedicated hardware. Selecting a dedicated tenancy incurs additional costs.
For more information about hardware tenancy, see Dedicated Instances.
6.
7.
A status window shows the work in progress. When the work completes, choose OK to close the
status window.
The Your VPCs page displays your default VPC and the VPC that you just created. The VPC that
you created is a nondefault VPC, therefore the Default VPC column displays No.
Viewing Information About Your VPC
After you've created the VPC, you can view information about the subnet, the Internet gateway, and the
route tables. The VPC that you created has two route tables — a main route table that all VPCs have by
default, and a custom route table that was created by the wizard. The custom route table is associated
with your subnet, which means that the routes in that table determine how the traffic for the subnet flows.
If you add a new subnet to your VPC, it uses the main route table by default.
10
Amazon Virtual Private Cloud User Guide
Step 2: Create a Security Group
To view information about your VPC
1.
Open the Amazon VPC console at https://console.aws.amazon.com/vpc/.
2.
In the navigation pane, choose Your VPCs. Take note of the name and the ID of the VPC that you
created (look in the Name and VPC ID columns). You will use this information to identify the
components that are associated with your VPC.
In the navigation pane, choose Subnets. The console displays the subnet that was created when
you created your VPC. You can identify the subnet by its name in Name column, or you can use the
VPC information that you obtained in the previous step and look in the VPC column.
In the navigation pane, choose Internet Gateways.You can find the Internet gateway that's attached
to your VPC by looking at the VPC column, which displays the ID and the name (if applicable) of the
VPC.
In the navigation pane, choose Route Tables. There are two route tables associated with the VPC.
Select the custom route table (the Main column displays No), and then choose the Routes tab to
display the route information in the details pane:
3.
4.
5.
• The first row in the table is the local route, which enables instances within the VPC to communicate.
This route is present in every route table by default, and you can't remove it.
• The second row shows the route that the Amazon VPC wizard added to enable traffic destined for
an IP address outside the VPC (0.0.0.0/0) to flow from the subnet to the Internet gateway.
6.
Select the main route table. The main route table has a local route, but no other routes.
Step 2: Create a Security Group
A security group acts as a virtual firewall to control the traffic for its associated instances. To use a security
group, you add the inbound rules to control incoming traffic to the instance, and outbound rules to control
the outgoing traffic from your instance. To associate a security group with an instance, you specify the
security group when you launch the instance. If you add and remove rules from the security group, we
apply those changes to the instances associated with the security group automatically.
Your VPC comes with a default security group. Any instance not associated with another security group
during launch is associated with the default security group. In this exercise, you'll create a new security
group, WebServerSG, and specify this security group when you launch an instance into your VPC.
Topics
• Rules for the WebServerSG Security Group (p. 11)
• Creating Your WebServerSG Security Group (p. 12)
Rules for the WebServerSG Security Group
The following table describes the inbound and outbound rules for the WebServerSG security group.You'll
add the inbound rules yourself. The outbound rule is a default rule that allows all outbound communication
to anywhere — you do not need to add this rule yourself.
Inbound
Source IP
Protocol
Port Range
Comments
0.0.0.0/0
TCP
80
Allows inbound HTTP access from anywhere.
11
Amazon Virtual Private Cloud User Guide
Creating Your WebServerSG Security Group
0.0.0.0/0
TCP
443
Allows inbound HTTPS access from
anywhere.
Public IP address
range of your
home network
TCP
22
Allows inbound SSH access from your
home network to a Linux/UNIX instance.
Public IP address
range of your
home network
TCP
3389
Allows inbound RDP access from your
home network to a Windows instance.
Destination IP
Protocol
Port Range
Comments
0.0.0.0/0
All
All
The default outbound rule that allows all
outbound communication.
Outbound
Creating Your WebServerSG Security Group
You can create your security group using the Amazon VPC console.
To create the WebServerSG security group and add rules
1.
2.
3.
4.
Open the Amazon VPC console at https://console.aws.amazon.com/vpc/.
In the navigation pane, choose Security Groups.
Choose Create Security Group.
In the Group name field, enter WebServerSG as the name of the security group, and provide a
description. You can optionally use the Name tag field to create a tag for the security group with a
key of Name and a value that you specify.
5.
6.
Select the ID of your VPC from the VPC menu, and then choose Yes, Create.
Select the WebServerSG security group that you just created (you can view its name in the Group
Name column).
On the Inbound Rules tab, choose Edit and add rules for inbound traffic as follows, and then choose
Save when you're done:
7.
a.
Select HTTP from the Type list, and enter 0.0.0.0/0 in the Source field.
b.
Choose Add another rule, then select HTTPS from the Type list, and enter 0.0.0.0/0 in the
Source field.
Choose Add another rule. If you're launching a Linux instance, select SSH from the Type list,
or if you're launching a Windows instance, select RDP from the Type list. Enter your network's
public IP address range in the Source field. If you don't know this address range, you can use
0.0.0.0/0 for this exercise.
c.
Caution
If you use 0.0.0.0/0, you enable all IP addresses to access your instance using SSH
or RDP. This is acceptable for the short exercise, but it's unsafe for production
environments. In production, you'll authorize only a specific IP address or range of
addresses to access your instance.
12
Amazon Virtual Private Cloud User Guide
Step 3: Launch an Instance into Your VPC
Step 3: Launch an Instance into Your VPC
When you launch an EC2 instance into a VPC, you must specify the subnet in which to launch the instance.
In this case, you'll launch an instance into the public subnet of the VPC you created.You'll use the Amazon
EC2 launch wizard in the Amazon EC2 console to launch your instance.
The following diagram represents the architecture of your VPC after you've completed this step.
To launch an EC2 instance into a VPC
1.
2.
Open the Amazon EC2 console at https://console.aws.amazon.com/ec2/.
In the navigation bar, on the top-right, ensure that you select the same region in which you created
your VPC and security group.
3.
4.
From the dashboard, choose Launch Instance.
On the first page of the wizard, choose the AMI that you want to use. For this exercise, we recommend
that you choose an Amazon Linux AMI or a Windows AMI.
On the Choose an Instance Type page, you can select the hardware configuration and size of the
instance to launch. By default, the wizard selects the first available instance type based on the AMI
5.
13
Amazon Virtual Private Cloud User Guide
Step 4: Assign an Elastic IP Address to Your Instance
6.
7.
8.
9.
you selected. You can leave the default selection, and then choose Next: Configure Instance
Details.
On the Configure Instance Details page, select the VPC that you created from the Network list,
and the subnet from the Subnet list. Leave the rest of the default settings, and go through the next
pages of the wizard until you get to the Tag Instance page.
On the Tag Instance page, you can tag your instance with a Name tag; for example
Name=MyWebServer. This helps you to identify your instance in the Amazon EC2 console after
you've launched it. Choose Next: Configure Security Group when you are done.
On the Configure Security Group page, the wizard automatically defines the launch-wizard-x
security group to allow you to connect to your instance. Instead, choose the Select an existing
security group option, select the WebServerSG group that you created previously, and then choose
Review and Launch.
On the Review Instance Launch page, check the details of your instance, and then choose Launch.
10. In the Select an existing key pair or create a new key pair dialog box, you can choose an existing
key pair, or create a new one. If you create a new key pair, ensure that you download the file and
store it in a secure location. You'll need the contents of the private key to connect to your instance
after it's launched.
To launch your instance, select the acknowledgment check box, and then choose Launch Instances.
11. On the confirmation page, choose View Instances to view your instance on the Instances page.
Select your instance, and view its details in the Description tab. The Private IPs field displays the
private IP address that's assigned to your instance from the range of IP addresses in your subnet.
For more information about the options available in the Amazon EC2 launch wizard, see Launching an
Instance in the Amazon EC2 User Guide for Linux Instances.
Step 4: Assign an Elastic IP Address to Your
Instance
In the previous step, you launched your instance into a public subnet — a subnet that has a route to an
Internet gateway. However, the instance in your subnet also needs a public IP address to be able to
communicate with the Internet. By default, an instance in a nondefault VPC is not assigned a public IP
address. In this step, you'll allocate an Elastic IP address to your account, and then associate it with your
instance. For more information about Elastic IP addresses, see Elastic IP Addresses.
The following diagram represents the architecture of your VPC after you've completed this step.
14
Amazon Virtual Private Cloud User Guide
Step 5: Clean Up
To allocate and assign an Elastic IP address
1.
2.
3.
Open the Amazon VPC console at https://console.aws.amazon.com/vpc/.
In the navigation pane, choose Elastic IPs.
Choose Allocate New Address, and then Yes, Allocate.
Note
If your account supports EC2-Classic, first select EC2-VPC from the Network platform list.
4.
5.
Select the Elastic IP address from the list, choose Actions, and then choose Associate Address.
In the dialog box, choose Instance from the Associate with list, and then select your instance from
the Instance list. Choose Yes, Associate when you're done.
Your instance is now accessible from the Internet. You can connect to your instance through its Elastic
IP address using SSH or Remote Desktop from your home network. For more information about how to
connect to a Linux instance, see Connecting to Your Linux Instance in the Amazon EC2 User Guide for
Linux Instances. For more information about how to connect to a Windows instance, see Connect to Your
Windows Instance Using RDP in the Amazon EC2 User Guide for Microsoft Windows Instances.
This completes the exercise; you can choose to continue using your instance in your VPC, or if you do
not need the instance, you can terminate it and release its Elastic IP address to avoid incurring charges
for them.You can also delete your VPC — note that you are not charged for the VPC and VPC components
created in this exercise (such as the subnets and route tables).
Step 5: Clean Up
Before you can delete a VPC, you must terminate any instances that are running in the VPC. If you delete
a VPC using the VPC console, it also deletes resources that are associated with the VPC, such as subnets,
security groups, network ACLs, DHCP options sets, route tables, and Internet gateways.
To terminate your instance, release your Elastic IP address, and delete your VPC
1.
Open the Amazon EC2 console at https://console.aws.amazon.com/ec2/.
15
Amazon Virtual Private Cloud User Guide
Step 5: Clean Up
2.
3.
In the navigation pane, choose Instances.
Select your instance, choose Actions, then Instance State, and then select Terminate.
4.
In the dialog box, expand the Release attached Elastic IPs section, and select the check box next
to the Elastic IP address. Choose Yes, Terminate.
5.
6.
Open the Amazon VPC console at https://console.aws.amazon.com/vpc/.
In the navigation pane, choose Your VPCs.
7.
8.
Select the VPC, choose Actions, and then choose Delete VPC.
When prompted for confirmation, choose Yes, Delete.
16
Amazon Virtual Private Cloud User Guide
Scenario 1: VPC with a Single Public Subnet
VPC Wizard Scenarios for Amazon
VPC
This section describes how to use the VPC wizard to create basic scenarios for Amazon VPC. Each
scenario includes the following information:
•
•
•
•
•
A diagram showing the basic components
Information about the VPC and subnets
Information about the routing tables for the subnet
Information about the recommended security group rules
Step-by-step directions to implement the scenario
The following table describes the basic scenarios.
Scenario
Usage
Scenario 1: VPC with a Single
Public Subnet (p. 17)
Run a single-tier, public-facing web application such as a blog or
simple web site.
Scenario 2: VPC with Public and Run a public-facing web application, while still maintaining non-pubPrivate Subnets (NAT) (p. 22)
licly accessible back-end servers in a second subnet.
Scenario 3: VPC with Public and Extend your data center into the cloud, and also directly access the
Private Subnets and Hardware Internet from your VPC.
VPN Access (p. 32)
Scenario 4: VPC with a Private Extend your data center into the cloud, and leverage Amazon's infraSubnet Only and Hardware VPN structure without exposing your network to the Internet.
Access (p. 41)
Scenario 1: VPC with a Single Public Subnet
The configuration for this scenario includes a virtual private cloud (VPC) with a single public subnet, and
an Internet gateway to enable communication over the Internet. We recommend this configuration if you
need to run a single-tier, public-facing web application, such as a blog or a simple website.
17
Amazon Virtual Private Cloud User Guide
Configuration for Scenario 1
Topics
• Configuration for Scenario 1 (p. 18)
• Basic Components for Scenario 1 (p. 18)
• Routing for Scenario 1 (p. 19)
• Security for Scenario 1 (p. 19)
• Implementing Scenario 1 (p. 20)
Configuration for Scenario 1
The following diagram shows the key components of the configuration for this scenario.
Note
If you completed the exercise Getting Started with Amazon VPC (p. 8), then you've already
implemented this scenario using the VPC wizard in the Amazon VPC console.
Basic Components for Scenario 1
The following list describes the basic components presented in the configuration diagram for this scenario:
• A virtual private cloud (VPC) of size /16 (example CIDR: 10.0.0.0/16). This provides 65,536 private IP
addresses.
• A subnet of size /24 (example CIDR: 10.0.0.0/24). This provides 256 private IP addresses.
• An Internet gateway. This connects the VPC to the Internet and to other AWS products.
• An instance with a private IP address in the subnet range (example: 10.0.0.6), which enables the
instance to communicate with other instances in the VPC, and an Elastic IP address (example:
198.51.100.2), which enables the instance to be reached from the Internet.
18
Amazon Virtual Private Cloud User Guide
Routing for Scenario 1
• A route table entry that enables instances in the subnet to communicate with other instances in the
VPC, and a route table entry that enables instances in the subnet to communicate directly over the
Internet.
For more information about subnets, see Your VPC and Subnets (p. 47) and IP Addressing in Your
VPC (p. 120). For more information about Internet gateways, see Internet Gateways (p. 138).
Tip
If you'd like instances in your VPC to communicate over the Internet without having to assign
each instance an Elastic IP address, you can use a NAT gateway. For more information about
configuring a VPC with a NAT gateway, see Scenario 2: VPC with Public and Private Subnets
(NAT) (p. 22).
Routing for Scenario 1
Your VPC has an implied router (shown in the configuration diagram for this scenario.) For this scenario,
the VPC wizard creates a route table that routes all traffic destined for an address outside the VPC to the
Internet gateway, and associates this route table with the subnet. Otherwise, you'd need to create and
associate the route table yourself.
The following table shows what the route table looks like for the example addresses used in the
configuration diagram for this scenario. The first row shows the entry for local routing in the VPC; this
entry enables the instances in this VPC to communicate with each other. The second row shows the entry
for routing all other subnet traffic to the Internet gateway, which is specified using its AWS-assigned
identifier.
Destination
Target
10.0.0.0/16
local
0.0.0.0/0
igw-xxxxxxxx
Security for Scenario 1
AWS provides two features that you can use to increase security in your VPC: security groups and network
ACLs. Both features enable you to control the inbound and outbound traffic for your instances, but security
groups work at the instance level, while network ACLs work at the subnet level. Security groups alone
can meet the needs of many VPC users. However, some VPC users decide to use both security groups
and network ACLs to take advantage of the additional layer of security that network ACLs provide. For
more information about security groups and network ACLs and how they differ, see Security in Your
VPC (p. 61).
For scenario 1, you'll use a security group but not network ACLs. If you'd like to use a network ACL, see
Recommended Rules for Scenario 1 (p. 81).
Recommended Security Group Rules
Your VPC comes with a default security group whose initial settings allow all outbound traffic and allow
all traffic between instances assigned to the security group. If you don't specify a security group when
you launch an instance, the instance is automatically assigned to the default security group for the VPC.
We could modify the rules for the default security group, but the rules that you need for your web servers
might not work for other instances that you launch into the VPC. Therefore, we recommend that you
create a security group to use with the web servers in your public subnet.
19
Amazon Virtual Private Cloud User Guide
Implementing Scenario 1
You'll create a security group named WebServerSG, modify the rules as needed, and then specify the
security group when you launch instances into the VPC. By default, new security groups start with only
an outbound rule that allows all traffic to leave the instances. You must add rules to enable any inbound
traffic or to restrict the outbound traffic.
The following table describes the inbound and outbound rules for the WebServerSG group. If you want
your web server to initiate outbound traffic, for example, to get software updates, you can leave the default
outbound rule. If you do not want your web server to initiate outbound traffic, you can remove the default
outbound rule.
Inbound
Source
Protocol
Port Range
Comments
0.0.0.0/0
TCP
80
Allow inbound HTTP access to the
web servers from anywhere
0.0.0.0/0
TCP
443
Allow inbound HTTPS access to the
web servers from anywhere
Public IP address range of your
network
TCP
22
(Linux instances) Allow inbound SSH
access from your network
Public IP address range of your
network
TCP
3389
(Windows instances) Allow inbound
RDP access from your network
Destination
Protocol
Port Range
Comments
0.0.0.0/0
All
All
Allow all outbound access to anywhere
Outbound (Optional)
Tip
You can also get the public IP address of your local computer using a service. To locate a service
that provides your IP address, use the search phrase "what is my IP address". If you are
connecting through an ISP or from behind a firewall without a static IP address, you need to find
the range of IP addresses used by client computers.
The default security group for a VPC has rules that automatically allow assigned instances to communicate
with each other. To allow that type of communication between the instances in your VPC, you must add
a rule like the following to your security groups.
Inbound
Source
Protocol
Port Range
Comments
The security group ID
(sg-xxxxxxxx)
All
All
Allow inbound traffic from other instances assigned to this security group
Implementing Scenario 1
Use the following process to implement the scenario using the VPC wizard.
To implement scenario 1 using the VPC wizard
1.
Set up the VPC, subnet, and Internet gateway:
20
Amazon Virtual Private Cloud User Guide
Implementing Scenario 1
a.
b.
c.
d.
2.
Open the Amazon VPC console at https://console.aws.amazon.com/vpc/.
If you have no VPC resources, locate the Your Virtual Private Cloud area of the dashboard
and choose Get started creating a VPC, or choose Start VPC Wizard.
Select the first option, VPC with a Single Public Subnet, and then choose Select.
The confirmation page shows the CIDR ranges and settings that you've chosen. Make any
changes that you need, and then choose Create VPC to create your VPC, subnet, Internet
gateway, and route table.
Create the WebServerSG security group and add rules:
a.
b.
Open the Amazon VPC console at https://console.aws.amazon.com/vpc/.
In the navigation pane, choose Security Groups.
c.
d.
Choose Create Security Group.
Specify WebServerSG as the name of the security group, and provide a description. Select the
ID of your VPC from the VPC menu, and then choose Yes, Create.
Select the WebServerSG security group that you just created. The details pane include a tab
for information about the security group, plus tabs for working with its inbound rules and outbound
rules.
On the Inbound Rules tab, choose Edit, and then do the following:
e.
f.
• Select HTTP from the Type list, and enter 0.0.0.0/0 in the Source field.
• Choose Add another rule, then select HTTPS from the Type list, and enter 0.0.0.0/0 in
the Source field.
• Choose Add another rule, then select SSH from the Type list. Enter your network's public
IP address range in the Source field. (If you don't know this address range, you can use
0.0.0.0/0 for testing purposes; in production, you'll authorize only a specific IP address or
range of addresses to access your instance.)
Tip
If you use both Linux and Windows instances, you can add access for both SSH and
RDP.
• Choose Save.
g.
3.
(Optional) On the Outbound Rules tab, choose Edit. Locate the default rule that enables all
outbound traffic, choose Remove, and then choose Save.
Launch an instance into the VPC:
a.
Open the Amazon EC2 console at https://console.aws.amazon.com/ec2/.
21
Amazon Virtual Private Cloud User Guide
Scenario 2: VPC with Public and Private Subnets (NAT)
b.
c.
d.
e.
From the dashboard, choose Launch Instance.
Follow the directions in the wizard. Choose an AMI, choose an instance type, and then choose
Next: Configure Instance Details.
On the Configure Instance Details page, select the VPC that you created in step 1 from the
Network list, and then specify a subnet.
(Optional) By default, instances launched into a nondefault VPC are not assigned a public IP
address. To be able to connect to your instance, you can assign a public IP address now, or
allocate an Elastic IP address and assign it to your instance after it's launched. To assign a
public IP address now, ensure that you select Enable from the Auto-assign Public IP list.
Note
You can only assign a public IP address to a single, new network interface with the
device index of eth0. For more information, see Assigning a Public IP Address During
Launch (p. 122).
f.
g.
4.
On the next two pages of the wizard, you can configure storage for your instance, and add tags.
On the Configure Security Group page, select the Select an existing security group option,
and select the WebServerSG security group that you created in step 2. Choose Review and
Launch.
Review the settings that you've chosen. Make any changes that you need, and then choose
Launch to choose a key pair and launch your instance.
If you did not assign a public IP address to your instance as part of step 3, you will not be able to
connect to it. Assign an Elastic IP address to the instance:
a.
b.
c.
d.
Open the Amazon VPC console at https://console.aws.amazon.com/vpc/.
In the navigation pane, choose Elastic IPs.
Choose Allocate New Address.
Choose Yes, Allocate.
Note
If your account supports EC2-Classic, first choose EC2-VPC from the Network platform
list.
e.
f.
Select the Elastic IP address from the list, choose Actions, and then choose Associate Address.
In the Associate Address dialog box, select the instance to associate the address with, and
then choose Yes, Associate.
You can now connect to your instances in the VPC. For information about how to connect to a Linux
instance, see Connect to Your Linux Instance in the Amazon EC2 User Guide for Linux Instances. For
information about how to connect to a Windows instance, see Connect to Your Windows Instance in the
Amazon EC2 User Guide for Microsoft Windows Instances.
Scenario 2:VPC with Public and Private Subnets
(NAT)
The configuration for this scenario includes a virtual private cloud (VPC) with a public subnet and a private
subnet. We recommend this scenario if you want to run a public-facing web application, while maintaining
back-end servers that aren't publicly accessible. A common example is a multi-tier website, with the web
servers in a public subnet and the database servers in a private subnet. You can set up security and
routing so that the web servers can communicate with the database servers.
22
Amazon Virtual Private Cloud User Guide
Configuration for Scenario 2
The instances in the public subnet can receive inbound traffic directly from the Internet, whereas the
instances in the private subnet can't. The instances in the public subnet can send outbound traffic directly
to the Internet, whereas the instances in the private subnet can't. Instead, the instances in the private
subnet can access the Internet by using a network address translation (NAT) gateway that resides in the
public subnet. The database servers can connect to the Internet for software updates using the NAT
gateway, but the Internet cannot initiate connections to the database servers.
Note
You can also use the VPC wizard to configure a VPC with a NAT instance; however, we
recommend that you use a NAT gateway. For more information, see NAT Gateways (p. 144).
Topics
• Configuration for Scenario 2 (p. 23)
• Basic Components for Scenario 2 (p. 24)
• Routing for Scenario 2 (p. 24)
• Security for Scenario 2 (p. 25)
• Implementing Scenario 2 (p. 27)
• Implementing Scenario 2 with a NAT Instance (p. 30)
Configuration for Scenario 2
The following diagram shows the key components of the configuration for this scenario.
23
Amazon Virtual Private Cloud User Guide
Basic Components for Scenario 2
Basic Components for Scenario 2
The following list describes the basic components presented in the configuration diagram for this scenario:
• A virtual private cloud (VPC) of size /16 (example CIDR: 10.0.0.0/16). This provides 65,536 private IP
addresses.
• A public subnet of size /24 (example CIDR: 10.0.0.0/24). This provides 256 private IP addresses.
• A private subnet of size /24 (example CIDR: 10.0.1.0/24). This provides 256 private IP addresses.
• An Internet gateway. This connects the VPC to the Internet and to other AWS products.
• Instances with private IP addresses in the subnet range (examples: 10.0.0.5, 10.0.1.5), which enables
them to communicate with each other and other instances in the VPC. Instances in the public subnet
also have Elastic IP addresses (example: 198.51.100.1), which enable them to be reached from the
Internet.The instances can have public IP addresses assigned at launch instead of Elastic IP addresses.
Instances in the private subnet are back-end servers that don't need to accept incoming traffic from
the Internet; however, they can send requests to the Internet using the NAT gateway (see the next
bullet).
• A NAT gateway with its own Elastic IP address. This enables instances in the private subnet to send
requests to the Internet (for example, for software updates).
• A route table associated with the public subnet. This route table contains an entry that enables instances
in the subnet to communicate with other instances in the VPC, and an entry that enables instances in
the subnet to communicate directly with the Internet.
• The main route table associated with the private subnet. The route table contains an entry that enables
instances in the subnet to communicate with other instances in the VPC, and an entry that enables
instances in the subnet to communicate with the Internet through the NAT gateway.
For more information about subnets, see Your VPC and Subnets (p. 47) and IP Addressing in Your
VPC (p. 120). For more information about Internet gateways, see Internet Gateways (p. 138). For more
information about NAT gateways, see NAT Gateways (p. 144).
Tip
To help manage the instances in the private subnet, you can set up bastion servers in the public
subnet to act as proxies. For example, you can set up SSH port forwarders or RDP gateways
in the public subnet to proxy the traffic going to your database servers from your own network.
Routing for Scenario 2
For this scenario, the VPC wizard updates the main route table used with the private subnet, and creates
a custom route table and associates it with the public subnet. Otherwise, you'd need to create and
associate the route tables yourself.
In this scenario, all traffic from each subnet that is bound for AWS (for example, to the Amazon EC2 or
Amazon S3 endpoints) goes over the Internet gateway. The database servers in the private subnet can't
receive traffic from the Internet directly because they don't have Elastic IP addresses. However, the
database servers can send and receive Internet traffic through the NAT device in the public subnet.
Any additional subnets that you create use the main route table by default, which means that they are
private subnets by default. If you'd like to make a subnet public, you can always change the route table
that it's associated with.
The following tables describe the route tables for this scenario.
Main Route Table
24
Amazon Virtual Private Cloud User Guide
Security for Scenario 2
The first row describes the entry for local routing in the VPC; this entry enables the instances in the VPC
to communicate with each other. The second row describes the entry that sends all other subnet traffic
to the NAT gateway.
Destination
Target
10.0.0.0/16
local
0.0.0.0/0
nat-gateway-id
Custom Route Table
The first row describes the entry for local routing in the VPC; this entry enables the instances in this VPC
to communicate with each other. The second row describes the entry for routing all other subnet traffic
to the Internet over the Internet gateway, which is specified using its AWS-assigned identifier (for example,
igw-1a2b3d4d).
Destination
Target
10.0.0.0/16
local
0.0.0.0/0
igw-id
Security for Scenario 2
AWS provides two features that you can use to increase security in your VPC: security groups and network
ACLs. Both features enable you to control the inbound and outbound traffic for your instances, but security
groups work at the instance level, while network ACLs work at the subnet level. Security groups alone
can meet the needs of many VPC users. However, some VPC users decide to use both security groups
and network ACLs to take advantage of the additional layer of security that network ACLs provide. For
more information about security groups and network ACLs and how they differ, see Security in Your
VPC (p. 61).
For scenario 2, you'll use security groups but not network ACLs. If you'd like to use a network ACL, see
Recommended Rules for Scenario 2 (p. 83).
Recommended Security Groups
Your VPC comes with a default security group whose initial settings deny all inbound traffic, allow all
outbound traffic, and allow all traffic between instances assigned to the group. If you don't specify a
security group when you launch an instance, the instance is automatically assigned to this default security
group.
For this scenario, we recommend that you create the following security groups instead of modifying the
default security group:
• WebServerSG—For the web servers in the public subnet
• DBServerSG—For the database servers in the private subnet
The instances assigned to a security group can be in different subnets. However, in this scenario, each
security group corresponds to the type of role an instance plays, and each role requires the instance to
be in a particular subnet. Therefore, in this scenario, all instances assigned to a security group are in the
same subnet.
25
Amazon Virtual Private Cloud User Guide
Security for Scenario 2
The WebServerSG security group is the security group that you specify when you launch your web servers
into your public subnet. The following table describes the recommended rules for this security group,
which allow the web servers to receive Internet traffic, as well as SSH and RDP traffic from your network.
The web servers can also initiate read and write requests to the database servers in the private subnet,
and send traffic to the Internet; for example, to get software updates. Because the web server doesn't
initiate any other outbound communication, the default outbound rule is removed.
Note
These recommendations include both SSH and RDP access, and both Microsoft SQL Server
and MySQL access. For your situation, you might only need rules for Linux (SSH and MySQL)
or Windows (RDP and Microsoft SQL Server).
WebServerSG: Recommended Rules
Inbound
Source
Protocol
Port Range
Comments
0.0.0.0/0
TCP
80
Allow inbound HTTP access to the
web servers from anywhere
0.0.0.0/0
TCP
443
Allow inbound HTTPS access to the
web servers from anywhere
Your home network's public IP
address range
TCP
22
Allow inbound SSH access to Linux
instances from your home network
(over the Internet gateway)
Your home network's public IP
address range
TCP
3389
Allow inbound RDP access to Windows instances from your home network (over the Internet gateway)
Destination
Protocol
Port Range
Comments
The ID of your DBServerSG security group
TCP
1433
Allow outbound Microsoft SQL Server
access to the database servers assigned to DBServerSG
The ID of your DBServerSG security group
TCP
3306
Allow outbound MySQL access to the
database servers assigned to DBServerSG
0.0.0.0/0
TCP
80
Allow outbound HTTP access to the
Internet
0.0.0.0/0
TCP
443
Allow outbound HTTPS access to the
Internet
Outbound
The DBServerSG security group is the security group that you'll specify when you launch your database
servers into your private subnet. The following table describes the recommended rules for this security
group, which allow read or write database requests from the web servers. The database servers can also
initiate traffic bound for the Internet (your route table sends that traffic to the NAT gateway, which then
forwards it to the Internet over the Internet gateway).
DBServerSG: Recommended Rules
Inbound
26
Amazon Virtual Private Cloud User Guide
Implementing Scenario 2
Source
Protocol
Port Range
Comments
The ID of your WebServerSG
security group
TCP
1433
Allow web servers assigned to WebServerSG Microsoft SQL Server access to database servers assigned to
DBServerSG
The ID of your WebServerSG
security group
TCP
3306
Allow web servers assigned to WebServerSG MySQL access to database
servers assigned to DBServerSG
Destination
Protocol
Port Range
Comments
0.0.0.0/0
TCP
80
Allow outbound HTTP access to the
Internet (for example, for software updates)
0.0.0.0/0
TCP
443
Allow outbound HTTPS access to the
Internet (for example, for software updates)
Outbound
The default security group for a VPC has rules that automatically allow assigned instances to communicate
with each other. To allow that type of communication between instances in your VPC when you use a
different security group, you must add a rule like the following to your security groups.
Inbound
Source
Protocol
Port Range
Comments
The ID of the security group
All
All
Allow inbound traffic from other instances assigned to this security group
Implementing Scenario 2
You can use the VPC wizard to create the VPC, subnets, and NAT gateway for scenario 2. If you want
to use an existing Elastic IP address for your NAT gateway, ensure that it's not currently associated with
another instance or network interface. The NAT gateway is automatically created in the public subnet of
your VPC.
To implement scenario 2 with a NAT gateway
1.
2.
3.
Open the Amazon VPC console at https://console.aws.amazon.com/vpc/.
In the navigation pane, choose VPC Dashboard, Start VPC Wizard.
Choose the second option, VPC with Public and Private Subnets, and Select.
4.
On the Step 2 page of the wizard, you can specify names for your VPC and subnets, and leave the
default values for the VPC CIDR block, the subnet CIDR blocks, Availability Zone, endpoints, DNS
hostnames, hardware tenancy, and ClassicLink settings.
5.
In the Specify the details of your NAT gateway section, specify an Elastic IP address. When you
are done, choose Create VPC.
Because the WebServerSG and DBServerSG security groups reference each other, create all the security
groups required for this scenario before you add rules to them.
27
Amazon Virtual Private Cloud User Guide
Implementing Scenario 2
To create the WebServerSG and DBServerSG security groups
1.
Open the Amazon VPC console at https://console.aws.amazon.com/vpc/.
2.
3.
In the navigation pane, choose Security Groups, Create Security Group.
Specify WebServerSG as the name of the security group, and provide a description. For VPC, select
the ID of the VPC you created and choose Yes, Create.
Choose Create Security Group again.
4.
5.
Specify DBServerSG as the name of the security group, and provide a description. For VPC, select
the ID of your VPC and choose Yes, Create.
To add rules to the WebServerSG security group
1.
2.
Select the WebServerSG security group that you created. The details pane displays the details for
the security group, plus tabs for working with its inbound and outbound rules.
On the Inbound Rules tab, choose Edit and add rules for inbound traffic as follows:
a.
Choose Type, HTTP. For Source, enter 0.0.0.0/0.
b.
Choose Add another rule, Type, HTTPSt. For Source, enter 0.0.0.0/0.
c.
Choose Add another rule, Type, SSH. For Source, enter your network's public IP address
range.
Choose Add another rule, Type, RDP. For Source, enter your network's public IP address
range.
Choose Save.
d.
e.
3.
On the Outbound Rules tab, choose Edit and add rules for outbound traffic as follows:
a.
Locate the default rule that enables all outbound traffic and choose Remove.
b.
c.
Choose Type, MS SQL. For Destination, specify the ID of the DBServerSG security group.
Choose Add another rule, Type, MySQL. For Destination, specify the ID of the DBServerSG
security group.
d.
Choose Add another rule, Type, HTTPS. For Destination, enter 0.0.0.0/0.
e.
Choose Add another rule, Type, HTTP. For Destination, enter 0.0.0.0/0.
f.
Choose Save.
28
Amazon Virtual Private Cloud User Guide
Implementing Scenario 2
To add the recommended rules to the DBServerSG security group
1.
Select the DBServerSG security group that you created. The details pane displays the details for the
security group, plus tabs for working with its inbound and outbound rules.
2.
On the Inbound Rules tab, choose Edit and add rules for inbound traffic as follows:
a.
Choose Type, MS SQL. For Source, specify the ID of your WebServerSG security group.
b.
Choose Add another rule, Type, MYSQL. For Source, specify the ID of your WebServerSG
security group.
Choose Save.
c.
3.
On the Outbound Rules tab, choose Edit and add rules for outbound traffic as follows:
a.
b.
Locate the default rule that enables all outbound traffic and choose Remove.
Choose Type, HTTP. For Destination, enter 0.0.0.0/0.
c.
Choose Add another rule, Type, HTTPS. For Destination, enter 0.0.0.0/0.
d.
Choose Save.
You can now launch instances into your VPC.
To launch an instance (web server or database server)
1.
2.
3.
4.
5.
Open the Amazon EC2 console at https://console.aws.amazon.com/ec2/.
From the dashboard, choose Launch Instance.
Select an AMI and an instance type and choose Next: Configure Instance Details.
On the Configure Instance Details page, for Network, select the VPC that you created earlier and
then select a subnet. For example, launch a web server into the public subnet and the database
server into the private subnet.
(Optional) By default, instances launched into a nondefault VPC are not assigned a public IP address.
To be able to connect to your instance in the public subnet, you can assign a public IP address now,
or allocate an Elastic IP address and assign it to your instance after it's launched. To assign a public
IP address now, ensure that you choose Enable from the Auto-assign Public IP list. You do not
need to assign a public IP address to an instance in the private subnet.
Note
You can only assign a public IP address to a single, new network interface with the device
index of eth0. For more information, see Assigning a Public IP Address During Launch (p. 122).
6.
7.
On the next two pages of the wizard, you can configure storage for your instance, and add tags. On
the Configure Security Group page, choose the Select an existing security group option, and
select one of the security groups you created earlier (WebServerSG for a web server or DBServerSG
for a database server). Choose Review and Launch.
Review the settings that you've chosen. Make any changes that you need and choose Launch to
choose a key pair and launch your instance.
If you did not assign a public IP address to your instance in the public subnet in step 5, you will not be
able to connect to it. Before you can access an instance in your public subnet, you must assign it an
Elastic IP address.
To allocate an Elastic IP address and assign it to an instance
1.
Open the Amazon VPC console at https://console.aws.amazon.com/vpc/.
29
Amazon Virtual Private Cloud User Guide
Implementing Scenario 2 with a NAT Instance
2.
3.
In the navigation pane, choose Elastic IPs.
Choose Allocate New Address.
4.
Choose Yes, Allocate.
Note
If your account supports EC2-Classic, first choose EC2-VPC from the Network platform
list.
5.
6.
Select the Elastic IP address from the list and choose Actions, Associate Address.
In the Associate Address dialog box, select the network interface or instance. For Private IP
address, select the corresponding address to associate the Elastic IP address with and choose Yes,
Associate.
You can now connect to your instances in the VPC. For information about how to connect to a Linux
instance, see Connect to Your Linux Instance in the Amazon EC2 User Guide for Linux Instances. For
information about how to connect to a Windows instance, see Connect to Your Windows Instance in the
Amazon EC2 User Guide for Microsoft Windows Instances.
Implementing Scenario 2 with a NAT Instance
You can implement scenario 2 using a NAT instance instead of a NAT gateway. For more information
about NAT instances, see NAT Instances (p. 153).
You can follow the same procedures as above; however, in the NAT section of the VPC wizard, choose
Use a NAT instance instead and specify the details for your NAT instance.You will also require a security
group for your NAT instance (NATSG), which allows the NAT instance to receive Internet-bound traffic
from instances in the private subnet, as well as SSH traffic from your network. The NAT instance can
also send traffic to the Internet, so that instances in the private subnet can get software updates.
After you've created the VPC with the NAT instance, you must change the security group associated with
the NAT instance to the new NATSG security group (by default, the NAT instance is launched using the
default security group).
NATSG: Recommended Rules
Inbound
Source
Protocol
Port Range
Comments
10.0.1.0/24
TCP
80
Allow inbound HTTP traffic from database servers in the private subnet
10.0.1.0/24
TCP
443
Allow inbound HTTPS traffic from
database servers in the private subnet
22
Allow inbound SSH access to the NAT
instance from your network (over the
Internet gateway)
Your network's public IP address TCP
range
Outbound
Destination
Protocol
Port Range
Comments
0.0.0.0/0
TCP
80
Allow outbound HTTP access to the
Internet (over the Internet gateway)
0.0.0.0/0
TCP
443
Allow outbound HTTPS access to the
Internet (over the Internet gateway)
30
Amazon Virtual Private Cloud User Guide
Implementing Scenario 2 with a NAT Instance
To create the NATSG security group
1.
Open the Amazon VPC console at https://console.aws.amazon.com/vpc/.
2.
3.
In the navigation pane, choose Security Groups, and the choose Create Security Group.
Specify NATSG as the name of the security group, and provide a description. For VPC, select the ID
of your VPC and choose Yes, Create.
Select the NATSG security group that you created. The details pane displays the details for the
security group, plus tabs for working with its inbound and outbound rules.
4.
5.
On the Inbound Rules tab, choose Edit and add rules for inbound traffic as follows:
a.
Choose Type, HTTP . For Source, enter the IP address range of your private subnet.
b.
Choose Add another rule, Type, HTTPS. For Source, enter the IP address range of your
private subnet.
c.
Choose Add another rule, Type, SSH. For Source, enter your network's public IP address
range.
Choose Save.
d.
6.
On the Outbound Rules tab, choose Edit and add rules for outbound traffic as follows:
a.
b.
Locate the default rule that enables all outbound traffic and choose Remove.
Choose Type, HTTP. For Destination, enter 0.0.0.0/0.
c.
Choose Add another rule, Type, HTTPS. For Destination, enter 0.0.0.0/0.
d.
Choose Save.
When the VPC wizard launched the NAT instance, it used the default security group for the VPC. You
need to associate the NAT instance with the NATSG security group instead.
To change the security group of the NAT instance
1.
2.
3.
4.
Open the Amazon EC2 console at https://console.aws.amazon.com/ec2/.
In the navigation pane, choose Network Interfaces.
Select the network interface for the NAT instance from the list and choose Actions, Change Security
Groups.
In the Change Security Groups dialog box, for Security groups, select the NATSG security group
that you created (see Security for Scenario 2 (p. 25)) and choose Save.
31
Amazon Virtual Private Cloud User Guide
Scenario 3: VPC with Public and Private Subnets and
Hardware VPN Access
Scenario 3:VPC with Public and Private Subnets
and Hardware VPN Access
The configuration for this scenario includes a virtual private cloud (VPC) with a public subnet and a private
subnet, and a virtual private gateway to enable communication with your own network over an IPsec VPN
tunnel. We recommend this scenario if you want to extend your network into the cloud and also directly
access the Internet from your VPC. This scenario enables you to run a multi-tiered application with a
scalable web front end in a public subnet, and to house your data in a private subnet that is connected
to your network by an IPsec VPN connection.
Topics
• Configuration for Scenario 3 (p. 32)
• Basic Configuration for Scenario 3 (p. 33)
• Routing for Scenario 3 (p. 33)
• Security for Scenario 3 (p. 35)
• Implementing Scenario 3 (p. 37)
Configuration for Scenario 3
The following diagram shows the key components of the configuration for this scenario.
32
Amazon Virtual Private Cloud User Guide
Basic Configuration for Scenario 3
Important
For this scenario, the Amazon VPC Network Administrator Guide describes what your network
administrator needs to do to configure the Amazon VPC customer gateway on your side of the
VPN connection.
Basic Configuration for Scenario 3
The following list describes the basic components presented in the configuration diagram for this scenario:
• A virtual private cloud (VPC) of size /16 (example CIDR: 10.0.0.0/16). This provides 65,536 private IP
addresses.
• A public subnet of size /24 (example CIDR: 10.0.0.0/24). This provides 256 private IP addresses.
• A VPN-only subnet of size /24 (example CIDR: 10.0.1.0/24). This provides 256 private IP addresses.
• An Internet gateway. This connects the VPC to the Internet and to other AWS products.
• A VPN connection between your VPC and your network. The VPN connection consists of a virtual
private gateway located on the Amazon side of the VPN connection and a customer gateway located
on your side of the VPN connection.
• Instances with private IP addresses in the subnet range (examples: 10.0.0.5 and 10.0.1.5), which
enables the instances to communicate with each other and other instances in the VPC. Instances in
the public subnet also have Elastic IP addresses (example: 198.51.100.1), which enables them to be
reached from the Internet. The instances can have public IP addresses assigned at launch instead of
Elastic IP addresses. Instances in the VPN-only subnet are back-end servers that don't need to accept
incoming traffic from the Internet, but can send and receive traffic from your network.
• A custom route table associated with the public subnet. This route table contains an entry that enables
instances in the subnet to communicate with other instances in the VPC, and an entry that enables
instances in the subnet to communicate directly with the Internet.
• The main route table associated with the VPN-only subnet. The route table contains an entry that
enables instances in the subnet to communicate with other instances in the VPC, and an entry that
enables instances in the subnet to communicate directly with your network.
For more information about subnets, see Your VPC and Subnets (p. 47) and IP Addressing in Your
VPC (p. 120). For more information about Internet gateways, see Internet Gateways (p. 138). For more
information about your VPN connection, see Adding a Hardware Virtual Private Gateway to Your
VPC (p. 183). For more information about configuring a customer gateway, see the Amazon VPC Network
Administrator Guide.
Routing for Scenario 3
Your VPC has an implied router (shown in the configuration diagram for this scenario). For this scenario,
the VPC wizard updates the main route table used with the VPN-only subnet, and creates a custom route
table and associates it with the public subnet. Otherwise, you'd need to create and associate the route
tables yourself.
The instances in the VPN-only subnet can't reach the Internet directly; any Internet-bound traffic must
first traverse the virtual private gateway to your network, where the traffic is then subject to your firewall
and corporate security policies. If the instances send any AWS-bound traffic (for example, requests to
the Amazon S3 or Amazon EC2 APIs), the requests must go over the virtual private gateway to your
network and then egress to the Internet before reaching AWS.
Tip
Any traffic from your network going to an Elastic IP address for an instance in the public subnet
goes over the Internet, and not over the virtual private gateway. You could instead set up a route
and security group rules that enable the traffic to come from your network over the virtual private
gateway to the public subnet.
33
Amazon Virtual Private Cloud User Guide
Routing for Scenario 3
The VPN connection is configured either as a statically-routed VPN connection or as a dynamically-routed
VPN connection (using BGP). If you select static routing, you'll be prompted to manually enter the IP
prefix for your network when you create the VPN connection. If you select dynamic routing, the IP prefix
is advertised automatically to the virtual private gateway for your VPC using BGP.
The following tables describe the route tables for this scenario.
Main Route Table
The first row describes the entry for local routing in the VPC; this entry enables the instances in the VPC
to communicate with each other. The second row describes the entry for routing all other subnet traffic
from the private subnet to your network over the virtual private gateway, which is specified using its
AWS-assigned identifier (for example, vgw-1a2b3c4d).
Destination
Target
10.0.0.0/16
local
0.0.0.0/0
vgw-xxxxxxxx
Custom Route Table
The first row describes the entry for local routing in the VPC; this entry enables the instances in the VPC
to communicate with each other. The second row describes the entry for routing all other subnet traffic
from the public subnet to the Internet over the Internet gateway, which is specified using its AWS-assigned
identifier (for example, igw-1a2b3c4d).
Destination
Target
10.0.0.0/16
local
0.0.0.0/0
igw-xxxxxxxx
Alternate Routing
Alternatively, if you want instances in the private subnet to access the Internet, you could set up the
routing so that the Internet-bound traffic for the subnet goes to a network address translation (NAT)
gateway or instance in the public subnet. The NAT device enables the instances in the VPN-only subnet
to send requests over the Internet gateway (for example, for software updates). To enable the private
subnet's Internet-bound traffic to go to the NAT device, you must update the main route table as follows.
Main Route Table
The first row describes the entry for local routing in the VPC. The second row describes the entry for
routing the subnet traffic bound for your customer network (in this case, 172.16.0.0/12) to the virtual
private gateway, which is specified using its AWS-assigned identifier (for example, vgw-1a2b3c4d). The
third row sends all other subnet traffic to a NAT gateway, which is specified by its AWS-assigned identifier
(for example, nat-12345678901234567).
Destination
Target
10.0.0.0/16
local
172.16.0.0/12
vgw-xxxxxxxx
0.0.0.0/0
nat-xxxxxxxxxxxxxxxxx
34
Amazon Virtual Private Cloud User Guide
Security for Scenario 3
For information about setting up a NAT device manually, see NAT (p. 143). For information about using
the VPC wizard to set up a NAT device, see Scenario 2: VPC with Public and Private Subnets
(NAT) (p. 22).
Security for Scenario 3
AWS provides two features that you can use to increase security in your VPC: security groups and network
ACLs. Both features enable you to control the inbound and outbound traffic for your instances, but security
groups work at the instance level, while network ACLs work at the subnet level. Security groups alone
can meet the needs of many VPC users. However, some VPC users decide to use both security groups
and network ACLs to take advantage of the additional layer of security that network ACLs provide. For
more information about security groups and network ACLs and how they differ, see Security in Your
VPC (p. 61).
For scenario 3, you'll use security groups but not network ACLs. If you'd like to use a network ACL, see
Recommended Rules for Scenario 3 (p. 86).
Topics
• Recommended Security Groups (p. 35)
Recommended Security Groups
Your VPC comes with a default security group whose initial settings deny all inbound traffic, allow all
outbound traffic, and allow all traffic between instances assigned to the security group. If you don't specify
a security group when you launch an instance, the instance is automatically assigned to this default
security group.
For this scenario, we recommend that you create the following security groups instead of modifying the
default security group:
• WebServerSG—For the web servers in the public subnet
• DBServerSG—For the database servers in the VPN-only subnet
The instances assigned to a security group can be in different subnets. However, in this scenario, each
security group corresponds to the type of role an instance plays, and each role requires the instance to
be in a particular subnet. Therefore, in this scenario, all instances assigned to a security group are in the
same subnet.
The WebServerSG security group is the security group that you'll specify when you launch your web
servers into your public subnet. The following table describes the recommended rules for this security
group, which allow the web servers to receive Internet traffic, as well as SSH and RDP traffic from your
network. The web servers can also initiate read and write requests to the database servers in the VPN-only
subnet, and send traffic to the Internet; for example, to get software updates. Because the web server
doesn't initiate any other outbound communication, the default outbound rule is removed.
Note
The group includes both SSH and RDP access, and both Microsoft SQL Server and MySQL
access. For your situation, you might only need rules for Linux (SSH and MySQL) or Windows
(RDP and Microsoft SQL Server).
WebServerSG: Recommended Rules
Inbound
Source
Protocol
Port Range
35
Comments
Amazon Virtual Private Cloud User Guide
Security for Scenario 3
0.0.0.0/0
TCP
80
Allow inbound HTTP access to the
web servers from anywhere
0.0.0.0/0
TCP
443
Allow inbound HTTPS access to the
web servers from anywhere
Your network's public IP address TCP
range
22
Allow inbound SSH access to Linux
instances from your network (over the
Internet gateway)
Your network's public IP address TCP
range
3389
Allow inbound RDP access to Windows instances from your network
(over the Internet gateway)
Outbound
The ID of your DBServerSG security group
TCP
1433
Allow outbound Microsoft SQL Server
access to the database servers assigned to DBServerSG
The ID of your DBServerSG security group
TCP
3306
Allow outbound MySQL access to the
database servers assigned to DBServerSG
0.0.0.0/0
TCP
80
Allow outbound HTTP access to the
Internet
0.0.0.0/0
TCP
443
Allow outbound HTTPS access to the
Internet
The DBServerSG security group is the security group that you'll specify when you launch your database
servers into your VPN-only subnet. The following table describes the recommended rules for this security
group, which allow Microsoft SQL Server and MySQL read and write requests from the web servers and
SSH and RDP traffic from your network. The database servers can also initiate traffic bound for the
Internet (your route table sends that traffic over the virtual private gateway).
DBServerSG: Recommended Rules
Inbound
Source
Protocol
Port range
Comments
The ID of your WebServerSG
security group
TCP
1433
Allow web servers assigned to WebServerSG Microsoft SQL Server access to database servers assigned to
DBServerSG
The ID of your WebServerSG
security group
TCP
3306
Allow web servers assigned to WebServerSG MySQL access to database
servers assigned to DBServerSG
Your network's IP address range TCP
22
Allow inbound SSH traffic to Linux instances from your network (over the
virtual private gateway)
Your network's IP address range TCP
3389
Allow inbound RDP traffic to Windows
instances from your network (over the
virtual private gateway)
36
Amazon Virtual Private Cloud User Guide
Implementing Scenario 3
Outbound
Destination
Protocol
Port range
Comments
0.0.0.0/0
TCP
80
Allow outbound HTTP access to the
Internet (for example, for software updates) over the virtual private gateway
0.0.0.0/0
TCP
443
Allow outbound HTTPS access to the
Internet (for example, for software updates) over the virtual private gateway
The default security group for a VPC has rules that automatically allow assigned instances to communicate
with each other. To allow that type of communication between instances in your VPC when you use a
different security group, you must add a rule like the following to your security groups.
Inbound
Source
Protocol
Port Range
Comments
The ID of the security group
All
All
Allow inbound traffic from other instances assigned to this security group
Implementing Scenario 3
Use the following process to implement scenario 3 using the VPC wizard.
To prepare your customer gateway
1.
2.
3.
Determine the appliance you'll use as your customer gateway. For more information about the devices
that we've tested, see Amazon Virtual Private Cloud FAQs. For more information about the
requirements for your customer gateway, see the Amazon VPC Network Administrator Guide.
Obtain the Internet-routable IP address for the customer gateway's external interface. The address
must be static and may be behind a device performing network address translation (NAT).
Gather the list of internal IP ranges (in CIDR notation) that should be advertised across the VPN
connection to the virtual private gateway (if you are using a statically routed VPN connection). For
more information, see VPN Routing Options (p. 185).
To implement scenario 3 using the VPC wizard
1.
2.
3.
4.
5.
Open the Amazon VPC console at https://console.aws.amazon.com/vpc/.
If you have no VPC resources, locate the Your Virtual Private Cloud area of the dashboard and
choose Get started creating a VPC, or choose Start VPC Wizard.
Select the third option, VPC with Public and Private Subnets and Hardware VPN Access, and
then choose Select.
On the first page of the wizard, confirm the details for your VPC, public and private subnets, and
then choose Next.
On the Configure your VPN page, do the following, and then choose Create VPC:
• In Customer Gateway IP, specify the public IP address of your VPN router.
• Optionally specify a name for your customer gateway and VPN connection.
• In Routing Type, select one of the routing options as follows:
• If your VPN router supports Border Gateway Protocol (BGP), select Dynamic (requires BGP).
37
Amazon Virtual Private Cloud User Guide
Implementing Scenario 3
• If your VPN router does not support BGP, choose Static. In IP Prefix, add each IP prefix for
your network.
For more information about which option to choose, see Amazon Virtual Private Cloud FAQs. For
more information about dynamic versus static routing, see VPN Routing Options (p. 185).
6.
When the wizard is done, choose VPN Connections in the navigation pane. Select the VPN
connection that the wizard created, and choose Download Configuration. In the dialog box, select
the vendor for the customer gateway, the platform, and the software version, and then choose Yes,
Download.
7.
Save the text file containing the VPN configuration and give it to the network administrator along with
this guide: Amazon VPC Network Administrator Guide. The VPN won't work until the network
administrator configures the customer gateway.
Because the WebServerSG and DBServerSG security groups reference each other, create all the security
groups required for this scenario before you add rules to them.
To create the WebServerSG and DBServerSG security groups
1.
2.
3.
4.
5.
6.
Open the Amazon VPC console at https://console.aws.amazon.com/vpc/.
In the navigation pane, choose Security Groups.
Choose Create Security Group.
In the Create Security Group dialog box, specify WebServerSG as the name of the security group,
and provide a description. Select the ID of your VPC from the VPC list, and then choose Yes, Create.
Choose Create Security Group again.
In the Create Security Group dialog box, specify DBServerSG as the name of the security group,
and provide a description. Select the ID of your VPC from the VPC list, and then choose Yes, Create.
To add the recommended rules to the WebServerSG security group
1.
2.
Select the WebServerSG security group that you created. The details pane displays the details for
the security group, plus tabs for working with its inbound and outbound rules.
On the Inbound Rules tab, choose Edit and add rules for inbound traffic as follows:
a.
Select HTTP from the Type list, and enter 0.0.0.0/0 in the Source field.
b.
Choose Add another rule, then select HTTPS from the Type list, and enter 0.0.0.0/0 in the
Source field.
Choose Add another rule, then select SSH from the Type list. Enter your network's public IP
address range in the Source field.
Choose Add another rule, then select RDP from the Type list. Enter your network's public IP
address range in the Source field.
c.
d.
e.
Choose Save.
38
Amazon Virtual Private Cloud User Guide
Implementing Scenario 3
3.
On the Outbound Rules tab, choose Edit and add rules for outbound traffic as follows:
a.
Locate the default rule that enables all outbound traffic, and then choose Remove.
b.
Select MS SQL from the Type list. In the Destination field, specify the ID of the DBServerSG
security group.
Choose Add another rule, then select MySQL from the Type list. In the Destination field,
specify the ID of the DBServerSG security group.
Choose Add another rule, then select HTTPS from the Type list. In the Destination field, enter
0.0.0.0/0.
c.
d.
e.
Choose Add another rule, then select HTTP from the Type list. In the Destination field, enter
0.0.0.0/0.
f.
Choose Save.
To add the recommended rules to the DBServerSG security group
1.
2.
Select the DBServerSG security group that you created. The details pane displays the details for the
security group, plus tabs for working with its inbound and outbound rules.
On the Inbound Rules tab, choose Edit and add rules for inbound traffic as follows:
a.
Select SSH from the Type list, and enter the IP address range of your network in the Source
field.
b.
Choose Add another rule, then select RDP from the Type list, and enter the IP address range
of your network in the Source field.
c.
Choose Add another rule, then select MS SQL from the Type list. Specify the ID of your
WebServerSG security group in the Source field.
Choose Add another rule, then select MYSQL from the Type list. Specify the ID of your
WebServerSG security group in the Source field.
Choose Save.
d.
e.
3.
On the Outbound Rules tab, choose Edit and add rules for outbound traffic as follows:
a.
Locate the default rule that enables all outbound traffic, and then choose Remove.
b.
Select HTTP from the Type list. In the Destination field, enter 0.0.0.0/0.
c.
Choose Add another rule, then select HTTPS from the Type list. In the Destination field, enter
0.0.0.0/0.
d.
Choose Save.
39
Amazon Virtual Private Cloud User Guide
Implementing Scenario 3
After your network administrator configures your customer gateway, you can launch instances into your
VPC. If you're already familiar with launching instances outside a VPC, then you already know most of
what you need to know to launch an instance into a VPC.
To launch an instance (web server or database server)
1.
2.
Create the WebServerSG and DBServerSG security groups if you haven't done so already (see
Security for Scenario 3 (p. 35)). You'll specify one of these security groups when you launch the
instance.
Start the launch wizard:
a.
b.
3.
4.
5.
Open the Amazon EC2 console at https://console.aws.amazon.com/ec2/.
Choose Launch Instance on the dashboard.
Follow the directions in the wizard. Choose an AMI, choose an instance type, and then choose Next:
Configure Instance Details.
On the Configure Instance Details page, select the VPC that you created earlier from the Network
list, and then select a subnet. For example, launch a web server into the public subnet and the
database server into the private subnet.
(Optional) By default, instances launched into a nondefault VPC are not assigned a public IP address.
To be able to connect to your instance in the public subnet, you can assign a public IP address now,
or allocate an Elastic IP address and assign it to your instance after it's launched. To assign a public
IP address now, ensure that you select Enable from the Auto-assign Public IP list.You do not need
to assign a public IP address to an instance in the private subnet.
Note
You can only assign a public IP address to a single, new network interface with the device
index of eth0. For more information, see Assigning a Public IP Address During Launch (p. 122).
6.
7.
On the next two pages of the wizard, you can configure storage for your instance, and add tags. On
the Configure Security Group page, select the Select an existing security group option, and
select a security group for the instance (WebServerSG for a web server or DBServerSG for a
database server). Choose Review and Launch.
Review the settings that you've chosen. Make any changes that you need, and then choose Launch
to choose a key pair and launch your instance.
For the instances running in the VPN-only subnet, you can test their connectivity by pinging them from
your network. For more information, see Testing the End-to-End Connectivity of Your Instance (p. 191).
If you did not assign a public IP address to your instance in the public subnet in step 5, you will not be
able to connect to it. Before you can access an instance in your public subnet, you must assign it an
Elastic IP address.
To allocate an Elastic IP address and assign it to an instance using the console
1.
2.
3.
Open the Amazon VPC console at https://console.aws.amazon.com/vpc/.
In the navigation pane, choose Elastic IPs.
Choose Allocate New Address.
4.
Choose Yes, Allocate.
Note
If your account supports EC2-Classic, first choose EC2-VPC from the Network platform
list.
5.
Select the Elastic IP address from the list, choose Actions, and then choose Associate Address.
40
Amazon Virtual Private Cloud User Guide
Scenario 4: VPC with a Private Subnet Only and
Hardware VPN Access
6.
In the Associate Address dialog box, select the network interface or instance. Select the address
to associate the Elastic IP address with from the corresponding Private IP address list, and then
choose Yes, Associate.
In scenario 3, you need a DNS server that enables your public subnet to communicate with servers on
the Internet, and you need another DNS server that enables your VPN-only subnet to communicate with
servers in your network.
Your VPC automatically has a set of DHCP options with domain-name-servers=AmazonProvidedDNS.
This is a DNS server that Amazon provides to enable any public subnets in your VPC to communicate
with the Internet over an Internet gateway. You must provide your own DNS server and add it to the list
of DNS servers your VPC uses. Sets of DHCP options aren't modifiable, so you must create a set of
DHCP options that includes both your DNS server and the Amazon DNS server, and update the VPC to
use the new set of DHCP options.
To update the DHCP options
1.
2.
3.
4.
5.
6.
7.
8.
Open the Amazon VPC console at https://console.aws.amazon.com/vpc/.
In the navigation pane, choose DHCP Options Sets.
Choose Create DHCP Options Set.
In the Create DHCP Options Set dialog box, in the Domain name servers box, specify the address
of the Amazon DNS server (AmazonProvidedDNS) and the address of your DNS server, separated
by a comma, and then choose Yes, Create. In this example, your DNS server is 192.0.2.1.
In the navigation pane, choose Your VPCs.
Select the VPC, and then choose the Edit button in the Summary tab.
Select the ID of the new set of options from the DHCP options set list and then choose Save.
(Optional) The VPC now uses this new set of DHCP options and therefore has access to both DNS
servers. If you want, you can delete the original set of options that the VPC used.
You can now connect to your instances in the VPC. For information about how to connect to a Linux
instance, see Connect to Your Linux Instance in the Amazon EC2 User Guide for Linux Instances. For
information about how to connect to a Windows instance, see Connect to Your Windows Instance in the
Amazon EC2 User Guide for Microsoft Windows Instances.
Scenario 4: VPC with a Private Subnet Only and
Hardware VPN Access
The configuration for this scenario includes a virtual private cloud (VPC) with a single private subnet, and
a virtual private gateway to enable communication with your own network over an IPsec VPN tunnel.
There is no Internet gateway to enable communication over the Internet. We recommend this scenario
if you want to extend your network into the cloud using Amazon's infrastructure without exposing your
network to the Internet.
Topics
• Configuration for Scenario 4 (p. 42)
• Basic Components for Scenario 4 (p. 42)
• Routing for Scenario 4 (p. 43)
• Security for Scenario 4 (p. 43)
• Implementing Scenario 4 (p. 44)
41
Amazon Virtual Private Cloud User Guide
Configuration for Scenario 4
Configuration for Scenario 4
The following diagram shows the key components of the configuration for this scenario.
Important
For this scenario, the Amazon VPC Network Administrator Guide describes what your network
administrator needs to do to configure the Amazon VPC customer gateway on your side of the
VPN connection.
Basic Components for Scenario 4
The following list describes the basic components presented in the configuration diagram for this scenario:
• A virtual private cloud (VPC) of size /16 (example CIDR: 10.0.0.0/16). This provides 65,536 private IP
addresses.
• A VPN-only subnet of size /24 (example CIDR: 10.0.0.0/24). This provides 256 private IP addresses.
• A VPN connection between your VPC and your network. The VPN connection consists of a virtual
private gateway located on the Amazon side of the VPN connection and a customer gateway located
on your side of the VPN connection.
• Instances with private IP addresses in the subnet range (examples: 10.0.0.5, 10.0.0.6, and 10.0.0.7),
which enables the instances to communicate with each other and other instances in the VPC.
• A route table entry that enables instances in the subnet to communicate with other instances in the
VPC, and a route table entry that enables instances in the subnet to communicate directly with your
network.
42
Amazon Virtual Private Cloud User Guide
Routing for Scenario 4
For more information about subnets, see Your VPC and Subnets (p. 47) and IP Addressing in Your
VPC (p. 120). For more information about your VPN connection, see Adding a Hardware Virtual Private
Gateway to Your VPC (p. 183). For more information about configuring a customer gateway, see the
Amazon VPC Network Administrator Guide.
Routing for Scenario 4
Your VPC has an implied router (shown in the configuration diagram for this scenario.) For this scenario,
the VPC wizard creates a route table that routes all traffic destined for an address outside the VPC to the
VPN connection, and associates the route table with the subnet. Otherwise, you'd need to create and
associate the route table yourself.
The following table shows what the route table looks like for the example addresses used in the
configuration diagram for this scenario. The first row describes the entry for local routing in the VPC; this
entry enables the instances in this VPC to communicate with each other. The second row describes the
entry for routing all other subnet traffic to the virtual private gateway, which is specified using its
AWS-assigned identifier (for example, vgw-1a2b3c4d).
Destination
Target
10.0.0.0/16
local
0.0.0.0/0
vgw-xxxxxxxx
The VPN connection is configured either as a statically-routed VPN connection or as a dynamically routed
VPN connection (using BGP). If you select static routing, you'll be prompted to manually enter the IP
prefix for your network when you create the VPN connection. If you select dynamic routing, the IP prefix
is advertised automatically to your VPC through BGP.
The instances in your VPC can't reach the Internet directly; any Internet-bound traffic must first traverse
the virtual private gateway to your network, where the traffic is then subject to your firewall and corporate
security policies. If the instances send any AWS-bound traffic (for example, requests to Amazon S3 or
Amazon EC2), the requests must go over the virtual private gateway to your network and then to the
Internet before reaching AWS.
Security for Scenario 4
AWS provides two features that you can use to increase security in your VPC: security groups and network
ACLs. Both features enable you to control the inbound and outbound traffic for your instances, but security
groups work at the instance level, while network ACLs work at the subnet level. Security groups alone
can meet the needs of many VPC users. However, some VPC users decide to use both security groups
and network ACLs to take advantage of the additional layer of security that network ACLs provide. For
more information about security groups and network ACLs and how they differ, see Security in Your
VPC (p. 61).
For scenario 4, you'll use the default security group for your VPC but not network ACLs. If you'd like to
use a network ACL, see Recommended Rules for Scenario 4 (p. 89).
Recommended Security Group Rules
Your VPC comes with a default security group whose initial settings deny all inbound traffic, allow all
outbound traffic, and allow all traffic between the instances assigned to the security group. We recommend
that you add inbound rules to the default security group to allow SSH traffic (Linux) and Remote Desktop
traffic (Windows) from your network.
43
Amazon Virtual Private Cloud User Guide
Implementing Scenario 4
Important
The default security group automatically allows assigned instances to communicate with each
other, so you don't have to add a rule to allow this. If you use a different security group, you must
add a rule to allow this.
The following table describes the inbound rules that you should add to the default security group for your
VPC.
Default Security Group: Recommended Rules
Inbound
Source
Protocol
Port Range
Comments
Private IP address range of your TCP
network
22
(Linux instances) Allow inbound SSH
traffic from your network
Private IP address range of your TCP
network
3389
(Windows instances) Allow inbound
RDP traffic from your network
Implementing Scenario 4
Use the following process to implement scenario 4 using the VPC wizard.
To prepare your customer gateway
1.
2.
3.
Determine the appliance you'll use as your customer gateway. For information about the devices
that we've tested, see Amazon Virtual Private Cloud FAQs. For more information about the
requirements for your customer gateway, see the Amazon VPC Network Administrator Guide.
Obtain the Internet-routable IP address for the customer gateway's external interface. The address
must be static and may be behind a device performing network address translation (NAT).
Gather the list of internal IP ranges (in CIDR notation) that should be advertised across the VPN
connection to the virtual private gateway (if you are using a statically routed VPN connection). For
more information, see VPN Routing Options (p. 185).
Next, use the VPC wizard as described in the following procedure to create your VPC and a VPN
connection.
To implement scenario 4 using the VPC wizard
1.
Open the Amazon VPC console at https://console.aws.amazon.com/vpc/.
2.
If you have no VPC resources, locate the Your Virtual Private Cloud area of the dashboard and
choose Get started creating a VPC, or choose Start VPC Wizard.
3.
Select the fourth option, VPC with a Private Subnet Only and Hardware VPN Access, and then
choose Select.
On the first page of the wizard, confirm the details for your VPC and private subnet, and then choose
Next.
4.
5.
On the Configure your VPN page, do the following, and then choose Create VPC:
• In Customer Gateway IP, specify the public IP address of your VPN router.
• Optionally specify a name for your customer gateway and VPN connection.
• In Routing Type, select one of the routing options as follows:
• If your VPN router supports Border Gateway Protocol (BGP), select Dynamic (requires BGP).
44
Amazon Virtual Private Cloud User Guide
Implementing Scenario 4
• If your VPN router does not support BGP, choose Static. In IP Prefix, add each IP prefix for
your network.
For more information about which option to choose, see Amazon Virtual Private Cloud FAQs. For
more information about dynamic versus static routing, see VPN Routing Options (p. 185).
6.
When the wizard is done, choose VPN Connections in the navigation pane. Select the VPN
connection that the wizard created, and choose Download Configuration. In the dialog box, select
the vendor for the customer gateway, the platform, and the software version, and then choose Yes,
Download.
7.
Save the text file containing the VPN configuration and give it to the network administrator along with
this guide: Amazon VPC Network Administrator Guide. The VPN won't work until the network
administrator configures the customer gateway.
For this scenario, you need to update the default security group with new inbound rules that allow SSH
and Remote Desktop (RDP) access from your network. If the instances won't initiate outbound
communication, we can also remove the default outbound rule. Reminder: the initial settings of the default
security group block all inbound traffic, allow all outbound traffic, and allow instances assigned to the
group to communicate with each other.
To update the rules for the default security group
1.
2.
3.
Open the Amazon VPC console at https://console.aws.amazon.com/vpc/.
Choose Security Groups in the navigation pane, and then select the default security group for the
VPC. The details pane displays the details for the security group, plus tabs for working with its inbound
and outbound rules.
On the Inbound Rules tab, choose Edit and add rules for inbound traffic as follows:
a.
b.
c.
4.
Select SSH from the Type list, and enter your network's private IP address range in the Source
field.
Choose Add another rule, then select RDP from the Type list, and enter your network's private
IP address range in the Source field.
Choose Save.
On the Outbound Rules tab, choose Edit, locate the default rule that enables all outbound traffic,
choose Remove, and then choose Save.
After your network administrator configures your customer gateway, you can launch instances into your
VPC. If you're already familiar with launching instances outside a VPC, then you already know most of
what you need to know to launch an instance into a VPC.
45
Amazon Virtual Private Cloud User Guide
Implementing Scenario 4
To launch an instance
1.
Start the launch wizard:
a.
b.
2.
3.
Open the Amazon EC2 console at https://console.aws.amazon.com/ec2/.
Choose Launch Instance on the dashboard.
Follow the directions in the wizard. Choose an AMI, choose an instance type, and then choose Next:
Configure Instance Details.
On the Configure Instance Details page, select the VPC that you created earlier from the Network
list, and then select a subnet. Choose Next: Add Storage.
4.
On the next two pages of the wizard, you can configure storage for your instance, and add tags. On
the Configure Security Group page, select the Select an existing security group option, and
select the default security group. Choose Review and Launch.
5.
Review the settings that you've chosen. Make any changes that you need, and then choose Launch
to choose a keypair and launch your instance.
In scenario 4, you need a DNS server that enables your VPN-only subnet to communicate with servers
in your network. You must create a new set of DHCP options that includes your DNS server and then
configure the VPC to use that set of options.
Note
Your VPC automatically has a set of DHCP options with
domain-name-servers=AmazonProvidedDNS. This is a DNS server that Amazon provides to
enable any public subnets in your VPC to communicate with the Internet over an Internet gateway.
Scenario 4 doesn't have any public subnets, so you don't need this set of DHCP options.
To update the DHCP options
1.
2.
3.
4.
5.
6.
7.
8.
Open the Amazon VPC console at https://console.aws.amazon.com/vpc/.
In the navigation pane, choose DHCP Options Sets.
Choose Create DHCP Options Set.
In the Create DHCP Options Set dialog box, in the Domain name servers box, enter the address
of your DNS server, and then choose Yes, Create. In this example, your DNS server is 192.0.2.1.
In the navigation pane, choose Your VPCs.
Select the VPC, and then choose Edit in the Summary tab.
Select the ID of the new set of options from the DHCP options set list and then choose Save.
(Optional) The VPC now uses this new set of DHCP options and therefore uses your DNS server. If
you want, you can delete the original set of options that the VPC used.
You can now use SSH or RDP to connect to your instance in the VPC. For information about how to
connect to a Linux instance, see Connect to Your Linux Instance in the Amazon EC2 User Guide for
Linux Instances. For information about how to connect to a Windows instance, see Connect to Your
Windows Instance in the Amazon EC2 User Guide for Microsoft Windows Instances.
46
Amazon Virtual Private Cloud User Guide
Your VPC
Your VPC and Subnets
To get started with Amazon Virtual Private Cloud (Amazon VPC), you'll create a VPC and subnets. For
a general overview of VPCs and subnets, see What is Amazon VPC? (p. 1).
Topics
• Your VPC (p. 47)
• Subnets in Your VPC (p. 50)
• CLI Overview (p. 54)
Your VPC
A virtual private cloud (VPC) is a virtual network dedicated to your AWS account. It is logically isolated
from other virtual networks in the AWS cloud. You can launch your AWS resources, such as Amazon
EC2 instances, into your VPC. When you create a VPC, you specify the set of IP addresses for the VPC
in the form of a Classless Inter-Domain Routing (CIDR) block (for example, 10.0.0.0/16). For more
information about CIDR notation and what "/16" means, see Classless Inter-Domain Routing on Wikipedia.
For information about the number of VPCs that you can create, see Amazon VPC Limits (p. 203).
Topics
• Your New VPC (p. 47)
• VPC Sizing (p. 48)
• Connections with Your Local Network and Other VPCs (p. 49)
• Creating a VPC (p. 49)
• Deleting Your VPC (p. 50)
Your New VPC
The following diagram shows a new VPC with a default route table.
47
Amazon Virtual Private Cloud User Guide
VPC Sizing
You need to add a subnet before you can launch an instance into your VPC.
VPC Sizing
You can assign a single CIDR block to a VPC. The allowed block size is between a /28 netmask and
/16 netmask. In other words, the VPC can contain from 16 to 65,536 IP addresses. You can't change
the size of a VPC after you create it. If your VPC is too small to meet your needs, create a new, larger
VPC, and then migrate your instances to the new VPC.To do this, create AMIs from your running instances,
and then launch replacement instances in your new, larger VPC.You can then terminate your old instances,
and delete your smaller VPC. For more information, see Deleting Your VPC (p. 50).
48
Amazon Virtual Private Cloud User Guide
Connections with Your Local Network and Other VPCs
Connections with Your Local Network and Other
VPCs
You can optionally set up a connection between your VPC and your corporate or home network. If you
have an IP address prefix in your VPC that overlaps with one of your networks' prefixes, any traffic to the
network's prefix is dropped. For example, let's say that you have the following:
• A VPC with CIDR block 10.0.0.0/16
• A subnet in that VPC with CIDR block 10.0.1.0/24
• Instances running in that subnet with IP addresses 10.0.1.4 and 10.0.1.5
• On-premises host networks using CIDR blocks 10.0.37.0/24 and 10.1.38.0/24
When those instances in the VPC try to talk to hosts in the 10.0.37.0/24 address space, the traffic is
dropped because 10.0.37.0/24 is part of the larger prefix assigned to the VPC (10.0.0.0/16). The
instances can talk to hosts in the 10.1.38.0/24 space because that block isn't part of 10.0.0.0/16.
You can also create a VPC peering connection between your VPCs, or with a VPC in another AWS
account. A VPC peering connection enables you to route traffic between the VPCs using private IP
addresses; however, you cannot create a VPC peering connection between VPCs that have overlapping
CIDR blocks. For more information, see VPC Peering (p. 169).
We therefore recommend that you create a VPC with a CIDR range large enough for expected future
growth, but not one that overlaps with current or expected future subnets anywhere in your corporate or
home network, or that overlaps with current or future VPCs.
Creating a VPC
There are two ways to create a VPC using the Amazon VPC console: the Create VPC dialog box and
the VPC wizard. The following procedure uses the Create VPC dialog box, which creates only the VPC;
you'd need to subsequently add subnets, gateways, and routing tables. For information about using the
VPC wizard to create a VPC plus its subnets, gateways, and routing tables in one step, see VPC Wizard
Scenarios for Amazon VPC (p. 17).
Note
(EC2-Classic) If you use the launch wizard in the Amazon EC2 console to launch an instance
type that is available in a VPC only and you do not have any existing VPCs, the wizard creates
a nondefault VPC for you. For more information, see Instance Types Available Only in a VPC
in the Amazon EC2 User Guide for Linux Instances.
To create a VPC
1.
2.
Open the Amazon VPC console at https://console.aws.amazon.com/vpc/.
In the navigation pane, choose Your VPCs.
3.
4.
Choose Create VPC.
In the Create VPC dialog box, specify the following VPC details as necessary, then choose Yes,
Create.
• Optionally provide a name for your VPC. Doing so creates a tag with a key of Name and the value
that you specify.
• Specify a CIDR block for the VPC. We recommend that you specify a CIDR block from the private
(non-publicly routable) IP address ranges as specified in RFC 1918; for example, 10.0.0.0/16,
or 192.168.0.0/16. It's possible to specify a range of publicly routable IP addresses; however,
we currently do not support direct access to the Internet from publicly routable CIDR blocks in a
VPC. Windows instances cannot boot correctly if launched into a VPC with ranges from 224.0.0.0
49
Amazon Virtual Private Cloud User Guide
Deleting Your VPC
to 255.255.255.255 (Class D and Class E IP address ranges). For more information about IP
addresses, see IP Addressing in Your VPC (p. 120).
• Select a tenancy option, for example, a dedicated tenancy that ensures your instances run on
single-tenant hardware. For more information about dedicated instances, see Dedicated
Instances (p. 197).
After you've created a VPC, you can add subnets. For more information, see Adding a Subnet to Your
VPC (p. 53).
Deleting Your VPC
You can delete your VPC at any time (for example, if you decide it's too small). However, you must
terminate all instances in the VPC first. When you delete a VPC using the VPC console, we delete all its
components, such as subnets, security groups, network ACLs, route tables, Internet gateways, VPC
peering connections, and DHCP options.
If you have a VPN connection, you don't have to delete it or the other components related to the VPN
(such as the customer gateway and virtual private gateway). If you plan to use the customer gateway
with another VPC, we recommend you keep the VPN connection and the gateways. Otherwise, your
network administrator must configure the customer gateway again after you create a new VPN connection.
To delete your VPC
1.
2.
3.
4.
5.
6.
Open the Amazon EC2 console at https://console.aws.amazon.com/ec2/.
Terminate all instances in the VPC. For more information, see Terminate Your Instance in the EC2
User Guide.
Open the Amazon VPC console at https://console.aws.amazon.com/vpc/.
In the navigation pane, choose Your VPCs.
Select the VPC to delete, and then choose Actions, and select Delete VPC.
If you need to delete the VPN connection, select the option to do so; otherwise, leave it unselected.
Choose Yes, Delete.
Subnets in Your VPC
You can create a VPC that spans multiple Availability Zones. For more information, see Creating a
VPC (p. 49). After creating a VPC, you can add one or more subnets in each Availability Zone. Each
subnet must reside entirely within one Availability Zone and cannot span zones. Availability Zones are
distinct locations that are engineered to be isolated from failures in other Availability Zones. By launching
instances in separate Availability Zones, you can protect your applications from the failure of a single
location. AWS assigns a unique ID to each subnet.
For information about the number of subnets that you can create, see Amazon VPC Limits (p. 203).
Topics
•
•
•
•
Your VPC with Subnets (p. 51)
Subnet Sizing (p. 52)
Subnet Routing (p. 52)
Subnet Security (p. 53)
• Adding a Subnet to Your VPC (p. 53)
• Launching an Instance into Your Subnet (p. 53)
50
Amazon Virtual Private Cloud User Guide
Your VPC with Subnets
• Deleting Your Subnet (p. 54)
Your VPC with Subnets
The following diagram shows a VPC that has been configured with subnets in multiple Availability Zones.
You can optionally add an Internet gateway to enable communication over the Internet, or a virtual private
network (VPN) connection to enable communication with your network, as shown in the diagram.
If a subnet's traffic is routed to an Internet gateway, the subnet is known as a public subnet. In this diagram,
subnet 1 is a public subnet. If you want your instance in a public subnet to communicate with the Internet,
it must have a public IP address or an Elastic IP address. For more information about public IP addresses,
see Public and Private IP Addresses (p. 120).
If a subnet doesn't have a route to the Internet gateway, the subnet is known as a private subnet. In this
diagram, subnet 2 is a private subnet.
If a subnet doesn't have a route to the Internet gateway, but has its traffic routed to a virtual private
gateway, the subnet is known as a VPN-only subnet. In this diagram, subnet 3 is a VPN-only subnet.
Note
Regardless of the type of subnet, the internal IP address range of the subnet is always private
— we do not announce the address block to the Internet. For more information, see IP Addressing
in Your VPC (p. 120).
51
Amazon Virtual Private Cloud User Guide
Subnet Sizing
For more information, see VPC Wizard Scenarios for Amazon VPC (p. 17), Internet Gateways (p. 138),
or Adding a Hardware Virtual Private Gateway to Your VPC (p. 183).
Subnet Sizing
When you create a subnet, you specify the CIDR block for the subnet. The CIDR block of a subnet can
be the same as the CIDR block for the VPC (for a single subnet in the VPC), or a subset (to enable
multiple subnets). The allowed block size is between a /28 netmask and /16 netmask. If you create
more than one subnet in a VPC, the CIDR blocks of the subnets must not overlap.
For example, if you create a VPC with CIDR block 10.0.0.0/24, it supports 256 IP addresses. You can
break this CIDR block into two subnets, each supporting 128 IP addresses. One subnet uses CIDR block
10.0.0.0/25 (for addresses 10.0.0.0 - 10.0.0.127) and the other uses CIDR block 10.0.0.128/25
(for addresses 10.0.0.128 - 10.0.0.255).
There are many tools available to help you calculate subnet CIDR blocks. For information about a commonly
used tool, see http://www.subnet-calculator.com/cidr.php. Also, your network engineering group can help
you determine the CIDR blocks to specify for your subnets.
The first four IP addresses and the last IP address in each subnet CIDR block are not available for you
to use, and cannot be assigned to an instance. For example, in a subnet with CIDR block 10.0.0.0/24,
the following five IP addresses are reserved:
• 10.0.0.0: Network address.
• 10.0.0.1: Reserved by AWS for the VPC router.
• 10.0.0.2: Reserved by AWS for mapping to the Amazon-provided DNS.
• 10.0.0.3: Reserved by AWS for future use.
• 10.0.0.255: Network broadcast address. We do not support broadcast in a VPC, therefore we reserve
this address.
Subnet Routing
By design, each subnet must be associated with a route table, which specifies the allowed routes for
outbound traffic leaving the subnet. Every subnet that you create is automatically associated with the
main route table for the VPC. You can change the association, and you can change the contents of the
main route table. For more information, see Route Tables (p. 126).
In the previous diagram, the route table associated with subnet 1 routes all traffic (0.0.0.0/0) to an
Internet gateway (for example, igw-1a2b3c4d). Because instance V1 has an Elastic IP address, it can
be reached from the Internet.
Note
The Elastic IP address or public IP address that's associated with your instance is accessed
through the Internet gateway of your VPC. Traffic that goes through a VPN connection between
your instance and another network traverses a virtual private gateway, not the Internet gateway,
and therefore does not access the Elastic IP address or public IP address.
The instance V2 can't reach the Internet, but can reach other instances in the VPC. You can allow an
instance in your VPC to initiate outbound connections to the Internet but prevent unsolicited inbound
connections from the Internet using a network address translation (NAT) gateway or instance. Because
you can allocate a limited number of Elastic IP addresses, we recommend that you use a NAT device if
you have more instances that require a static public IP address. For more information, see NAT (p. 143).
The route table associated with subnet 3 routes all traffic (0.0.0.0/0) to a virtual private gateway (for
example, vgw-1a2b3c4d). Instance V3 can reach computers in the corporate network over the VPN
connection.
52
Amazon Virtual Private Cloud User Guide
Subnet Security
Subnet Security
AWS provides two features that you can use to increase security in your VPC: security groups and network
ACLs. Both features enable you to control the inbound and outbound traffic for your instances, but security
groups work at the instance level, while network ACLs work at the subnet level. Security groups alone
can meet the needs of many VPC users. However, some VPC users decide to use both security groups
and network ACLs to take advantage of the additional layer of security that network ACLs provide. For
more information about security groups and network ACLs and how they differ, see Security in Your
VPC (p. 61).
By design, each subnet must be associated with a network ACL. Every subnet that you create is
automatically associated with the VPC's default network ACL. You can change the association, and you
can change the contents of the default network ACL. For more information, see Network ACLs (p. 70).
You can create a flow log on your VPC or subnet to capture the traffic that flows to and from the network
interfaces in your VPC or subnet. You can also create a flow log on an individual network interface. Flow
logs are published to CloudWatch Logs. For more information, see VPC Flow Logs (p. 110).
Adding a Subnet to Your VPC
When you add a new subnet to your VPC, you must set up the routing and security that you want for the
subnet. You can do this manually, or let the VPC wizard configure these for you, as described in VPC
Wizard Scenarios for Amazon VPC (p. 17).
To add a subnet to your VPC
1.
2.
3.
4.
5.
Open the Amazon VPC console at https://console.aws.amazon.com/vpc/.
In the navigation pane, choose Subnets.
Choose Create Subnet.
In the Create Subnet dialog box, optionally name your subnet, and then select the VPC, select the
Availability Zone, and specify the CIDR range for the subnet (for more information, see Subnet
Sizing (p. 52)). Choose Yes, Create.
(Optional) If required, repeat the steps above to create more subnets in your VPC.
After you've created a subnet, you can do the following:
• Configure your routing. To make your subnet a public subnet, you must add a route to an Internet
gateway. For more information, see Internet Gateways (p. 138). For more information about route tables,
see Route Tables (p. 126).
• Modify the subnet settings to specify that all instances launched in that subnet receive public IP
addresses. For more information, see Modifying Your Subnet's Public IP Addressing Behavior (p. 121).
• Create or modify your security groups as needed. For more information, see Security Groups for Your
VPC (p. 63).
• Create or modify your network ACLs as needed. For more information about network ACLs, see Network
ACLs (p. 70).
Launching an Instance into Your Subnet
To launch an instance into your subnet
1.
Start the launch wizard:
a.
Open the Amazon EC2 console at https://console.aws.amazon.com/ec2/.
53
Amazon Virtual Private Cloud User Guide
Deleting Your Subnet
b.
On the dashboard, choose Launch Instance.
2.
Follow the directions in the wizard. Select an AMI, choose an instance type, and then choose Next:
Configure Instance Details.
3.
On the Configure Instance Details page, ensure you have selected the required VPC in the Network
list, then select the subnet to launch the instance into. Keep the other default settings on this page
and choose Next: Add Storage.
On the next pages of the wizard, you can configure storage for your instance, and add tags. On the
Configure Security Group page, choose from any existing security group that you own, or follow
the wizard directions to create a new security group. Choose Review and Launch when you're done.
Review your settings and choose Launch.
4.
5.
6.
Choose an existing key pair that you own, or create a new one, then choose Launch Instances
when you're done.
Deleting Your Subnet
You must terminate any instances in the subnet first.
To delete your subnet
1.
2.
3.
4.
5.
6.
Open the Amazon EC2 console at https://console.aws.amazon.com/ec2/.
Terminate all instances in the subnet. For more information, see Terminate Your Instance in the EC2
User Guide.
Open the Amazon VPC console at https://console.aws.amazon.com/vpc/.
In the navigation pane, choose Subnets.
Select the subnet to delete, choose Subnet Actions, and then choose Delete.
In the Delete Subnet dialog box, choose Yes, Delete.
CLI Overview
You can perform the tasks described on this page using a command line interface (CLI). For more
information, including a list of available API actions, see Accessing Amazon VPC (p. 6).
Create a VPC
• create-vpc (AWS CLI)
• ec2-create-vpc (Amazon EC2 CLI)
• New-EC2Vpc (AWS Tools for Windows PowerShell)
Create a Subnet
• create-subnet (AWS CLI)
• ec2-create-subnet (Amazon EC2 CLI)
• New-EC2Subnet (AWS Tools for Windows PowerShell)
Describe a VPC
• describe-vpcs (AWS CLI)
• ec2-describe-vpcs (Amazon EC2 CLI)
54
Amazon Virtual Private Cloud User Guide
CLI Overview
• Get-EC2Vpc (AWS Tools for Windows PowerShell)
Describe a Subnet
• describe-subnets (AWS CLI)
• ec2-describe-subnets (Amazon EC2 CLI)
• Get-EC2Subnet (AWS Tools for Windows PowerShell)
Delete a VPC
• delete-vpc (AWS CLI)
• ec2-delete-vpc (Amazon EC2 CLI)
• Remove-EC2Vpc (AWS Tools for Windows PowerShell)
Delete a Subnet
• delete-subnet (AWS CLI)
• ec2-delete-subnet (Amazon EC2 CLI)
• Remove-EC2Subnet (AWS Tools for Windows PowerShell)
55
Amazon Virtual Private Cloud User Guide
Default VPC Basics
Your Default VPC and Subnets
If you created your AWS account after 2013-12-04, it supports only EC2-VPC. In this case, you'll have a
default VPC in each AWS region. A default VPC is ready for you to use — you can immediately start
launching instances into your default VPC without having to perform any additional configuration steps.
A default VPC combines the benefits of the advanced networking features provided by the EC2-VPC
platform with the ease of use of the EC2-Classic platform.
For more information about the EC2-Classic and EC2-VPC platforms, see Supported Platforms.
Topics
• Default VPC Basics (p. 56)
• Detecting Your Supported Platforms and Whether You Have a Default VPC (p. 58)
• Launching an EC2 Instance into Your Default VPC (p. 59)
• Deleting Your Default Subnets and Default VPC (p. 60)
Default VPC Basics
This section provides information about your default virtual private cloud (VPC) and its default subnets.
Availability
If you created your AWS account after 2013-12-04, it supports only EC2-VPC. In this case, we create a
default VPC for you in each AWS region. Therefore, unless you create a nondefault VPC and specify it
when you launch an instance, we launch your instances into your default VPC.
If you created your AWS account before 2013-03-18, it supports both EC2-Classic and EC2-VPC in
regions that you've used before, and only EC2-VPC in regions that you haven't used. In this case, we
create a default VPC in each region in which you haven't created any AWS resources. Therefore, unless
you create a nondefault VPC and specify it when you launch an instance in a region that you haven't
used before, we launch the instance into your default VPC for that region. However, if you launch an
instance in a region that you've used before, we launch the instance into EC2-Classic.
If you created your AWS account between 2013-03-18 and 2013-12-04, it may support only EC2-VPC,
or it may support both EC2-Classic and EC2-VPC in some of the regions that you've used. For information
about detecting the platform support in each region for your AWS account, see Detecting Your Supported
Platforms and Whether You Have a Default VPC (p. 58). For information about when each region was
56
Amazon Virtual Private Cloud User Guide
Components
enabled for default VPCs, see Announcement: Enabling regions for the default VPC feature set in the
AWS forum for Amazon VPC.
If an AWS account supports only EC2-VPC, any IAM accounts associated with this AWS account also
support only EC2-VPC, and use the same default VPC as the AWS account.
If your AWS account supports both EC2-Classic and EC2-VPC and you want the benefits of using
EC2-VPC with the simplicity of launching instances into EC2-Classic, you can either create a new AWS
account or launch your instances into a region that you haven't used before. If you'd prefer to add a default
VPC to a region that doesn't have one, see "I really want a default VPC for my existing EC2 account. Is
that possible?" in the Default VPCs FAQ.
Components
When we create a default VPC, we do the following to set it up for you:
• Create a default subnet in each Availability Zone.
• Create an Internet gateway and connect it to your default VPC.
• Create a main route table for your default VPC with a rule that sends all traffic destined for the Internet
to the Internet gateway.
• Create a default security group and associate it with your default VPC.
• Create a default network access control list (ACL) and associate it with your default VPC.
• Associate the default DHCP options set for your AWS account with your default VPC.
The following figure illustrates the key components that we set up for a default VPC.
Instances that you launch into a default subnet receive both a public IP address and a private IP address.
Instances in a default subnet also receive both public and private DNS hostnames. Instances that you
launch into a nondefault subnet in a default VPC don't receive a public IP address or a DNS hostname.
You can change your subnet's default public IP addressing behavior. For more information, see Modifying
Your Subnet's Public IP Addressing Behavior (p. 121).
You can use a default VPC as you would use any other VPC; you can add subnets, modify the main route
table, add additional route tables, associate additional security groups, update the rules of the default
security group, and add VPN connections. You can also create additional VPCs.
57
Amazon Virtual Private Cloud User Guide
Default Subnets
You can use a default subnet as you would use any other subnet; you can add custom route tables and
set network ACLs. You can also specify a default subnet when you launch an EC2 instance.
Default Subnets
The CIDR block for a default VPC is always a /16 netmask, for example, 172.31.0.0/16. This provides up
to 65,536 private IP addresses. The netmask for a default subnet is always /20, which provides up to
4,096 addresses per subnet, a few of which are reserved for our use.
By default, a default subnet is a public subnet, because the main route table sends the subnet's traffic
that is destined for the Internet to the Internet gateway. You can make a default subnet a private subnet
by removing the route from the destination 0.0.0.0/0 to the Internet gateway. However, if you do this, any
EC2 instance running in that subnet can't access the Internet.
From time to time, AWS may add a new Availability Zone to a region. In most cases, we’ll automatically
create a new default subnet in this Availability Zone for your default VPC. However, if you’ve made any
modifications to your default VPC, we do not add a new default subnet. If you want a default subnet for
the new Availability Zone, contact AWS Support to create a default subnet for you.
Detecting Your Supported Platforms and
Whether You Have a Default VPC
You can launch EC2 instances into a default VPC and use services such as Elastic Load Balancing,
Amazon Relational Database Service (Amazon RDS), and Amazon Elastic MapReduce (Amazon EMR)
without needing to know anything about Amazon VPC. Your experience with these services is the same
whether you are using a default VPC or EC2-Classic. However, you can use the Amazon EC2 console
or the command line to determine whether your AWS account supports both platforms and if you have a
default VPC.
Detecting Platform Support Using the Console
The Amazon EC2 console indicates which platforms you can launch EC2 instances into, and whether
you have a default VPC.
Verify that the region you'll use is selected in the navigation bar. On the Amazon EC2 console dashboard,
look for Supported Platforms under Account Attributes. If there are two values, EC2 and VPC, you can
launch instances into either platform. If there is one value, VPC, you can launch instances only into
EC2-VPC.
For example, the following indicates that the account supports the EC2-VPC platform only, and has a
default VPC with the identifier vpc-1a2b3c4d.
If you delete your default VPC, the Default VPC value displayed is None. For more information, see
Deleting Your Default Subnets and Default VPC (p. 60).
58
Amazon Virtual Private Cloud User Guide
Detecting Platform Support Using the Command Line
Detecting Platform Support Using the Command
Line
The supported-platforms attribute indicates which platforms you can launch EC2 instances into. To
get the value of this attribute for your account, use one of the following commands:
• describe-account-attributes (AWS CLI)
• ec2-describe-account-attributes (Amazon EC2 CLI)
• Get-EC2AccountAttributes (AWS Tools for Windows PowerShell)
Also, when you list your VPCs using the following commands, we indicate any default VPCs in the output:
• describe-vpcs (AWS CLI)
• ec2-describe-vpcs (Amazon EC2 CLI)
• Get-EC2Vpc (AWS Tools for Windows PowerShell)
Launching an EC2 Instance into Your Default
VPC
When you launch an EC2 instance without specifying a subnet, it's automatically launched into a default
subnet in your default VPC. By default, we select an Availability Zone for you and launch the instance
into the corresponding subnet for that Availability Zone. Alternatively, you can select the Availability Zone
for your instance by selecting its corresponding default subnet in the console, or by specifying the subnet
or the Availability Zone in the CLI.
Launching an EC2 Instance Using the Console
To launch an EC2 instance into your default VPC
1.
2.
3.
Open the Amazon EC2 console.
From the console dashboard, click Launch Instance.
Follow the directions in the wizard. Select an AMI, and choose an instance type. You can accept the
default settings for the rest of the wizard by clicking Review and Launch. This takes you directly to
the Review Instance Launch page.
4.
Review your settings. In the Instance Details section, the default for Subnet is No preference
(default subnet in any Availability Zone). This means that the instance is launched into the default
subnet of the Availability Zone that we select. Alternatively, you can click Edit instance details and
select the default subnet for a particular Availability Zone.
5.
Click Launch to choose a key pair and launch the instance.
Launching an EC2 Instance Using the Command
Line
You can use one of the following commands to launch an EC2 instance:
• run-instances (AWS CLI)
• ec2-run-instances (Amazon EC2 CLI)
59
Amazon Virtual Private Cloud User Guide
Deleting Your Default Subnets and Default VPC
• New-EC2Instance (AWS Tools for Windows PowerShell)
To launch an EC2 instance into your default VPC, use these commands without specifying a subnet or
an Availability Zone.
To launch an EC2 instance into a specific default subnet in your default VPC, specify its subnet ID or
Availability Zone.
Deleting Your Default Subnets and Default VPC
You can delete a default subnet or default VPC just as you can delete any other subnet or VPC. However,
if you delete your default subnets or default VPC, you must explicitly specify a subnet in another VPC in
which to launch your instance, because you can't launch instances into EC2-Classic. If you do not have
another VPC, you must create a nondefault VPC and nondefault subnet. For more information, see
Creating a VPC (p. 49).
If you delete a default subnet, you can't launch instances into that Availability Zone in your default VPC,
unless you create a nondefault subnet in that Availability Zone. If you delete a default subnet and want
to restore it, you can create a nondefault subnet and contact AWS Support to mark the subnet as a default
subnet. You must provide the following details: your AWS account ID, the region, and the subnet ID. To
ensure that your new default subnet behaves as expected, modify the subnet attribute to assign public
IP addresses to instances that are launched in that subnet. For more information, see Modifying Your
Subnet's Public IP Addressing Behavior (p. 121). You can only have one default subnet per Availability
Zone. You cannot create a default subnet in a nondefault VPC.
If you delete your default VPC and need a new one, you can contact AWS Support to create a new default
VPC in that region for you. You cannot mark an existing VPC as a default VPC.
If you try to delete your default subnet or default VPC in the Amazon VPC console, a dialog box displays
a warning and requires you to acknowledge that you are aware that you are deleting a default subnet or
default VPC.
60
Amazon Virtual Private Cloud User Guide
Security in Your VPC
Amazon VPC provides three features that you can use to increase and monitor the security for your VPC:
• Security groups — Act as a firewall for associated Amazon EC2 instances, controlling both inbound
and outbound traffic at the instance level
• Network access control lists (ACLs) — Act as a firewall for associated subnets, controlling both inbound
and outbound traffic at the subnet level
• Flow logs — Capture information about the IP traffic going to and from network interfaces in your VPC
When you launch an instance in a VPC, you can associate one or more security groups that you've
created. Each instance in your VPC could belong to a different set of security groups. If you don't specify
a security group when you launch an instance, the instance automatically belongs to the default security
group for the VPC. For more information about security groups, see Security Groups for Your VPC (p. 63)
You can secure your VPC instances using only security groups; however, you can add network ACLs as
a second layer of defense. For more information about network ACLs, see Network ACLs (p. 70).
You can monitor the accepted and rejected IP traffic going to and from your instances by creating a flow
log for a VPC, subnet, or individual network interface. Flow log data is published to CloudWatch Logs,
and can help you diagnose overly restrictive or overly permissive security group and network ACL rules.
For more information, see VPC Flow Logs (p. 110).
You can use AWS Identity and Access Management to control who in your organization has permission
to create and manage security groups, network ACLs and flow logs. For example, you can give only your
network administrators that permission, but not personnel who only need to launch instances. For more
information, see Controlling Access to Amazon VPC Resources (p. 90).
Amazon security groups and network ACLs don't filter traffic to or from link-local addresses
(169.254.0.0/16) or AWS-reserved addresses (the first four IP addresses and the last one in each
subnet). Similarly, flow logs do not capture IP traffic to or from these addresses. These addresses support
the services: Domain Name Services (DNS), Dynamic Host Configuration Protocol (DHCP), Amazon EC2
instance metadata, Key Management Server (KMS—license management for Windows instances), and
routing in the subnet. You can implement additional firewall solutions in your instances to block network
communication with link-local addresses.
61
Amazon Virtual Private Cloud User Guide
Comparison of Security Groups and Network ACLs
Comparison of Security Groups and Network
ACLs
The following table summarizes the basic differences between security groups and network ACLs.
Security Group
Network ACL
Operates at the instance level (first layer of defense)
Operates at the subnet level (second layer of defense)
Supports allow rules only
Supports allow rules and deny rules
Is stateful: Return traffic is automatically allowed,
regardless of any rules
Is stateless: Return traffic must be explicitly allowed
by rules
We evaluate all rules before deciding whether to
allow traffic
We process rules in number order when deciding
whether to allow traffic
Applies to an instance only if someone specifies
the security group when launching the instance, or
associates the security group with the instance later
on
Automatically applies to all instances in the subnets
it's associated with (backup layer of defense, so
you don't have to rely on someone specifying the
security group)
The following diagram illustrates the layers of security provided by security groups and network ACLs.
For example, traffic from an Internet gateway is routed to the appropriate subnet using the routes in the
routing table. The rules of the network ACL associated with the subnet control which traffic is allowed to
the subnet. The rules of the security group associated with an instance control which traffic is allowed to
the instance.
62
Amazon Virtual Private Cloud User Guide
Security Groups
Security Groups for Your VPC
A security group acts as a virtual firewall for your instance to control inbound and outbound traffic. When
you launch an instance in a VPC, you can assign the instance to up to five security groups. Security
groups act at the instance level, not the subnet level. Therefore, each instance in a subnet in your VPC
could be assigned to a different set of security groups. If you don't specify a particular group at launch
time, the instance is automatically assigned to the default security group for the VPC.
For each security group, you add rules that control the inbound traffic to instances, and a separate set
of rules that control the outbound traffic. This section describes the basics things you need to know about
security groups for your VPC and their rules.
You might set up network ACLs with rules similar to your security groups in order to add an additional
layer of security to your VPC. For more information about the differences between security groups and
network ACLs, see Comparison of Security Groups and Network ACLs (p. 62).
Topics
• Security Group Basics (p. 64)
• Default Security Group for Your VPC (p. 64)
• Security Group Rules (p. 65)
• Differences Between Security Groups for EC2-Classic and EC2-VPC (p. 66)
• Working with Security Groups (p. 67)
• API and CLI Overview (p. 69)
63
Amazon Virtual Private Cloud User Guide
Security Group Basics
Security Group Basics
The following are the basic characteristics of security groups for your VPC:
• You can create up to 500 security groups per VPC. You can add up to 50 rules to each security group,
and associate up to 5 security groups per network interface. For more information about security group
limits, see Amazon VPC Limits (p. 203).
• You can specify allow rules, but not deny rules.
• You can specify separate rules for inbound and outbound traffic.
• By default, no inbound traffic is allowed until you add inbound rules to the security group.
• By default, an outbound rule allows all outbound traffic. You can remove the rule and add outbound
rules that allow specific outbound traffic only.
• Security groups are stateful — responses to allowed inbound traffic are allowed to flow outbound
regardless of outbound rules, and vice versa. For more information, see Connection Tracking in the
Amazon EC2 User Guide for Linux Instances.
• Instances associated with a security group can't talk to each other unless you add rules allowing it
(exception: the default security group has these rules by default).
• Security groups are associated with network interfaces. After you launch an instance, you can change
the security groups associated with the instance, which changes the security groups associated with
the primary network interface (eth0). You can also change the security groups associated with any
other network interface. For more information about network interfaces, see Elastic Network Interfaces
(ENI).
Default Security Group for Your VPC
Your VPC automatically comes with a default security group. Each EC2 instance that you launch in your
VPC is automatically associated with the default security group if you don't specify a different security
group when you launch the instance.
The following table describes the default rules for a default security group.
Inbound
Source
Protocol
Port Range
Comments
The security group ID
(sg-xxxxxxxx)
All
All
Allow inbound traffic from instances
assigned to the same security group
Destination
Protocol
Port Range
Comments
0.0.0.0/0
All
All
Allow all outbound traffic
Outbound
You can change the rules for the default security group.
You can't delete a default security group. If you try to delete the default security group, you'll get the
following error: Client.CannotDelete: the specified group: "sg-51530134" name:
"default" cannot be deleted by a user.
64
Amazon Virtual Private Cloud User Guide
Security Group Rules
Security Group Rules
You can add or remove rules for a security group (also referred to as authorizing or revoking inbound or
outbound access). A rule applies either to inbound traffic (ingress) or outbound traffic (egress). You can
grant access to a specific CIDR range, or to another security group in your VPC or in a peer VPC (requires
a VPC peering connection).
The following are the basic parts of a security group rule:
• (Inbound rules only) The source of the traffic (CIDR range or security group) and the destination port
or port range.
• (Outbound rules only) The destination for the traffic (CIDR range or security group) and the destination
port or port range.
• Any protocol that has a standard protocol number (for a list, see Protocol Numbers). If you specify
ICMP as the protocol, you can specify any or all of the ICMP types and codes.
Note
If your instance (host A) initiates traffic to host B and uses a protocol other than TCP, UDP,
or ICMP, your instance’s firewall only tracks the IP address and protocol number for the purpose
of allowing response traffic from host B. If host B initiates traffic to your instance in a separate
request within 600 seconds of the original request or response, your instance accepts it
regardless of inbound security group rules, because it’s regarded as response traffic. You can
control this by modifying your security group’s outbound rules to permit only certain types of
outbound traffic. Alternatively, you can use a network ACL for your subnet — network ACLs
are stateless and therefore do not automatically allow response traffic. For more information,
see Network ACLs (p. 70).
When you specify a security group as the source for a rule, this allows instances associated with the
source security group to access instances in the security group. (Note that this does not add rules from
the source security group to this security group.)
Some systems for setting up firewalls let you filter on source ports. Security groups let you filter only on
destination ports.
When you add or remove rules, they are automatically applied to all instances associated with the security
group.
The kind of rules you add may depend on the purpose of the instance. The following table describes
example rules for a security group for web servers. The web servers can receive HTTP and HTTPS traffic,
and send SQL or MySQL traffic to a database server.
Inbound
Source
Protocol
Port Range
Comments
0.0.0.0/0
TCP
80
Allow inbound HTTP access from
anywhere
0.0.0.0/0
TCP
443
Allow inbound HTTPS access from
anywhere
22
Allow inbound SSH access to Linux
instances from your network (over the
Internet gateway)
Your network's public IP address TCP
range
65
Amazon Virtual Private Cloud User Guide
Differences Between Security Groups for EC2-Classic
and EC2-VPC
Your network's public IP address TCP
range
3389
Allow inbound RDP access to Windows instances from your network
(over the Internet gateway)
Outbound
Destination
Protocol
Port Range
Comments
The ID of the security group for
your database servers
TCP
1433
Allow outbound Microsoft SQL Server
access to instances in the specified
security group
The ID of the security group for
your MySQL database servers
TCP
3306
Allow outbound MySQL access to instances in the specified security group
A database server would need a different set of rules; for example, instead of inbound HTTP and HTTPS
traffic, you can add a rule that allows inbound MySQL or Microsoft SQL Server access. For an example
of security group rules for web servers and database servers, see Recommended Security Groups (p. 35).
For more information about creating security group rules to ensure that Path MTU Discovery can function
correctly, see Path MTU Discovery in the Amazon EC2 User Guide for Linux Instances.
Differences Between Security Groups for
EC2-Classic and EC2-VPC
If you're already an Amazon EC2 user, you're probably familiar with security groups. However, you can't
use the security groups that you've created for use with EC2-Classic with instances in your VPC. You
must create security groups specifically for use with instances in your VPC. The rules you create for use
with a security group for a VPC can't reference a security group for EC2-Classic, and vice versa.
The following table summarizes the differences between security groups for use with EC2-Classic and
those for use with EC2-VPC.
EC2-Classic
EC2-VPC
You can create up to 500 security groups per region.
You can create up to 500 security groups per VPC.
You can add up to 100 rules to a security group.
You can add up to 50 rules to a security group.
You can add rules for inbound traffic only.
You can add rules for inbound and outbound traffic.
You can assign up to 500 security groups to an in- You can assign up to 5 security groups to a network
stance.
interface.
You can reference security groups from other AWS You can reference security groups from your VPC
accounts.
or from a peer VPC in a VPC peering connection
only. The peer VPC can be in a different account.
After you launch an instance, you can't change the You can change the security groups assigned to
security groups assigned to it.
an instance after it's launched.
When you add a rule to a security group, you don't When you add a rule to a security group, you must
have to specify a protocol, and only TCP, UDP, or specify a protocol, and it can be any protocol with
ICMP are available.
a standard protocol number, or all protocols (see
Protocol Numbers).
66
Amazon Virtual Private Cloud User Guide
Working with Security Groups
EC2-Classic
EC2-VPC
When you add a rule to a security group, you must When you add a rule to a security group, you can
specify port numbers (for TCP or UDP).
specify port numbers only if the rule is for TCP or
UDP, and you can specify all port numbers.
Security groups that are referenced in another se- Security groups that are referenced in another security group's rules cannot be deleted.
curity group's rules can be deleted if the security
groups are in different VPCs.
Working with Security Groups
This section shows you how to work with security groups using the AWS Management Console.
Topics
•
•
•
•
•
•
Modifying the Default Security Group (p. 67)
Creating a Security Group (p. 67)
Adding and Removing Rules (p. 67)
Changing an Instance's Security Groups (p. 68)
Deleting a Security Group (p. 69)
Deleting the 2009-07-15-default Security Group (p. 69)
Modifying the Default Security Group
Your VPC includes a default security group whose initial rules are to deny all inbound traffic, allow all
outbound traffic, and allow all traffic between instances in the group.You can't delete this group; however,
you can change the group's rules. The procedure is the same as modifying any other security group. For
more information, see Adding and Removing Rules (p. 67).
Creating a Security Group
Although you can use the default security group for your instances, you might want to create your own
groups to reflect the different roles that instances play in your system.
To create a security group
1.
2.
3.
Open the Amazon VPC console at https://console.aws.amazon.com/vpc/.
In the navigation pane, choose Security Groups.
Choose Create Security Group.
4.
Enter a name of the security group (for example, my-security-group) and provide a description.
Select the ID of your VPC from the VPC menu and choose Yes, Create.
By default, new security groups start with only an outbound rule that allows all traffic to leave the instances.
You must add rules to enable any inbound traffic or to restrict the outbound traffic.
Adding and Removing Rules
When you add or remove a rule, any instances already assigned to the security group are subject to the
change. If you're using the Amazon EC2 API or a command line tool, you can't modify rules; you can only
add and delete rules. If you're using the Amazon VPC console, you can modify the entries for existing
rules (the console removes the rule and adds a new rule for you).
67
Amazon Virtual Private Cloud User Guide
Working with Security Groups
Several of the scenarios presented in this guide include instructions for adding rules to security groups.
For an example, see Recommended Security Groups (p. 35).
Note
If you have a VPC peering connection, you can reference security groups from the peer VPC
as the source or destination in your security group rules. For more information, see Updating
Your Security Groups to Reference Peered VPC Security Groups in the Amazon VPC Peering
Guide.
To add a rule
1.
2.
3.
Open the Amazon VPC console at https://console.aws.amazon.com/vpc/.
In the navigation pane, choose Security Groups.
Select the security group to update. The details pane displays the details for the security group, plus
tabs for working with its inbound rules and outbound rules.
4.
On the Inbound Rules tab, choose Edit. Select an option for a rule for inbound traffic for Type, and
then fill in the required information. For example, choose HTTP or HTTPS and specify a value for
Source as 0.0.0.0/0. Choose Save.
5.
You can also allow communication between all instances associated with this security group. On the
Inbound Rules tab, choose All Traffic from the Type list. Start typing the ID of the security group
for Source; this provides you with a list of security groups. Select the security group from the list and
choose Save.
If you need to, you can use the Outbound Rules tab to add rules for outbound traffic.
6.
To delete a rule
1.
2.
3.
4.
Open the Amazon VPC console at https://console.aws.amazon.com/vpc/.
In the navigation pane, choose Security Groups.
Select the security group to update. The details pane displays the details for the security group, plus
tabs for working with its inbound rules and outbound rules.
Choose Edit, select the role to delete, and then choose Remove, Save.
Changing an Instance's Security Groups
You can change the security groups that an instance in a VPC is assigned to after the instance is launched.
When you make this change, the instance can be either running or stopped.
Note
This procedure changes the security groups that are associated with the primary network interface
(eth0) of the instance. To change the security groups for other network interfaces, see Changing
the Security Group of a Network Interface.
To change an instance's security groups
1.
2.
Open the Amazon EC2 console at https://console.aws.amazon.com/ec2/.
In the navigation pane, choose Instances.
3.
Open the context (right-click) menu for the instance and choose Networking, Change Security
Groups.
In the Change Security Groups dialog box, select one or more security groups from the list and
choose Assign Security Groups.
4.
68
Amazon Virtual Private Cloud User Guide
API and CLI Overview
Deleting a Security Group
You can delete a security group only if there are no instances assigned to it (either running or stopped).
You can assign the instances to another security group before you delete the security group (see Changing
an Instance's Security Groups (p. 68)). You can't delete a default security group.
To delete a security group
1.
2.
Open the Amazon VPC console at https://console.aws.amazon.com/vpc/.
In the navigation pane, choose Security Groups.
3.
4.
Select the security group and choose Delete.
In the Delete Security Group dialog box, choose Yes, Delete.
Deleting the 2009-07-15-default Security Group
Any VPC created using an API version older than 2011-01-01 has the 2009-07-15-default security
group. This security group exists in addition to the regular default security group that comes with every
VPC. You can't attach an Internet gateway to a VPC that has the 2009-07-15-default security group.
Therefore, you must delete this security group before you can attach an Internet gateway to the VPC.
Note
If you assigned this security group to any instances, you must assign these instances a different
security group before you can delete the security group.
To delete the 2009-07-15-default security group
1.
Ensure that this security group is not assigned to any instances.
a.
b.
c.
d.
Open the Amazon EC2 console at https://console.aws.amazon.com/ec2/.
In the navigation pane, choose Network Interfaces.
Select the network interface for the instance from the list, and choose Change Security Groups,
Actions.
In the Change Security Groups dialog box, select a new security group from the list, and choose
Save.
Tip
When changing an instance's security group, you can select multiple groups from the
list. The security groups that you select replace the current security groups for the
instance.
e.
Repeat the preceding steps for each instance.
2.
Open the Amazon VPC console at https://console.aws.amazon.com/vpc/.
3.
4.
In the navigation pane, choose Security Groups.
Choose the 2009-07-15-default security group, Delete.
5.
In the Delete Security Group dialog box, choose Yes, Delete.
API and CLI Overview
You can perform the tasks described on this page using the command line or an API. For more information
about the command line interfaces and a list of available APIs, see Accessing Amazon VPC (p. 6).
69
Amazon Virtual Private Cloud User Guide
Network ACLs
Create a security group
• create-security-group (AWS CLI)
• ec2-create-group (Amazon EC2 CLI)
• New-EC2SecurityGroup (AWS Tools for Windows PowerShell)
Add a rule to a security group
• authorize-security-group-ingress and authorize-security-group-egress (AWS CLI)
• ec2-authorize (Amazon EC2 CLI)
• Grant-EC2SecurityGroupIngress and Grant-EC2SecurityGroupEgress (AWS Tools for Windows
PowerShell)
Describe one or more security groups
• describe-security-groups (AWS CLI)
• ec2-describe-group (Amazon EC2 CLI)
• Get-EC2SecurityGroup (AWS Tools for Windows PowerShell)
Modify the security groups for an instance
• modify-instance-attribute (AWS CLI)
• ec2-modify-instance-attribute (Amazon EC2 CLI)
• Edit-EC2InstanceAttribute (AWS Tools for Windows PowerShell)
Remove a rule from a security group
• revoke-security-group-ingress and revoke-security-group-egress(AWS CLI)
• ec2-revoke (Amazon EC2 CLI)
• Revoke-EC2SecurityGroupIngress and Revoke-EC2SecurityGroupEgress (AWS Tools for Windows
PowerShell)
Delete a security group
• delete-security-group (AWS CLI)
• ec2-delete-group (Amazon EC2 CLI)
• Remove-EC2SecurityGroup (AWS Tools for Windows PowerShell)
Network ACLs
A network access control list (ACL) is an optional layer of security that acts as a firewall for controlling
traffic in and out of a subnet. You might set up network ACLs with rules similar to your security groups in
order to add an additional layer of security to your VPC. For more information about the differences
between security groups and network ACLs, see Comparison of Security Groups and Network ACLs (p. 62).
Topics
• Network ACL Basics (p. 71)
• Network ACL Rules (p. 71)
• Default Network ACL (p. 71)
70
Amazon Virtual Private Cloud User Guide
Network ACL Basics
• Custom Network ACL (p. 72)
• Ephemeral Ports (p. 74)
• Working with Network ACLs (p. 74)
• Example: Controlling Access to Instances in a Subnet (p. 77)
• API and Command Overview (p. 136)
Network ACL Basics
The following are the basic things that you need to know about network ACLs:
• A network ACL is a numbered list of rules that we evaluate in order, starting with the lowest numbered
rule, to determine whether traffic is allowed in or out of any subnet associated with the network ACL.
The highest number that you can use for a rule is 32766. We recommend that you start by creating
rules with rule numbers that are multiples of 100, so that you can insert new rules where you need to
later on.
• A network ACL has separate inbound and outbound rules, and each rule can either allow or deny traffic.
• Your VPC automatically comes with a modifiable default network ACL; by default, it allows all inbound
and outbound traffic.
• You can create custom network ACL. Each custom network ACL starts out closed (permits no traffic)
until you add rules.
• Each subnet must be associated with a network ACL; if you don't explicitly associate a subnet with a
network ACL, the subnet is automatically associated with the default network ACL.
• Network ACLs are stateless; responses to allowed inbound traffic are subject to the rules for outbound
traffic (and vice versa).
For information about the number of network ACLs you can create, see Amazon VPC Limits (p. 203).
Network ACL Rules
You can add or remove rules from the default network ACL, or create additional network ACLs for your
VPC. When you add or remove rules from a network ACL, the changes are automatically applied to the
subnets it's associated with.
The following are the parts of a network ACL rule:
• Rule number. Rules are evaluated starting with the lowest numbered rule. As soon as a rule matches
traffic, it's applied regardless of any higher-numbered rule that may contradict it.
• Protocol. You can specify any protocol that has a standard protocol number. For more information, see
Protocol Numbers. If you specify ICMP as the protocol, you can specify any or all of the ICMP types
and codes.
• [Inbound rules only] The source of the traffic (CIDR range) and the destination (listening) port or port
range.
• [Outbound rules only] The destination for the traffic (CIDR range) and the destination port or port range.
• Choice of ALLOW or DENY for the specified traffic.
Default Network ACL
The default network ACL is configured to allow all traffic to flow in and out of the subnets to which it is
associated. Each network ACL includes a rule whose rule number is an asterisk. This rule ensures that
if a packet doesn't match any of the other numbered rules, it's denied. You can't modify or remove this
rule. The following is an example default network ACL.
71
Amazon Virtual Private Cloud User Guide
Custom Network ACL
Inbound
Rule #
Type
Protocol
Port Range
Source
Allow/Deny
100
All traffic
All
All
0.0.0.0/0
ALLOW
*
All traffic
All
All
0.0.0.0/0
DENY
Rule #
Type
Protocol
Port Range
Destination
Allow/Deny
100
All traffic
all
all
0.0.0.0/0
ALLOW
*
All traffic
all
all
0.0.0.0/0
DENY
Outbound
Custom Network ACL
The following table shows an example of a custom network ACL. It includes rules that allow HTTP and
HTTPS traffic in (inbound rules 100 and 110). There's a corresponding outbound rule that enables
responses to that inbound traffic (outbound rule 120, which covers ephemeral ports 49152-65535). For
more information about how to select the appropriate ephemeral port range, see Ephemeral Ports (p. 74).
The network ACL also includes inbound rules that allow SSH and RDP traffic into the subnet.The outbound
rule 120 enables responses to egress the subnet.
The network ACL has outbound rules (100 and 110) that allow outbound HTTP and HTTPS traffic out of
the subnet.There's a corresponding inbound rule that enables responses to that outbound traffic (inbound
rule 140, which covers ephemeral ports 49152-65535).
Note
Each network ACL includes a default rule whose rule number is an asterisk. This rule ensures
that if a packet doesn't match any of the other rules, it's denied. You can't modify or remove this
rule.
Inbound
Rule #
Type
Protocol
Port
Range
Source
Allow/Deny
Comments
100
HTTP
TCP
80
0.0.0.0/0
ALLOW
Allows inbound HTTP
traffic from anywhere.
110
HTTPS
TCP
443
0.0.0.0/0
ALLOW
Allows inbound HTTPS
traffic from anywhere.
120
SSH
TCP
22
192.0.2.0/24 ALLOW
72
Allows inbound SSH
traffic from your home
network's public IP address range (over the Internet gateway).
Amazon Virtual Private Cloud User Guide
Custom Network ACL
130
RDP
TCP
3389
192.0.2.0/24 ALLOW
Allows inbound RDP
traffic to the web servers
from your home network's
public IP address range
(over the Internet gateway).
140
Custom
TCP
TCP
4915265535
0.0.0.0/0
ALLOW
Allows inbound return
traffic from the Internet
(that is, for requests that
originate in the subnet).
For more information
about how to select the
appropriate ephemeral
port range, see Ephemeral Ports (p. 74).
*
All traffic
All
All
0.0.0.0/0
DENY
Denies all inbound traffic
not already handled by a
preceding rule (not modifiable).
Rule #
Type
Protocol
Port
Range
Destination
Allow/Deny
Comments
100
HTTP
TCP
80
0.0.0.0/0
ALLOW
Allows outbound HTTP
traffic from the subnet to
the Internet.
110
HTTPS
TCP
443
0.0.0.0/0
ALLOW
Allows outbound HTTPS
traffic from the subnet to
the Internet.
120
Custom
TCP
TCP
4915265535
0.0.0.0/0
ALLOW
Allows outbound responses to clients on the
Internet (for example,
serving web pages to
people visiting the web
servers in the subnet).
For more information
about how to select the
appropriate ephemeral
port range, see Ephemeral Ports (p. 74).
*
All traffic
All
All
0.0.0.0/0
DENY
Denies all outbound
traffic not already handled
by a preceding rule (not
modifiable).
Outbound
As a packet comes to the subnet, we evaluate it against the ingress rules of the ACL the subnet is
associated with (starting at the top of the list of rules, and moving to the bottom). Here's how the evaluation
goes if the packet is destined for the SSL port (443). The packet doesn't match the first rule evaluated
(rule 100). It does match the second rule (110), which allows the packet into the subnet. If the packet had
73
Amazon Virtual Private Cloud User Guide
Ephemeral Ports
been destined for port 139 (NetBIOS), the first two rules would not have matched, but the * rule ultimately
would have denied the packet.
You might want to add a DENY rule in a situation where you legitimately need to open a wide range of
ports, but there are certain ports within that range you want to deny. Just make sure to place the DENY
rule earlier in the table than the rule that allows the wide range of port traffic.
Important
With Elastic Load Balancing, if the subnet for your back-end instances has a network ACL in
which you've added a DENY rule for all traffic with a source of 0.0.0.0/0 or the subnet's CIDR,
then your load balancer can't carry out health checks on the instances. For more information
about the recommended network ACL rules for your load balancers and back-end instances,
see Network ACLs for Load Balancers in a VPC in the Elastic Load Balancing Developer Guide.
Ephemeral Ports
The example network ACL in the preceding section uses an ephemeral port range of 49152-65535.
However, you might want to use a different range for your network ACLs depending on the type of client
that you're using or with which you're communicating.
The client that initiates the request chooses the ephemeral port range. The range varies depending on
the client's operating system. Many Linux kernels (including the Amazon Linux kernel) use ports
32768-61000. Requests originating from Elastic Load Balancing use ports 1024-65535. Windows operating
systems through Windows Server 2003 use ports 1025-5000. Windows Server 2008 and later versions
use ports 49152-65535. A NAT gateway uses ports 1024-65535. For example, if a request comes into a
web server in your VPC from a Windows XP client on the Internet, your network ACL must have an
outbound rule to enable traffic destined for ports 1025-5000.
If an instance in your VPC is the client initiating a request, your network ACL must have an inbound rule
to enable traffic destined for the ephemeral ports specific to the type of instance (Amazon Linux, Windows
Server 2008, and so on).
In practice, to cover the different types of clients that might initiate traffic to public-facing instances in your
VPC, you can open ephemeral ports 1024-65535. However, you can also add rules to the ACL to deny
traffic on any malicious ports within that range. Ensure that you place the DENY rules earlier in the table
than the ALLOW rules that open the wide range of ephemeral ports.
Working with Network ACLs
This section shows you how to work with network ACLs using the Amazon VPC console.
Topics
• Determining Network ACL Associations (p. 74)
• Creating a Network ACL (p. 75)
• Adding and Deleting Rules (p. 75)
• Associating a Subnet with a Network ACL (p. 76)
• Disassociating a Network ACL from a Subnet (p. 76)
• Changing a Subnet's Network ACL (p. 77)
• Deleting a Network ACL (p. 77)
Determining Network ACL Associations
You can use the Amazon VPC console to determine the network ACL that's associated with a subnet.
Network ACLs can be associated with more than one subnet, so you can also determine the subnets that
are associated with a network ACL.
74
Amazon Virtual Private Cloud User Guide
Working with Network ACLs
To determine which network ACL is associated with a subnet
1.
Open the Amazon VPC console at https://console.aws.amazon.com/vpc/.
2.
In the navigation pane, choose Subnets, and then select the subnet.
The network ACL associated with the subnet is included in the Network ACL tab, along with the
network ACL's rules.
To determine which subnets are associated with a network ACL
1.
2.
Open the Amazon VPC console at https://console.aws.amazon.com/vpc/.
In the navigation pane, choose Network ACLs. The Associated With column indicates the number
of associated subnets for each network ACL.
3.
4.
Select a network ACL.
In the details pane, choose Subnet Associations to display the subnets associated with the network
ACL.
Creating a Network ACL
You can create a custom network ACL for your VPC. By default, a network ACL that you create blocks
all inbound and outbound traffic until you add rules, and is not associated with a subnet until you explicitly
associate it with one.
To create a network ACL
1.
2.
3.
4.
Open the Amazon VPC console at https://console.aws.amazon.com/vpc/.
In the navigation pane, choose Network ACLs.
Choose Create Network ACL.
In the Create Network ACL dialog box, optionally name your network ACL, and then select the ID
of your VPC from the VPC list, and choose Yes, Create.
Adding and Deleting Rules
When you add or delete a rule from an ACL, any subnets associated with the ACL are subject to the
change. You don't have to terminate and relaunch the instances in the subnet; the changes take effect
after a short period.
If you're using the Amazon EC2 API or a command line tool, you can't modify rules; you can only add
and delete rules. If you're using the Amazon VPC console, you can modify the entries for existing rules
(the console removes the rule and adds a new rule for you). If you need to change the order of a rule in
the ACL, you must add a new rule with the new rule number, and then delete the original rule.
To add rules to a network ACL
1.
Open the Amazon VPC console at https://console.aws.amazon.com/vpc/.
2.
3.
In the navigation pane, choose Network ACLs.
In the details pane, choose either the Inbound Rules or Outbound Rules tab, depending on the
type of rule that you need to add, and then choose Edit.
4.
In Rule #, enter a rule number (for example, 100). The rule number must not already be used in the
network ACL. We process the rules in order, starting with the lowest number.
75
Amazon Virtual Private Cloud User Guide
Working with Network ACLs
Tip
We recommend that you leave gaps between the rule numbers (such as 100, 200, 300),
rather than using sequential numbers (101, 102, 103). This makes it easier add a new rule
without having to renumber the existing rules.
5.
Select a rule from the Type list. For example, to add a rule for HTTP, choose HTTP. To add a rule
to allow all TCP traffic, choose All TCP. For some of these options (for example, HTTP), we fill in
the port for you. To use a protocol that's not listed, choose Custom Protocol Rule.
6.
(Optional) If you're creating a custom protocol rule, select the protocol's number and name from the
Protocol list. For more information, see IANA List of Protocol Numbers.
(Optional) If the protocol you've selected requires a port number, enter the port number or port range
separated by a hyphen (for example, 49152-65535).
In the Source or Destination field (depending on whether this is an inbound or outbound rule), enter
the CIDR range that the rule applies to.
7.
8.
9.
From the Allow/Deny list, select ALLOW to allow the specified traffic or DENY to deny the specified
traffic.
10. (Optional) To add another rule, choose Add another rule, and repeat steps 4 to 9 as required.
11. When you are done, choose Save.
To delete a rule from a network ACL
1.
2.
3.
Open the Amazon VPC console at https://console.aws.amazon.com/vpc/.
In the navigation pane, choose Network ACLs, and then select the network ACL.
In the details pane, select either the Inbound Rules or Outbound Rules tab, and then choose Edit.
Choose Remove for the rule you want to delete, and then choose Save.
Associating a Subnet with a Network ACL
To apply the rules of a network ACL to a particular subnet, you must associate the subnet with the network
ACL. You can associate a network ACL with multiple subnets; however, a subnet can be associated with
only one network ACL. Any subnet not associated with a particular ACL is associated with the default
network ACL by default.
To associate a subnet with a network ACL
1.
2.
Open the Amazon VPC console at https://console.aws.amazon.com/vpc/.
In the navigation pane, choose Network ACLs, and then select the network ACL.
3.
In the details pane, on the Subnet Associations tab, choose Edit. Select the Associate check box
for the subnet to associate with the network ACL, and then choose Save.
Disassociating a Network ACL from a Subnet
You can disassociate a custom network ACL from a subnet — by doing so, the subnet is then automatically
associated with the default network ACL.
To disassociate a subnet from a network ACL
1.
2.
Open the Amazon VPC console at https://console.aws.amazon.com/vpc/.
In the navigation pane, choose Network ACLs, and then select the network ACL.
3.
4.
In the details pane, choose the Subnet Associations tab.
Choose Edit, and then deselect the Associate check box for the subnet. Choose Save.
76
Amazon Virtual Private Cloud User Guide
Example: Controlling Access to Instances in a Subnet
Changing a Subnet's Network ACL
You can change the network ACL that's associated with a subnet. For example, when you create a subnet,
it is initially associated with the default network ACL.You might want to instead associate it with a custom
network ACL that you've created.
After changing a subnet's network ACL, you don't have to terminate and relaunch the instances in the
subnet; the changes take effect after a short period.
To change a subnet's network ACL association
1.
Open the Amazon VPC console at https://console.aws.amazon.com/vpc/.
2.
3.
4.
In the navigation pane, choose Subnets, and then select the subnet.
Choose the Network ACL tab, and then choose Edit.
Select the network ACL to associate the subnet with from the Network ACL list, and then choose
Save.
Deleting a Network ACL
You can delete a network ACL only if there are no subnets associated with it. You can't delete the default
network ACL.
To delete a network ACL
1.
2.
3.
4.
Open the Amazon VPC console at https://console.aws.amazon.com/vpc/.
In the navigation pane, choose Network ACLs.
Select the network ACL, and then choose Delete.
In the confirmation dialog box, choose Yes, Delete.
Example: Controlling Access to Instances in a
Subnet
In this example, instances in your subnet can communicate with each other, and are accessible from a
trusted remote computer. The remote computer may be a computer in your local network or an instance
in a different subnet or VPC that you use to connect to your instances to perform administrative tasks.
Your security group rules and network ACL rules allow access from the IP address of your remote computer
(172.31.1.2/32). All other traffic from the Internet or other networks is denied.
77
Amazon Virtual Private Cloud User Guide
Example: Controlling Access to Instances in a Subnet
All instances use the same security group (sg-1a2b3c4d), with the following rules.
Inbound Rules
Protocol Type
Protocol
Port Range
Source
Comments
All traffic
All
All
sg-1a2b3c4d
Enables instances
associated with the
same security
group to communicate with each other.
TCP
SSH
22
172.31.1.2/32
Allows inbound
SSH access from
the remote computer. If the remote
computer is a Windows computer,
then this rule must
use the RDP protocol for port 3389
instead.
Protocol Type
Protocol
Port Range
Destination
Comments
All traffic
All
All
sg-1a2b3c4d
Enables instances
associated with the
same security
group to communicate with each other.
Outbound Rules
The subnet is associated with a network ACL that has the following rules.
Inbound Rules
Rule #
Type
Protocol
Port Range
78
Source
Allow/Deny
Comments
Amazon Virtual Private Cloud User Guide
Example: Controlling Access to Instances in a Subnet
100
SSH
TCP
22
172.31.1.2/32 ALLOW
Allows inbound traffic
from the remote computer. If the
remote computer is a
Windows
computer,
then this rule
must use the
RDP protocol
for port 3389
instead.
*
All traffic
All
All
0.0.0.0/0
Denies all
other inbound
traffic that
does match
the previous
rule.
Protocol
Port Range
Destination Allow/Deny
Comments
DENY
Outbound Rules
Rule #
Type
100
Custom TCP TCP
1024-65535
172.31.1.2/32 ALLOW
Allows outbound responses to
the remote
computer.
Network
ACLs are
stateless,
therefore this
rule is required to allow response
traffic for inbound requests.
*
All traffic
All
0.0.0.0/0
Denies all
other outbound traffic
that does not
match the
previous rule.
All
DENY
This scenario gives you the flexibility to change the security groups or security group rules for your
instances, and have the network ACL as the backup layer of defense. The network ACL rules apply to
all instances in the subnet, so if you accidentally make your security group rules too permissive, the
network ACL rules continue to permit access only from the single IP address. For example, the following
rules are more permissive than the earlier rules — they allow inbound SSH access from any IP address.
Inbound Rules
79
Amazon Virtual Private Cloud User Guide
API and Command Overview
Type
Protocol
Port Range
Source
Comments
All traffic
All
All
sg-1a2b3c4d
Enables instances
associated with the
same security
group to communicate with each other.
SSH
TCP
22
0.0.0.0/0
Allows SSH access
from any IP address.
Type
Protocol
Port Range
Destination
Comments
All traffic
All
All
0.0.0.0/0
Allows all outbound
traffic.
Outbound Rules
However, only other instances within the subnet and your remote computer are able to access this
instance. The network ACL rules still prevent all inbound traffic to the subnet except from your remote
computer.
API and Command Overview
You can perform the tasks described on this page using the command line or an API. For more information
about the command line interfaces and a list of available APIs, see Accessing Amazon VPC (p. 6).
Create a network ACL for your VPC
• create-network-acl (AWS CLI)
• ec2-create-network-acl (Amazon EC2 CLI)
• New-EC2NetworkAcl (AWS Tools for Windows PowerShell)
Describe one or more of your network ACLs
• describe-network-acls (AWS CLI)
• ec2-describe-network-acls (Amazon EC2 CLI)
• Get-EC2NetworkAcl (AWS Tools for Windows PowerShell)
Add a rule to a network ACL
• create-network-acl-entry (AWS CLI)
• ec2-create-network-acl-entry (Amazon EC2 CLI)
• New-EC2NetworkAclEntry (AWS Tools for Windows PowerShell)
Delete a rule from a network ACL
• delete-network-acl-entry (AWS CLI)
• ec2-delete-network-acl-entry (Amazon EC2 CLI)
• Remove-EC2NetworkAclEntry (AWS Tools for Windows PowerShell)
80
Amazon Virtual Private Cloud User Guide
Recommended Network ACL Rules for Your VPC
Replace an existing rule in a network ACL
• replace-network-acl-entry (AWS CLI)
• ec2-replace-network-acl-entry (Amazon EC2 CLI)
• Set-EC2NetworkAclEntry (AWS Tools for Windows PowerShell)
Replace a network ACL association
• replace-network-acl-association (AWS CLI)
• ec2-replace-network-acl-association (Amazon EC2 CLI)
• Set-EC2NetworkAclAssociation (AWS Tools for Windows PowerShell)
Delete a network ACL
• delete-network-acl (AWS CLI)
• ec2-delete-network-acl (Amazon EC2 CLI)
• Remove-EC2NetworkAcl (AWS Tools for Windows PowerShell)
Recommended Network ACL Rules for Your VPC
The VPC wizard helps you implement common scenarios for Amazon VPC. If you implement these
scenarios as described in the documentation, you'll use the default network access control list (ACL),
which allows all inbound and outbound traffic. If you need an additional layer of security, you can create
a network ACL and add rules. We recommend the following rules for each scenario.
Topics
• Recommended Rules for Scenario 1 (p. 81)
• Recommended Rules for Scenario 2 (p. 83)
• Recommended Rules for Scenario 3 (p. 86)
• Recommended Rules for Scenario 4 (p. 89)
For more information about network ACLs and how to use them, see Network ACLs (p. 70).
Important
We use the ephemeral port range 49152-65535 as an example, or 1024-65535 for a NAT
gateway.You must select a range that is appropriate for your configuration. For more information,
see Ephemeral Ports (p. 74).
Recommended Rules for Scenario 1
Scenario 1 is a single subnet with instances that can receive and send Internet traffic. For more information,
see Scenario 1: VPC with a Single Public Subnet (p. 17).
The following table shows the rules we recommended. They block all traffic except that which is explicitly
required.
Inbound
Rule #
Source IP
Protocol
Port
81
Allow/Deny
Comments
Amazon Virtual Private Cloud User Guide
Recommended Rules for Scenario 1
100
0.0.0.0/0
TCP
80
ALLOW
Allows inbound HTTP traffic
from anywhere
110
0.0.0.0/0
TCP
443
ALLOW
Allows inbound HTTPS
traffic from anywhere
120
Public IP ad- TCP
dress range
of your
home network
22
ALLOW
Allows inbound SSH traffic
from your home network
(over the Internet gateway)
130
Public IP ad- TCP
dress range
of your
home network
3389
ALLOW
Allows inbound RDP traffic
from your home network
(over the Internet gateway)
140
0.0.0.0/0
TCP
4915265535
ALLOW
Allows inbound return traffic
from requests originating in
the subnet
This range is an example
only; see Ephemeral
Ports (p. 74) for information
about choosing the correct
ephemeral ports for your
configuration.
*
0.0.0.0/0
all
all
DENY
Denies all inbound traffic not
already handled by a preceding rule (not modifiable)
Rule #
Dest IP
Protocol
Port
Allow/Deny
Comments
100
0.0.0.0/0
TCP
80
ALLOW
Allows outbound HTTP traffic
from the subnet to the Internet
110
0.0.0.0/0
TCP
443
ALLOW
Allows outbound HTTPS
traffic from the subnet to the
Internet
120
0.0.0.0/0
TCP
4915265535
ALLOW
Allows outbound responses
to clients on the Internet (for
example, serving web pages
to people visiting the web
servers in the subnet)
This range is an example
only; see Ephemeral
Ports (p. 74) for information
about choosing the correct
ephemeral ports for your
configuration.
Outbound
82
Amazon Virtual Private Cloud User Guide
Recommended Rules for Scenario 2
*
0.0.0.0/0
all
all
DENY
Denies all outbound traffic
not already handled by a
preceding rule (not modifiable)
Recommended Rules for Scenario 2
Scenario 2 is a public subnet with instances that can receive and send Internet traffic, and a private subnet
that can't receive traffic directly from the Internet. However, it can initiate traffic to the Internet (and receive
responses) through a NAT gateway or NAT instance in the public subnet. For more information, see
Scenario 2: VPC with Public and Private Subnets (NAT) (p. 22).
For this scenario you have a network ACL for the public subnet, and a separate one for the private subnet.
The following table shows the rules we recommend for each ACL. They block all traffic except that which
is explicitly required. They mostly mimic the security group rules for the scenario.
ACL Rules for the Public Subnet
Inbound
Rule #
Source IP
Protocol
Port
Allow/Deny
Comments
100
0.0.0.0/0
TCP
80
ALLOW
Allows inbound HTTP traffic
from anywhere
110
0.0.0.0/0
TCP
443
ALLOW
Allows inbound HTTPS
traffic from anywhere
120
Public IP ad- TCP
dress range
of your
home network
22
ALLOW
Allows inbound SSH traffic
from your home network
(over the Internet gateway)
130
Public IP ad- TCP
dress range
of your
home network
3389
ALLOW
Allows inbound RDP traffic
from your home network
(over the Internet gateway)
140
0.0.0.0/0
TCP
1024-65535
ALLOW
Allows inbound return traffic
from requests originating in
the subnet
This range is an example
only; see Ephemeral
Ports (p. 74) for information
about choosing the correct
ephemeral ports for your
configuration.
*
0.0.0.0/0
all
all
DENY
Denies all inbound traffic not
already handled by a preceding rule (not modifiable)
Outbound
83
Amazon Virtual Private Cloud User Guide
Recommended Rules for Scenario 2
Rule #
Dest IP
Protocol
Port
Allow/Deny
Comments
100
0.0.0.0/0
TCP
80
ALLOW
Allows outbound HTTP traffic
from the subnet to the Internet
110
0.0.0.0/0
TCP
443
ALLOW
Allows outbound HTTPS
traffic from the subnet to the
Internet
120
10.0.1.0/24
TCP
1433
ALLOW
Allows outbound MS SQL
access to database servers
in the private subnet
130
10.0.1.0/24
TCP
3306
ALLOW
Allows outbound MySQL access to database servers in
the private subnet
140
0.0.0.0/0
TCP
4915265535
ALLOW
Allows outbound responses
to clients on the Internet (for
example, serving web pages
to people visiting the web
servers in the subnet)
This range is an example
only; see Ephemeral
Ports (p. 74) for information
about choosing the correct
ephemeral ports for your
configuration.
150
10.0.1.0/24
TCP
22
ALLOW
Allows outbound SSH access to instances in your
private subnet (from the SSH
bastion)
*
0.0.0.0/0
all
all
DENY
Denies all outbound traffic
not already handled by a
preceding rule (not modifiable)
ACL Rules for the Private Subnet
Inbound
Rule #
Source IP
Protocol
Port
Allow/Deny
Comments
100
10.0.0.0/24
TCP
1433
ALLOW
Allows web servers in the
public subnet to read and
write to MS SQL servers in
the private subnet
110
10.0.0.0/24
TCP
3306
ALLOW
Allows web servers in the
public subnet to read and
write to MySQL servers in
the private subnet
84
Amazon Virtual Private Cloud User Guide
Recommended Rules for Scenario 2
120
10.0.0.0/24
TCP
22
ALLOW
Allows inbound SSH traffic
from the SSH bastion in the
public subnet
130
10.0.0.0/24
TCP
3389
ALLOW
Allows inbound RDP traffic
from the Microsoft Terminal
Services gateway in the
public subnet
140
0.0.0.0/0
TCP
1024-65535
ALLOW
Allows inbound return traffic
from the NAT device in the
public subnet for requests
originating in the private
subnet
See the important note at the
beginning of this topic about
specifying the correct ephemeral ports.
*
0.0.0.0/0
all
all
DENY
Denies all inbound traffic not
already handled by a preceding rule (not modifiable)
Rule #
Dest IP
Protocol
Port
Allow/Deny
Comments
100
0.0.0.0/0
TCP
80
ALLOW
Allows outbound HTTP traffic
from the subnet to the Internet
110
0.0.0.0/0
TCP
443
ALLOW
Allows outbound HTTPS
traffic from the subnet to the
Internet
120
10.0.0.0/24
TCP
4915265535
ALLOW
Allows outbound responses
to the public subnet (for example, responses to web
servers in the public subnet
that are communicating with
DB Servers in the private
subnet)
This range is an example
only; see Ephemeral
Ports (p. 74) for information
about choosing the correct
ephemeral ports for your
configuration.
*
0.0.0.0/0
all
all
DENY
Denies all outbound traffic
not already handled by a
preceding rule (not modifiable)
Outbound
85
Amazon Virtual Private Cloud User Guide
Recommended Rules for Scenario 3
Recommended Rules for Scenario 3
Scenario 3 is a public subnet with instances that can receive and send Internet traffic, and a VPN-only
subnet with instances that can communicate only with your home network over the VPN connection. For
more information, see Scenario 3: VPC with Public and Private Subnets and Hardware VPN Access (p. 32).
For this scenario you have a network ACL for the public subnet, and a separate one for the VPN-only
subnet. The following table shows the rules we recommend for each ACL. They block all traffic except
that which is explicitly required.
ACL Rules for the Public Subnet
Inbound
Rule #
Source IP
Protocol
Port
Allow/Deny
Comments
100
0.0.0.0/0
TCP
80
ALLOW
Allows inbound HTTP traffic
to the web servers from anywhere
110
0.0.0.0/0
TCP
443
ALLOW
Allows inbound HTTPS
traffic to the web servers
from anywhere
120
Public IP ad- TCP
dress range
of your
home network
22
ALLOW
Allows inbound SSH traffic
to the web servers from your
home network (over the Internet gateway)
130
Public IP ad- TCP
dress range
of your
home network
3389
ALLOW
Allows inbound RDP traffic
to the web servers from your
home network (over the Internet gateway)
140
0.0.0.0/0
TCP
4915265535
ALLOW
Allows inbound return traffic
from requests originating in
the subnet
This range is an example
only; see Ephemeral
Ports (p. 74) for information
about choosing the correct
ephemeral ports for your
configuration.
*
0.0.0.0/0
all
all
DENY
Denies all inbound traffic not
already handled by a preceding rule (not modifiable)
Rule #
Dest IP
Protocol
Port
Allow/Deny
Comments
100
0.0.0.0/0
TCP
80
ALLOW
Allows outbound HTTP traffic
from the subnet to the Internet
Outbound
86
Amazon Virtual Private Cloud User Guide
Recommended Rules for Scenario 3
110
0.0.0.0/0
TCP
443
ALLOW
Allows outbound HTTPS
traffic from the subnet to the
Internet
120
10.0.1.0/24
TCP
1433
ALLOW
Allows outbound MS SQL
access to database servers
in the VPN-only subnet
130
10.0.1.0/24
TCP
3306
ALLOW
Allows outbound MySQL access to database servers in
the VPN-only subnet
140
0.0.0.0/0
TCP
4915265535
ALLOW
Allows outbound responses
to clients on the Internet (for
example, serving web pages
to people visiting the web
servers in the subnet)
This range is an example
only; see Ephemeral
Ports (p. 74) for information
about choosing the correct
ephemeral ports for your
configuration.
*
0.0.0.0/0
all
all
DENY
Denies all outbound traffic
not already handled by a
preceding rule (not modifiable)
ACL Settings for the VPN-Only Subnet
Inbound
Rule #
Source IP
Protocol
Port
Allow/Deny
Comments
100
10.0.0.0/24
TCP
1433
ALLOW
Allows web servers in the
public subnet to read and
write to MS SQL servers in
the VPN-only subnet
110
10.0.0.0/24
TCP
3306
ALLOW
Allows web servers in the
public subnet to read and
write to MySQL servers in
the VPN-only subnet
120
Private IP
address
range of
your home
network
TCP
22
ALLOW
Allows inbound SSH traffic
from the home network (over
the virtual private gateway)
130
Private IP
address
range of
your home
network
TCP
3389
ALLOW
Allows inbound RDP traffic
from the home network (over
the virtual private gateway)
87
Amazon Virtual Private Cloud User Guide
Recommended Rules for Scenario 3
140
Private IP
address
range of
your home
network
TCP
4915265535
ALLOW
Allows inbound return traffic
from clients in the home network (over the virtual private
gateway)
This range is an example
only; see Ephemeral
Ports (p. 74) for information
about choosing the correct
ephemeral ports for your
configuration.
*
0.0.0.0/0
all
all
DENY
Denies all inbound traffic not
already handled by a preceding rule (not modifiable)
Rule #
Dest IP
Protocol
Port
Allow/Deny
Comments
100
Private IP
address
range of
your home
network
All
All
ALLOW
Allows all outbound traffic
from the subnet to your
home network (over the virtual private gateway). This rule
also covers rule 120; however, you can make this rule
more restrictive by using a
specific protocol type and
port number. If you make this
rule more restrictive, then
you must include rule 120 in
your network ACL to ensure
that outbound responses are
not blocked.
110
10.0.0.0/24
TCP
4915265535
ALLOW
Allows outbound responses
to the web servers in the
public subnet
See the important note at the
beginning of this topic about
specifying the correct ephemeral ports.
120
Private IP
address
range of
your home
network
TCP
4915265535
ALLOW
Allows outbound responses
to clients in the home network (over the virtual private
gateway).
This range is an example
only; see Ephemeral
Ports (p. 74) for information
about choosing the correct
ephemeral ports for your
configuration.
*
0.0.0.0/0
all
all
DENY
Denies all outbound traffic
not already handled by a
preceding rule (not modifiable)
Outbound
88
Amazon Virtual Private Cloud User Guide
Recommended Rules for Scenario 4
Recommended Rules for Scenario 4
Scenario 4 is a single subnet with instances that can communicate only with your home network over a
VPN connection. For a more information, see Scenario 4: VPC with a Private Subnet Only and Hardware
VPN Access (p. 41).
The following table shows the rules we recommended. They block all traffic except that which is explicitly
required.
Inbound
Rule #
Source IP
Protocol
Port
Allow/Deny
Comments
100
Private IP
address
range of
your home
network
TCP
22
ALLOW
Allows inbound SSH traffic
to the subnet from your
home network
110
Private IP
address
range of
your home
network
TCP
3389
ALLOW
Allows inbound RDP traffic
to the subnet from your
home network
120
Private IP
address
range of
your home
network
TCP
4915265535
ALLOW
Allows inbound return traffic
from requests originating in
the subnet
This range is an example
only; see Ephemeral
Ports (p. 74) for information
about choosing the correct
ephemeral ports for your
configuration.
*
0.0.0.0/0
all
all
DENY
Denies all inbound traffic not
already handled by a preceding rule (not modifiable)
Rule #
Dest IP
Protocol
Port
Allow/Deny
Comments
100
Private IP
address
range of
your home
network
All
All
ALLOW
Allows all outbound traffic
from the subnet to your
home network. This rule also
covers rule 120; however,
you can make this rule more
restrictive by using a specific
protocol type and port number. If you make this rule
more restrictive, then you
must include rule 120 in your
network ACL to ensure that
outbound responses are not
blocked.
Outbound
89
Amazon Virtual Private Cloud User Guide
Controlling Access
120
Private IP
address
range of
your home
network
TCP
4915265535
ALLOW
Allows outbound responses
to clients in the home network
This range is an example
only; see Ephemeral
Ports (p. 74) for information
about choosing the correct
ephemeral ports for your
configuration.
*
0.0.0.0/0
all
all
DENY
Denies all outbound traffic
not already handled by a
preceding rule (not modifiable)
Controlling Access to Amazon VPC Resources
Your security credentials identify you to services in AWS and grant you unlimited use of your AWS
resources, such as your Amazon VPC resources. You can use AWS Identity and Access Management
(IAM) to allow other users, services, and applications to use your Amazon VPC resources without sharing
your security credentials. You can choose to allow full use or limited use of your resources by granting
users permission to use specific Amazon EC2 API actions. Some API actions support resource-level
permissions, which allow you to control the specific resources that users can create or modify.
Important
Currently, not all Amazon EC2 API actions support resource-level permissions. If an Amazon
EC2 API action does not support resource-level permissions, you can grant users permission
to use the action, but you have to specify a * for the resource element of your policy statement.
For an example of how to do this, see the following example policy: 1. Managing a VPC (p. 92)
We'll add support for additional API actions and ARNs for additional Amazon EC2 resources
later. For information about which ARNs you can use with which Amazon EC2 API actions, as
well as supported condition keys for each ARN, see Supported Resources and Conditions for
Amazon EC2 API Actions in the Amazon EC2 User Guide for Linux Instances.
For more information about creating IAM policies for Amazon EC2, supported resources for EC2 API
actions, as well as example policies for Amazon EC2, see IAM Policies for Amazon EC2 in the Amazon
EC2 User Guide for Linux Instances.
Topics
• Example Policies for a CLI or SDK (p. 90)
• Example Policies for the Console (p. 100)
Example Policies for a CLI or SDK
The following examples show policy statements that you can use to control the permissions that IAM
users have to Amazon VPC. These examples are designed for users that use the AWS CLI, the Amazon
EC2 CLI, or an AWS SDK.
• 1. Managing a VPC (p. 92)
• 2. Read-Only Policy for Amazon VPC (p. 93)
• 3. Custom Policy for Amazon VPC (p. 93)
• 4. Launching instances into a specific subnet (p. 94)
90
Amazon Virtual Private Cloud User Guide
Example Policies for a CLI or SDK
• 5. Launching instances into a specific VPC (p. 95)
• 6. Managing security groups in a VPC (p. 96)
• 7. Creating and managing VPC peering connections (p. 97)
• 8. Creating and managing VPC endpoints (p. 100)
For example policies for working with ClassicLink, see Example Policies for CLI or SDK in the Amazon
EC2 User Guide for Linux Instances.
91
Amazon Virtual Private Cloud User Guide
Example Policies for a CLI or SDK
Example 1. Managing a VPC
The following policy grants users permission to create and manage your VPC.You might attach this policy
to a group of network administrators. The Action element specifies the API actions related to VPCs,
subnets, Internet gateways, customer gateways, virtual private gateways, VPN connections, route tables,
Elastic IP addresses, security groups, network ACLs, and DHCP options sets. The policy also allows the
group to run, stop, start, and terminate instances. It also allows the group to list Amazon EC2 resources.
The policy uses wildcards to specify all actions for each type of object (for example, *SecurityGroup*).
Alternatively, you could list each action explicitly. If you use the wildcards, be aware that if we add new
actions whose names include any of the wildcarded strings in the policy, the policy would automatically
grant the group access to those new actions.
The Resource element uses a wildcard to indicate that users can specify all resources with these API
actions. The * wildcard is also necessary in cases where the API action does not support resource-level
permissions.
{
"Version": "2012-10-17",
"Statement":[{
"Effect":"Allow",
"Action":["ec2:*Vpc*",
"ec2:*Subnet*",
"ec2:*Gateway*",
"ec2:*Vpn*",
"ec2:*Route*",
"ec2:*Address*",
"ec2:*SecurityGroup*",
"ec2:*NetworkAcl*",
"ec2:*DhcpOptions*",
"ec2:RunInstances",
"ec2:StopInstances",
"ec2:StartInstances",
"ec2:TerminateInstances",
"ec2:Describe*"],
"Resource":"*"
}
]
}
92
Amazon Virtual Private Cloud User Guide
Example Policies for a CLI or SDK
Example 2. Read-Only Policy for Amazon VPC
The following policy grants users permission to list your VPCs and their components. They can't create,
update, or delete them.
{
"Version": "2012-10-17",
"Statement":[{
"Effect":"Allow",
"Action":["ec2:DescribeVpcs",
"ec2:DescribeSubnets",
"ec2:DescribeInternetGateways",
"ec2:DescribeCustomerGateways",
"ec2:DescribeVpnGateways",
"ec2:DescribeVpnConnections",
"ec2:DescribeRouteTables",
"ec2:DescribeAddresses",
"ec2:DescribeSecurityGroups",
"ec2:DescribeNetworkAcls",
"ec2:DescribeDhcpOptions",
"ec2:DescribeTags",
"ec2:DescribeInstances"],
"Resource":"*"
}
]
}
Example 3. Custom Policy for Amazon VPC
The following policy grants users permission to launch instances, stop instances, start instances, terminate
instances, and describe the available resources for Amazon EC2 and Amazon VPC.
The second statement in the policy protects against any other policy that might grant the user access to
a wider range of API actions by explicitly denying permissions.
{
"Version": "2012-10-17",
"Statement":[{
"Effect":"Allow",
"Action":["ec2:RunInstances",
"ec2:StopInstances",
"ec2:StartInstances",
"ec2:TerminateInstances",
"ec2:Describe*"],
"Resource":"*"
},
{
"Effect":"Deny",
"NotAction":["ec2:RunInstances",
"ec2:StopInstances",
"ec2:StartInstances",
"ec2:TerminateInstances",
"ec2:Describe*"],
"Resource":"*"
}
]
}
93
Amazon Virtual Private Cloud User Guide
Example Policies for a CLI or SDK
Example 4. Launching instances into a specific subnet
The following policy grants users permission to launch instances into a specific subnet, and to use a
specific security group in the request. The policy does this by specifying the ARN for subnet-1a2b3c4d,
and the ARN for sg-123abc123. If users attempt to launch an instance into a different subnet or using
a different security group, the request will fail (unless another policy or statement grants users permission
to do so).
The policy also grants permission to use the network interface resource. When launching into a subnet,
the RunInstances request creates a primary network interface by default, so the user needs permission
to create this resource when launching the instance.
{
"Version": "2012-10-17",
"Statement": [{
"Effect": "Allow",
"Action": "ec2:RunInstances",
"Resource": [
"arn:aws:ec2:region::image/ami-*",
"arn:aws:ec2:region:account:instance/*",
"arn:aws:ec2:region:account:subnet/subnet-1a2b3c4d",
"arn:aws:ec2:region:account:network-interface/*",
"arn:aws:ec2:region:account:volume/*",
"arn:aws:ec2:region:account:key-pair/*",
"arn:aws:ec2:region:account:security-group/sg-123abc123"
]
}
]
}
94
Amazon Virtual Private Cloud User Guide
Example Policies for a CLI or SDK
Example 5. Launching instances into a specific VPC
The following policy grants users permission to launch instances into any subnet within a specific VPC.
The policy does this by applying a condition key (ec2:Vpc) to the subnet resource.
The policy also grants users permission to launch instances using only AMIs that have the tag
"department=dev".
{
"Version": "2012-10-17",
"Statement": [{
"Effect": "Allow",
"Action": "ec2:RunInstances",
"Resource": "arn:aws:ec2:region:account:subnet/*",
"Condition": {
"StringEquals": {
"ec2:Vpc": "arn:aws:ec2:region:account:vpc/vpc-1a2b3c4d"
}
}
},
{
"Effect": "Allow",
"Action": "ec2:RunInstances",
"Resource": "arn:aws:ec2:region::image/ami-*",
"Condition": {
"StringEquals": {
"ec2:ResourceTag/department": "dev"
}
}
},
{
"Effect": "Allow",
"Action": "ec2:RunInstances",
"Resource": [
"arn:aws:ec2:region:account:instance/*",
"arn:aws:ec2:region:account:volume/*",
"arn:aws:ec2:region:account:network-interface/*",
"arn:aws:ec2:region:account:key-pair/*",
"arn:aws:ec2:region:account:security-group/*"
]
}
]
}
95
Amazon Virtual Private Cloud User Guide
Example Policies for a CLI or SDK
Example 6. Managing security groups in a VPC
The following policy grants users permission to create and delete inbound and outbound rules for any
security group within a specific VPC. The policy does this by applying a condition key (ec2:Vpc) to the
security group resource for the Authorize and Revoke actions.
The second statement grants users permission to describe all security groups. This is necessary in order
for users to be able to modify security group rules using the CLI.
{
"Version": "2012-10-17",
"Statement":[{
"Effect":"Allow",
"Action": [
"ec2:AuthorizeSecurityGroupIngress",
"ec2:AuthorizeSecurityGroupEgress",
"ec2:RevokeSecurityGroupIngress",
"ec2:RevokeSecurityGroupEgress"],
"Resource": "arn:aws:ec2:region:account:security-group/*",
"Condition": {
"StringEquals": {
"ec2:Vpc": "arn:aws:ec2:region:account:vpc/vpc-1a2b3c4d"
}
}
},
{
"Effect": "Allow",
"Action": "ec2:DescribeSecurityGroups",
"Resource": "*"
}
]
}
96
Amazon Virtual Private Cloud User Guide
Example Policies for a CLI or SDK
Example 7. Creating and managing VPC peering connections
The following are examples of policies you can use to manage the creation and modification of VPC
peering connections.
a. Create a VPC peering connection
The following policy allows users to create VPC peering connection requests using only VPCs that are
tagged with Purpose=Peering. The first statement applies a condition key (ec2:ResourceTag) to the
VPC resource. Note that the VPC resource for the CreateVpcPeeringConnection action is always
the requester VPC.
The second statement grants users permissions to create the VPC peering connection resource, and
therefore uses the * wildcard in place of a specific resource ID.
{
"Version": "2012-10-17",
"Statement":[{
"Effect":"Allow",
"Action": "ec2:CreateVpcPeeringConnection",
"Resource": "arn:aws:ec2:region:account:vpc/*",
"Condition": {
"StringEquals": {
"ec2:ResourceTag/Purpose": "Peering"
}
}
},
{
"Effect": "Allow",
"Action": "ec2:CreateVpcPeeringConnection",
"Resource": "arn:aws:ec2:region:account:vpc-peering-connection/*"
}
]
}
The following policy allows users in AWS account 333333333333 to create VPC peering connections
using any VPC in the us-east-1 region, but only if the VPC that will be accepting the peering connection
is a specific VPC (vpc-aaa111bb) in a specific account (777788889999).
{
"Version": "2012-10-17",
"Statement": [{
"Effect":"Allow",
"Action": "ec2:CreateVpcPeeringConnection",
"Resource": "arn:aws:ec2:us-east-1:333333333333:vpc/*"
},
{
"Effect": "Allow",
"Action": "ec2:CreateVpcPeeringConnection",
"Resource": "arn:aws:ec2:region:333333333333:vpc-peering-connection/*",
"Condition": {
"ArnEquals": {
"ec2:AccepterVpc": "arn:aws:ec2:region:777788889999:vpc/vpc-aaa111bb"
}
}
}
97
Amazon Virtual Private Cloud User Guide
Example Policies for a CLI or SDK
]
}
b. Accept a VPC peering connection
The following policy allows users to accept VPC peering connection requests from AWS account
444455556666 only. This helps to prevent users from accepting VPC peering connection requests from
unknown accounts. The first statement uses the ec2:RequesterVpc condition key to enforce this.
The policy also grants users permissions to accept VPC peering requests only when your VPC has the
tag Purpose=Peering.
{
"Version": "2012-10-17",
"Statement":[{
"Effect":"Allow",
"Action": "ec2:AcceptVpcPeeringConnection",
"Resource": "arn:aws:ec2:region:account:vpc-peering-connection/*",
"Condition": {
"ArnEquals": {
"ec2:RequesterVpc": "arn:aws:ec2:region:444455556666:vpc/*"
}
}
},
{
"Effect": "Allow",
"Action": "ec2:AcceptVpcPeeringConnection",
"Resource": "arn:aws:ec2:region:account:vpc/*",
"Condition": {
"StringEquals": {
"ec2:ResourceTag/Purpose": "Peering"
}
}
}
]
}
c. Deleting a VPC peering connection
The following policy allows users in account 444455556666 to delete any VPC peering connection, except
those that use the specified VPC vpc-1a2b3c4d, which is in the same account. The policy specifies
both the ec2:AccepterVpc and ec2:RequesterVpc condition keys, as the VPC may have been the
requester VPC or the peer VPC in the original VPC peering connection request.
98
Amazon Virtual Private Cloud User Guide
Example Policies for a CLI or SDK
{
"Version": "2012-10-17",
"Statement": [{
"Effect":"Allow",
"Action": "ec2:DeleteVpcPeeringConnection",
"Resource": "arn:aws:ec2:region:444455556666:vpc-peering-connection/*",
"Condition": {
"ArnNotEquals": {
"ec2:AccepterVpc": "arn:aws:ec2:region:444455556666:vpc/vpc-1a2b3c4d",
"ec2:RequesterVpc": "arn:aws:ec2:region:444455556666:vpc/vpc-1a2b3c4d"
}
}
}
]
}
d. Working within a specific account
The following policy allows users to work with VPC peering connections entirely within a specific account.
Users can view, create, accept, reject, and delete VPC peering connections, provided they are all within
AWS account 333333333333.
The first statement allows users to view all VPC peering connections. The Resource element requires
a * wildcard in this case, as this API action (DescribeVpcPeeringConnections) currently does not
support resource-level permissions.
The second statement allows users to create VPC peering connections, and allows access to all VPCs
in account 333333333333 in order to do so.
The third statement uses a * wildcard as part of the Action element to allow all VPC peering connection
actions. The condition keys ensure that the actions can only be performed on VPC peering connections
with VPCs that are part of account 333333333333. For example, a user is not allowed to delete a VPC
peering connection if either the accepter or requester VPC is in a different account. A user cannot create
a VPC peering connection with a VPC in a different account.
99
Amazon Virtual Private Cloud User Guide
Example Policies for the Console
{
"Version": "2012-10-17",
"Statement": [{
"Effect": "Allow",
"Action": "ec2:DescribeVpcPeeringConnections",
"Resource": "*"
},
{
"Effect": "Allow",
"Action": ["ec2:CreateVpcPeeringConnection","ec2:AcceptVpcPeeringConnection"],
"Resource": "arn:aws:ec2:*:333333333333:vpc/*"
},
{
"Effect": "Allow",
"Action": "ec2:*VpcPeeringConnection",
"Resource": "arn:aws:ec2:*:333333333333:vpc-peering-connection/*",
"Condition": {
"ArnEquals": {
"ec2:AccepterVpc": "arn:aws:ec2:*:333333333333:vpc/*",
"ec2:RequesterVpc": "arn:aws:ec2:*:333333333333:vpc/*"
}
}
}
]
}
Example 8. Creating and managing VPC endpoints
The following policy grants users permission to create, modify, view, and delete VPC endpoints. None
of the ec2:*VpcEndpoint* actions support resource-level permissions, so you have to use the * wildcard
for the Resource element to allow users to work with all resources.
{
"Version": "2012-10-17",
"Statement":[{
"Effect":"Allow",
"Action":"ec2:*VpcEndpoint*",
"Resource":"*"
}
]
}
Example Policies for the Console
You can use IAM policies to grant users permissions to view and work with specific resources in the
Amazon VPC console. You can use the example policies in the previous section; however, they are
designed for requests that are made with the AWS CLI, the Amazon EC2 CLI, or an AWS SDK. The
console uses additional API actions for its features, so these policies may not work as expected.
This section demonstrates policies that enable users to work with specific parts of the VPC console.
• 1. Using the VPC wizard (p. 102)
• 2. Managing a VPC (p. 107)
• 3. Managing security groups (p. 109)
100
Amazon Virtual Private Cloud User Guide
Example Policies for the Console
• 4. Creating a VPC peering connection (p. 110)
101
Amazon Virtual Private Cloud User Guide
Example Policies for the Console
Example 1. Using the VPC wizard
You can use the VPC wizard in the Amazon VPC console to create and set up and configure a VPC for
you, so that it's ready for you to use. The wizard provides different configuration options, depending on
your requirements. For more information about using the VPC wizard to create a VPC, see VPC Wizard
Scenarios for Amazon VPC (p. 17).
To enable users to use the VPC wizard, you must grant them permission to create and modify the resources
that form part of the selected configuration. The following example policies show the actions that are
required for each of the wizard configuration options.
Note
If the VPC wizard fails at any point, it attempts to detach and delete the resources that it's created.
If you do not grant users permissions to use these actions, then those resources remain in your
account.
Option 1: VPC with a single public subnet
The first VPC wizard configuration option creates a VPC with a single subnet. In your IAM policy, you
must grant users permission to use the following actions so they can successfully use this wizard option:
• ec2:CreateVpc, ec2:CreateSubnet, ec2:CreateRouteTable, and
ec2:CreateInternetGateway: To create a VPC, a subnet, a custom route table, and an Internet
gateway.
• ec2:DescribeAvailabilityZones: To display the section of the wizard with the Availability Zone
list and the CIDR block field for the subnet. Even if users intend to leave the default settings, they will
not be able to create a VPC unless those options are displayed.
• ec2:DescribeVpcEndpointServices: To display the VPC endpoint section of the wizard.
• ec2:AttachInternetGateway: To attach the Internet gateway to the VPC.
• ec2:CreateRoute: To create a route in the custom route table. The route points traffic to the Internet
gateway.
• ec2:AssociateRouteTable: To associate the custom route table to the subnet.
• ec2:ModifyVpcAttribute: To modify the VPC's attribute to enable DNS hostnames, so that each
instance launched into this VPC receives a DNS hostname.
None of the API actions in this policy support resource-level permissions, so you cannot control which
specific resources users can use.
{
"Version": "2012-10-17",
"Statement": [{
"Effect": "Allow",
"Action": [
"ec2:CreateVpc", "ec2:CreateSubnet", "ec2:DescribeAvailabilityZones",
"ec2:DescribeVpcEndpointServices",
"ec2:CreateRouteTable", "ec2:CreateRoute", "ec2:CreateInternetGateway",
"ec2:AttachInternetGateway", "ec2:AssociateRouteTable", "ec2:ModifyVp
cAttribute"
],
"Resource": "*"
}
]
}
Option 2: VPC with a public and private subnet
102
Amazon Virtual Private Cloud User Guide
Example Policies for the Console
The second VPC wizard configuration option creates a VPC with a public and private subnet, and provides
the option to launch a NAT gateway or a NAT instance. The following policy has the same actions as the
previous example (option 1), plus actions that allow users to run and configure either a NAT gateway or
a NAT instance.
The following actions are required regardless if you're launching a NAT instance or a NAT gateway:
• ec2:DescribeKeyPairs: To display a list of existing key pairs and load the NAT section of the wizard.
The following actions are required to create a NAT gateway (these actions are not required for launching
a NAT instance):
• ec2:CreateNatGateway: To create the NAT gateway.
• ec2:DescribeNatGateways: To check NAT gateway status until it's in the available state.
• ec2:DescribeAddresses: To list the available Elastic IP addresses in your account to associate with
the NAT gateway.
The following actions are required to launch a NAT instance (these actions are not required for creating
a NAT gateway):
• ec2:DescribeImages: To locate an AMI that's been configured to run as a NAT instance.
• ec2:RunInstances: To launch the NAT instance.
• ec2:AllocateAddress and ec2:AssociateAddress: To allocate an Elastic IP address to your
account, and then associate it with the NAT instance.
• ec2:ModifyInstanceAttribute: To disable source/destination checking for the NAT instance.
• ec2:DescribeInstances: To check the status of the instance until it's in the running state.
• ec2:DescribeRouteTables, ec2:DescribeVpnGateways, and ec2:DescribeVpcs: To gather
information about the routes that must be added to the main route table.
The following policy allows users to create either a NAT instance or a NAT gateway.
{
"Version": "2012-10-17",
"Statement": [
{
"Effect": "Allow",
"Action": [
"ec2:CreateVpc", "ec2:CreateSubnet", "ec2:DescribeAvailabilityZones",
"ec2:DescribeVpcEndpointServices",
"ec2:CreateRouteTable", "ec2:CreateRoute", "ec2:CreateInternetGateway",
"ec2:CreateNatGateway",
"ec2:AttachInternetGateway", "ec2:AssociateRouteTable", "ec2:ModifyVp
cAttribute", "ec2:DescribeKeyPairs",
"ec2:DescribeImages", "ec2:RunInstances", "ec2:AllocateAddress",
"ec2:AssociateAddress",
"ec2:DescribeAddresses", "ec2:DescribeInstances", "ec2:ModifyInstanceAt
tribute", "ec2:DescribeRouteTables",
"ec2:DescribeVpnGateways", "ec2:DescribeVpcs", "ec2:DescribeSubnets",
"ec2:DescribeNatGateways"
],
"Resource": "*"
}
]
}
103
Amazon Virtual Private Cloud User Guide
Example Policies for the Console
You can use resource-level permissions on the ec2:RunInstances action to control users' ability to
launch instances. For example, you can specify the ID of a NAT-enabled AMI so that users can only
launch instances from this AMI. To find out which AMI the wizard uses to launch a NAT instance, log in
to the Amazon VPC console as a user with full permissions, then carry out the second option of the VPC
wizard. Switch to the Amazon EC2 console, select the Instances page, select the NAT instance, and
note the AMI ID that was used to launch it.
The following policy allows users to launch instances using only ami-1a2b3c4d. If users try to launch
an instance using any other AMI, the launch fails.
{
"Version": "2012-10-17",
"Statement": [{
"Effect": "Allow",
"Action": [
"ec2:CreateVpc", "ec2:CreateSubnet", "ec2:DescribeAvailabilityZones",
"ec2:DescribeVpcEndpointServices",
"ec2:CreateRouteTable", "ec2:CreateRoute", "ec2:CreateInternetGateway",
"ec2:AttachInternetGateway", "ec2:AssociateRouteTable", "ec2:ModifyVp
cAttribute",
"ec2:DescribeKeyPairs", "ec2:DescribeImages", "ec2:AllocateAddress",
"ec2:AssociateAddress",
"ec2:DescribeInstances", "ec2:ModifyInstanceAttribute", "ec2:De
scribeRouteTables",
"ec2:DescribeVpnGateways", "ec2:DescribeVpcs"
],
"Resource": "*"
},
{
"Effect": "Allow",
"Action": "ec2:RunInstances",
"Resource": [
"arn:aws:ec2:region::image/ami-1a2b3c4d",
"arn:aws:ec2:region:account:instance/*",
"arn:aws:ec2:region:account:subnet/*",
"arn:aws:ec2:region:account:network-interface/*",
"arn:aws:ec2:region:account:volume/*",
"arn:aws:ec2:region:account:key-pair/*",
"arn:aws:ec2:region:account:security-group/*"
]
}
]
}
Option 3: VPC with public and private subnets and hardware VPN access
The third VPC wizard configuration option creates a VPC with a public and private subnet, and creates
a VPN connection between your VPC and your own network. In your IAM policy, you must grant users
permission to use the same actions as option 1. This allows them to create a VPC and two subnets, and
to configure the routing for the public subnet.To create a VPN connection, users must also have permission
to use the following actions:
104
Amazon Virtual Private Cloud User Guide
Example Policies for the Console
• ec2:CreateCustomerGateway: To create a customer gateway.
• ec2:CreateVpnGateway and ec2:AttachVpnGateway: To create a virtual private gateway, and
attach it to the VPC.
• ec2:EnableVgwRoutePropagation: To enable route propagation so that routes are automatically
propagated to your route table.
• ec2:CreateVpnConnection: To create a VPN connection.
• ec2:DescribeVpnConnections, ec2:DescribeVpnGateways, and
ec2:DescribeCustomerGateways: To display the options on the second configuration page of the
wizard.
• ec2:DescribeVpcs and ec2:DescribeRouteTables: To gather information about the routes that
must be added to the main route table.
None of the API actions in this policy support resource-level permissions, so you cannot control which
specific resources users can use.
{
"Version": "2012-10-17",
"Statement": [{
"Effect": "Allow",
"Action": [
"ec2:CreateVpc", "ec2:CreateSubnet", "ec2:DescribeAvailabilityZones",
"ec2:DescribeVpcEndpointServices",
"ec2:CreateRouteTable", "ec2:CreateRoute", "ec2:CreateInternetGateway",
"ec2:AttachInternetGateway", "ec2:AssociateRouteTable", "ec2:ModifyVpcAt
tribute",
"ec2:CreateCustomerGateway", "ec2:CreateVpnGateway", "ec2:AttachVpnGate
way",
"ec2:EnableVgwRoutePropagation", "ec2:CreateVpnConnection", "ec2:De
scribeVpnGateways",
"ec2:DescribeCustomerGateways", "ec2:DescribeVpnConnections", "ec2:De
scribeRouteTables",
"ec2:DescribeNetworkAcls", "ec2:DescribeInternetGateways", "ec2:De
scribeVpcs"
],
"Resource": "*"
}
]
}
Option 4: VPC with a private subnet only and hardware VPN access
The fourth VPC configuration option creates a VPC with a private subnet, and creates a VPN connection
between the VPC and your own network. Unlike the other three options, users do not need permission
to create or attach an Internet gateway to the VPC, and they do not need permission to create a route
table and associate it with the subnet. They will require the same permissions as listed in the previous
example (option 3) to establish the VPN connection.
None of the API actions in this policy support resource-level permissions, so you cannot control which
specific resources users can use.
105
Amazon Virtual Private Cloud User Guide
Example Policies for the Console
{
"Version": "2012-10-17",
"Statement": [{
"Effect": "Allow",
"Action": [
"ec2:CreateVpc", "ec2:CreateSubnet", "ec2:DescribeAvailabilityZones",
"ec2:DescribeVpcEndpointServices",
"ec2:ModifyVpcAttribute", "ec2:CreateCustomerGateway", "ec2:CreateVpnGate
way",
"ec2:AttachVpnGateway", "ec2:EnableVgwRoutePropagation", "ec2:CreateVpn
Connection",
"ec2:DescribeVpnGateways", "ec2:DescribeCustomerGateways", "ec2:DescribeVpn
Connections",
"ec2:DescribeRouteTables", "ec2:DescribeNetworkAcls", "ec2:DescribeInter
netGateways", "ec2:DescribeVpcs"
],
"Resource": "*"
}
]
}
106
Amazon Virtual Private Cloud User Guide
Example Policies for the Console
Example 2. Managing a VPC
On the Your VPCs page in the VPC console, you can create or delete a VPC. To view VPCs, users must
have permission to use the ec2:DescribeVPCs action. To create a VPC using the Create VPC dialog
box, users must have permission to use the ec2:CreateVpc action.
Note
By default, the VPC console creates a tag with a key of Name and a value that the user specifies.
If users do not have permission to the use the ec2:CreateTags action, then they will see an
error in the Create VPC dialog box when they try to create a VPC. However, the VPC may have
been successfully created.
When you set up a VPC, you typically create a number of dependent objects, such as subnets and an
Internet gateway. You cannot delete a VPC until you've disassociated and deleted these dependent
objects. When you delete a VPC using the console, it performs these actions for you (except terminating
your instances; you have to do this yourself).
The following example allows users to view and create VPCs on the Your VPCs page, and to delete
VPCs that have been created with the first option in the VPC wizard - a VPC with a single public subnet.
This VPC has one subnet that's associated with a custom route table, and an Internet gateway that's
attached to it. To delete the VPC and its components using the console, you must grant users permission
to use a number of ec2:Describe* actions, so that the console can check if there are any other resources
that are dependent on this VPC. You must also grant users permission to disassociate the route table
from the subnet, detach the Internet gateway from the VPC, and permission to delete both these resources.
{
"Version": "2012-10-17",
"Statement": [{
"Effect": "Allow",
"Action": [
"ec2:DescribeVpcs", "ec2:DescribeRouteTables", "ec2:DescribeVpnGateways",
"ec2:DescribeInternetGateways",
"ec2:DescribeSubnets", "ec2:DescribeDhcpOptions", "ec2:DescribeIn
stances", "ec2:DescribeVpcAttribute",
"ec2:DescribeNetworkAcls", "ec2:DescribeNetworkInterfaces", "ec2:De
scribeAddresses",
"ec2:DescribeVpcPeeringConnections", "ec2:DescribeSecurityGroups",
"ec2:CreateVpc", "ec2:DeleteVpc", "ec2:DetachInternetGateway",
"ec2:DeleteInternetGateway",
"ec2:DisassociateRouteTable", "ec2:DeleteSubnet", "ec2:DeleteRouteTable"
],
"Resource": "*"
}
]
}
You can't apply resource-level permissions to any of the ec2:Describe* API actions, but you can apply
resource-level permissions to some of the ec2:Delete* actions to control which resources users can
delete.
For example, the following policy allows users to delete only route tables and Internet gateways that have
the tag Purpose=Test. Users cannot delete individual route tables or Internet gateways that do not have
this tag, and similarly, users cannot use the VPC console to delete a VPC that's associated with a different
route table or Internet gateway.
107
Amazon Virtual Private Cloud User Guide
Example Policies for the Console
{
"Version": "2012-10-17",
"Statement": [{
"Effect": "Allow",
"Action": [
"ec2:DescribeVpcs", "ec2:DescribeRouteTables", "ec2:DescribeVpnGateways",
"ec2:DescribeInternetGateways",
"ec2:DescribeSubnets", "ec2:DescribeDhcpOptions", "ec2:DescribeIn
stances", "ec2:DescribeVpcAttribute",
"ec2:DescribeNetworkAcls", "ec2:DescribeNetworkInterfaces", "ec2:De
scribeAddresses",
"ec2:DescribeVpcPeeringConnections", "ec2:DescribeSecurityGroups",
"ec2:CreateVpc", "ec2:DeleteVpc", "ec2:DetachInternetGateway",
"ec2:DisassociateRouteTable", "ec2:DeleteSubnet"
],
"Resource": "*"
},
{
"Effect": "Allow",
"Action": "ec2:DeleteInternetGateway",
"Resource": "arn:aws:ec2:region:account:internet-gateway/*",
"Condition": {
"StringEquals": {
"ec2:ResourceTag/Purpose": "Test"
}
}
},
{
"Effect": "Allow",
"Action": "ec2:DeleteRouteTable",
"Resource": "arn:aws:ec2:region:account:route-table/*",
"Condition": {
"StringEquals": {
"ec2:ResourceTag/Purpose": "Test"
}
}
}
]
}
108
Amazon Virtual Private Cloud User Guide
Example Policies for the Console
Example 3. Managing security groups
To view security groups on the Security Groups page in the Amazon VPC console, users must have
permission to use the ec2:DescribeSecurityGroups action. To use the Create Security Group
dialog box to create a security group, users must have permission to use the ec2:DescribeVpcs and
ec2:CreateSecurityGroup actions. If users do not have permission to use the
ec2:DescribeSecurityGroups action, they can still create a security group using the dialog box, but
they may encounter an error that indicates that the group was not created.
In the Create Security Group dialog box, users must add the security group name and description, but
they will not be able to enter a value for the Name tag field unless they've been granted permission to
use the ec2:CreateTags action. However, they do not need this action to successfully create a security
group.
The following policy allows users to view and create security groups, and add and remove inbound and
outbound rules to any security group that's associated with vpc-1a2b3c4d.
{
"Version": "2012-10-17",
"Statement": [{
"Effect": "Allow",
"Action": [
"ec2:DescribeSecurityGroups", "ec2:DescribeVpcs", "ec2:CreateSecurity
Group"
],
"Resource": "*"
},
{
"Effect": "Allow",
"Action": [
"ec2:DeleteSecurityGroup", "ec2:AuthorizeSecurityGroupIngress",
"ec2:AuthorizeSecurityGroupEgress",
"ec2:RevokeSecurityGroupIngress", "ec2:RevokeSecurityGroupEgress"
],
"Resource": "arn:aws:ec2:*:*:security-group/*",
"Condition":{
"ArnEquals": {
"ec2:Vpc": "arn:aws:ec2:*:*:vpc/vpc-1a2b3c4d"
}
}
}
]
}
109
Amazon Virtual Private Cloud User Guide
VPC Flow Logs
Example 4. Creating a VPC peering connection
To view VPC peering connections in the Amazon VPC console, users must have permission to use the
ec2:DescribePeeringConnections action. To use the Create VPC Peering Connection dialog box,
users must have permission to use the ec2:DescribeVpcs action. This allows them to view and select
a VPC; without this action, the dialog box cannot load. You can apply resource-level permissions to all
the ec2:*PeeringConnection actions, except ec2:DescribeVpcPeeringConnections.
The following policy allows users to view VPC peering connections, and to use the Create VPC Peering
Connection dialog box to create a VPC peering connection using a specific requester VPC
(vpc-1a2b3c4d) only. If users try to create a VPC peering connection with a different requester VPC,
the request fails.
{
"Version": "2012-10-17",
"Statement":[{
"Effect":"Allow",
"Action": [
"ec2:DescribeVpcPeeringConnections", "ec2:DescribeVpcs"
],
"Resource": "*"
},
{
"Effect":"Allow",
"Action": "ec2:CreateVpcPeeringConnection",
"Resource": [
"arn:aws:ec2:*:*:vpc/vpc-1a2b3c4d",
"arn:aws:ec2:*:*:vpc-peering-connection/*"
]
}
]
}
For more examples of writing IAM policies for working with VPC peering connections, see 7. Creating
and managing VPC peering connections (p. 97).
VPC Flow Logs
VPC Flow Logs is a feature that enables you to capture information about the IP traffic going to and from
network interfaces in your VPC. Flow log data is stored using Amazon CloudWatch Logs. After you've
created a flow log, you can view and retrieve its data in Amazon CloudWatch Logs.
Flow logs can help you with a number of tasks; for example, to troubleshoot why specific traffic is not
reaching an instance, which in turn can help you diagnose overly restrictive security group rules. You can
also use flow logs as a security tool to monitor the traffic that is reaching your instance.
There is no additional charge for using flow logs; however, standard CloudWatch Logs charges apply.
For more information, see Amazon CloudWatch Pricing.
Topics
• Flow Logs Basics (p. 111)
• Flow Log Limitations (p. 111)
• Flow Log Records (p. 112)
• IAM Roles for Flow Logs (p. 113)
• Working With Flow Logs (p. 114)
110
Amazon Virtual Private Cloud User Guide
Flow Logs Basics
• Troubleshooting (p. 116)
• API and CLI Overview (p. 117)
• Examples: Flow Log Records (p. 118)
• Example: Creating a CloudWatch Metric Filter and Alarm for a Flow Log (p. 119)
Flow Logs Basics
You can create a flow log for a VPC, a subnet, or a network interface. If you create a flow log for a subnet
or VPC, each network interface in the VPC or subnet is monitored. Flow log data is published to a log
group in CloudWatch Logs, and each network interface has a unique log stream. Log streams contain
flow log records, which are log events consisting of fields that describe the traffic for that network interface.
For more information, see Flow Log Records (p. 112).
To create a flow log, you specify the resource for which you want to create the flow log, the type of traffic
to capture (accepted traffic, rejected traffic, or all traffic), the name of a log group in CloudWatch Logs to
which the flow log will be published, and the ARN of an IAM role that has sufficient permission to publish
the flow log to the CloudWatch Logs log group. If you specify the name of a log group that does not exist,
we'll attempt to create the log group for you. After you've created a flow log, it can take several minutes
to begin collecting data and publishing to CloudWatch Logs. Flow logs do not capture real-time log streams
for your network interfaces.
You can create multiple flow logs that publish data to the same log group in CloudWatch Logs. If the
same network interface is present in one or more flow logs in the same log group, it has one combined
log stream. If you've specified that one flow log should capture rejected traffic, and the other flow log
should capture accepted traffic, then the combined log stream captures all traffic.
If you launch more instances into your subnet after you've created a flow log for your subnet or VPC, then
a new log stream is created for each new network interface as soon as any network traffic is recorded
for that network interface.
You can create flow logs for network interfaces that are created by other AWS services; for example,
Elastic Load Balancing, Amazon RDS, Amazon ElastiCache, Amazon Redshift, and Amazon WorkSpaces.
However, you cannot use these services' consoles or APIs to create the flow logs; you must use the
Amazon EC2 console or the Amazon EC2 API. Similarly, you cannot use the CloudWatch Logs console
or API to create log streams for your network interfaces.
If you no longer require a flow log, you can delete it. Deleting a flow log disables the flow log service for
the resource, and no new flow log records or log streams are created. It does not delete any existing flow
log records or log streams for a network interface. To delete an existing log stream, you can use the
CloudWatch Logs console. After you've deleted a flow log, it can take several minutes to stop collecting
data.
Flow Log Limitations
To use flow logs, you need to be aware of the following limitations:
• You cannot enable flow logs for network interfaces that are in the EC2-Classic platform. This includes
EC2-Classic instances that have been linked to a VPC through ClassicLink.
• You cannot enable flow logs for VPCs that are peered with your VPC unless the peer VPC is in your
account.
• You cannot tag a flow log.
• After you've created a flow log, you cannot change its configuration; for example, you can't associate
a different IAM role with the flow log. Instead, you can delete the flow log and create a new one with
the required configuration.
111
Amazon Virtual Private Cloud User Guide
Flow Log Records
• None of the flow log API actions (ec2:*FlowLogs) support resource-level permissions. If you want to
create an IAM policy to control the use of the flow log API actions, you must grant users permission to
use all resources for the action by using the * wildcard for the resource element in your statement. For
more information, see Controlling Access to Amazon VPC Resources (p. 90).
• If your network interface has multiple IP addresses and traffic is sent to a secondary private IP address,
the flow log displays the primary private IP address in the destination IP address field.
Flow logs do not capture all types of IP traffic. The following types of traffic are not logged:
• Traffic generated by instances when they contact the Amazon DNS server. If you use your own DNS
server, then all traffic to that DNS server is logged.
• Traffic generated by a Windows instance for Amazon Windows license activation.
• Traffic to and from 169.254.169.254 for instance metadata.
• DHCP traffic.
Flow Log Records
A flow log record represents a network flow in your flow log. Each record captures the network flow for a
specific 5-tuple, for a specific capture window. A 5-tuple is a set of 5 different values that specify the
source, destination, and protocol for an Internet protocol (IP) flow. The capture window is a duration of
time during which the flow logs service aggregates data before publishing flow log records. The capture
window is approximately 10 minutes, but can take up to 15 minutes. A flow log record is a space-separated
string that has the following format:
version account-id interface-id srcaddr dstaddr srcport dstport protocol packets bytes start end action
log-status
Field
Description
version
The VPC flow logs version.
account-id
The AWS account ID for the flow log.
interface-id
The ID of the network interface for which the log stream applies.
srcaddr
The source IP address. The IP address of the network interface is always its
private IP address.
dstaddr
The destination IP address. The IP address of the network interface is always
its private IP address.
srcport
The source port of the traffic.
dstport
The destination port of the traffic.
protocol
The IANA protocol number of the traffic. For more information, go to Assigned
Internet Protocol Numbers.
packets
The number of packets transferred during the capture window.
bytes
The number of bytes transferred during the capture window.
start
The time, in Unix seconds, of the start of the capture window.
end
The time, in Unix seconds, of the end of the capture window.
112
Amazon Virtual Private Cloud User Guide
IAM Roles for Flow Logs
Field
Description
action
The action associated with the traffic:
• ACCEPT: The recorded traffic was permitted by the security groups or network
ACLs.
• REJECT: The recorded traffic was not permitted by the security groups or
network ACLs.
log-status
The logging status of the flow log:
• OK: Data is logging normally to CloudWatch Logs.
• NODATA: There was no network traffic to or from the network interface during
the capture window.
• SKIPDATA: Some flow log records were skipped during the capture window.
This may be because of an internal capacity constraint, or an internal error.
If a field is not applicable for a specific record, the record displays a '-' symbol for that entry.
For examples of flow log records, see Examples: Flow Log Records (p. 118)
You can work with flow log records as you would with any other log events collected by CloudWatch Logs.
For more information about monitoring log data and metric filters, see Monitoring Log Data and Filter and
Pattern Syntax in the Amazon CloudWatch Developer Guide. For an example of setting up a metric filter
and alarm for a flow log, see Example: Creating a CloudWatch Metric Filter and Alarm for a Flow
Log (p. 119).
IAM Roles for Flow Logs
The IAM role that's associated with your flow log must have sufficient permissions to publish flow logs to
the specified log group in CloudWatch Logs. The IAM policy that's attached to your IAM role must include
at least the following permissions:
{
"Version": "2012-10-17",
"Statement": [
{
"Action": [
"logs:CreateLogGroup",
"logs:CreateLogStream",
"logs:PutLogEvents",
"logs:DescribeLogGroups",
"logs:DescribeLogStreams"
],
"Effect": "Allow",
"Resource": "*"
}
]
}
113
Amazon Virtual Private Cloud User Guide
Working With Flow Logs
You must also ensure that your role has a trust relationship that allows the flow logs service to assume
the role (in the IAM console, choose your role, and then choose Edit Trust Relationship to view the trust
relationship):
{
"Version": "2012-10-17",
"Statement": [
{
"Sid": "",
"Effect": "Allow",
"Principal": {
"Service": "vpc-flow-logs.amazonaws.com"
},
"Action": "sts:AssumeRole"
}
]
}
Alternatively, you can follow the procedures below to create a new role for use with flow logs.
Creating a Flow Logs Role
To create an IAM role for flow logs
1.
2.
3.
Open the IAM console at https://console.aws.amazon.com/iam/.
In the navigation pane, choose Roles, and then choose Create New Role.
Enter a name for your role; for example, Flow-Logs-Role, and then choose Next.
4.
5.
6.
On the Select Role Type page, next to Amazon EC2, choose Select.
On the Attach Policy page, choose Next Step.
On the Review page, take note of the ARN for your role. You will need this ARN when you create
your flow log. When you are ready, choose Create Role.
Select the name of your role. Under Permissions, expand the Inline Policies section, and then
choose click here.
Choose Custom Policy, and then choose Select.
In the section IAM Roles for Flow Logs (p. 113) above, copy the first policy and paste it in the Policy
Document window. Enter a name for your policy in the Policy Name field, and then choose Apply
Policy.
7.
8.
9.
10. In the section IAM Roles for Flow Logs (p. 113) above, copy the second policy (the trust relationship),
and then choose Edit Trust Relationship. Delete the existing policy document, and paste in the
new one. When you are done, choose Update Trust Policy.
Working With Flow Logs
You can work with flow logs using the Amazon EC2, Amazon VPC, and CloudWatch consoles.
Topics
• Creating a Flow Log (p. 115)
• Viewing Flow Logs (p. 115)
• Deleting a Flow Log (p. 116)
114
Amazon Virtual Private Cloud User Guide
Working With Flow Logs
Creating a Flow Log
You can create a flow log from the VPC page and the Subnet page in the Amazon VPC console, or from
the Network Interfaces page in the Amazon EC2 console.
To create a flow log for a network interface
1.
2.
Open the Amazon EC2 console at https://console.aws.amazon.com/ec2/.
In the navigation pane, choose Network Interfaces.
3.
4.
Select a network interface, choose the Flow Logs tab, and then Create Flow Log.
In the dialog box, complete following information. When you are done, choose Create Flow Log:
• Filter: Select whether the flow log should capture rejected traffic, accepted traffic, or all traffic.
• Role: Specify the name of an IAM role that has permission to publish logs to CloudWatch Logs.
• Destination Log Group: Enter the name of a log group in CloudWatch Logs to which the flow
logs will be published. You can use an existing log group, or you can enter a name for a new log
group, which we'll create for you.
To create a flow log for a VPC or a subnet
1.
2.
3.
Open the Amazon VPC console at https://console.aws.amazon.com/vpc/.
In the navigation pane, choose Your VPCs, or choose Subnets.
Select your VPC or subnet, choose the Flow Logs tab, and then Create Flow Log.
Note
To create flow logs for multiple VPCs, choose the VPCs, and then select Create Flow Log
from the Actions menu. To create flow logs for multiple subnets, choose the subnets, and
then select Create Flow Log from the Subnet Actions menu.
4.
In the dialog box, complete following information. When you are done, choose Create Flow Log:
• Filter: Select whether the flow log should capture rejected traffic, accepted traffic, or all traffic.
• Role: Specify the name of an IAM role that has permission to publish logs to CloudWatch Logs.
• Destination Log Group: Enter the name of a log group in CloudWatch Logs to which the flow
logs will be published. You can use an existing log group, or you can enter a name for a new log
group, which we'll create for you.
Viewing Flow Logs
You can view information about your flow logs in the Amazon EC2 and Amazon VPC consoles by viewing
the Flow Logs tab for a specific resource. When you select the resource, all the flow logs for that resource
are listed. The information displayed includes the ID of the flow log, the flow log configuration, and
information about the status of the flow log.
To view information about your flow logs for your network interfaces
1.
2.
Open the Amazon EC2 console at https://console.aws.amazon.com/ec2/.
In the navigation pane, choose Network Interfaces.
3.
Select a network interface, and choose the Flow Logs tab. Information about the flow logs is displayed
on the tab.
115
Amazon Virtual Private Cloud User Guide
Troubleshooting
To view information about your flow logs for your VPCs or subnets
1.
Open the Amazon VPC console at https://console.aws.amazon.com/vpc/.
2.
3.
In the navigation pane, choose Your VPCs, or choose Subnets.
Select your VPC or subnet, and then choose the Flow Logs tab. Information about the flow logs is
displayed on the tab.
You can view your flow log records using the CloudWatch Logs console. It may take a few minutes after
you've created your flow log for it to be visible in the console.
To view your flow log records for a flow log
1.
2.
3.
Open the CloudWatch console at https://console.aws.amazon.com/cloudwatch/.
In the navigation pane, choose Logs.
Choose the name of the log group that contains your flow log.
4.
A list of log streams for each network interface is displayed. Choose the name of the log stream that
contains the ID of the network interface for which you want to view the flow log records. For more
information about flow log records, see Flow Log Records (p. 112).
Deleting a Flow Log
You can delete a flow log using the Amazon EC2 and Amazon VPC consoles.
Note
These procedures disable the flow log service for a resource. To delete the log streams for your
network interfaces, use the CloudWatch Logs console.
To delete a flow log for a network interface
1.
2.
3.
4.
Open the Amazon EC2 console at https://console.aws.amazon.com/ec2/.
In the navigation pane, choose Network Interfaces, and then select the network interface.
Choose the Flow Logs tab, and then choose the delete button (a cross) for the flow log to delete.
In the confirmation dialog box, choose Yes, Delete.
To delete a flow log for a VPC or subnet
1.
2.
3.
Open the Amazon VPC console at https://console.aws.amazon.com/vpc/.
In the navigation pane, choose Your VPCs, or choose your Subnets, and then select the resource.
Choose the Flow Logs tab, and then choose the delete button (a cross) for the flow log to delete.
4.
In the confirmation dialog box, choose Yes, Delete.
Troubleshooting
Incomplete Flow Log Records
If your flow log records are incomplete, or are no longer being published, there may be a problem delivering
the flow logs to the CloudWatch Logs log group. In either the Amazon EC2 console or the Amazon VPC
console, go to the Flow Logs tab for the relevant resource. For more information, see Viewing Flow
Logs (p. 115). The flow logs table displays any errors in the Status column. Alternatively, use the
describe-flow-logs command, and check the value that's returned in the DeliverLogsErrorMessage
field. One of the following errors may be displayed:
116
Amazon Virtual Private Cloud User Guide
API and CLI Overview
• Rate limited: This error can occur if CloudWatch logs throttling has been applied — when the
number of flow log records for a network interface is higher than the maximum number of records that
can be published within a specific timeframe. This error can also occur if you've reached the limit on
the number of CloudWatch Logs log groups that you can create. For more information, see CloudWatch
Limits in the Amazon CloudWatch Developer Guide.
• Access error: The IAM role for your flow log does not have sufficient permissions to publish flow log
records to the CloudWatch log group. For more information, see IAM Roles for Flow Logs (p. 113).
• Unknown error: An internal error has occurred in the flow logs service.
Flow Log is Active, But No Flow Log Records or Log Group
You've created a flow log, and the Amazon VPC or Amazon EC2 console displays the flow log as Active.
However, you cannot see any log streams in CloudWatch Logs, or your CloudWatch Logs log group has
not been created. The cause may be one of the following:
• The flow log is still in the process of being created. In some cases, it can take tens of minutes after
you've created the flow log for the log group to be created, and for data to be displayed.
• There has been no traffic recorded for your network interfaces yet. The log group in CloudWatch Logs
is only created when traffic is recorded.
API and CLI Overview
You can perform the tasks described on this page using the command line or API. For more information
about the command line interfaces and a list of available API actions, see Accessing Amazon VPC (p. 6).
Create a flow log
• create-flow-logs (AWS CLI)
• New-EC2FlowLogs (AWS Tools for Windows PowerShell)
• CreateFlowLogs (Amazon EC2 Query API)
Describe your flow logs
• describe-flow-logs (AWS CLI)
• Get-EC2FlowLogs (AWS Tools for Windows PowerShell)
• DescribeFlowLogs (Amazon EC2 Query API)
View your flow log records (log events)
• get-log-events (AWS CLI)
• Get-CWLLogEvents (AWS Tools for Windows PowerShell)
• GetLogEvents (CloudWatch API)
Delete a flow log
• delete-flow-logs (AWS CLI)
• Remove-EC2FlowLogs (AWS Tools for Windows PowerShell)
• DeleteFlowLogs (Amazon EC2 Query API)
117
Amazon Virtual Private Cloud User Guide
Examples: Flow Log Records
Examples: Flow Log Records
Flow Log Records for Accepted and Rejected Traffic
The following is an example of a flow log record in which SSH traffic (destination port 22, TCP protocol)
to network interface eni-abc123de in account 123456789010 was allowed.
2 123456789010 eni-abc123de 172.168.1.12 172.168.1.11 20641 22 6 20 4249
1418530010 1418530070 ACCEPT OK
The following is an example of a flow log record in which RDP traffic (destination port 3389, TCP protocol)
to network interface eni-abc123de in account 123456789010 was rejected.
2 123456789010 eni-abc123de 172.168.1.12 172.168.1.11 49761 3389 6 20 4249
1418530010 1418530070 REJECT OK
Flow Log Records for No Data and Skipped Records
The following is an example of a flow log record in which no data was recorded during the capture window.
2 123456789010 eni-1a2b3c4d - - - - - - - 1431280876 1431280934 - NODATA
The following is an example of a flow log record in which records were skipped during the capture window.
2 123456789010 eni-4b118871 - - - - - - - 1431280876 1431280934 - SKIPDATA
Security Group and Network ACL Rules
If you're using flow logs to diagnose overly restrictive or permissive security group rules or network ACL
rules, then be aware of the statefulness of these resources. Security groups are stateful — this means
that responses to allowed traffic are also allowed, even if the rules in your security group do not permit
it. Conversely, network ACLs are stateless, therefore responses to allowed traffic are subject to network
ACL rules.
For example, you use the ping command from your home computer (IP address is 55.123.456.78) to
your instance (the network interface's private IP address is 172.11.22.333). Your security group's
inbound rules allow ICMP traffic and the outbound rules do not allow ICMP traffic; however, because
security groups are stateful, the response ping from your instance is allowed. Your network ACL permits
inbound ICMP traffic but does not permit outbound ICMP traffic. Because network ACLs are stateless,
the response ping is dropped and will not reach your home computer. In a flow log, this is displayed as
3 flow log entries: there are 2 ACCEPT entries for the originating ping and the response ping that the
security group permitted, and one REJECT entry for response ping that the network ACL denied:
2 123456789010 eni-1235b8ca 55.123.456.78 172.11.22.333 0 0 1 8 672 1432917027
1432917142 ACCEPT OK
2 123456789010 eni-1235b8ca 172.11.22.333 55.123.456.78 0 0 1 4 336 1432917027
1432917082 ACCEPT OK
2 123456789010 eni-1235b8ca 172.11.22.333 55.123.456.78 0 0 1 4 336 1432917094
1432917142 REJECT OK
118
Amazon Virtual Private Cloud User Guide
Example: Creating a CloudWatch Metric Filter and Alarm
for a Flow Log
Example: Creating a CloudWatch Metric Filter and
Alarm for a Flow Log
In this example, you have a flow log for eni-1a2b3c4d. You want to create an alarm that alerts you if
there have been 10 or more rejected attempts to connect to your instance over TCP port 22 (SSH) within
a 1 hour time period. First, you must create a metric filter that matches the pattern of the traffic for which
you want to create the alarm. Then, you can create an alarm for the metric filter.
To create a metric filter for rejected SSH traffic and create an alarm for the filter
1.
2.
Open the CloudWatch console at https://console.aws.amazon.com/cloudwatch/.
In the navigation pane, choose Logs, select the flow log group for your flow log, and then choose
Create Metric Filter.
3.
In the Filter Pattern field, enter the following:
[version, account, eni, source, destination, srcip, destip="22", protocol="6",
packets, bytes, windowstart, windowend, action="REJECT", flowlogstatus]
4.
5.
6.
7.
In the Select Log Data to Test list, select the log stream for your network interface.You can optionally
choose Test Pattern to view the lines of log data that match the filter pattern. When you're ready,
choose Assign Metric.
Provide a metric namespace, a metric name, and ensure that the metric value is set to 1. When
you're done, choose Create Filter.
In the navigation pane, choose Alarms, and then choose Create Alarm.
In the Custom Metrics section, choose the namespace for the metric filter that you created.
Note
It can take a few minutes for a new metric to display in the console.
8.
9.
Select the metric name that you created, and then choose Next.
Enter a name and description for the alarm. In the is fields, choose >= and enter 10. In the for field,
leave the default 1 for the consecutive periods.
10. Choose 1 Hour from the Period list, and Sum from the Statistic list. The Sum statistic ensures that
you are capturing the total number of data points for the specified time period.
11. In the Actions section, you can choose to send a notification to an existing list, or you can create a
new list and enter the email addresses that should receive a notification when the alarm is triggered.
When you are done, choose Create Alarm.
119
Amazon Virtual Private Cloud User Guide
IP Addressing
Networking in Your VPC
You can use the following components to configure networking in your VPC:
•
•
•
•
•
•
•
•
•
IP Addresses (p. 120)
Network Interfaces (p. 126)
Route Tables (p. 126)
Internet Gateways (p. 138)
NAT (p. 143)
DHCP Options Sets (p. 162)
DNS (p. 166)
VPC Peering (p. 169)
VPC Endpoints (p. 169)
IP Addressing in Your VPC
This topic describes the IP addresses available to your Amazon EC2 instances in your VPC.
Topics
• Public and Private IP Addresses (p. 120)
• Modifying Your Subnet's Public IP Addressing Behavior (p. 121)
• Assigning a Public IP Address During Launch (p. 122)
• Elastic IP Addresses (p. 123)
Public and Private IP Addresses
We provide your instances in a VPC with IP addresses. Private IP addresses are not reachable over the
Internet, and can be used for communication between the instances in your VPC. Public IP addresses
are reachable over the Internet, and can be used for communication between your instances and the
Internet, or with other AWS services that have public endpoints.
Note
To ensure that your instances can communicate with the Internet, you must also attach an
Internet gateway to your VPC. For more information, see Internet Gateways (p. 138).
120
Amazon Virtual Private Cloud User Guide
Modifying Your Subnet's Public IP Addressing Behavior
Private IP addresses
When you launch an instance into a VPC, a primary private IP address from the address range of the
subnet is assigned to the default network interface (eth0) of the instance. If you don't specify a primary
private IP address, we select an available IP address in the subnet range for you. For more information
about network interfaces, see Elastic Network Interfaces in the Amazon EC2 User Guide for Linux
Instances.
You can assign additional private IP addresses, known as secondary private IP addresses, to instances
that are running in a VPC. Unlike a primary private IP address, you can reassign a secondary private IP
address from one network interface to another. A private IP address remains associated with the network
interface when the instance is stopped and restarted, and is released when the instance is terminated.
For more information about primary and secondary IP addresses, see Multiple IP Addresses in the Amazon
EC2 User Guide for Linux Instances.
Note
We refer to private IP addresses as the IP addresses that are within the CIDR range of the VPC.
Most VPC IP address ranges fall within the private (non-publicly routable) IP address ranges
specified in RFC 1918; however, it is possible to use publicly routable CIDR blocks for your VPC.
We currently do not support direct access to the Internet from publicly routable VPC CIDR blocks
— if your VPC uses a publicly routable IP address range, you must set up Internet access through
a virtual private gateway, a VPN connection, or AWS Direct Connect.
Public IP addresses
All subnets have an attribute that determines whether instances launched into that subnet receive a public
IP address. The public IP address is assigned to the default network interface (eth0). By default, instances
launched into a default subnet are assigned a public IP address. A public IP address is mapped to the
primary private IP address through network address translation (NAT).
You can control whether your instance receives a public IP address by doing the following:
• Modifying the public IP addressing attribute of your subnet. For more information, see Modifying Your
Subnet's Public IP Addressing Behavior (p. 121).
• Enabling or disabling the public IP addressing feature during instance launch, which overrides the
subnet's public IP addressing attribute. For more information, see Assigning a Public IP Address During
Launch (p. 122).
A public IP address is assigned to your instance from Amazon's pool of public IP addresses; it's not
associated with your account. When a public IP address is disassociated from your instance, it's released
back into the pool, and is no longer available for you to use.You cannot manually associate or disassociate
a public IP address. Instead, in certain cases, we release the public IP address from your instance, or
assign it a new one. For more information, see Public IP Addresses in the Amazon EC2 User Guide for
Linux Instances.
If you require a persistent public IP address that can be assigned to and removed from instances as you
require, use an Elastic IP address instead. To do this, you must allocate an Elastic IP address for use
with the VPC, and then associate that Elastic IP address with a private IP address specified by the network
interface attached to the instance. For more information, see Elastic IP Addresses (p. 123).
Modifying Your Subnet's Public IP Addressing
Behavior
All subnets have an attribute that determines whether instances launched into that subnet are assigned
a public IP address. By default, nondefault subnets have this attribute set to false, and default subnets
have this attribute set to true. An exception is a nondefault subnet created by the Amazon EC2 launch
instance wizard — the wizard sets the attribute to true.
121
Amazon Virtual Private Cloud User Guide
Assigning a Public IP Address During Launch
You can modify the subnet's public IP addressing attribute. If you change this attribute, you can still
override this setting for a specific instance during launch. For more information, see Assigning a Public
IP Address During Launch (p. 122).
To modify your subnet's public IP addressing behavior
1.
Open the Amazon VPC console at https://console.aws.amazon.com/vpc/.
2.
3.
4.
In the navigation pane, choose Subnets.
Select your subnet, choose Subnet Actions, and then Modify Auto-Assign Public IP.
The Enable Auto-assign Public IP check box, if selected, requests a public IP address for all
instances launched into the selected subnet. Select or clear the check box as required, and then
choose Save.
Assigning a Public IP Address During Launch
You can control whether your instance in a default or nondefault subnet is assigned a public IP address
during launch. This feature is only available if you're launching an instance with a single, new network
interface with the device index of 0.
Important
You can't manually disassociate the public IP address from your instance after launch. Instead,
it's automatically released in certain cases, after which you cannot reuse it. If you require a
persistent public IP address that you can associate or disassociate at will, associate an Elastic
IP address with the instance after launch instead. For more information, see Elastic IP
Addresses (p. 123).
To access the public IP addressing feature when launching an instance
1.
2.
3.
4.
Open the Amazon EC2 console at https://console.aws.amazon.com/ec2/.
Choose Launch Instance.
Choose an AMI, and then choose an instance type and choose Next: Configure Instance Details.
On the Configure Instance Details page, if a VPC is selected in the Network list, the Auto-assign
Public IP list is displayed. Select Enable or Disable to override the default setting for the subnet.
Important
A public IP address can only be assigned to a single, new network interface with the device
index of eth0.The Auto-assign Public IP list is not available if you're launching with multiple
network interfaces, or if you select an existing network interface for eth0.
5.
Follow the remaining steps in the wizard to launch your instance.
6.
On the Instances screen, select your instance. On the Description tab, in the Public IP field, you
can view your instance's public IP address. Alternatively, in the navigation pane, choose Network
Interfaces, and then select the eth0 network interface for your instance. You can view the public IP
address in the Public IPs field.
Note
The public IP address is displayed as a property of the network interface in the console, but
it's mapped to the primary private IP address through NAT. Therefore, if you inspect the
properties of your network interface on your instance, for example, through ipconfig on
a Windows instance, or ifconfig on a Linux instance, the public IP address is not displayed.
To determine your instance's public IP address from within the instance, you can use instance
metadata. For more information, see Instance Metadata and User Data.
This feature is only available during launch. However, whether you assign a public IP address to your
instance during launch or not, you can associate an Elastic IP address with your instance after it's launched.
For more information, see Elastic IP Addresses (p. 123).
122
Amazon Virtual Private Cloud User Guide
Elastic IP Addresses
Elastic IP Addresses
An Elastic IP address is a static, public IP address designed for dynamic cloud computing. You can
associate an Elastic IP address with any instance or network interface for your VPC. With an Elastic IP
address, you can mask the failure of an instance by rapidly remapping the address to another instance
in your VPC. Note that the advantage of associating the Elastic IP address with the network interface
instead of directly with the instance is that you can move all the attributes of the network interface from
one instance to another in a single step.
Topics
• Elastic IP Address Basics (p. 123)
• Working with Elastic IP Addresses (p. 123)
• API and Command Overview (p. 125)
Elastic IP Address Basics
The following are the basic things that you need to know about Elastic IP addresses:
• You first allocate an Elastic IP address for use in a VPC, and then associate it with an instance in your
VPC (it can be assigned to only one instance at a time).
• An Elastic IP address is a property of network interfaces. You can associate an Elastic IP address with
an instance by updating the network interface attached to the instance.
• If you associate an Elastic IP address with the eth0 network interface of your instance, its current public
IP address (if it had one) is released to the EC2-VPC public IP address pool. If you disassociate the
Elastic IP address, the eth0 network interface is automatically assigned a new public IP address within
a few minutes. This doesn't apply if you've attached a second network interface to your instance.
• There are differences between an Elastic IP address that you use in a VPC and one that you use in
EC2-Classic. For more information, see Elastic IP Address Differences Between EC2-Classic and
Amazon EC2-VPC in the Amazon EC2 User Guide for Linux Instances).
• You can move an Elastic IP address from one instance to another. The instance can be in the same
VPC or another VPC, but not in EC2-Classic.
• Your Elastic IP addresses remain associated with your AWS account until you explicitly release them.
• To ensure efficient use of Elastic IP addresses, we impose a small hourly charge when they aren't
associated with a running instance, or when they are associated with a stopped instance or an unattached
network interface. While your instance is running, you aren't charged for one Elastic IP address
associated with the instance, but you are charged for any additional Elastic IP addresses associated
with the instance. For more information, see Amazon EC2 Pricing.
• You're limited to five Elastic IP addresses; to help conserve them, you can use a NAT device (see
NAT (p. 143)).
• An Elastic IP address is accessed through the Internet gateway of a VPC. If you have set up a VPN
connection between your VPC and your network, the VPN traffic traverses a virtual private gateway,
not an Internet gateway, and therefore cannot access the Elastic IP address.
• You can migrate an Elastic IP address that you've allocated for use in the EC2-Classic platform to the
VPC platform. For more information, see Migrating an Elastic IP Address from EC2-Classic to EC2-VPC
in the Amazon EC2 User Guide.
Working with Elastic IP Addresses
You can allocate an Elastic IP address and then associate it with an instance in a VPC.
123
Amazon Virtual Private Cloud User Guide
Elastic IP Addresses
To allocate an Elastic IP address for use in a VPC
1.
Open the Amazon VPC console at https://console.aws.amazon.com/vpc/.
2.
3.
In the navigation pane, choose Elastic IPs.
Choose Allocate New Address.
4.
Choose Yes, Allocate.
Note
If your account supports EC2-Classic, first choose EC2-VPC from the Network platform
list.
To view your Elastic IP addresses
1.
Open the Amazon VPC console at https://console.aws.amazon.com/vpc/.
2.
3.
In the navigation pane, choose Elastic IPs.
To filter the displayed list, start typing part of the Elastic IP address or the ID of the instance to which
it's assigned in the search box.
To associate an Elastic IP address with a running instance in a VPC
1.
2.
3.
Open the Amazon VPC console at https://console.aws.amazon.com/vpc/.
In the navigation pane, choose Elastic IPs.
Select an Elastic IP address that's allocated for use with a VPC (the Scope column has a value of
vpc), choose Actions, and then choose Associate Address.
4.
In the Associate Address dialog box, select Instance or Network Interface from the Associate
with list, and then either the instance or network interface ID. Select the private IP address to associate
the Elastic IP address with from the Private IP address list, and then choose Yes, Associate.
Note
A network interface can have several attributes, including an Elastic IP address. You can
create a network interface and attach and detach it from instances in your VPC. The
advantage of making the Elastic IP address an attribute of the network interface instead of
associating it directly with the instance is that you can move all the attributes of the network
interface from one instance to another in a single step. For more information, see Elastic
Network Interfaces.
5.
(Optional) After you associate the Elastic IP address with your instance, it receives a DNS hostname
if DNS hostnames are enabled. For more information, see Using DNS with Your VPC (p. 166).
To change which instance an Elastic IP address is associated with, disassociate it from the currently
associated instance, and then associate it with the new instance in the VPC.
To disassociate an Elastic IP address
1.
2.
Open the Amazon VPC console at https://console.aws.amazon.com/vpc/.
In the navigation pane, choose Elastic IPs.
3.
4.
Select the Elastic IP address, choose Actions, and then choose Disassociate Address.
When prompted, choose Yes, Disassociate.
If you no longer need an Elastic IP address, we recommend that you release it (the address must not be
associated with an instance). You incur charges for any Elastic IP address that's allocated for use with
a VPC but not associated with an instance.
124
Amazon Virtual Private Cloud User Guide
Elastic IP Addresses
To release an Elastic IP address
1.
Open the Amazon VPC console at https://console.aws.amazon.com/vpc/.
2.
3.
In the navigation pane, choose Elastic IPs.
Select the Elastic IP address, choose Actions, and then choose Release Address.
4.
When prompted, choose Yes, Release.
API and Command Overview
You can perform the tasks described on this page using the command line or an API. For more information
about the command line interfaces and a list of available APIs, see Accessing Amazon VPC (p. 6).
Acquire an Elastic IP address
• allocate-address (AWS CLI)
• ec2-allocate-address (Amazon EC2 CLI)
• New-EC2Address (AWS Tools for Windows PowerShell)
Associate an Elastic IP address with an instance or network interface
• associate-address (AWS CLI)
• ec2-associate-address (Amazon EC2 CLI)
• Register-EC2Address (AWS Tools for Windows PowerShell)
Describe one or more Elastic IP addresses
• describe-addresses (AWS CLI)
• ec2-describe-addresses (Amazon EC2 CLI)
• Get-EC2Address (AWS Tools for Windows PowerShell)
Disassociate an Elastic IP address
• disassociate-address (AWS CLI)
• ec2-disassociate-address (Amazon EC2 CLI)
• Unregister-EC2Address (AWS Tools for Windows PowerShell)
Release an Elastic IP address
• release-address (AWS CLI)
• ec2-release-address (Amazon EC2 CLI)
• Remove-EC2Address (AWS Tools for Windows PowerShell)
Assign a public IP address during launch
• Use the --associate-public-ip-address or the --no-associate-public-ip-address option
with the run-instances command. (AWS CLI)
• Use the --associate-public-ip-address option with the ec2-run-instances command. (Amazon
EC2 CLI)
• Use the -AssociatePublicIp parameter with the New-EC2Instance command. (AWS Tools for
Windows PowerShell)
125
Amazon Virtual Private Cloud User Guide
Network Interfaces
Modify a subnet's public IP addressing behavior
• modify-subnet-attribute (AWS CLI)
• ec2-modify-subnet-attribute (Amazon EC2 CLI)
• Edit-EC2SubnetAttribute (AWS Tools for Windows PowerShell)
Using Elastic Network Interfaces with Your VPC
An elastic network interface (ENI) is a virtual network interface that can include the following attributes:
• a primary private IP address
• one or more secondary private IP addresses
• one Elastic IP address per private IP address
• one public IP address, which can be auto-assigned to the network interface for eth0 when you launch
an instance, but only when you create a network interface for eth0 instead of using an existing network
interface
• one or more security groups
• a MAC address
• a source/destination check flag
• a description
You can create an ENI, attach it to an instance, detach it from an instance, and attach it to another
instance. An ENI's attributes follow the ENI as it is attached or detached from an instance and reattached
to another instance. When you move an ENI from one instance to another, network traffic is redirected
to the new instance.
Each instance in your VPC has a default elastic network interface (the primary network interface) that is
assigned a private IP address from the IP address range of your VPC. You cannot detach a primary
network interface from an instance. You can create and attach an additional elastic network interface to
any instance in your VPC. The number of ENIs you can attach varies by instance type. For more
information, see Private IP Addresses Per ENI Per Instance Type in the Amazon EC2 User Guide for
Linux Instances.
Attaching multiple ENIs to an instance is useful when you want to:
• Create a management network.
• Use network and security appliances in your VPC.
• Create dual-homed instances with workloads/roles on distinct subnets.
• Create a low-budget, high-availability solution.
For more information about ENIs, and step-by-step instructions for working with them using the Amazon
EC2 console, see Elastic Network Interfaces in the Amazon EC2 User Guide for Linux Instances.
Route Tables
A route table contains a set of rules, called routes, that are used to determine where network traffic is
directed.
126
Amazon Virtual Private Cloud User Guide
Route Table Basics
Each subnet in your VPC must be associated with a route table; the table controls the routing for the
subnet. A subnet can only be associated with one route table at a time, but you can associate multiple
subnets with the same route table.
Topics
• Route Table Basics (p. 127)
• Route Priority (p. 130)
• Routing Options (p. 131)
• Working with Route Tables (p. 133)
• API and Command Overview (p. 136)
Route Table Basics
The following are the basic things that you need to know about route tables:
•
•
•
•
•
•
•
•
•
Your VPC has an implicit router.
Your VPC automatically comes with a main route table that you can modify.
You can create additional custom route tables for your VPC.
Each subnet must be associated with a route table, which controls the routing for the subnet. If you
don't explicitly associate a subnet with a particular route table, the subnet is implicitly associated with
the main route table.
You cannot delete the main route table, but you can replace the main route table with a custom table
that you've created (so that this table is the default table each new subnet is associated with).
Each route in a table specifies a destination CIDR and a target (for example, traffic destined for the
external corporate network 172.16.0.0/12 is targeted for the virtual private gateway). We use the most
specific route that matches the traffic to determine how to route the traffic.
Every route table contains a local route that enables communication within a VPC. You cannot modify
or delete this route.
When you add an Internet gateway, a virtual private gateway, a NAT device, a peering connection, or
a VPC endpoint in your VPC, you must update the route table for any subnet that uses these gateways
or connections.
There is a limit on the number of route tables you can create per VPC, and the number of routes you
can add per route table. For more information, see Amazon VPC Limits (p. 203).
Main Route Tables
When you create a VPC, it automatically has a main route table. On the Route Tables page in the Amazon
VPC console, you can view the main route table for a VPC by looking for Yes in the Main column. The
main route table controls the routing for all subnets that are not explicitly associated with any other route
table. You can add, remove, and modify routes in the main route table.
You can explicitly associate a subnet with the main route table, even if it's already implicitly associated.
You might do that if you change which table is the main route table, which changes the default for additional
new subnets, or any subnets that are not explicitly associated with any other route table. For more
information, see Replacing the Main Route Table (p. 136).
Custom Route Tables
Your VPC can have route tables other than the default table. One way to protect your VPC is to leave
the main route table in its original default state (with only the local route), and explicitly associate each
new subnet you create with one of the custom route tables you've created. This ensures that you explicitly
control how each subnet routes outbound traffic.
127
Amazon Virtual Private Cloud User Guide
Route Table Basics
The following diagram shows the routing for a VPC with both an Internet gateway and a virtual private
gateway, plus a public subnet and a VPN-only subnet. The main route table came with the VPC, and it
also has a route for the VPN-only subnet. A custom route table is associated with the public subnet. The
custom route table has a route over the Internet gateway (the destination is 0.0.0.0/0, and the target is
the Internet gateway).
If you create a new subnet in this VPC, it's automatically associated with the main route table, which
routes its traffic to the virtual private gateway. If you were to set up the reverse configuration (the main
route table with the route to the Internet gateway, and the custom route table with the route to the virtual
private gateway), then a new subnet automatically has a route to the Internet gateway.
Route Table Association
The VPC console shows the number of subnets explicitly associated with each route table, and provides
information about subnets that are implicitly associated with the main route table. For more information,
see Determining Which Subnets Are Explicitly Associated with a Table (p. 133)).
Subnets can be implicitly or explicitly associated with the main route table. Subnets typically won't have
an explicit association to the main route table, although it might happen temporarily if you're replacing
the main route table.
You might want to make changes to the main route table, but to avoid any disruption to your traffic, you
can first test the route changes using a custom route table. After you're satisfied with the testing, you then
replace the main route table with the new custom table.
The following diagram shows a VPC with two subnets that are implicitly associated with the main route
table (Route Table A), and a custom route table (Route Table B) that isn't associated with any subnets.
128
Amazon Virtual Private Cloud User Guide
Route Table Basics
You can create an explicit association between Subnet 2 and Route Table B.
After you've tested Route Table B, you can make it the main route table. Note that Subnet 2 still has an
explicit association with Route Table B, and Subnet 1 has an implicit association with Route Table B
because it is the new main route table. Route Table A is no longer in use.
If you disassociate Subnet 2 from Route Table B, there's still an implicit association between Subnet 2
and Route Table B. If you no longer need Route Table A, you can delete it.
129
Amazon Virtual Private Cloud User Guide
Route Priority
Route Priority
We use the most specific route in your route table that matches the traffic to determine how to route the
traffic (longest prefix match). For example, the following route table has a route for Internet traffic
(0.0.0.0/0) that points to an Internet gateway, and a route for 172.31.0.0/16 traffic that points to a
peering connection (pcx-1a2b3c4d). Any traffic from the subnet that's destined for the 172.31.0.0/16
IP address range uses the peering connection, because this route is more specific than the route for
Internet gateway. Any traffic destined for within the VPC (10.0.0.0/16) is covered by the Local route,
and therefore routed within the VPC. All other traffic from the subnet uses the Internet gateway.
Destination
Target
10.0.0.0/16
Local
172.31.0.0/16
pcx-1a2b1a2b
0.0.0.0/0
igw-11aa22bb
If you've attached a virtual private gateway to your VPC and enabled route propagation on your route
table, routes representing your VPN connection automatically appear as propagated routes in your route
table’s list of routes. If these routes overlap with existing static routes and longest prefix match cannot
be applied, then we prioritize the routes as follows in your VPC, from most preferred to least preferred:
• Local routes for the VPC
• Static routes whose targets are an Internet gateway, a virtual private gateway, a network interface, an
instance ID, a VPC peering connection, or a VPC endpoint
• Any propagated routes from a VPN connection or AWS Direct Connect connection
If you have overlapping routes within a VPN connection and longest prefix match cannot be applied, then
we prioritize the routes as follows in the VPN connection, from most preferred to least preferred:
• BGP propagated routes from an AWS Direct Connect connection
• Manually added static routes for a VPN connection
• BGP propagated routes from a VPN connection
In this example, your route table has a static route to an Internet gateway (that you added manually), and
a propagated route to a virtual private gateway. Both routes have a destination of 172.31.0.0/24. In
this case, all traffic destined for 172.31.0.0/24 is routed to the Internet gateway — it is a static route
and therefore takes priority over the propagated route.
130
Amazon Virtual Private Cloud User Guide
Routing Options
Destination
Target
10.0.0.0/16
Local
172.31.0.0/24
vgw-1a2b3c4d (propagated)
172.31.0.0/24
igw-11aa22bb
Routing Options
The following topics explain routing for specific gateways or connections in your VPC.
Topics
• Route Tables for an Internet Gateway (p. 131)
• Route Tables for a NAT Device (p. 131)
• Route Tables for a Virtual Private Gateway (p. 131)
• Route Tables for a VPC Peering Connection (p. 131)
• Route Tables for ClassicLink (p. 132)
• Route Tables for a VPC Endpoint (p. 132)
Route Tables for an Internet Gateway
You can make a subnet a public subnet by adding a route to an Internet gateway. To do this, create and
attach an Internet gateway to your VPC, and then add a route with a destination of 0.0.0.0/0 and a
target of the Internet gateway ID (igw-xxxxxxxx). For more information, see Internet Gateways (p. 138).
Route Tables for a NAT Device
To enable instances in a private subnet to connect to the Internet, you can create a NAT gateway or
launch a NAT instance in a public subnet, and then add a route for the private subnet that routes Internet
traffic (0.0.0.0/0) to the NAT device. For more information, see NAT Gateways (p. 144) and NAT
Instances (p. 153).
Route Tables for a Virtual Private Gateway
You can use an AWS hardware VPN connection to enable instances in your VPC to communicate with
your own network. To do this, create and attach a virtual private gateway to your VPC, and then add a
route with the destination of your network and a target of the virtual private gateway (vgw-xxxxxxxx).
You can then create and configure your VPN connection. For more information, see Adding a Hardware
Virtual Private Gateway to Your VPC (p. 183).
Route Tables for a VPC Peering Connection
A VPC peering connection is a networking connection between two VPCs that allows you to route traffic
between them using private IP addresses. Instances in either VPC can communicate with each other as
if they are part of the same network.
To enable the routing of traffic between VPCs in a VPC peering connection, you must add a route to one
or more of your VPC route tables that points to the VPC peering connection to access all or part of the
CIDR block of the other VPC in the peering connection. Similarly, the owner of the other VPC must add
a route to their VPC route table to route traffic back to your VPC.
131
Amazon Virtual Private Cloud User Guide
Routing Options
For example, you have a VPC peering connection (pcx-1a2b1a2b) between two VPCs, with the following
information:
• VPC A: vpc-1111aaaa, CIDR block is 10.0.0.0/16
• VPC B: vpc-2222bbbb, CIDR block is 172.31.0.0/16
To enable traffic between the VPCs and allow access to the entire CIDR block of either VPC, the VPC A
route table is configured as follows.
Destination
Target
10.0.0.0/16
Local
172.31.0.0/16
pcx-1a2b1a2b
The VPC B route table is configured as follows.
Destination
Target
172.31.0.0/16
Local
10.0.0.0/16
pcx-1a2b1a2b
For more information about VPC peering connections, see the Amazon VPC Peering Guide.
Route Tables for ClassicLink
ClassicLink is a feature that enables you to link an EC2-Classic instance to a VPC, allowing communication
between the EC2-Classic instance and instances in the VPC using private IP addresses. For more
information about ClassicLink, see ClassicLink (p. 202).
When you enable a VPC for ClassicLink, a route is added to all of the VPC route tables with a destination
of 10.0.0.0/8 and a target of local. This allows communication between instances in the VPC and
any EC2-Classic instances that are then linked to the VPC. If you add another route table to a
ClassicLink-enabled VPC, it automatically receives a route with a destination of 10.0.0.0/8 and a target
of local. If you disable ClassicLink for a VPC, this route is automatically deleted in all the VPC route
tables.
If any of your VPC route tables have existing routes for address ranges within the 10.0.0.0/8 CIDR,
then you cannot enable your VPC for ClassicLink. This does not include local routes for VPCs with
10.0.0.0/16 and 10.1.0.0/16 IP address ranges.
If you've already enabled a VPC for ClassicLink, you may not be able to add any more specific routes to
your route tables for the 10.0.0.0/8 IP address range.
Route Tables for a VPC Endpoint
A VPC endpoint enables you to create a private connection between your VPC and another AWS service.
When you create an endpoint, you specify the route tables in your VPC that are used by the endpoint. A
route is automatically added to each of the route tables with a destination that specifies the prefix list ID
of the service (pl-xxxxxxxx), and a target with the endpoint ID (vpce-xxxxxxxx).You cannot explicitly
delete or modify the endpoint route, but you can change the route tables that are used by the endpoint.
For more information about routing for endpoints, and the implications for routes to AWS services, see
Routing for Endpoints (p. 170).
132
Amazon Virtual Private Cloud User Guide
Working with Route Tables
Working with Route Tables
This section shows you how to work with route tables.
Note
When you use the wizard in the console to create a VPC with a gateway, the wizard automatically
updates the route tables to use the gateway. If you're using the command line tools or API to
set up your VPC, you must update the route tables yourself.
Topics
• Determining Which Route Table a Subnet Is Associated With (p. 133)
• Determining Which Subnets Are Explicitly Associated with a Table (p. 133)
• Creating a Custom Route Table (p. 134)
• Adding and Removing Routes from a Route Table (p. 134)
• Enabling and Disabling Route Propagation (p. 134)
•
•
•
•
•
Associating a Subnet with a Route Table (p. 135)
Changing a Subnet Route Table (p. 135)
Disassociating a Subnet from a Route Table (p. 135)
Replacing the Main Route Table (p. 136)
Deleting a Route Table (p. 136)
Determining Which Route Table a Subnet Is Associated With
You can determine which route table a subnet is associated with by looking at the subnet details in the
Amazon VPC console.
To determine which route table a subnet is associated with
1.
2.
3.
Open the Amazon VPC console at https://console.aws.amazon.com/vpc/.
In the navigation pane, choose Subnets.
The subnet details are displayed in the Summary tab. Choose the Route Table tab to view the route
table ID and its routes. If it's the main route table, the console doesn't indicate whether the association
is implicit or explicit. To determine if the association to the main route table is explicit, see Determining
Which Subnets Are Explicitly Associated with a Table (p. 133).
Determining Which Subnets Are Explicitly Associated with
a Table
You can determine how many and which subnets are explicitly associated with a route table.
The main route table can have explicit and implicit associations. Custom route tables have only explicit
associations.
Subnets that aren't explicitly associated with any route table have an implicit association with the main
route table. You can explicitly associate a subnet with the main route table (for an example of why you
might do that, see Replacing the Main Route Table (p. 136)).
To determine which subnets are explicitly associated
1.
Open the Amazon VPC console at https://console.aws.amazon.com/vpc/.
2.
3.
In the navigation pane, choose Route Tables.
View the Explicitly Associated With column to determine the number of explicitly associated subnets.
133
Amazon Virtual Private Cloud User Guide
Working with Route Tables
4.
5.
Select the required route table.
Choose the Subnet Associations tab in the details pane. The subnets explicitly associated with the
table are listed on the tab. Any subnets not associated with any route table (and thus implicitly
associated with the main route table) are also listed.
Creating a Custom Route Table
You can create a custom route table for your VPC using the Amazon VPC console.
To create a custom route table
1.
Open the Amazon VPC console at https://console.aws.amazon.com/vpc/.
2.
3.
4.
In the navigation pane, choose Route Tables.
Choose Create Route Table.
In the Create Route Table dialog box, you can optionally name your route table for Name tag. Doing
so creates a tag with a key of Name and a value that you specify. Select your VPC for VPC, and then
choose Yes, Create.
Adding and Removing Routes from a Route Table
You can add, delete, and modify routes in your route tables. You can only modify routes that you've
added.
To modify or add a route to a route table
1.
2.
3.
4.
Open the Amazon VPC console at https://console.aws.amazon.com/vpc/.
In the navigation pane, choose Route Tables, and then select the route table.
In the Routes tab, choose Edit.
To modify an existing route, replace the destination CIDR block or a single IP address for Destination,
and then select a target for Target. Choose Add another route, Save.
To delete a route from a route table
1.
2.
Open the Amazon VPC console at https://console.aws.amazon.com/vpc/.
In the navigation pane, choose Route Tables, and then select the route table.
3.
4.
In the Routes tab, choose Edit, and then choose Remove for the route to delete.
Choose Save when you're done.
Enabling and Disabling Route Propagation
Route propagation allows a virtual private gateway to automatically propagate routes to the route tables
so that you don't need to manually enter VPN routes to your route tables.You can enable or disable route
propagation.
For more information about VPN routing options, see VPN Routing Options (p. 185).
To enable route propagation
1.
Open the Amazon VPC console at https://console.aws.amazon.com/vpc/.
2.
3.
In the navigation pane, choose Route Tables, and then select the route table.
On the Route Propagation tab, choose Edit.
134
Amazon Virtual Private Cloud User Guide
Working with Route Tables
4.
Select the Propagate check box next to the virtual private gateway, and then choose Save.
To disable route propagation
1.
Open the Amazon VPC console at https://console.aws.amazon.com/vpc/.
2.
3.
In the navigation pane, choose Route Tables, and then select the route table.
On the Route Propagation tab, choose Edit.
4.
Clear the Propagate check box, and then choose Save.
Associating a Subnet with a Route Table
To apply route table routes to a particular subnet, you must associate the route table with the subnet. A
route table can be associated with multiple subnets; however, a subnet can only be associated with one
route table at a time. Any subnet not explicitly associated with a table is implicitly associated with the
main route table by default.
To associate a route table with a subnet
1.
2.
3.
4.
Open the Amazon VPC console at https://console.aws.amazon.com/vpc/.
In the navigation pane, choose Route Tables, and then select the route table.
On the Subnet Associations tab, choose Edit.
Select the Associate check box for the subnet to associate with the route table, and then choose
Save.
Changing a Subnet Route Table
You can change which route table a subnet is associated with.
To change a subnet route table association
1.
2.
3.
4.
Open the Amazon VPC console at https://console.aws.amazon.com/vpc/.
In the navigation pane, choose Subnets, and then select the subnet.
In the Route Table tab, choose Edit.
Select the new route table with which to associate the subnet from the Change to list, and then
choose Save.
Disassociating a Subnet from a Route Table
You can disassociate a subnet from a route table. Until you associate the subnet with another route table,
it's implicitly associated with the main route table.
To disassociate a subnet from a route table
1.
2.
Open the Amazon VPC console at https://console.aws.amazon.com/vpc/.
In the navigation pane, choose Route Tables, and then select the route table.
3.
4.
In the Subnet Associations tab, choose Edit.
Clear the Associate check box for the subnet, and then choose Save.
135
Amazon Virtual Private Cloud User Guide
API and Command Overview
Replacing the Main Route Table
You can change which route table is the main route table in your VPC.
To replace the main route table
1.
2.
Open the Amazon VPC console at https://console.aws.amazon.com/vpc/.
In the navigation pane, choose Route Tables.
3.
4.
Select the route table that should be the new main route table, and then choose Set as Main Table.
In the confirmation dialog box, choose Yes, Set.
The following procedure describes how to remove an explicit association between a subnet and the main
route table. The result is an implicit association between the subnet and the main route table. The process
is the same as disassociating any subnet from any route table.
To remove an explicit association with the main route table
1.
2.
3.
4.
Open the Amazon VPC console at https://console.aws.amazon.com/vpc/.
In the navigation pane, choose Route Tables, and then select the route table.
In the Subnet Associations tab, choose Edit.
Clear the Associate check box for the subnet, and then choose Save.
Deleting a Route Table
You can delete a route table only if there are no subnets associated with it. You can't delete the main
route table.
To delete a route table
1.
2.
3.
4.
Open the Amazon VPC console at https://console.aws.amazon.com/vpc/.
In the navigation pane, choose Route Tables.
Select the route table, and then choose Delete.
In the confirmation dialog box, choose Yes, Delete.
API and Command Overview
You can perform the tasks described on this page using the command line or API. For more information
about the command line interface and a list of available API operations, see Accessing Amazon
VPC (p. 6).
Create a custom route table
• create-route-table (AWS CLI)
• ec2-create-route-table (Amazon EC2 CLI)
• New-EC2RouteTable (AWS Tools for Windows PowerShell)
Add a route to a route table
• create-route (AWS CLI)
• ec2-create-route (Amazon EC2 CLI)
• New-EC2Route (AWS Tools for Windows PowerShell)
136
Amazon Virtual Private Cloud User Guide
API and Command Overview
Associate a subnet with a route table
• associate-route-table (AWS CLI)
• ec2-associate-route-table (Amazon EC2 CLI)
• Register-EC2RouteTable (AWS Tools for Windows PowerShell)
Describe one or more route tables
• describe-route-tables (AWS CLI)
• ec2-describe-route-tables (Amazon EC2 CLI)
• Get-EC2RouteTable (AWS Tools for Windows PowerShell)
Delete a route from a route table
• delete-route (AWS CLI)
• ec2-delete-route (Amazon EC2 CLI)
• Remove-EC2Route (AWS Tools for Windows PowerShell)
Replace an existing route in a route table
• replace-route (AWS CLI)
• ec2-replace-route (Amazon EC2 CLI)
• Set-EC2Route (AWS Tools for Windows PowerShell)
Disassociate a subnet from a route table
• disassociate-route-table (AWS CLI)
• ec2-disassociate-route-table (Amazon EC2 CLI)
• Unregister-EC2RouteTable (AWS Tools for Windows PowerShell)
Change the route table associated with a subnet
• replace-route-table-association (AWS CLI)
• ec2-replace-route-table-association (Amazon EC2 CLI)
• Set-EC2RouteTableAssociation (AWS Tools for Windows PowerShell)
Create a static route associated with a VPN connection
• create-vpn-connection-route (AWS CLI)
• ec2-create-vpn-connection-route (Amazon EC2 CLI)
• New-EC2VpnConnectionRoute (AWS Tools for Windows PowerShell)
Delete a static route associated with a VPN connection
• delete-vpn-connection-route (AWS CLI)
• ec2-delete-vpn-connection-route (Amazon EC2 CLI)
• Remove-EC2VpnConnectionRoute (AWS Tools for Windows PowerShell)
137
Amazon Virtual Private Cloud User Guide
Internet Gateways
Enable a virtual private gateway (VGW) to propagate routes to the routing tables of a VPC
• enable-vgw-route-propagation (AWS CLI)
• ec2-enable-vgw-route-propagation (Amazon EC2 CLI)
• Enable-EC2VgwRoutePropagation (AWS Tools for Windows PowerShell)
Disable a VGW from propagating routes to the routing tables of a VPC
• disable-vgw-route-propagation (AWS CLI)
• ec2-disable-vgw-route-propagation (Amazon EC2 CLI)
• Disable-EC2VgwRoutePropagation (AWS Tools for Windows PowerShell)
Delete a route table
• delete-route-table (AWS CLI)
• ec2-delete-route-table (Amazon EC2 CLI)
• Remove-EC2RouteTable (AWS Tools for Windows PowerShell)
Internet Gateways
An Internet gateway is a horizontally scaled, redundant, and highly available VPC component that allows
communication between instances in your VPC and the Internet. It therefore imposes no availability risks
or bandwidth constraints on your network traffic. An Internet gateway serves two purposes: to provide a
target in your VPC route tables for Internet-routable traffic, and to perform network address translation
(NAT) for instances that have been assigned public IP addresses.
Enabling Internet Access
To enable access to or from the Internet for instances in a VPC subnet, you must do the following:
•
•
•
•
Attach an Internet gateway to your VPC.
Ensure that your subnet's route table points to the Internet gateway.
Ensure that instances in your subnet have public IP addresses or Elastic IP addresses.
Ensure that your network access control and security group rules allow the relevant traffic to flow to
and from your instance.
To use an Internet gateway, your subnet's route table must contain a route that directs Internet-bound
traffic to the Internet gateway. You can scope the route to all destinations not explicitly known to the route
table (0.0.0.0/0), or you can scope the route to a narrower range of IP addresses; for example, the
public IP addresses of your company’s public endpoints outside of AWS, or the Elastic IP addresses of
other Amazon EC2 instances outside your VPC. If your subnet is associated with a route table that has
a route to an Internet gateway, it's known as a public subnet. However, the Internet gateway route is not
sufficient to provide Internet access to instances in the subnet. For more information about public and
private subnets, see Your VPC with Subnets (p. 51).
To enable an instance in your public subnet to communicate with the Internet, it must have a public IP
address or an Elastic IP address that's associated with a private IP address on your instance. Your
instance is only aware of the private (internal) IP address space defined within the VPC and subnet. The
Internet gateway logically provides the one-to-one NAT on behalf of your instance, so that when traffic
leaves your VPC subnet and goes to the Internet, the reply address field is set to the public IP address
or Elastic IP address of your instance, and not its private IP address. Conversely, traffic that's destined
138
Amazon Virtual Private Cloud User Guide
Creating a VPC with an Internet Gateway
for public IP address or Elastic IP address of your instance has its destination address translated into the
instance's private IP address before the traffic is delivered to the VPC.
Internet Access for Default and Nondefault VPCs
Your default VPC comes with an Internet gateway, and instances launched into a default subnet receive
a public IP address by default, unless you specify otherwise during launch, or you modify the subnet's
public IP address attribute. Therefore, instances that you launch into a default subnet can automatically
communicate with the Internet. For more information, see Your Default VPC and Subnets (p. 56).
Instances that you launch into a nondefault subnet may or may not be able to communicate with the
Internet, depending on how you create and configure your VPC. For example, if you use the VPC wizard
to create your VPC, depending on the option that you select, the VPC wizard adds an Internet gateway
to your VPC and updates the route table so that your instances can communicate with the Internet. For
more information about using the VPC wizard to create a subnet with an Internet gateway, see Scenario
1: VPC with a Single Public Subnet (p. 17) or Scenario 2: VPC with Public and Private Subnets
(NAT) (p. 22). Instances that you launch into a nondefault subnet do not receive a public IP address by
default and therefore can't communicate with the Internet, unless you specifically assign one during
launch, or you modify the subnet's public IP address attribute. For more information about assigning a
public IP address at launch, see Assigning a Public IP Address During Launch (p. 122). For more information
about modifying your subnet's public IP addressing attribute, see Modifying Your Subnet's Public IP
Addressing Behavior (p. 121).
When you add a new subnet to your VPC, you must set up the routing and security that you want for the
subnet.
Creating a VPC with an Internet Gateway
The following sections describe how to manually create a public subnet to support Internet access.
Topics
• Creating a Subnet (p. 140)
• Attaching an Internet Gateway (p. 140)
• Creating a Custom Route Table (p. 140)
• Updating the Security Group Rules (p. 141)
• Adding Elastic IP Addresses (p. 141)
• Detaching an Internet Gateway from Your VPC (p. 142)
• Deleting an Internet Gateway (p. 142)
• API and Command Overview (p. 143)
When you are finished setting up the subnet, your VPC is configured as shown in the following diagram.
139
Amazon Virtual Private Cloud User Guide
Creating a VPC with an Internet Gateway
Creating a Subnet
To add a subnet to your VPC
1.
2.
3.
Open the Amazon VPC console at https://console.aws.amazon.com/vpc/.
In the navigation pane, choose Subnets, and then choose Create Subnet.
In the Create Subnet dialog box, select the VPC, select the Availability Zone, specify the CIDR range
for the subnet, and then choose Yes, Create.
For more information about subnets, see Your VPC and Subnets (p. 47).
Attaching an Internet Gateway
To create an Internet gateway and attach it to your VPC
1.
2.
Open the Amazon VPC console at https://console.aws.amazon.com/vpc/.
In the navigation pane, choose Internet Gateways, and then choose Create Internet Gateway.
3.
In the Create Internet Gateway dialog box, you can optionally name your Internet gateway, and
then choose Yes, Create.
4.
5.
Select the Internet gateway that you just created, and then choose Attach to VPC.
In the Attach to VPC dialog box, select your VPC from the list, and then choose Yes, Attach.
Creating a Custom Route Table
When you create a subnet, we automatically associate it with the main route table for the VPC. By default,
the main route table doesn't contain a route to an Internet gateway. The following procedure creates a
140
Amazon Virtual Private Cloud User Guide
Creating a VPC with an Internet Gateway
custom route table with a route that sends traffic destined outside the VPC to the Internet gateway, and
then associates it with your subnet.
To create a custom route table
1.
Open the Amazon VPC console at https://console.aws.amazon.com/vpc/.
2.
3.
In the navigation pane, choose Route Tables, and then choose Create Route Table.
In the Create Route Table dialog box, optionally name your route table, then select your VPC, and
then choose Yes, Create.
Select the custom route table that you just created. The details pane displays tabs for working with
its routes, associations, and route propagation.
4.
5.
On the Routes tab, choose Edit, specify 0.0.0.0/0 in the Destination box, select the Internet
gateway ID in the Target list, and then choose Save.
6.
On the Subnet Associations tab, choose Edit, select the Associate check box for the subnet, and
then choose Save.
For more information about route tables, see Route Tables (p. 126).
Updating the Security Group Rules
Your VPC comes with a default security group. Each instance that you launch into a VPC is automatically
associated with its default security group. The default settings for a default security group allow no inbound
traffic from the Internet and allow all outbound traffic to the Internet. Therefore, to enable your instances
to communicate with the Internet, create a new security group that allows public instances to access the
Internet.
To create a new security group and associate it with your instances
1.
2.
3.
4.
5.
6.
7.
8.
9.
Open the Amazon VPC console at https://console.aws.amazon.com/vpc/.
In the navigation pane, choose Security Groups, and then choose Create Security Group.
In the Create Security Group dialog box, specify a name for the security group and a description.
Select the ID of your VPC from the VPC list, and then choose Yes, Create.
Select the security group. The details pane displays the details for the security group, plus tabs for
working with its inbound rules and outbound rules.
On the Inbound Rules tab, choose Edit. Choose Add Rule, and complete the required information.
For example, select HTTP or HTTPS from the Type list, and enter the Source as 0.0.0.0/0.
Choose Save when you're done.
Open the Amazon EC2 console at https://console.aws.amazon.com/ec2/.
In the navigation pane, choose Instances .
Select the instance, choose Actions, then Networking, and then select Change Security Groups.
In the Change Security Groups dialog box, clear the check box for the currently selected security
group, and select the new one. Choose Assign Security Groups.
For more information about security groups, see Security Groups for Your VPC (p. 63).
Adding Elastic IP Addresses
After you've launched an instance into the subnet, you must assign it an Elastic IP address if you want it
to be reachable from the Internet.
141
Amazon Virtual Private Cloud User Guide
Creating a VPC with an Internet Gateway
Note
If you assigned a public IP address to your instance during launch, then your instance is reachable
from the Internet, and you do not need to assign it an Elastic IP address. For more information
about IP addressing for your instance, see IP Addressing in Your VPC (p. 120).
To allocate an Elastic IP address and assign it to an instance using the console
1.
Open the Amazon VPC console at https://console.aws.amazon.com/vpc/.
2.
3.
4.
In the navigation pane, choose Elastic IPs.
Choose Allocate New Address.
Choose Yes, Allocate.
Note
If your account supports EC2-Classic, first choose EC2-VPC from the Network platform
list.
5.
6.
Select the Elastic IP address from the list, choose Actions, and then choose Associate Address.
In the Associate Address dialog box, select Instance or Network Interface from the Associate
with list, and then either the instance or network interface ID. Select the private IP address to associate
the Elastic IP address with from the Private IP address list, and then choose Yes, Associate.
For more information about Elastic IP addresses, see Elastic IP Addresses (p. 123).
Detaching an Internet Gateway from Your VPC
If you no longer need Internet access for instances that you launch into a nondefault VPC, you can detach
an Internet gateway from a VPC. You can't detach an Internet gateway if the VPC has instances with
associated Elastic IP addresses.
To detach an Internet gateway
1.
2.
3.
4.
5.
Open the Amazon VPC console at https://console.aws.amazon.com/vpc/.
In the navigation pane, choose Elastic IPs.
Select the IP address, choose Actions, and then choose Disassociate Address. Choose Yes,
Disassociate.
In the navigation pane, choose Internet Gateways .
Select the Internet gateway and choose Detach from VPC.
6.
In the Detach from VPC dialog box, choose Yes, Detach.
Deleting an Internet Gateway
If you no longer need an Internet gateway, you can delete it. You can't delete an Internet gateway if it's
still attached to a VPC.
To delete an Internet gateway
1.
Open the Amazon VPC console at https://console.aws.amazon.com/vpc/.
2.
In the navigation pane, choose Internet Gateways.
3.
4.
Select the Internet gateway and choose Delete.
In the Delete Internet Gateway dialog box, choose Yes, Delete.
142
Amazon Virtual Private Cloud User Guide
NAT
API and Command Overview
You can perform the tasks described on this page using the command line or an API. For more information
about the command line interfaces and a list of available API actions, see Accessing Amazon VPC (p. 6).
Create an Internet gateway
• create-internet-gateway (AWS CLI)
• ec2-create-internet-gateway (Amazon EC2 CLI)
• New-EC2InternetGateway (AWS Tools for Windows PowerShell)
Attach an Internet gateway to a VPC
• attach-internet-gateway (AWS CLI)
• ec2-attach-internet-gateway (Amazon EC2 CLI)
• Add-EC2InternetGateway (AWS Tools for Windows PowerShell)
Describe an Internet gateway
• describe-internet-gateways (AWS CLI)
• ec2-describe-internet-gateways (Amazon EC2 CLI)
• Get-EC2InternetGateway (AWS Tools for Windows PowerShell)
Detach an Internet gateway from a VPC
• detach-internet-gateway (AWS CLI)
• ec2-detach-internet-gateway (Amazon EC2 CLI)
• Dismount-EC2InternetGateway (AWS Tools for Windows PowerShell)
Delete an Internet gateway
• delete-internet-gateway (AWS CLI)
• ec2-delete-internet-gateway (Amazon EC2 CLI)
• Remove-EC2InternetGateway (AWS Tools for Windows PowerShell)
NAT
You can use a NAT device to enable instances in a private subnet to connect to the Internet (for example,
for software updates) or other AWS services, but prevent the Internet from initiating connections with the
instances. A NAT device forwards traffic from the instances in the private subnet to the Internet or other
AWS services, and then sends the response back to the instances. When traffic goes to the Internet, the
source IP address is replaced with the NAT device’s address and similarly, when the response traffic
goes to those instances, the NAT device translates the address back to those instances’ private IP
addresses.
Note
We use the term NAT in this documentation to follow common IT practice, though the actual role
of a NAT device is both address translation and port address translation (PAT).
AWS offers two kinds of NAT devices — a NAT gateway or a NAT instance. We recommend NAT
gateways, as they provide better availability and bandwidth over NAT instances. The NAT Gateway
143
Amazon Virtual Private Cloud User Guide
NAT Gateways
service is also a managed service that does not require your administration efforts. A NAT instance is
launched from a NAT AMI. You can choose to use a NAT instance for special purposes.
• NAT Gateways (p. 144)
• NAT Instances (p. 153)
• Comparison of NAT Instances and NAT Gateways (p. 161)
NAT Gateways
You can use a network address translation (NAT) gateway to enable instances in a private subnet to
connect to the Internet or other AWS services, but prevent the Internet from initiating a connection with
those instances. For more information about NAT, see NAT (p. 143).
You are charged for creating and using a NAT gateway in your account. NAT gateway hourly usage and
data processing rates apply. Amazon EC2 charges for data transfer also apply. For more information,
see Amazon VPC Pricing.
Topics
• NAT Gateway Basics (p. 144)
• Working with NAT Gateways (p. 146)
• Troubleshooting NAT Gateways (p. 149)
• Controlling the Use of NAT Gateways (p. 153)
• API and CLI Overview (p. 153)
NAT Gateway Basics
To create a NAT gateway, you must specify the public subnet in which the NAT gateway will reside. For
more information about public and private subnets, see Subnet Routing (p. 52). You must also specify
an Elastic IP address to associate with the NAT gateway when you create it. After you've created a NAT
gateway, you must update the route table associated with one or more of your private subnets to point
Internet-bound traffic to the NAT gateway. This enables instances in your private subnets to communicate
with the Internet.
Each NAT gateway is created in a specific Availability Zone and implemented with redundancy in that
zone. You have a limit on the number of NAT gateways you can create in an Availability Zone. For more
information, see Amazon VPC Limits (p. 203).
Note
If you have resources in multiple Availability Zones and they share one NAT gateway, in the
event that the NAT gateway’s Availability Zone is down, resources in the other Availability Zones
lose Internet access. To create an Availability Zone-independent architecture, create a NAT
gateway in each Availability Zone and configure your routing to ensure that resources use the
NAT gateway in the same Availability Zone.
If you no longer need a NAT gateway, you can delete it. Deleting a NAT gateway disassociates its Elastic
IP address, but does not release the address from your account.
A NAT gateway has the following characteristics:
• A NAT gateway supports bursts of up to 10 Gbps of bandwidth. If you require more than 10 Gbps
bursts, you can distribute the workload by splitting your resources into multiple subnets, and creating
a NAT gateway in each subnet.
• You can associate exactly one Elastic IP address with a NAT gateway. You cannot disassociate an
Elastic IP address from a NAT gateway after it's created. If you need to use a different Elastic IP address
144
Amazon Virtual Private Cloud User Guide
NAT Gateways
for your NAT gateway, you must create a new NAT gateway with the required address, update your
route tables, and then delete the existing NAT gateway if it's no longer required.
• A NAT gateway supports the following protocols: TCP, UDP, and ICMP.
• You cannot associate a security group with a NAT gateway. You can use security groups for your
instances in the private subnets to control the traffic to and from those instances.
• You can use a network ACL to control the traffic to and from the subnet in which the NAT gateway is
located. The network ACL applies to the NAT gateway's traffic. A NAT gateway uses ports 1024 65535. For more information, see Network ACLs (p. 70).
• When a NAT gateway is created, it receives an elastic network interface that's automatically assigned
a private IP address from the IP address range of your subnet.You can view the NAT gateway's network
interface in the Amazon EC2 console. For more information, see Viewing Details about an Elastic
Network Interface. You cannot modify the attributes of this network interface.
• A NAT gateway cannot be accessed by a ClassicLink connection associated with your VPC.
The following diagram illustrates the architecture of a VPC with a NAT gateway. The main route table
sends Internet traffic from the instances in the private subnet to the NAT gateway. The NAT gateway
sends the traffic to the Internet gateway using the NAT gateway’s Elastic IP address as the source IP
address.
Topics
• Migrating From a NAT Instance (p. 146)
• Using a NAT Gateway with VPC Endpoints, VPN, AWS Direct Connect, or VPC Peering (p. 146)
145
Amazon Virtual Private Cloud User Guide
NAT Gateways
Migrating From a NAT Instance
If you're already using a NAT instance, you can replace it with a NAT gateway. To do this, you can create
a NAT gateway in the same subnet as your NAT instance, and then replace the existing route in your
route table that points to the NAT instance with a route that points to the NAT gateway. If you want to
use the same Elastic IP address for the NAT gateway that you currently use for your NAT instance, you
must first also disassociate the Elastic IP address for your NAT instance and associate it with your NAT
gateway when you create the gateway.
Note
If you change your routing from a NAT instance to a NAT gateway, or if you disassociate the
Elastic IP address from your NAT instance, any current connections are dropped and have to
be re-established. Ensure that you do not have any critical tasks (or any other tasks that operate
through the NAT instance) running.
Using a NAT Gateway with VPC Endpoints, VPN, AWS Direct Connect, or
VPC Peering
A NAT gateway cannot send traffic over VPC endpoints, VPN connections, AWS Direct Connect, or VPC
peering connections. If your instances in the private subnet need to access resources over a VPC endpoint,
a VPN connection, or AWS Direct Connect, use the private subnet’s route table to route the traffic directly
to these devices.
For example, your private subnet’s route table has the following routes: Internet-bound traffic (0.0.0.0/0)
is routed to a NAT gateway, Amazon S3 traffic (pl-xxxxxxxx; a specific IP address range for Amazon S3)
is routed to a VPC endpoint, and 10.25.0.0/16 traffic is routed to a VPC peering connection.The pl-xxxxxxxx
and 10.25.0.0/16 IP address ranges are more specific than 0.0.0.0/0; when your instances send traffic
to Amazon S3 or the peered VPC, the traffic is sent to the VPC endpoint or the VPC peering connection.
When your instances send traffic to the Internet (other than the Amazon S3 IP addresses), the traffic is
sent to the NAT gateway.
You cannot route traffic to a NAT gateway through a VPC peering connection, a VPN connection, or AWS
Direct Connect. A NAT gateway cannot be used by resources on the other side of these connections.
Working with NAT Gateways
You can use the Amazon VPC console to create, view, and delete a NAT gateway. You can also use the
Amazon VPC wizard to create a VPC with a public subnet, a private subnet, and a NAT gateway. For
more information, see Scenario 2: VPC with Public and Private Subnets (NAT) (p. 22).
Topics
• Creating a NAT Gateway (p. 146)
• Updating Your Route Table (p. 147)
• Deleting a NAT Gateway (p. 147)
• Testing a NAT Gateway (p. 147)
Creating a NAT Gateway
To create a NAT gateway, you must specify a subnet and an Elastic IP address. Ensure that the Elastic
IP address is currently not associated with an instance or a network interface. If you are migrating from
a NAT instance to a NAT gateway and you want to reuse the NAT instance's Elastic IP address, you must
first disassociate the address from your NAT instance.
To create a NAT gateway
1.
Open the Amazon VPC console at https://console.aws.amazon.com/vpc/.
146
Amazon Virtual Private Cloud User Guide
NAT Gateways
2.
3.
4.
In the navigation pane, choose NAT Gateways, Create NAT Gateway.
In the dialog box, specify the subnet in which to create the NAT gateway, and select an Elastic IP
address to associate with the NAT gateway. When you're done, choose Create a NAT Gateway.
The NAT gateway displays in the console. After a few moments, its status changes to Available,
after which it's ready for you to use.
If the NAT gateway goes to a status of Failed, there was an error during creation. For more information,
see NAT Gateway Goes to a Status of Failed (p. 150).
Updating Your Route Table
After you've created your NAT gateway, you must update your route tables for your private subnets to
point Internet traffic to the NAT gateway. We use the most specific route that matches the traffic to
determine how to route the traffic (longest prefix match). For more information, see Route Priority (p. 130).
To create a route for a NAT gateway
1.
2.
3.
4.
Open the Amazon VPC console at https://console.aws.amazon.com/vpc/.
In the navigation pane, choose Route Tables.
Select the route table associated with your private subnet and choose Routes, Edit.
Choose Add another route. For Destination, enter 0.0.0.0/0. For Target, select the ID of your
NAT gateway.
Note
If you're migrating from using a NAT instance, you can replace the current route that points
to the NAT instance with a route to the NAT gateway.
5.
Choose Save.
To ensure that your NAT gateway can access the Internet, the route table associated with the subnet in
which your NAT gateway resides must include a route that points Internet traffic to an Internet gateway.
For more information, see Creating a Custom Route Table (p. 140). If you delete a NAT gateway, the NAT
gateway routes remain in a blackhole status until you delete or update the routes. For more information,
see Adding and Removing Routes from a Route Table (p. 134).
Deleting a NAT Gateway
You can delete a NAT gateway using the Amazon VPC console. After you've deleted a NAT gateway,
its entry remains visible in the Amazon VPC console for a short while (usually an hour), after which it's
automatically removed. You cannot remove this entry yourself.
To delete a NAT gateway
1.
2.
Open the Amazon VPC console at https://console.aws.amazon.com/vpc/.
In the navigation pane, choose NAT Gateways.
3.
4.
Select the NAT gateway, and then choose Delete NAT Gateway.
In the confirmation dialog box, choose Delete NAT Gateway.
Testing a NAT Gateway
After you've created your NAT gateway and updated your route tables, you can ping the Internet from an
instance in your private subnet to test that it can connect to the Internet. For an example of how to do
this, see Testing the Internet Connection (p. 148).
147
Amazon Virtual Private Cloud User Guide
NAT Gateways
If you're able to connect to the Internet, you can also perform the following tests to determine if the Internet
traffic is being routed through the NAT gateway:
• You can trace the route of traffic from an instance in your private subnet. To do this, run the traceroute
command from a Linux instance in your private subnet. In the output, you should see the private IP
address of the NAT gateway in one of the hops (it's usually the first hop).
• Use a third-party website or tool that displays the source IP address when you connect to it from an
instance in your private subnet. The source IP address should be the Elastic IP address of your NAT
gateway. You can get the Elastic IP address and private IP address of your NAT gateway by viewing
its information on the NAT Gateways page in the Amazon VPC console.
If the above tests fail, see Troubleshooting NAT Gateways (p. 149).
Testing the Internet Connection
The following example demonstrates how to test if your instance in a private subnet can connect to the
Internet.
1. Launch an instance in your public subnet (you'll use this as a bastion server). For more information,
see Launching an Instance into Your Subnet (p. 53). In the launch wizard, ensure that you select an
Amazon Linux AMI, and assign a public IP address to your instance. Ensure that your security group
rules allow inbound SSH traffic from the range of IP addresses for your local network (you can also
use 0.0.0.0/0 for this test), and outbound SSH traffic to the IP address range of your private subnet.
2. Launch an instance in your private subnet. In the launch wizard, ensure that you select an Amazon
Linux AMI. Do not assign a public IP address to your instance. Ensure that your security group rules
allow inbound SSH traffic from the private IP address of your instance that you launched in the public
subnet, and all outbound ICMP traffic. You must choose the same key pair that you used to launch
your instance in the public subnet.
3. Configure SSH agent forwarding on your local computer, and connect to your bastion server in the
public subnet. For more information, see To configure SSH agent forwarding for Linux or OS X (p. 148)
or To configure SSH agent forwarding for Windows (PuTTY) (p. 149).
4. From your bastion server, connect to your instance in the private subnet, and then test the Internet
connection from your instance in the private subnet. For more information, see To test the Internet
connection (p. 149).
To configure SSH agent forwarding for Linux or OS X
1.
From your local machine, add your private key to the authentication agent.
For Linux, use the following command:
ssh-add -c mykeypair.pem
For OS X, use the following command:
ssh-add -K mykeypair.pem
2.
Connect to your instance in the public subnet using the -A option to enable SSH agent forwarding,
and use the instance's public address; for example:
ssh -A ec2-user@54.0.0.123
148
Amazon Virtual Private Cloud User Guide
NAT Gateways
To configure SSH agent forwarding for Windows (PuTTY)
1.
Download and install Pageant from the PuTTY download page, if not already installed.
2.
Convert your private key to .ppk format. For more information, see Converting Your Private Key
Using PuTTYgen in the Amazon EC2 User Guide for Linux Instances.
Start Pageant, and then choose Add Key. Select the .ppk file you created, enter the passphrase if
required, choose OK, and then close the Pageant Key List window.
Start a PuTTY session and connect to your instance in the public subnet using its public IP address.
For more information, see Starting a PuTTY Session. In the Auth category, ensure that you select
the Allow agent forwarding option, and leave the Private key file for authentication field blank.
3.
4.
To test the Internet connection
1.
From your instance in the public subnet, connect to your instance in your private subnet by using its
private IP address, for example:
ssh ec2-user@10.0.1.123
2.
From your private instance, test that you can connect to the Internet by running the ping command
for a website that has ICMP enabled, for example:
ping ietf.org
PING ietf.org (4.31.198.44) 56(84) bytes of data.
64 bytes from mail.ietf.org (4.31.198.44): icmp_seq=1 ttl=47 time=86.0 ms
64 bytes from mail.ietf.org (4.31.198.44): icmp_seq=2 ttl=47 time=75.6 ms
...
3.
Press Ctrl+C on your keyboard to cancel the ping command. If the ping command fails, see
Instances in Private Subnet Cannot Access Internet (p. 151).
(Optional) Terminate your instances if you no longer require them. For more information, see Terminate
Your Instance in the Amazon EC2 User Guide for Linux Instances.
Troubleshooting NAT Gateways
The following topics can help you to troubleshoot common problems you may encounter when creating
or using a NAT gateway.
Topics
• NAT Gateway Goes to a Status of Failed (p. 150)
• You've Reached Your Elastic IP Address or NAT Gateway Limit (p. 151)
• The Availability Zone is Unsupported (NotAvailableInZone) (p. 151)
• You Created a NAT Gateway and It's No Longer Visible (p. 151)
• NAT Gateway Doesn't Respond to a Ping Command (p. 151)
• Instances in Private Subnet Cannot Access Internet (p. 151)
• Traceroute Output Does Not Display NAT Gateway Private IP Address (p. 152)
• Internet Connection Drops After 5 Minutes (p. 152)
• IPSec Connection Cannot be Established (p. 152)
• Cannot Initiate More Connections to a Destination (p. 152)
149
Amazon Virtual Private Cloud User Guide
NAT Gateways
NAT Gateway Goes to a Status of Failed
If you create a NAT gateway and it goes to a status of Failed, there was an error when it was created.
To view the error message, go to the Amazon VPC console, choose NAT Gateways, select your NAT
gateway, and then view the error message in the Status field in the details pane.
Note
A failed NAT gateway is automatically deleted after a short period; usually about an hour.
The following table lists the possible causes of the failure as indicated in the Amazon VPC console. After
you've applied any of the remedial steps indicated, you can try to create a NAT gateway again.
Displayed error
Reason
Remedial steps
Subnet has insufficient free ad- The subnet you specified does
dresses to create this NAT gate- not have any free private IP adway
dresses. The NAT gateway requires a network interface with a
private IP address allocated from
the subnet's range.
Network vpc-xxxxxxxx has no
Internet gateway attached
You can check how many IP addresses are available in your subnet by going to the Subnets page
in the Amazon VPC console, and
viewing the Available IPs field in
the details pane for your subnet.
To create free IP addresses in
your subnet, you can delete unused network interfaces, or terminate instances that you do not require.
A NAT gateway must be created Create and attach an Internet
in a VPC with an Internet gate- gateway to your VPC. For more
way.
information, see Attaching an Internet Gateway (p. 140).
Elastic IP address eipallocThe Elastic IP address that you Check the allocation ID of the
xxxxxxxx could not be associated specified does not exist or could Elastic IP address to ensure that
with this NAT gateway
not be found.
you entered it correctly. Ensure
that you have specified an Elastic
IP address that's in the same region in which you're creating the
NAT gateway.
Elastic IP address eipallocxxxxxxxx is already associated
The Elastic IP address that you
specified is already associated
with another resource, and cannot be associated with the NAT
gateway.
You can check which resource is
associated with the Elastic IP address by going to the Elastic IPs
page in the Amazon VPC console,
and viewing the values specified
for the instance ID or network interface ID. If you do not require
the Elastic IP address for that resource, you can disassociate it.
Alternatively, allocate a new
Elastic IP address to your account. For more information, see
Working with Elastic IP Addresses (p. 123).
Network interface eni-xxxxxxxx, There was a problem creating or You cannot fix this error. Try creatcreated and used internally by
using the network interface for
ing a NAT gateway again.
this NAT gateway is in an invalid the NAT gateway.
state. Please try again.
150
Amazon Virtual Private Cloud User Guide
NAT Gateways
You've Reached Your Elastic IP Address or NAT Gateway Limit
If you've reached your Elastic IP address limit, you can disassociate an Elastic IP from another resource,
or you can request a limit increase using the Amazon VPC Limits form.
If you've reached your NAT gateway limit, you can do one of the following:
• Request a limit increase using the Amazon VPC Limits form. The NAT gateway limit is enforced per
Availability Zone.
• Check the status of your NAT gateway. A status of Pending, Available, or Deleting counts against
your limit. If you've recently deleted a NAT gateway, wait a few minutes for the status to go from
Deleting to Deleted, then try creating a new NAT gateway.
• If you do not need your NAT gateway in a specific Availability Zone, try creating a NAT gateway in an
Availability Zone where you haven't reached your limit.
For more information about limits, see Amazon VPC Limits (p. 203).
The Availability Zone is Unsupported (NotAvailableInZone)
In some cases, you may be trying to create the NAT gateway in a constrained Availability Zone — a zone
in which our ability to expand is constrained. We cannot support NAT gateways in these zones. You can
create a NAT gateway in another Availability Zone and use it for private subnets in the constrained zone.
You can also move your resources to an unconstrained Availability Zone so that your resources and your
NAT gateway are in the same Availability Zone.
You Created a NAT Gateway and It's No Longer Visible
There may have been an error when your NAT gateway was being created, and it failed. A NAT gateway
with a status of failed is visible in the VPC console for a short while (usually an hour), after which it's
automatically deleted. Review the information in NAT Gateway Goes to a Status of Failed (p. 150), and
try creating a new NAT gateway.
NAT Gateway Doesn't Respond to a Ping Command
If you try to ping a NAT gateway's Elastic IP address or private IP address from the Internet (for example,
from your home computer) or from any instance in your VPC, you will not get a response. A NAT gateway
only passes traffic from an instance in a private subnet to the Internet.
To test that your NAT gateway is working, see Testing a NAT Gateway (p. 147).
Instances in Private Subnet Cannot Access Internet
If you followed the steps to test your NAT gateway above and the ping command fails, or your instances
cannot access the Internet, check the following information:
• Check that the NAT gateway is in the Available state. In the Amazon VPC console, go to the NAT
Gateways page and view the status information in the details pane. If the NAT gateway is in a failed
state, there may have been an error when it was created. For more information, see NAT Gateway
Goes to a Status of Failed (p. 150).
• Check that you've configured your route tables correctly:
• The NAT gateway must be in a public subnet with a route table that routes Internet traffic to an
Internet gateway. For more information, see Creating a Custom Route Table (p. 140).
• Your instance must be in a private subnet with a route table that routes Internet traffic to the NAT
gateway. For more information, see Updating Your Route Table (p. 147).
• Check that there are no other route table entries that route all or part of the Internet traffic to another
device instead of the NAT gateway.
151
Amazon Virtual Private Cloud User Guide
NAT Gateways
• Ensure that your security group rules for your private instance allow outbound Internet traffic. For the
ping command to work, the rules must also allow outbound ICMP traffic.
Note
The NAT gateway itself allows all outbound traffic and traffic received in response to an
outbound request (it is therefore stateful).
• Ensure that the network ACLs that are associated with the private subnet and public subnets do not
have rules that block inbound or outbound Internet traffic. For the ping command to work, the rules
must also allow inbound and outbound ICMP traffic.
Note
You can enable flow logs to help you diagnose dropped connections because of network ACL
or security group rules. For more information, see VPC Flow Logs (p. 110).
• If you are using the ping command, ensure that you are pinging a website that has ICMP enabled. If
not, you will not receive reply packets. To test this, perform the same ping command from the command
line terminal on your own computer.
• Check that your instance is able to ping other resources, for example, other instances in the private
subnet (assuming that security group rules allow this).
• Ensure that your connection is using a TCP, UDP, or ICMP protocol only.
Traceroute Output Does Not Display NAT Gateway Private IP Address
Your instance can access the Internet, but when you perform the traceroute command, the output
does not display the private IP address of the NAT gateway. In this case, your instance is accessing the
Internet using a different device, such as an Internet gateway. In the route table of the subnet in which
your instance is located, check the following information:
• Ensure that there is a route that sends Internet traffic to the NAT gateway.
• Ensure that there isn't a more specific route that's sending Internet traffic to other devices, such as a
virtual private gateway or an Internet gateway.
Internet Connection Drops After 5 Minutes
If a connection that's using a NAT gateway is idle for 5 minutes or more, the connection times out. You
can initiate more traffic over the connection or use a TCP keepalive to prevent the connection from being
dropped.
IPSec Connection Cannot be Established
NAT gateways currently do not support the IPSec protocol.
Cannot Initiate More Connections to a Destination
You may have reached the limit for simultaneous connections. A NAT gateway can support up to 65 000
simultaneous connections to each unique destination. If your instances in the private subnet create a
large amount of connections, you may reach this limit. You can do one of the following:
• Create a NAT gateway per Availability Zone and spread your clients across those zones.
• Create additional NAT gateways in the public subnet and split your clients into multiple private subnets,
each with a route to a different NAT gateway.
• Limit the number of connections your clients can create to the destination.
• Close idle connections to release the capacity.
152
Amazon Virtual Private Cloud User Guide
NAT Instances
Note
If the destination IP address, the destination port, or the protocol (TCP/UDP/ICMP) changes,
you can create an additional 65,000 connections.
Controlling the Use of NAT Gateways
By default, IAM users do not have permission to work with NAT gateways. You can create an IAM user
policy that grants users permission to create, describe, and delete NAT gateways. We currently do not
support resource-level permissions for any of the ec2:*NatGateway* API operations. For more
information about IAM policies for Amazon VPC, see Controlling Access to Amazon VPC Resources (p. 90).
API and CLI Overview
You can perform the tasks described on this page using the command line or API. For more information
about the command line interfaces and a list of available API operations, see Accessing Amazon
VPC (p. 6).
Create a NAT gateway
• create-nat-gateway (AWS CLI)
• New-EC2NatGateway (AWS Tools for Windows PowerShell)
• CreateNatGateway (Amazon EC2 Query API)
Describe a NAT gateway
• describe-nat-gateways (AWS CLI)
• Get-EC2NatGateway (AWS Tools for Windows PowerShell)
• DescribeNatGateways (Amazon EC2 Query API)
Delete a NAT gateway
• delete-nat-gateway (AWS CLI)
• Remove-EC2NatGateway (AWS Tools for Windows PowerShell)
• DeleteNatGateway (Amazon EC2 Query API)
NAT Instances
You can use a network address translation (NAT) instance in a public subnet in your VPC to enable
instances in the private subnet to initiate outbound traffic to the Internet or other AWS services, but prevent
the instances from receiving inbound traffic initiated by someone on the Internet.
For more information about public and private subnets, see Subnet Routing (p. 52). For more information
about NAT, see NAT (p. 143).
Note
You can also use a NAT gateway, which is a managed NAT service that provides better
availability, higher bandwidth, and requires less administrative effort. For common use cases,
we recommend that you use a NAT gateway rather than a NAT instance. For more information,
see NAT Gateways (p. 144) and Comparison of NAT Instances and NAT Gateways (p. 161).
Topics
• NAT Instance Basics (p. 154)
• Setting up the NAT Instance (p. 155)
153
Amazon Virtual Private Cloud User Guide
NAT Instances
• Creating the NATSG Security Group (p. 156)
• Disabling Source/Destination Checks (p. 158)
• Updating the Main Route Table (p. 158)
• Testing Your NAT Instance Configuration (p. 158)
NAT Instance Basics
The following figure illustrates the NAT instance basics. The main route table sends the traffic from the
instances in the private subnet to the NAT instance in the public subnet. The NAT instance sends the
traffic to the Internet gateway for the VPC. The traffic is attributed to the Elastic IP address of the NAT
instance. The NAT instance specifies a high port number for the response; if a response comes back,
the NAT instance sends it to an instance in the private subnet based on the port number for the response.
Amazon provides Amazon Linux AMIs that are configured to run as NAT instances. These AMIs include
the string amzn-ami-vpc-nat in their names, so you can search for them in the Amazon EC2 console.
When you launch an instance from a NAT AMI, the following configuration occurs on the instance:
• IPv4 forwarding is enabled and ICMP redirects are disabled in
/etc/sysctl.d/10-nat-settings.conf
• A script located at /usr/sbin/configure-pat.sh runs at startup and configures iptables IP
masquerading
154
Amazon Virtual Private Cloud User Guide
NAT Instances
Your NAT instance limit depends on your instance type limit for the region. For more information, see the
EC2 FAQs. For a list of available NAT AMIs, see the Amazon Linux AMI matrix.
Setting up the NAT Instance
You can use the VPC wizard to set up a VPC with a NAT instance; for more information, see Scenario
2: VPC with Public and Private Subnets (NAT) (p. 22). The wizard performs many of the configuration
steps for you, including launching a NAT instance, and setting up the routing. However, if you prefer, you
can create and configure a VPC and a NAT instance manually using the steps below.
1.
Create a VPC with two subnets.
Note
The steps below are for manually creating and configuring a VPC; not for creating a VPC
using the VPC wizard.
2.
3.
a.
Create a VPC (see Creating a VPC (p. 49))
b.
c.
d.
Create two subnets (see Creating a Subnet (p. 140))
Attach an Internet gateway to the VPC (see Attaching an Internet Gateway (p. 140))
Create a custom route table that sends traffic destined outside the VPC to the Internet gateway,
and then associate it with one subnet, making it a public subnet (see Creating a Custom Route
Table (p. 140))
Create the NATSG security group (see Creating the NATSG Security Group (p. 156)). You'll specify
this security group when you launch the NAT instance.
Launch an instance into your public subnet from an AMI that's been configured to run as a NAT
instance. Amazon provides Amazon Linux AMIs that are configured to run as NAT instances. These
AMIs include the string amzn-ami-vpc-nat in their names, so you can search for them in the
Amazon EC2 console.
a.
b.
Open the Amazon EC2 console.
On the dashboard, choose the Launch Instance button, and complete the wizard as follows:
i.
ii.
On the Choose an Amazon Machine Image (AMI) page, select the Community AMIs
category, and search for amzn-ami-vpc-nat. In the results list, each AMI's name includes
the version to enable you to select the most recent AMI, for example, 2013.09. Choose
Select.
On the Choose an Instance Type page, select the instance type, then choose Next:
Configure Instance Details.
iii.
On the Configure Instance Details page, select the VPC you created from the Network
list, and select your public subnet from the Subnet list.
iv.
(Optional) Select the Public IP check box to request that your NAT instance receives a
public IP address. If you choose not to assign a public IP address now, you can allocate an
Elastic IP address and assign it to your instance after it's launched. For more information
about assigning a public IP at launch, see Assigning a Public IP Address During
Launch (p. 122). Choose Next: Add Storage.
You can choose to add storage to your instance, and on the next page, you can add tags.
Choose Next: Configure Security Group when you are done.
On the Configure Security Group page, select the Select an existing security group
option, and select the NATSG security group that you created. Choose Review and Launch.
v.
vi.
vii. Review the settings that you've chosen. Make any changes that you need, and then choose
Launch to choose a key pair and launch your instance.
155
Amazon Virtual Private Cloud User Guide
NAT Instances
4.
5.
6.
7.
(Optional) Connect to the NAT instance, make any modifications that you need, and then create your
own AMI that's configured to run as a NAT instance. You can use this AMI the next time that you
need to launch a NAT instance. For more information about creating an AMI, see Creating Amazon
EBS-Backed AMIs in the Amazon EC2 User Guide for Linux Instances.
Disable the SrcDestCheck attribute for the NAT instance (see Disabling Source/Destination
Checks (p. 158))
If you did not assign a public IP address to your NAT instance during launch (step 3), you need to
associate an Elastic IP address with it.
a.
Open the Amazon VPC console at https://console.aws.amazon.com/vpc/.
b.
c.
In the navigation pane, choose Elastic IPs, and then choose Allocate New Address.
In the Allocate New Address dialog box, in the Network platform list, select EC2-VPC, and
then choose Yes, Allocate.
d.
e.
Select the Elastic IP address from the list, and then choose Associate Address.
In the Associate Address dialog box, select the network interface for the NAT instance. Select
the address to associate the EIP with from the Private IP address list, and then choose Yes,
Associate.
Update the main route table to send traffic to the NAT instance. For more information, see Updating
the Main Route Table (p. 158).
Launching a NAT Instance Using the Command Line
To launch a NAT instance into your subnet, use one of the following commands. For more information
about these command line interfaces, see Accessing Amazon VPC (p. 6).
• run-instances (AWS CLI)
• ec2-run-instances (Amazon EC2 CLI)
• New-EC2Instance (AWS Tools for Windows PowerShell)
To get the ID of an AMI that's configured to run as a NAT instance, use a command to describe images,
and use filters to return results only for AMIs that are owned by Amazon, and that have the
amzn-ami-vpc-nat string in their names. The following example uses the AWS CLI:
PROMPT> aws ec2 describe-images --filter Name="owner-alias",Values="amazon" -filter Name="name",Values="amzn-ami-vpc-nat*"
Creating the NATSG Security Group
Define the NATSG security group as described in the following table to enable your NAT instance to
receive Internet-bound traffic from instances in a private subnet, as well as SSH traffic from your network.
The NAT instance can also send traffic to the Internet, which enables the instances in the private subnet
to get software updates.
NATSG: Recommended Rules
Inbound
Source
Protocol
Port Range
Comments
10.0.1.0/24
TCP
80
Allow inbound HTTP traffic from servers in the private subnet
156
Amazon Virtual Private Cloud User Guide
NAT Instances
10.0.1.0/24
TCP
443
Allow inbound HTTPS traffic from
servers in the private subnet
Public IP address range of your
home network
TCP
22
Allow inbound SSH access to the NAT
instance from your home network
(over the Internet gateway)
Destination
Protocol
Port Range
Comments
0.0.0.0/0
TCP
80
Allow outbound HTTP access to the
Internet
0.0.0.0/0
TCP
443
Allow outbound HTTPS access to the
Internet
Outbound
To create the NATSG security group
1.
2.
3.
4.
5.
Open the Amazon VPC console at https://console.aws.amazon.com/vpc/.
In the navigation pane, choose Security Groups, and then choose Create Security Group.
In the Create Security Group dialog box, specify NATSG as the name of the security group, and
provide a description. Select the ID of your VPC from the VPC list, and then choose Yes, Create.
Select the NATSG security group that you just created. The details pane displays the details for the
security group, plus tabs for working with its inbound and outbound rules.
Add rules for inbound traffic using the Inbound Rules tab as follows:
a.
b.
c.
d.
e.
6.
Choose Edit.
Choose Add another rule, and select HTTP from the Type list. In the Source field, specify the
IP address range of your private subnet.
Choose Add another rule, and select HTTPS from the Type list. In the Source field, specify
the IP address range of your private subnet.
Choose Add another rule, and select SSH from the Type list. In the Source field, specify the
public IP address range of your network.
Choose Save.
Add rules for outbound traffic using the Outbound Rules tab as follows:
a.
b.
Choose Edit.
Choose Add another rule, and select HTTP from the Type list. In the Destination field, specify
0.0.0.0/0
c.
Choose Add another rule, and select HTTPS from the Type list. In the Destination field, specify
0.0.0.0/0
d.
Choose Save.
For more information about security groups, see Security Groups for Your VPC (p. 63).
157
Amazon Virtual Private Cloud User Guide
NAT Instances
Disabling Source/Destination Checks
Each EC2 instance performs source/destination checks by default. This means that the instance must
be the source or destination of any traffic it sends or receives. However, a NAT instance must be able to
send and receive traffic when the source or destination is not itself. Therefore, you must disable
source/destination checks on the NAT instance.
You can disable the SrcDestCheck attribute for a NAT instance that's either running or stopped using
the console or the command line.
To disable source/destination checking using the console
1.
2.
Open the Amazon EC2 console at https://console.aws.amazon.com/ec2/.
In the navigation pane, choose Instances.
3.
Select the NAT instance, choose Actions, select Networking, and then select Change Source/Dest.
Check.
For the NAT instance, verify that this attribute is disabled. Otherwise, choose Yes, Disable.
4.
To disable source/destination checking using the command line
You can use one of the following commands. For more information about these command line interfaces,
see Accessing Amazon VPC (p. 6).
• modify-instance-attribute (AWS CLI)
• ec2-modify-instance-attribute (Amazon EC2 CLI)
• Edit-EC2InstanceAttribute (AWS Tools for Windows PowerShell)
Updating the Main Route Table
Update the main route table as described in the following procedure. By default, the main route table
enables the instances in your VPC to communicate with each other. We'll add a route that sends all other
subnet traffic to the NAT instance.
To update the main route table
1.
2.
Open the Amazon VPC console at https://console.aws.amazon.com/vpc/.
In the navigation pane, choose Route Tables.
3.
Select the main route table for your VPC. The details pane displays tabs for working with its routes,
associations, and route propagation.
On the Routes tab, choose Edit, specify 0.0.0.0/0 in the Destination box, select the instance ID
of the NAT instance from the Target list, and then choose Save.
On the Subnet Associations tab, choose Edit, and then select the Associate check box for the
subnet. Choose Save.
4.
5.
For more information about route tables, see Route Tables (p. 126).
Testing Your NAT Instance Configuration
After you have launched a NAT instance and completed the configuration steps above, you can perform
a test to check if an instance in your private subnet can access the Internet through the NAT instance by
using the NAT instance as a bastion server. To do this, update your NAT instance's security group rules
to allow inbound and outbound ICMP traffic and allow outbound SSH traffic, launch an instance into your
158
Amazon Virtual Private Cloud User Guide
NAT Instances
private subnet, configure SSH agent forwarding to access instances in your private subnet, connect to
your instance, and then test the Internet connectivity.
To update your NAT instance's security group
1.
Open the Amazon EC2 console at https://console.aws.amazon.com/ec2/.
2.
3.
4.
In the navigation pane, choose Security Groups.
Find the security group associated with your NAT instance, and choose Edit in the Inbound tab.
Choose Add Rule, select All ICMP from the Type list, and select Custom IP from the Source list.
Enter the IP address range of your private subnet, for example, 10.0.1.0/24. Choose Save.
5.
6.
In the Outbound tab, choose Edit.
Choose Add Rule, select SSH from the Type list, and select Custom IP from the Source list. Enter
the IP address range of your private subnet, for example, 10.0.1.0/24. Choose Save.
7.
Choose Add Rule, select All ICMP from the Type list, and select Custom IP from the Source list.
Enter 0.0.0.0/0, and then choose Save.
To launch an instance into your private subnet
1.
2.
3.
Open the Amazon EC2 console at https://console.aws.amazon.com/ec2/.
In the navigation pane, choose Instances.
Launch an instance into your private subnet. For more information, see Launching an Instance into
Your Subnet (p. 53). Ensure that you configure the following options in the launch wizard, and then
choose Launch:
• On the Choose an Amazon Machine Image (AMI) page, select an Amazon Linux AMI from the
Quick Start category.
• On the Configure Instance Details page, select your private subnet from the Subnet list, and do
not assign a public IP address to your instance.
• On the Configure Security Group page, ensure that your security group includes an inbound rule
that allows SSH access from your NAT instance's private IP address, or from the IP address range
of your public subnet, and ensure that you have an outbound rule that allows outbound ICMP
traffic.
• In the Select an existing key pair or create a new key pair dialog box, select the same key pair
you used to launch the NAT instance.
To configure SSH agent forwarding for Linux or OS X
1.
From your local machine, add your private key to the authentication agent.
For Linux, use the following command:
PROMPT> ssh-add -c mykeypair.pem
For OS X, use the following command:
PROMPT> ssh-add -K mykeypair.pem
2.
Connect to your NAT instance using the -A option to enable SSH agent forwarding, for example:
ssh -A ec2-user@54.0.0.123
159
Amazon Virtual Private Cloud User Guide
NAT Instances
To configure SSH agent forwarding for Windows (PuTTY)
1.
Download and install Pageant from the PuTTY download page, if not already installed.
2.
Convert your private key to .ppk format. For more information, see Converting Your Private Key
Using PuTTYgen.
Start Pageant, and then choose Add Key. Select the .ppk file you created, enter the passphrase if
required, choose OK, and then close the Pageant Key List window.
Start a PuTTY session to connect to your NAT instance. In the Auth category, ensure that you select
the Allow agent forwarding option, and leave the Private key file for authentication field blank.
3.
4.
To test the Internet connection
1.
Test that your NAT instance can communicate with the Internet by running the ping command for
a website that has ICMP enabled; for example:
PROMPT> ping ietf.org
PING ietf.org (4.31.198.44) 56(84) bytes of data.
64 bytes from mail.ietf.org (4.31.198.44): icmp_seq=1 ttl=48 time=74.9 ms
64 bytes from mail.ietf.org (4.31.198.44): icmp_seq=2 ttl=48 time=75.1 ms
...
Press Ctrl+C on your keyboard to cancel the ping command.
2.
From your NAT instance, connect to your instance in your private subnet by using its private IP
address, for example:
PROMPT> ssh ec2-user@10.0.1.123
3.
From your private instance, test that you can connect to the Internet by running the ping command:
PROMPT> ping ietf.org
PING ietf.org (4.31.198.44) 56(84) bytes of data.
64 bytes from mail.ietf.org (4.31.198.44): icmp_seq=1 ttl=47 time=86.0 ms
64 bytes from mail.ietf.org (4.31.198.44): icmp_seq=2 ttl=47 time=75.6 ms
...
Press Ctrl+C on your keyboard to cancel the ping command.
If the ping command fails, check the following information:
• Check that your NAT instance's security group rules allow inbound ICMP traffic from your private
subnet. If not, your NAT instance cannot receive the ping command from your private instance.
• Check that you've configured your route tables correctly. For more information, see Updating the
Main Route Table (p. 158).
• Ensure that you've disabled source/destination checking for your NAT instance. For more
information, see Disabling Source/Destination Checks (p. 158).
• Ensure that you are pinging a website that has ICMP enabled. If not, you will not receive reply
packets. To test this, perform the same ping command from the command line terminal on your
own computer.
160
Amazon Virtual Private Cloud User Guide
Comparison of NAT Instances and NAT Gateways
4.
(Optional) Terminate your private instance if you no longer require it. For more information, see
Terminate Your Instance in the Amazon EC2 User Guide for Linux Instances.
Comparison of NAT Instances and NAT Gateways
The following is a high-level summary of the differences between NAT instances and NAT gateways.
Attribute NAT gateway
NAT instance
Availability
Highly available. NAT gateways in each
Use a script to manage failover between inAvailability Zone are implemented with redund- stances.
ancy. Create a NAT gateway in each Availability Zone to ensure zone-independent architecture.
Bandwidth
Supports bursts of up to 10Gbps.
Maintenance
Managed by AWS.You do not need to perform Managed by you, for example, by installing
any maintenance.
software updates or operating system
patches on the instance.
Performance
Software is optimized for handling NAT traffic. A generic Amazon Linux AMI that's configured to perform NAT.
Cost
Charged depending on the number of NAT
Charged depending on the number of NAT
gateways you use, duration of usage, and
instances that you use, duration of usage,
amount of data that you send through the NAT and instance type and size.
gateways.
Depends on the bandwidth of the instance
type.
Type and Uniform offering; you don’t need to decide on Choose a suitable instance type and size,
size
the type or size.
according to your predicted workload.
Public IP
addresses
Choose the Elastic IP address to associate
with a NAT gateway at creation.
Use an Elastic IP address or a public IP address with a NAT instance. You can change
the public IP address at any time by associating a new Elastic IP address with the instance.
Private
IP addresses
Automatically selected from the subnet's IP Assign a specific private IP address from the
address range when you create the gateway. subnet's IP address range when you launch
the instance.
Security
groups
Cannot be associated with a NAT gateway.
Associate with your NAT instance and the
You can associate security groups with your resources behind your NAT instance to conresources behind the NAT gateway to control trol inbound and outbound traffic.
inbound and outbound traffic.
Network
ACLs
Use a network ACL to control the traffic to and Use a network ACL to control the traffic to
from the subnet in which your NAT gateway and from the subnet in which your NAT inresides.
stance resides.
Flow logs Use flow logs to capture the traffic.
Use flow logs to capture the traffic.
Port forwarding
Not supported.
Manually customize the configuration to
support port forwarding.
Bastion
servers
Not supported.
Use as a bastion server.
161
Amazon Virtual Private Cloud User Guide
DHCP Options Sets
Attribute NAT gateway
NAT instance
Traffic
metrics
View CloudWatch metrics.
Not supported.
DHCP Options Sets
This topic describes DHCP options sets and how to specify the DHCP options for your VPC.
Topics
• Overview of DHCP Options Sets (p. 162)
• Amazon DNS Server (p. 163)
• Changing DHCP Options (p. 164)
• Working with DHCP Options Sets (p. 164)
• API and Command Overview (p. 165)
Overview of DHCP Options Sets
The Dynamic Host Configuration Protocol (DHCP) provides a standard for passing configuration information
to hosts on a TCP/IP network. The options field of a DHCP message contains the configuration
parameters. Some of those parameters are the domain name, domain name server, and the
netbios-node-type.
DHCP options sets are associated with your AWS account so that you can use them across all of your
virtual private clouds (VPC).
The Amazon EC2 instances you launch into a nondefault VPC are private by default; they're not assigned
a public IP address unless you specifically assign one during launch, or you modify the subnet's public
IP address attribute. By default, all instances in a nondefault VPC receive an unresolvable host name
that AWS assigns (for example, ip-10-0-0-202).You can assign your own domain name to your instances,
and use up to four of your own DNS servers. To do that, you must specify a special set of DHCP options
to use with the VPC.
The following table lists all the supported options for a DHCP options set.You can specify only the options
you need in your DHCP options set. For more information about the options, see RFC 2132.
DHCP Option Name
Description
domain-name-servers
The IP addresses of up to four domain name servers, or AmazonProvidedDNS. The default DHCP
option set specifies AmazonProvidedDNS. If specifying more than one domain name server, separate them with commas.
162
Amazon Virtual Private Cloud User Guide
Amazon DNS Server
DHCP Option Name
Description
domain-name
If you're using AmazonProvidedDNS in us-east1, specify ec2.internal. If you're using
AmazonProvidedDNS in another region, specify
region.compute.internal (for example, ap-northeast-1.compute.internal). Otherwise, specify
a domain name (for example, MyCompany.com).
Important
Some Linux operating systems accept
multiple domain names separated by
spaces. However, other Linux operating
systems and Windows treat the value as
a single domain, which results in unexpected behavior. If your DHCP options set is
associated with a VPC that has instances
with multiple operating systems, specify
only one domain name.
ntp-servers
The IP addresses of up to four Network Time Protocol (NTP) servers. For more information, see
section 8.3 of RFC 2132.
netbios-name-servers
The IP addresses of up to four NetBIOS name
servers.
netbios-node-type
The NetBIOS node type (1, 2, 4, or 8). We recommend that you specify 2 (broadcast and multicast
are not currently supported). For more information
about these node types, see RFC 2132.
Amazon DNS Server
When you create a VPC, we automatically create a set of DHCP options and associate them with the
VPC. This set includes two options: domain-name-servers=AmazonProvidedDNS, and
domain-name=domain-name-for-your-region. AmazonProvidedDNS is an Amazon DNS server,
and this option enables DNS for instances that need to communicate over the VPC's Internet gateway.
The string AmazonProvidedDNS maps to a DNS server running on a reserved IP address at the base
of the VPC network range, plus two. For example, the DNS Server on a 10.0.0.0/16 network is located
at 10.0.0.2.
The Amazon DNS server in your VPC is used to resolve the DNS domain names that you specify in a
private hosted zone in Amazon Route 53. For more information about private hosted zones, see Working
with Private Hosted Zones in the Amazon Route 53 Developer Guide.
Services that use the Hadoop framework, such as Amazon EMR, require instances to resolve their own
fully qualified domain names (FQDN). In such cases, DNS resolution can fail if the domain-name-servers
option is set to a custom value. To ensure proper DNS resolution, consider adding a conditional forwarder
on your DNS server to forward queries for the domain region-name.compute.internal to the Amazon
DNS server. For more information about launching an Amazon EMR cluster into a VPC, see Setting Up
a VPC to Host Clusters in the Amazon Elastic MapReduce Developer Guide.
Note
You can use the Amazon DNS server IP address 169.254.169.253, though some servers don't
allow its use. Windows Server 2008, for example, disallows the use of a DNS server located in
the 169.254.x.x network range.
163
Amazon Virtual Private Cloud User Guide
Changing DHCP Options
Changing DHCP Options
After you create a set of DHCP options, you can't modify them. If you want your VPC to use a different
set of DHCP options, you must create a new set and associate them with your VPC. You can also set up
your VPC to use no DHCP options at all.
You can have multiple sets of DHCP options, but you can associate only one set of DHCP options with
a VPC at a time. If you delete a VPC, the DHCP options set associated with the VPC are also deleted.
After you associate a new set of DHCP options with a VPC, any existing instances and all new instances
that you launch in the VPC use these options. You don't need to restart or relaunch the instances. They
automatically pick up the changes within a few hours, depending on how frequently the instance renews
its DHCP lease. If you want, you can explicitly renew the lease using the operating system on the instance.
Working with DHCP Options Sets
This section shows you how to work with DHCP options sets.
Topics
• Creating a DHCP Options Set (p. 164)
• Changing the Set of DHCP Options a VPC Uses (p. 164)
• Changing a VPC to use No DHCP Options (p. 165)
• Deleting a DHCP Options Set (p. 165)
Creating a DHCP Options Set
You can create as many additional DHCP options sets as you want. However, you can only associate a
VPC with one set of DHCP options at a time. After you create a set of DHCP options, you must configure
your VPC to use it. For more information, see Changing the Set of DHCP Options a VPC Uses (p. 164).
To create a DHCP options set
1.
2.
3.
Open the Amazon VPC console at https://console.aws.amazon.com/vpc/.
In the navigation pane, choose DHCP Options Sets, and then choose Create DHCP options set.
In the dialog box, enter values for the options that you want to use, and then choose Yes, Create.
Important
If your VPC has an Internet gateway, make sure to specify your own DNS server or Amazon's
DNS server (AmazonProvidedDNS) for the Domain name servers value. Otherwise, the
instances that need to communicate with the Internet won't have access to DNS.
4.
The new set of DHCP options appears in your list of DHCP options.
Make a note of the ID of the new set of DHCP options (dopt-xxxxxxxx). You will need it to associate
the new set of options with your VPC.
Although you've created a set of DHCP options, you must associate it with your VPC for the options to
take effect. You can create multiple sets of DHCP options, but you can associate only one set of DHCP
options with your VPC at a time.
Changing the Set of DHCP Options a VPC Uses
You can change which set of DHCP options your VPC uses. If you want the VPC to use no DHCP options,
see Changing a VPC to use No DHCP Options (p. 165).
164
Amazon Virtual Private Cloud User Guide
API and Command Overview
Note
The following procedure assumes that you've already created the DHCP options set you want
to change to. If you haven't, create the options set now. For more information, see Creating a
DHCP Options Set (p. 164).
To change the DHCP options set associated with a VPC
1.
Open the Amazon VPC console at https://console.aws.amazon.com/vpc/.
2.
3.
4.
In the navigation pane, choose Your VPCs.
Select the VPC, and select Edit DHCP Options Set from the Actions list.
In the DHCP Options Set list, select a set of options from the list, and then choose Save.
After you associate a new set of DHCP options with the VPC, any existing instances and all new instances
that you launch in that VPC use the options. You don't need to restart or relaunch the instances. They
automatically pick up the changes within a few hours, depending on how frequently the instance renews
its DHCP lease. If you want, you can explicitly renew the lease using the operating system on the instance.
Changing a VPC to use No DHCP Options
You can set up your VPC to use no set of DHCP options.
1.
2.
3.
4.
Open the Amazon VPC console at https://console.aws.amazon.com/vpc/.
In the navigation pane, choose Your VPCs.
Select the VPC, and select Edit DHCP Options Set from the Actions list.
In the DHCP Options Set list, select No DHCP Options Set from the list, and then choose Save.
You don't need to restart or relaunch the instances. They automatically pick up the changes within a few
hours, depending on how frequently the instance renews its DHCP lease. If you want, you can explicitly
renew the lease using the operating system on the instance.
Deleting a DHCP Options Set
When you no longer need a DHCP options set, use the following procedure to delete it. The VPC must
not be using the set of options.
To delete a DHCP options set
1.
2.
3.
4.
Open the Amazon VPC console at https://console.aws.amazon.com/vpc/.
In the navigation pane, choose DHCP Options Sets.
Select the set of DHCP options to delete, and then choose Delete.
In the confirmation dialog box, choose Yes, Delete.
API and Command Overview
You can perform the tasks described on this page using the command line or an API. For more information
about the command line interfaces and a list of available APIs, see Accessing Amazon VPC (p. 6).
Create a set of DHCP options for your VPC
• create-dhcp-options (AWS CLI)
• ec2-create-dhcp-options (Amazon EC2 CLI)
• New-EC2DhcpOption (AWS Tools for Windows PowerShell)
165
Amazon Virtual Private Cloud User Guide
DNS
Associate a set of DHCP options with the specified VPC, or no DHCP options
• associate-dhcp-options (AWS CLI)
• ec2-associate-dhcp-options (Amazon EC2 CLI)
• Register-EC2DhcpOption (AWS Tools for Windows PowerShell)
Describes one or more sets of DHCP options
• describe-dhcp-options (AWS CLI)
• ec2-describe-dhcp-options (Amazon EC2 CLI)
• Get-EC2DhcpOption (AWS Tools for Windows PowerShell)
Deletes a set of DHCP options
• delete-dhcp-options (AWS CLI)
• ec2-delete-dhcp-options (Amazon EC2 CLI)
• Remove-EC2DhcpOption (AWS Tools for Windows PowerShell)
Using DNS with Your VPC
Amazon EC2 instances need IP addresses to communicate. Public IP addresses enable communication
over the Internet, while private IP addresses enable communication within the network of the instance
(either EC2-Classic or a VPC).
Domain Name System (DNS) is a standard by which names used on the Internet are resolved to their
corresponding IP addresses. A DNS hostname is a name that uniquely and absolutely names a computer;
it's composed of a host name and a domain name. DNS servers resolve DNS hostnames to their
corresponding IP addresses.
We provide an Amazon DNS server. To use your own DNS server, update the DHCP options set for your
VPC. For more information, see DHCP Options Sets (p. 162).
To enable an EC2 instance to be publicly accessible, it must have a public IP address, a DNS hostname,
and DNS resolution.
Topics
• Viewing DNS Hostnames for Your EC2 Instance (p. 166)
• Updating DNS Support for Your VPC (p. 167)
• Using Private Hosted Zones (p. 169)
Viewing DNS Hostnames for Your EC2 Instance
When you launch an instance into the EC2-Classic platform or into a default VPC, we provide the instance
with public and private DNS hostnames. Instances that you launch into a nondefault VPC might have
public and private DNS hostnames, depending on the settings you specify for the VPC and for the instance.
You can view the DNS hostnames for a running instance or a network interface using the Amazon EC2
console or the command line.
166
Amazon Virtual Private Cloud User Guide
Updating DNS Support for Your VPC
Instance
To view DNS hostnames for an instance using the console
1.
Open the Amazon EC2 console at https://console.aws.amazon.com/ec2/.
2.
3.
In the navigation pane, choose Instances.
Select your instance from the list.
4.
In the details pane, the Public DNS and Private DNS fields display the DNS hostnames, if applicable.
To view DNS hostnames for an instance using the command line
You can use one of the following commands. For more information about these command line interfaces,
see Accessing Amazon VPC (p. 6).
• describe-instances (AWS CLI)
• ec2-describe-instances (Amazon EC2 CLI)
• Get-EC2Instance (AWS Tools for Windows PowerShell)
Network Interface
To view DNS hostnames for a network interface using the console
1.
2.
3.
4.
Open the Amazon EC2 console at https://console.aws.amazon.com/ec2/.
In the navigation pane, choose Network Interfaces.
Select the network interface from the list.
In the details pane, the Public DNS and Private DNS fields display the DNS hostnames, if applicable.
To view DNS hostnames for a network interface using the command line
You can use one of the following commands. For more information about these command line interfaces,
see Accessing Amazon VPC (p. 6).
• describe-network-interfaces (AWS CLI)
• ec2-describe-network-interfaces (Amazon EC2 CLI)
• Get-EC2NetworkInterface (AWS Tools for Windows PowerShell)
Updating DNS Support for Your VPC
When you launch an instance into a VPC, we provide the instance with public and private DNS hostnames
only if DNS hostnames are enabled for the VPC. By default, DNS hostnames are enabled only for default
VPCs and VPCs that you create using the VPC wizard in the VPC console.
We support the following VPC attributes to control DNS support. Be sure to set both attributes to true
if you want your instances to have public DNS hostnames that are accessible from the Internet.
167
Amazon Virtual Private Cloud User Guide
Updating DNS Support for Your VPC
Attribute
Description
enableDnsHostnames
Indicates whether the instances launched in the
VPC get DNS hostnames. If this attribute is true,
instances in the VPC get DNS hostnames; otherwise, they do not. If you want your instances to get
DNS hostnames, you must also set the enableDnsSupport attribute to true.
enableDnsSupport
Indicates whether the DNS resolution is supported
for the VPC. If this attribute is false, the Amazon
provided DNS service in the VPC that resolves
public DNS hostnames to IP addresses is not enabled. If this attribute is true, queries to the
Amazon provided DNS server at the
169.254.169.253 IP address, or the reserved IP
address at the base of the VPC network range plus
two will succeed. For more information, see
Amazon DNS Server (p. 163).
The Amazon DNS server cannot resolve private DNS hostnames if your VPC's IP address range falls
outside of the private IP addresses ranges specified by RFC 1918.
If you enable DNS hostnames and DNS support in a VPC that didn't previously support them, an instance
that you already launched into that VPC gets a public DNS hostname if it has a public IP address or an
Elastic IP address.
To describe and update DNS support for a VPC using the console
1.
2.
3.
4.
Open the Amazon VPC console at https://console.aws.amazon.com/vpc/.
In the navigation pane, choose Your VPCs.
Select the VPC from the list.
Review the information in the Summary tab. In this example, both settings are enabled.
5.
To update these settings, choose Actions and either Edit DNS Resolution or Edit DNS Hostnames.
In the dialog box that opens, choose Yes or No, and Save.
To describe DNS support for a VPC using the command line
You can use one of the following commands. For more information about these command line interfaces,
see Accessing Amazon VPC (p. 6).
• describe-vpc-attribute (AWS CLI)
• ec2-describe-vpc-attribute (Amazon EC2 CLI)
• Get-EC2VpcAttribute (AWS Tools for Windows PowerShell)
To update DNS support for a VPC using the command line
You can use one of the following commands. For more information about these command line interfaces,
see Accessing Amazon VPC (p. 6).
168
Amazon Virtual Private Cloud User Guide
Using Private Hosted Zones
• modify-vpc-attribute (AWS CLI)
• ec2-modify-vpc-attribute (Amazon EC2 CLI)
• Edit-EC2VpcAttribute (AWS Tools for Windows PowerShell)
Using Private Hosted Zones
If you want to access the resources in your VPC using custom DNS domain names, such as example.com,
instead of using private IP addresses or AWS-provided private DNS hostnames, you can create a private
hosted zone in Amazon Route 53. A private hosted zone is a container that holds information about how
you want to route traffic for a domain and its subdomains within one or more VPCs without exposing your
resources to the Internet. You can then create Amazon Route 53 resource record sets, which determine
how Amazon Route 53 responds to queries for your domain and subdomains. For example, if you want
browser requests for example.com to be routed to a web server in your VPC, you'll create an A record
in your private hosted zone and specify the IP address of that web server. For more information about
creating a private hosted zone, see Working with Private Hosted Zones in the Amazon Route 53 Developer
Guide.
To access resources using custom DNS domain names, you must be connected to an instance within
your VPC. From your instance, you can test that your resource in your private hosted zone is accessible
from its custom DNS name by using the ping command; for example, ping
mywebserver.example.com. (You must ensure that your instance's security group rules allow inbound
ICMP traffic for the ping command to work.)
You can access a private hosted zone from an EC2-Classic instance that is linked to your VPC via
ClassicLink, provided your VPC is enabled for ClassicLink DNS support. For more information, see
Enabling ClassicLink DNS Support in the Amazon EC2 User Guide for Linux Instances. Otherwise, private
hosted zones do not support transitive relationships outside of the VPC; for example, you cannot access
your resources using their custom private DNS names from the other side of a VPN connection.
Important
If you are using custom DNS domain names defined in a private hosted zone in Amazon Route 53,
you must set the following VPC attributes to true: enableDnsHostnames and
enableDnsSupport. For more information, see Updating DNS Support for Your VPC (p. 167).
VPC Peering
A VPC peering connection is a networking connection between two VPCs that enables you to route traffic
between them using private IP addresses. Instances in either VPC can communicate with each other as
if they are within the same network. You can create a VPC peering connection between your own VPCs,
or with a VPC in another AWS account within a single region.
AWS uses the existing infrastructure of a VPC to create a VPC peering connection; it is neither a gateway
nor a VPN connection, and does not rely on a separate piece of physical hardware. There is no single
point of failure for communication or a bandwidth bottleneck.
For more information about working with VPC peering connections, and examples of scenarios in which
you can use a VPC peering connection, see the Amazon VPC Peering Guide.
VPC Endpoints
A VPC endpoint enables you to create a private connection between your VPC and another AWS service
without requiring access over the Internet, through a NAT device, a VPN connection, or AWS Direct
Connect. Endpoints are virtual devices. They are horizontally scaled, redundant, and highly available
169
Amazon Virtual Private Cloud User Guide
Endpoint Basics
VPC components that allow communication between instances in your VPC and AWS services without
imposing availability risks or bandwidth constraints on your network traffic.
Important
Currently, we support endpoints for connections with Amazon S3 only. We'll add support for
other AWS services later. Endpoints are supported within the same region only.
An endpoint enables instances in your VPC to use their private IP addresses to communicate with
resources in other services. Your instances do not require public IP addresses, and you do not need an
Internet gateway, a NAT device, or a virtual private gateway in your VPC. You use endpoint policies to
control access to resources in other services. Traffic between your VPC and the AWS service does not
leave the Amazon network.
There is no additional charge for using endpoints. Standard charges for data transfer and resource usage
apply. For more information about pricing, see Amazon EC2 Pricing.
Topics
•
•
•
•
•
Endpoint Basics (p. 170)
Controlling the Use of Endpoints (p. 174)
Controlling Access to Services (p. 174)
Working with Endpoints (p. 177)
API and CLI Overview (p. 180)
Endpoint Basics
To create an endpoint, specify the VPC and the service to which you're connecting. A service is identified
by a prefix list, or the name and ID of a service for a region. A prefix list ID uses the form pl-xxxxxxx
and a prefix list name uses the form com.amazonaws.<region>.<service>. You use the prefix list
name (service name) to create an endpoint.
You can attach an endpoint policy to your endpoint that allows access to some or all of the service to
which you're connecting. For more information, see Using Endpoint Policies (p. 175). To control the routing
of traffic between your VPC and the other service, you can specify one or more route tables that are used
by the VPC to reach the endpoint. Subnets that use these route tables have access to the endpoint, and
traffic from instances in these subnets to the service is then routed through the endpoint.
You can also use the VPC wizard on the dashboard of the Amazon VPC console to create a new VPC,
and request an endpoint for the service that you specify.
After you've created an endpoint, you can modify the policy that's attached to your endpoint, and add or
remove the route tables that are used by the endpoint.
You can create multiple endpoints in a single VPC, for example, to multiple services. You can also create
multiple endpoints for a single service, and you can use different route tables to enforce different access
policies from different subnets to the same service.
Topics
• Routing for Endpoints (p. 170)
• Endpoints for Amazon S3 (p. 172)
• Endpoint Limitations (p. 174)
Routing for Endpoints
When you create or modify an endpoint, you specify the VPC route tables that must be used to access
the service via the endpoint. A route is automatically added to each of the route tables with a destination
170
Amazon Virtual Private Cloud User Guide
Endpoint Basics
that specifies the prefix list ID of the service (pl-xxxxxxxx), and a target with the endpoint ID
(vpce-xxxxxxxx). The prefix list ID logically represents the range of public IP addresses used by the
service. All instances in subnets associated with the specified route tables automatically use the endpoint
to access the service; subnets that are not associated with the specified route tables do not use the
endpoint to access the service. This enables you to keep resources in other subnets separate from your
endpoint.
We use the most specific route that matches the traffic to determine how to route the traffic (longest prefix
match). If you have an existing route in your route table for all Internet traffic (0.0.0.0/0) that points to
an Internet gateway, the endpoint route takes precedence for all traffic destined for the service, because
the IP address range for the service is more specific than 0.0.0.0/0. All other Internet traffic goes to
your Internet gateway, including traffic that's destined for the service in other regions. However, if you
have existing, more specific routes to IP address ranges that point to an Internet gateway or a NAT device,
those routes take precedence. If you have existing routes destined for an IP address range that is identical
to the IP address range used by the service, then your routes take precedence.
To view the current IP address range for a service, you can use the describe-prefix-lists command or the
ec2-describe-prefix-lists command.
Note
The range of public IP addresses for a service may change from time to time. Consider the
implications before you make routing or other decisions based on the current IP address range
for a service.
You can have multiple endpoint routes to different services in a route table, and you can have multiple
endpoint routes to the same service in different route tables, but you cannot have multiple endpoints to
the same service in a single route table. For example, if you have two endpoints to Amazon S3 in your
VPC, you cannot use the same route table for both endpoints.
You cannot explicitly add, modify, or delete an endpoint route in your route table by using the route table
APIs, or by using the Route Tables page in the VPC console. You can only add an endpoint route by
associating a route table with an endpoint. The endpoint route is automatically deleted when you remove
the route table association from the endpoint (by modifying the endpoint), or when you delete your endpoint.
To change the route tables that are associated with your endpoint, you can modify the endpoint. For more
information, see Modifying an Endpoint (p. 179).
Example: An Endpoint Route in a Route Table
In this scenario, you have an existing route in your route table for all Internet traffic (0.0.0.0/0) that
points to an Internet gateway. Any traffic from the subnet that's destined for another AWS service uses
the Internet gateway.
Destination
Target
10.0.0.0/16
Local
0.0.0.0/0
igw-1a2b3c4d
You create an endpoint to Amazon S3, and associate your route table with the endpoint. An endpoint
route is automatically added to the route table, with a destination of pl-1a2b3c4d (assume this represents
Amazon S3). Now, any traffic from the subnet that's destined for Amazon S3 in the same region goes to
the endpoint, and does not go to the Internet gateway. All other Internet traffic goes to your Internet
gateway, including traffic that's destined for other services, and destined for Amazon S3 in other regions.
Destination
Target
10.0.0.0/16
Local
171
Amazon Virtual Private Cloud User Guide
Endpoint Basics
Destination
Target
0.0.0.0/0
igw-1a2b3c4d
pl-1a2b3c4d
vpce-11bb22cc
Example: Adjusting Your Route Tables for Endpoints
In this scenario, you have configured your route table to enable instances in your subnet to communicate
with Amazon S3 buckets through an Internet gateway. You've added a route with 54.123.165.0/24
as a destination (assume this is an IP address range currently within Amazon S3), and the Internet
gateway as the target. You then create an endpoint, and associate this route table with the endpoint. An
endpoint route is automatically added to the route table. You then use the describe-prefix-lists command
to view the IP address range for Amazon S3. The range is 54.123.160.0/19, which is less specific
than the range that's pointing to your Internet gateway. This means that any traffic destined for the
54.123.165.0/24 IP address range continues to use the Internet gateway, and does not use the
endpoint (for as long as this remains the public IP address range for Amazon S3).
Destination
Target
10.0.0.0/16
Local
54.123.165.0/24
igw-1a2b3c4d
pl-1a2b3c4d
vpce-11bb22cc
To ensure that all traffic destined for Amazon S3 in the same region is routed via the endpoint, you must
adjust the routes in your route table. To do this, you can delete the route to the Internet gateway. Now,
all traffic to Amazon S3 in the same region uses the endpoint, and the subnet that's associated with your
route table is a private subnet.
Destination
Target
10.0.0.0/16
Local
pl-1a2b3c4d
vpce-11bb22cc
Endpoints for Amazon S3
If you've already set up access to your Amazon S3 resources from your VPC, you can continue to use
Amazon S3 DNS names to access those resources after you've set up an endpoint. However, take note
of the following:
• Your endpoint has a policy that controls the use of the endpoint to access Amazon S3 resources. The
default policy allows access by any user or service within the VPC, using credentials from any AWS
account, to any Amazon S3 resource; including Amazon S3 resources for an AWS account other than
the account with which the VPC is associated. For more information, see Controlling Access to
Services (p. 174).
• The source IP addresses from instances in your affected subnets as received by Amazon S3 will change
from public IP addresses to the private IP addresses from your VPC. An endpoint switches network
routes, and disconnects open TCP connections. Your tasks will be interrupted during the changeover,
and any previous connections using public IP addresses will not be resumed. We recommend that you
do not have any critical tasks running when you create or modify an endpoint; or that you test to ensure
that your software can automatically reconnect to Amazon S3 after the connection break.
172
Amazon Virtual Private Cloud User Guide
Endpoint Basics
• You cannot use the aws:SourceIp condition in your bucket policies for requests to Amazon S3 through
a VPC endpoint. If a statement in your bucket policy includes the aws:SourceIp condition, the condition
is not matched — the statement is ignored and access to the bucket may be denied. Instead, adjust
your bucket policy to limit access to a specific VPC or a specific endpoint. For more information, see
Using Amazon S3 Bucket Policies (p. 176).
• You must enable DNS resolution in your VPC for endpoints to work. For more information, see Using
DNS with Your VPC (p. 166).
• Endpoints currently do not support cross-region requests—ensure that you create your endpoint in the
same region as your bucket. You can find the location of your bucket by using the Amazon S3 console,
or by using the get-bucket-location command. Use a region-specific Amazon S3 endpoint to access
your bucket; for example, mybucket.s3-us-west-2.amazonaws.com. For more information about
region-specific endpoints for Amazon S3, see Amazon Simple Storage Service (S3) in Amazon Web
Services General Reference. If you use the AWS CLI to make requests to Amazon S3, set your default
region to the same region as your bucket, or use the --region parameter in your requests.
Note
Treat Amazon S3's US Standard region as mapped to the us-east-1 region.
If you use other AWS services in your VPC, such as Amazon Elastic MapReduce, they may use S3
buckets for certain tasks. Ensure that your endpoint policy allows full access to Amazon S3 (the default
policy), or that it allows access to the specific buckets that are used by these services. Alternatively, only
create an endpoint in a subnet that is not used by any of these services, to allow the services to continue
accessing S3 buckets using public IP addresses.
The following table lists AWS services that may be affected by an endpoint, and any specific information
for each service.
AWS service
Note
AWS CloudFormation
If you have resources in your VPC that must respond to a wait condition or custom resource request, your endpoint policy must allow at least access to the specific buckets that are used by these
resources. For more information, see AWS CloudFormation and VPC Endpoints.
AWS CodeDeploy
Your endpoint policy must allow full access to
Amazon S3, or allow access to any S3 buckets that
you've created for your AWS CodeDeploy deployments.
Elastic Beanstalk
Your endpoint policy must allow at least access to
any S3 buckets used for Elastic Beanstalk applications. For more information, see Using Elastic
Beanstalk with Amazon S3 in the AWS Elastic
Beanstalk Developer Guide.
Amazon Elastic MapReduce
Your subnet's route table must include a route to
an Internet gateway, and your endpoint policy must
allow full access to Amazon S3. For more information, see VPC Errors in the Amazon Elastic
MapReduce Developer Guide.
AWS OpsWorks
Your endpoint policy must allow at least access to
specific buckets that are used by AWS OpsWorks.
For more information, see Running a Stack in a
VPC in the AWS OpsWorks User Guide.
173
Amazon Virtual Private Cloud User Guide
Controlling the Use of Endpoints
AWS service
Note
Amazon WorkDocs
If you use an Amazon WorkDocs client in Amazon
WorkSpaces or an EC2 instance, your endpoint
policy must allow full access to Amazon S3.
Amazon WorkSpaces
Amazon WorkSpaces does not directly depend on
Amazon S3; however, if you provide Amazon
WorkSpaces users with Internet access, then take
note that web sites, HTML emails, and Internet
services from other companies may depend on
Amazon S3. Ensure that your endpoint policy allows full access to Amazon S3 to allow these services to continue to work correctly.
Traffic between your VPC and S3 buckets does not leave the Amazon network.
Endpoint Limitations
To use endpoints, you need to be aware of the current limitations:
• You cannot use prefix list IDs to create an outbound rule in a network ACL that allows or denies outbound
traffic to the service specified in an endpoint. Instead, you can use a prefix list ID in an outbound security
group rule. For more information, see Security Groups (p. 177).
• You cannot create an endpoint between a VPC and an AWS service in a different region.
• You cannot tag an endpoint.
• You cannot transfer an endpoint from one VPC to another, or from one service to another.
• Endpoint connections cannot be extended out of a VPC. Resources on the other side of a VPN
connection, a VPC peering connection, an AWS Direct Connect connection, or a ClassicLink connection
in your VPC cannot use the endpoint to communicate with resources in the endpoint service.
• When using Amazon S3 endpoints, you cannot use a bucket policy or an IAM policy to allow access
from a VPC CIDR range (the private IP address range). VPC CIDR blocks can be overlapping or
identical, which may lead to unexpected results. Instead, you can use a bucket policy to restrict access
to a specific endpoint or to a specific VPC, and you can use your route tables to control which instances
can access resources in Amazon S3 via the endpoint.
Controlling the Use of Endpoints
By default, IAM users do not have permission to work with endpoints. You can create an IAM user policy
that grants users permission to create, modify, describe, and delete endpoints. We currently do not support
resource-level permissions for any of the ec2:*VpcEndpoint* API actions, or for the
ec2:DescribePrefixLists action — you cannot create an IAM policy that grants users permission
to use a specific endpoint or prefix list. For more information, see the following example: 8. Creating and
managing VPC endpoints (p. 100).
Controlling Access to Services
When you create an endpoint, you attach an endpoint policy to it that controls access to the service to
which you are connecting. If you're using an endpoint to Amazon S3, you can also use Amazon S3 bucket
policies to control access to buckets from specific endpoints, or specific VPCs.
Endpoint policies and Amazon S3 bucket policies must be written in JSON format.
174
Amazon Virtual Private Cloud User Guide
Controlling Access to Services
Topics
• Using Endpoint Policies (p. 175)
• Using Amazon S3 Bucket Policies (p. 176)
• Security Groups (p. 177)
Using Endpoint Policies
A VPC endpoint policy is an IAM resource policy that you attach to an endpoint when you create or modify
the endpoint. If you do not attach a policy when you create an endpoint, we attach a default policy for
you that allows full access to the service. An endpoint policy does not override or replace IAM user policies
or S3 bucket policies. It is a separate policy for controlling access from the endpoint to the specified
service. However, all types of policies — IAM user policies, endpoint policies, S3 policies, and Amazon
S3 ACL policies (if any) — must grant the necessary permissions for access to Amazon S3 to succeed.
You cannot attach more than one policy to an endpoint; however, you can modify the policy at any time.
Note that if you do modify a policy, it can take a few minutes for the changes to take effect. For more
information, see Modifying an Endpoint (p. 179). For more information about writing policies, see Overview
of IAM Policies in the IAM User Guide.
Your endpoint policy can be like any IAM policy; however, take note of the following:
• Only the parts of the policy that relate to the specified service will work. You cannot use an endpoint
policy to allow resources in your VPC to perform other actions; for example, if you add EC2 actions to
an endpoint policy for an endpoint to Amazon S3, they will have no effect.
• Your policy must contain a Principal element. For more information, see Principal in the IAM User
Guide.
Example: Restricting Access to a Specific Bucket
You can create a policy that restricts access to specific S3 buckets only. This is useful if you have other
AWS services in your VPC that use S3 buckets. The following is an example of a policy that restricts
access to my_secure_bucket only.
{
"Statement": [
{
"Sid": "Access-to-specific-bucket-only",
"Principal": "*",
"Action": [
"s3:GetObject",
"s3:PutObject"
],
"Effect": "Allow",
"Resource": ["arn:aws:s3:::my_secure_bucket",
"arn:aws:s3:::my_secure_bucket/*"]
}
]
}
Example: Enabling Access to the Amazon Linux AMI Repositories
The Amazon Linux AMI repositories are Amazon S3 buckets in each region. If you want instances in your
VPC to access the repositories through an endpoint, you can create an endpoint policy that enables
access to these buckets.
175
Amazon Virtual Private Cloud User Guide
Controlling Access to Services
{
"Statement": [
{
"Sid": "AmazonLinuxAMIRepositoryAccess",
"Principal": "*",
"Action": [
"s3:GetObject"
],
"Effect": "Allow",
"Resource": [
"arn:aws:s3:::packages.*.amazonaws.com/*",
"arn:aws:s3:::repo.*.amazonaws.com/*"
]
}
]
}
Using Amazon S3 Bucket Policies
You can use bucket policies to control access to buckets from specific endpoints, or specific VPCs.
For more information about bucket policies for Amazon S3, see Using Bucket Policies and User Policies
in Amazon Simple Storage Service Developer Guide.
Example: Restricting Access to a Specific Endpoint
The following is an example of an S3 bucket policy that allows access to a specific bucket,
my_secure_bucket, from endpoint vpce-1a2b3c4d only. The policy denies all access to the bucket if
the specified endpoint is not being used. The aws:sourceVpce condition is used to specify the endpoint.
The aws:sourceVpce condition does not require an ARN for the VPC endpoint resource, only the
endpoint ID.
{
"Version": "2012-10-17",
"Id": "Policy1415115909152",
"Statement": [
{
"Sid": "Access-to-specific-VPCE-only",
"Principal": "*",
"Action": "s3:*",
"Effect": "Deny",
"Resource": ["arn:aws:s3:::my_secure_bucket",
"arn:aws:s3:::my_secure_bucket/*"],
"Condition": {
"StringNotEquals": {
"aws:sourceVpce": "vpce-1a2b3c4d"
}
}
}
]
}
Example: Restricting Access to a Specific VPC
You can create a bucket policy that restricts access to a specific VPC by using the aws:sourceVpc
condition. This is useful if you have multiple endpoints configured in the same VPC, and you want to
manage access to your S3 buckets for all of your endpoints. The following is an example of a policy that
176
Amazon Virtual Private Cloud User Guide
Working with Endpoints
allows VPC vpc-111bbb22 to access my_secure_bucket and its objects. The policy denies all access
to the bucket if the specified VPC is not being used. The aws:sourceVpc condition does not require an
ARN for the VPC resource, only the VPC ID.
{
"Version": "2012-10-17",
"Id": "Policy1415115909152",
"Statement": [
{
"Sid": "Access-to-specific-VPC-only",
"Principal": "*",
"Action": "s3:*",
"Effect": "Deny",
"Resource": ["arn:aws:s3:::my_secure_bucket",
"arn:aws:s3:::my_secure_bucket/*"],
"Condition": {
"StringNotEquals": {
"aws:sourceVpc": "vpc-111bbb22"
}
}
}
]
}
Security Groups
By default, Amazon VPC security groups allow all outbound traffic, unless you've specifically restricted
outbound access. If your security group's outbound rules are restricted, you must add a rule that allows
outbound traffic from your VPC to the service that's specified in your endpoint. To do this, you can use
the service's prefix list ID as the destination in the outbound rule. For more information, see Modifying
Your Security Group (p. 178).
Working with Endpoints
You can use the Amazon VPC console to create and manage endpoints.
Topics
• Creating an Endpoint (p. 177)
•
•
•
•
Modifying Your Security Group (p. 178)
Modifying an Endpoint (p. 179)
Describing Your Endpoints (p. 179)
Deleting an Endpoint (p. 179)
Creating an Endpoint
To create an endpoint, you must specify the VPC in which you want to create the endpoint, and the service
to which you want to establish the connection. You can also attach a policy to the endpoint, and specify
the route tables that will be used by the endpoint.
To create an endpoint
1.
2.
Open the Amazon VPC console at https://console.aws.amazon.com/vpc/.
In the navigation pane, choose Endpoints.
177
Amazon Virtual Private Cloud User Guide
Working with Endpoints
3.
4.
Choose Create Endpoint.
In the first step of the wizard, complete the following information, and then choose Next Step.
• Select a VPC in which to create the endpoint, and the service to which you want to connect.
(Currently, only the Amazon S3 service is available.)
• Choose the type of policy. You can leave the default option, Full Access, to allow full access to
the service. Alternatively, you can select Custom, and then use the AWS Policy Generator to
create a custom policy, or type your own policy in the policy window.
5.
In the second step of the wizard, select the route tables that will be used by the endpoint. The wizard
automatically adds a route to those tables that points traffic destined for the service to the endpoint.
When you are done, choose Create Endpoint.
You can use the VPC wizard to create a new VPC and to create an endpoint at the same time. Instead
of specifying the route tables that are used by the endpoint, you specify the subnets that will have access
to the endpoint. The wizard adds an endpoint route to the route tables associated with those subnets.
To create a VPC and endpoint using the VPC wizard
1.
2.
3.
4.
Open the Amazon VPC console at https://console.aws.amazon.com/vpc/.
On the Amazon VPC dashboard, choose Start VPC Wizard.
Select a VPC configuration that suit your needs, and then choose Select. For more information about
the types of configurations, see VPC Wizard Scenarios for Amazon VPC (p. 17).
On the second page of the wizard, fill in the VPC settings as required. In the Add endpoints for S3
to your subnets section, complete the following information:
• Select the subnets that will have access to the endpoint from the Subnet list. The route tables
associated with the subnets will include an endpoint route.
• Select the type of policy from the Policy list. You can leave the default option, Full Access, to
allow full access to the service. Alternatively, choose Custom, and then use the AWS Policy
Generator to create a custom policy, or type your own policy in the policy window.
5.
If applicable, complete the rest of the steps in the wizard, and then click Create VPC.
Modifying Your Security Group
If your VPC security group restricts outbound traffic, you must add a rule to allow traffic destined for the
AWS service to leave your instance.
To add an outbound rule for an endpoint
1.
2.
Open the Amazon VPC console at https://console.aws.amazon.com/vpc/.
In the navigation pane, choose Security Groups.
3.
4.
Select your VPC security group, choose the Outbound Rules tab, and then choose Edit.
Select the type of traffic from the Type list, and enter the port range, if required. For example, if you
use your instance to retrieve objects from Amazon S3, choose HTTPS from the Type list.
The Destination list displays the prefix list IDs and names for the available AWS services. Choose
the prefix list ID for the endpoint service, or type it in.
5.
Note
For Amazon S3, the prefix list name is com.amazonaws.<region>.s3; for example,
com.amazonaws.us-east-1.s3.
178
Amazon Virtual Private Cloud User Guide
Working with Endpoints
6.
Choose Save.
For more information about security groups, see Security Groups for Your VPC (p. 63).
Modifying an Endpoint
You can modify your endpoint by changing or removing its policy, and adding or removing the route tables
that are used by the endpoint.
To change the policy associated with an endpoint
1.
Open the Amazon VPC console at https://console.aws.amazon.com/vpc/.
2.
3.
In the navigation pane, choose Endpoints.
Select your endpoint, choose Actions, and then choose Edit Policy.
4.
In the dialog box, you can choose Full Access to allow full access. Alternatively, choose Custom,
and then use the AWS Policy Generator to create a custom policy, or type your own policy in the
policy window. When you're done, choose Save Policy.
Note
It can take a few minutes for policy changes to take effect.
To add or remove route tables used by an endpoint
1.
2.
3.
4.
Open the Amazon VPC console at https://console.aws.amazon.com/vpc/.
In the navigation pane, choose Endpoints.
Select your VPC endpoint, choose Actions, and then choose Choose Route Tables.
In the dialog box, select or deselect the required route tables, and then choose Save.
Describing Your Endpoints
You can use the Amazon VPC console to view your endpoints, and to view information about each one.
To view information about an endpoint
1.
2.
Open the Amazon VPC console at https://console.aws.amazon.com/vpc/.
In the navigation pane, choose Endpoints.
3.
4.
Select your endpoint.
You can view information about the endpoint on the Summary tab; for example, you can get the
prefix list name for the service in the Service field.
On the Route Tables tab, you can view information about the route tables that are used by the
endpoint. On the Policy tab, you can view the IAM policy that's attached to your endpoint.
Note
The Policy tab only displays the endpoint policy. It does not display any information about
IAM policies for IAM users that have permission to work with endpoints. It also does not
display service-specific policies; for example, S3 bucket policies.
Deleting an Endpoint
If you no longer require an endpoint, you can delete it. Deleting an endpoint also deletes the endpoint
routes in the route tables that were used by the endpoint, but doesn't affect any security groups associated
with the VPC in which the endpoint resides.
179
Amazon Virtual Private Cloud User Guide
API and CLI Overview
To delete an endpoint
1.
Open the Amazon VPC console at https://console.aws.amazon.com/vpc/.
2.
3.
In the navigation pane, choose Endpoints.
Select your endpoint, choose Actions, and then choose Delete Endpoint.
4.
In the confirmation dialog box, choose Yes, Delete.
API and CLI Overview
You can perform the tasks described on this page using a command line tool, or the Amazon EC2 Query
API.
Create a VPC endpoint
•
•
•
•
create-vpc-endpoint (AWS CLI)
ec2-create-vpc-endpoint (Amazon EC2 CLI)
New-EC2VpcEndpoint (AWS Tools for Windows PowerShell)
CreateVpcEndpoint (Amazon EC2 Query API)
Get the prefix list name, ID, and IP address range for an AWS service
•
•
•
•
describe-prefix-lists (AWS CLI)
ec2-describe-prefix-lists (Amazon EC2 CLI)
Get-EC2PrefixList (AWS Tools for Windows PowerShell)
DescribePrefixLists (Amazon EC2 Query API)
Modify a VPC endpoint
•
•
•
•
modify-vpc-endpoint (AWS CLI)
ec2-modify-vpc-endpoint (Amazon EC2 CLI)
Edit-EC2VpcEndpoint (AWS Tools for Windows PowerShell)
ModifyVpcEndpoint (Amazon EC2 Query API)
Describe your VPC endpoints
• describe-vpc-endpoints (AWS CLI)
• ec2-describe-vpc-endpoints (Amazon EC2 CLI)
• Get-EC2VpcEndpoint (AWS Tools for Windows PowerShell)
• DescribeVpcEndpoints (Amazon EC2 Query API)
Get a list of available AWS services for creating a VPC endpoint
• describe-vpc-endpoint-services (AWS CLI)
• ec2-describe-vpc-endpoint-services (Amazon EC2 CLI)
• Get-EC2VpcEndpointService (AWS Tools for Windows PowerShell)
• DescribeVpcEndpointServices (Amazon EC2 Query API)
180
Amazon Virtual Private Cloud User Guide
API and CLI Overview
Delete a VPC endpoint
• delete-vpc-endpoints (AWS CLI)
• ec2-delete-vpc-endpoints (Amazon EC2 CLI)
• Remove-EC2VpcEndpoint (AWS Tools for Windows PowerShell)
• DeleteVpcEndpoints (Amazon EC2 Query API)
181
Amazon Virtual Private Cloud User Guide
VPN Connections
You can connect your VPC to remote networks by using a VPN connection. The following are some of
the connectivity options available to you.
VPN connectivity option
Description
AWS hardware VPN
You can create an IPsec, hardware VPN connection between your VPC and
your remote network. On the AWS side of the VPN connection, a virtual
private gateway provides two VPN endpoints for automatic failover. You
configure your customer gateway, which is the physical device or software
application on the remote side of the VPN connection. For more information,
see Adding a Hardware Virtual Private Gateway to Your VPC (p. 183), and
the Amazon VPC Network Administrator Guide.
AWS Direct Connect
AWS Direct Connect provides a dedicated private connection from a remote
network to your VPC.You can combine this connection with an AWS hardware
VPN connection to create an IPsec-encrypted connection. For more information, see What is AWS Direct Connect? in the AWS Direct Connect User
Guide.
AWS VPN CloudHub
If you have more than one remote network (for example, multiple branch offices), you can create multiple AWS hardware VPN connections via your VPC
to enable communication between these networks. For more information,
see Providing Secure Communication Between Sites Using VPN
CloudHub (p. 195).
Software VPN
You can create a VPN connection to your remote network by using an Amazon
EC2 instance in your VPC that's running a software VPN appliance. AWS
does not provide or maintain software VPN appliances; however, you can
choose from a range of products provided by partners and open source
communities. Find software VPN appliances on the AWS Marketplace.
The following topics are covered in this section:
• Adding a Hardware Virtual Private Gateway to Your VPC (p. 183)
• Providing Secure Communication Between Sites Using VPN CloudHub (p. 195)
182
Amazon Virtual Private Cloud User Guide
Hardware Virtual Private Gateway
For more information about the different VPC and VPN connectivity options, see the Amazon Virtual
Private Cloud Connectivity Options whitepaper.
Adding a Hardware Virtual Private Gateway to
Your VPC
By default, instances that you launch into a virtual private cloud (VPC) can't communicate with your own
network. You can enable access to your network from your VPC by attaching a virtual private gateway
to the VPC, creating a custom route table, and updating your security group rules.
You can complete this process manually, as described on this page, or let the VPC creation wizard take
care of many of these steps for you. For more information about using the VPC creation wizard to set up
the virtual private gateway, see Scenario 3: VPC with Public and Private Subnets and Hardware VPN
Access (p. 32) or Scenario 4: VPC with a Private Subnet Only and Hardware VPN Access (p. 41).
Although the term VPN connection is a general term, in the Amazon VPC documentation, a VPN connection
refers to the connection between your VPC and your own network. AWS supports Internet Protocol
security (IPsec) VPN connections.
Topics
• Components of Your VPN (p. 183)
• VPN Configuration Examples (p. 184)
• VPN Routing Options (p. 185)
• What You Need for a VPN Connection (p. 185)
• Configuring Two VPN Tunnels for Your VPN Connection (p. 186)
• Using Redundant VPN Connections to Provide Failover (p. 187)
• Setting Up the VPN Connection (p. 188)
• Testing the End-to-End Connectivity of Your Instance (p. 191)
• Replacing Compromised Credentials (p. 192)
• Editing Static Routes for a VPN Connection (p. 192)
• Deleting a VPN Connection (p. 192)
• API and CLI Overview (p. 193)
For information about how you're charged for using a VPN connection with your VPC, see the Amazon
VPC product page.
Components of Your VPN
A VPN connection consists of the following components.
Virtual Private Gateway
A virtual private gateway is the VPN concentrator on the Amazon side of the VPN connection.
For information about how many virtual private gateways you can have per region, as well as the limits
for other components within your VPC, see Amazon VPC Limits (p. 203).
183
Amazon Virtual Private Cloud User Guide
VPN Configuration Examples
Customer Gateway
A customer gateway is a physical device or software application on your side of the VPN connection.
When you create a VPN connection, the VPN tunnel comes up when traffic is generated from your side
of the VPN connection. The virtual private gateway is not the initiator; your customer gateway must initiate
the tunnels. If your VPN connection experiences a period of idle time (usually 10 seconds, depending on
your configuration), the tunnel may go down. To prevent this, you can use a network monitoring tool to
generate keepalive pings; for example, by using IP SLA.
For more information about customer gateways, see Your Customer Gateway in the Amazon VPC Network
Administrator Guide.
For a list of customer gateways that we have tested with Amazon VPC, see Amazon Virtual Private Cloud
FAQs.
VPN Configuration Examples
The following diagrams illustrate single and multiple VPN connections. The VPC has an attached virtual
private gateway, and your network includes a customer gateway, which you must configure to enable the
VPN connection. You set up the routing so that any traffic from the VPC bound for your network is routed
to the virtual private gateway.
When you create multiple VPN connections to a single VPC, you can configure a second customer
gateway to create a redundant connection to the same external location. You can also use it to create
VPN connections to multiple geographic locations.
Single VPN Connection
184
Amazon Virtual Private Cloud User Guide
VPN Routing Options
Multiple VPN connections
VPN Routing Options
When you create a VPN connection, you must specify the type of routing that you plan to use, and update
the route table for your subnet. Route tables determine where network traffic is directed; therefore, traffic
destined for one or more VPN connections in your VPC must be routed to the virtual private gateway.
The type of routing that you select can depend on the make and model of your VPN devices. If your VPN
device supports Border Gateway Protocol (BGP), specify dynamic routing when you configure your VPN
connection. If your device does not support BGP, specify static routing. For a list of static and dynamic
routing devices that have been tested with Amazon VPC, see the Amazon Virtual Private Cloud FAQs.
When you use a BGP device, you don't need to specify static routes to the VPN connection because the
device uses BGP to advertise its routes to the virtual private gateway. If you use a device that doesn't
support BGP, you must select static routing and enter the routes (IP prefixes) for your network that should
be communicated to the virtual private gateway. Only IP prefixes that are known to the virtual private
gateway, whether through BGP advertisement or static route entry, can receive traffic from your VPC.
The virtual private gateway does not route any other traffic destined outside of the received BGP
advertisements, static route entries, or its attached VPC CIDR.
We recommend that you use BGP-capable devices, when available, because the BGP protocol offers
robust liveness detection checks that can assist failover to the second VPN tunnel if the first tunnel goes
down. Devices that don't support BGP may also perform health checks to assist failover to the second
tunnel when needed.
What You Need for a VPN Connection
To use Amazon VPC with a VPN connection, you or your network administrator must designate a physical
appliance as your customer gateway and configure it. We provide you with the required configuration
information, including the VPN preshared key and other parameters related to setting up the VPN
185
Amazon Virtual Private Cloud User Guide
Configuring Two VPN Tunnels for Your VPN Connection
connection. Your network administrator typically performs this configuration. For information about the
customer gateway requirements and configuration, see the Amazon VPC Network Administrator Guide.
The following table lists the information that you need to have so that we can establish your VPN
connection.
Item
How Used
Comments
The type of customer gateway
Specifies how to format the re(for example, Cisco ASA, Juniper turned information that you use
J-Series, Juniper SSG, Yamaha) to configure the customer gateway.
For information about the specific
devices that we've tested, see
What customer gateway devices
are known to work with Amazon
VPC? in the Amazon VPC FAQ.
Internet-routable IP address
Used to create and configure
(static) of the customer gateway's your customer gateway (it's reexternal interface.
ferred to as YOUR_UPLINK_
ADDRESS)
The IP address value must be
static and may be behind a device
performing network address
translation (NAT). To ensure that
NAT traversal (NAT-T) can function, you must adjust your firewall
rules to unblock UDP port 4500.
(Optional) Border Gateway Protocol (BGP) Autonomous System
Number (ASN) of the customer
gateway, if you are creating a
dynamically routed VPN connection.
Used to create and configure
your customer gateway (referred
to as YOUR_BGP_ASN).
If you use the VPC wizard in the
console to set up your VPC, we
automatically use 65000 as the
ASN.
You can use an existing ASN assigned to your network. If you
don't have one, you can use a
private ASN (in the 64512–65534
range). For more information
about ASNs, see the Wikipedia
article.
Amazon VPC supports 2-byte
ASN numbers.
Internal network IP ranges that
you want advertised over the
VPN connection to the VPC.
Used to specify static routes.
Configuring Two VPN Tunnels for Your VPN
Connection
You use a VPN connection to connect your network to a VPC. Each VPN connection has two tunnels,
with each tunnel using a unique virtual private gateway public IP address. It is important to configure both
tunnels for redundancy. When one tunnel becomes unavailable (for example, down for maintenance),
network traffic is automatically routed to the available tunnel for that specific VPN connection.
The following diagram shows the two tunnels of the VPN connection.
186
Amazon Virtual Private Cloud User Guide
Using Redundant VPN Connections to Provide Failover
Using Redundant VPN Connections to Provide
Failover
As described earlier, a VPN connection has two tunnels to help ensure connectivity in case one of the
VPN connections becomes unavailable. To protect against a loss of connectivity in case your customer
gateway becomes unavailable, you can set up a second VPN connection to your VPC and virtual private
gateway by using a second customer gateway. By using redundant VPN connections and customer
gateways, you can perform maintenance on one of your customer gateways while traffic continues to
flow over the second customer gateway's VPN connection. To establish redundant VPN connections and
customer gateways on your network, you need to set up a second VPN connection. The customer gateway
IP address for the second VPN connection must be publicly accessible.
The following diagram shows the two tunnels of the VPN connection and two customer gateways.
187
Amazon Virtual Private Cloud User Guide
Setting Up the VPN Connection
Dynamically routed VPN connections use the Border Gateway Protocol (BGP) to exchange routing
information between your customer gateways and the virtual private gateways. Statically routed VPN
connections require you to enter static routes for the network on your side of the customer gateway.
BGP-advertised and statically entered route information allow gateways on both sides to determine which
tunnels are available and reroute traffic if a failure occurs. We recommend that you configure your network
to use the routing information provided by BGP (if available) to select an available path. The exact
configuration depends on the architecture of your network.
Setting Up the VPN Connection
Use the following procedures to manually set up the VPN connection. Alternatively, you can create the
VPC and subnets and complete the first five steps in this procedure using the VPC wizard. For more
information, see Implementing Scenario 3 (p. 37) or Implementing Scenario 4 (p. 44).
To set up a VPN connection, you need to complete the following steps:
188
Amazon Virtual Private Cloud User Guide
Setting Up the VPN Connection
• Step 1: Create a Customer Gateway (p. 189)
• Step 2: Create a Virtual Private Gateway (p. 189)
• Step 3: Enable Route Propagation in Your Route Table (p. 189)
• Step 4: Update Your Security Group to Enable Inbound SSH, RDP and ICMP Access (p. 190)
• Step 5: Create a VPN Connection and Configure the Customer Gateway (p. 190)
• Step 6: Launch an Instance Into Your Subnet (p. 191)
These procedures assume that you have a VPC with one or more subnets, and that you have the required
network information (see What You Need for a VPN Connection (p. 185)).
Create a Customer Gateway
To create a customer gateway
1.
2.
Open the Amazon VPC console at https://console.aws.amazon.com/vpc/.
In the navigation pane, choose Customer Gateways, and then Create Customer Gateway.
3.
In the Create Customer Gateway dialog box, complete the following and then choose Yes, Create:
• In the Name tag field, optionally enter a name for your customer gateway. Doing so creates a tag
with a key of Name and the value that you specify.
• Select the routing type from the Routing list.
• If you selected dynamic routing, enter the Border Gateway Protocol (BGP) Autonomous System
Number (ASN) in the BGP ASN field.
• Enter the static, Internet-routable IP address for your customer gateway device in the IP Address
field. The address may be behind a device performing network address translation (NAT).
Create a Virtual Private Gateway
To create a virtual private gateway
1.
2.
3.
4.
In the navigation pane, choose Virtual Private Gateways, and then Create Virtual Private Gateway.
You can optionally enter a name for your virtual private gateway, and then choose Yes, Create.
Select the virtual private gateway that you created, and then choose Attach to VPC.
In the Attach to VPC dialog box, select your VPC from the list, and then choose Yes, Attach.
Enable Route Propagation in Your Route Table
To enable instances in your VPC to reach your customer gateway, you must configure your route table
to include the routes used by your VPN connection and point them to your virtual private gateway. You
can enable route propagation for your route table to automatically propagate those routes to the table for
you.
For static routing, the static IP prefixes that you specify for your VPN configuration are propagated to the
route table after you've created the VPN connection. For dynamic routing, the BGP-advertised routes
from your customer gateway are propagated to the route table when the status of the VPN connection is
UP.
189
Amazon Virtual Private Cloud User Guide
Setting Up the VPN Connection
To enable route propagation
1.
In the navigation pane, choose Route Tables, and then select the route table that's associated with
the subnet; by default, this is the main route table for the VPC.
2.
On the Route Propagation tab in the details pane, choose Edit, select the virtual private gateway
that you created in the previous procedure, and then choose Save.
Note
For static routing, if you do not enable route propagation, you must manually enter the static
routes used by your VPN connection. To do this, select your route table, then on the Routes
tab in the details pane, choose Edit. Add the static route used by your VPN connection in the
Destination field, select the virtual private gateway ID from the Target list, and then choose
Save.
Update Your Security Group to Enable Inbound SSH, RDP
and ICMP Access
To add rules to your security group to enable inbound SSH, RDP and ICMP access
1.
2.
In the navigation pane, choose Security Groups, and then select the default security group for the
VPC.
On the Inbound tab in the details pane, add rules that allow inbound SSH, RDP, and ICMP access
from your network, and then choose Save. For more information about adding inbound rules, see
Adding and Removing Rules (p. 67).
Create a VPN Connection and Configure the Customer
Gateway
To create a VPN connection and configure the customer gateway
1.
2.
In the navigation pane, choose VPN Connections, and then Create VPN Connection.
In the Create VPN Connection dialog box, do the following, and then choose Yes, Create:
• In the Name tag field, optionally enter a name for your VPN connection. Doing so creates a tag
with a key of Name and the value that you specify.
• Select the virtual private gateway that you created earlier.
• Select the customer gateway that you created earlier.
• Select one of the routing options based on whether your VPN router supports Border Gateway
Protocol (BGP):
• If your VPN router supports BGP, select Dynamic (requires BGP).
• If your VPN router does not support BGP, select Static. In the Static IP Prefixes field, specify
each IP prefix for the private network of your VPN connection, separated by commas.
3.
4.
5.
It may take a few minutes to create the VPN connection. When it's ready, select the connection, and
then choose Download Configuration.
In the Download Configuration dialog box, select the vendor, platform, and software that corresponds
to your customer gateway device or software, and then choose Yes, Download.
Give the configuration file to your network administrator, along with this guide: Amazon VPC Network
Administrator Guide. After the network administrator configures the customer gateway, the VPN
connection is operational.
190
Amazon Virtual Private Cloud User Guide
Testing the End-to-End Connectivity of Your Instance
Launch an Instance Into Your Subnet
To launch an instance into your subnet
1.
Open the Amazon EC2 console at https://console.aws.amazon.com/ec2/.
2.
3.
On the dashboard, choose Launch Instance.
On the Choose an Amazon Machine Image (AMI) page, choose an AMI, and then choose Select.
4.
5.
Choose an instance type, and then choose Next: Configure Instance Details.
On the Configure Instance Details page, select your VPC from the Network list, and your subnet
from the Subnet list. Choose Next until you reach the Configure Security Group page.
Select the Select an existing security group option, and then select the default group that you
modified earlier. Choose Review and Launch.
6.
7.
Review the settings that you've chosen. Make any changes that you need, and then choose Launch
to select a key pair and launch the instance.
Testing the End-to-End Connectivity of Your
Instance
After you set up your VPN connection and launch an instance, you can test the connection by pinging
the instance. You need to use an AMI that responds to ping requests, and you need to ensure that your
instance's security group is configured to enable inbound ICMP. We recommend you use one of the
Amazon Linux AMIs. If you are using instances running Windows Server, you'll need to log in to the
instance and enable inbound ICMPv4 on the Windows firewall in order to ping the instance.
Important
You must configure any security group or network ACL in your VPC that filters traffic to the
instance to allow inbound and outbound ICMP traffic.
You can monitor the status of your VPN connections using the Amazon VPC console or by using the
Amazon EC2 API/CLI. You can view information about your VPN connections, including its state, the
time since last state change, and descriptive error text.
To test end-to-end connectivity
1.
2.
After the instance is running, get its private IP address (for example, 10.0.0.4). The Amazon EC2
console displays the address as part of the instance's details.
From a computer in your network that is behind the customer gateway, use the ping command with
the instance's private IP address. A successful response is similar to the following:
PROMPT> ping 10.0.0.4
Pinging 10.0.0.4 with 32 bytes of data:
Reply from 10.0.0.4: bytes=32 time<1ms TTL=128
Reply from 10.0.0.4: bytes=32 time<1ms TTL=128
Reply from 10.0.0.4: bytes=32 time<1ms TTL=128
Ping statistics for 10.0.0.4:
Packets: Sent = 3, Received = 3, Lost = 0 (0% loss),
Approximate round trip times in milliseconds:
Minimum = 0ms, Maximum = 0ms, Average = 0ms
191
Amazon Virtual Private Cloud User Guide
Replacing Compromised Credentials
You can now use SSH or RDP to connect to your instance in the VPC. For more information about how
to connect to a Linux instance, see Connect to Your Linux Instance in the Amazon EC2 User Guide for
Linux Instances. For more information about how to connect to a Windows instance, see Connect to Your
Windows Instance in the Amazon EC2 User Guide for Microsoft Windows Instances.
Replacing Compromised Credentials
If you believe that the tunnel credentials for your VPN connection have been compromised, you can
change the IKE preshared key. To do so, delete the VPN connection, create a new one using the same
virtual private gateway, and configure the new keys on your customer gateway. You also need to confirm
that the tunnel's inside and outside addresses match, because these might change when you recreate
the VPN connection. While you perform the procedure, communication with your instances in the VPC
stops, but the instances continue to run uninterrupted. After the network administrator implements the
new configuration information, your VPN connection uses the new credentials, and the network connection
to your instances in the VPC resumes.
Important
This procedure requires assistance from your network administrator group.
To change the IKE pre-shared key
1.
2.
Delete the VPN connection. For more information, see Deleting a VPN Connection (p. 192).You don't
need to delete the VPC or the virtual private gateway.
Create a new VPN connection and download the new configuration file. For more information, see
Create a VPN Connection and Configure the Customer Gateway (p. 190).
Editing Static Routes for a VPN Connection
For static routing, you can add, modify, or remove the static routes for your VPN configuration.
To add, modify, or remove a static route
1.
2.
3.
4.
Open the Amazon VPC console at https://console.aws.amazon.com/vpc/.
In the navigation pane, choose VPN Connections.
In the Static Routes tab, choose Edit.
Modify your existing static IP prefixes, or choose Remove to delete them. Choose Add Another
Route to add a new IP prefix to your configuration. When you are done, choose Save.
Note
If you have not enabled route propagation for your route table, you must manually update the
routes in your route table to reflect the updated static IP prefixes in your VPN connection. For
more information, see Enable Route Propagation in Your Route Table (p. 189).
Deleting a VPN Connection
If you no longer need a VPN connection, you can delete it.
Important
If you delete your VPN connection and then create a new one, you have to download new
configuration information and have your network administrator reconfigure the customer gateway.
To delete a VPN connection
1.
Open the Amazon VPC console at https://console.aws.amazon.com/vpc/.
192
Amazon Virtual Private Cloud User Guide
API and CLI Overview
2.
3.
In the navigation pane, choose VPN Connections.
Select the VPN connection and choose Delete.
4.
In the Delete VPN Connection dialog box, choose Yes, Delete.
If you no longer require a customer gateway, you can delete it. You can't delete a customer gateway
that's being used in a VPN connection.
To delete a customer gateway
1.
In the navigation pane, choose Customer Gateways.
2.
3.
Select the customer gateway to delete and choose Delete.
In the Delete Customer Gateway dialog box, choose Yes, Delete.
If you no longer require a virtual private gateway for your VPC, you can detach it.
To detach a virtual private gateway
1.
2.
3.
In the navigation pane, choose Virtual Private Gateways.
Select the virtual private gateway and choose Detach from VPC.
In the Detach from VPC dialog box, choose Yes, Detach.
If you no longer require a detached virtual private gateway, you can delete it. You can't delete a virtual
private gateway that's still attached to a VPC.
To delete a virtual private gateway
1.
2.
3.
In the navigation pane, choose Virtual Private Gateways.
Select the virtual private gateway to delete and choose Delete.
In the Delete Virtual Private Gateway dialog box, choose Yes, Delete.
API and CLI Overview
You can use the command line or an API action to set up and manage your VPN connection. For more
information, including a list of available API actions, see Accessing Amazon VPC (p. 6).
Create a customer gateway
• CreateCustomerGateway (Amazon EC2 Query API)
• ec2-create-customer-gateway (Amazon EC2 CLI)
• create-customer-gateway (AWS CLI)
• New-EC2CustomerGateway (AWS Tools for Windows PowerShell)
Create a virtual private gateway
•
•
•
•
CreateVpnGateway (Amazon EC2 Query API)
ec2-create-vpn-gateway (Amazon EC2 CLI)
create-vpn-gateway (AWS CLI)
New-EC2VpnGateway (AWS Tools for Windows PowerShell)
193
Amazon Virtual Private Cloud User Guide
API and CLI Overview
Enable route propagation
• EnableVgwRoutePropagation (Amazon EC2 Query API)
• ec2-enable-vgw-route-propagation (Amazon EC2 CLI)
• enable-vgw-route-propagation (AWS CLI)
• Enable-EC2VgwRoutePropagation (AWS Tools for Windows PowerShell)
Update your security group
• For more information about working with security groups using a CLI, see API and CLI Overview (p. 69).
Create a VPN connection
• CreateVpnConnection (Amazon EC2 Query API)
• ec2-create-vpn-connection (Amazon EC2 CLI)
• create-vpn-connection (AWS CLI)
• New-EC2VpnConnection (AWS Tools for Windows PowerShell)
Add a static route
•
•
•
•
CreateVpnConnectionRoute (Amazon EC2 Query API)
ec2-create-vpn-connection-route (Amazon EC2 CLI)
create-vpn-connection-route (AWS CLI)
New-EC2VpnConnectionRoute (AWS Tools for Windows PowerShell)
Delete a static route
•
•
•
•
DeleteVpnConnectionRoute (Amazon EC2 Query API)
ec2-delete-vpn-connection-route (Amazon EC2 CLI)
delete-vpn-connection-route (AWS CLI)
Remove-EC2VpnConnectionRoute (AWS Tools for Windows PowerShell)
Delete a VPN connection
• DeleteVpnConnection (Amazon EC2 Query API)
• ec2-delete-vpn-connection (Amazon EC2 CLI)
• delete-vpn-connection (AWS CLI)
• Remove-EC2VpnConnection (AWS Tools for Windows PowerShell)
Delete a customer gateway
• DeleteCustomerGateway (Amazon EC2 Query API)
• ec2-delete-customer-gateway (Amazon EC2 CLI)
• delete-customer-gateway (AWS CLI)
• Remove-EC2CustomerGateway (AWS Tools for Windows PowerShell)
Detach a virtual private gateway
• DetachVpnGateway (Amazon EC2 Query API)
194
Amazon Virtual Private Cloud User Guide
VPN CloudHub
• ec2-detach-vpn-gateway (Amazon EC2 CLI)
• detach-vpn-gateway (AWS CLI)
• Dismount-EC2VpnGateway (AWS Tools for Windows PowerShell)
Delete a virtual private gateway
• DeleteVpnGateway (Amazon EC2 Query API)
• ec2-delete-vpn-gateway (Amazon EC2 CLI)
• delete-vpn-gateway (AWS CLI)
• Remove-EC2VpnGateway (AWS Tools for Windows PowerShell)
Providing Secure Communication Between Sites
Using VPN CloudHub
If you have multiple VPN connections, you can provide secure communication between sites using the
AWS VPN CloudHub. The VPN CloudHub operates on a simple hub-and-spoke model that you can use
with or without a VPC. This design is suitable for customers with multiple branch offices and existing
Internet connections who'd like to implement a convenient, potentially low-cost hub-and-spoke model for
primary or backup connectivity between these remote offices.
The following diagram shows the VPN CloudHub architecture, with blue dashed lines indicating network
traffic between remote sites being routed over their VPN connections.
195
Amazon Virtual Private Cloud User Guide
VPN CloudHub
To use the AWS VPN CloudHub, you must create a virtual private gateway with multiple customer
gateways. You can use the same Border Gateway Protocol (BGP) Autonomous System Number (ASN)
for each, or if you prefer, you can use a unique ASN for each. Customer gateways advertise the appropriate
routes (BGP prefixes) over their VPN connections. These routing advertisements are received and
re-advertised to each BGP peer, enabling each site to send data to and receive data from the other sites.
The routes for each spoke must have unique ASNs and the sites must not have overlapping IP ranges.
Each site can also send and receive data from the VPC as if they were using a standard VPN connection.
Sites that use AWS Direct Connect connections to the virtual private gateway can also be part of the
AWS VPN CloudHub. For example, your corporate headquarters in New York can have an AWS Direct
Connect connection to the VPC and your branch offices can use VPN connections to the VPC. The branch
offices in Los Angeles and Miami can send and receive data with each other and with your corporate
headquarters, all using the AWS VPN CloudHub.
To configure the AWS VPN CloudHub, you use the AWS Management Console to create multiple customer
gateways, each with the unique public IP address of the gateway and the ASN. Next, you create a VPN
connection from each customer gateway to a common virtual private gateway. Each VPN connection
must advertise its specific BGP routes. This is done using the network statements in the VPN configuration
files for the VPN connection. The network statements differ slightly depending on the type of router you
use.
When using an AWS VPN CloudHub, you pay typical Amazon VPC VPN connection rates. You are billed
the connection rate for each hour that each VPN is connected to the virtual private gateway. When you
send data from one site to another using the AWS VPN CloudHub, there is no cost to send data from
your site to the virtual private gateway. You only pay standard AWS data transfer rates for data that is
relayed from the virtual private gateway to your endpoint. For example, if you have a site in Los Angeles
and a second site in New York and both sites have a VPN connection to the virtual private gateway, you
pay $.05 per hour for each VPN connection (for a total of $.10 per hour). You also pay the standard AWS
data transfer rates for all data that you send from Los Angeles to New York (and vice versa) that traverses
each VPN connection; network traffic sent over the VPN connection to the virtual private gateway is free
but network traffic sent over the VPN connection from the virtual private gateway to the endpoint is billed
at the standard AWS data transfer rate. For more information, see VPN Connection Pricing.
196
Amazon Virtual Private Cloud User Guide
Dedicated Instance Basics
Dedicated Instances
Dedicated instances are Amazon EC2 instances that run in a virtual private cloud (VPC) on hardware
that's dedicated to a single customer.Your Dedicated instances are physically isolated at the host hardware
level from your instances that aren't Dedicated instances and from instances that belong to other AWS
accounts.
This topic discusses the basics of Dedicated instances and shows you how to implement them.
Note
A Dedicated Host is also a physical server that's dedicated for your use. With a Dedicated Host,
you have visibility and control over how instances are placed on the server. For more information,
see Dedicated Hosts in the Amazon EC2 User Guide for Linux Instances.
Topics
• Dedicated Instance Basics (p. 197)
• Working with Dedicated Instances (p. 199)
• API and Command Overview (p. 201)
Dedicated Instance Basics
Each instance that you launch into a VPC has a tenancy attribute. This attribute has the following values.
Value
Description
default
Your instance runs on shared hardware.
dedicated
Your instance runs on single-tenant hardware.
host
Your instance runs on a Dedicated Host, which is an isolated server
with configurations that you can control.
You cannot change the tenancy of a default instance after you've launched it.You can change the tenancy
of an instance from dedicated to host after you've launched it, and vice versa. For more information,
see Changing the Tenancy of an Instance (p. 200).
Each VPC has a related instance tenancy attribute.You can't change the instance tenancy of a VPC after
you create it. This attribute has the following values.
197
Amazon Virtual Private Cloud User Guide
Dedicated Instances Limitations
Value
Description
default
An instance launched into the VPC is a Dedicated instance only if the tenancy attribute
for the instance is dedicated.
dedicated
All instances launched into the VPC are Dedicated instances, regardless of the value
of the tenancy attribute for the instance.
If you are planning to use Dedicated instances, you can implement them using either method:
• Create the VPC with the instance tenancy set to dedicated (all instances launched into this VPC are
Dedicated instances).
• Create the VPC with the instance tenancy set to default, and specify dedicated tenancy for any
instances that should be Dedicated instances when you launch them.
Dedicated Instances Limitations
Some AWS services or their features won't work with a VPC with the instance tenancy set to dedicated.
Check the service's documentation to confirm if there are any limitations.
Some instance types cannot be launched into a VPC with the instance tenancy set to dedicated. For
more information about supported instances types, see Amazon EC2 Dedicated Instances.
Amazon EBS with Dedicated Instances
When you launch an Amazon EBS-backed Dedicated instance, the EBS volume doesn't run on
single-tenant hardware.
Reserved Instances with Dedicated Tenancy
To guarantee that sufficient capacity will be available to launch Dedicated instances, you can purchase
Dedicated Reserved instances. For more information about Reserved instances, see Reserved Instances.
When you purchase a Dedicated Reserved instance, you are purchasing the capacity to launch a Dedicated
instance into a VPC at a much reduced usage fee; the price break in the hourly charge applies only if
you launch an instance with dedicated tenancy. However, if you purchase a Reserved instance with a
default tenancy value, you won't get a Dedicated Reserved instance if you launch an instance with
dedicated instance tenancy.
In addition, you can't change the tenancy of a Reserved instance after you've purchased it.
Auto Scaling of Dedicated Instances
For information about using Auto Scaling to launch Dedicated instances, see Auto Scaling in Amazon
Virtual Private Cloud in the Auto Scaling Developer Guide.
Pricing for Dedicated Instances
We have a separate pricing model for Dedicated instances. For more information, see the Amazon EC2
Dedicated Instances product page.
198
Amazon Virtual Private Cloud User Guide
Working with Dedicated Instances
Working with Dedicated Instances
This section shows you how to launch and work with Dedicated instances.
Topics
• Creating a VPC with an Instance Tenancy of Dedicated (p. 199)
• Launching Dedicated Instances into a VPC (p. 199)
• Displaying Tenancy Information (p. 200)
• Changing the Tenancy of an Instance (p. 200)
Creating a VPC with an Instance Tenancy of
Dedicated
When you create a VPC, you have the option of specifying its instance tenancy. You can accept the
default, or you can specify an instance tenancy of dedicated for your VPC.
To create a VPC with an instance tenancy of dedicated (VPC Wizard)
1.
2.
3.
4.
5.
Open the Amazon VPC console at https://console.aws.amazon.com/vpc/.
From the dashboard, choose Start VPC Wizard.
Select a VPC configuration, and then choose Select.
On the next page of the wizard, choose Dedicated from the Hardware tenancy list.
Choose Create VPC.
To create a VPC with an instance tenancy of dedicated (Create VPC dialog box)
1.
2.
3.
Open the Amazon VPC console at https://console.aws.amazon.com/vpc/.
In the navigation pane, choose Your VPCs, and then Create VPC.
In the Create VPC dialog box, choose Dedicated from the Tenancy list. Specify the CIDR block,
and then choose Yes, Create.
Launching Dedicated Instances into a VPC
If you launch an instance into a VPC that has an instance tenancy of dedicated, your instance is
automatically a Dedicated instance, regardless of the tenancy of the instance. The following procedure
shows you how to launch a Dedicated instance into a VPC that has default instance tenancy.
To launch an instance with a tenancy of dedicated into a VPC with a tenancy of default
1.
Open the Amazon VPC console at https://console.aws.amazon.com/vpc/.
2.
3.
4.
Create a VPC, or decide to use an existing VPC with default instance tenancy.
Open the Amazon EC2 console at https://console.aws.amazon.com/ec2/.
Choose Launch Instance.
5.
6.
On the Choose an Amazon Machine Image (AMI) page, select an AMI and choose Select.
On the Choose an Instance Type page, select the type of instance to launch, then choose Next:
Configure Instance Details.
On the Configure Instance Details page, select a VPC and subnet. Choose Dedicated - Run a
dedicated hardware instance from the Tenancy list, and then Next: Add Storage.
7.
199
Amazon Virtual Private Cloud User Guide
Displaying Tenancy Information
8.
Continue as prompted by the wizard. When you've finished reviewing your options on the Review
Instance Launch page, choose Launch to choose a key pair and launch the Dedicated instance.
For more information about launching an instance with a tenancy of host, see Launching Instances on
Dedicated Hosts in Amazon EC2 User Guide for Linux Instances.
Displaying Tenancy Information
To display tenancy information for your VPC
1.
Open the Amazon VPC console at https://console.aws.amazon.com/vpc/.
2.
3.
In the navigation pane, choose Your VPCs.
Check the instance tenancy of your VPC in the Tenancy column.
4.
If the Tenancy column is not displayed, choose Edit Table Columns (the gear-shaped icon), Tenancy
in the Show/Hide Columns dialog box, and then Close.
To display tenancy information for your instance
1.
2.
3.
4.
Open the Amazon EC2 console at https://console.aws.amazon.com/ec2/.
In the navigation pane, choose Instances.
Check the tenancy of your instance in the Tenancy column.
If the Tenancy column is not displayed, do one of the following:
• Choose Edit Table Columns (the gear-shaped icon), Tenancy in the Show/Hide Columns dialog
box, and then Close.
• Select the instance.The Description tab in the details pane displays information about the instance,
including its tenancy.
Changing the Tenancy of an Instance
Depending on your instance type and platform, you can change the tenancy of a stopped Dedicated
instance to host after launching it. The next time the instance starts, it's started on a Dedicated Host
that's allocated to your account. For more information about allocating and working with Dedicated hosts,
and the instance types that can be used with Dedicated hosts, see How to Use Dedicated Hosts in the
Amazon EC2 User Guide for Linux Instances. Similarly, you can change the tenancy of a stopped Dedicated
Host instance to dedicated after launching it.The next time the instance starts, it's started on single-tenant
hardware that we control.
To change the tenancy of an instance
1.
2.
3.
Open the Amazon EC2 console at https://console.aws.amazon.com/ec2/.
In the navigation pane, choose Instances, and then select your instance.
Choose Actions, then Instance State, and then choose Stop.
4.
5.
Choose Actions, then Instance Settings, and then choose Modify Instance Placement.
In the Tenancy list, choose whether to run your instance on dedicated hardware or on a Dedicated
Host. Choose Save.
200
Amazon Virtual Private Cloud User Guide
API and Command Overview
API and Command Overview
You can perform the tasks described on this page using the command line or an API. For more information
about the command line interfaces and a list of available APIs, see Accessing Amazon VPC (p. 6).
Set the supported tenancy options for instances that you launch into a VPC
• create-vpc (AWS CLI)
• ec2-create-vpc (Amazon EC2 CLI)
• New-EC2Vpc (AWS Tools for Windows PowerShell)
Describe the supported tenancy options for instances launched into the VPC
• describe-vpcs (AWS CLI)
• ec2-describe-vpcs (Amazon EC2 CLI)
• Get-EC2Vpc (AWS Tools for Windows PowerShell)
Set the tenancy option for an instance
• run-instances (AWS CLI)
• ec2-run-instances (Amazon EC2 CLI)
• New-EC2Instance (AWS Tools for Windows PowerShell)
Describe the tenancy value of an instance
• describe-instances (AWS CLI)
• ec2-describe-instances (Amazon EC2 CLI)
• Get-EC2Instance (AWS Tools for Windows PowerShell)
Describes the tenancy value of a Reserved Instance
• describe-reserved-instances (AWS CLI)
• ec2-describe-reserved-instances (Amazon EC2 CLI)
• Get-EC2ReservedInstance (AWS Tools for Windows PowerShell)
Describes the tenancy value of a Reserved Instance offering
• describe-reserved-instances-offerings (AWS CLI)
• ec2-describe-reserved-instances-offerings (Amazon EC2 CLI)
• Get-EC2ReservedInstancesOffering (AWS Tools for Windows PowerShell)
Modifies the tenancy value of an instance
• modify-instance-placement (AWS CLI)
• Edit-EC2InstancePlacement (AWS Tools for Windows PowerShell)
201
Amazon Virtual Private Cloud User Guide
ClassicLink
ClassicLink allows you to link an EC2-Classic instance to a VPC in your account, within the same region.
This allows you to associate the VPC security groups with the EC2-Classic instance, enabling
communication between your EC2-Classic instance and instances in your VPC using private IP addresses.
ClassicLink removes the need to make use of public IP addresses or Elastic IP addresses to enable
communication between instances in these platforms. For more information about private and public IP
addresses, see IP Addressing in Your VPC (p. 120).
ClassicLink is available to all users with accounts that support the EC2-Classic platform, and can be used
with any EC2-Classic instance.
There is no additional charge for using ClassicLink. Standard charges for data transfer and instance hour
usage apply.
For more information about ClassicLink and how to use it, see the following topics in the Amazon EC2
User Guide:
•
•
•
•
ClassicLink Basics
ClassicLink Limitations
Working with ClassicLink
ClassicLink API and CLI Overview
202
Amazon Virtual Private Cloud User Guide
VPC and Subnets
Amazon VPC Limits
The following tables list the limits related to Amazon VPC. Unless indicated otherwise, you can request
an increase for any of these limits by using the Amazon VPC Limits form.
Topics
• VPC and Subnets (p. 203)
• Elastic IP Addresses (p. 204)
• Flow Logs (p. 204)
• Gateways (p. 204)
• Network ACLs (p. 205)
• Network Interfaces (p. 205)
• Route Tables (p. 205)
• Security Groups (p. 206)
• VPC Peering Connections (p. 207)
• VPC Endpoints (p. 207)
• VPN Connections (p. 207)
VPC and Subnets
Resource
Default
limit
Comments
VPCs per region
5
If you need to increase this limit, submit a
request. The limit for Internet gateways per
region is directly correlated to this one. Increasing this limit will increase the limit on
Internet gateways per region by the same
amount.
Subnets per VPC
200
If you need to increase this limit, submit a
request.
203
Amazon Virtual Private Cloud User Guide
Elastic IP Addresses
Elastic IP Addresses
Resource
Default
limit
Comments
Elastic IP addresses per region for each
AWS account
5
This is the limit for the number of VPC
Elastic IP addresses you can allocate within
a region. This is a separate limit from the
Amazon EC2 Elastic IP address limit. If you
need to increase this limit, submit a request.
Default
limit
Comments
Flow Logs
Resource
Flow logs per single network interface, single 2
subnet, or single VPC in a region
You can effectively have 6 flow logs per
network interface if you create 2 flow logs for
the subnet, and 2 flow logs for the VPC in
which your network interface resides. This
limit cannot be increased.
Gateways
Resource
Default
limit
Comments
Customer gateways per region
50
If you need to increase this limit, contact
AWS Support.
Internet gateways per region
5
This limit is directly correlated with the limit
on VPCs per region. You cannot increase
this limit individually; the only way to increase
this limit is to increase the limit on VPCs per
region. Only one Internet gateway can be
attached to a VPC at a time.
NAT gateways per Availability Zone
5
If you need to increase this limit, submit a
request. A NAT gateway in the pending,
active, or deleting state counts against
your limit.
Virtual private gateways per region
5
If you need to increase this limit, contact
AWS Support; however, only one virtual
private gateway can be attached to a VPC
at a time.
204
Amazon Virtual Private Cloud User Guide
Network ACLs
Network ACLs
Resource
Default
limit
Comments
Network ACLs per VPC
200
You can associate one network ACL to one
or more subnets in a VPC. This limit is not
the same as the number of rules per network
ACL.
Rules per network ACL
20
This is the one-way limit for a single network
ACL, where the limit for ingress rules is 20,
and the limit for egress rules is 20. This limit
can be increased upon request up to a
maximum of 40; however, network performance may be impacted due to the increased
workload to process the additional rules.
Resource
Default
limit
Comments
Network interfaces per instance
-
This limit varies by instance type. For more
information, see Private IP Addresses Per
ENI Per Instance Type.
Network interfaces per VPC
100
This limit is calculated by multiplying your
On-Demand instance limit by 5. The default
limit for On-Demand instances is 20. You
can increase the number of network interfaces per VPC by contacting AWS Support,
or by increasing your On-Demand instance
limit.
Resource
Default
limit
Comments
Route tables per VPC
200
Including the main route table.You can associate one route table to one or more subnets
in a VPC.
Routes per route table (non-propagated
routes)
50
This is the limit for the number of nonpropagated entries per route table. You can
submit a request for an increase of up to a
maximum of 100; however, network performance may be impacted.
Network Interfaces
Route Tables
205
Amazon Virtual Private Cloud User Guide
Security Groups
Resource
Default
limit
Comments
BGP advertised routes per route table
(propagated routes)
100
You can have up to 100 propagated routes
per route table; however, the total number
of propagated and non-propagated entries
per route table cannot exceed 100. For example, if you have 50 non-propagated entries
(the default limit for this type of entry), you
can only have 50 propagated entries. This
limit cannot be increased. If you require more
than 100 prefixes, advertise a default route.
Resource
Default
limit
Comments
Security groups per VPC
500
If you need to increase this limit, you can
submit a request.
Security Groups
Inbound or outbound rules per security group 50
You can have 50 inbound and 50 outbound
rules per security group (giving a total of 100
combined inbound and outbound rules). If
you need to increase or decrease this limit,
you can contact AWS Support — a limit
change applies to both inbound and outbound rules. However, the multiple of the
limit for rules per security group and the limit
for security groups per network interface
cannot exceed 250. For example, if you want
100 rules per security group, we decrease
your number of security groups per network
interface to 2.
Security groups per network interface
If you need to increase or decrease this limit,
you can contact AWS Support. The maximum is 16. The multiple of the limit for security
groups per network interface and the limit for
rules per security group cannot exceed 250.
For example, if you want 10 security groups
per network interface, we decrease your
number of rules per security group to 25.
5
206
Amazon Virtual Private Cloud User Guide
VPC Peering Connections
VPC Peering Connections
Resource
Default
limit
Comments
Active VPC peering connections per VPC
50
If you need to increase this limit, contact
AWS Support . The maximum limit is 125
peering connections per VPC. The number
of entries per route table should be increased
accordingly; however, network performance
may be impacted.
Outstanding VPC peering connection requests
25
This is the limit for the number of outstanding
VPC peering connection requests that you've
requested from your account. If you need to
increase this limit, contact AWS Support.
Expiry time for an unaccepted VPC peering 1 week
connection request
(168
hours)
If you need to increase this limit, contact
AWS Support.
VPC Endpoints
Resource
Default
limit
Comments
VPC endpoints per region
20
If you need to increase this limit, contact
AWS Support; up to a maximum of 255 endpoints per VPC.
Resource
Default
limit
Comments
VPN connections per region
50
If you need to increase this limit, submit a
request.
VPN connections per VPC (per virtual private 10
gateway)
If you need to increase this limit, submit a
request.
VPN Connections
207
Amazon Virtual Private Cloud User Guide
Document History
The following table describes the important changes in each release of this Amazon VPC guide.
Feature
API Version
Description
NAT gateways
2015-1001
You can create a NAT gateway in a public subnet 17 Decemand enable instances in a private subnet to initiate ber 2015
outbound traffic to the Internet or other AWS services. For more information, see NAT Gateways (p. 144).
VPC flow logs
2015-0415
You can create a flow log to capture information
10 June
about the IP traffic going to and from network inter- 2015
faces in your VPC. For more information, see VPC
Flow Logs (p. 110).
VPC endpoints
2015-0301
An endpoint enables you to create a private con- 11 May
nection between your VPC and another AWS ser- 2015
vice without requiring access over the Internet,
through a VPN connection, through a NAT instance,
or through AWS Direct Connect. For more information, see VPC Endpoints (p. 169).
ClassicLink
2014-1001
ClassicLink allows you to link your EC2-Classic
instance to a VPC in your account. You can associate VPC security groups with the EC2-Classic
instance, enabling communication between your
EC2-Classic instance and instances in your VPC
using private IP addresses. For more information,
see ClassicLink (p. 202).
Use private hosted
zones
2014-0901
You can access resources in your VPC using cus- 5 Novemtom DNS domain names that you define in a private ber 2014
hosted zone in Amazon Route 53. For more information, see Using Private Hosted Zones (p. 169).
208
Release
Date
7 January
2015
Amazon Virtual Private Cloud User Guide
Feature
API Version
Description
Release
Date
Modify a subnet's public 2014-06IP addressing attribute 15
You can modify the public IP addressing attribute
of your subnet to indicate whether instances
launched into that subnet should receive a public
IP address. For more information, see Modifying
Your Subnet's Public IP Addressing Behavior (p. 121).
21 June
2014
VPC peering
You can create a VPC peering connection between 24 March
two VPCs, which allows instances in either VPC to 2014
communicate with each other using private IP addresses - as if they are within the same VPC. For
more information, see VPC Peering (p. 169).
2014-0201
New EC2 launch wizard 2013-1001
Added information about the redesigned EC2
launch wizard. For more information, see Step 3:
Launch an Instance into Your VPC (p. 13).
10 October
2013
Assigning a public IP
address
2013-0715
Added information about a new public IP address- 20 August
ing feature for instances launched in a VPC. For
2013
more information, see Assigning a Public IP Address During Launch (p. 122).
Enabling DNS hostnames and disabling
DNS resolution
2013-0201
By default, DNS resolution is enabled. You can
11 March
now disable DNS resolution using the Amazon VPC 2013
console, the Amazon EC2 command line interface,
or the Amazon EC2 API actions.
By default, DNS hostnames are disabled for
nondefault VPCs. You can now enable DNS hostnames using the Amazon VPC console, the
Amazon EC2 command line interface, or the
Amazon EC2 API actions.
For more information, see Using DNS with Your
VPC (p. 166).
VPN connections using
static routing configuration
2012-0815
You can create IPsec VPN connections to Amazon 13 SeptemVPC using static routing configurations. Previously, ber 2012
VPN connections required the use of the Border
Gateway Protocol (BGP). We now support both
types of connections and are excited to announce
that you can now establish connectivity from
devices that do not support BGP, including Cisco
ASA and Microsoft Windows Server 2008 R2.
Automatic route
propagation
2012-0815
You can now configure automatic propagation of
13 Septemroutes from your VPN and Direct Connect links to ber 2012
your VPC routing tables. This feature simplifies the
effort to create and maintain connectivity to Amazon
VPC.
AWS VPN CloudHub
and redundant VPN
connections
You can securely communicate from one site to
29 Septemanother with or without a VPC.You can use redund- ber 2011
ant VPN connections to provide a fault-tolerant
connection to your VPC.
209
Amazon Virtual Private Cloud User Guide
Feature
API Version
Description
VPC Everywhere
2011-0715
Support in five AWS regions, VPCs in multiple
03 August
Availability Zones, multiple VPCs per AWS account, 2011
multiple VPN connections per VPC, Microsoft
Windows Server 2008 R2 and Microsoft SQL
Server Reserved Instances.
Dedicated Instances
2011-0228
Dedicated Instances are Amazon EC2 instances 27 March
launched within your VPC that run hardware dedic- 2011
ated to a single customer. Dedicated Instances let
you take full advantage of the benefits of Amazon
VPC and AWS elastic provisioning, pay only for
what you use, and a private, isolated virtual network—all while isolating your instances at the
hardware level.
210
Release
Date
Amazon Virtual Private Cloud User Guide
AWS Glossary
Blank
placeholder
This page redirects to the AWS Glossary in the AWS General Reference.
211