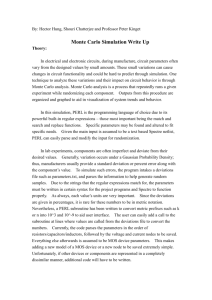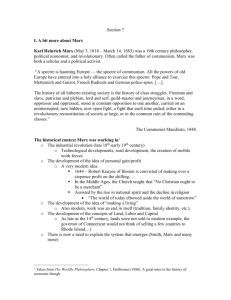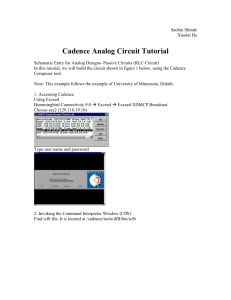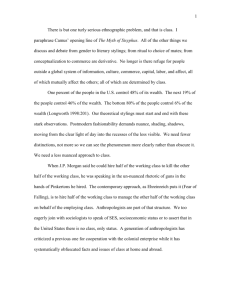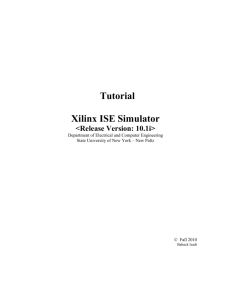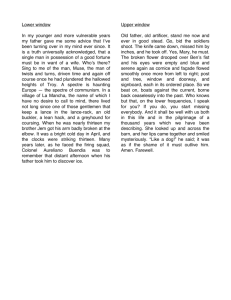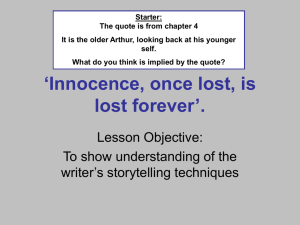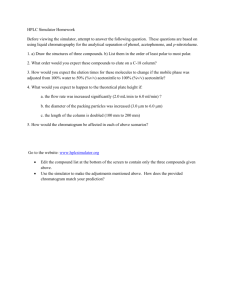Getting Started with Spectre - EECS Instructional Support Group
advertisement
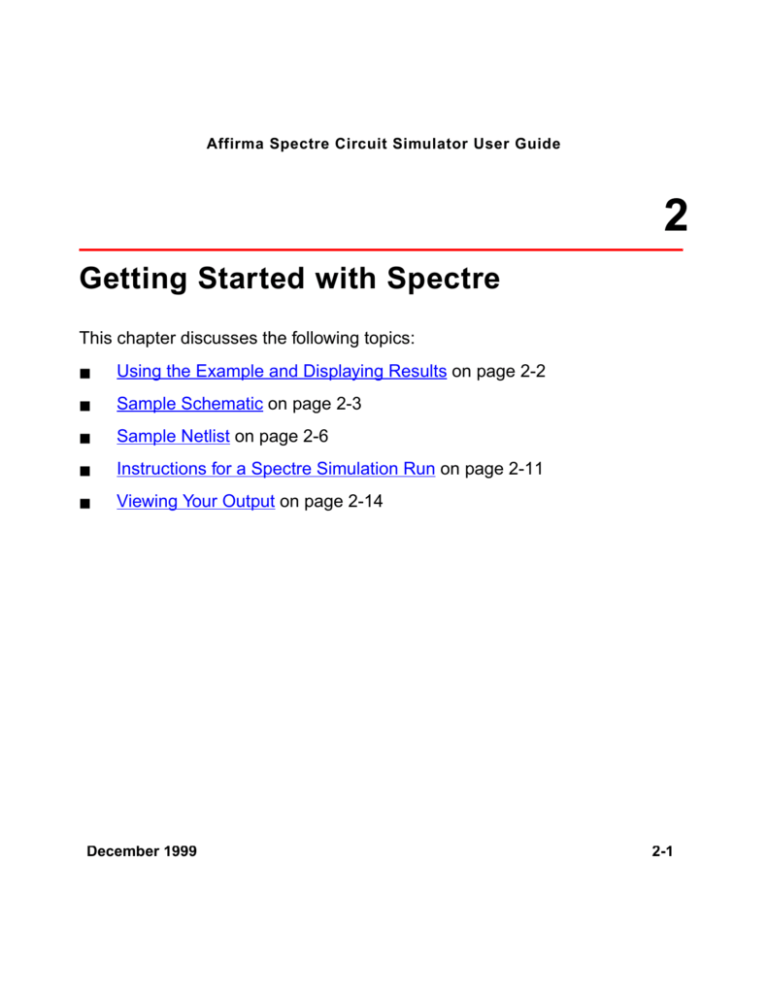
Affirma Spectre Circuit Simulator User Guide 2 Getting Started with Spectre This chapter discusses the following topics: ■ Using the Example and Displaying Results on page 2-2 ■ Sample Schematic on page 2-3 ■ Sample Netlist on page 2-6 ■ Instructions for a Spectre Simulation Run on page 2-11 ■ Viewing Your Output on page 2-14 December 1999 2-1 Affirma Spectre Circuit Simulator User Guide Getting Started with Spectre Using the Example and Displaying Results In this chapter, you examine a schematic and its Affirma™ Spectre® circuit simulator netlist to get an overview of Spectre syntax. You also follow a sample circuit simulation. The best way to use this chapter depends on your past experience with simulators. Carefully examine the schematic (“Sample Schematic” on page 2-3) and netlist (“Sample Netlist” on page 2-6) and compare Spectre netlist syntax with that of SPICE-like simulators you have used. If you have prepared netlists for SPICElike simulators before, you can skim “Elements of a Spectre Netlist” on page 2-7. With this method, you can learn a fair amount about the Spectre simulator in a short time. Approach this chapter as an overview. You will probably have unanswered questions about some topics when you finish the chapter. Each topic is covered in greater depth in subsequent chapters. Do not worry about learning all the details now. To give you a complete overview of a Spectre simulation, the example in this chapter includes the display of simulation results with Analog Waveform Display (AWD), a waveform display tool that is included with the Spectre simulator. If you use another display tool, the procedures you follow to display results are different. This user guide does not teach you how to display waveforms with different tools. If you need more information about how to display Spectre results, consult the documentation for your display tool. The example used in this chapter is a small circuit, an oscillator; you run a transient analysis on the oscillator and then view the results. The following sections contain the schematic and netlist for the oscillator. If you have used December 1999 2-2 Affirma Spectre Circuit Simulator User Guide Getting Started with Spectre SPICE-like simulators before, looking at the schematic and netlist can help you compare Spectre syntax with those of other simulators. If you are new to simulation, looking at the schematic and netlist can prepare you to understand the later chapters of this book. You can also get more information about command options, components, analyses, controls, and other selected topics by using the spectre -h command to access the Spectre online help. Sample Schematic A schematic is a drawing of an electronic circuit, showing the components graphically and how they are connected together. The following schematic has several annotations: ■ Names of components Each component is labeled with the name that appears in the instance statement for that component. The names for components are in italics (for example, Q2). ■ Names of nodes Each node in the circuit is labeled with its unique name or number. This name can be either a name you create or a number. Names of nodes are in boldface type (for example, b1). Ground is node 0. December 1999 2-3 Affirma Spectre Circuit Simulator User Guide Getting Started with Spectre ■ Sample instance statements The schematic is annotated with instance statements for some of the components. Arrows connect the components in the schematic with their corresponding instance statements. December 1999 2-4 Affirma Spectre Circuit Simulator User Guide Getting Started with Spectre Bold Type = Names of nodes. All connections to ground have the same node name. Italic Type = Names of components (also appear in the instance statement for each component). = Link between components and instance statements. ∼ ∼ Vcc Vcc cc cc C1 L1 out C2 b1 • ∼ Vcc cc b2 • Q1 R1 • e Q2 • Iee C3 December 1999 C4 R2 Q1 (cc b1 e) npn C3 (b1 0) capacitor c=3nF R1 (b1 0) resistor r=10k 2-5 Affirma Spectre Circuit Simulator User Guide Getting Started with Spectre Sample Netlist A netlist is an ASCII file that lists the components in a circuit, the nodes that the components are connected to, and parameter values. You create the netlist in a text editor such as vi or emacs or from one of the environments that support the Spectre simulator. The Spectre simulator uses a netlist to simulate a circuit. // BJT ECP Oscillator Comment (indicated by //) simulator lang=spectre Indicates the file contains a Spectre netlist (see the next section). Place below first line. Vcc (cc 0) vsource dc=5 Iee (e 0) isource dc=1mA Q1 Q2 (cc b1 e) npn (out b2 e) npn L1 (cc out) inductor l=1uH C1 C2 C3 C4 (cc out) capacitor c=1pf (out b1) capacitor c=272.7pF (b1 0) capacitor c=3nF (b2 0) capacitor c=3nF R1 R2 (b1 (b2 Instance statements 0) resistor r=10k 0) resistor r=10k ic b1=1 Control statement (sets initial conditions) model npn bjt type=npn bf=80 rb=100 vaf=50 \ cjs=2pf tf=0.3ns tr=6ns cje=3pf cjc=2pf OscResp tran stop=80us maxstep=10ns December 1999 Model statement Analysis statement 2-6 Affirma Spectre Circuit Simulator User Guide Getting Started with Spectre Elements of a Spectre Netlist This section briefly explains the components, models, analyses, and control statements in a Spectre netlist. All topics discussed here (such as model statements or the simulator lang command) are presented in greater depth in later chapters. If you want more complete reference information about a topic, consult these discussions. Title Line The first line is taken to be the title. It is used verbatim when labeling output. Any statement you place in the first line is ignored as a comment. For more information about comment lines, see “Basic Syntax Rules” on page 4-4. Simulation Language The second line of the sample netlist indicates that the netlist is in the Spectre Netlist Language, instead of SPICE. For more information about the simulator lang command, see Chapter 3, “SPICE Compatibility.” Instance Statements The next section in the sample netlist consists of instance statements. To specify a single component in a Spectre netlist, you place all the necessary information for the component in a netlist statement. Netlist statements that specify single components are called instance statements. (The instance statement also has other uses that are described in Chapter 4, “Spectre Netlists.”) December 1999 2-7 Affirma Spectre Circuit Simulator User Guide Getting Started with Spectre To specify single components within a circuit, you must provide the following information: ■ A unique component name for the component ■ The names of nodes to which the component is connected ■ The master name of the component (identifies the type of component) ■ The parameter values associated with the component A typical Spectre instance statement looks like this: Component name R16 (4 0) resistor r=100 Node names Parameter value Master name Note: You can use balanced parentheses to distinguish the various parts of the instance statement, although they are optional: R1 Q1 Gm R7 (1 (c (1 (x 2) resistor r=1 b e s) npn area=10 2)(3 4) vccs gm=.01 y) rmod (r=1k w=2u) Component Names Unlike SPICE, the first character of the component name has no special meaning. You can use any character to start the component name. For example: Load (out o) resistor r=50 Balun (in o pout nout) transformer December 1999 2-8 Affirma Spectre Circuit Simulator User Guide Getting Started with Spectre Note: You can find the exact format for any component in the parameter listings for that component in the Spectre online help. Master Names The type of a component depends on the name of the master, not on the first letter of the component name (as in SPICE); this feature gives you more flexibility in naming components. The master can be a built-in primitive, a model, a subcircuit, or an AHDL component. Parameter Values Real numbers can be specified using scientific notation or common engineering scale factors. For example, you can specify a 1 pF capacitor value either as c=1pf or c=1e-12. Depending on whether you are using the Spectre Netlist Language or SPICE, you might need to use different scale factors for parameter values. Only ANSI standard scale factors are used in Spectre netlists. For more information about scale factors, see “Instance Statements” on page 4-7. Control Statements The next section of the sample netlist contains a control statement, which sets initial conditions. Model Statements Some components allow you to specify parameters common to many instances using the model statement. The only parameters you need to specify in the instance statement are those that are generally unique for a given instance of a component. December 1999 2-9 Affirma Spectre Circuit Simulator User Guide Getting Started with Spectre You need to provide the following for a model statement: ■ The keyword model at the beginning of the statement ■ A unique name for the model (reference by master names in instance statements) ■ The master name of the model (identifies the type of model) ■ The parameter values associated with the model The following example is a model statement for a bjt. The model name is npn¸ and the component type name is bjt. The backslash (\) tells you that the statement continues on the next line. The backslash must be the last character in the line because it escapes the carriage return. model npn bjt type=npn bf=80 rb=100 vaf=50 \ cjs=2pf tf=0.3ns tr=6ns cje=3pf cjc=2pf When you create an instance statement that refers to a model statement for its parameter values, you must specify the model name as the master name. For example, an instance statement that receives its parameter values from the previous model statement might look like this: Q1 (vcc b1 e vcc) npn Check documentation for components to determine which parameters are expected to be provided on the instance statement and which are expected on the model statement. Analysis Statements The last section of the sample netlist has the analysis statement. An analysis statement has the same syntax as an instance statement, except that the December 1999 2-10 Affirma Spectre Circuit Simulator User Guide Getting Started with Spectre analysis type name replaces the master name. To specify an analysis, you must include the following information in a netlist statement: ■ A unique name for the analysis statement ■ Possibly a set of node names ■ The name of the type of analysis you want ■ Any additional parameter values associated with the analysis To find the analysis type name and the parameters you can specify for an analysis, consult the parameter listing for that analysis in the Spectre online help (spectre -h). The following analysis statement specifies a transient analysis. The analysis name is stepResponse, and the analysis type name is tran. stepResponse tran stop=100ns Instructions for a Spectre Simulation Run When you complete a netlist, you can run the simulation with the spectre command. ➤ To run a simulation for the sample circuit, type the following at the command line: spectre osc.cir Note: osc.cir is the file that contains the netlist. December 1999 2-11 Affirma Spectre Circuit Simulator User Guide Getting Started with Spectre Following Simulation Progress As the simulation runs, the Spectre simulator sends messages to your screen that show the progress of the simulation and provide statistical information. In the simulation of osc.cir, the Spectre simulator prints some warnings and notifications. The Spectre simulator tells you about conditions that might reduce simulation accuracy. When you see a Spectre warning or notification, you must decide whether the information is significant for your particular simulation. December 1999 2-12 Affirma Spectre Circuit Simulator User Guide Getting Started with Spectre Screen Printout The printout for the osc.cir simulation looks like this: spectre (ver. 4.4.3.52_339 -- 02 Jul 1998). Simulating `osc.cir' on cds8616 at 9:24:15 AM, Mon Jul 6, 1998. Circuit inventory: nodes equations bjt capacitor inductor isource resistor vsource 5 9 2 4 1 1 2 1 *************************************************** Transient Analysis `OscResp': time = (0 s -> 80 us) *************************************************** .....9.....8......7......6......5......4......3......2.....1......0 Number of accepted tran steps = 11090. Narration of transient Initial condition solution time = 10 ms. analysis progress Intrinsic tran analysis time = 15.53 s. Total time required for tran analysis `OscResp' was 15.58 s. Aggregate audit (9:24:38 AM, Mon Jul 6, 1998): Time used: CPU = 17.7 s, elapsed = 23 s, util. = 77%. Virtual memory used = 1.39 Mbytes. spectre completes with 0 errors, 0 warnings, and 0 notices December 1999 2-13 Affirma Spectre Circuit Simulator User Guide Getting Started with Spectre Viewing Your Output The waveform display tool for this simulation example is AWD, a display tool you receive when you purchase the Spectre simulator. In this section you will learn the following: ■ How to start AWD ■ How to display waveforms with the Results Browser ■ How to extract zero-crossing points of a waveform ■ How to select new colors for waveforms ■ How to access data from multiple directories Starting AWD There are several ways to start AWD. Using the -dataDir Command Line Option ➤ To start AWD for the simulation example, type the following at the command line (from the directory where the Spectre simulator was run): awd -dataDir osc.raw Using Just the awd Command 1. To start AWD for the simulation example, type the following at the command line (from the directory where the Spectre simulator was run): awd osc.raw December 1999 2-14 Affirma Spectre Circuit Simulator User Guide Getting Started with Spectre 2. In the Browse Project Hierarchy form, click OK. For this command to work, you need to specify which simulator you are using. The default is Spectre. To specify the simulator, create a .cdsinit file and put the following line in it: envSetVal( "asimenv.startup" "simulator" 'string "spectre" ) Save the .cdsinit file in the directory from which you start AWD or in your home directory. AWD looks for the .cdsinit file first in the directory from which AWD was started; if the file is not there, AWD looks for it in your home directory. Another option is to place the following entry in a .cdsenv file: asimenv.startup simulator string "spectre" Save the .cdsenv file in your home directory. If AWD does not find the .cdsenv file in your home directory, AWD looks for the system-defined default settings. December 1999 2-15 Affirma Spectre Circuit Simulator User Guide Getting Started with Spectre AWD and Other Windows Once AWD is running, four windows appear on your screen. They are shown in the following figures. Command Interpreter Window (CIW) December 1999 2-16 Affirma Spectre Circuit Simulator User Guide Getting Started with Spectre Calculator Window December 1999 2-17 Affirma Spectre Circuit Simulator User Guide Getting Started with Spectre Results Browser December 1999 2-18 Affirma Spectre Circuit Simulator User Guide Getting Started with Spectre Waveform Window December 1999 2-19 Affirma Spectre Circuit Simulator User Guide Getting Started with Spectre Displaying a Waveform 1. In the Results Browser, scroll, if necessary, until osc.raw is visible and then click on osc.raw. The display in the Results Browser now looks like this: The lowest level of the hierarchy in the Results Browser now contains the names of the waveforms you can display. December 1999 2-20 Affirma Spectre Circuit Simulator User Guide Getting Started with Spectre 2. To display a waveform, click on its name in the Results Browser with the right mouse button. December 1999 2-21 Affirma Spectre Circuit Simulator User Guide Getting Started with Spectre For example, if you click on out, the following display appears in the Waveform Window: December 1999 2-22 Affirma Spectre Circuit Simulator User Guide Getting Started with Spectre If you zoom in on the right side of the waveform (Zoom – Zoom In) and adjust the X axis (Axes – X Axis), you see the following: December 1999 2-23 Affirma Spectre Circuit Simulator User Guide Getting Started with Spectre You can add a more meaningful title with the Annotation – Title command. Extracting Zero-Crossing Points To extract zero-crossing points of a waveform using the calculator: 1. Make certain that the Evaluate Buffer button in the calculator is disabled. 2. Select the waveform in the Results Browser by clicking the left mouse button over the name of the waveform. 3. Choose cross from the Special Functions menu in the calculator The Threshold Crossing form appears. 4. Type 0 in the Threshold Value field, type 0 in the Edge Number field, and set Edge Type to either. 5. Click OK. 6. Enable the Evaluate Buffer button in the calculator. This returns the list of zero-crossing points (time co-ordinates) of the waveform in the CIW. Selecting New Colors for Waveforms To select a new color for a waveform: 1. In the Waveform Window, choose Curves – Edit. The Curves form appears. December 1999 2-24 Affirma Spectre Circuit Simulator User Guide Getting Started with Spectre 2. In the Curves form, select the curve name you want and the pen color. 3. Click OK. Accessing Data from Multiple Directories There are two ways to access data from multiple directories: ■ If you are accessing data from multiple directories and each unique data directory path ends with a directory called psf, use the awd command by itself and click OK in the Browse Project Hierarchy form. In the Results Browser, expand the hierarchy down to a data directory, click the middle mouse button over the waveform name, and select the Create ROF command from the middle mouse button menu. Then expand this data tree to access the data. To access a different data directory, back up in the hierarchy in the Results Browser and then expand down to some other data directory. Again, select the Create ROF command for that particular psf directory and expand down to the data. Data can be overlaid on top of data from a previous data directory. ■ If you are accessing data from multiple directories and the data directory path names do not end with psf as the last directory, you can still use the awd command by itself. When you expand down to a data directory and select the Create ROF command, the system creates a soft link from that data directory to psf. You can now expand down to the data. If you then move to a different data directory in the Results Browser, you have to again select the Create ROF command, even if a run object file already exists. This removes the old link December 1999 2-25 Affirma Spectre Circuit Simulator User Guide Getting Started with Spectre (if the two data directories exist in the same level of hierarchy) and reestablishes the psf link to the new data directory. Now you can expand down to data. If you want to plot from the calculator a net you had previously plotted already (for example, overlay the same net from two different runs), you need to first flush out the cache memory. Learning More about AWD The AWD display tool gives you a number of additional options for displaying your data. To learn more about using AWD with the Spectre simulator, see the Cadence application note, “Using awd with Standalone Spectre,” available from Cadence Customer Support, and the Analog Wavefor m User Guide about displaying results for the Affirma analog design environment. December 1999 2-26