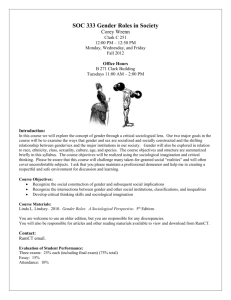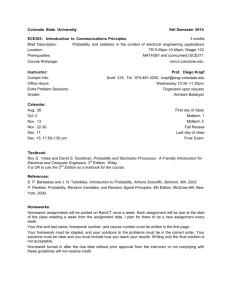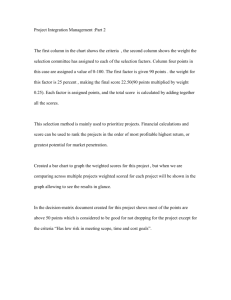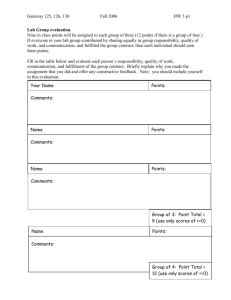How To Quickly move Grader test scores to the RamCT Grade
advertisement

Import Grader Exam Scores To RamCT Spring 2013 Instructors who use CSU’s Testing Services to grade their scantron exam sheets can easily import their exam scores from the Grader program into their RamCT course grade center. Prerequisites: Course Name in Grader and RamCT Must Match .................................. 2 I. Using Grader ................................................................................................................... 3 A. II. III. Set Exam To Display Students’ EZip Strip........................................................... 3 Import Exam Scores Into RamCT................................................................................... 4 A. Import Scores into an EXISTING RamCT Grade Center column ........................ 5 B. Import Scores into a NEW RamCT Grade Center column ................................... 7 C. Adding Additional Exam Scores ........................................................................... 8 Possible Error Message ................................................................................................ 9 A. Course Name In Grader Does NOT Match Course ID in RamCT........................ 9 B. New Grade Center Column Created But Scores Not Imported .......................... 10 C. Another Error? Try The Exam Score Import Again .......................................... 10 IV. Allow Students To See Their Exam Scores................................................................ 11 V. Add Web Link To Allow Students To See Their EZip Strips .................................... 12 VI. EZip Strips May Not Work Well on Mobile Devices ................................................ 14 VII. Support........................................................................................................................ 14 Key Points: Instructors can import exam scores into an existing RamCT grade center column. Or they can create a new RamCT grade center column from within Grader and import the exam scores into the new column If students enrolled in your course did not take the test OR if they dropped the course after they took the test OR they entered an incorrect CSU ID number on their test, they will appear on the list of the students who did not receive scores on this test. RamCT Training & Support ACNS /Colorado State University Revised April 29, 2013 RamCT - Import Grader Exam Scores 1 Prerequisites: Course Name in Grader and RamCT Must Match The course name that you enter on the Testing Services Class Definition form must match the RamCT Course ID EXACTLY. Course ID as seen when logged in to RamCT. OR Testing Services Class Definitions Form with correct RamCT course ID. Example of an individual course ID in RamCT. Examples of combined or cross listed course ID in RamCT. __2012FA_ – _____JTC____ – __300_ – __Combined-00026__ Year / Semester Class Prefix Course # Section ___2012FA____ – ____ACT_____ – __205____ – _Crosslisted-00026__ Year / Semester Class Prefix Course # Section RamCT Training & Support ACNS /Colorado State University Revised April 29, 2013 RamCT - Import Grader Exam Scores 2 I. Using Grader Each semester instructors can set up an account with CSU’s Testing Service to use the grading system for the courses you teach that semester. Instructors fill out a cover sheet each semester for each course that will be using the Testing Service. Instructors can login with their CSU eID to the Grader System to see how students scored on the exam, adjust points, etc. https://wsnet.colostate.edu/grader/login.aspx Once an instructor has graded their exam, the exam scores can now be quickly imported into your RamCT grade center. You can add the EZip tool to your RamCT course to allow your students to see their EZip results – how their answers compare to the exam’s answer key. You can also download the exam scores in .csv format for use in a spreadsheet such as Microsoft Excel. A. Set Exam To Display Students’ EZip Strip 1. Login with your CSU eID to http://grader.colostate.edu 2. Select your class and click Display Class Data. 3. Select the exam you wish to grade and click Edit Exam. RamCT Training & Support ACNS /Colorado State University Revised April 29, 2013 RamCT - Import Grader Exam Scores 3 4. Place a check next to “Release EZip Grades” to allow your students to see how their answers compared to your exam’s grade key. 5. Click Update. II. Import Exam Scores Into RamCT Under Grade Exam you now have the option to click on a link “Import Directly into RamCT Grade Center”. You can import the exam scores into an existing numeric column in your grade center. Or you can use Grader to create a new Grade Center numeric column and import the exam scores into the new column. Note: you still have the option to download your exam scores in .csv format by clicking on the “download examscores.csv” item. You can open this file in MS Excel. RamCT Training & Support ACNS /Colorado State University Revised April 29, 2013 RamCT - Import Grader Exam Scores 4 A. Import Scores into an EXISTING RamCT Grade Center column You can import your scores into an existing numeric column in your RamCT Grade Center. 1. Click the drop down menu to select the column where the scores should go. 2. Click Import to Existing Column. You will be notified that the import will overwrite any existing scores in this grade center column. 3. Click OK. You will see the “Loading Scores” message. RamCT Training & Support ACNS /Colorado State University Revised April 29, 2013 RamCT - Import Grader Exam Scores 5 Then you will see the Import Completed Successfully message. But the numbers don’t add up… If students enrolled in your course did not take the test OR if they dropped the course after they took the test OR they entered an incorrect CSU ID number on their test, they will appear on the list of the students who did not receive scores on this test. Camram, Gaggie RamCT Training & Support ACNS /Colorado State University Revised April 29, 2013 RamCT - Import Grader Exam Scores 6 B. Import Scores into a NEW RamCT Grade Center column From the RamCT Import page you can create a new numeric column in your RamCT grade center and have your grader scores imported into that new column. 1. Type a name for your new numeric grade center column. 2. Type the Maximum score for this new column 3. Click Import to New Column You will see a message stating that the scores are loading. You will then see an “Import Completed Successfully!” message. The new column will be created and your scores will be imported into that column. RamCT Training & Support ACNS /Colorado State University Revised April 29, 2013 RamCT - Import Grader Exam Scores 7 But the numbers don’t add up… If students enrolled in your course did not take the test OR if they dropped the course after they took the test OR they entered an incorrect CSU ID number on their test, they will appear on the list of the students who did not receive scores on this test. Camram, Gaggie Verify that the new column in your RamCT grade center appears with the imported exam scores. C. Adding Additional Exam Scores If you make an update to your grade scores or add other students’ exam submissions in Grader, you can use the “Import To Existing Column” option to update ALL the scores in that grade center column RamCT Training & Support ACNS /Colorado State University Revised April 29, 2013 RamCT - Import Grader Exam Scores 8 III. Possible Error Message A. Course Name In Grader Does NOT Match Course ID in RamCT Sometimes you may forget that your course is combined or cross listed in RamCT but enter the course information as a single section on your Testing Services information sheet. If the names do not match between the two systems, then you will see this error: Example: Testing Services Name: 2013SP-HIST-100-001 RamCT Course ID: 2013-HIST-100-Combined-00237 This will generate the “Error – The course number in Grader does not match the course number in RamCT” message. If the error above occurs, both Testing Services and the central RamCT staff will be notified. They will change the name in Grader to match the course ID in RamCT. They will send an email message to the instructor to let them know they can try their exam scores import again. RamCT Training & Support ACNS /Colorado State University Revised April 29, 2013 RamCT - Import Grader Exam Scores 9 B. New Grade Center Column Created But Scores Not Imported Though rare, you may see this error when you try to import exam scores into a new grade center column: Click the Return to (Course and Exam) link. Because the new column was already created, you will now choose Import Into Existing Column option. C. Another Error? Try The Exam Score Import Again Click the Return to (Course and Exam) link and do the grade import again. RamCT Training & Support ACNS /Colorado State University Revised April 29, 2013 RamCT - Import Grader Exam Scores 10 IV. Allow Students To See Their Exam Scores If you would like your students to see the grade scores you imported into RamCT, make sure the grade center column is shown to users. This symbol indicates that students CANNOT see the scores in a column If you see this symbol, use the drop down menu next to the column’s name and select Show/Hide to Users. The symbol will disappear and the students will be able to see their scores in this column under the My Grades tool. Students CAN see scores in column under My Grades. Students CANNOT see scores in column. You can login to your RamCT course with your Test Student account to verify which items students can see under the My Grades tool. RamCT Training & Support ACNS /Colorado State University Revised April 29, 2013 RamCT - Import Grader Exam Scores 11 V. Add Web Link To Allow Students To See Their EZip Strips EZip strips allow students to see how their exam answers compare to the exam’s answer key. Instructors need to release EZip strips for each exam in the grader system. In Grader, for EACH exam that you want your students to see their zip strips click on Edit Exam. Make sure the Release EZip Grades box is checked. Click Update. 1. On a content page in your course, under the Build Content drop down menu, select Web Link. 2. Type a name for the Web Link. e.g. Check your exam Zip Strips 3. In the URL box enter the web page below: https://wsnet.colostate.edu/grader/ezips.aspx 4. Optional: Add a description for this web link. RamCT Training & Support ACNS /Colorado State University Revised April 29, 2013 RamCT - Import Grader Exam Scores 12 5. Permit users to view this content: Yes 6. Open in New Window: Decide whether to open in a new window or not. 7. Track Number of Views: Yes 8. Click Submit. Your web link, which allows students to view their EZip strips, will appear on your Content Area page. When a student clicks on this link, they will be prompted to enter their CSU eID. They can select the class they wish to see and view their all of their exam EZip strips for that course. RamCT Training & Support ACNS /Colorado State University Revised April 29, 2013 RamCT - Import Grader Exam Scores 13 VI. EZip Strips May Not Work Well on Mobile Devices At this time, EZip strips may not display properly on mobile devices such as iPods or smart phones. To accurately view an EZip strip, students should use a desktop, laptop or tablet computer. VII. Support CSU Testing Service http://testing.colostate.edu/scoring/ 491-6498 RamCT Support RamCT College Coordinators: http://help.ramct.colostate.edu/instructor-support.aspx Help Web Site: http://help.ramct.colostate.edu Email: ramctsupport@colostate.edu RamCT Training & Support ACNS /Colorado State University Revised April 29, 2013 RamCT - Import Grader Exam Scores 14