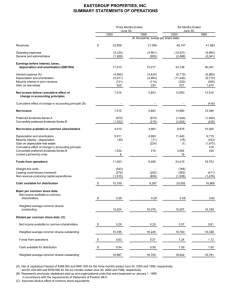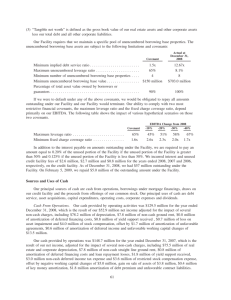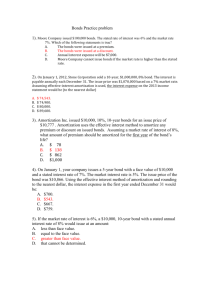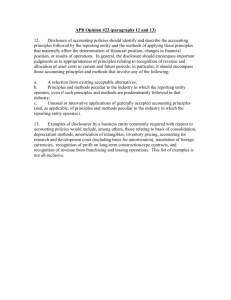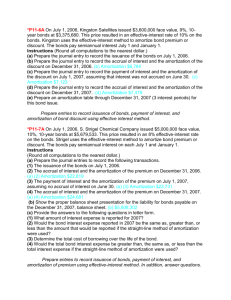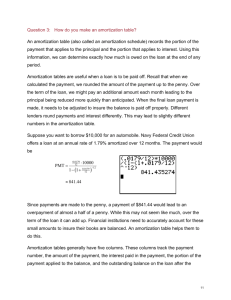How to Make an Amortization Table There are many
advertisement

How to Make an Amortization Table There are many ways to set up an amortization table. This document shows how to set up five columns for the payment number, payment, interest, payment applied to the outstanding balance, and the outstanding balance. Initially, we will set the table up without any rounding. This is an idealized situation since payments and interest amounts need to be rounded in some fashion. We will use several rounding functions in Excel to accomplish this. The ROUND function rounds a number to the nearest specified location. For instance, ROUND(cell or formula, 2) rounds the value in a cell or from a formula to the nearest two decimal places. The value of ROUND(1.4243, 2) is 1.42. The value of ROUND(2.84728, 2) is 2.85. The ROUNDUP function rounds a number up to the nearest specified location. We could write ROUNDUP(cell or formula, 2) to round up to the nearest 2 decimal places. Using this function, the value of ROUNDUP(1.4243, 2) is 1.43. The value of ROUNDUP(2.84728, 2) is 2.85. The ROUNDDOWN function rounds a number down to the nearest specified location. We could write ROUNDDOWN(cell or formula, 2) to round down to the nearest 2 decimal places. Using this function, the value of ROUNDDOWN(1.4243, 2) is 1.42. The value of ROUNDDOWN(2.84728, 2) is 2.84. The function that is used in an amortization table depends on the lender. In this document we’ll explore how to use the different functions. It is your job to apply the proper function according to the lender’s policies. How to Make an Amortization Table Amortization Table Find the amortization table on a loan of $10,000 amortized at an annual rate of 1.79% over 12 months with monthly payments. 1. Open Excel and create the following rows and column. You’ll need to adjust the sizes of the columns and first row. If you select the first row by selecting the 1 along the left side of the worksheet, you can force the contents of that row to wrap in the cell by pressing the wrap text button in the Home tab on the Alignment panel. You can also center the contents by clicking on the other highlighted buttons on this panel. 2. Click in the cell F2 and type Payment = . 3. Now click in cell G2. We’ll calculate the payment in this cell. On the function bar, select the Insert Function button. How to Make an Amortization Table The Insert Function box will open. This box allows you to search for the function that calculates the payment. Type PMT in the search box followed by Go. Select the PMT and OK. This starts the PMT function wizard. It is not required to use the wizard to put the function and its arguments in. but it helps to catch potential errors. 4. The PMT wizard allows you to type in the interest rate per period, the number of periods, and the present value. If no entries are made for Fv (future value) and Type, the future value is assumed to be 0 and payments are made at the end of each period. How to Make an Amortization Table 5. Enter the values as shown below. Note that the interest rate per period must be entered into the Rate box. Since the borrower receives the loan amount of $10,000, the present value Pv is entered as a positive number. The payment is shown in the wizard as a negative amount indicating that the borrower is paying the payment. How to Make an Amortization Table 6. The PMT function is pasted in cell G2 with the appropriate values. The result of the calculation is negative. In the formatting shown below, the negative value is indicated by the parentheses and red color. 7. Next we’ll format the cells in the table. Click on cell B2 and drag select to cell E14. The cells below should be highlighted. From the Home tab and the Number panel, select the dollar symbol. This formats all of the selected cells in dollars and cents. How to Make an Amortization Table 8. Enter the amount borrowed in cell E2. Press Enter. 9. The payment we calculate in G2 is negative. Payments are usually entered as positive numbers in an amortization table so we need to remove the sign when putting it in column B. Do this by typing = ABS($G$2) in cell B3. The ABS function takes the absolute value of the payment in G2. The $ in the formula is an absolute reference and insures any fills refer to the calculation in cell G2. 10. In cell C3, we need to calculate the interest for the first payment. This is done by multiplying the interest rate per period, 0.0179 12 , times the balance in cell E2. This is done with the formula below. Press Enter to calculate the interest. How to Make an Amortization Table 11. The difference between the payment and the interest gives us the amount of the payment that goes to reducing the balance. This is accomplished by typing = B3 – C3 in cell D3. Press Enter to calculate the difference. 12. The amount applied to the balance reduces the outstanding balance at the end of the period. Subtract the amount applied to the balance in D3 from the outstanding balance in E2. Press Enter to calculate this amount. 13. The amounts for Payment 1 are shown below. We want to apply the same calculation to the rest of the rows in the table. To do this. click in cell B3 and drag select to cell E3. How to Make an Amortization Table Use the mouse to grab the fill bar. Drag it to cell E14 and release the mouse button. 14. The table is filled as shown below. At the end of the last payment, the outstanding balance is zero as it should be. How to Make an Amortization Table However, this is deceiving. All cells in this table include many decimals places. In reality, interest and payments are rounded to two decimal places. We can do this rounding using the ROUND, ROUNDDOWN, and ROUNDUP functions. 15. Let’s use the ROUND function to round the payment in G2 and the interest in column C. To round the payment in G2, modify the entry in G2 as shown below. Modify the entry in cell C3 as shown below. Press Enter to carry out the calculation. Once the modification is complete, click in cell C3 again. Grab the fill bar and drag it to C14. Release the mouse to apply the calculation to all of the table entries in column C. 16. Examine the table carefully. When the entries are rounded to the nearest penny, the balance after the last payment is no longer zero. How to Make an Amortization Table To insure the outstanding balance is zero, we need to modify the last row. 17. Click on cell D14. In that cell, put the outstanding balance at the end of Payment 11. Making this change insures that the final balance is zero. Now click in cell B14. The final payment is the sum of the interest and amount applied to the balance in the final payment, = C14 + D14. This drops the final payment slightly. 18. We could also use the ROUNDUP or ROUNDDOWN functions to round differently. How to Make an Amortization Table 19. The SUM function can be used to add groups of cells. For instance, click in cell C16 and type = SUM(C3:C14). This command adds all of the entries in cells C3 through C14. This gives the total interest paid in the payments. Press Enter to complete the calculation. 20. Using the SUM function, we can add other columns as shown below. Depending on how interest is rounded, the amount of interest can vary significantly. Using the table, we can see the outstanding payment at any point during the term of the loan.