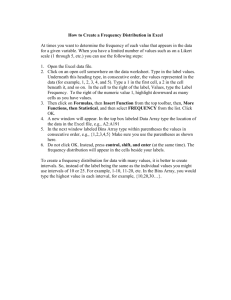Data Tables
advertisement

Tutorial 9
XP
Data Tables and
Scenario Management
Review
XP
• Data Validation
• Protecting Worksheet
• Range Names
• Macros
1
Examine cost-volume-profit
relationships
XP
• Suppose you were the owner of a water store. An
advertising agency offers to guarantee that using their ad
campaign would increase the volume of your business by
50 percent.
– How could you decide if the ad campaign would be worth the
cost?
• Or, suppose that you are the chairman of a group that is
considering beginning a charter school.
– What kind of information would you need to figure out if the
school would be feasible?
• In both of these cases, what you need is a cost-volumeprofit analysis, also called a CVP analysis or a break-even
analysis.
XP
What is a CVP analysis?
• A CVP analysis shows the relationship between a
business's expenses, volume of business, and profit.
• It shows how much volume the business needs to break
even, given the expenses that the business incurs.
• It also shows what happens to the profit if the volume of
business increases above the break-even point, or
decreases below the break-even point.
• To do a CVP analysis, it is first necessary to figure the
expenses of the business.
• Three types of expenses need to be considered: variable,
fixed, and mixed.
2
XP
Expense types used for a CVP analysis
• Variable expenses are those that change with the volume
of business. For example, the cost of renting a desk for
each student increases as the number of students
increases.
• Fixed expenses are those that must be paid, regardless of
the number of customers. For example, at the school, the
teachers' salaries are a fixed cost that must be met, no
matter how many students there are
• Mixed expenses are part variable and part fixed.
– Teacher expense is both a variable expense, based on the
volume of business, and a fixed expense, in that once a teacher
is hired, the salary must be met regardless of the volume
Calculate the income for a CVP XP
analysis
• Once you have determined the expenses, you need
to calculate the income, based on the volume of
business.
• In the case of the school, income would be the
tuition paid by each student multiplied by the
number of students.
• Then, to find the CVP relationship, you would add
the fixed costs to the total variable costs and
compare that to the total income.
3
XP
An example of a total expenses chart
XP
An example of a revenue chart
4
XP
An example of a CVP chart
XP
Calculate profit or loss
• How can you calculate the profits from a
business? If you know:
– the fixed expenses
– the total variable expenses for a given volume of
business
– the total revenue for that same volume of business
• All you have to do is add the expenses and
subtract them from the revenue.
5
XP
Calculate the net income
• For example, suppose that you want to figure the profits
from a charter school. You know that:
–
–
–
–
you are going to have 60 students
the total fixed cost per month is $25,000
the variable cost per student is $500
the tuition income per student is $1000
• To figure the monthly profit:
– Calculate the total expenses ($25,000 + $500*60 = $55,000)
– And the total revenue ($1000*50 = $60,000)
– Then you subtract the expenses from the revenue ($60,000 $55,000) to get the net income ($5,000)
XP
Use Excel to calculate net income
6
XP
Use a what-if analysis
• Suppose you think that it might be better for the students if
you limited the enrolment to 40. How would you calculate
the net income?
• On the spreadsheet that you have set up to figure the
profits, change the number of students from 60 to 40, and
recalculate.
• The spreadsheet will show a net income of $5000.
• Thus, at only 40 students, the school would lose $5,000 per
month.
• This process of changing the value of a variable in a
calculation to see how the new answer compares with the
old answer is called a what-if analysis.
XP
Use multiple what-if analyses
• If you are interested in doing several what-if analyses (for
example, you'd like to see what the net income for the school
would be for several different enrolments), you could do it by
repeating the above analysis for each scenario.
– That is, change the enrollment to several different values, and see
what effect this has on the net income
• Also, suppose that you would like to see what would happen
to the net income if you raised (or lowered) the tuition.
• You could do this by entering several tuition amounts into the
spreadsheet and noting the resulting net income.
• This is the principle of multiple what-if analyses.
7
Data Tables - organize and displayXP
results of what-if analysis
Two types of data tables:
• One–variable: allows single input but unlimited
number of formulas
• Two-variable: Allows two input variables, but
only one formula
• Input cells – contain values you want to modify
• Result cells – contain values you want to examine
Use one-variable data tables to
perform a what-if analysis
XP
• Doing multiple what-if analyses is time-consuming and tedious if you
do it by hand.
• You can ask Excel to do multiple what-if analyses, and display the
results in a table.
– For example, you could ask Excel to show you how the net income from
the charter school varies as the number of students changes from 30 to 70
• To set up a one-variable data table in Excel, you first need to set up a
spreadsheet that calculates the result you are interested in, based on a
particular input. (model)
• Once you have the spreadsheet set up with the proper formulas, you
can proceed to create the data table.
8
An example of a one-variable
data table
XP
XP
Create a chart from a data table
• It is often easier to understand data if it is
displayed on a chart or graph.
• Excel provides the capability of displaying the
cost-volume-profit data in a CVP chart.
• If you ask Excel to plot the expenses and the
revenue against the volume, the result will be a
CVP chart.
• To create the CVP chart, highlight the part of the
data table you want to chart.
9
XP
A CVP chart based on a data table
Use two-variable data tables to
perform a what-if analysis
XP
• Excel provides the capability to create two-variable data tables, which
allow two input variables, and one result variable.
– The data table will have the values for one input variable across the top
row of the table, and the values for the other input variable down the first
column
• Excel can create a data table that will display the net income based on
different tuition values and different student counts.
– As with a one-variable data table, to create a two-variable data table in
Excel, you must first create a spreadsheet that calculates net income based
on the number of students and the amount of tuition
– Once the spreadsheet is set up, you can create the two-variable data table
10
An example of a two-variable
data table
XP
Create a graph for a
two-variable table
XP
• Just as Excel can create a graph of a one-variable data
table, it can also create a graph of a two-variable data table.
• To do this, select the entire table.
• From the Insert menu, click Chart. Choose XY (Scatter)
and Scatter with data points connected by lines without
markers.
• Follow the instructions on the Chart dialog boxes to label
the graph and the axes.
• Tell Excel to put the graph on a new sheet.
• When you click Finish, Excel will display a graph of the
data table, with a different line for each of the rafting fees,
using the example table from the previous slide.
11
A CCP chart for a two-variable XP
data table
XP
Use array formulas in Excel
• In Excel, an array is a set of cell ranges or a collection of
data values.
– For example, B5:B12 is an array of cell ranges; {2,4,6,8} is an
array of data values
• Many Excel functions allow you to enter arrays as
arguments.
• If you use an array argument in a formula, the formula is
an array formula.
• Excel uses each value in the array to produce its result.
12
XP
Create and use array formulas
• For example, using the Excel function SUM, you could
create the array formula =SUM(B3:B12*C2).
• To ask Excel to treat this as an array formula, press and
hold the Ctrl key and the Shift key while you press the
Enter key (rather than just using the Enter key to enter the
formula into the cell).
• This will cause Excel to put brackets around the formula,
so that it looks like this: {=SUM(B3:B12*C12)}.
– Don't try to type in the brackets themselves; if you do, Excel will
treat the formula as text
• Excel will interpret the formula {=SUM(B3:B12*C12)} as
a command to multiply each of the values in B3:B12 by
the value in C12, and calculate the sum of the values.
XP
Create formulas using multiple arrays
• Another example of an array formula using SUM
is {=SUM(B3:B12*C3:C12)}.
• Using this formula, Excel will multiply the first
element in the first array by the first element in the
second array, the second element of the first array
by the second element of the second array, and so
on, pair-wise through both arrays.
• The two arrays must be the same size; if not,
Excel returns an error message.
13
XP
Functions can display multiple values
• A few of the functions in Excel can display
multiple values when given array arguments.
• Some examples are TABLE and TREND.
• Formulas that display several values must be
entered into a range of cells that has the same
number of rows and columns as the input array
arguments have.
XP
An example of Excel’s Trend function
14
Create scenarios to perform
what-if analyses
XP
• To perform what-if analyses with more than two input
variables, you have to use scenarios, which are:
– A set of values that Excel can put into a worksheet
– Created based on existing spreadsheets in Excel
• You use the Scenario Manager to set up and view different
scenarios.
• Once you have the spreadsheet with one set of values, you
can create several scenarios with different values.
• As you view each scenario, Excel uses the values in the
scenario as input to calculate the results.
XP
Use the Scenario Manager dialog box
• To invoke the Scenario Manager and begin creating scenarios, start the
Scenario Manager by choosing Scenarios from the Tools menu.
• In the Scenario Manager dialog box, click the Add button, and enter a
name for the scenario.
• Enter the name for your first case, such as Normal Case.
• Type in the reference to each of the cells that are going to change
during the scenarios.
• When you click OK, the Scenario Manager will prompt you for a set of
values, one for each of the cells whose references you entered as
changing cells.
• The original values will be entered. Since this is the original case, you
can accept these values.
15
XP
The Scenario Manager dialog box
XP
Add additional scenarios
16
XP
View and edit scenarios
• When you have the scenarios defined, you can view each
one by selecting the name of the scenario you want to see
in the Scenario Manager dialog box.
• After you have selected the name, click Show and then
Close.
• Excel will display the original spreadsheet, with the values
from the scenario you chose.
• You can edit your scenarios from the Scenario Manager
– Select the scenario you want to edit, and click Edit
– This will bring up a dialog box in which you can change any of the
input values
– You can then display the spreadsheet with the values from the
edited scenario
Create a scenario summary report XP
to
save your conclusions
• Using the Scenario Manager, you can display a
summary of the results from all of the scenarios
you have created.
• This data can be displayed in a summary table or a
PivotTable.
• To create a summary table based on the scenarios
you have created, open the Scenario Manager.
• In the Scenario Manager dialog box, click
Summary to view the Summary dialog box.
17
XP
The Scenario Summary dialog box
XP
A Scenario Summary report
18
XP
Create a PivotTable report and chart
• To create a Scenario PivotTable report:
– Open the Scenario Manager dialog box and click Summary
– From the Scenario Summary dialog box, choose Scenario
PivotTable report
– Excel will create a Scenario PivotTable report for all of the
scenarios you have created
• Excel can also chart the PivotTable. To do so:
– Click on the Chart Wizard from the PivotTable tool
– From the Menu bar, choose Chart and select the type of chart you
want
XP
An example of a PivotTable report
19