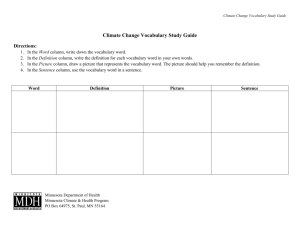USC Marshall School of Business Structure of a One Variable Data
advertisement

USC Marshall School of Business Excel 2007-2013 Excel Data Tables Marshall Information Services The basic concept of a Data Table is familiar to most Excel users: you wish to vary a number used in a formula and compare sideby-side what the results might be. For example, in the image shown to the right we are varying Units Sold from 0 to 7,000. The next two columns show what the Gross Sales and Total Expenses would be for each number of units sold. One and Two Variable Data Tables Excel Data Tables come in two varieties: One and Two Variable. As the names imply, with a One Variable Data Table you are varying one of the values used in a formula and with a Two Variable Data Table you are varying two values used in a formula. For example: One variable we are only varying Units Sold: Gross Income = Units Sold * Price Two variable we are varying Units Sold and Expenses: Net Income = Units Sold * Price - Expenses As you may have ascertained, the items you are varying must be a value used by the formula whose results you are testing. In other words, if you wish to see what affect Units Sold has on Gross Income then Units Sold must be directly or indirectly part of the equation to determine Gross Income. Structure of a One Variable Data Table Data Tables follow a very specific structure. Further, the structure of a one variable data table differs from a two variable data table. The structure of a one variable data table is shown below. Formula Whose Results You wish to Display This cell must contain either the formula whose results you wish to display or a link to the cell containing the formula whose results you wish to display. Further, the variable being tested must be represented by a cell address used either directly or indirectly in the formula. For example, if the results you wish to generate are the Grosses (i.e. Units Sold x Price) produced by varying the Units Sold, then Units Sold must be represented by a cell address in your Gross formula: =A1*29.99 (where A1 represents Units Sold and 29.99 is the price.) Further, A1 could be completely blank if you wanted. Each item in the Variable List will be substituted into A1 one at a time as the data table produces the possible Grosses. (Optional) Use these columns to test other formulas. For example, "Expenses" could be used if it is also dependent on Units Sold. Variable List This is a list of the different values you wish to substitute into the formula. They can be formulas but I suggest using values to avoid errors. © Marshall School of Business - USC Data Tables.doc 10/9/13 Page 1 of 13 Example 1: Simple One Variable Data Table (Direct Reference to Variable) Gross Revenue is Units Sold x Price Per Unit. In this example we will generate multiple Gross Revenues by varying the number of units sold. Our holding cell for the variable Units Sold will be A1 (any blank cell will work) so it must be used in our Gross Revenue formula. The price will be hard coded into the formula at $29.99 per unit. (Note that realistically, for an example this simple you would probably just use copy but I wanted to start with a simple example to learn the table’s basic structure.) 1. 2. 3. 4. 5. Gross Sales Type the values shown in column B (These are Units Sold). In C2, type: =A1*29.99 (It will display 0) Highlight B2:C9. From the menu, click the "Data" tab. Click "What-If Analysis" then "Data Table…". Units Sold 6. Specify a Column input cell of A1 and click "OK". Why Column input cell? We are specifying a "Column" input cell (rather than "Row") because our variables (Units Sold) are stored in a column (B2:B9) rather than a row. Why A1? The Column Input Cell must directly or indirectly affect the formula used in cell C2. Our formula in C2 references cell A1 as the cell that will be a holding area for the various Units Sold. Each of our possible Units Sold in column B will be substituted into A1 one at a time and multiplied by the price of 29.99. Note there is nothing special about A1. We could have used G100 for example but if we did, both the formula in C2 and the Column input cell would need to reference G100. You should get the results shown to the right. This indicates that at 0 Units Sold the Gross would be 0; at 1000 Units Sold the Gross would be 29990; at 5000 Units Sold it would be 149950 and so on. Units Sold Gross Sales What is important to get from this example is that the table must be structured as shown and that the Column Input Cell must be a cell reference that either directly or indirectly affects the formula you are returning results for (C2 in this example). © Marshall School of Business - USC Data Tables.doc 10/9/13 Page 2 of 13 Example 2: One Variable Table with Multiple Formulas (Values Used in the Variables Column) This is similar to our previous example except this time we will return three columns of results instead of one. Note that this is still a one variable table because the only value we are varying is Units Sold. Cells E3, F3, and G3 three all refer to the cells indicated by the arrows in the image. 1. Go to the sheet "One_Variable_Using_Values". 2. Type in the data and the formulas shown in the image below. © Marshall School of Business - USC Data Tables.doc 10/9/13 Page 3 of 13 3. Highlight D3:G20. 4. From the menu click "Data", "What-if Analysis" then "Data Table…". 5. Use the range finder button to specify B11 as the Column input cell. (Our formulas in E2, F2, and G2 depend indirectly on B11 as the cell containing the data we are varying i.e. Units Sold.) 6. Click "OK". Note that changing Units Sold does not update the table. You must change the Units Sold values in Column D to update the table. © Marshall School of Business - USC Data Tables.doc 10/9/13 Page 4 of 13 Example 3: One Variable Data Table with Multiple Formulas (Formulas Used in the Variables Column) This example is more dynamic than our prevous examples because the Units Sold in column D are based on a formula. If we change the "Start Units Sold" (B17) and the "Increment Units Sold" (B18), column D will update and hence the rest of the table will update as well. Note that for our data table to return the correct resuts, it is vital that our Column Varaiables formula (column D) and our Results Formulas (Gross Sales) not directly reference the same cell. To avoid this, Units Sold in column D directly reference Start Units Sold in B17 and our Gross Sales references Units Sold in B11. Also, our Column Input Cell must reference B11 not B17. If this is confusing, you might consider completely separating the Table Incrementation from the Results Formulas and the column input cell by typing a value in B11 rather than having B11 refer to cell B17. Column Input Cell 1. Go to the sheet "One_Variable_Using_Formulas". 2. Create the fomulas and data as shown in the image to the left. 3. Copy cell D5 down to D20. © Marshall School of Business - USC Data Tables.doc 10/9/13 Page 5 of 13 4. Highlight D3:G20. 5. From the menu, click “Data” then “What-If Analysis” then “Data Table”. 6. Set the Column Input Cell to $B$11. 7. Click “OK”. 8. If you change Start Units Sold (B17) or Increment Units Sold (B18), the Column Variables will change and hence the table results will change as well. This is the benefit of using a formula to get the Column Variables but you must be careful that your calculations to get your Column Varaibles not directly refer to the same cell used by your results formulas. I suggest testing your results by typing values into the Column Variables area to see if you get the same results as when you used formulas. © Marshall School of Business - USC Data Tables.doc 10/9/13 Page 6 of 13 Structure of a Two Variable Data Table A Two Variable Data Table allows you to produce tabular results while varying two values in a formula instead of one (for example, you could vary Units Sold AND Units Produced to display Net Income or Loan Amount AND Rate to generate different Payments). The disadvantage from a One Variable Data Table is that you can only display results for a single formula. For example, we can show Gross Income OR Expenses, OR Net Income but not all three as you can with a One Variable Table. The structure of a Two Variable Data Table is shown below. Formula Whose Results You wish to Display This corner of the structure must contain either the formula whose results you wish to display or a link to the cell containing the formula whose results you wish to display. Further, the variable being tested must be represented by a cell address used either directly or indirectly in the formula in the corner. Row Variable List This is a list of the different values you wish to substitute into the formula. They can be values you typed in or formulas that return values. Column Variable List This is a list of the different values you wish to substitute into the formula. They can be values you typed in or formulas that return values. The results generated by a Two Variable Data Table will appear here. In the example below, we generated different Net Incomes by varying the Units Produced and the Units Sold. © Marshall School of Business - USC Data Tables.doc 10/9/13 Page 7 of 13 Two Variable Data Table – Example 1 This is simple example of building a multiplication table. Each row number will be multiplied by each column number to display their product. 1. In a new sheet create the structure shown below. Note that the numbers 1-10 are values not formulas. Our formula in B1 refers to two blank cells (A1 & A2). These will become our row and column input cells. Each of the variables will be placed in A1 & A2 one at a time to produce the results. Note that there is nothing special about A1 & A2, any blank cells would work but the important thing is that the cells referenced in your formula must be the same cells you reference as column and row input cells when you generate your table. 2. Highlight your table (B1:L10). 3. From the menu click “Data” – “What If Analysis” – “Data Table”. 4. Set the Row Input Cell to A1 and the Column Input Cell to A2 (or vice versa in this case). 5. Click “OK”. Excel should have generated the multiplication table shown. © Marshall School of Business - USC Data Tables.doc 10/9/13 Page 8 of 13 Two Variable Data Table – Example 2 This example shows what Net Incomes are produced when we vary Units Produced and Units Sold. 1. Click the “TwoVariable_NetIncome_Breakeven” sheet. 2. Type the data and the formulas as shown in the image below. 3. Copy G3 right to Q3. 4. Copy E5 down to E16. © Marshall School of Business - USC Data Tables.doc 10/9/13 Page 9 of 13 5. Highlight D3:G20. 6. From the menu, click “Data” then “What-If Analysis” then “Data Table”. 7. Set the Row input cell to $B$12. (Units Produced varaibles are in a row) 8. Set the Column Input Cell to $B$13. (Units Sold variables are in a column) 9. Click “OK”. You should get the results shown on at the beginning of this example. 10. If you change Units Produced (B20), Units Sold (B21) or Incrementator (B22) the Column Variables and Row Variables will update and hence the table results will change as well. This demonstrates the benefit as using a formula to get the Column and Row Variables but you must be careful not to have your calculations to get your Column and Row Variables directly refer to the same cell to get your calculations. In other words, don’t point them to B20 and B22. I suggest testing your results by typing values into the Column and Row Variables area to see if you get the same results as when you used formulas. © Marshall School of Business - USC Data Tables.doc 10/9/13 Page 10 of 13 Example 2 Continued: Using Conditional Formatting to Highlight Cells As mentioned on the previous page, this model is dynamic. If we change Units Sold, Units Produced, or our Incriminator, the Net Income displayed will change. We would like to go one step further and use conditional formatting to gray out any Net Income where Units Sold is greater than Units Produced (we have no inventory and we can’t sell more than we produce). 1. Highlight the resutls only (F4:Q15) 2. 3. 4. 5. Click the “Home” menu tab. Click the “Conditional Formatting” button. Select “New Rule”. Click “Use a formula to determine which cells to format”. 6. Type this formula: =$E4>F$3 7. Click the “Format” button and select a gray cell shading. 8. Click “OK” then “OK” again. All cells where the Units Sold exceeds the Units Produced should now be gray. 9. Change your cells in the Table Incrementation area (B20, B21, or B22) and the results and shading should also change. © Marshall School of Business - USC Data Tables.doc 10/9/13 Page 11 of 13 Appendix: About Using Formulas In The Variable Column (Or Row) Using formulas rather than values as your column or row variables can produce incorrect results if you are not careful. For this reason, many guides on Excel data tables will tell you that you must use values for column or row variables. This is safer but it does make your data table less dynamic. If you do use formulas to get the column or row variables, adhere to this rule: If you use a formula to generate the column or row variables, the formula must not directly reference the same cell that is used in producing your results cell. 1. Go to the "Payments" sheet. Example of Correct Usage (Right) In the image to the right, the loan amounts in column D were created by a formula that utilizes the value in B9. The payments in B6 also references B9 but it does so indirectly. B6 references B3 and B3 references B9. The monthly payments returned by the data table are correct. If the formula in B6 referenced B9 directly then the table results would be incorrect. Column Input Cell Example of Incorrect Usage (Below) In the image to the below, both the formula go get our monthly payments (B6) and our formula to produce the Loan Amounts in column D reference cell B3. This causes our data table to produce incorrect results. Column Input Cell Incorrect Results The formulas involved for both of these examples is on the next page. © Marshall School of Business - USC Data Tables.doc 10/9/13 Page 12 of 13 Correct Results =B9 (This is the column input cell) =B6 Value Value =PMT(B4/12,B5*12,B3) =B9 Copied Down =B9+B$10 Value Value Incorrect Results =B9 (This is the column input cell) =B6 =PMT(B4/12,B5*12,B3) Value Value =B3 Copied Down =B9+B$10 Value Value Incorrect Results © Marshall School of Business - USC Data Tables.doc 10/9/13 Page 13 of 13