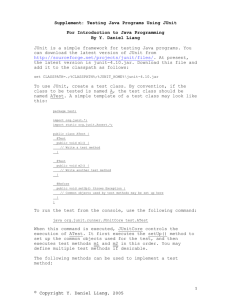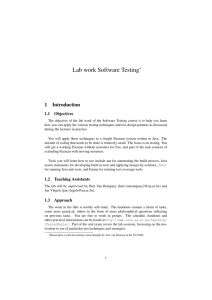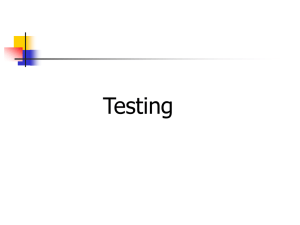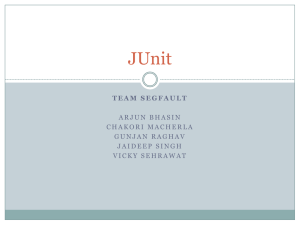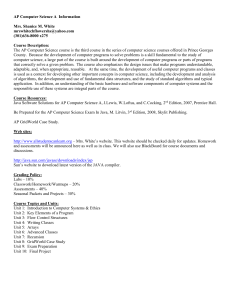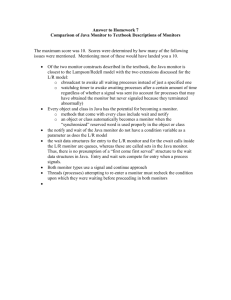COMP220/285 Lab sessions 1-3
advertisement

University of Liverpool
Seb Coope
COMP220/285 Lab sessions 1-3
Contents
General Notes ..................................................................................................................................... 2
Getting started .................................................................................................................................... 2
Task 1 Checking your ANT install ................................................................................................... 2
Task 2 Checking your JUnit install ................................................................................................... 2
Task 3 JUnit documentation review.................................................................................................... 4
Task 4 Ant documentation .................................................................................................................. 5
Task 5 Running the Eclipse IDE ........................................................................................................... 5
Selecting a workspace ..................................................................................................................... 5
Starting with Eclipse ........................................................................................................................ 6
Task 6 Creating a new Eclipse project ................................................................................................. 6
Task 7 Eclipse and JUnit ...................................................................................................................... 7
Task 8 Running a Simple Ant Build File ............................................................................................... 7
Running JUnit and Ant on your personal or home computer ........................................................... 10
COMP285/220 Page 1 of 13
University of Liverpool
Seb Coope
General Notes
Please work through the lab assignments in sequential order, so don’t start a later lab assignment
until you have finished the earlier assignment. If you are not able to finish the all the tasks in the lab
session, continue yourself in your own time. Notice within the lab work you will experience using
Ant and JUnit as standalone tools as well as part of an integrated environment such as Eclipse an
ability for work in both contexts (standalone and IDE) is an important software engineering skill. This
is because the power and complexity available by writing your own standalone scripts may not
always be available from the IDE.
Remember to finish all the lab assignments before March the 21st as this will be the date of the lab
test.
Note, when running the example scripts, you can always copy and paste them from this document.
Getting started
Task 1 Checking your ANT install
ant –version
You should see something like this (the actual version and build date may be different)
H:\ ant -version
Apache Ant(TM) version 1.9.6 compiled on May 22 2012
Task 2 Checking your JUnit install
To just run JUnit with no tests, type the following
java org.junit.runner.JUnitCore
H:\ java org.junit.runner.JUnitCore
To run a set of example tests
First copy this test class into your current directory
http://cgi.csc.liv.ac.uk/~coopes/comp220/practical/ExampleTests.class
and the type the following:
java org.junit.runner.JUnitCore ExampleTests
You should get the following
JUnit version 4.12
.....I..................................I...........
Time: 0.02
OK (50 tests)
COMP285/220 Page 2 of 13
University of Liverpool
Seb Coope
Have a look at the file ExampleTests.java (download code) and you can see the list of all the test
cases. Each dot shows a test successfully executed. We can also see in the output the “I” this
indicates tests that are ignored (not actually run)
Here is an example with a test that fails, not in this text there is an E in the output indicating a test
has failed.
JUnit version 4.12
.....I.....E.............................I...........
Time: 0.03
There was 1 failure:
1) testf12(AllTests)
org.junit.ComparisonFailure: expected:<[]OK> but was:<[NOT]OK>
at org.junit.Assert.assertEquals(Assert.java:115)
at org.junit.Assert.assertEquals(Assert.java:144)
at AllTests.testf12(Unknown Source)
at sun.reflect.NativeMethodAccessorImpl.invoke0(Native Method)
at
sun.reflect.NativeMethodAccessorImpl.invoke(NativeMethodAccessorImpl.
java:62)
at
sun.reflect.DelegatingMethodAccessorImpl.invoke(DelegatingMethodAcces
sorImpl.java:43)
at java.lang.reflect.Method.invoke(Method.java:483)
at
org.junit.runners.model.FrameworkMethod$1.runReflectiveCall(Framework
Method.java:50)
at
org.junit.internal.runners.model.ReflectiveCallable.run(ReflectiveCal
lable.java:12)
at
org.junit.runners.model.FrameworkMethod.invokeExplosively(FrameworkMe
thod.java:47)
at
org.junit.internal.runners.statements.InvokeMethod.evaluate(InvokeMet
hod.java:17)
at
org.junit.runners.ParentRunner.runLeaf(ParentRunner.java:325)
at
org.junit.runners.BlockJUnit4ClassRunner.runChild(BlockJUnit4ClassRun
ner.java:78)
at
org.junit.runners.BlockJUnit4ClassRunner.runChild(BlockJUnit4ClassRun
ner.java:57)
at org.junit.runners.ParentRunner$3.run(ParentRunner.java:290)
at
org.junit.runners.ParentRunner$1.schedule(ParentRunner.java:71)
at
org.junit.runners.ParentRunner.runChildren(ParentRunner.java:288)
at
org.junit.runners.ParentRunner.access$000(ParentRunner.java:58)
at
org.junit.runners.ParentRunner$2.evaluate(ParentRunner.java:268)
at org.junit.runners.ParentRunner.run(ParentRunner.java:363)
at org.junit.runners.Suite.runChild(Suite.java:128)
at org.junit.runners.Suite.runChild(Suite.java:27)
COMP285/220 Page 3 of 13
University of Liverpool
Seb Coope
at org.junit.runners.ParentRunner$3.run(ParentRunner.java:290)
at
org.junit.runners.ParentRunner$1.schedule(ParentRunner.java:71)
at
org.junit.runners.ParentRunner.runChildren(ParentRunner.java:288)
at
org.junit.runners.ParentRunner.access$000(ParentRunner.java:58)
at
org.junit.runners.ParentRunner$2.evaluate(ParentRunner.java:268)
at org.junit.runners.ParentRunner.run(ParentRunner.java:363)
at org.junit.runner.JUnitCore.run(JUnitCore.java:137)
at org.junit.runner.JUnitCore.run(JUnitCore.java:115)
at org.junit.runner.JUnitCore.runMain(JUnitCore.java:77)
at org.junit.runner.JUnitCore.main(JUnitCore.java:36)
FAILURES!!!
Tests run: 50,
Failures: 1
Note some tests may work on some test runs and not on others, for example if a test fails due to the
timeout of a request the failure to run this test may be dependent on the current state of the
computer running the text.
Task 3 JUnit documentation review
The document for JUnit should be available on your machine at C:\JAVA\JUNIT4.10\README.HTML.
Start your favourite browser and open and book mark the file.
Follow the links “Getting Started” or “Documentation”, in fact the current version of the document is
still at version 4.6, however a lot of the information is totally relevant to the latest JUnit release.
The documentation is also available online for download at sourceforge.net/projects/junit,
download the zip file of junit and the documentation is contained inside.
COMP285/220 Page 4 of 13
University of Liverpool
Seb Coope
Task 4 Ant documentation
The Ant document is available at
https://ant.apache.org/manual/Use the browser to review the documentation.
Task 5 Running the Eclipse IDE
To start Eclipse do the following
Start -> All Programs -> Java Apps -> Eclipse
Note the actual Eclipse directory is C:\JAVA\eclipse
The latest version of Eclipse will load, note that Eclipse is a large application and takes a while to
load.
Selecting a workspace
A workspace is the running working area where all your projects are created, edited, saved and built.
You may be asked to select a workspace, if so pick your H: drive and create a folder with a sensible
name (e.g. H:\comp220\eclipse_projects). Note in the lab the workspace may have been preselected for you automatically as H:\eclipse.
Remember all the project work you are creating with Eclipse will be stored in this workspace
directory, if you want to switch to a new workspace, you may do this by choosing File-> Workspace.
To date (14/12/2012) the current version of Eclipse is called Juno (Version 4.2).
When you start Eclipse you will be presented with a screen as shown in Figure 1.
Figure 1 Eclipse start up screen
COMP285/220 Page 5 of 13
University of Liverpool
Seb Coope
Starting with Eclipse
Perspectives
Likely as not, you will be presented with the Java perspective as shown in Figure 1, this shows you
the menus and options suitable for Java™ development. You can switch perspective depending on
the type of task you are involved with, for example you can change to the debug perspective by
choosing Window-> Open Perspective-> Debug, try it and see how the display changes.
Choose the correct perspective dependent on your task is important as it makes it easier to see what
is happening.
Task 6 Creating a new Eclipse project
Set the perspective back to Java. Choose File -> New -> Java Project and you should be presented
with the window shown in Figure 2, choose a name for your project.. Example1 and then click
Finish.
Figure 2 Creating a project
Now follow the steps outlined in lecture 4, to create some new classes and build and execute your
new project. Remember to follow the compulsory requirement to always include your student id
within the package name. So if your student id, is 12345678, you package name should be
something like this uk.ac.liv.csc.comp220.12345678
COMP285/220 Page 6 of 13
University of Liverpool
Seb Coope
Task 7 Eclipse and JUnit
In this task you will add a set of tests to your Eclipse project.
Refer to the slides in lecture 5, Eclipse and JUnit.
Now follow the step by step instruction in the slide, trying to repeat (understand and remember)
everything that was demonstrated in the lectures. In particular you should start with the example
project in the lecture notes, add the tests first following the test-first philosophy.
Note for the lab test you may be asked to perform similar tasks and resolve similar issues, so practise
these techniques so that you can complete the task quickly and accurately.
Task 8 Running a Simple Ant Build File
First create a directory to store your build.
mkdir buildexample1
Now add the following two files
Main.java:
public class Main {
public static void main(String args[]) {
for(int i=0;i<args.length;i++) {
System.out.println(args[i]);
}
}
}
build.xml:
<?xml version="1.0"?>
<project name="firstbuild" default="compile" >
<target name="compile">
<javac srcdir="."
includeAntRuntime="no"/>
<!-- It is usually best to set includeAntRuntime to
"false" or "no"
so the script's behaviour is not sensitive to the
environment
in which it is run. See
C:\JAVA\Ant1.8.1\docs\manual\index.html
on <javac> task.
-->
<echo>compilation complete!</echo>
</target>
</project>
COMP285/220 Page 7 of 13
University of Liverpool
Seb Coope
Now run Ant from the current directory
ant
and look at the Ant output, including the contents of the current directory.
RUN Ant again. Do you see any difference? Try to understand what it means and why.
RUN Ant again with the content of Main.java changed inessentially (say, by adding an
unnecessary space and saving). Again, what is the difference and how can it be explained?
What if <javac> task in build.xml is misspelled, say, as <javaac>? RUN it, and after realizing
what happened recover build.xml back.
RUN it with omitted the end tag </target> in build.xml and see what is the effect. Do not
forget to recover build.xml back.
RUN it, with misspelled srcdir attribute as sourcedir in build.xml. Do not forget to recover
build.xml back.
If your build file has no errors, there may be errors because compiler fails to compile your
code.
Delete semicolon after println call in Main.java. RUN Ant. In this case build.xml is not
responsible for BUILD FAILED. Do not forget to recover Main.java back.
The key point: failure of a single task halts the entire build resulting in BUILD FAILED.
There is no point in packaging or delivering a project if it did not compile.
Looking at the build in more detail:
TRY the command ant with verbose mode (twice—when Main.class does already exist, and
when it does not exist yet (or just deleted))
COMP285/220 Page 8 of 13
University of Liverpool
Seb Coope
ant -verbose
What is the difference? Pay attention to and explain these lines of the Ant output:
ant -verbose
...
compile:
[javac] Main.class skipped - don't know how to handle it
[javac] Main.java omitted as Main.class is up to date.
...
The above was quite a simple laboratory work. You should try to get a complete
understanding. Later the level of difficulty will increase as we will consider more complex
tasks.
COMP285/220 Page 9 of 13
University of Liverpool
Seb Coope
Running JUnit and Ant on your personal or home computer
Both JUnit and Ant are fairly easy to install and run on your home computer, but both rely on being
configured correctly. Note these instructions are for machines running windows, but all these
applications will run just as well on Linux or Mac OS.
Install a JDK SE
To run Ant, you need to have Java installed. First check that you have a recent Java JDK installed, this
lab was written using JDK 1.6.22.
Java JDK SE is available from Oracle
www.oracle.com
Currently the lastest JDK SE to date (14/12/2012) is JDK 1.8, this will work fine.
Download and install the JDK.
Downloading and Installing ANT
(Note work with latest versions, whatever is written in this document)
Ant is available from
ant.apache.org/bindownload.cgi
The current version is 1.9.6, to download on Windows, pick the zip file, download and unzip, for
Linux you may find the gz archive simpler to download and install.
COMP285/220 Page 10 of 13
University of Liverpool
Seb Coope
Once you have downloaded the Ant distribution, unzip it and copy the unzip the distribution file
onto your machine, for the example given here, I unzipped the zip into root directory on C:, so
looking on C: you can see the folder apache-ant-1.9.6
COMP285/220 Page 11 of 13
University of Liverpool
Seb Coope
Downloading and installing JUnit
JUnit is available at
sourceforge.net/projects/junit/
The file you want is the zip file (for the jar file), the zip file contains all the Junit functionality plus
some of the source code samples.
When you have finished downloading JUnit, you should end up with a directory/folder like this, on
your C: drive.
COMP285/220 Page 12 of 13
University of Liverpool
Seb Coope
Setting up paths and testing
You now need to set up paths to get access to your JDK, Ant and JUnit directories and folders.
On my machine, I have the script, shown in Figure 1, copied into a file called setpath_ant_junit.bat,
download this script from the subject website.
set path=c:\program files\java
\jdk1.7.0_10\bin;c:\apache-ant-
1.9.6\bin;%path%;
set classpath=.;c:\program files\java
\jdk1.7.0_10\bin\lib;c:\junit4.10;c:
\junit4.10\junit-4.10.jar;
set JAVA_HOME=c:\program files\java
\jdk1.7.0_10
Once you have this script correct, open up a command prompt and run the script by just typing
setpath_ant_junit
Make sure ant is working and runnable
ant –version
Apache Ant(TM) version 1.9.6 compiled on May 22 2012
Make sure that Junit is working and runnable
java org.junit.runner.JUnitCore
JUnit version 4.12
Time: 0.002
OK (0 tests)
If you get an error message from either of these two command, check the paths very carefully, you
have probably something typed incorrectly in the script, check the script and your install folders and
correct any path errors.
COMP285/220 Page 13 of 13