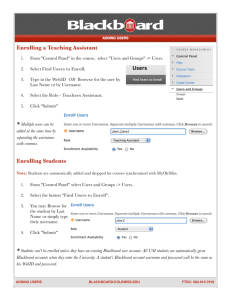Student Instructions Booklet
advertisement

Student Instructions Signing In, Passwords, Email, Blackboard & More Sherry Lewis, Distance Education Coordinator North Campus, Office 217D South Campus, Office 406, Gen. Ed. Building 478-274-7648 slewis@oftc.edu Table of Contents Welcome ....................................................................................................................................................2 What’s on the Student Information Page? .....................................................................................3 Forgot Your Password? ........................................................................................................................3 Need to Check Your School Email? ...................................................................................................4 Need to Sign in to Blackboard? ..........................................................................................................4 Want to Submit An Assignment Using a Drop Box?....................................................................9 Using a USB Drive? .................................................................................................................................9 Does Your Class Use SAM? ................................................................................................................ 10 Does Your Class Use MySocLab? ..................................................................................................... 10 Will You Be Using MyLabsPlus for Math? ................................................................................... 11 Can You Work From Home? Yes . . . Use MyPC! ........................................................................ 11 Need to Locate a Printer? ................................................................................................................. 12 Need to Print Multiple Slides from a PowerPoint Presentation? ....................................... 13 Financial Aid . . . What’s Your Status? ........................................................................................... 15 Student Affairs . . . What’s on the Website? ................................................................................ 16 Page 1 Welcome to Oconee Fall Line Technical College! I hope you will have a great semester as an online student with us! This booklet will give you information on a variety of topics that will help you become a successful online student at OFTC. As an online student, you have access to the same services that the college provides to all of our face-to-face students. Please take time to review the OFTC website or the OFTC Links tab in your Blackboard courses to become familiar with the services, policies, and procedures of the college. A New Student Orientation PowerPoint is available on the Student Affairs tab on the website. If you are new to the college, please view this orientation. Oconee Fall Line Technical College promotes a climate of academic honesty, critical investigation, strong work ethic, intellectual freedom, and freedom of individual thought and expression consistent with the rights of others. OFTC is a student-centered organization which provides students with a full range of educational opportunities while maximizing their chances of success. Specifically, OFTC strives to provide students with educational programs and services that assist them in clarifying and attaining their career goals. Please read the Student Code of Conduct section of the OFTC Handbook beginning on page 64. The OFTC Handbook is available on the OFTC website. OFTC cares about your success in our classes. We have tutoring labs where you can receive free tutoring in your classes, or you can use a computer to complete your coursework. To see hours of each Tutoring Center location, please visit the OFTC website. If you are an online student, you also have access to SMARTHINKING tutorials which you can access in each of your Blackboard classes. Communication with your instructors is also an important tool for student success. In each of your Blackboard courses, you will find contact information for your instructor. Please do not hesitate to email or call him or her whenever you have a question or concern. If you have any questions about operating Blackboard, please feel free to email me at slewis@oftc.edu or call me directly 478-274-7648 or toll free at 877-399-8324 and ask receptionist to transfer your call to Sherry Lewis. Email is the best way to contact me. Please include the last six digits of your Student ID number and the CRN number of the course in which you are having problems. Good luck with your courses this semester! Sincerely, Sherry Lewis Distance Education Coordinator Page 2 What’s On the Student Information Page? On OFTC’s Student Information Page, you will find information for: BannerWeb & Your Student ID and Pin Number Your StudentMail Login – OFTC’s Student Email System Your Blackboard Learning Login – OFTC’s Online Learning System Classes you are registered for with your instructor names and email addresses Your Program of Study with Advisor and Advisor Contact Information Your MyPC Login – OFTC’s Virtual Windows Desktop Access To access the information on the Student Information Page, follow these steps: 1. Access the school’s main webpage at www.oftc.edu . 2. On the green bar across the top of the page, click on the Student Affairs link. 3. Under Student Support, click on the Student Information Page link. 4. Key in your 900# or your social security number. 5. Key in your User Pin. Unless you have changed your PIN, it should be your 6-digit date of birth. (For example, January 8, 1950, would be 010850). Forgot Your Password? Follow these steps to retrieve passwords, usernames, and IDs for OFTC: 1. Access the school’s main webpage at www.oftc.edu . 2. On the green bar across the top of the page, click on the Student Affairs link. 3. Under Student Support, click on the Student Information Page link. 4. Key in your 900# or your social security number. 5. Key in your User Pin. Unless you have changed your PIN, it should be your 6-digit date of birth. (For example, January 8, 1950, would be 010850). Page 3 Need to Check Your School Email? Follow these steps to check your school email: 1. Access the school’s main webpage at www.oftc.edu . 2. At the top of the page, click the link for Student Email & MyPC. 3. Under the heading Login to Your OFTC Student Email Account, click the student link https://stumail.oftc.edu/owa . 4. Using your User Name and Password, Sign in to email. Note: the domain for students is student. For example, the Domain\user name should be keyed like this: student\ksmith. See Student Information Page instructions on page 2 if you forgot your User name & Password Need to Sign in to Blackboard? Follow these steps to sign in to Blackboard: 1. Access the school’s main web at www.oftc.edu . 2. At the top of the page, click the link for Blackboard/GVTC link. 3. Key in Username. Your Username will be 17_ (seventeen and the underscore) followed by your 900 #. (For example, 17_900123456) 4. Key in Password. Your Password will be the same number as your Username until you change the password. (For example, 17_900123456) A Blackboard orientation PowerPoint presentation is available to all students. The presentation can be found on the OFTC website and on the Announcements module inside Blackboard. The next 4 pages are screen shots of this PowerPoint presentation. Page 4 Page 5 Page 6 Page 7 Page 8 Want To Submit Your Assignment Using a Drop Box? Follow these steps to submit an assignment that you have saved in Word, Excel, or other application into a Blackboard Drop Box: 1. Access your class in Blackboard. 2. Locate the Drop Box established by your instructor. Many instructors will include the Drop Box under the Lessons tab. 3. Click the link to open the drop box. (Your instructor may have given you specific instructions on what to include in the drop box.) 4. To add a text submission, click Write Submission. (For example, your instructor may have asked you to create a paragraph about a particular topic or to include a sentence or two about a particular item.) 5. Key your submission in the box provided. 6. To attach a file, click Browse My Computer. a. Locate the file on your computer and select it b. Click Open 7. You may also add comments for your instructor if you choose by keying your comments in the last section. 8. Click the green Submit button. Using a USB Drive? When accessing files you have stored on a jump drive, remember . . . Always check YES when asked for permission to access the files. The removable drive will be indicated by the letter e. Page 9 Does Your Class Use SAM? SAM is a supplemental website used by some instructors for extra practices, exams, and projects. If your class uses SAM, you will need to purchase a SAM code from the bookstore. Once you purchase the SAM code, it will be good for all other courses for which SAM is required. You will NOT need to purchase the code more than once. Follow these steps to sign in to SAM: 1. Sometimes your instructor will have a link to SAM in instructions provided in Blackboard. If so, click this link to be navigated to the SAM log on page. You also can access SAM directly, without going through Blackboard, by using this address www.cengage.com/sam2010 . 2. Key in Username. Your Username will be your school email address. For example, rsmith@student.oftc.edu . 3. Key in Password. Your Password will be a word of your choosing. 4. If you are a first time user of SAM, click New User and follow the prompts on the screen to register as a SAM user. You will need the school’s Institution Key to continue. That number is: OFTC Institution Key for SAM: T2036250 5. Continue following the on screen prompts to complete the registration process. You will be asked for another code during this process. This is the SAM code you purchased with your textbook. 6. Your instructor can then give you further details about accessing specific information provided in SAM. If needed, follow these steps to change your SAM password: a. Once you are logged in to SAM, click My Account near the top of the screen on the right. b. Click Edit near the top of the screen on the left. c. Click the Change Password link. You will be asked to key your old password, your new password, and then confirm your new password. Does Your Class Use MySocLab? MySocLab is an online textbook supplement used by students enrolled in SOCI 1101. Follow these steps to register and/or sign in to MySocLab: Register for Your Course 1. From the MyLab/Mastering home page (http://pearsonmylab.com ), click Student under Register. 2. Enter the course ID your instructor gave you, and click Continue. Your course ID is: crooke32517. Your instructor may provide a different course ID. 3. Sign in or create an account if you are a first-time user to the site: a. First, check the information on the right side of the page to ensure you are registering for the correct course. If not, click Enter a different course ID. b. Next, you will sign in or create an account: Page 10 i. If you don’t have an account, click Create. You will create a username and password and add your contact information. Read and accept the license agreement; you can also choose to help improve Pearson products and learn about new offers. Click Create an Account. ii. If you think you have a Pearson account, but can’t remember your sign-in information, click Forgot your username or password. An email will be sent. 4. If you already bought your access code, either bundled with your textbook or as an access code kit sold individually, click Access Code. (Note: The access code is sold with the textbook for this class.) Enter your access code, one word in each box, and click Finish. Sign In Once you have registered for your instructor’s online course, you can sign in anytime: 1. From the MyLab/Mastering home page (http://pearsonmylab.com ), click Sign in. 2. Enter your Pearson account username and password, and click Sign in. 3. Your course is listed in the MyLab/Mastering New Design section of the page. Clicking the course title will take you to the course content. 4. From the course home page, you will use the course menu to navigate. Will You be Using MyLabsPlus for Math? Students enrolled in some math courses may use MyLabsPlus. Follow these steps to sign in to MyLabsPlus. 1. Access the site at http://oftc.mylabsplus.com 2. At the Pearson sign in screen, key in your username and password. Initially, your username and password will be the same . . . your student email. You will need to change your password after logging in for the first time. (For example: rsmith@student.oftc.edu) 3. Follow your teacher’s instructions for continuing in the course. Can You Work From Home? Yes . . . Use MyPC! Anything you can do at school, you can do from home!! MyPC provides OFTC students with access to a virtual desktop and to the software (for example, Word, Excel, etc.) necessary to complete MOST class assignments from anywhere, anytime you have access to a PC with Internet. MyPC is available from any lab or library PC on any of OFTC’s campuses or may be accessed from home or any other remote location which provides Internet access. Follow these steps to log on to MyPC: 1. Access the school’s main webpage at www.oftc.edu . 2. At the top of the screen on the right, click the link for Student Email & MyPC. 3. Under Login to MyPC, click the link to log in on campus or off campus. 4. Click the circle for Student Login. 5. Key User Name. See Student 6. Key Password. Information Page instructions on page 2 if you forgot your User name & Password Page 11 Need to Locate a Printer? Follow these steps to locate a printer: 1. Click File on the menu bar. 2. Click Print on the drop down menu. 3. From the Print dialog box, click Find Printer (or Add Printer). Page 12 4. From the Find Printers Dialog Box, type the location of the printer in the Name box (or you may Browse the Directory) and then click Find Now. Available printers will appear in the Search results area. Location refers to the building in which the printer is located. For example, printers located in the W. R. Stewart Building can be located by typing wrs in the Name box. 5. Click the desired printer and then click OK. Need to Print Multiple Slides from a PowerPoint Presentation? Follow these steps to print multiple slides on a single page: 1. Access the PowerPoint presentation either through Blackboard or directly through Microsoft PowerPoint. 2. With the PowerPoint presentation open, click File and then Print. 3. Under the Settings group, you have several options for printing the PowerPoint slides. Click Full Page Slides (this is the Page 13 default) to obtain the menu for choosing how your slides will be printed. To print 3 slides on one page with room for making notes, choose the 3 Slides option. 3 Slides Option Page 14 Financial Aid . . . What’s Your Status? To look up your financial aid status online, follow these steps: 1. 2. 3. 4. 5. 6. 7. 8. 9. Access the school’s main web page at www.oftc.edu . At the top of the screen, click BannerWeb. Sign in (follow the instructions on the screen). Click on Student Services & Financial Aid. Click on Financial Aid. Click on My Award Information. Click on Account Summary By Term Click on appropriate term (for example, Fall 2012). Scroll to the bottom of the screen to view financial aid. See Student Information Page instructions on page 2 if you forgot your User name & Password Page 15 For further Student Affairs information, visit our website at www.oftc.edu and click on the Student Affairs tab. Page 16