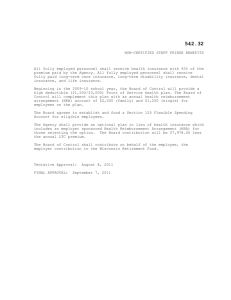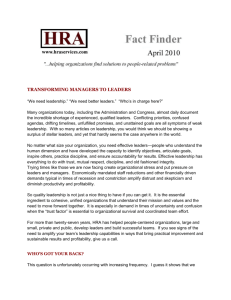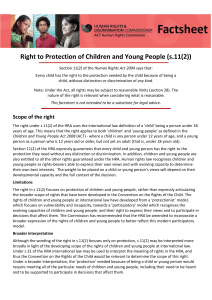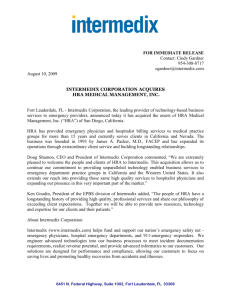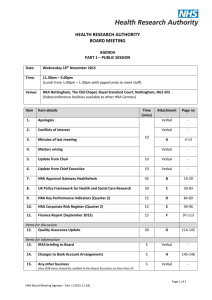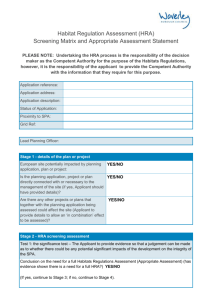Ball State
advertisement

Welcome to the Complete Wellness Web-site. The following are directions how to log in to the system and become familiar with the features of the wellness site There are a few items that are required. 1. Log-in the system. 2. You can view last year’s screening under the preventive tab under history (if you have past history) 3. Take the assessment first, and then you can edit it once you receive your lab results. 4. Review the information below regarding how to log-in, take a health risk assessment, set up activities and goals (optional) and how to review your screening results. 5. If you have any issues or questions, please contact us at support@cws4life.com or call 260-434-0909. Log in Instructions The URL is http://cws4life.com Enter your assigned username and temporary password that is printed below: Username: Password: For demo testing – verifying and changing password is not applicable. The second screen, you will now be asked to verify your last four digits of your social security #, date of birth and zip code. This step is necessary to authenticate user for security. The third screen you come to will require you to re-enter the original password from this handout and then to pick a new password. You will only be required to complete this process on your initial sign-in. (Not applicable in demo testing.) Begin The Health Risk Assessment is the best way to measure your current health risks and begin to plan for a healthier you! Once you have logged in to the system, you will see on your Dashboard a green square titled “HRA Score.” This score will show 0. To take the assessment, go to “My Actions” found at the top of the Dashboard. A drop-down menu will appear. To begin, click on “Health Risk Assessment”. Then click on the New HRA button on the right hand side. 2 My Starting Line. In this section, you will complete basic questions (height, weight, etc.). The HRA is a series of questions, divided into categories that impact your current health and health risks. The following are the categories listed in order: My Health. In this section, you will be answering questions about your current state of health and medical care. You will be asked for your blood pressure and cholesterol levels, it would be helpful to have this information that you received from the health fair with you as you complete the assessment. Don’t worry if you don’t know it. You can always go back and edit your HRA with the most current information once your recent screening shows in this system. My Lifestyle. The questions in this section ask about your health related habits and choices, such as quality of sleep and driving habits. My Relationships. The questions in this section ask about your relationships. My Fitness. In this section, you will answer questions about your fitness level and habits. My Nutrition. In this section, you will answer questions regarding your overall diet. For the most accurate Health Risk Assessment, answer as many questions as you can. The HRA does not have to be completed at one sitting. At any time, click on “Save and Quit” to end your HRA session. You can go back later and choose “Edit” to finish or update your HRA. Answer all of the questions in each category and choose “Save and Continue” to go on to the next category. When you have completed the assessment, you will receive a notification stating “Congratulations, you have successfully finished your Health Risk Assessment”. It will provide your score and how many questions you answered. If you had unanswered questions, you may go back and modify the HRA at anytime. Choose “View my complete Report” to see a breakdown of Health Risks by Category as well as additional information on specific answers in your assessment. Choose “View my HRA Answers” for a list of the questions in the HRA and your responses, as well as additional information on specific answers in your assessment. Both “View Report” and “View Answers” will offer specific ideas about how to improve your overall health and health risks. 3 Setting up Activity Tracking The Working Well program allows you to choose and track specific activities designed to improve your health. Here’s how it works: Once you have logged in to the system, you will see your Dashboard. Begin by selecting the “My Actions” menu at the top left of the screen. A drop-down menu will appear. Click on “Activities.” You are now at the “My Activities” page. Once you have set up activities, this is where you will see all of the activities you have chosen, organized by frequency (how often you wish to do this activity) and by category (fitness, nutrition, lifestyle, etc.). To set up activities, click on the “Manage My Activities” tab. You are now at the “Edit My Activities” page. Here you can add or remove activities. You will see 4 tabs located in the yellow box: Fitness, Nutrition, Lifestyle and Personal. Each tab represents a category of activities. For example, under Fitness, you may choose to “Attend an exercise class.” To select this, simply click on the box to the left of the activity. A checkmark will appear in the box, indicating you have selected it. If you don’t want to complete this activity, click on the box a second time to remove the checkmark. 4 Once you have selected an activity, you may need to indicate a specific amount for the activity and how often you wish to complete this activity. For example, in Fitness, you choose “Pilates” as an activity. Currently there are 20 minutes listed for “Pilates.” You can change this number if you wish. For example, you attend a 60 minute Pilates class every Monday and Friday. Once you have decided on the minutes, click on the yellow button to the far right of your selected activity (in this example, “Pilates”), and a pop up window will appear in which you can choose how often you want to complete your activity: Click on Weekly. You will also choose how often you want to repeat this activity, when you want to start it and if you want to give it an end date. You can list the day of the week. Click on Monday and Friday. Once you have made all of your selections, click “Ok.” Choose “Save and Continue” to save your selections and continue editing activities. 5 You may choose as many activities as you wish. You also have the ability to create your own activity under the Personal tab. Click on “Create Personal Activity” to begin this. A pop up window will appear where you can create your activity and choose the amount of the activity (this is a number) and the units (miles, glasses, servings, sessions, minutes, etc.) You may leave amount and units blank if they do not seem to apply to your personal activity. Click “Ok” to save your personal activity. Once you have created a personal activity, make sure you click on the box to the left of the activity to select it. Once you are done editing your activities, choose “Save and Quit” to return to the My Activities page. Your new activities should now appear under the appropriate tab. If you wish any of your activities to appear on your Dashboard, simply click on the box next to the word Dashboard on the activity line. 6 You can track your activities from the Dashboard or through the “My Activity” section. On the Dashboard you will either place a check mark next to the activity by clicking on the box or type in the amount, servings or whatever is appropriate in the box available. It will automatically record the date you entered the data as the date completed. To manage your activities through the activities section, go to “My Actions” at the upper left hand side of your screen, and click on “Activities.” To change the date of completion, click on the date in the box to the left of the activity and a calendar will pop up. Click on the date you completed the activity, and then make sure you click on the checkmark button, indicating you have completed it. Setting Up Goals Users have the ability to set up goals, choose activities that help them achieve these goals and monitor progress toward completion of the goal. To begin, go to Goals under My Actions. Select Add New Goal, located on the right side of the page. 7 Choose a name for your goal, such as lose weight or lower cholesterol. In Goal Description, add any information that helps you make your goal as specific as possible. Click on the Activity box to link any activities you have already chosen to track to this goal. Note: activities must already be selected in order to link them to your goal. If you wish to link a new activity, add it later by editing your goal. Choose the Desired Value for your goal. This will be a number such as amount or point value, (Each activity has a point value attached to it.) 8 Choose an action for when the goal is reached. You can choose to have the wellness site automatically create a new goal that is the same as the goal completed, do nothing or simply mark the goal as completed. You may set a completion date if you wish. If you wish your goal to be visible on your Dashboard, click on the box next to “Show on Dashboard.” Click on Save and Repeat to add a new goal or Save and Quite to end goal management. Preventive Care Users can manage their preventive health care under My Health, located at the top of the page. Click on my Health, then click on Preventive. You will see four tabs: History, Scheduled, Reccommendations and Personal. 9 The History tab will list all screenings completed and their results. Scheduled shows any preventive exams, vaccinations or screenings scheduled. Recommendations include all screenings, vaccinations and exams recommended for you based on gender, age and health risks. Personal is where you can create a Personal Preventive Action. If you have any issues or questions, please contact us at support@cws4life.com or call 260-434-0909. Thank you. 10