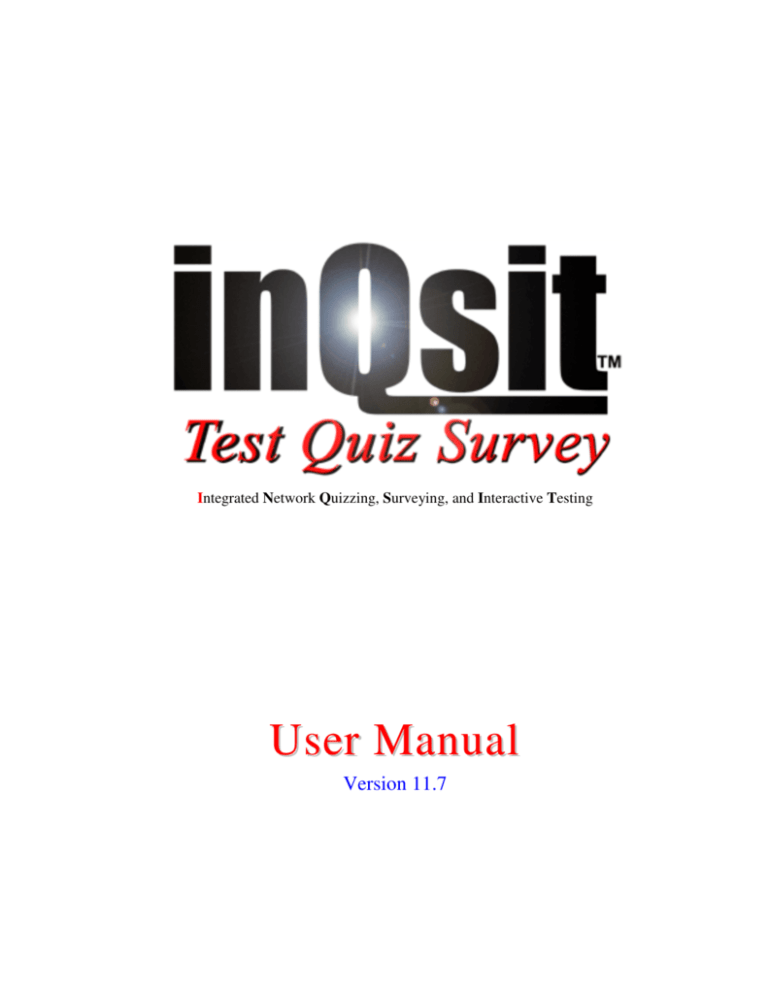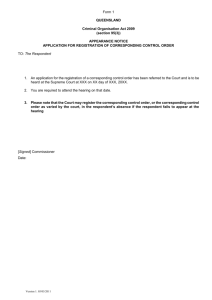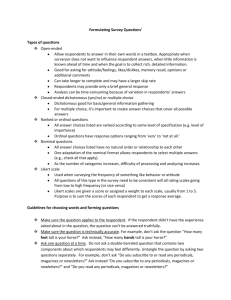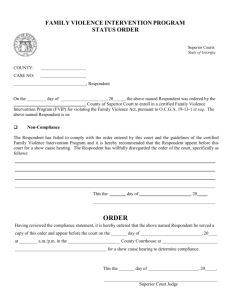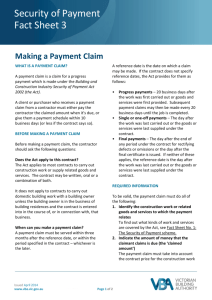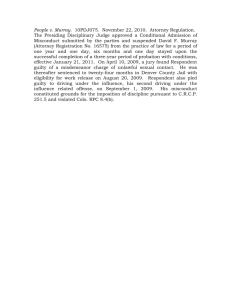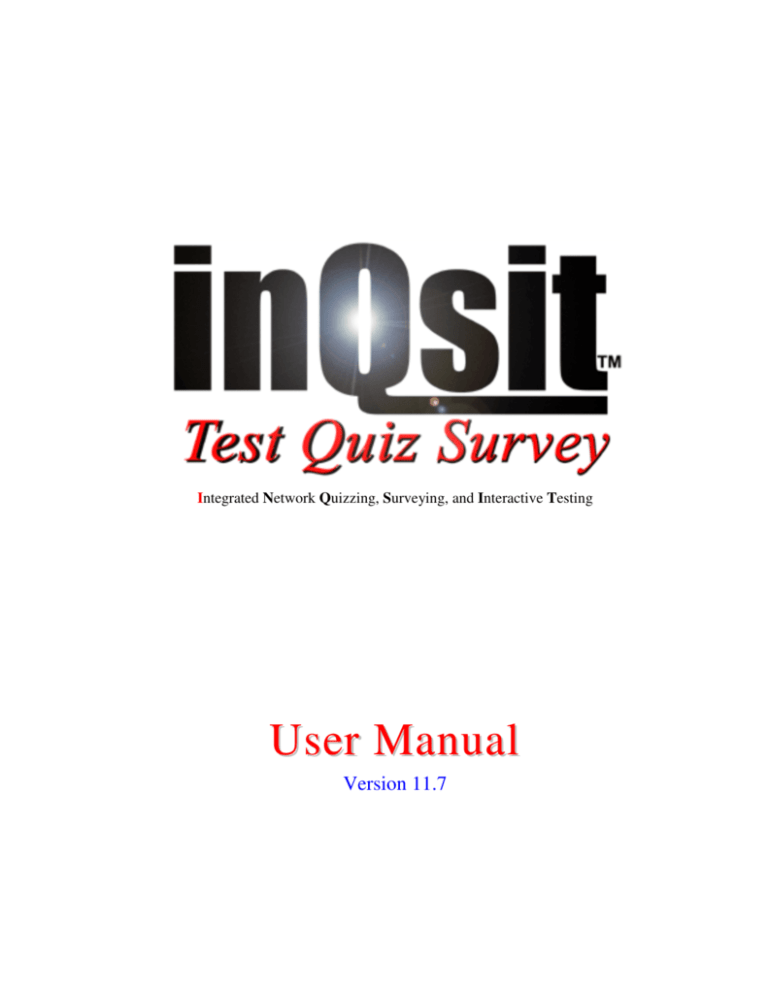
Integrated Network Quizzing, Surveying, and Interactive Testing
User Manual
Version 11.7
Copyright © 2008
Daniel K. Fortriede
Muncie, Indiana 47303
All rights reserved.
This documentation is provided “as is” with no warranty of any kind.
inQsit© is a copyrighted work of Ball State University, Muncie, IN.
Word© and Excel© are products of Microsoft Corporation.
ii
Table o f Co nte nts
Table of Contents..................................................................................................................... iii
Preface.................................................................................................................................... viii
Evolution of Assessment.................................................................................................................viii
What is inQsit?..................................................................................................................................ix
What is a Module? ............................................................................................................................ix
A word from the inQsit author..........................................................................................................ix
Quick Start ................................................................................................................................ 1
Get an inQsit Account........................................................................................................................ 1
The Main inQsit Page ........................................................................................................................ 1
Special function buttons................................................................................................................................1
Account Pull-Down List ...............................................................................................................................1
IE© pull-down lists .......................................................................................................................................1
Getting Results Fast ........................................................................................................................... 1
Entering Content ...........................................................................................................................................1
Taking the test...............................................................................................................................................2
Viewing Results ............................................................................................................................................2
Analysis ........................................................................................................................................................2
Conclusion ......................................................................................................................................... 2
Creating Module Content.......................................................................................................... 3
Questions............................................................................................................................................ 3
Question Format............................................................................................................................................3
Multipart Questions.......................................................................................................................................4
Preamble .......................................................................................................................................................4
Answers.............................................................................................................................................. 5
Address .........................................................................................................................................................5
Essay .............................................................................................................................................................6
Rows ......................................................................................................................................................................... 6
Cols ........................................................................................................................................................................... 6
Grading Criteria ........................................................................................................................................................ 6
Basis.......................................................................................................................................................................... 6
Partial Credit ............................................................................................................................................................. 7
Essay Example .......................................................................................................................................................... 7
File Upload....................................................................................................................................................8
Keyword / Fill-in-the-blank ..........................................................................................................................9
Keyword List ................................................................................................................................................9
Likert...........................................................................................................................................................10
Likert Slide..................................................................................................................................................10
Likert Table.................................................................................................................................................10
Matching .....................................................................................................................................................11
Multiple Choice ..........................................................................................................................................11
Either Or ................................................................................................................................................................. 11
Multiple Response.......................................................................................................................................11
Only one correct answer.......................................................................................................................................... 12
Null .............................................................................................................................................................12
Point and Click ( Map)................................................................................................................................13
Color ....................................................................................................................................................................... 13
Sequence .....................................................................................................................................................14
True/False ...................................................................................................................................................14
Yes/No ........................................................................................................................................................14
Question Modifiers .......................................................................................................................... 15
Country / email / phone / fax.......................................................................................................................15
iii
List ............................................................................................................................................................. 15
Per Question Language Option .................................................................................................................. 15
Reorder....................................................................................................................................................... 15
Where clause .............................................................................................................................................. 16
Title ............................................................................................................................................................ 16
Vertical....................................................................................................................................................... 16
Display Modifiers............................................................................................................................ 17
Page Break ................................................................................................................................................. 17
Bottom .................................................................................................................................................................... 17
No Back .................................................................................................................................................................. 17
Prerequisites ............................................................................................................................................... 17
Prerequisite Tips ..................................................................................................................................................... 18
Pick n of next m ......................................................................................................................................... 18
Pick n of next m in multipart questions................................................................................................................... 19
Precision..................................................................................................................................................... 19
Randomize Groups..................................................................................................................................... 20
Right........................................................................................................................................................... 20
Trailer......................................................................................................................................................... 21
Wrong......................................................................................................................................................... 21
Conditional Wrong Strings ..................................................................................................................................... 21
Question Groups ..................................................................................................................... 22
Group Facts ................................................................................................................................................ 22
Group definition ......................................................................................................................................... 22
Group Definition Format ........................................................................................................................................ 22
Group Definition Examples .................................................................................................................................... 23
Groups in Respondent Analysis .............................................................................................................................. 23
Groups in Question Analysis .................................................................................................................................. 23
If Group Command .................................................................................................................................... 23
Link two modules together...................................................................................................................................... 23
Randomize Groups..................................................................................................................................... 23
Grading ................................................................................................................................... 24
Weight ............................................................................................................................................. 24
Fix Grade ......................................................................................................................................... 24
Re-grade .......................................................................................................................................... 24
Alternate Grading Options .............................................................................................................. 25
Bonus ......................................................................................................................................................... 25
Fritz ............................................................................................................................................................ 25
Thorington.................................................................................................................................................. 25
Offset_Increase / Offset_Decrease............................................................................................................. 25
Offset_Increase_from_1 / Offset_Decrease_from_1.................................................................................. 26
low_to_high, high_to_low, offset_from_center ......................................................................................... 26
Round ......................................................................................................................................................... 26
Evaluate...................................................................................................................................................... 26
Indexed....................................................................................................................................................... 27
Regular Expressions................................................................................................................................... 27
Modifiers................................................................................................................................................................. 28
Pattern Characters ................................................................................................................................................... 28
IASMH....................................................................................................................................................... 28
Requesting Additional Grading Options .................................................................................................... 28
Manually Grading Questions........................................................................................................... 29
Grade Essays and File Uploads ....................................................................................................... 30
The Administrative Interface .................................................................................................. 31
On-line Help............................................................................................................................................... 31
Version 11 Menu Changes ......................................................................................................................... 31
Quick Start .............................................................................................................................. 32
iv
Account Management ............................................................................................................. 32
Passwords......................................................................................................................................... 32
Collaborative Access Password ..................................................................................................................32
Global Environment Properties........................................................................................................ 32
Sub-Area Mgmt ............................................................................................................................... 32
Jump To ......................................................................................................................................................32
Add..............................................................................................................................................................32
Delete ..........................................................................................................................................................33
Rename .......................................................................................................................................................33
Set Display ..................................................................................................................................................33
Order/Weight/Hide .......................................................................................................................... 33
Colors/Text Size............................................................................................................................... 33
Module Management .............................................................................................................. 34
Module Definition............................................................................................................................ 34
Module Name..............................................................................................................................................34
Module Source ............................................................................................................................................34
Environment Options ....................................................................................................................... 35
URL Links .............................................................................................................................................................. 35
Dates and Times...................................................................................................................................................... 35
Module Management Sub-Menu ..................................................................................................... 35
Preview .......................................................................................................................................................35
Try Module .................................................................................................................................................36
Paper Version..............................................................................................................................................36
Re-grade......................................................................................................................................................36
Define Analysis...........................................................................................................................................36
Export Data .................................................................................................................................................36
Delete Module.............................................................................................................................................36
Save to Desktop ..........................................................................................................................................36
Object Management ................................................................................................................ 37
Preview ................................................................................................................................... 38
View Results ........................................................................................................................... 38
Statistics Table ................................................................................................................................. 38
Respondent Table............................................................................................................................. 38
Sign in ID....................................................................................................................................................38
Started .........................................................................................................................................................38
Duration ......................................................................................................................................................38
Count...........................................................................................................................................................39
Score ...........................................................................................................................................................39
Rank ............................................................................................................................................................39
Proctor or IP Address..................................................................................................................................39
Delete Record..............................................................................................................................................39
View Results Sub-Menu .................................................................................................................. 39
Download....................................................................................................................................................39
Grade Essays ...............................................................................................................................................39
Delete Records ............................................................................................................................................40
‘NR’ Records .......................................................................................................................................................... 40
All Records ............................................................................................................................................................. 40
All but best.............................................................................................................................................................. 40
All but last............................................................................................................................................................... 40
All but first.............................................................................................................................................................. 40
Marked Records ...................................................................................................................................................... 40
Analysis................................................................................................................................... 41
Analysis Sub-Menu.......................................................................................................................... 42
Fix Grade ....................................................................................................................................................42
v
Download ................................................................................................................................................... 42
Toggle % .................................................................................................................................................... 42
Group Analysis........................................................................................................................................... 42
Grade Book ............................................................................................................................. 43
Grade Book Sub-Menu.................................................................................................................... 43
Download ................................................................................................................................................... 43
Show Points................................................................................................................................................ 43
Refresh ....................................................................................................................................................... 43
Undo........................................................................................................................................ 44
Appendix A Cheating ........................................................................................................... A-1
Time Limits ................................................................................................................................... A-1
Randomization............................................................................................................................... A-1
Randomize Groups................................................................................................................................... A-1
Pick n of next m ....................................................................................................................................... A-1
Reorder..................................................................................................................................................... A-1
High Security Option..................................................................................................................... A-1
Proctoring ...................................................................................................................................... A-2
BSU Testing Labs .................................................................................................................................... A-2
Default Proctor Message ............................................................................................................... A-2
BSU Default Proctor Message ................................................................................................................. A-2
Detection........................................................................................................................................ A-2
False Claims .................................................................................................................................. A-3
Appendix B Environment Parameters .................................................................................. B-1
Module Type .............................................................................................................................................B-1
Visible .......................................................................................................................................................B-1
Count.........................................................................................................................................................B-1
Start Date...................................................................................................................................................B-1
End Date....................................................................................................................................................B-1
Students.....................................................................................................................................................B-1
Anyone.................................................................................................................................................................. B-1
Using these signons............................................................................................................................................... B-1
Using signons from ............................................................................................................................................... B-1
Anonymously........................................................................................................................................................ B-1
Signons......................................................................................................................................................B-1
Student File ...............................................................................................................................................B-2
Authentication Type..................................................................................................................................B-2
Basic ..................................................................................................................................................................... B-2
None – use with respondents = anonymous .......................................................................................................... B-2
BSU Authentication Types ................................................................................................................................... B-2
Prompt.......................................................................................................................................................B-2
Proctor.......................................................................................................................................................B-2
Proctor Password(s) ..................................................................................................................................B-2
Proctor Message ........................................................................................................................................B-2
BSU CyberProctor Message ................................................................................................................................. B-3
Include Consent Form ...............................................................................................................................B-3
Consent Object ..........................................................................................................................................B-3
Consent Affirmative Response..................................................................................................................B-3
Consent Negative Response ......................................................................................................................B-3
Embedded HTML .....................................................................................................................................B-4
Randomize ................................................................................................................................................B-4
Extra Security............................................................................................................................................B-4
Language Options .....................................................................................................................................B-4
Show Question Weights ............................................................................................................................B-4
Important Info Text ...................................................................................................................................B-4
Show calculator Icon.................................................................................................................................B-4
vi
Include information window .....................................................................................................................B-4
Information URL ......................................................................................................................................B-5
Info window location ................................................................................................................................B-5
Info window size.......................................................................................................................................B-5
Submit Button Text...................................................................................................................................B-5
Text to show prior to button......................................................................................................................B-5
Remind......................................................................................................................................................B-5
Time Limit Hours / Minutes .....................................................................................................................B-5
BSU Student’s with Disabilities............................................................................................................................ B-5
Autoreturn .................................................................................................................................................B-5
% Penalty per minute ................................................................................................................................B-5
Return Comments .....................................................................................................................................B-6
Feedback Trailer .......................................................................................................................................B-6
Show grades ..............................................................................................................................................B-6
Show grades after......................................................................................................................................B-6
Appendix C Where Clause / Parameter Substitutions .......................................................... C-1
Operators........................................................................................................................................ C-1
Functions........................................................................................................................................ C-2
How to specify values .................................................................................................................... C-2
Examples........................................................................................................................................ C-2
Appendix D Group Analysis................................................................................................. D-1
Why use Group Analysis ...............................................................................................................D-1
First Case Study – Education Performance Survey .......................................................................D-1
Second Case Study – Student Progress Report ..............................................................................D-2
Defining a Group for Analysis.......................................................................................................D-2
Set the Security Codes ...................................................................................................................D-2
Associate Modules .........................................................................................................................D-3
Analysis..........................................................................................................................................D-3
Conclusion .....................................................................................................................................D-3
Appendix E Problems and Solutions .....................................................................................E-1
Appendix F Browser Specific Notes......................................................................................F-1
Supported Browsers ....................................................................................................................... F-1
inQsit and Pop-Ups ........................................................................................................................ F-1
Appendix G Glossary............................................................................................................ G-1
Appendix H HTML Symbols................................................................................................ H-1
Appendix I Menu Map............................................................................................................I-1
vii
Pre fac e
E v o l u t i o n o f A s s e s s m en t
The cave woman asked her cave man husband, “Does this wooly mammoth skin make me
look fat?” Right then we had our first test; most likely with the wrong answer given and
immediate feedback. The great teacher Socrates asked his student a question and
immediately got his reply. Then turn to another student and ask a different question. In both
cases, questions were asked and feedback was immediate so the respondent was perfectly
clear as to how well the question was answered.
Years later, a teacher would stand in front of the class and ask questions and the students
would write their answers on a piece of paper, to be turned in and graded later. The town
elders asked the townspeople to vote on local issues. Now questions could be asked of many
people and each could answer without hearing each other’s answers.
Soon we started putting the questions in written form so each person could respond at their
own leisure (homework and at the ballot box). But, then we had to grade the results, or count
the ballots, and that took time. We lost the ability to give and get that immediate feedback:
there was a time gap that removed the immediacy regarding their responses. And we couldn’t
randomize our questions, or easily ask different people different questions.
The advent of technical processing brought us the Mark Sense (Bubble) sheets. We could
now ask hundreds of students, lots of questions, and the “computer” would grade them and
give us detailed analysis within a day or so. The computer never made a grading error –
unless the student didn’t have a number 2 pencil, or wasn’t very good at coloring in the little
circles, or in the not so rare case got “off” on marking the answer sheet because the questions
and answer sheets were physically disjointed. We were restricted to asking only a handful of
question types: yes/no and multiple choice — no fill-in-the-blank, no matching, and no
essays.
Now we have inQsit. You can add all sorts of question types. You can include pictures,
video, and sound. You can even do a spelling test on the computer. You still get the computer
grading and analysis, but now you also get the immediate feedback (usually within a second
of the response being submitted). You can randomize the question order, which questions are
asked, or randomize the order of multiple choice/response options. You can even include
equations where the computer randomly picks sub-sets of possible constants for use with
each respondent. This is all done without having to have a computer specialist or an HTML
programmer –all you do is edit a simple file.
That is the power of inQsit.
viii
What is inQsit?
inQsit is a web based assessment engine that lets you easily develop tests, quizzes, surveys or
any type of assessment tool, then administer that tool, gather results and analyze the results.
Initially developed to test Distance Education students, it has grown into one of the most
powerful and easy to use assessment tools on the market today.
By the way, the correct pronunciation is in-qwiz΄-it. It is an acronym for Integrated Network
Quizzing, Surveying, and Interactive Testing.
What is a Module?
A module is a quiz, test, survey, or any other assessment. It’s not just questions and answers,
but rather it also defines the assessment environment: who will take this particular quiz;
when will it be available; how many times; how long do respondents have to answer; will it
be graded; will it be proctored, etc. So a “module” is any assessment instrument and its
environment.
A word from the inQsit author
The overriding design criterion is ease of use. The intent is to make interactive
web based testing and surveying accessible to anyone without the need for
web designers, programmers, or research analysts. New features are included
only when their implementation can be achieved while maintaining that design
criterion. Yet, there are myriad features to meet all of your needs. Please do not
think inQsit simplistic, just simple to use: inQsit is one of the most versatile and
comprehensive assessment tools available anywhere. We actively seek your input on new
features to include, enhancements or improvements, and suggestions can be made online at:
http://inqsit.bsu.edu/inqsit/info/
ix
Qu ick St art
Get an inQsit Account
Contact your system administrator (email link available on the main inQsit screen
http://<your.site>/inqsit/) or through your local procedures and ask for an inQsit account.
Once your account is defined it will show up in the pull-down list on the main inQsit page
(See below). Be sure to get your password from whoever sets up your account.
The Main inQsit Page
S p e c i al f u nc t i o n b ut t o n s
The first button is a link to the main inQsit information page. The other buttons are site
specific and will not be discussed here.
A c c o u n t P ul l - D ow n L i s t
This lists all of the account names in
alphabetical order; with the exception that
sampleaccount is always listed first.
I E © p u l l - dow n l i s t s
All inQsit pull-down lists have an added feature
for IE© users. It duplicates the Netscape©
function which lets you type the unique portion
of an entry and the pull-down list will
automatically scroll to that entry.
Getting Results Fast
Entering Content
1. Go to the main inQsit screen, enter your
name in the pull-down list and click on
Instructors & Surveyors
2. Enter your password and click Quick
Start
3. Enter the module name and a tab
4. Enter the question “Is the sky blue?’
5. Click “Yes” and “OK”
The display will be updated as shown to the
left. It shows the inQsit source and the
resulting display.
You can continue to add questions just like
we outlined above, or you can edit the text
in the source button directly.
When you have entered all your questions,
change the module type (at the top of the
page) to Quiz, then click the Finished
button. Your quiz is now ready for use.
T a k i n g t he t e s t
Now go back to the main inQsit screen, enter your name in the pull-down list, but this time
click Students & Respondees. Double click on the module name (“Quick”). For the
username prompt, enter your inQsit password, and then take the test. For our discussion I
went back a second time and took the test using the name Bill.
Viewing Results
Now back to the admin interface and
click View Results and we get this
page. We see two respondents, Bill and
inQsitor: the inQsitor response is when
you entered your inQsit password. We
also see what scores each respondent got,
along with a statistical overview at the
top of the page.
Analysis
Clicking on the Analysis button
will bring up this display. Here
you see how each question was
answered by the respondents as a
whole. For example question 20
had one (1) Yes and one (1) No
response.
Conclusion
As you can see it is extremely easy to build, administer, and grade a quiz, and then analyze
the results. As we move through the rest of this manual we will be building on the lessons
learned on these two pages.
2
C reati ng Mod ule Co nte nt
There are three format choices for building questions and answers. A comparison chart
follows.
Dual File
Test.que
1. The sun is a star.
2. Is the moon made
of cream cheese?
Test.key
1. true
2. no
Interspersed Combined File
1. The sun is a star.
true
2. Is the moon made
of cream cheese?
No
Separated Combined File
1. The sun is a star.
2. Is the moon made
of cream cheese?
1. true
2. no
In the first method you create two files; a question and a separate answer file.
The second method intersperses the answers between the questions. This is somewhat
difficult when using Microsoft Word© or similar programs.
The third method is a combination of the two; you put all the questions first, then all the
answers. Its easy to use with Word© and has the added benefit of being all in one file. This is
the method we will discuss in this manual.
Questions
Question Format
To specify a question, start a line with a question number (10, 22, 33), optionally followed by
one or two lowercase letters (12a. 12bc.) if building a multipart question, followed by a
period. For example, the following are equivalent.
1.
The sun is a star.
1. The sun is a star.
1.The sun is a star.
Questions are not limited to one line. A question ends with a blank line, another question, or
in a combined file, with an answer.
Question numbers do not need to be consecutive nor in numerical order. When inQsit builds
the module display, and randomly picks questions if so instructed, it displays questions in
order starting with number 1. The question numbers you specify are solely for your benefit to
help you correlate questions to whatever grouping suits your needs.
3
M u l t i p ar t Q u e s t i o n s
Multipart questions are used to combine multiple questions into a single visual question. You
might want to include a free form text box at the end of a “Mark all that apply” list. For
example:
45a. Which type of foods do you enjoy?
American
Chinese
Japanese
Mexican
45b. Other
45a. mata
45b. essay rows=3 cols=40
Prior to version 11.10 you were limited to 26 sub-parts to a multipart question due to the
single letter requirement. Version 11.10 permits up to two (2) letters resulting in 702 subparts. That should be enough for anyone! Please note that the first sub-part must be a single
letter ‘a’.
P r e a m bl e
Sometimes you want to include additional information before a question or group of
questions. We call this a preamble. For example:
For the following two questions, please answer as if you were an 11th century astronomer.
30. Does the Sun revolve around the Earth?
31. How many planets are there in our solar system?
a. 5
b. 6
c. 12
4
Answers
Answers are the key (no pun intended) to determining question types – in other words, inQsit
uses the answer value to determine the question type. The format is similar to the question
format: An answer number with optional one or two lower case letters (which must match the
corresponding question number), a period, and the answer value. The following examples
will show the valid answers for each question type.
Note: Unless otherwise specified case-sensitivity does not matter. i.e. True, true, TRUE and
TrUe are equivalent.
Address
Surveyors often want to include personal information questions regarding the respondents
address. Historically that has been awkward: you needed to build a multipart question with
html tags to create a table request the address parts. You were also limited in asking for the
state in a pull-down list format because of the 26 part format limitation. It was simply too
much work for the general (or even experienced) user. The address question type was created
to help solve that problem. Simple specify the keyword “address” on the answer line and
inQsit will automatically build the multipart question for you.
By default the address block will contain the following fields:
First name
Last name
Two lines for street address
City
Pull-down list of states/provinces
Zip code
For example:
1. Enter your address
1. address
would produce the pictured sample.
5
Essay
Essay questions are generally graded by the inquisitor or reviewed by the surveyor. inQsit
version 8.0 added the capability to grade essays be looking for analogous terms within the
response. The default answer key, essay, will display an answer box of 5 rows by 60
columns.
Row s
Essay rows=8 Changes the number of rows to the value you set. A value of one will create a
single line response box. This will look like a fill-in-the-blank question, but inQsit will not
grade the response.
Cols
Essay cols=40 Changes the number of columns to the value you set.
Grading Criteria
We mentioned above that version 8.0 introduced the gradable essay option. Essays are
graded by the presence of analogous terms which you specify immediately following the
essay answer line. For example:
23. What are the first three (3) counting numbers?
essay rows=1 cols=30 grade
criteria:one:1
criteria:two:2
criteria:three:3
In this case, the following answers would all be counted correct.
1, 2, and 3
one, three, and two
3, two and 1
In our example, we used only keywords, but strings will do as well. You can also specify a
point factor at the beginning of each line: by default the point factor is 1. For example:
28. Name one planet from the inner solar area and one planet from the outer solar area.
essay grade
criteria:2:mercury:venus:earth:mars
criteria:Jupiter:Saturn:Uranus:Neptune
criteria:-1:sun:moon:io
This answer key example would grade 2 points for any of the inner planets and 1 point for
any of the outer planets. It would also penalize 1 point it sun, moon, or io where included in
the answer. See the “Basis” and “Partial Credit” sections below for further explanation of this
example.
Basis
By default inQsit will determine the score basis by adding all of the positive values for the
various analogous terms (remember that if not specified it will use the value of 1 for each set
of terms). You can override the basis value by specifying basis=value. The default basis for
our previous example would be 3 (2 for the inner planets and 1 for the outer planets).
6
Partial Credit
By default inQsit will only grade a question fully correct or incorrect. The partial credit
option instructs inQsit to provide a percentage of the total possible points (see question
weights) based on the points for the terms found / the basis. Just add the keyword “partial” to
the essay answer line.
Essay Example
Let’s modify the last example and see how a particular answer is graded.
Weight=10
28. Name one planet from the inner solar area and one planet from the outer solar area.
essay grade partial
criteria:2:mercury:venus:earth:mars
criteria:3:Jupiter:saturn:uranus:neptune
criteria:-1:sun:moon:io
And the students answer was:
Earth, Venus and the sun are inner solar area planets and Neptune is one of the outer solar
planets.
inQsit would give a score of 8 points for this response:
2 points would be added for including “Earth”
0 points would be added for “Venus” because “Earth” was already used
-1 point would be “added” for including “sun”
3 points would be added for including “Neptune”
That adds up to 4 points out of a possible 5 points (2+3) for 4/5 of the question weight, or 8
points total for the question.
7
F i l e U pl o a d
The FileUpload question type
permits myriad new question
possibilities. Instead of picking an
option or entering text directly, the
respondent will create a file on their
computer, then upload that file as a
response to the question for
subsequent manual grading by the
inquisitor.
You will then be click on a link to
view and manually grade the
uploaded file. You will be able to
post responses, either in text form,
or by loading your own file.
For example, the student could
submit a word document; you can
pull it up, grade it by updating the
document with “Track Changes” turned on, and then post the updated document as a
response to the student to read later.
For more information see Grade Essays and File Uploads on page 30.
8
K e yw o r d / F i l l - i n - t he - b l an k
Any answer that does not match any other question type is assumed to be a keyword. Enter
the word or phrase the respondent is to match. Alternate answers, or spellings, are separated
by colons (:). Any term without ANY uppercase characters is graded without regard to case
sensitivity, i.e. earth would match EARTH, earth, and Earth; whereas, Earth would only
match Earth.
In the combined question file and quick editor formats you need to precede the correct
response with “ANSWER:”
K e yw o r d L i s t
There have been requests for a more extensive pull-down list option which would allow you
to specify more than the 26 optional values permitted in a multiple-choice question. For
example, this is how state and country pull-down lists are generated in the Address question
type.
Here are the steps to build a keyword list question.
1. Build a text file with the various keyword options listed one per line. For example:
<mylist.txt>
Hello
Hi
Goodbye
So long
2. Load that file into your objects directory. See the Objects section in this manual.
3. Build your question using the format: Answer:correct_answer list=objectname.
For example:
1. Pick an appropriate greeting
Answer:Hello:Hi list=mylist.txt
Remember this is a keyword question, so the correct answers are “Hello” or “Hi.” The
options that will be included in the pull-down list come from object mylist.txt.
9
Likert
Likert Scale questions present a continuum from one extreme to another, with a series of
evenly spaced possible choices. You specify the number of possible choices, and the lower
and upper limits. For example:
6. How do you rate this manual?
Likert range=5 “Wonderful” “Fantastic”
Would create something like:
6. How do you rate this manual?
Wonderful O O O O O Fantastic
Likert Slide
New to version 10, the likert slide question replaces the evenly spaced radio buttons with a
slide bar the respondent uses to indicate their response. The response will be a value between
1 and the range value, proportional to the final button placement.
Likert Table
Sometimes we want to present a series of questions, all with the sample possible choices, in a
table format. We accomplish this with Likert Table. Essentially the output looks similar to a
spreadsheet, where the column headings are listed in the likert table answer command (likert
table range=4 “A” “B” “C” “D”) and the row headings are defined by text of a multi-part
question. The best way to explain this is with an example.
12a. Food
12b. Service
12c. Price
12a. likert table range=4 “Poor” “Good” “Better” “The Best Ever” title=”Please rate our
restaurant”
12b. likert table
12c. likert table
Would produce:
Please rate our restaurant
Poor
Good
Better
The Best Ever
Food
O
O
O
O
Service
O
O
O
O
Price
O
O
O
O
Please note the following:
1. The table is built using the multipart question construct
2. Range value must be set
3. There needs to be that many quoted strings following the range value. These become
the column headings
4. The title=quoted string is optional. If not used, the upper-left table cell will be blank.
5. On parts b through z you only need to specify “likert table” for the answer key.
10
M a t c hi n g
Matching is a series of questions that ask you to match a set of terms to a set of definitions.
To build a matching question we build a set of multipart multiple choice questions, where the
question options are the terms and the question text are the definitions. For example:
21a. Stop sign
a. octagon
b. triangle
c, circle
21b. Railroad crossing sign
21c. Yield sign
21a. A matching
21b. C matching
21c. B matching
The example appears on the right.
The options (A, B, and C) are made into pull-down lists next to each of the question strings.
The respondent picks the correct one from each pull-down list. The whole group is arranged
in a table to keep the terms and definitions lined up.
This format does not restrict you to the same number of terms and definitions; you can have
any combination. A term may be used to match more than one definition.
M u l t i pl e C h o i c e
A Multiple choice question lets the respondent pick one option from a series of options.
There can only be one correct answer and a total of 26 options. Specify a single letter ‘a’
through ‘z’ or ‘pick one’. For example:
1. The sun is a:
a. star
b. planet
c. gas giant
A
Either Or
Version 11.8 introduced a new multiple choice feature that lets you specify more than one
correct answer for a multiple choice question. For example:
1. Who wrote “Animal Farm?”
a. Eric Blair
b. George Orwell
c. Mark Twain
d. Samuel Clemens
A|B reorder
The “correct” answers are both A and B (George Orwell is the penname of Eric Blair). The
correct answer is then A|B (A vertical-bar B).
M u l t i pl e R e s po n s e
Multiple response questions are similar to multiple choice, but allow more than one answer.
Visually, a multiple choice question will have radio buttons whereas a multiple response
question will have checkboxes. This visually reference clearly shows the students what type
of question they are dealing with. You specify all of the correct answers by placing single
characters separated by colons. You must have at least two characters with an intermediate
11
colon. For example: A:C. You can have a number of options that have to be marked for the
question to be considered correct, for example: C:F:G:A:Q. For surveys you can use the key
words “mark all that apply” or for convenience “mata.”
Only one correct ans w er
In some cases, you do not want to suggest via visual clues that a question is multiple choice
or multiple response. You might want to ask a question where the student is to select all of
the correct responses, when in reality there is only one correct response. If you use the
format: 3. C, then inQsit will display that question as a multiple choice. However, you can
use 3. C:C, which will have only one correct answer (C), but will appear as a multiple
response question.
Null
The null question type is used when you want to display text at the end of a multipart
question, but don’t want to ask a question. For example:
56a. Mary and Jon
a. is
b. are
56b. going to the store.
56a. B list
56b. NULL
This will display a single line question, with a pull-down list in the middle of the
question.
12
P oi n t a n d C l i c k ( M ap )
The clickable image can be used
to create some very powerful
questions. You need to keep in
mind, as with all questions, your
audience. The clickable image
can be used to create some very
powerful questions. You need to
keep in mind, as with all
questions, your audience. There is
no way for a visually impaired individual to deal with this type of question. However, having
said that, let’s move on to see how to use the question type.
Define a multiple choice question with an image or image object that has as its options (A, B,
etc.) a series of coordinates. Those coordinates will be in one of these three forms:
x,y,r
x1,y1,x2,y2
x1,y1,x2,y2,...xn,yn
A circle centered at coordinate (x,y) with a radius of r
A rectangle with the upper left corner at (x1,y1) and lower right
corner at (x2,y2)
A closed polygon with corners at all the points specified.
For example, the question above was generated from the following:
32. Identify the memory slots in this picture. object:motherboard.gif
a. 188,3,215,154
b. 40,103,120,166
c. 132,126,158,152
a map
Notice the additional keyword “map” in the answer. When the student clicks on one of the
“hot” areas, the “Answered” box will be checked and a small white square will appear on the
picture. The respondent may change the answer by clicking on another region of the picture
and the square will move accordingly.
Color
You can set the color by using the format “map=color value.” For example: a map=red. The
color can be specified using any of the traditional html formats:
By name: red, blue, black, white, grey, etc.
By six (6) hex digit codes: #ff0000,#30000ff,#000000,#ffffff,#808080,etc.
By rgb codes: rgb(255,0,0), rgb(0,0,255), rgb(128.128.128),etc.
I use one of many graphics programs to determine the coordinates that are included in the
multiple choice options. For example, photoshop will show you the x and y coordinates when
you use the select tool to pick an area.
13
Sequence
Sequence question asks respondents to click and drag options into a specific order. It can be
used to test an event time-line, or to survey personal preferences.
inQsit will build a series of buttons that the
respondent will click and drag into the specified
order. In this case, the student is asked to order
these words alphabetically. Other uses might be
order preferences on a survey or place events in
chronological order.
The answer key must contain all the answers in
the correct order; such as:
A:B:C sequence
Note: Using a sequence question forces the Remind feature to “yes.”
T r u e / F al s e
Specify either true, false, or true/false. The latter is used for un-graded surveys.
Yes/No
Specify either yes, no, or yes/no.
14
Question Modifiers
Answer modifiers can be used with various question types. An explanation and a list of
question types each can modify are listed below.
C o u n t r y / e m a i l / pho n e / f a x
Use with the address question type to add the respective fields to the display.
List
The list option instructs inQsit to build a pull-down list with each question option as a single
list entry. See the example in the Null question type.
Another use of the list option is with the Keyword List question type.
This option works with multiple choice, multiple response, and keyword question types.
P e r Q ue s t i o n L a ng ua g e O pt i o n
You can create modules in any language by using the appropriate codes and fonts. However,
for certain questions (true/false, yes/no, and keyword) inQsit places its own text on the page.
For example you might ask a Spanish true/false question. You enter the text in Spanish, but
inQsit inserts the “True” and “False” strings in English. This language option lets you select
the appropriate language for these strings.
inQsit currently supports eight(8) languages in the respondent interface: Dutch, English,
French, German, Italian, Norwegian, Portuguese, and Spanish. There are two language
options that are defined in the Module Environment section. First, you can set the inQsit
added text (yes/no, true/false, etc.) for the entire module. Second, you can set all of the inQsit
generated text (including the Special Instructions, sequence question instructions, etc.).
The per question language option lets you set the language for a specific question. To specify
the single question language, add language=<language name> at the end of your answer.
Let’s say you have a test and you want to ask one question in German. If you enter
2. Erde ist der dritte Planet in unserem Sonnensystem.
2. True language=german
inQsit would display:
2. Erde ist der dritte Planet in unserem Sonnensystem.
O Wahr O Falsch
This option works with true/false, yes/no, and keyword question types.
Reorder
This reorders question options (a, b, c, etc.) for each test. This option works in conjunction
with the list option.
This option works with multiple choice, multiple response, and sequence question
types.
15
W h e r e c l a us e
The “where clause” is used to include parameter substitutions, primarily for mathematical
equations. It lets you define value sets for each parameter. Each time inQsit creates test it
randomly picks values from the parameter’s set for inclusion in the question. For example:
6. Solve for X in the equation X=A+B.
Answer: A+B where A=0..9 B=10,20,30,40
Might display as:
20. Solve for X in the equation X=7+20
Title
Specifies a title for likert table. See the example in the likert table question section.
Vertical
Changes true/false and yes/no questions to a vertical format instead of the normal horizontal
format.
16
Display Modifiers
P a ge B r e a k
Normally, inQsit displays all of the questions sequentially down the page. The page break
command lets you break a module into visual sub-sections. When you include a page break
(or pagebreak) command, inQsit will automatically display navigation buttons (First,
Previous, Next, Last) on the screen. The respondent then sees a series of questions on each
page and can move forward and backward through the module. Place the page break
command immediately following the answer for the last question on the page.
Bottom
To place the navigation buttons at the bottom of the screen, use the keyword bottom on the
page break command.
Page break bottom
Any use of the “bottom” modifier causes the all navigation buttons to appear at the bottom of
the screen. Please note that when the buttons are at the top of the screen they will appear in
the same physical location, however, when the bottom modifier is used, the buttons may
move up or down depending on the page text.
No Back
The “no back” modifier removes the “First” and “Previous” buttons from the screen. This
will stop the respondent from returning to previous questions to change (or to give) their
answers. Please use extreme caution with this modifier. Respondents are use to reading
through an entire module, or being able to return to previous questions at a later time, for
review. This may cause respondent issues if not used carefully.
P r e r e q ui s i t e s
Version 11.8 added the prerequisite feature that lets you specify preexisting conditions
BEFORE the respondent is allowed to view a module. The general format is:
Prerequisite Module Condition Value
Where:
Module is the module name (e.g. Test 1, History of the World, Parsnips and Carrots)
Condition is one of the following: = <= >= <> > < (equal, less than or equal, greater
than or equal, not equal, greater than, or less than).
Value is the score the student received on that test.
For example:
Prerequisite Test 2 >= 70 or Test 3 >= 80
This test would only be available to this student if he/she had received either more than 70
points on Test 2 or 80 points on Test 3.
You can have multiple prerequisite lines in your answer key file. This lets you specify both
OR conditions (within a line) and AND conditions (between lines).
17
Prerequisite Tips
To restrict a follow-up survey to those who filled out a previous survey, use this form:
Prereq Initial Impressions Survey >= 0
Let’s say you allow students to pick one of two tests to take, but they are not allowed to take
both of them. In Test 1 put:
Prereq Test 2 < 0
And in Test 2 put:
Prereq Test 1 < 0
This works because the value of not having taken a test is a -1. So, to take test 1, you must
not have taken (-1) Test 2 and vice versa.
P i c k n of n e xt m
Use this feature to tell inQsit to randomly pick “n” questions out of the next “m” listed in the
file, and then randomly order those for display to the student. Let us assume that you have
created a module with 20 true/false and 10 multiple choice questions, but you want to have
inQsit display a module with 10 true/false and 5 multiple choice questions. The Pick n of
next m feature allows you to specify the number of questions, out of the next set to be
randomly picked and ordered with in the section. A second form is to set n and m to the same
value. This will cause all the questions within the group to be displayed but in random order.
For example:
Pick 10 of next 20
1. true
2. false
…
20. false
Pick 5 of next 10
1. A
2. B
…
5. C
For some reason, one inquisitor asked for the ability to pick 0 of next m as well. So, inQsit
now has that capability.
See also the Section command.
18
Pick n of next m in multipart questions
Version 11 removed the restriction that you could not use pick n of next m with multipart
questions. I would still caution you on using this construct, but it can be very useful. below is
an example using pick n of next m with a likert table (multipart) question. In this survey we
want to randomily order the store names so we negate any positional bias.
pick 6 of next 6
1a. Target
1b. Meijier
1c. K-Mart
1d. Wal-Mart
1e. Penny's
1f. Sears
1a. likert table range=4 "Very bad" "Poor" "Good" "Excellent" title="Please rate your overall
impression of each store."
1b. likert table range=4 "Very bad" "Poor" "Good" "Excellent" title="Please rate your overall
impression of each store."
1c. likert table range=4 "Very bad" "Poor" "Good" "Excellent" title="Please rate your overall
impression of each store."
1d. likert table range=4 "Very bad" "Poor" "Good" "Excellent" title="Please rate your overall
impression of each store."
1e. likert table range=4 "Very bad" "Poor" "Good" "Excellent" title="Please rate your overall
impression of each store."
1f. likert table range=4 "Very bad" "Poor" "Good" "Excellent" title="Please rate your overall
impression of each store."
This would produce the following inQsit display. Please note the store names are in random
order.
Note that when used with pick n of next m, likert table answers must include the entire
command; it cannot be abbreviated as in other examples.
Precision
When displaying mathematically generated questions, numbers are shown with the maximum
number of digits (around 15 places). There are times when you want to limit that.
Use the precision=value command to set the precision used in subsequent mathematical
display. The value sets the number of decimal places. For example, precision=2 means to
round to the nearest 100th, 0 means to round to the nearest integer, and -3 would mean to
round to the nearest 1000 (1000, 2000, 3000, etc.). Place this command before the first
question to use this precision.
19
For example the code on the left below would create the display on the right.
38. What is A/B?
a. A/B-1
b. A+B
c. A/B
C where A=10 B=3
Precision=2
40. What is A/B?
a. A/B-1
b. A+B
c. A/B
C where A=10 B=3
R a n d o m i z e G r o u ps
New in version 11, the section command lets you randomly order groups of questions. For
example, let’s say you want to randomly order true/false and multiple guess questions, but
always finish the test with the essay questions. Here is an example starting at the answer
section of the module:
1. true
2. false
3. true
4. true
pick 4 of next 4
10. B map
11. A:B reorder
12. B:D:E sequence
13. C:C
Pick 2 of next 5
20. essay
21. essay
22. essay
23. essay
24. essay
Group truefalse tf
Group guess mc, mr
Group essays essay
Randomize groups truefalse, guess
Randomize groups essay
inQsit will randomly order the truefalse group and the guess group, keeping the questions
within the group in order, then will display all the essay questions. For example the questions
that would be displayed made be in the following order: 12, 11, 13, 10, 1, 2, 3, 4, 23, 20.
Notice that the multiple guess group was selected first, those questions were randomly
ordered by the pick 4 of next 4, then the four true/false questions were listed in order, then 2
of the 5 essay questions were picked and displayed.
Right
Assessment does not need to be the end of the learning process. The right and wrong features
can be used to reinforce correct responses or to trigger more information for incorrect
responses. By default the right and wrong strings are “Correct” and “Incorrect” respectively.
Place this command BEFORE the question text in a combined or question answer in the
separate file types. Example:
20
Right=”That is correct. Keep up the good work.”
Trailer
Occasionally you may want to include information at the end of the response page. The
trailer function lets you define this string. See the example below for the format. Example:
Trailer=“Once you have completed this module, you will want to continue with chapter
four(4) in the workbook and finish the worksheets at the end of the chapter.”
Wrong
The wrong string mirrors the functionality of the right string. Example:
Wrong=”That is incorrect. Please review section 3 of chapter 4 for further details.”
Conditional Wrong Strings
Sometimes a flat incorrect response is not good enough. Conditional feedback based on
incorrect responses lets you specify what feedback is given for various incorrect answers. An
example may help clarify. Consider the following question:
10. Ball State University is found in what city?
right="Correct"
wrong="(muncie?You forgot to capitalize the first letter.)(munsee?Although you might have
heard the name before, you obviously have never seen it written. The correct answer is
Muncie.)No, that is not correct."
answer:Muncie
The only "correct" answer is Muncie. All other responses will be marked incorrect by inQsit.
However, you may want to provide different feedback based on what answer was given.
Therefore, in this example:
If
the
respondent
answers with:
The feedback is:
Muncie
Muncie
Munsee
Correct
You forgot to capitalize the first letter.
Although you might have heard the name before, you obviously have never
seen it written. The correct answer is Muncie.
No, that is not correct.
LaPorte
You can have as many conditional strings as you would like. Note: Make sure there is no
space before or after the question mark (?) in the wrong string.
21
Qu estio n Groups
Question groups are highly versatile constructs used in question analysis, respondent
analysis, randomization and if group conditional responses. For example you might want to
analyze responses in three categories; lectures, textbook, outside readings. Or you might
want to group questions by chapter, or subject. Maybe you’re doing a survey regarding three
major political topics and you want to see how people respond within each category. The
possibilities are virtually unlimited.
G r o u p F ac t s
1.
2.
3.
4.
5.
Group names may only have letters and numbers; no spaces or special characters.
Questions may belong to more than one group.
You can build as many group names as you like.
Group names must be unique.
If a question number is defined in a group, but via pick n of next m is not included in
the actual module for a respondent, that question will be ignored in all analyses.
Group definition
Define a group by entering a line (in the answer key section) with the following format:
Group groupname group_definition
Group Def inition Format
Term
4
4c
20..23
20-23
TF
YN
MC
MR
Likert
Essay
File
Keyword
All
-5
22
Definition
The single question 4, or the entire multipart question (e.g. 4a, 4b, 4c, 4d).
The single question 4a.
Questions 20 through 23. E.g. 20, 21a, 21b, 23. There is no question 22 in the file.
Same as 20..23
All true/false questions
All yes/no questions
All multiple choice, point and click (map), and matching questions
All multiple response questions
All likert, likert slide, and likert table questions
All essay questions
All file upload questions
All keyword / Fill-in-the-blank questions
All questions
Exclude question 5. The minus at the beginning of the term removes that question from
the group.
Group Def inition Examples
Group lecture 1-4, 8, 10
Group textbook 5-12,-8
Group readings 13-20
So the lecture group would include: 1, 2, 3a, 3b, 3c, 4, 8, and 10; textbook group would
include: 5, 6, 7, 9, 10, 11, and 12; and the readings group would include: 14, 15, 16, 17, 18,
19 and 20. Notice that question 10 is in both the lecture and textbook groups. Here are some
more examples:
Group nonessays all,-essay
Group multipleguess mc, mr
Group tfyn: yn, tf
Groups in Respondent Analysis
When reviewing individual respondent
results (see View Results) question
groups are summarized at the end of the
display as shown in this sample output.
This lets you analyze not only the individual responses, but also by the groups you have
defined.
Groups in Question Analysis
The same idea applies to the question analysis display (see Analysis on page 41). At the end
of the question table, each group will be included with all of the appropriate statistics. This
again gives you a significant analysis tool.
I f G r o u p C om m a n d
Now that you can create a group you should be able to give respondent feedback based on
that group score. Indeed you can. The format is:
if group:name[%] <condition> value [(and group:name[%] <condition> value)…] “String”
A couple of examples may help clarify.
if group:classnotes%<60 “You need to take better classnotes because you failed those
questions.”
if group:booknotes>25 “You scored more than 25 points for questions pertaining to the
required readings.”
if group:classnotes%<60 and group:booknotes>90 “You might want to start staying awake in
class, or at least get someone to take notes for you.”
Link tw o modules together
One of the special conditions implemented by the “If Group Command” is to automatically
link the student from one module to another. That is, after the student completes a module,
you can include the “connect:” command to present a link which automatically logs him/her
into a second module. For example:
Group allquestions:all
If group:allquestions% >0 “You may now proceed to the connect:Post+Test”
Since the score of all questions would always be zero (0) or more, this would always present
a link to the “Post Test” module.
R a n d o m i z e G r o u ps
See the Randomize Groups on page 20.
23
Gradi ng
Most question types are automatically graded with the exception of some essay and likert
questions. Correct answers are specified in the module content definition which is compared
to the given response; points are either awarded when those match. This section deals with
those functions that alter the grading process.
Weight
By default all questions have the same weight of 1 point. This feature lets you set all
subsequent (until changed again) question weights to the new value. Place this command
before the question text in a combined or question answer in the separate file types.
Examples:
weight=5
weight=2.3
Note that weight values need not be whole numbers.
Fix Grade
Fix Grade (available from analysis) is used to set questions point value for all respondents
that took that question. It is used to negative the effects of a poorly defined question; one that
might have multiple answers, or no correct answer. From the Analysi s menu, pick Fi x
Grade and follow the on-screen instructions.
Re-grade
Re-grade is used after correcting the answer key. Update the module content with the
corrected answers, then from Module Mg mt pick Re-Grade . Each respondent’s
answer will then be regraded using the new key.
Manually graded essays will not be reset using the Re-Grade command.
24
Alternate Grading Options
inQsit provides the ability to customize individual question grading. That is, you can specify
an alternative method by which a particular question is graded. This list has grown as
inquisitors have requested special grading functions. Those currently included in inQsit are
defined below. If you need a different grading method, please contact the program author.
In all cases, add alt_grade=<name> to the end of the answer key line. For example:
A alt_grade=bonus
Bonus
This option can be used with ANY question type to create a bonus question. If answered
correctly, the score is added to the total points, but not the total possible, thus allowing for
the possibility of an overall module score greater than 100%. If answered incorrectly, there is
no penalty.
Fritz
Dr. Fritz, of Ball State University, has an interesting way of grading multiple response
questions. Not only do you see if the student marked the correct answers, but you also insure
that they did not mark the incorrect answers. Assume that we have a question with four
options (a, b, c and d), with A:B being the correct answer and a question weight of 2. The
table below shows how various responses would be graded with the normal method and then
the fritz method.
Response
A:B
A:B:C
A:C
B
<none>
Normal
2
0
0
0
0
Fritz
0
1.5
1
1.5
1
Explanation
A and B were checked, D was not checked for ¾ of 2.
A was checked and D was not checked.
B was checked and C and D were not.
C and D were not checked.
T h o r i n gt o n
Dr. Thorington, also of BSU, suggested an update to “fix” the apparent “problem” with the
last example in the Fritz method. Under alt_grade=thorington, no response is awarded zero
points.
O f f s e t _ I nc r e as e / O f f s e t _ D e c r e a s e
These two options only apply to multiple choice questions. The returned “score” is based on
relative position instead of correctness. For this example we’ll assume weight=2 and five
options on the multiple choice question.
Response
A
B
C
D
E
<none>
Offset_Increase
0
2
4
6
8
0
Offset_Decrease
8
6
4
2
0
0
25
O f f s e t _ I nc r e as e _f r om _ 1 / O f f s e t _ D e c r e as e _f r o m _ 1
This is similar except we count from 1 instead of 0.
Response
A
B
C
D
E
<none>
Offset_Increase_from_1
2 (1*weight=2)
4
6
8
10
0
Offset_Decrease_from_1
10
8
6
4
2
0
l ow _ t o _ hi g h , hi g h _t o_ l ow , of f s e t _f r om _ c e n t e r
These options are used in conjunction with Likert questions. The question is scored by inQsit
with the series equal to the offset from first, last or center value. The weight value becomes a
multiplier for the returned value. Assuming:
Weight=1
likert range=3 "Good" "Great" alt_grade=<string>
the table below will show the values recorded for each grading type.
Response
First
Second
Third
<none>
Low_to_high
0.33
0.67
1
0
High_to_low
1
0.67
0.33
0
Offset_from_center
-1
0
1
0
Round
When grading mathematical questions, you may want to specify a rounding factor you want
to use to grade the responses. This is similar to the precision option (see page 19). Use the
alt_grade=round:value to specify the precision you want to use where value is defined as
follows:
Number
123.45
123.45
123.45
123.45
123.45
Round Value
3
2
1
0
-1
Resulting number
123.45
123.45
123.5
123
120
Evaluate
This function instructs inQsit to mathematically evaluate the response and correct answer and
then numerically compare them. Assume the correct answer you specify is .40 and the
response was 0.4. Both would first be evaluated ( .40 evaluates to .4 and 0.4 evaluates to .4),
they are then compared. In this case they match and the weight value is recorded.
26
I n d e xe d
The indexed grading option lets you define the number of points for each possible answer.
This function works with true/false, yes/no and multiple choice question types. The format is:
Answer alt_grade=indexed:value1:value2… For example:
True alt_grade=indexed:4:-2
Answer true would be awarded 4 points, answer false would be awarded -2 points. The table
below describes the relationship between selected answer and points awarded using:
alt_grade=indexed:2:4:0:2
Response
true, yes, or a
false, no, or b
C
D
Points
2
4
0
2
R e g u l a r E xp r e s s i o ns
There’s really no easy way to say this, so here goes: inQsit allows regular expressions for
keyword grading. Sometimes authors sugar-coat difficult concepts; providing platitudes and
false encouragement. I’d like to do that, but it really won’t work. Regular expressions can be
difficult, but the rewards can be significant. This functionality means ...
a whole new avenue for grading options has been opened up
in some cases, a lot of work and frustration
some really nifty question possibilities
less restrictive questions and answers, because the format doesn't quite match
more questions you can have inQsit automatically grade
Regular Expressions (REs) are usually extremely cryptic until you get use to them, then
they’re only moderately cryptic.
But this really is a very powerful tool for checking text and data strings and can be used to
match myriad answers to a single question. Maybe an example would help. Let us assume the
following question:
1. Give an example of an educational web page address.
Would you care to list of all of the possible correct answers. Of course not, but the RE for
this question would be:
1. .*\.edu alt_grade=re
(I told you it was cryptic). This means and set of characters (.*), followed by a period (\.)
followed by "edu". This question can now be automatically graded.
There are all sorts of possible character matching strings that you can enter. I've included a
small table of them below, but there are whole books dedicated to RE's. You might want to
see the O'Reilly site for a list. If you're willing, the possible answer formats, and thus, the
types of questions you can ask have been greatly increased. Feel free to contact the inQsit
author for more information if you are interested.
27
Modif iers
\
+
?
*
{n,m}
Match next character literally
Match previous at least once
Match previous zero or one time
Match previous 0 or more times
Match at least n but not more than m times
Pattern Characters
^
$
. (Period)
\d
\w
\s
|
Beginning of the line
End of the line
Any character
Any digit
Any alphanumeric character
White space (tab, space, new line)
Or function (this|that)
I really do want to emphasis that REs can be very useful and if you want to try them, please
contact the author for initial assistance.
IASMH
This grading option was created for the Indiana Academy of Science, Mathematics and
Humanities that is housed on the Ball State University campus. This method scores the
question weight for correct answers, zero for no answers and penalizes for incorrect answers.
For example:
Weight=3
21. The sun is a star?
True alt_grade=IASMH:1.5
The respondent would get 3 points for answering true, 0 points for no response, and -1.5
points for false. Yes, you could do the same type of grading with alt_grade=indexed, but
IASMH came first and is left as a legacy option.
R e q u e s t i n g A d d i t i o na l G r a d i ng O pt i o n s
Contact the inQsit author about specialized grading options. These requests are welcomed
because it helps inQsit be more useful to more people. Requests will be handled on a case by
case basis.
28
M a n u a l l y Gr a d i n g Q u e s t i o n s
Some question types (essays and file uploads) cannot be graded by inQsit. You might also
want to manually grade some questions for any number of reasons.
Click View Results , then click the linked
Sign In ID value. You will see the module
questions just as the respondent saw them. The
correct answers will be marked, as in the
Preview display, and the responses will be
shown just below each question. To the left of
each question is the score button: click on the
button and enter the new score.
Although you can use this method to grade any
question type, essays and file uploads have a
grading mechanism that allows for more
interaction with the respondent.
29
Grade Essays and File Uploads
The grad e essays button (on the View Results page) takes you to an interface to grade all
of the non-graded essays and file-upload questions.
Click on the Grade Essays button at the bottom of the “View Results” page. Note: if there are
no non-graded essays or file upload questions, the “Grade Essay” button will not appear. To
manually re-grade an essay you will need to click on the individual’s name then manually
grade the question from that interface.
Question
Number
Sign In ID
Grade
Comments
Response
Upload Comments
Any text or files you upload can be seen by the respondent after the “show grades after”
environment parameter you set (See page B-6).
30
Th e Adm inistrativ e Int erf ace
The administrative interface (control panel) is the module administrator’s
(inquisitor) control window for creating, managing, grading, and
analyzing the assessment modules.
From the main inQsit screen, pick your area name from the pull down list,
then click on “Instructor & Surveyors.” The “Control Panel” will appear.
At the top is the area name (which will change if you move to a sub-area),
a place for your password, and a list of your current modules. Enter your
password to begin.
Except for Quick Start and Account Man agement you always
pick the module name you want to work with then click the appropriate
button.
O n - l i ne H e l p
Online help is available by clicking the question mark icon in the upper-right-hand corner of
the display.
V e r s i o n 1 1 M e n u C ha n g e s
Among other things inQsit version 11 tried to group tasks together. This list indicates which
functions moved and where.
What
Module Mgmt=>Display Order / Hide
Module Mgmt=> Delete Module => Delete
Responses Only
Module Mgmt => Fix Grade
Module Mgmt => Undo
Module Mgmt => Group Analysis
Module Mgmt => Download
View Module
View Module => Create Paper Version
View Module => Respondent Sign In
Gradesheet
Moved To
Account Mgmt => Order / Weight/ Hide
Also added visibility parameter in environment
parameters.
View Results => Delete Records => All
Analysis => Fix Grade
Main Menu => Undo
Module Mgmt => Define Analysis
Module Mgmt => Save to Desktop
Preview. Also available in Module Mgmt =>
Preview
Module Mgmt => Paper Version
Module Mgmt => Try Module
Gradebook
31
Now we’ll step through each of the menus and sub-menus.
Qu ick St art
See the Quick Start discussion on page 1.
A cco u nt Manag em ent
Account Management lets you define account information, change your password, manage
sub-account areas, define colors, and define default or global properties. You can set your
display name and email address. These functions apply to all modules in your area.
Passwords
Set or change your inQsit password by entering a new value in the appropriate box.
Remember your password unlocks access to your inQsit account. So guard it diligently and
follow good password rules.
BSU users can tie their inQsit account to their BSU username and password. Just enter the
appropriate information in the two boxes.
C o l l a b or a t i v e A c c e s s P as s w o r d
You may now set a secondary password that allows others to enter your inQsit account
without having to give them your password. Normally this is used strictly in sub-areas, but it
is your option.
G l o b a l E n vi r o n m e n t P r o p e r t i e s
This area is used to define subsequent default environment parameters for new modules. See
the actual environment parameters in Environment Parameters on page B-1
It can also be used to force selected parameters (see the checkboxes) be propagated to all
existing modules. For example, let’s say at the beginning of a new semester you want to
change the end date of all your modules. Click the checkbox to the left of the end date, enter
the new date, and click “Update Modules” at the bottom of the screen. All modules in your
area will now have the new ending date.
S u b -A r e a M g m t
Your inQsit area can be subdivided into various components. Many inquisitors separate their
modules by class or subject, or keep historical data by year or semester. Click the button to
open the sub-menu.
Jump To
Once sub-areas are made, this function lets you move easily between the sub-areas and your
main area. Click Ju mp To , pick the area to move to, click Continue .
Add
When adding a new sub-area, you can instruct inQsit to copy files from another area (main or
sub-area) to the new area, and optionally delete the responses during the copy. For example,
32
let’s say last semester among other classes I taught English 103 and I had and sub-area
eng103_spring2007. I now want to build a new sub-area eng103_fall2007. I give the new
area the name eng103_fall2007, tell it to copy the modules from eng103_spring2007, and to
delete the responses while copying. I now have the entire area ready (except for changes start
and end dates) in one easy step.
Delete
I can delete any sub-area (and sub-areas of that sub-area), but cannot delete my main area.
Rename
This lets you rename an area. Be careful to not confuse renaming and area and adding a new
area for a new semester.
Set Display
This let’s you hide sub-areas from students. A list will be displayed of all sub-areas and their
current visibility. You can modify all the sub-area display values at one time.
Order/Weight/Hide
This lets you set the order the modules will be displayed in the student interface and the
control panel pull down list, the module weight (for use in Gradebook), and set the visibility
option for each module.
After you click on the O rder / Weigh t / Hide button, a new window will appear with
the module names listed. Click the up or down arrows to move modules to a new order.
Module weights can be any number (1, 3.4, or 0). This value is a multiplicative factor when
determining the weighted total value in the inQsit gradebook.
Colors/Text Size
This function lets you define the
color scheme for your inQsit
account. Each sub-area can have a
different color scheme if you so
desire. As you pick various
options on this page, the sample
area will update to show you the
current color status.
You can set the page or button text
and their respective backgrounds. Click on the appropriate button, then mouse over either the
color wheel or gray bar to pick the color you want. The appropriate section of the display
area will update as you scroll the mouse. Click the mouse when you have selected the color.
There are three font size settings: small, medium, and large. Select the size you want. When
done, click OK.
33
Mod ul e Manag em ent
Module content and environment parameters are defined in module management. There is an
extensive menu for other module level functions.
Module Definition
The first section on this page is for module definition.
Module Name
Module names are unique within a sub-area. Here are some module name tips:
Use only alpha, numeric, and space characters.
Keep names simple. “Test 1” may be easier to remember and better suited than “Test
1 covering chapters 4 and 5 about the last ice age and how global warming might lead
to a new ice age.”
Don’t use slashes “/” in names.
You may rename a module by highlighting the module name box and typing a new name.
Make sure you don’t rename this module to an existing module; the results can be
unfortunate.
Module Source
There are four possible source locations:
that I specified before.
that I edit with the Quick Editor.
from file(s) on my personal computer.
From the question pool:
34
Once you have created your questions, you may want to change
environment options without having to re-specify the question
and answers. This is the default setting.
The quick editor is used to either enter text or modify existing
text in a standard text box. This is very good for small editing
changes, or if you prefer for extensive generation. For example:
you can create a test in Word©, then select all, copy, go to the
quick editor and paste.
You can specify files that currently reside on your personal
computer. The files must be in text format. You can specify
either a combined or separated question and answer key files.
The question pool interface will be discussed in another manual
at a later time. The question pool was originally built to
accommodate question banks from book publishers or directly
from book authors. This functionality is now primarily used for
departmental-wide question banks. The question pool interface
is limited to a subset of standard question types.
E n v i r o n m en t O p t i o n s
This defines the assessment environment: when, who, how often, how long, etc. There are
two display formats: paragraph form and table form.
The paragraph form is designed for most inQsit users. Selecting various options redefines the
paragraph text so that when you get through you have a self-defined prose describing the
module environment.
The table form is used mainly by inQsit power users. Here only the field name and values are
displayed. This form assumes you understand each parameter and its function.
The environment parameters in each field are defined in the same order, so you can compare
one format to the other. You can toggle between the formats by clicking the Tog gl e
Fo rmat button at the bottom of the pate.
The actual environment parameters are defined in Environment Parameters on page B-1.
New
URL Links
Just above the Environment Options section on either the Account Mgmt or Module Mgmt
screens, inQsit places the correct URL to that account or module. This is the link you should
use in any web page to bring a user directly to your account listing, or the individual module.
Dates and Times
Specifying dates and times is not as simple as it seems. First there seems to be wide
interpretation of what some terms mean; midnight for example. There’s also a wide variety
of ways to describe time: 1:45 PM is the same as 13:45. Let’s take a moment and agree on
some definitions, and then discuss inQsit date/time strings.
Term
Midnight
3/12
Start date without time
End date without time
3:45PM
5d
2h
5d 2h 1m
Now
Forever
Definition
A day starts at midnight. Midnight is one minute before 12:01AM. It is not at
the end of a day.
Is assumed to mean the 12th day of the third month of this year.
The time portion is set to 0:00:00am (midnight).
The time portion is set to 11:59:59pm or 23:59:59pm.
Is the same as 15:45PM
Means in five days.
Means in two hours.
Means in five days, 2 hours and 1 minute.
Means no beginning time frame.
Means to ending time frame.
M o d u l e M a n a g em en t S u b - M en u
Preview
Preview the module to check for spelling, syntax, or answer key errors. Utilize this screen for
module verification.
35
T r y M o d ul e
Most inquisitors like to run through the actual module once to see exactly what the
respondents will see. In the past, the inquisitor would have to go back to the main inQsit
screen and step through the selection process just like the respondent would do. This button
lets the inquisitor login directly to the module. When you click the Try Module button, a
box will display reminding you to enter your inQsit password in each and every box on the
subsequent screen. This includes the proctor password box (if applicable), the username and
the password boxes (if the authentication you have specified uses it).
New
Although inQsit is generally used online, there are times when you may want printed copies
of the module for use as make-up tests, man-on-the-street surveys, etc. The paper version
function creates a printable copy of the module, including all the randomization, variable
substitution, and selection criteria that are available in the online version. The format has
been updated to work on new browsers (specifically IE and Netscape). Follow on screen
directions to print the paper version.
Paper Version
R e - g r a de
See the Re-grade discussion on page 24. See also the Fix Grade function on page 24.
D e f i n e A n a l ys i s
Group analysis lets you define a list of identical modules, either in your area or other
inquisitor's areas that you would like to combine to perform item analysis. For example, if all
the professors in a single department give identical tests for a Astronomy 101 class, each
professor can do an analysis of their class, but by defining a group analysis, then the entire
group can be included in a single table. See the discussion Group Analysis in Appendix D .
E xp o r t D a t a
InQsit provides an easy to use export data feature to extract the specific data that you want.
Specify which fields and questions to include. See the Group definition discussion on page
22 Then specify the download type. There are two export data modes; one line per
respondent per question and one question per line.
Both methods will download the information to a Comma Separated Value (CSV) file
format. This format is compatible with many applications including Microsoft Excel© and
Word©, and many other applications. You will want to save the file to your hard drive, using
the normal save functionality of your browser. The file will then be available for use with the
application program.
D e l e t e M o d ul e
This deletes, after confirmation, the selected module including module definition and all
responses. If you want to just delete the responses see All Records on page 40.
S a v e t o De s k t o p
This saves both the module contents and environment parameters to a file on your desktop.
This is the best way to insure you have a backup of the module environment you have
defined. This can also be used to transfer your module from one user to another, or from one
inQsit system to another.
36
Obje ct Ma nagem e nt
The objects directory and corresponding Object:URL feature makes the inclusion of web
resources (pictures, movies, sound clips, and links to other pages) extremely easy.
Each account/sub-area has its own objects directory. You can place any type of object (html,
txt, wav, etc.) into the directory by loading it through the Objects Management screen.
Each object will display an icon, indicating the
type of file, the filename, size and date. When
you want to
delete an object, just click on the appropriate
“X”.
The real purpose of this feature is to help you add
these objects to your modules. In the past, to
include a sound file, you would have included the
following string in your question file: <a
her=”jazzsax.wav”><img src=”/inqsit/play.gif”
alt=”Sound File”></a>
Granted, that was very cumbersome.
The
object:url feature let’s you include that same file
by typing: object:jazzsax.wav. inQsit will take care of
building the appropriate ICON and link into the
module. For example:
1. Identify the style of this clip. object:jazzsax.wav
a. Jazz
b. Classical
c. Hip-Hop
A
The other format for the Object:URL is to use the full URL to a link. Let’s say you wanted
to link to the main inQsit screen, then you would use:
object:http://www.bsu.edu/inqsit/
Version 10.9 introduced two optional modifiers for the object function. These are only
compatible with objects where an ICON is displayed that the respondent clicks on to
proceed. I.e. this does not work with graphics (.jpg, .png, .gif, etc.). The modifiers are
repeat-count and display timer. For example the following code would show a link ICON
that the respondent would click to see the shortsorty.txt page.
Object:shortstory.txt
Object:0:0:shortstory.txt
Object:2:shortstory.txt
Object:1:300:shortstory.txt
Can be clicked unlimited times, no time limit.
Same as the one above.
Can be clicked twice, but no time limit
Can be clicked only once and will display for 5 minutes
(5*60 = 300 seconds).
37
Pre vie w
This is the same as the Preview function in the module management discussion on page 35.
Vi e w Res ults
Once a module has been administered, you will want to review the specific responses as well
as group scores. The view results function allows you to see the status of each assessment
module, how each individual responded, and how the group did as a whole. The view results
screen is shown below. Let’s analyze this screen.
Statistics Table
There have been 12
respondents. The lowest
score was 5.19% and the
highest was 100%. The
“Mean” or average score is
26.41%, and the “Median”
score which is the one
closet to the center of all
the scores is 7.79%. The
standard
deviation
is
32.84. This should go
down as we get more respondents.
inQsit records each time a module is handed out. When the responses are returned, inQsit
records the answers and determines the score. The bottom table shows one line for each time
the module was handed out. You can see that the last inQuisitor checkout has not yet been
returned.
Respondent Table
The lower table shows one entry for each time a module is delivered to a respondent. That is,
when a module is sent to the respondent, it is recorded and can be seen here. When the
respondent submits the answers this table is updated.
You can order this table by clicking the buttons at the top of each field. A second consecutive
click will reverse the sort. By default the table is sorted in reverse Started order. The
following table outlines each of the fields in the lower section.
Field
Sign in ID
Started
Duration
38
Description
The contents here are determined by the authentication method. In this case (using
basic authentication), this field contains whatever the respondent typed in the “sign
in” field. You can click on the sign in to see the specific module and responses for
this individual. You can also manually grade the questions on the resulting page.
Date and time the module was sent to the respondent. This field is omitted for Blind
Studies.
Time duration in hours:minutes:seconds between the “Started” time and the time the
responses were recorded. NR (Never Returned) indicates that responses have not been
Field
Description
returned. Duration information can be very helpful in response analysis. It can be used
to exclude responses that take either too much time or too little time. Duration can
also be used as an indicator of test difficulty. Regardless, duration is additional data
that can be used to expand the response analysis.
New
One of the tricks that students use to cheat is to open a module, look at it for a while
then close the browser BEFORE answering the questions. They then tell the instructor
that the browser just "closed on its own" and ask for another chance to take the test.
The High Security feature was introduced several versions ago that, when enabled,
pops up a warning message telling the students that if they continue their answers will
not be recorded and they may be prevented from taking the test in the future.
This update lets you see when they last tried to close the test before submitting their
responses. So, there are three possible types of information in the duration field:
1. A duration in the form of hh:mm:ss
2. 'NR' indicating the student has not yet submitted his/her responses and did not
attempt to close the browser window
3. NR, but close attempt at 11/21/07 11:51:40AM
The only way that the student can leave the test display without generating the third
option above is to turn off the computer.
While we're on this subject, a word about how inQsit records student attempts. When
a student asks for a test, inQsit verifies authentication and authorization, and then
BEFORE presenting the test to the student, records the appropriate data. There is NO
WAY a student can see a test without it being recorded. That record will be shown in
the "View Results" list, unless you delete that record.
Count
Score
Rank
P r oc t or o r I P
Address
D e l e t e R e c or d
The student simply cannot claim that they took a test and for some reason you don't
have a record in "View Results."
Specifies the instance number of this respondent getting this module.
Shows the percentage score for this respondent. Values will change if you manually
grade a question. See the “Manually Grading Questions” section of this manual. This
field omitted for surveys.
This is the ordered score value with the highest score being the lowest ranked value.
Duplicate scores received the same rank. This field omitted for surveys.
This displays either the proctor password that was used to unlock the test or the
cyberproctor testing lab station name in the case of a proctored test. For a nonproctored test, the remote IP address of the user taking the test is listed. This field will
be blank if the authentication type is “Blind Study” or Students is “anonymous.”
Select those records you want to manually delete, then use the delete function.
Vi e w R e s u l t s S u b -M e n u
D ow n l oa d
This downloads the respondent table to your desktop or directly into Excel©.
G r a d e E s s a ys
See the “Grade Essays and File Uploads” section on page 30.
39
D e l e t e R e c or d s
Clicking Del ete Reco rds brings up the delete sub-menu.
‘NR’ Records
Deletes all Never Returned records. Be careful deleting NR records until the
module’s end date.
All Records
Deletes all records.
The next three options only apply if there is more than one score for a respondent.
40
All but be st
Keeps the highest scored response set per individual.
All but last
Keeps the last set of responses per individual
All but f irst
Keeps the first set of responses per individual.
Marked Records
Deletes those records you have manually selected under “Delete Record.”
A nal ysis
The question analysis function
provides
question
level
statistical information based
on all questions. The View
Results statistical information
repeated at the top of the page.
is
The following table outlines each of the lower table’s fields.
Field
Explanation
No
The question number as specified in the module content. Click on the
question number to view the actual question text and correct answer. If
question groups were defined, they will appear at the bottom of the table.
Type
The question type (T/F, Y/N, MC, MR, Likert, File, Keyword, or Essay)
or “Group” to signify a question group.
Total
The number of times this question was asked. This may vary from
question to question depending on which randomization options were
used.
Right
For auto-graded questions this shouws the number of times this question
was answered correctly.
Diff
The percentage of correct responses.
Discr
The calculated discrimination based on a 50% split. Higher the
discriminate values, as compared to others, indicates a possible “bad”
question needing review.
Mean
For essay questions: the mean value for the grades assigned.
For likert questions: the mean value for the responses given.
STD
For essay questions: the standard deviation of the assigned grades.
For likert questions: the standard deviation of the marked values.
Frequencies One column for each possible response for T/F, Y/N, MC and MR
questions. The number of responses for each choice is listed.
For likert questions: The first choice is counted in column “A”, the second
in column “B”, etc.
Essay and keyword questions do not have any response frequency values.
nr
Number of times this question was not answered. A no response is always
considered incorrect; i.e. not right.
41
Analysis Sub-Menu
Fix Grade
D ow n l oa d
Toggle %
Group Analysis
42
See the discussion on page 24.
Downloads the currently viewed table to a csv file or directly into
Excel©.
Toggles table values to percentages.
If group analysis was defined (see page D-1), the include
responses for all linked modules as well.
Grade Book
inQsit contains a rudimentary grade book.
There are two modes. The first, pictured to the
right shows the scores for a single module.
The second mode, shown below, shows the
scores for each module and for each
respondent. For this mode select “.New or All
Module(s).” in the module pull-down list, then
click Grade Book . A table with scores for
each respondent and module will be
displayed. The final column is the weighted
total which is based on the individual’s score
and the module weight as defined in
Order/Weight/Hide on page 33.
Version 11 introduced the option to select
the last, best, first, or average score for
display. These only apply modules that
can be taken more than once.
Grade Book Sub-Menu
D ow n l oa d
Downloads the currently displayed table
to your PC.
S h ow P oi n t s
Toggles the display to show points over
possible (xx/xx) or percentages.
Remember it is possible that the number of points may vary between respondents
based on the randomization and weight values you assign.
Refresh
Refreshes the display after you change the pull-down list value.
43
Undo
Prior to changes that affect module content or responses, inQsit stores information to undo
the change. The Undo function lets restore the module definition and/or deleted records back
to a former state.
Click the Undo button. A list will appear showing the date/time and event for the last 10
events that changed this module. Click on the appropriate button to return the state back to
that point in time.
For additional safety, inQsit always saves the module state prior to the first change of the
current day.
44
App e ndix A C he ating
Cheating is a attack on academic integrity. As new cheating techniques are used, new anticheating techniques are developed to counteract them. This spirals back to new techniques
being developed. This section outlines various ways to mitigate and detect cheaters.
Let us not forget that the cheaters are the ones in the wrong. Just because we don’t have a
way to stop a particular method of cheating does not excuse the cheat.
Time Limits
Test design is the most effective way to counteract cheating. This is true for all testing
instruments. This includes question types, number of questions, and setting an appropriate
time limit. In general it takes less time for inQsit tests than paper / pencil, but the only way to
determine the appropriate time is to take the test oneself and use some factor to create the
time limit.
Randomization
Giving different tests to each student is a good way to minimize cheating – they can’t just
compare answers. Ultimately, giving each student his/her own personalized test is the best
way to prevent “copying.” That is not always practical. However, inQsit does provide several
randomization options, including the following.
R a n d o m i z e G r o u ps
Use this feature to randomize question groups.
P i c k n of n e xt m
Not only can this be used to randomize a set of questions (pick 10 of next 10), but can also be
used with a bank of questions to randomly pick a sub-set for display (pick 2 of next 50). The
lower the ratio of used questions to all questions on a particular subject, the more
randomization you get.
Reorder
Reordering options for multiple choice and multiple response questions helps eliminate the
conversation:
Mary: “What was the answer to question 2?”
Tom: “B”
High Security Option
The high security option should always be used on any graded assessment. It restricts copy
and print functions and the use of the right mouse button on Windows© machines.
Any system that displays questions on a screen, be it inQsit, Blackboard, WEBCT, etc.
cannot prevent the questions from being copied. If nothing else, I can always take a picture of
the screen, or if I have the time, just copy them down by hand. By using the randomization
techniques outlined above, this becomes moot.
A-1
Proctoring
If you would proctor a paper / pencil test, then you should proctor it when using inQsit. The
two proctoring functions are outlined in the main body of this paper. Either define proctor
passwords which you covertly give to the proctors, or use the cyberproctor function that
locks the inQsit module to the testing lab.
B S U T e s t i n g La b s
There has been lots of talk about cheating and the testing labs. Although I don’t speak
directly for the testing labs, I can assure you that increased detection is key. Here are a few of
the changes you will see in the Fall of 2007:
•
Surveillance cameras
•
Lockers for storage of personal items while students are in the testing area
•
Two (2) proctors on duty at all times
•
Consistent faculty notification
Default Proctor Message
There is now a site specific default proctor message that is invoked whenever proctoring is
selected for a module. The inquisitor can override the message, but there can no longer be a
missing message.
B S U D e f au l t P r o c t o r M e s s a g e
The University Senate approved the following default proctor message:
No books, notes, calculators, cell phones, iPODs, PDAs or other items may be used except
any listed below.
No talking. Work independently.
Detection
Prevention and detection go hand-in-hand. There are several things to look for when trying to
detect cheaters:
•
Abnormally high test scores
•
Abnormally quick responses
•
Sequential responses from the same IP
As an example, we had a situation where four students were taking a non-proctored, nonrandomized, quiz in a general purpose lab. Apparently they all sat down and had one student
take the test, and right down the answers. Then each student in turn sat down and took their
own test in under 3 minutes. Each got the same score, with the same wrong answers.
A-2
False Claims
False claims are another form of cheating. We've had students claim that inQsit just shut
down, or it gave me my socre but you don't see any responses. The student then talks the
instructor into giving them another chance to take the test.
The fact is that inQsit is been extremely reliable.
Before inQsit close a test (unless
the computer is turned off or the
student forces a logoff), it
displays this window. The
student must respond before the
window will close.
Also, before sending any
information back to the student
after submitting responses,
inQsit stores that information on the server. Thus, the student can't get a grade without the
responses being recorded.
A-3
App e ndix B E nv ironm ent Param eters
The following is a list of each environment parameter and a brief explanation or discussion.
Module Type
Test or Survey. Test adds checkbox to the left of the question so respondents can click to
remind themselves to return to a particular question before submitting their responses.
New
V i s i bl e
In Account Mgmt this field determines if the area (sub-area) is visible via the student
interface. In Module Mgmt this field determines if the module is visible via the student
interface.
Count
Number of times a module may be seen by any one respondent.
Start Date
First date/time the module may be seen by a respondent.
End Date
The ending date/time the module may be seen by a respondent. Respondents still has the time
specified in timelimit to submit their responses.
Students
Specifies who can see this module.
Anyone
Requires a login, but does not restrict access to any specific login.
Using these signons
Requires a login to match one of the comma separated values you specify in the next box.
Using signons f rom
Requires the login match one of the lines from the uploaded “Student File”. After loading a
file he word “file” is clickable so you can see the file contents.
Anonymously
Bypass the sign-on page. In “View Results” all respondents will have “Anonymous” as their
sign in ID.
Signons
List of valid comma separated signons.
BSU users:
In the past there has been some confusion regarding the relationship between the
Authenticate Method and Respondent fields. There have also been requests to be able to mix
student ids and class lists together into a single list of valid respondents. Version 10.10 solves
those issues.
B-1
The respondent’s field (or file) can now contain any mixture of possible respondents. You
can mix Usernames, IDs, Full Names, and Class Specifications. For example you might
specify:
ENG 103 1, ENG 103 5, ENG 105, alincoln, 987654321
This would permit anyone in English 103 sections 1 and 5, all students in any section of
English 105, the user alincoln and the person with BSU-ID 987654321.
Student File
A file containing one signon per line of valid signons. Remember that all uploaded files must
be in text format.
A u t h e n t i c at i o n T y pe
There are two parts to sign-on security; authorization defines who may sign in and
authentication which determines you are who you say you are.
Basic
Requires a single authentication string. For example your student id number or your email
address.
None – use w ith respondents = anonymous
This is used strictly with anonymous modules.
BSU Aut hentication Types
These authentication types are only available at the BSU site. Each requires the student
authenticate with their BSU Username / Password pair. The various sub-options define what
information will be returned as the Sign-in ID. The BSU Blind Study asks the students for
their login information, but does pass that information along to the inquisitor. The other
options are specific to special applications: further information is available by contacting the
author.
P r om pt
Lets you specify a prompt asking for the appropriate information as required by the
authentication and students fields. For BSU Authentication types this field is always ignored
and a standard message is displayed on the sign-in page.
P r oc t or
The proctor functions determine if a proctor or cyberproctor password is required.
P r oc t or P a s s w o r d ( s )
A list of password you will manually give to your proctors. The password will appear on the
View Results page so you can correlate respondents to proctors if necessary.
P r oc t or M e s s ag e
These instructions are displayed at the top of the sign in screen for the proctor to read prior to
entering the proctor password. With cyberproctor in a lab environment, this message is still
displayed at the top of the sign-on page.
B-2
BSU CyberProctor Message
New
When using CyberProctor (testing labs) you are given two choices for the proctor message as
outlined in the screen shot above. See the following for providing additional information:
Object Management on page 37
Information URL on page B-5
Important Info Text on page B-4
I n c l u de C o n s e nt F o r m
This allows the inquisitor to include an Informed Consent page before showing any of the
questions. If the respondent “Declines” the informed consent, that will be documented to the
inquisitor (in view results) and inQsit will automatically move to the grader page. If the
respondent “Consents”, then the rest of the module will be displayed as normal.
The time limit counter does not start until after consent is obtained.
Consent Object
You must first upload consent form text to your objects directory. Then specify that object
name in this field.
C o n s e n t Af f i r m a t i v e R e s p o n s e
Prompt string for an affirmative response.
C o n s e n t N e ga t i v e R e s p o n s e
Prompt string for a negative response.
B-3
Embedded HTML
Normally you will specify “does not” for this parameter. If you include lines, graphics,
movies, sound, etc. or you specify direct HTML code, change this parameter to “does.”
Randomize
Specifies which (if any) question randomization features to use. Please note this option is
depreciated. Use the Pick n of next m feature instead. The use of the pagebreak command
forces this option to “No”.
E xt r a S e c u r i t y
Using this function enables a series of conditions.
1. Blocks right mouse button
2. For student displays (test/survey, responses from the grader and Grade sheet pages) are
blanked if printed.
3. Blocks the use of the back-button on the student display pages.
4. Forces the submission of responses (does not work on Safari due to a bug in that
browser). If the respondent tries to move to another page or close the browser, the
answers will be submitted.
Language Options
inQsit supports multiple languages in the respondent interface. The first option lets you set
the display language for all text that inQsit generates within the text; like: yes, no, true, false,
etc. The second option specifies which language all other inQsit generated text is displayed.
S h ow Q u e s t i o n W e i gh t s
This determines if question weights are displayed to the respondent.
New
I m p o r t a nt I nf o T e xt
This field lets you specify additional information that will be displayed in the “Important
Information” box at the top of the displayed module.
S h ow c a l c ul at o r I c on
One of the testing lab security issues is the use of calculators. Some professors allow
calculator use, but are concerned that students may store notes in/on the units. Some
professors do not allow calculators for that very reason. That is why I created the inQsit
calculator. Through module management you can select whether this calculator is available
to the students during the test. If so, a Calculator Icon will appear in the upper right-hand
corner of the screen which, when clicked, show a full function scientific calculator.
At the moment we only have a scientific calculator available, but if you need another
calculator type, and can give me an example of its functions, I will see what I can do about
getting other calculator types available.
An additional icon has been added to the main inQsit screen where students can access the
calculator to familiarize themselves with the calculator functions before taking a test.
I n c l u de i nf o r m a t i o n w i n dow
The information window is a new feature in version 10.9. It lets you specify an area of the
screen where you can place static information for the respondent. You must select “Do”
B-4
include this object to invoke this function. Some uses include mathematical formulae, the
periodic chart, or live web page the respondent is to reference.
Usually the information window in only used when there is too much information or the
information is used throughout the entire test.
I nf o r m at i o n U R L
The object name or URL (see objects) of the item you want to include.
I nf o w i n dow l o c a t i on
Select to put the object on “top”, “bottom”, “left”, or “right” of the main inQsit screen.
I nf o w i n dow s i z e
The relative percentage of the screen you want to devote to the object.
S u b m i t B u t t o n T e xt
This specifies the text to display on the “submit” button at the bottom of the assessment
module. If you are using language options in your module, you may want to specify this text
in the same language.
T e xt t o s h ow p r i o r t o b u t t o n
Any text provided here will be displayed immediately prior to the Submit button at the
bottom of the module.
Remind
Remind respondents if some questions are not answered. A pop-up box will appear when the
respondent clicks the submit button if any question is not answered. Most inquisitors use this
feature on tests, but not on surveys.
T i m e Li m i t H o ur s / M i n ut e s
These two fields let you specify the time limit between module checkout and when the
module needs to be returned. This time is used in an automatic return timer and is also used
to determine and score penalty you might define.
Both values can include decimal values, e.g. 10.5, 3, or 3.0.
BSU Stude nt’s w ith Disabilities
New
Students with disabilities register with the Disabled Student Development office. That office
determines a multiplicative time limit factor for inQsit tests. All you need to do when setting
up the test is specify a BSU authentication method. The system will automatically apply the
time limit factor and give those students extra time to complete the exam.
Autoreturn
Determines if inQsit will tell the browser to automatically submit the responses at the end of
the time limit. This is equivalent to the “pencil’s down” instructions used in the classroom.
% P e n a l t y p e r m i n ut e
This value is the percentage grade value that will be assessed each minute the responses are
submitted after the time limit has expired. This would be the same as a late penalty on an
assignment.Return Grade
Determines if inQsit displays the calculated test grade when the answers are recorded.
B-5
R e t u r n C om m e n t s
Determines if inQsit displays the Right and Wrong strings when the answers are recorded.
Feedback Trailer
Specify a string to be displayed at the end of the results page.
S h ow gr a d e s
Specifies if respondents can view their graded modules after a certain date/time.
S h ow gr a d e s af t e r
Time after which respondents may view their graded modules.
B-6
App e ndix C W her e Cla use / Param eter Sub stit utions
The equation allows the inquisitor construct a question with variables. For example:
1. Solve for X in the equation X=A+B.
When inQsit builds an individual respondent’s display, values that where determined by the
inquisitor are inserted into the equation for A and B.
Question text and answer
Resulting Question
1. Solve for X in the equation
X=A+B
a. X+Y
b. X*Y
c. X-Y
1. answer:A+B where A=1,3,5
B=2,4,6
1. Solve for X in the equation
X=3+6
a. 9
b. 18
c. -3
The mathematical equations are invoked through the use of the “where” clause on the answer
line. As you can see by the examples above, the where clause defines the variables (A and B
or X and Y) and the respective values. InQsit will randomly pick a value from the list you
provide and insert it into the question file. There are some limitations regarding the use of
mathematical equations.
1. You may only include one mathematical equation in the question text, or each option
(A, B, C, etc.), answer key, correct response string, or the incorrect response string.
For example, you cannot do the following:
2. Solve for X and Y: X=A+B and Y=C+D
3. Spaces are not allowed inside the equation.
4. Each occurrence of the characters listed as variables (after “where”) is replaced in the
text. Be sure to use unique character values for variables. Note: variables are not
limited to single letters.
Operators
This table shows the mathematical
operators. inQsit follows the mathematical
rules of order of precedence. That is for
example, multiplication is more important
than addition. So in the equation 1+2*3,
the answer is 7 not 9, because you
multiple 2*3 then add 1, and you get 7.
Operator
( and )
+
*
/
^
**
%
Operation
Parentheses
Addition
Subtraction
Negation
Multiplication
Division
Exponentiation
Exponentiation
Modulus
Example
(3+4)*2
1+2
5-4
-3
5*3
6/12
3^2
3**2
7%3
Result
14
3
1
-3
15
0.5
9
9
1
To paraphrase a line from The West Wing,
“Harold, if you don’t understand this, you
really need to go back to your high school and demand your money back.” The point is that
mathematics is a science and there are rules that govern its use. We don’t make up the rules,
but we do have to understand and follow them to make everything work out in the end.
C-1
Functions
The functions inQsit
supports are listed in the
table to the right.
Function
abs()
int()
sqrt()
cos()
sin()
tan()
cosine()
sine()
tangent()
exp()
log()
factorial()
rand()
pi()
Operation
Absolute Value
Integer
Square Root
Cosine of radian
Sine of radian
Tangent of radian
Cosine of degree
Sine of degree
Tangent of degree
E raised to x
Natural logarithm
Factorial
Random Number * n
Value of Pi
Example
abs(5-7)
int(12/5)
sqrt(9)
cos(1)
sin(1)
tan(1)
cos(30)
sin(30)
tan(30)
exp(1)
log(2)
factorial(3)
rand(3)
pi()
Result
2
2
3
0.5403023058681
0.8414709848079
1.557407724655
0.8660254
0.5
.5773502
2.718281828459
0.6931471805599
6
2.341182837182
3.1415926535897
How to specify values
The “where” clause may contain an unlimited number of variables. Each will be in the form
variablename=values. The following table explains how to specify the values.
Contents
1,3,5
4..6
10,15,22..34,45
Meaning
The values 1, 3 and 5
All values between 4 and 6 inclusively, i.e. 4,5, and 6
The values 10, 15, 22 through 34, and 45.
Examples
Question File
1. If Amy bought AMYx apples and Jon bought
JONy oranges, how many fruits were bought?
a. AMYx fruits
b. JONy fruits
c. AMYx+JONy fruits
C where AMYx=1,3,5 JONy=2,4,6
2. Solve X+Y*Z
a. (X+Y)*Z
b. X+(Y*Z)
c. X+Y+Z
B where X=1..3 Y=2..5 Z=3,5,7
3. What is X+Y?
a. X+Y-1
b. X+Y
c. X+Y+1
B reorder where X=1..10 Y=1..10
C-2
Resulting Question
1. If Amy bought 3 apples and Jon bought 2
oranges, how many fruits were bought?
a. 3 fruits
b. 2 fruits
c. 5 fruits
2. Solve X=2+4*5
a. 30
b. 22
c. 11
3. What is 4+6?
a. 10
b. 11
c. 9
(Notice the options have been reordered)
App e ndix D Gro up Ana lysis
The group analysis function lets you to combine results from several modules into a single
analysis. You may also want to look at the “group” and “if group” commands in the online
help.
Why use Group Analysis
There are myriad reasons to use group analysis, and to go into all of the scenarios would be
very time-consuming. Instead let’s take an in-depth look at two case studies and see how
group analysis was helpful to the authors. In the section “Defining a group for analysis” we
will see how to define and perform group analysis.
First Case Study – Education Performance Survey
The Department of Education commissioned an Educational Research institution to survey
selected school systems across the state to determine education performance attitudes of
teachers, administrators, parents and children. Different surveys were created for each
respondent class, and for organizational purposes, these surveys were grouped by school
system. Many questions were common between the various categories, but each survey was
structured to the specific group.
The first step was to build a master list of all questions. Questions for each of the group
specific surveys were then pulled from that list. Remember that inQsit renumbers the
questions when it displays the module to the respondents. For example, the following table
outlines a partial list of question numbers and which survey they were included in:
Question Number
1
2
3
4
5
Administrator
X
X
X
Teacher
X
X
X
X
Parent
X
X
X
Student
X
X
X
X
The survey was completed by individuals from each of four school districts which we will
identify by “District A”, “District B”, ”District C”, and “District D”. By looking at the
analysis for each of the 16 modules (District A – Administrator, District A – Teacher, etc.)
you get the perceptions of each group. However, we want to use Group Analysis to combine
various groups to see trends across several surveys.
First, we want to do a group analysis by school district. That is, we want to build a group to
analyze all the responses from District A, then District B, etc. This will show us the overall
perceptions of each district.
Second, we want to do group analyses by respondent type (Administrator, Teacher, etc.)
across multiple districts. That is, District 1 Administrator, would be linked with District 2
Administrator, District 3 Administrator and District 4 Administrator. Similarly you would
create groups for Teacher, Parent and Student. These will give the statewide views by
respondent class. Last, we want to create a total respondent analysis to get an overall view
from all respondents, giving an executive summary of all the questions asked.
D-1
Second Case Study – Student Progress Report
In this example, a professor uses inQsit to give five (5) tests throughout the semester, and
then picks questions from the previous test to be included in a comprehensive final. By
arranging the question numbers by sections (100-199 for the first test, 200-299 for the
second, etc.), he can then pull questions from the previous tests to create the final and be able
to do straight item analysis on each question.
By combining the first five (5) tests into one group analysis and comparing that with the
analysis of the final, he can easily determine if the class got more right, or wrong, on the final
for a given question number than on the individual tests.
As stated before, these are only two samples of how individuals have used “Group Analysis”
to help define their goals and outcomes. Now let’s see how to setup a group and perform the
group analysis.
D e f i n i n g a G r o u p fo r A n a l y s i s
To build an analysis group you need to 1) assign a security code to all the modules that you
want to include in the group, 2) list those modules to be included in the primary module.
Set the Security Codes
First, let’s define the security code of doe881. In our case, all of the modules are in the same
inQsit area, but this is not a requirement.
You may for example want to combine
responses from your colleagues into a
departmental analysis. Share the security
code that you decide on, and have each
area administrator enter the code for their
modules. In the Module Mgmt area for
each module you want to include, select
“Define Analysis.” You will be asked to
enter the Security Code. Enter doe881
here.
inQsit will then ask to if you want to
associate other modules with this one.
Click the Cancel button for now.
D-2
Associate Modules
Once you have assigned the security code to all of the modules, you are then ready to create
the categorical analysis links. Create a new
module named “District 1 Totals” using the
entire question list you used to make the
Master List. Now pick “Group Analysis,”
enter the security code (doe881) click OK,
then click OK when asked if you want to
associate other modules. inQsit will open a
new window with a pull-down list of all
modules at your site that have the matching
security code. Pick the modules you want to
include in this group.
Note: Use combination of click, shift-click
and CTRL-click to pick the modules you want
to include.
You will notice that the module you are
currently in does not appear in the drop-down
list. When you are done, click the Update button.
Analysis
Click the Analysis button for the module you just updated. At the right of the table, you will
see a new button titled “Group Analysis.” Click this button and inQsit will read all the
responses from the modules you associated and display the group results.
Conclusion
There are many ways you can use the group analysis function. Just remember that each
module you want to include MUST have the same security code, and you need to associate
all the modules to either an existing module or a new module per your choice.
D-3
App e ndix E Probl em s and Sol utions
This section answers the most frequently asked questions about
inQsit.
How do I change a question on a test?
Use the quick editor to update your module.
Remember to download the save module for
backup.
What does "Cannot read initialization file" mean?
This message can be caused by one of two things. 1) You incorrectly specified the URL in
the OPEN box or 2) The system administrator made an error in setting up your account.
How do I include a link on my web page to go directly to my folder?
You can add a link to go to the group of tests that you have prepared. The link might be:
<a href="http://inqsit.bsu.edu/inqsit/inqsit.cgi/myname">Test Folder</a>
How do I include a link on my web page to go directly to a specific test?
To link directly to a specific test include the test name in URI format. (See your inQsit
administrator for more information) An example:
<a href="http://inqsit.bsu.edu/inqsit/inqsit.cgi/myname?Demo">Simple Demo Test</a>
What do I do if I lose my password?
Contact your system administrator. He/she can reset your password.
How can I handle a make-up test?
There are times when make tests are required. There are several ways to handle this.
If the student attempted to take a test and there was some failure, he/she may be
restricted from viewing the module again because of the “Count” limit you specified.
Under the “view results” function, you can delete a specific entry, thus resetting the
ability for the student to view the module.
If the allowed time has expired, you can either change the “End date” option.
Generate a paper test for the student. This may be the easiest option of all.
E-1
App e ndix F B rows er Sp eci fic Notes
Supported Browsers
Although inQsit will work with many different browsers, there are limitations as to the
testing that our staff can do. Therefore, we do limit the browsers that we support for use with
inQsit. The current list of browsers is:
Internet Explorer (IE) 6.0 for Windows based systems
Netscape Versions 7.2, 8.0
Safari 1.3 (v312) for Macintosh based systems
inQsit and Pop-Ups
inQsit uses the same functionality of Pop-Ups to provide
some of the security features. Therefore you need to allow
pop-ups from the inQsit site. In Netscape 8.0, the correct
settings are shown to the right. Specifically:
•
•
•
•
Allow unrequested pop-up windows
Turn off the “open requested pop-ups in new tab”
Allow Cookies
Allow JavaScript
F-1
App e ndix G Glossar y
Inquisitor n.
An instructor or survey administrator who creates and administers an inQsit
assessment module.
The collection of inQsit options for a particular module. The environment
contains information about who can view a module, when (date, time, and
duration), under what conditions (how many times, whether a proctor is
required), and how responses are handled (graded or not). Each module has
an environment definition.
A group of specific questions, gathered into a single entity. A module is a
single test (or quiz) or survey.
Environment n.
Module n.
Question n.
Question Pool n.
Question
Category n.
Pool
A specific question; e.g. What is the color of your hair?
A term meaning the question, correct answer, and optional correct and
incorrect response strings for a single interrogative.
A set of questions and answers, with optional correct and incorrect response
strings, that pertain to a general topic.
A subset of a question pool that pertains to a specific topic, unit, or
categorization. For example, a question pool may pertain to an entire course,
and a category would contain questions pertaining to a single chapter, or
unit. A module may contain questions from several question pool categories.
G-1
App e ndix H H TM L S ym bols
HTML symbols are highly useful in adding special characters to module content. Some
constructs are quite easy while others are more complex. But careful application of these
symbols can reap significant rewards.
The diagram to the left
shows some of the
constructs you can
build with HTML
symbols.
Below is the sample
code for each sample
shown in this diagram.
The first line uses Greek letters alpha and beta and the ½ fraction symbol:
sin &alpha; + sin &beta; = 2 sin &frac12;(&alpha; + &beta;) cos &frac12;(&alpha; - &beta;)
The second line uses the html font color command and symbols &diams; (diamonds) and
&spades;.
In the card game of the same name the <font color='red'>J&diams;</font> and the <font
color='black'>Q&spades;</font> is known as a pinochle.
The third line includes the superscripted 2 (&sup2;), the radical sign (&radic;) and an inline
css style construct to put the line over the top of the A2 + B2.
<b>Pythagorean theorem</b>
&nbsp;&nbsp;&nbsp;&nbsp;A&sup2; + B&sup2; = C&sup2; &nbsp; or &nbsp; C = &radic;
<span style="text-decoration:overline;">A&sup2; + B&sup2;</span>
The last example is actually built using a table and several symbol characters. The table is
used to construct the fraction in the vertical notation form. Yes, it does look somewhat
intimidating, but broken down in to parts, it isn’t really that difficult.
<table border=0 cellpadding=0 cellspacing=0><tr>
<td rowspan=3 style="vertical-align:middle;"><span style="font-size:250%;verticalalign:middle;"><span style="font-size:30%;">0</span>&int;<sup><span style="fontsize:50%;vertical-align:top;">&infin;</span></sup></span>
x<sup>n</sup>
&epsilon;<sup>-ax</sup>
[cos(<i>bx</i>)]
<i>dx</i> =&nbsp;</td>
<td>n! [(a - ib)<sup>n + 1</sup> + (a + ib)<sup>n + 1</sup>]</td>
<td rowspan=3>,&nbsp;&nbsp;&nbsp;(i<sup>2</sup> = -1, a > 0)</td>
</tr>
<tr><td><hr></td></tr>
<tr><td>2(a&sup2; + b&sup2;)<sup>n + 1</sup></td></tr>
</table>
H-1
An extensive list is available at http://<yoursite>/inqsit/symbols.cgi. It shows the name,
decimal code, symbol and description for many of the available HTML symbols. The list is
categorized into the following groups:
•
Arrows and lines
•
Cards (Club, Diamond, Heart, and Spade)
•
Currency (Dollar, Pound, Yen)
•
Greek Letters
•
Latin Letters
•
Mathematical symbols (Angle, division, ¼, ¾, therefore, etc.)
•
Sets (Intersection, empty set, subset, etc.)
•
Text (Paragraph, dashes, inverted exclamation points, copyright, trademark, etc.)
•
Miscellaneous symbols.
H-2
App e ndix I M en u Map
Quick Start
Account
Module Mgmt
Preview
Sub-Area Mgmt
Try Module
Jump To
Paper Version
Add
Re-Grade
Delete
Define Analysis
Rename
Export Data
Set
Delete Module
Cancel
Save to
Order / Weight / Hide
Object Mgmt
Colors / Text Size
Preview
Text
Analysis
Button
Download
Button
Grade Essays
Paqe
Delete Records
Small
‘NR’ Records
Medium
All Records
Large
All but best
Defaults
All but last
Ok
Marked Records
Abort
Cancel
Grade Book
Download
Show Points
Refresh
Undo
I-1
Index
A
D
A|B · 11, 27
Account · 1, 31, 32, 35, B-1
Additional Information · B-3, B-4, B-5
Address · ii, 5, 6, 7, 9, 15, 21, 25, 28, 34, 39
Alternate Grading Options · 25
Bonus · 25
Evaluate · 26
Fritz · 25
Indexed · 27
Regular Expressions · 27
Round · 26
Thorington · 25
Analysis · 2, 23, 24, 31, 36, 41, 42, D-1, D-2, D-3
Anonymous · B-1
Answer · 5, 9, 15, 16, 27
Address · 5, 9, 39
Authentication · B-2
Auto Return · B-5
Dates · 35, 38, B-1
Define Analysis · 31, 36, D-2
Delete · 31, 33, 36, 39, 40
Display · 33, 43
Color · 33
Distance Education · ix
Download · 31, 36, 39, 42, 43
Duration · 38, A-1, B-5
E
Either Or · 11
Embedded · B-4
Environment Options · 35
Essay · 6, 7, 22, 30, 41
Essays
Grade · 8, 30, 39
Evaluate · 26
Example · 7, 20, 21, 23, 24, C-1, C-2
Excel · 37, B-3
Excel document · 8, 30, 39
Export Data · 36
Export Results · 36
Extra Credit · 25
B
Backup · 31, 36, 44
Basis · 6
Bigger Text · 33
Bonus · 25
Bottom · 17
Browser (Supported) · F-1
BSU Specific Items · 25, 32, A-2, B-1, B-2, B-3, B-5
Bubble Sheet · viii
F
Feedback · B-6
File Upload · 8, 30, 39
Grade · 8, 30, 39
Fill in the blank – See Keyword · 9, 15, 22, 41
Fix Grade · 24, 31, 36, 42
Font Size · 33
Foreign Language · 15, B-4
C
Calculator · B-4
City · 5
Collaborative · 31, 36, D-2
Collaborative Work · 32
Color · 13, 33
Cols · 6
Columns · 6
Conditional Text · 21, 23
Consent Form · B-3
Continue Button · 32, B-5
Copy · 31, 36
Copyright · ii
Correct · viii, 20, 21, 41, B-6
Count · 39, B-1, E-1
Country · 15
Criteria · 6
CyberProctor · B-3
G
Grade · B-6
Grade Book · 43
Grade Sheet · 43
Grading · 6, 8, 24, 25, 28, 29, 30, 31, 33, 36, 39, 42, 43,
B-4, B-5
Fix Grade · 24, 31, 36, 42
Manual · 8, 29, 30, 39
Question Weight · 7, 24, 26, 28, 31, 33, 43
Re-grade · 24, 36
Group · 20, 22, 23, 31, 36, 42, A-1, D-1, D-2, D-3
-2-
Multiple Correct Answers · 27
Multiple Response · 4, 11
Group Analysis · 31, 36, 42, D-1, D-2, D-3
Groups
Randomize · 20, 23, A-1
N
H
Name · 6, 7, 34
Netscape · 1, 36, F-1
No Back · 17
Null · 12, 15
Hiding a module · 33, 43
HTML · viii, B-4, H-1, H-2
Symbols · H-1
HTML Document · 37, B-3
O
I
Objects · 37, B-3
Oops · 31, 44
Or · 27
Order · 14
If · 21, 23
Imbedded · B-4
Incorrect · 21, B-6
Indexed · 27
Information · B-3, B-4, B-5
Instructor · 1, 5, 31
P
Page Break · 17
Bottom · 17
No Back · 17
Paging · 17
Paper · 31, 36
Paper Test · 31, 36
Parameters · 35
Partial Credit · 6, 7
Password
Prompt · B-2, B-3
Passwords · 32, B-2
Collaborative · 32
Penalty · B-5
Pick n of next m · 18, 19, A-1, B-4
Multipart · 19
Picture · 8, 30, 39
Pictures · 37, B-3
Points · 27, 43
Pop-Ups · F-1
Precision · 19, 20
Prerequisite · 17, 18
Preview · 29, 31, 35, 38
Proctor · 39, A-2, B-2, B-3
Prompt · B-2, B-3
Pull-down List · 1, 9, 15, B-1, D-3
K
Keyword · 9, 15, 22, 41
Keyword List · 9, 15
L
Languages · 15, B-4
Likert · 10, 22, 26, 41
Slide · 10
Table · 10
Linking Modules · 23
List · 1, 9, 15, B-1, D-3
M
Manual Grading · 8, 29, 30, 39
Map · 13, I-1
Matching · 11
Mathematics
Where Clause · 16
Mean · 38, 41
Median · 38
Microsoft
Excel · ii, 36, 39, 42
IE · 1, 36, F-1
Word · ii, 3, 34, 36
Module Content · 3
Module Definition · 35
Module Order · 33, 43
Module Type · B-1
Module Weight · 33, 43
Multipart
Matching · 11
Multiple Choice · 11, 13, I-1
Q
Question · 3, 4, 22, 29, 39, D-1
Essay · 6, 7, 22, 30, 41
Basis · 6
Criteria · 6
Partial Credut · 6, 7
Rows · 6
File Upload · 8, 30, 39
Format · 3
Free Style · 8, 30, 39
-3-
Keyword · 9, 15, 22, 41
Likert · 10, 22, 26, 41
Range · 10
Slide · 10
Table · 10
Title · 16
Matching · 11
Multipart · 4
Likert Table · 10
Matching · 11
Null · 12, 15
Pick · 19
Multiple Choice · 11
Map · 13, I-1
Sequence · 14
Multiple Response · 4, 11
Null · 12, 15
Preamble · 4
True/False · 5, 14, 15, 27, 28, A-3
Vertical · 16
Yes/No · 1, 2, 14, 28, H-1
Vertical · 16
Question Essay
Cols · 6
Question Group · 20, 22, 23, A-1
Questions · 34
Quick Start · 1, 31, 32
Show Grades · B-6
Signons · B-1
Smaller Text · 33
State · ii, 21, 25, 28
Statistics · 38
Mean · 38, 41
Median · 38
Student Login · 31, 36
Students · 2, 17, 39, B-1, B-5
Sub-Area · 32
Submit · B-5
Submit Button · B-5
Symbols · H-1
System Administrator · D-1
T
Text Size · 33
Time Limit · 38, A-1, B-5
Timed Event · 37, B-3
Times · 35
Title · 16
Trailer · 21, B-6
True/False · 5, 14, 15, 27, 28, A-3
Try Module · 31, 36
U
R
Undo · 31, 44
Unfinished Questions · 14, B-5
Upload · 8, 30, 39
Randomization · 15, A-1, C-2
Pick · 18, 19, A-1, B-4
Reorder · 15, A-1
Randomize
Groups · 20, 23, A-1
Rank · 39
Re-grade · 24, 36
Regular Expressions · 27
Remind · 14, B-5
Reorder · 15, A-1
Reordering · 18, 19, A-1, B-4
Respondents · 2, 17, 39, B-1, B-5
Restore · 31, 44
Results · 1, 2, 23, 29, 30, 31, 38, 39, 41, B-1, B-2
Review · 29, 31, 35, 38
Right · B-6
Right String · viii, 20, 21, 41, B-6
Round · 26
Rounding · 19, 20
Rows · 6
V
Vertical · 16
View Results · 2, 23, 29, 30, 31, 38, 39, 41, B-1, B-2
Visible · 33, 43, B-1
W
Weight · 7, 24, 26, 28, 31, 33, 43, B-4
Where Clause · 16
Word · 37, B-3
Word document · 8, 30, 39
Working Together · 32
Wrong · B-6
Wrong String · 21, B-6
Conditional · 21
S
Save · 31, 36
Score · 39
Security · 38, A-1, B-4, D-2
Sequence · 14
Y
Yes/No · 14
-4-