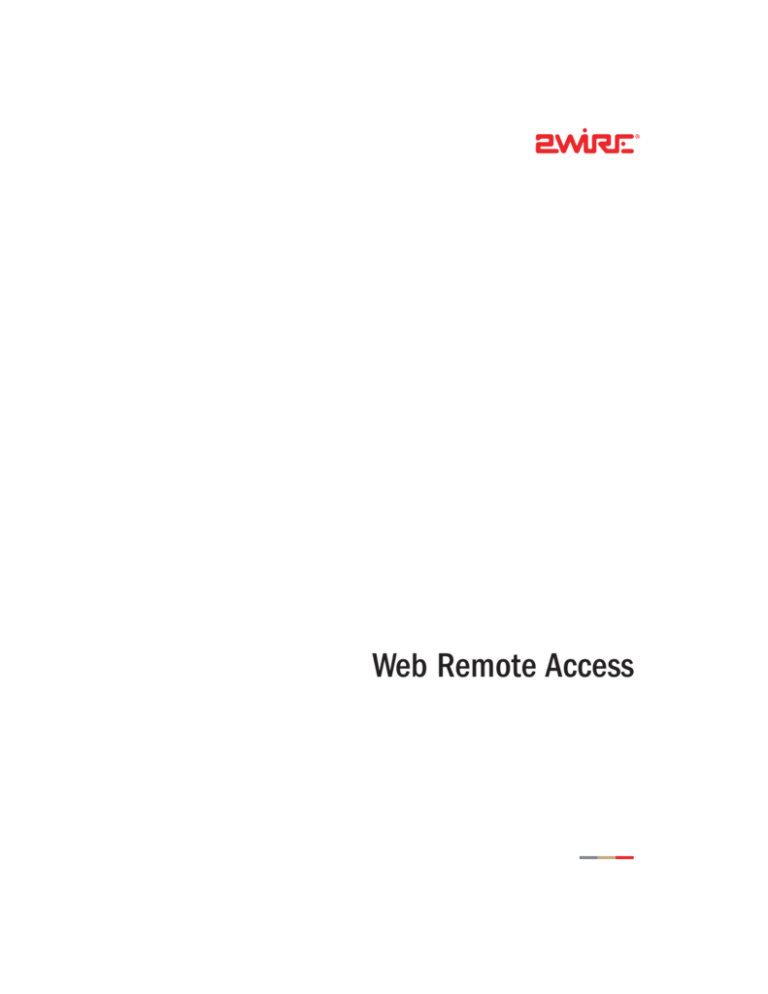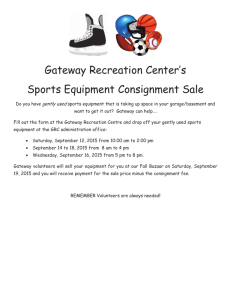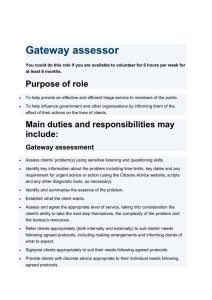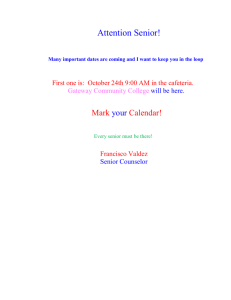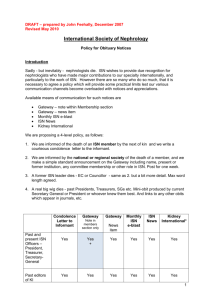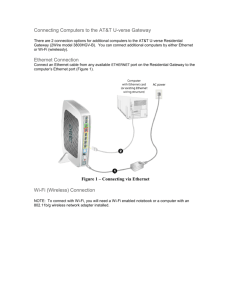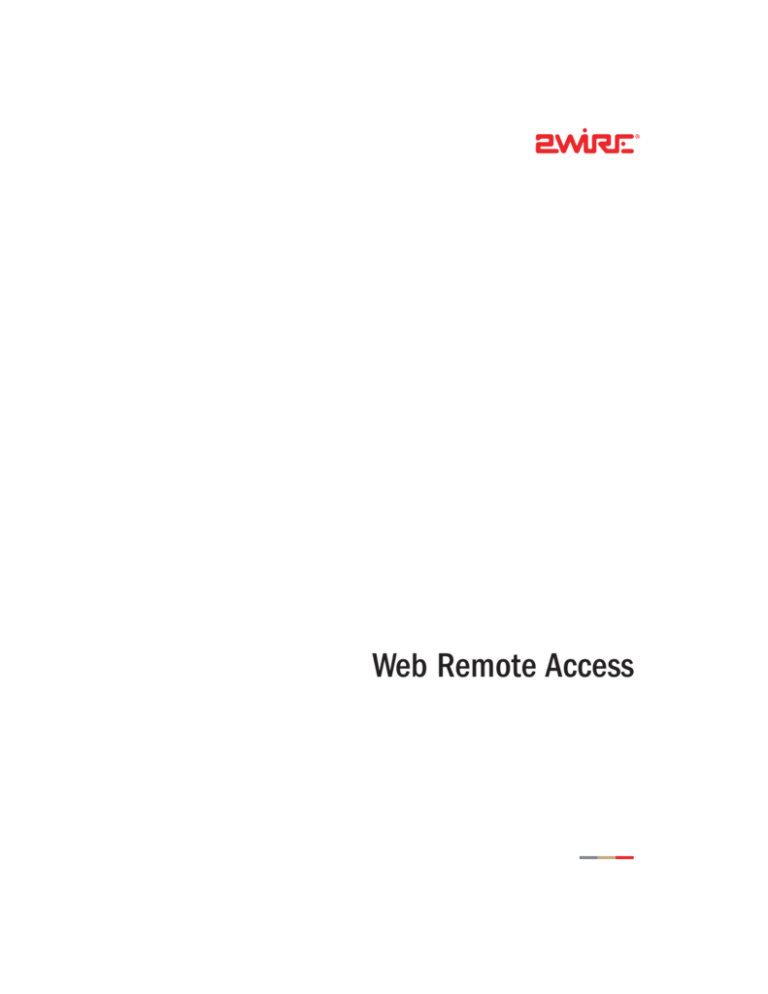
Web Remote Access
Contents
Web Remote Access Overview ....................................................................................................... 1
Setting Up Web Remote Access ..................................................................................................... 2
Editing Web Remote Access Settings ............................................................................................. 5
Web Remote Access Log ................................................................................................................ 7
Accessing Your Home Network Using Web Remote Access.......................................................... 8
Accessing Your 2Wire Gateway Home Page Remotely .............................................................. 9
Accessing Your Local Computer Files From a Remote Location ................................................ 9
Ending your Remote Access Session........................................................................................ 11
Web Remote Access Advanced Settings...................................................................................... 12
Notice to Users
©2005 2Wire, Inc. All rights reserved. This manual in whole or in part, may not be reproduced, translated, or reduced to any machinereadable form without prior written approval.
2WIRE PROVIDES NO WARRANTY WITH REGARD TO THIS MANUAL, THE SOFTWARE, OR OTHER INFORMATION CONTAINED
HEREIN AND HEREBY EXPRESSLY DISCLAIMS ANY IMPLIED WARRANTIES OF MERCHANTABILITY OR FITNESS FOR ANY
PARTICULAR PURPOSE WITH REGARD TO THIS MANUAL, THE SOFTWARE, OR SUCH OTHER INFORMATION, IN NO EVENT
SHALL 2WIRE, INC. BE LIABLE FOR ANY INCIDENTAL, CONSEQUENTIAL, OR SPECIAL DAMAGES, WHETHER BASED ON TORT,
CONTRACT, OR OTHERWISE, ARISING OUT OF OR IN CONNECTION WITH THIS MANUAL, THE SOFTWARE, OR OTHER
INFORMATION CONTAINED HEREIN OR THE USE THEREOF.
2Wire, Inc. reserves the right to make any modification to this manual or the information contained herein at any time without notice. The
software described herein is governed by the terms of a separate user license agreement.
Updates and additions to software may require an additional charge. Subscriptions to online service providers may require a fee and credit
card information. Financial services may require prior arrangements with participating financial institutions.
2Wire, the 2Wire logo and HomePortal are registered trademarks of 2Wire, Inc. All other trademarks are trademarks of their respective
owners.
5100-000339-000 Rev A 06/05
Web Remote Access Overview
The Web Remote Access enhanced service allows 2Wire Gateway users to access their home
computer files from remote locations (such as work, school, or while traveling) using any standard
Web browser. Web Remote Access authenticates and encrypts access between the Web
browser and the 2Wire Gateway, enabling users to securely access and download important files
or manage other enhanced services such as Internet Access Controls or Firewall Monitor.
Web Remote Access users define a unique Web Domain Name during setup (for example,
http://myname.accessmyhome.net), making it easy for the 2Wire Gateway administrator (or other
users allowed to access the home network) to manage the gateway when away from the home.
2Wire Web Remote Access allows you to:
•
Access your home computer files from a remote location using a standard Web
browser—no need to load additional software on your home or remote computer.
•
Publish photos, music, and other files for friends and family to access from anywhere in
the world.
•
Access your 2Wire Gateway configuration pages and logs.
•
Enjoy piece of mind with authenticated and secure access.
All functions of the Web Remote Access application are accessed from the Remote Access area
of the 2Wire Gateway user interface.
Web Remote Access Enhanced Service
1
Setting Up Web Remote Access
After you have downloaded the latest firmware version, you can begin configuring Web Remote
Access by clicking SET UP NOW.
Figure 1
The Set Up Web Remote Access page opens.
•
Read the Introduction for a summary of Web Remote Access features and configuration
set up sequence.
•
Click NEXT (Figure 2) to open the Web Remote Access Settings page.
Figure 2
Web Remote Access Enhanced Service
2
1. Click the Enable checkbox (Figure 3) to activate Web Remote Access and choose a
remote access password.
The Web Remote Access password protects your 2Wire Gateway and home network
files from unwanted access. 2Wire suggests that you choose a password that includes a
combination of letters and numbers, and is at least 8 characters long. For optimal
security, do not select easily guessed passwords such as your name, phone number, or
common English words for your Web Remote Access password.
2. Click SAVE.
Figure 3
Web Remote Access Enhanced Service
3
3. The View Remote Access Summary page opens. To set up your personalized domain
name, click the SET UP NOW button in the Domain Name box (Figure 4).
Figure 4
4. Select a domain name and click SAVE. The View Remote Access Summary page
(Figure 5) will again appear confirming your domain name selection.
Figure 5
Web Remote Access Enhanced Service
4
Note: Newly selected domain names usually become effective in a few minutes;
however, it may take up to 24 hours. If you are unable to immediately remotely access
your home network using the domain name, you can use your system IP address
instead. This address is noted on the right side of the Web Remote Access Summary
page in the Domain Name area.
•
Web Remote Access is now enabled. To access your local computer files using Web
Remote Access, you must enable Network File Sharing. Click the Setting up file sharing
link on the Remote Access Summary page or click Help at the upper-right of any 2Wire
gateway Web page for more information.
You can access your Remote Access Center directly from the Remote Access Summary page by
clicking the Click here to view your Remote Access Center link located at the bottom of the Web
Remote Access pane.
Editing Web Remote Access Settings
After Web Remote Access has been enabled, you can change the settings at any time.
To change Web Remote Access settings, click the Remote Access tab or the Remote Access
briefcase icon ( ) located on the 2Wire Gateway home page (Figure 6). You can access the
home page by typing http://home into the address line of your browser.
Figure 6
Web Remote Access Enhanced Service
5
From the View Remote Access Summary page, click the Web Access Settings link or the EDIT
SETTINGS button (Figure 7) on the lower left-side of the page. Doing so will load the Web Remote
Access Settings page (Figure 8).
Figure 7
Note: You can access the Web Remote Access Settings page directly from the 2Wire Gateway
home page (http://home) by clicking the Control Web Remote Access link to the right of the
briefcase ( ) icon.
From the Web Remote Access Settings page, you can:
•
Enable/Disable Web Remote Access. Click the Enable checkbox to allow secure
access to your 2Wire gateway and home network. To disable Web Remote Access,
uncheck the box.
•
Change Password. To change your Web Remote Access password, enter and confirm
your new password.
•
Enable/Disable Enhanced Login Protection. Enhanced Login protection is enabled by
default. This is an added security feature that automatically disables Web Remote
Access for a short time after a selected number of failed login attempts. This feature
prevents repeated “guessing” of the Web Remote Access password.
•
Uncheck the Enable checkbox in the Enhanced Login Protection area to disable the
feature. You can also modify the default amount of time (1 hour) Web Remote Access will
be temporarily disabled or select the default number of consecutive failed attempts (10
times) required to trigger this special protection.
You must click SAVE for the changes to take effect.
Web Remote Access Enhanced Service
6
Figure 8
Web Remote Access Log
Use the Web Remote Access Log (Figure 9) to view successful and unsuccessful attempts to
connect to your home network. Each log entry includes the date and time the entry was added as
well as the Internet IP address from which Web Remote Access was attempted.
To view the Web Remote Access Log, follow these steps:
1. Launch a browser window and type home to access the 2Wire Gateway home page of
the user interface.
2. On the main navigation bar at the top of your browser window, click the Remote Access
tab.
3. Click LOG to view the Web Remote Access Log.
Figure 9
To clear the log, click the CLEAR LOG button, located in the lower corner of the right side of the
page. You may need to scroll down the page in order to see this button.
Web Remote Access Enhanced Service
7
Accessing Your Home Network Using Web Remote
Access
To access your home network, open the browser and type your personal domain name into the
address line (for example, jonesfamily.accessmyhome.net).
Note: When connecting to your home network using Web Remote Access, you may see a
security alert from your browser. If you are prompted with this message, click Yes to proceed to
the Remote Access Center.
To gain access to your home network, enter the Web Remote Access password you chose during
application set up and click SUBMIT (Figure 10). The Remote Access Center page opens (Figure
11). From the Remote Access Center page, you can access your 2Wire Gateway and computers
that have file sharing enabled.
Figure 10
Figure 11
Web Remote Access Enhanced Service
8
Accessing Your 2Wire Gateway Home Page Remotely
While you are at a remote location, you can use Web Remote Access to view your 2Wire
Gateway home page, view enhanced services logs (for example, Internet Access Controls or
Firewall Monitor), and make changes to your 2Wire Gateway configuration settings.
Note: If you have set an administrative password for the 2Wire Gateway, you will be prompted to
enter this password if you attempt to modify 2Wire Gateway settings or view restricted pages.
After you have connected to your 2Wire Gateway using Web Remote Access, click the gateway
link in the Remote Access Center (Figure 12). A new browser window will open displaying your
2Wire Gateway home page.
Note: 2Wire recommends that you do not change broadband settings while connecting remotely.
Doing so may cause you to temporarily lose your connection to the remote network.
Figure 12
Accessing Your Local Computer Files From a Remote Location
While you are at a remote location, you can access shared files stored on computers connected
to the 2Wire Gateway.
Note: For best results, 2Wire recommends that you ensure your operating system has been
properly configured for file sharing before attempting to access files remotely. For more
information on enabling your operating system for file sharing, see the 2Wire support web site or
review the online help system by clicking the Help link on the 2Wire Gateway home page.
In order to access shared files, any firewall software on the computer, must be configured to
enable file sharing. For information on how to configure your firewall, refer to the firewall vendor’s
website.
After you have connected to your home network using Web Remote Access, each computer that
has file sharing enabled is displayed as a computer icon on the Remote Access Center page.
Click the computer name link (for example, Shepard) next to the small computer icon to access
your local computer files from the Remote Access Center (Figure 12).
Note: Only computers with Windows file sharing enabled will appear in the list. To refresh the list
of computers, click the REFRESH LIST button.
Web Remote Access Enhanced Service
9
After clicking the computer name, you are prompted to “Log In” to the selected computer (Figure
13). For most computers, you can login as Guest User and click the SUBMIT button.
Figure 13
Depending on the security configuration of your computer operating system, you may be required
to enter a user name and password to gain access to the files stored on that computer. If so, click
the Registered User radio button and enter the password for that user account. Click SUBMIT to
complete the log in process (Figure 13).
After your have logged in, you will see all available shared file directories for the selected
computer. To access files in a given directory, click the directory name (Figure 14).
Note: You can only access files and folders that you have specified to share.
Figure 14
Depending on the local operating system configuration, you can use the Web Remote Access
Shared Files page (Figure 15) to do one or more of the following on the selected home network
computer:
•
Add files
•
Retrieve files
•
Delete files
•
Create directories
Web Remote Access Enhanced Service
10
Figure 15
To retrieve a file, click the link associated with the file name. When doing so, your Internet
browser may try to open the appropriate application needed to view the file automatically. In
some cases, this might lead to undesired results.
If you have problems clicking directly on a file link, 2Wire recommends using the browser “Save”
function to save the file to your computer hard disk before accessing it. For Internet Explorer
users, this is done by right-clicking the file link and choosing the Save As option.
Note: When attempting to add, retrieve, or delete files, you may receive a message indicating
that you do not have permission to perform the requested action. This message is originating at
the home computer, not from Web Remote Access. If this occurs, you may try to log in as a
registered user on that computer. To change your current log in, click the Log Out link or return to
the Remote Access Center page and click the computer name again. If you continue to have file
access problems, confirm the file security settings while at home and when directly accessing the
local computer.
Ending your Remote Access Session
To end your Remote Access session, return to the Remote Access Center page and click End
Session (Figure 16).
Figure 16
Web Remote Access Enhanced Service
11
Web Remote Access Advanced Settings
Web Remote Access provides additional settings for use by customers who have a Web server or
other Web application servers connected to the home network.
By default, Web Remote Access directs inbound broadband connections using the standard
HTTP and HTTPS (SSL) TCP ports to the Web Remote Access service. These are TCP ports 80
and 443.
To change the ports over which Web Remote Access operates:
1. Launch a browser window and type home to access the 2Wire Gateway home page.
2. On the main navigation bar at the top of your browser window, click the Remote Access
tab.
3. Click the Advanced Settings link to access the Web Remote Access Advanced Settings
page (Figure 17).
4. Click the Use Custom Access Ports checkbox.
5. Enter the new access ports. You can choose to change one or both of the ports.
6. Click SAVE to apply the new settings (Figure 17).
Figure 17
IMPORTANT: If you change the Web Remote Access port settings, you must type the new port
numbers along with your personal domain name when accessing Web Remote Access. For
example, if your domain name is jonesfamily.accessmyhome.net and the HTTP access port is
changed to 8080, you will access your home network by typing:
http://jonesfamily.accessmyhome.net:8080
Web Remote Access Enhanced Service
12