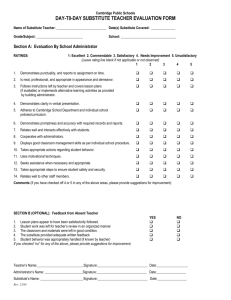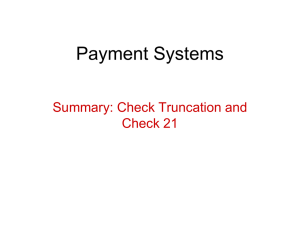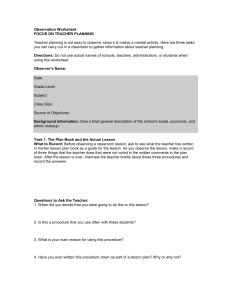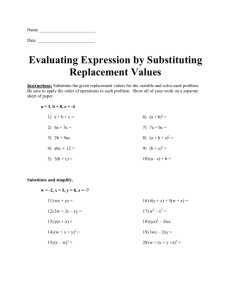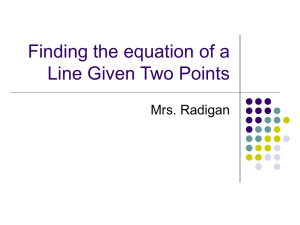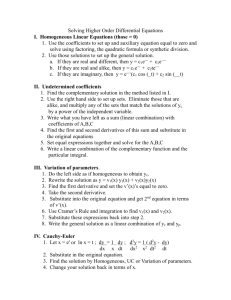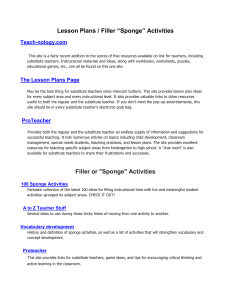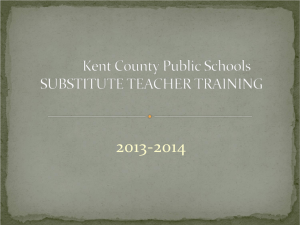SmartFindExpress 2.0 Employee Quickstart User Guide
advertisement

Broward County Public Schools SmartFind Express – Sub Coordinator (Admin.) User Guide Version 2.1 August 2013 STATEMENT OF CONFIDENTIALITY This information has been prepared for the express purpose of providing your organization with information about the functions and use of the eSchool Solutions SmartFindExpress system. This material contains proprietary product information and may not be reproduced, used by, or disclosed to persons not in the employ of the recipient without the prior written consent of eSchool Solutions. Company Confidential/Do Not Distribute – Do Not Post on Unsecured Web Sites (such as your district web site). Copyright 2002-2012 by eSchool Solutions Inc. Confidential SmartFindExpress 2.1 Administrator User Guide NOTE: Refer to the System Administrator User Guide for more detailed information on all of the Administrator features in the system. Logging into SmartFindExpress 1. Open your Internet browser and access the SmartFindExpress site. The system Welcome message and any district-wide announcements are displayed. District-wide Announcements 2. Two identifiers are required to log in to the system: User ID and Password. Click Submit to access the system. Enter User ID and Password 3. If you have forgotten your password, click the ‘Trouble signing in?’ link. 4. Follow the instructions on the screen and then click Submit. Your password will be sent to the email address on your profile. 5. Upon successful login, your home page is 1. Enter User ID 2. Enter Security Code 3. Click Submit displayed. From your home page, you can manage your personal information and perform a variety of administrative tasks. From your Home Page you can: August 2013 Modify Profile Information Get Help While You Work Perform Administrative tasks Create, access and run reports eSchool Solutions Proprietary Documentation – Company confidential/Do Not Distribute 2 SmartFindExpress 2.1 Administrator User Guide Managing Profile Information The Profile feature lets you view profile information, update your email address and change your passwords. View Profile Information Your current status in the system and your address in the system are shown. Contact your system administrator with any changes. Update Your Email Address Type in your new email address and click Save. Update Email Address The system automatically sends Job Creation and Job Cancellation emails (if your district uses this feature). For more information, contact your System Operator. Change Password Change Phone Password (PIN) Enter your current password and the new password. You can enter up to 9 digits. Click Save. Note: If your district is configured to use Web Passwords, the Change Password feature will include an option to change the Web password. Help Sign Out Getting Help While You Work Exiting the System Click the Help tab to access Help guides and How-to videos. Click the Sign Out tab to exit the system. August 2013 eSchool Solutions Proprietary Documentation – Company confidential/Do Not Distribute 3 SmartFindExpress 2.1 Administrator User Guide Administrator Menu The Administrator menu enables you to perform a variety of tasks from creating announcements, absences and vacancies to performing job and profile inquires, obtaining daily job counts, maintaining priority lists, and working with absence approval requests. Reports Menu The Reports menu enables you to quickly create a variety of job, employee and substitute reports for your location(s), save report settings for re-use, schedule reports and instantly generate job and substitute reports for the current day for your location. August 2013 eSchool Solutions Proprietary Documentation – Company confidential/Do Not Distribute 4 SmartFindExpress 2.1 Administrator User Guide Announcements 1. Click on Announcements from the Administrator menu. 2. Click New to display the New Announcement form. Select the announcement type, location and language and type in the announcement text. Carriage returns can be used when entering the text to start a new line. HTML tags can be used to create bold, underline and italics text. 3. To modify an announcement, click on the Location link from the Announcement List to display the Modify Announcement screen. 4. To delete an announcement, click in the Delete box next to the announcement and then click the Delete button. Create Absence 1. Click on Create Absence from the Administrator menu. 2. Enter the employee’s Access ID or click Name Lookup to search for the employee by name. 3. The employee’s primary location is shown. To select a different location, use the dropdown menu. August 2013 eSchool Solutions Proprietary Documentation – Company confidential/Do Not Distribute 5 SmartFindExpress 2.1 Administrator User Guide 4. Select a reason for the absence. If the reason for the absence requires absence approval, an Approval Comment box is displayed. Add any special notes on the absence request. 5. Enter a budget code if one is required for the reason. 6. Change the default value of Yes to No if a substitute is not required for the absence. 7. Enter the dates for the absence if different from today’s date. 8. The employee’s weekly schedule is displayed. Make any modifications to the schedule times and/or days. Uncheck days that do not apply to the absence. Multiple-day jobs can have different start and end times. 9. To specify a substitute, enter the Substitute ID or click Name Lookup to find the substitute name. 10. Click “Yes” if the substitute is known and has verbally accepted the job from the person reporting the absence. The substitute is then responsible for accessing the system and verifying that the employee did prearrange them to their absence, and obtain the job number. Click “No” if the substitute has not accepted this assignment. Calls will be placed to the substitute to offer the job. 11. Add any instructions for the substitute. The instructions are also voiced to substitutes over the IVR. 12. Attach any files to the job. Up to three attachments can be added. 13. Add any comments on the absence. 14. Click Continue to confirm the job. 15. On the Create Absence Confirmation page, verify that the absence information is correct and then click Create Absence to create the job or Cancel to return to the Job Create form. August 2013 eSchool Solutions Proprietary Documentation – Company confidential/Do Not Distribute 6 SmartFindExpress 2.1 Administrator User Guide 16. If the absence was created for a reason that requires approval, a note would display on the Create form and the job would be created with the status of Approval Pending/Open. 17. The Create Absence Verification page displays the job number for the absence. Create Vacancy 1. Click on Create Vacancy from the A vacancy is created when no employee exists to be absent and a substitute is needed. Administrator menu. 2. Calendar is a pull-down menu of all the calendars that can apply to this vacancy. The “All Locations” calendar is the default. The calendar dictates the workdays, holidays, and “No Substitute Required” days that will apply to this vacancy. 3. Location is a pull-down menu of all the locations for which this vacancy can apply. The locations that you are authorized to view will appear in the list. 4. Classification is a pull-down menu of all the classifications for which this vacancy can apply. August 2013 eSchool Solutions Proprietary Documentation – Company confidential/Do Not Distribute 7 SmartFindExpress 2.1 Administrator User Guide 5. The Reason pull-down menu displays absence/vacancy reason. 6. A Budget Code field may display only if the reason for the vacancy requires a budget code. If the reason has been set up to “collect” a budget code, you must enter a budget code to create the job. 7. The default for entry of a vacancy is today’s date. To edit the dates, click the Calendar icon to display the calendar, or type in the new dates in the specified format. 8. The Substitute Times defaults to the location times. To edit the times, all four digits of the time must be entered in hh:mm am or pm format. 9. The amount of unpaid break time in minutes (i.e., lunch) for this Classification. Unpaid Break minutes (such as unpaid lunch breaks) can be optionally configured for Classifications. Uncheck days that do not apply to the vacancy. 10. Click Modify Times if the days are nonconsecutive, or if each day of the vacancy has a different start/end time. The Create Vacancy - Modify Times screen displays. 11. To specify a substitute, enter the substitute’s ID. If the ID is unknown, click Name Lookup. August 2013 eSchool Solutions Proprietary Documentation – Company confidential/Do Not Distribute 8 SmartFindExpress 2.1 Administrator User Guide 12. Click “Yes” to indicate that the substitute is known and has verbally accepted the job from the person reporting the vacancy. The substitute is then responsible for accessing the system, verifying that the vacancy was assigned to them, and obtaining the job number. Click “No” if the substitute has not accepted this assignment. 13. Add any instructions you want to provide to the substitute. These instructions will also be voiced to a substitute over the telephone. 14. Attach any files that you want to provide to the substitute or administrator. Up to three attachments can be added. 15. Click Continue for the next page. If any errors are detected on the form, you will have the opportunity to make corrections. 16. On the Create Vacancy Confirmation page, verify that the absence information is correct and then click Create Vacancy to create the job and receive a job number. To modify vacancy information, click Cancel to return to the Create Vacancy form. 17. The Create Vacancy Verification page displays the job number for the vacancy. 18. Click Create Vacancy to display the Create Vacancy Verification screen. A job number is created for the vacancy. August 2013 eSchool Solutions Proprietary Documentation – Company confidential/Do Not Distribute 9 SmartFindExpress 2.1 Administrator User Guide Daily Job Counts 1. Click the Daily Job Counts Menu to display the number of jobs per day for a selected reason and location. 2. Select the Month and Year for the search. Dates can be any date in the past, or up to one year in the future. 3. Select the reason from the list of available reasons. If a reason is not selected, the system displays a job count for all reasons. 4. Select a location from the list of authorized locations/ location groups. 5. Search results display in Calendar format for the current month and year. Use the Next and Previous buttons to scroll to other months. Job Inquiry/Reports 1. Click the Job Inquiry/Reports Menu. Refer to Table A for descriptions of Job Status and Sub Status conditions that can apply to a job. 2. To search for job information for a specific job, enter the job number. 3. To search on job information for a group of jobs, select the search criteria. Click the More Search Options button to display additional search fields. 4. To display a list of all jobs in the database for today, use the defaults values and click Search. August 2013 eSchool Solutions Proprietary Documentation – Company confidential/Do Not Distribute 10 SmartFindExpress 2.1 Administrator User Guide Table A: Job Status and Subsidiary Status Descriptions Job Status Open Active Finished Description Verified Canceled Stopped Subsidiary Status Open No Sub Required (NSR) Filled Not Filled Web Substitute Search IVR Substitute Search NSR(various) Admin Assigned IVR - Assigned IVR – Answering Machine Prearranged Automatic Assignment Jobs that occur today, or in the future, and are not filled. Jobs that occur today, or in the future and have a substitute assigned. Jobs that occurred in the past. A job is “finished” when the end time of the job is reached. Job detail information has been confirmed as accurate. Jobs that no longer need to be in the system. Can be past, present, or future jobs. Open jobs that have been stopped for callout. Job is not currently being offered to a substitute; awaiting callout; no substitute is assigned. Substitute not assigned because the days were set up in the calendar as NSR days. A substitute has been assigned to the job. The system has reached the end of the search rule for the classification of the job and no substitute is assigned. Substitute on the Web searched for available jobs and accepted this job. Substitute on the IVR searched for available jobs and accepted this job. NSR – Filled In-House-Job filled using in-house personnel instead of a substitute. NSR – Exceeded Substitute Allocation-Substitute not assigned because the SAUs for the employee’s location are met for the period of the absence. NSR – Minimum Job Days- Substitute not assigned because the “Minimum Job Days” setting for the employee’s classification; the length of the job was not long enough to justify a substitute for this position. NSR – User Request-Substitute not assigned because the employee indicated that a substitute is not required for the job. NSR – No Sub Allowed- Substitute not assigned because of the “No Sub Allowed” setting for the employee’s classification. Job assigned to a substitute from the job modification screen. Substitute assigned to the job when the IVR called the substitute to offer the job. During callout, the system reached the substitute’s answering machine and the job was assigned to the substitute. Substitute not contacted for the job because a substitute was assigned at job creation. Job was filled from the Automatic Assignment list for the location of the job. 5. After the search has been performed, the list of jobs matching the search criteria is displayed. 6. To verify the accuracy of finished jobs on the Jobs List, use the Verify buttons (if displayed). Click Set All to Verify to place a checkmark in the Verify field of each job. Click Save Verified to update each record with a checkmark. 7. To create a report from the search results, click Create Report. 8. The Job Report setup page is displayed. August 2013 eSchool Solutions Proprietary Documentation – Company confidential/Do Not Distribute 11 SmartFindExpress 2.1 Administrator User Guide 9. Select the report details and the options for displaying totals on the report. With this level of control, you can create many different types of job reports. 10. Click View Report to display the Job Report 10. To export job data for all jobs on the Job List, click Export on the Job Inquiry page after the job search has been performed. Exported information can be used in other databases or applications. 11. The Job Inquiry Export page is displayed. 12. Select the export format and click Run Now. 13. On the File Download page, click Open to display the exported job information in Notepad, or click Save to save the export document as a file. August 2013 Fixed Length format applies to SEMS 3.0 formats. Delimited refers to SmartFindExpress formats. eSchool Solutions Proprietary Documentation – Company confidential/Do Not Distribute 12 SmartFindExpress 2.1 Administrator User Guide 14. To view/modify job details, from the Job List, click on the job number of the job you want to review. 15. The Job Details page is displayed. From the Job Details page, you can view/modify job details; create job detail reports, view job filling details and stop/start callout on a job. The job’s status determines the actions that can be performed on the Job Detail page. Create Report-Creates a job detail report for the specified job. Filling Details-View the calling information for the job and create Job Filling Details reports. Start Callout-Displays only if the job has a status of Stopped, Unfilled, or NSR during a callout period. Stop Callout-Displays only if the job has a status of Open and is currently in callout. August 2013 eSchool Solutions Proprietary Documentation – Company confidential/Do Not Distribute 13 SmartFindExpress 2.1 Administrator User Guide Location Balances 1. Click on Location Balances from the Administrator menu. 2. To display a location’s remaining SAUs or InHouse Filling Capacity balance, choose the location from the Location drop-down menu, select the type of balance to be displayed, specify the date range and click Search. Substitute Allocations Units are the number of absences at a location that may be filled by substitutes during a specific time period. When a location reaches the limit, all additional absences are reported as No Substitute Required - SAU The In-House Filling capacity is the daily limit a location is assigned for the number of absences to be filled by in-house personnel before a substitute can be assigned. Priority Lists Priority Lists give substitutes preference over other substitutes and determine the order in which jobs are offered via the web, call-in, or call-out. A substitute can be placed on a location, location group, or employee’s Preferred list. Priority Lists can be modified and reports can be created. 1. Select a list type for the search. Refer to the following table for Priority List descriptions. Type Do Not UseActive/Inacti ve Automatic Assignment (Used for Pool SubsEntered by Sub Central Only) Preferred List Description The Do Not Use list identifies substitutes who should not be offered or assigned jobs at a given location, or for a particular employee. Active lists are used by the system for job processing. Inactive lists are used strictly for historical tracking of Do Not Use entries for a substitute, employee, or location. Typically used when a location has permanent substitutes who should be assigned before any other substitutes are called. This list can be added or removed from the search rule setup. If a substitute on the list for that location is available, the system assigns that substitute to the job and notifies the absence creator that the job has been assigned from the Automatic Assignment list. This list identifies substitutes who are preferred for an employee, location, or location group. Preferred lists can have a specific classification or have no classification. Search rules determine the order in which the Preferred lists are used. Typically, priority lists that are classification-specific are checked first to attempt to match classification specific lists with the classification of the job. August 2013 eSchool Solutions Proprietary Documentation – Company confidential/Do Not Distribute 14 SmartFindExpress 2.1 Administrator User Guide 2. If the list type selected is Active Do Not Use or Inactive Do Not Use, a Reason field will appear next to the List Type field. Select the reason for the substitute being added to the list. 3. When the “Subs at/above alert threshold for Do Not Use reason” option is enabled, the Reason field will appear. Select the Do Not Use Reason for the search. The system will search for all substitutes currently at the alert threshold limit for the selected reason. Other search fields are disabled. 4. The classification determines the list to which the substitute is assigned. 5. The locations in the pull-down menu are the locations found in the administrator’s profile. 6. Enter the Employee ID or, click Name Lookup to search for the employee by name. 7. Enter the Substitute ID or click Name Lookup to search for the substitute by name. 8. Enter the date range for when the entry was added to a priority list. 9. Click Search to display the Priority List search results. 10. To change an Active DNU entry to Inactive, check the Make Inactive box for the entry and then click the Make Inactive button at the button of the screen. August 2013 11. To send a notification letter to a substitute to inform them of their entry on an Active Do Not Use list, click the Print Letter box next to the entry and click the Print button at the bottom of the screen. A notification letter can be generated for every Active DNU entry. eSchool Solutions Proprietary Documentation – Company confidential/Do Not Distribute 15 SmartFindExpress 2.1 Administrator User Guide Profile Inquiry/Reports Search for employee and substitute profiles, create reports and export profile information. 1. Click on Profile Inquiry/Reports from the Administrator menu. Profile searches can be performed for a single profile or for multiple employee and substitute profiles. General Profile 1. To search for a specific profile, click the General menu option. The Profile Inquiry screen is displayed. Enter the search criteria for the profile and click Search. From the search results, select the profile to view/update. Employee Profile 1. To access information on multiple employees at one time, click the Employee menu option. The Employee Profile Inquiry screen is displayed. Enter the search criteria for the profiles and click Search. 2. From the search results, profile information can be viewed and modified. Employee information can be exported and employee reports can be created. August 2013 eSchool Solutions Proprietary Documentation – Company confidential/Do Not Distribute 16 SmartFindExpress 2.1 Administrator User Guide 3. To create employee reports, click Create Report to display the Employee Report Detail page. Select the report options for the Detail report and click View Report to display the report. 4. To create an Employee List report for all employees appearing in the search results, click View Report in the Employee List section of the report page. 5. To create an Employee Labels report for all employees appearing in the search results, select the label size from the Label Type drop-down and click View Report. 6. To export employee data, click Export to display the Employee Export screen. Click the Export button next to the data to be exported. The exported file is automatically created as a text file in Notepad. Substitute Profile 1. To access information on multiple substitutes at one time, click the Substitute menu option. The Substitute Profile Inquiry screen is displayed. Enter the search criteria for the profiles and click Search. 2. From the search results, profile information can be viewed and modified. Employee information can be exported and employee reports can be created. August 2013 eSchool Solutions Proprietary Documentation – Company confidential/Do Not Distribute 17 SmartFindExpress 2.1 Administrator User Guide 3. To create substitute reports, click Create Report to display the Substitute Report Detail page. Select the report options for the Detail report and click View Report to display the report. 4. To create a Substitute List report for all substitutes appearing in the search results, click View Report in the Substitute List section of the report page. 5. To create a Substitute Labels report for all substitutes appearing in the search results, select the label size from the Label Type drop-down and click View Report. 6. To create a Substitute Statistics report for all substitutes appearing in the search results, enter the date range for the statistics to be displayed and click View Report. 7. To export substitute data, click Export to display the Substitute Export screen. Click the Export button next to the data to be exported. The exported file is automatically created as a text file in Notepad. August 2013 eSchool Solutions Proprietary Documentation – Company confidential/Do Not Distribute 18 SmartFindExpress 2.1 Administrator User Guide Absence Approval (Absence Approval may not be used in your district.) 1. To approve/deny pending absence approval requests, click the Absence Approvals link in the notification message on your home page, or select Absence Approval from the Administrator menu. 2. The Absence Approval List displays all of the absence approval requests in the system that can be approved on your approval level or below. 3. To approve or deny an absence request, click the Select box for the absence request and then click the Approve or Deny button. 4. To view the history on a request, click the Level link to display the Absence Approval History log for the request. The log shows the history of actions performed on the request (for each level), such as when the request was submitted, emails sent, and request status. 5. To provide any additional information on the absence approval request, enter comments in the Comments box and click Add. A Select box appears next to the requests that you can approve/deny. Click the Select box and then click either the Approve or Deny button. Click the Level link to display the history page for the specific absence approval request. View the history, approve/deny the request/ add comments. 8. To search for existing or future absence approval requests, enter the date range for the search, select the location from the drop-down, and select the status condition(s) for the search. August 2013 eSchool Solutions Proprietary Documentation – Company confidential/Do Not Distribute 19 SmartFindExpress 2.1 Administrator User Guide 9. The Absence Approval List displays summary information on the absence requests. 10. Click the Level link to review the history on the absence approval request. Comments may still be added to the request. 11. To create an Absence Approval Report, click Create Report. 12. On the report detail page, enter the search criteria, choose the output format and select the fields to display on the report. Click View Report to display the report. Click Save Report to save the report to the My Saved Reports” folder, (accessible from the Reports menu). Click Save & View to display and save the report. Reports 1. Click Report List to display the list of available reports in the system. August 2013 eSchool Solutions Proprietary Documentation – Company confidential/Do Not Distribute 20 SmartFindExpress 2.1 Administrator User Guide 2. Click the link of the report you want to create. 3. The report’s setup page is displayed. 4. Select the search criteria to be used for the report and select the information to display on the report from the Display Fields section of the setup page. 5. After entering the report parameters, click View Report to view the report or one of the “Save” options: Save Report, Save & View or Save & Schedule. Saved reports display in the “My Saved Reports” folder. 6. To access your saved reports, click the My Saved Reports option from the Reports menu. The Saved Report List is displayed. View Report – Displays the contents of the report and the export formats. Edit Report – Displays the report setup page. Edit the report parameters and rerun the report. Make any changes to the existing search criteria fields and to the display field selections. Schedule Report –Displays the Schedule Report page. Reports can be scheduled to run immediately, one time, or on a recurring basis. 7. To generate an on-demand report, click the quick link for the report from the Reports menu. Today’s Jobs - displays all job information for the administrator’s location(s) for a single day. Today’s Available Substitutes - displays availability information on all substitutes for the current day. Active Substitutes - displays schedule and unavailability dates/times for all active substitutes who can accept jobs for the administrator’s location(s). August 2013 eSchool Solutions Proprietary Documentation – Company confidential/Do Not Distribute 21 SmartFindExpress 2.1 Administrator User Guide 8. The report is automatically generated for your location. 9. To export the report data, click on an export icon at the top of the report page. Report data can be exported as a PDF, Excel, Word, or CSV file. 10. To apply different filters to the report, and re-run the report, click the Expand Filters link to display the search criteria fields for the report. 11. Enter the new search criteria and click Run Report. The system displays a new version of the report. August 2013 eSchool Solutions Proprietary Documentation – Company confidential/Do Not Distribute 22