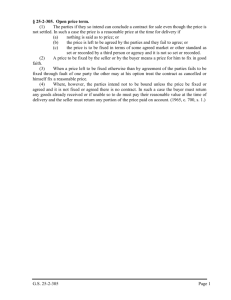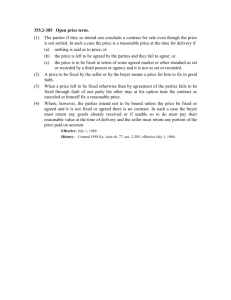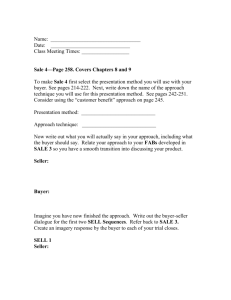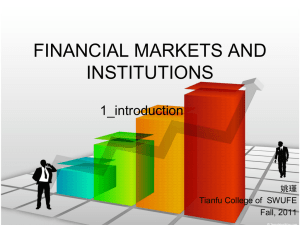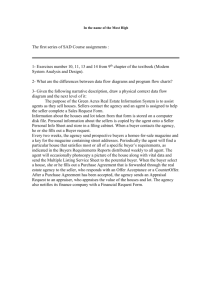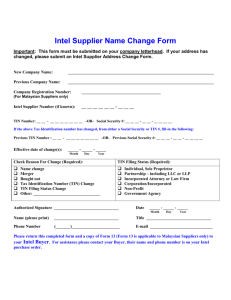User Manual for New Offline Block
advertisement

User Manual for New Offline Block Download and Installation - Log on to the website of the Department of Trade & Taxes-“www.dvat.gov.in” - Go to the link titled “Online Return Filing” - Click on the link titled “Offline Block for Annexure 2A, 2B & Return” to download the software application in a Zip folder - Unzip the downloaded folder - Click on the file titled “Setup” - The software application will automatically install itself - A DVAT icon will be created on the Desktop -Click on DVAT icon, a login form will appear - Login Offline block using your registered TIN, if TIN is not registered yet please register it by click on “New Registration” button. -Enter basic information requested by the application, at the time of first use, and click on “Submit” button. - A menu will appear after successful login. On-line Filing of ANNEXURE - 2A & 2B through Offline Block Importing Data of ANNEXURE 2A & 2B (Notified) in Software Application NOTE-This offline block supports import of data for more than one month in a single excel sheet. -Download the formats of Excel Sheet for Annexure 2A & 2B from the website of the Department -Create separate excel sheets for Annexure 2A and 2B in the downloaded format -Choose the “Import 2A excel” option in the downloaded Software application -Click on the “Browse” button and select the file to be imported -Click on the “Preview” button -If the file is not in the specified format, its contents will not become visible -If the file is in the specified format but the contents of the file are not as per specified validations, its contents will become visible and altered parts will be highlighted in Red color -In both the above cases, check the file to be imported and modify it to specified format. -If the chosen report file is in the specified format and the contents of the file are as per specified validations, its contents will become visible and “Save” button will be activated. -Click on the “Save” button -Choose the “Import 2B excel” option in the downloaded Software application -Repeat the process given above for importing Annexure 2B also (Manual entry of Annexure 2A and 2B) -Choose the option titled “Sales and Purchase” -Choose month and year for which data has been imported -The data entered will be visible in a table at the bottom of the page -If an error occurs in any of the data entered, delete the appropriate row by using the “Delete” button at the beginning of each row -After completing all entries for the Tax period, close the “Sales and Purchase” page -Go to the link titled “Export” -Choose the Tax period -A report in Notepad format will be generated by the software application -Save this report on the desktop -Log on to the website of the Department of Trade & Taxes-http://www.dvat.gov.in -Go to the link titled “Online Return Filing” and click on “Dealer login” -Log-in using your existing TIN and password -Go to the link “Upload 2A and 2B” -Click on the “Browse” button and choose the report file on desktop -Click on the “Preview” button -If the chosen report file is not generated through the downloaded Software Application or not altered, its contents will not become visible and “Save” button will not be activated. -If the chosen report file is correct and generated through the downloaded Software Application, its contents will become visible and “Save” button will be activated -Click on the “Save” button. -Print the receipt generated on submission of Annexure-2A and 2B through the link “Approval Form”. -Go back to the home page of the website of the Department of Trade & Taxeswww.dvat.gov.in -Click on the link titled “Online Return Filing” and Proceed with the e-filing of DVAT/CST return as earlier. Or you can now file Return/CST through offline, for that you have to follow next 8 Steps of instruction. CONDITIONS REGARDING MANDATORY FURNISHING OF TIN AND DEALER NAME Transaction Type Import from Outside India High Seas Purchase Purchase from Exempted Units Purchase from Unregistered /Composition Dealers/Retail Invoices /Tax free goods Interstate Purchase of Tax Exempted Goods Capital Goods Interstate purchase against C/H/I/E1/E2 forms Inter State Purchase without involvement of forms Inter State Stock Transfer Purchase from local registered dealers Inter State Stock Transfer Outward Export Outside India High Seas Sale Interstate sale against C/H/I/E1/E2 forms Inter State Sale without involvement of forms Interstate sale against J form Local sales to Registered Dealers Local sales to Unregistered Dealers TIN Seller Tin *Seller Tin *Seller Tin Seller Tin NAME *Seller Name *Seller Name *Seller Name Seller Name Seller Tin *Seller Name *Seller Tin *Seller Tin *Seller Name *Seller Name Seller Tin Seller Name *Seller Tin *Seller Tin *Buyer Tin Buyer Tin *Buyer Tin *Buyer Tin Buyer Tin *Seller Name *Seller Name *Buyer Name *Buyer Name *Buyer Name *Buyer Name Buyer Name Buyer Tin *Buyer Tin Buyer Tin *Buyer Name *Buyer Name Buyer Name CONDITIONS REGARDING VALID RATES Purchase (Capital Goods) Purchase (Others) Purchase (Others) Inter State Sales (Capital Goods) Inter State Sales (Others) Inter State Sales (Others) Inter State Sales (Others) Inter State Sales (Others) Local Sales (Others) Local Sales (Others) GD GD WC None Exempted / H / I / J E1E2 C GD WC 0, 1, 4, 5, 12.5, 20 1, 4, 5, 12.5, 20 0, 4, 5, 12.5 1, 2, 4, 5, 12.5, 20 1, 4, 5, 12.5, 20 0 0, 2 1, 2 0, 1, 4, 5, 12.5, 20 0, 4, 5, 12.5 On-line Filing of Return and CSTForm1 through Offline Block -Click on “DVATForm16” for filing Return and Annexure. Click CSTForm1 for filing Form1. For DVAT-16 -Click on “DVATForm16” -Enter data in the required fields and click on “Next” button. The following message will appear “Record saved successfully”. Please click on “OK” to proceed further. - Annexure part of DVAT-16 will open -Enter data in the required fields and click on “Confirm” button to save record. The following message will appear “Record Saved Successfully”. Click “OK”, once again menu will appear. You can edit Return Form by clicking on “Edit Form 16” button. For CST Form1 -Click on “CSTForm1” -Enter data in the required fields and click on “Confirm” button. The following message will appear “Record saved successfully”. -After click on “OK” button a report page will appear. -Here you can see your report by clicking on “Preview” button and you can also take printout of your report. Note: At any stage you can edit your record by closing the form and reopening it again. -Go to Menu list and Click on Export -> Export Return -After clicking on “Export Return” Link, a form will appear like this. -Please select the period of return and year and click on Preview button. A final report will appear, check it carefully and click on Export. Here you can take printout of report as well as save it as a pdf file. -After click on Export a save option will appear for generating text file. A report in Notepad format will be generated by the software application. -Save this note pad on desktop. Do not alter the Name or Content of system generated note pad. For e.g 20111007020000461F16-V3.txt (Upload Return Soft Copy) -Log on to the website of the Department of Trade & Taxes-http://www.dvat.gov.in -Go to the link titled “Online Return Filing” and click on “Dealer login” -Log-in using your existing TIN and password -Go to the link “Upload Return Soft Copy”. -Click on the “Browse” button and choose the report file (text file generated from offline block) -Click on the “Preview” button. -If the chosen report file is not generated through the downloaded Software Application or not altered, its contents will not become visible and “Save” button will not be activated. -If the chosen report file is correct and generated through the downloaded Software Application, its contents will become visible and “Save” button will be activated -Click on the “Save” button.