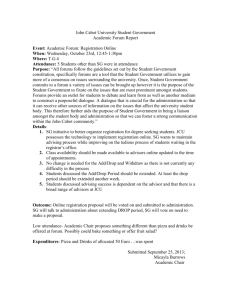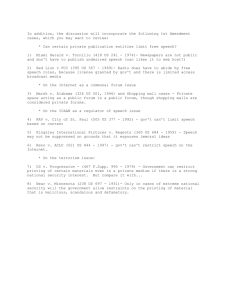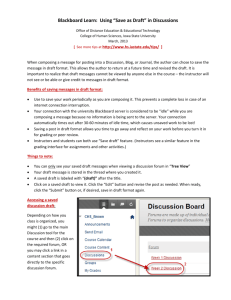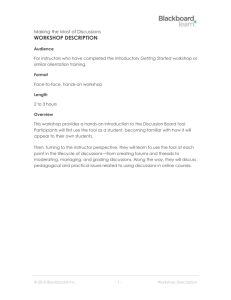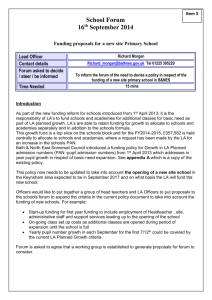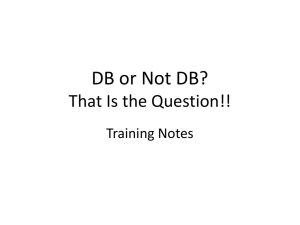HCC Basic Eagle Online Faculty Training Guide
advertisement
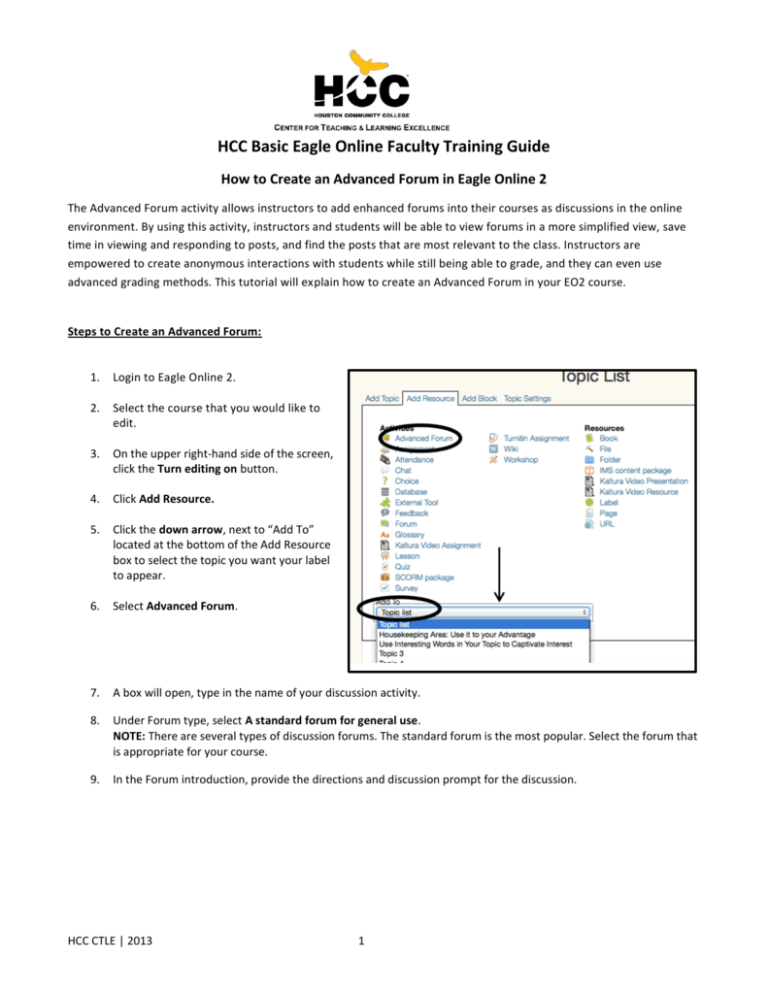
HCC Basic Eagle Online Faculty Training Guide How to Create an Advanced Forum in Eagle Online 2 The Advanced Forum activity allows instructors to add enhanced forums into their courses as discussions in the online environment. By using this activity, instructors and students will be able to view forums in a more simplified view, save time in viewing and responding to posts, and find the posts that are most relevant to the class. Instructors are empowered to create anonymous interactions with students while still being able to grade, and they can even use advanced grading methods. This tutorial will explain how to create an Advanced Forum in your EO2 course. To view the video counterpart that goes with this tutorial, please click herey Steps to Create an Advanced Forum: 1. Login to Eagle Online 2. 2. Select the course that you would like to edit. 3. On the upper right-hand side of the screen, click the Turn editing on button. 4. Click Add Resource. 5. Click the down arrow, next to “Add To” located at the bottom of the Add Resource box to select the topic you want your label to appear. 6. Select Advanced Forum. 7. A box will open, type in the name of your discussion activity. 8. Under Forum type, select A standard forum for general use. NOTE: There are several types of discussion forums. The standard forum is the most popular. Select the forum that is appropriate for your course. For information on the different types of forums, please click here: xxx. 9. In the Forum introduction, provide the directions and discussion prompt for the discussion. HCC CTLE | 2013 1 10. Configure the general settings. 1. Subscription mode: If yes, all students will receive email copies of each forum post. 2. Read tracking for this forum?: If enabled, learners can track read and unread messages in the forum and in the discussions (a nice tool when the course is big). 3. Maximum attachment size: 500 KB is sufficient if the forum is strictly text-based. If students are attaching images or multimedia, you will need to adjust this setting. 4. Maximum number of attachments: This specifies the maximum number of files that can be attached to a single forum post. Nine attachments should suffice. 11. Leave the Post threshold for block alone unless the following situations are true in your course: a. Time Period for Blocking: You want students to be blocked from posting more than a given number of posts in a given time period. Select Block. b. Post Threshold for Blocking: You want a maximum number of posts allowed during the given period of time. Any number above this will be blocked. Type in your maximum number. c. Post Threshold for Warning: You want a warning if posts are high during the given period of time. Set the warning # of posts lower than the blocking # of posts. 12. Configure grade and rating settings. This is the most important part so highlight this area to refer each semester. a. Grade Type: i. To manually grade the discussion, select Manual. ii. To have the computer quasi-grade the discussion, select Ratings. See more about ratings in the grading section. b. Grade: Type in the grade or points this discussion activity is worth. c. Grading Method: Select Simple direct grading to enter a grade into the gradebook area. If you have a discussion rubric or checklist, select the appropriate one. For more information on rubrics and checklists, refer to the Manage Your Course section of this seminar. d. Grading Category: If you have a discussion category in your gradebook (and use weighted scales), select the category. See the Manage Your Course section for more information. 13. If you selected manual grading skip the Ratings section. a. Roles with permission to rate: Leave alone. The default is the teacher and non-editing teacher. b. Aggregate Type: The most popular is Sum of Grades (this means that as you go through the discussions, you will give each post a number rating. EO2 will tabulate the all the ratings in the gradebook for you. i. A simple example using Sum of Ratings: Students must post one original and 4 substantive replies to a particular discussion. 1. The original student post is worth 52 points. Each substantive reply is worth 12 points each giving the total grade for this assignment as a 100. 2. As you go through the discussions, you will rate the posts with a number. When you return to the gradebook area, the gradebook will display the sum of all the ratings for each student. ii. A simple example using Count. For more information on using Count, review the grading section. c. Restrict Ratings to Items with Dates in This Range: If you want students to participate during a certain timeframe, click the box to select and put in your dates. 14. If you are using groups, complete this area; otherwise skip this section. 15. If you know how to use conditional release and/or restricted access, complete this section. Otherwise skip this section. If you would like to learn about conditional release, please see the XXXXX section. 16. Click Save and display. NOTE: If you chose a rubric or checklist as your grading method, you will be directed to a screen to either choose your rubric or create one from scratch. To learn more about rubrics and how they work, please refer to the Manage Your Course section of this seminar.