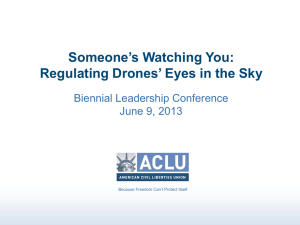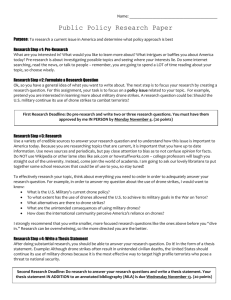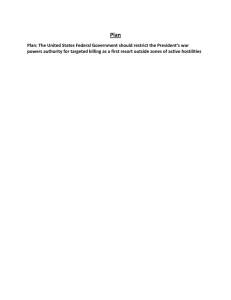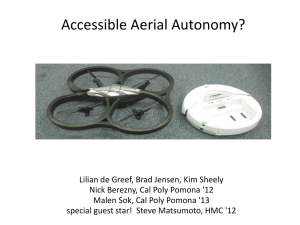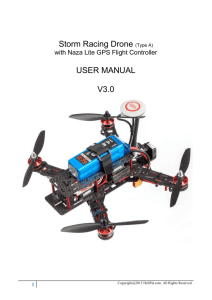Se ngs Overview (con nued) - Drone
advertisement

Drone Ace Quick Reference Guide Version 2.75 Now AR.Drone 2.0 compa=ble Newest Features 60 Beat Controller Support. -­‐The 60 Beat joys=ck plugs into your iOS devices headphone/microphone jack and allows you to fly your drone with a control pad rather than the on screen controls. The on screen controls are removed when using the 60 beat controller so you get an unobstructed view. The joys=ck s=ck configura=on will match whatever you select for the controller mode (e.g. Mode 1, Mode 2, etc.) Newest Features Flip BuVon. -­‐When using the AR.Drone 2.0, Drone Ace now has a “DRAG TO FLIP” BuVon. Simply drag in the direc=on you want to flip. If you want to do a back flip, drag the buVon toward you. If you want to do a le] flip, drag the buVon to the le]. Newest Features Simple Mode. -­‐Simple Mode provides flyers with a new easy way to fly their drone. When simple mode is ac=vated, pitch and roll controls are rela=ve the orienta=on of the pilot and not the orienta=on of the drone. (e.g. when the drone is facing right and the user steers le], the drone will go le] as opposed to away from you.) Newest Features Star=ng Simple Mode. -­‐When simple mode is on, you MUST start with the drone in front of you facing away from you. This gives Drone Ace the orienta=on data that it needs to perform in simple mode. Newest Features (con/nued) Control “Toe-­‐in” Angle -­‐When holding the iPhone or iPad, moving the thumbs in a straight line up and down o]en feels unnatural. The Toe-­‐In angle allows for user adjustable rota=on of the joys=cks. Normal orienta=on Sample increased “Toe-­‐In” Angle Newest Features (con/nued) Now officially supports the Ten-­‐One Fling analog joys=cks for iPad and Mini Flings for the iPhone and iPod touch. -­‐For users who use fling joys=cks, there is now a selectable se`ng for this. It moves the onscreen joys=cks to the edge of the screen. It also shrinks them allowing for 100% control with the fling joys=cks. More informa=on on fling joys=cks can be found here: hVp://tenonedesign.com/fling.php Newest Features (con/nued) Adjustable audio baVery level warnings. -­‐These are in addi=on to the warnings sent from the drone. Simply slide the adjustable labels to where you want them. The alert sounds are frequency offset from the engine noise so that you should s=ll be able to hear them while the drone is flying. Take off/ Land Pitch/Roll indicator Battery Level Compass (Double Tap to Flat Trim) Altitude LED Buttons (configure while landed, use while flying) Switch to Previous Camera Mode Go to in-app media browser Go To Settings (Visible when landed) Action Buttons (configure while landed, use while flying) Record Video Capture Image Emergency Engine Stop Switch to Next Camera Mode WiFi Signal Strength Pitch/Roll indicator Take off/ Land LED HUD Buttons See Item 1 on Next Page Go to in-app media browser AR. Drone 1.0: Switch to Previous Camera Channel AR.Drone 2.0: Use Front Camera Emergency Engine Stop Altitude Battery Level Compass (Double Tap to Flat Trim) Action HUD Buttons (configure while landed, use while flying) Flip Button. Drag in the direction you want to flip. AR.Drone 2.0 only. Capture Image Record Video AR.Drone 1.0: Switch to Next Camera Channel AR.Drone 2.0: Switch to Bottom Camera 1. LED HUD BuVons – The LED HUD BuVons on the le] side of the screen are configured when landing as indicated by the wrench icon. Tap the buVon while landed to select the LED flash paVern that you would like displayed on the AR.Drone. When the AR.Drone is flying, you can push these buVons to cause the LED PaVern you selected to show on the AR.Drone. 2. ACTION HUD BuVons. The ac=on HUD BuVons work the same as the LED BuVons. Configure the ac=ons you want when on the ground. While in the air, the buVons will cause the AR.Drone to perform that ac=on. Se3ngs Overview Controller Mode. -­‐Controller mode will allow you to choose between all the various control modes available in Drone Ace. The controller modes are presented graphically on the controller mode chooser screen. Standard and Standard Swapped are the most similar to the free flight app. Mode 1, 2, 3, and 4 DO NOT use the accelerometer. Two joys=cks are used to control the drone. Se3ngs Overview (con/nued) -­‐Combined Yaw/Roll op=on -­‐-­‐This op=on will cause the drone to yaw into turns much like an airplane flies. The roll command combined with forward or backward movement causes this to happen. Please experiment with different indoor/outdoor flight maximums for pitch and yaw to find a combina=on that you find enjoyable. The combined yaw/roll mode should only be used in an area large enough move forward quickly. -­‐Inverted Eleva=on op=on. -­‐-­‐Inverted eleva=on op=on causes the control s=ck for eleva=on control to invert. Now push up for down and down for up. This is similar to how real airplane is controlled. Some users are more comfortable with this style. Indoor and Outdoor maximums. -­‐These maximums tell the drone the maximum amount of movement it is allowed to perform. Drone =lt maximums over 30 degrees can cause the drone to flip over if movement is stopped to fast. We recommend 12 degrees =lt for indoors and 20 degrees =lt for outdoors for beginners. Se3ngs Overview (con/nued) If you want to go over the recommended values, please increase them slowly as you gain experience. Ultrasound Frequency The ultrasound frequency can be adjusted between 22.5Hz and 25Hz (default). The ultrasound is used by the drone to determine its distance from the ground so that it can automa=cally adjust its height. If your drone is having problems maintaining a consistent al=tude, try an an alternate frequency. This is also useful to not use the same frequency if more than one drone is being flown in the same area. (One drone might misread the other drone’s al=tude as it’s own.) Auto Stabiliza=on -­‐-­‐ NORMAL = When you release the controls (hard stop) the drone will immediately try to hold it’s posi=on. This can o]en cause a jerky ac=on which looks bad when trying to record a smooth video. -­‐-­‐RELAXED = The drone will not automa=cally aVempt to hold it’s posi=on. If you release the controls, the drone will slide to a stopped posi=on. Se3ngs Overview (con/nued) Flight Area Indoor and outdoor modes are provided. These are used by the drone to determine which set of maximums se`ngs to use. Hull Indoor hull is used when your drone is wearing the indoor hull. Out door hull is used when your drone is wearing the outdoor hull. Using the wrong hull type can lead to bad flight characteris=cs. Indoor Outdoor Se3ngs Overview (con/nued) Al=tude Limit: The limit at which the drone will try to stop climbing. This is dependent on a clean reading from the ultrasound sensors. iPhone, iPad, iPod =lt: When using “Standard” or “Standard Swapped” modes, this se`ng adjusts the sensi=vity of the controller for pitch and roll commands. For example… if your se`ngs are the following: • Flight area indoors • Indoor =lt max = 30 degrees • iPhone =lt max = 5 degrees Til=ng the phone this much. Makes the drone =lt this much. Se3ngs Overview (con/nued) For the following se`ngs • Flight area indoors • Indoor =lt max = 10 degrees • iPhone =lt max = 45 degrees Til=ng the phone this much. Makes the drone =lt this much. The iPhone, iPad, iPod =lt max has no effect on the other control methods when using Drone Ace. This is not true for other apps. Se3ngs Overview (con/nued) Stalk Mode: Stalk mode currently has two op=ons. “Yaw only” or “yaw and pitch” -­‐”Yaw only” will cause the drone to turn it’s yaw to follow the selected target. It should remain in one posi=on turn to follow the target and also change al=tude based on the target al=tude. -­‐”Yaw and Pitch” does the above and also will aVempt to chase the target. It uses the distance measurement to determine at what speed to chase the target. It will try to keep the target 1 meter away at all =mes. Stalk What: This has the op=on of tapes or hulls. Depending what type of object you are trying to follow, choose tape or hull. HULL TAPE Se3ngs Overview (con/nued) Stalk Color: This se`ng determines what color hulls or tapes you want the drone to follow in stalk mode. The op=ons are “Orange Blue”, “Orange Green”, or “Orange Yellow”. When a stalk mode is selected. Make sure you have adequate ligh=ng and test that the target is tracking well prior to stalking. Press the “Stalk BuVon” to stalk, release to stop stalking. HUD Type: The Heads Up Display (HUD) type allows the selec=on of the “minimal” or “Aviator” HUD as show in the images on the first two pages of this guide. Ac=on HUD BuVons and LED HUD BuVons: The op=ons are either “ON” or “OFF”. These buVons will be present on the HUD if you select “ON” or not on the screen if you select “OFF”. Se3ngs Overview (con/nued) Video Record Mode: Video Only. Only video is recorded. Op=onal Data. A data overlay of drone pitch, roll, and al=tude are overlaid on the video recording. Op=onal Audio. Audio recorded from the iPod, iPad, or iPhone is used and combined with the video. If there is no external microphone on your device, you will have to plug one in. Please note that the audio and video may not sync perfectly as the video delay during transmission cannot be predicted. Confirm Media Delete: YES = Causes a prompt for confirma=on before dele=ng items from the In-­‐App media library. NO = No confirma=on. Reset All: Causes all se`ngs in the app to return to their original defaults.