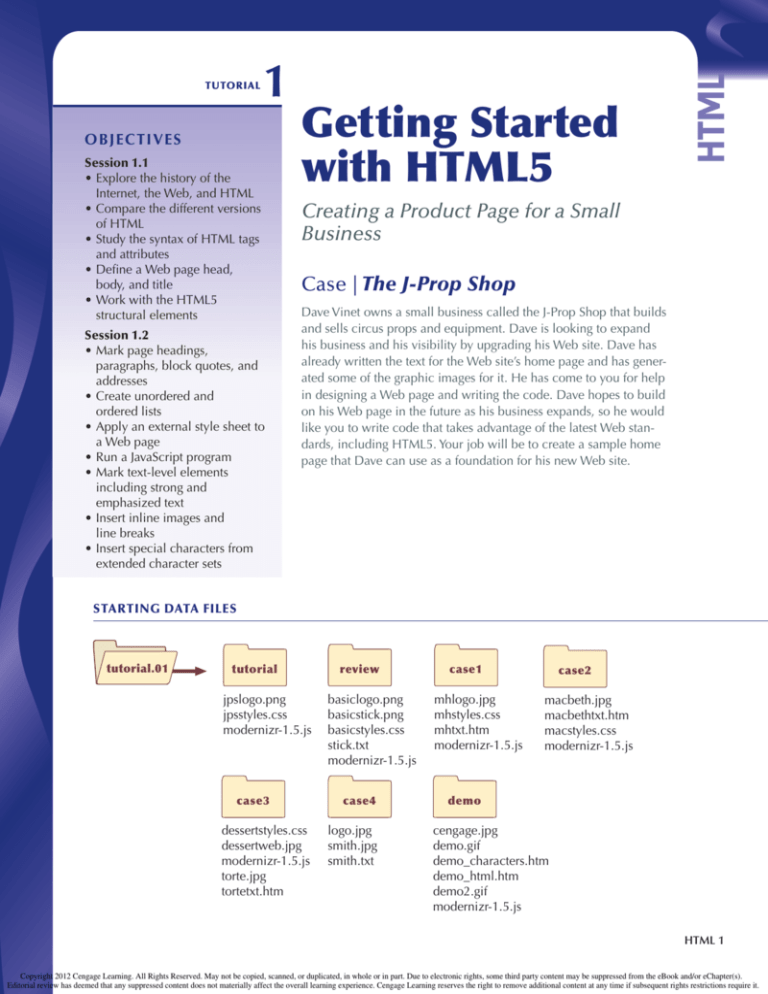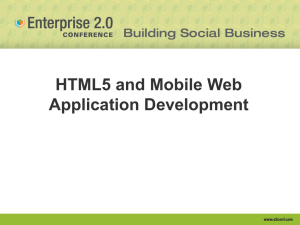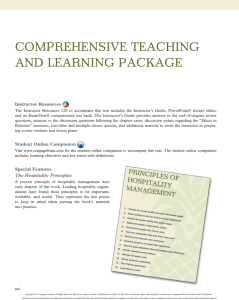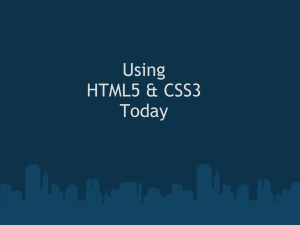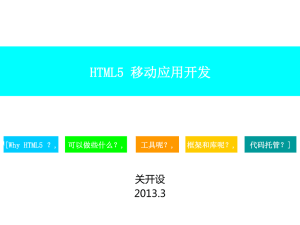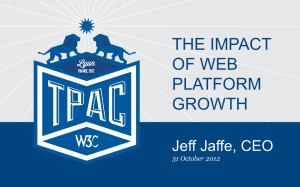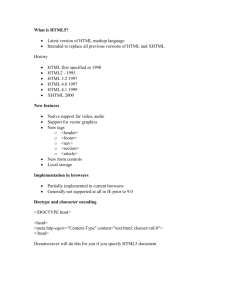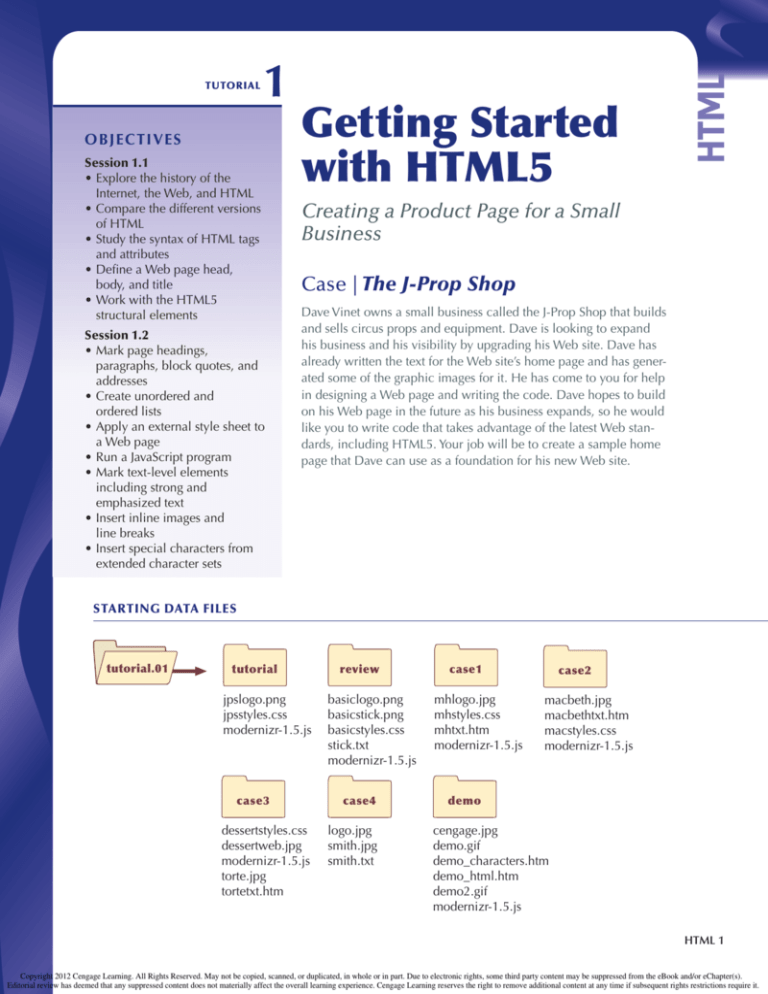
TUTORIAL
1
O B J E C TI V ES
Session 1.1
• Explore the history of the
Internet, the Web, and HTML
• Compare the different versions
of HTML
• Study the syntax of HTML tags
and attributes
• Define a Web page head,
body, and title
• Work with the HTML5
structural elements
Session 1.2
• Mark page headings,
paragraphs, block quotes, and
addresses
• Create unordered and
ordered lists
• Apply an external style sheet to
a Web page
• Run a JavaScript program
• Mark text-level elements
including strong and
emphasized text
• Insert inline images and
line breaks
• Insert special characters from
extended character sets
Getting Started
with HTML5
Creating a Product Page for a Small
Business
Case | The J-Prop Shop
Dave Vinet owns a small business called the J-Prop Shop that builds
and sells circus props and equipment. Dave is looking to expand
his business and his visibility by upgrading his Web site. Dave has
already written the text for the Web site’s home page and has generated some of the graphic images for it. He has come to you for help
in designing a Web page and writing the code. Dave hopes to build
on his Web page in the future as his business expands, so he would
like you to write code that takes advantage of the latest Web standards, including HTML5. Your job will be to create a sample home
page that Dave can use as a foundation for his new Web site.
STARTING DATA FILES
tutorial.01
tutorial
jpslogo.png
jpsstyles.css
modernizr-1.5.js
case3
dessertstyles.css
dessertweb.jpg
modernizr-1.5.js
torte.jpg
tortetxt.htm
review
basiclogo.png
basicstick.png
basicstyles.css
stick.txt
modernizr-1.5.js
case4
logo.jpg
smith.jpg
smith.txt
case1
mhlogo.jpg
mhstyles.css
mhtxt.htm
modernizr-1.5.js
case2
macbeth.jpg
macbethtxt.htm
macstyles.css
modernizr-1.5.js
demo
cengage.jpg
demo.gif
demo_characters.htm
demo_html.htm
demo2.gif
modernizr-1.5.js
HTML 1
Copyright 2012 Cengage Learning. All Rights Reserved. May not be copied, scanned, or duplicated, in whole or in part. Due to electronic rights, some third party content may be suppressed from the eBook and/or eChapter(s).
Editorial review has deemed that any suppressed content does not materially affect the overall learning experience. Cengage Learning reserves the right to remove additional content at any time if subsequent rights restrictions require it.
HTML 2
HTML and CSS | Tutorial 1 Getting Started with HTML5
SESSION 1.1 VISUAL OVERVIEW
The doctype statement
indicates the markup
language of the
document.
The head element provides
information and instructions
to the browser about the
document.
Structure of an HTML file
Resulting Web page
HTML comments
document the
HTML code.
HTML structural
elements define
the basic
structure of the
contents of the
Web page.
The contents of
the title element
appear in the
browser title bar.
The body
element contains
the content of
the page body.
The section
element marks a
major section of
the Web page.
The article element
contains content about a
specific area of interest.
Copyright 2012 Cengage Learning. All Rights Reserved. May not be copied, scanned, or duplicated, in whole or in part. Due to electronic rights, some third party content may be suppressed from the eBook and/or eChapter(s).
Editorial review has deemed that any suppressed content does not materially affect the overall learning experience. Cengage Learning reserves the right to remove additional content at any time if subsequent rights restrictions require it.
Tutorial 1 Getting Started with HTML5 | HTML and CSS
HTML 3
THE STRUCTURE OF AN HTML5 DOCUMENT
The header element
contains an introduction
to the page.
Markup Tags
Document
elements are
marked
using tags.
Resulting Web page
Two-sided tags mark elements that
contain textual content or other elements
opening tag
element
content
closing tag
One-sided tags mark elements that
contain no textual content
The footer element
contains address and
summary information.
The aside element
contains extra content
on the page.
Copyright 2012 Cengage Learning. All Rights Reserved. May not be copied, scanned, or duplicated, in whole or in part. Due to electronic rights, some third party content may be suppressed from the eBook and/or eChapter(s).
Editorial review has deemed that any suppressed content does not materially affect the overall learning experience. Cengage Learning reserves the right to remove additional content at any time if subsequent rights restrictions require it.
HTML 4
HTML and CSS | Tutorial 1 Getting Started with HTML5
Exploring the History of the World Wide Web
Before you start creating a Web page for Dave, it will be helpful to first look at the history of the Web and the development of HTML. You’ll start by reviewing networks and
learn how they led to the creation of the World Wide Web.
Networks
A network is a structure that allows devices known as nodes or hosts to be linked
together to share information and services. Hosts can include devices such as computers, printers, and scanners because they are all capable of sending and receiving data
electronically over a network.
A host that provides information or a service is called a server. For example, a print
server is a network host that provides printing services to the network; a file server is
a host that provides storage space for saving and retrieving files. A computer or other
device that receives a service is called a client. Networks can follow several different
designs based on the relationship between the servers and the clients. One of the most
commonly used designs is the client-server network in which several clients access
information provided by one or more servers. You might be using such a network to
access your data files for this tutorial.
Networks can also be classified based on the range they cover. A network confined to
a small geographic area, such as within a building or department, is referred to as a local
area network or LAN. A network that covers a wider area, such as several buildings or
cities, is called a wide area network or WAN. Wide area networks typically consist of
two or more interconnected local area networks.
The largest WAN in existence is the Internet, which incorporates an almost uncountable number of networks and hosts involving computers, mobile phones, PDAs, MP3
players, gaming systems, and television stations. Like many business owners, Dave uses
the Internet to advertise his business to potential customers.
Locating Information on a Network
One of the biggest obstacles to effectively using the Internet is the network’s sheer scope
and size. Most of the early Internet tools required users to master a bewildering array of
terms, acronyms, and commands. Because network users had to be well versed in computers and network technology, Internet use was limited to universities and the government. To make the Internet accessible to the general public, it needed to be easier to use.
The solution turned out to be the World Wide Web.
The foundations for the World Wide Web, or the Web for short, were laid in 1989 by
Timothy Berners-Lee and other researchers at the CERN nuclear research facility near
Geneva, Switzerland. They needed an information system that would make it easy for
their researchers to locate and share data on the CERN network with minimal training
and support. To meet this need, they developed a system of hypertext documents that
enabled users to easily navigate from one topic to another. Hypertext is a method of
organization in which data sources are interconnected through a series of links or hyperlinks that users can activate to jump from one piece of information to another. Hypertext
is ideally suited for the Internet because end users do not need to know where a particular document, information source, or service is located—they need to know only how to
activate the link. The fact that the Internet and the World Wide Web are synonymous in
many users’ minds is a testament to the success of the hypertext approach.
Copyright 2012 Cengage Learning. All Rights Reserved. May not be copied, scanned, or duplicated, in whole or in part. Due to electronic rights, some third party content may be suppressed from the eBook and/or eChapter(s).
Editorial review has deemed that any suppressed content does not materially affect the overall learning experience. Cengage Learning reserves the right to remove additional content at any time if subsequent rights restrictions require it.
Tutorial 1 Getting Started with HTML5 | HTML and CSS
HTML 5
Web Pages and Web Servers
Each document on the World Wide Web is referred to as a Web page and is stored on a
Web server. When you access a Web page, a Web browser retrieves the page from its
Web server and renders it on your computer or other device.
The earliest browsers, known as text-based browsers, were limited to displaying only
text. Today’s browsers are capable of handling text, images, audio, video, and interactive programs. In the early days of the Internet, Web browsing was limited to computers.
Now browsers are installed on devices such as mobile phones, cars, handheld media
devices, and gaming systems, to name only a few. How does a Web page work with so
many combinations of browsers and devices? To understand, you need to look at how
Web pages are created.
Introducing HTML
Web pages are text files written in Hypertext Markup Language (HTML). We’ve already
discussed hypertext, but what is a markup language? A markup language is a language
that describes the content and structure of a document by identifying, or tagging, different elements in the document. For example, this tutorial contains paragraphs, figure
captions, page headings, and so forth; each of these items could be tagged as a distinct
element using a markup language. Thus, HTML is a markup language that supports both
hypertext and the tagging of distinct document elements.
The History of HTML
HTML evolved as the Web itself evolved. Thus, in order to fully appreciate the nuances
of HTML, it’s a good idea to review the language’s history. The first popular markup
language was the Standard Generalized Markup Language (SGML). Introduced in the
1980s, SGML is device- and system-independent, meaning that it can be applied to
almost any type of document stored in almost any format. While powerful, SGML is also
quite complex; for this reason, SGML is limited to those organizations that can afford the
cost and overhead of maintaining complex SGML environments. However, SGML can
also be used to create other markup languages that are tailored to specific tasks and are
simpler to use and maintain. HTML is one of the languages created with SGML.
In the early years after HTML was created, no single organization was responsible for
the language. Web developers were free to define and modify HTML in whatever ways
they thought best. This led to incompatibilities between the various browsers and, as a
result, Web page authors faced the challenge of writing HTML code that would satisfy
different browsers and browser versions.
Ultimately, a group of Web designers and programmers called the World Wide Web
Consortium, or the W3C, created a set of standards or specifications for all browser
manufacturers to follow. The W3C has no enforcement power; but because using a
uniform language is in everyone’s best interest, the W3C’s recommendations are usually
followed, though not always immediately. For more information on the W3C and the
services it offers, see its Web site at www.w3.org.
As HTML evolves, earlier features of the language are often deprecated, or phased
out. While deprecated features might not be part of the current specification for HTML,
that doesn’t mean that you won’t encounter them in your work—indeed, if you are
maintaining older Web sites, you will often need to be able to interpret code from earlier
versions of HTML.
Copyright 2012 Cengage Learning. All Rights Reserved. May not be copied, scanned, or duplicated, in whole or in part. Due to electronic rights, some third party content may be suppressed from the eBook and/or eChapter(s).
Editorial review has deemed that any suppressed content does not materially affect the overall learning experience. Cengage Learning reserves the right to remove additional content at any time if subsequent rights restrictions require it.
HTML 6
HTML and CSS | Tutorial 1 Getting Started with HTML5
XHTML and the Development of HTML5
Near the end of the 1990s, the W3C released the final specifications for the 4th version of HTML, called HTML 4, and began charting a course for the next version. The
path chosen by the W3C was to reformulate HTML in terms of XML. XML (Extensible
Markup Language) is a compact offshoot of SGML and is used to define new markup
languages, known as XML vocabularies. A document based on an XML vocabulary is
forced to obey specific rules for content and structure to avoid being rejected as invalid.
By contrast, HTML allows for a wide variety in syntax between one HTML document
and another. Another important aspect of XML is that several XML vocabularies can be
combined within a single document, making it easier to extend XML into different areas
of application.
The W3C developed an XML vocabulary that was a stricter version of HTML4, known
as XHTML (Extensible Hypertext Markup Language). XHTML was designed to confront
some of the problems associated with the various competing versions of HTML and to
better integrate HTML with other markup languages. Because XHTML was an XML version of HTML, most of what Web designers used with HTML could be applied to XHTML
with only a few modifications, and many tools and features associated with XML could
be easily applied to XHTML.
By 2002, the W3C had released the specifications for XHTML 1.1. This version was
intended to be only a minor upgrade on the way to XHTML 2.0, which would contain
a set of XML vocabularies moving HTML into the future with robust support for multimedia, social networking, interactive Web forms, and other features needed by Web
designers. One problem was that XHTML 2.0 would not be backward compatible with
earlier versions of HTML and thus older Web sites could not be easily integrated with the
proposed new standard.
Web designers rebelled at this development. In 2004, Ian Hickson, who was working for Opera Software at the time, proposed a different path. Hickson’s proposal would
have allowed for the creation of new Web applications while still maintaining backward
compatibility with HTML 4. He argued that HTML was whatever the browser market
determined it to be, and that trying to enforce a new specification that did not accommodate the needs and limitations of the market was a fruitless exercise.
Hickson’s proposal was rejected by the W3C and, in response, a new group of Web
designers and browser manufacturers formed the Web Hypertext Application Technology
Working Group (WHATWG) with the mission to develop a rival version to XHTML 2.0,
called HTML5. For several years, it was unclear which specification would represent the
future of the Web; but by 2006, work on XHTML 2.0 had completely stalled. The W3C
issued a new charter for an HTML Working Group to develop HTML5 as the next HTML
specification. Work on XHTML 2.0 was halted in 2009, leaving HTML5 as the de facto
standard for the next generation of HTML.
Copyright 2012 Cengage Learning. All Rights Reserved. May not be copied, scanned, or duplicated, in whole or in part. Due to electronic rights, some third party content may be suppressed from the eBook and/or eChapter(s).
Editorial review has deemed that any suppressed content does not materially affect the overall learning experience. Cengage Learning reserves the right to remove additional content at any time if subsequent rights restrictions require it.
Tutorial 1 Getting Started with HTML5 | HTML and CSS
Figure 1-1
HTML 7
Versions of HTML
Version
Date
Description
HTML1.0
1989
The first public version of HTML.
HTML 2.0
1995
Added interactive elements including Web forms.
HTML 3.0
1996
A proposed replacement for HTML 2.0 that was never widely
adopted.
HTML 3.2
1997
Included additional support for Web tables and expanded the
options for interactive form elements and a scripting language.
HTML 4.01
1999
Added support for style sheets to give Web designers greater control
over page layout and appearance, and provided support for multimedia elements such as audio and video. Current browsers support
almost all of HTML 4.01.
XHTML 1.0
2001
A reformulation of HTML 4.01 in the XML language in order to provide enforceable standards for HTML content and to allow HTML to
interact with other XML languages.
XHTML 1.1
2002
A minor update to XHTML 1.0 that allows for modularity and simplifies writing extensions to the language.
XHTML 2.0
discontinued
The follow-up version to XHTML 1.1 designed to fix some of the problems inherent in HTML 4.01 syntax. Work on this version was discontinued in 2009 due to lack of browser support.
HTML 5.0
In development
An update to HTML 4.01 that provides support for a variety of new
features including semantic page elements, column layout, form validation, offline storage, and enhanced multimedia.
XHTML 5.0
In development
A version of HTML 5.0 written under the XML language; unlike
XHTML 2.0, XHTML 5.0 will be backward compatible with XHTML 1.1.
Figure 1-1 summarizes the various versions of HTML that have been developed over
the past 20 years. You may be wondering how on Earth anything can be written with so
many versions of HTML to consider. At the time of this writing, you can write your code
following the standards of HTML 4.01 or XHTML 1.1 and be assured that it will be supported by all major browsers. Many features of HTML5 are also being rapidly adopted
by the market even as work continues on developing the language. HTML5 is the future,
but the challenges for Web designers today lie in knowing which parts of HTML5 are
supported by which browsers, and in developing strategies for supporting older browsers
even as HTML5 is being implemented.
In this book you’ll use HTML5 code for those features that have already achieved support among current browsers, but you’ll also learn the standards used for HTML 4.01 and
XHTML 1.1 and practice writing code that will support both current and older browsers.
HTML and Style Sheets
HTML marks the different parts of a document, but it does not indicate how document
content should be displayed by browsers. This is a necessary facet of HTML because a
Web page author has no control over what device will actually view his or her document. An end user might be using a large-screen television monitor, a mobile phone, or
even a device that renders Web pages in Braille or in aural speech.
For this reason, the exact appearance of each page element is described in a separate document known as a style sheet. Each browser has its own internal style sheet
that specifies the appearance of different HTML elements. For example, content that is
marked as containing the text of an address is rendered by most Web browsers in italic,
while major headings usually appear in large bold-faced fonts.
Copyright 2012 Cengage Learning. All Rights Reserved. May not be copied, scanned, or duplicated, in whole or in part. Due to electronic rights, some third party content may be suppressed from the eBook and/or eChapter(s).
Editorial review has deemed that any suppressed content does not materially affect the overall learning experience. Cengage Learning reserves the right to remove additional content at any time if subsequent rights restrictions require it.
HTML 8
HTML and CSS | Tutorial 1 Getting Started with HTML5
A Web page author can also create a style sheet that takes precedence over the
internal style sheets of browsers. In addition, an author can create multiple style sheets
for different output devices: one for rendering a page on a computer screen, another for
printed output, and another for rendering the page aurally. In each case, the markup of
the document content is the same, but the presentation is determined by the style sheet.
Tools for Creating HTML Documents
Because HTML documents are simple text files, you can create them using nothing
more than a basic text editor such as Windows Notepad. Other software programs that
enable you to create documents in different formats, such as Microsoft Word or Adobe
Acrobat, include tools to convert their documents into HTML for quick and easy publishing on the Web.
If you intend to create a large Web site incorporating dozens of Web pages, you
should invest in specialized Web publishing software to manage all of the code and
extended features of your site. Programs such as Adobe Dreamweaver and Microsoft
Expression Web are among the leaders in this field.
Since this book is focused on the HTML language itself and not how to work with different software programs, you’ll need nothing more than a text editor and a Web browser
to complete the assignments that follow.
Entering Elements and Attributes
Now that you’ve had a chance to review a brief history of the Web and the role of HTML
in its development, you are ready to write your first HTML document for the J-Prop Shop.
You’ll start by studying the rules for entering HTML code.
Introducing HTML Tags
An HTML document is composed of elements that represent distinct items in the Web
page, such as a paragraph, the page heading, or even the entire body of the page itself.
Each element is marked within the HTML file by one or more tags. If an element contains text or another element, it is marked using a two-sided tag set in which an opening
tag and a closing tag enclose the element content. The syntax of a two-sided tag set is
<element>content</element>
where element is the name of the element and content is the content of the element.
For example, the following code marks a paragraph using a two-sided tag set:
<p>Welcome to the J-Prop Shop.</p>
In this example, the <p> tag marks the beginning of the paragraph, the text Welcome
to the J-Prop Shop. is the content of the paragraph element, and the </p> tag marks the
end of the paragraph. Elements can also contain other elements. For example, in the
code
<p>Welcome to <em>Dave's Devil Sticks</em>.</p>
the paragraph tags enclose both the text of the paragraph and the tag set
<em> ... </em>, which is used to mark content that should be treated by the browser
as emphasized text. Note that the <em> tag set must be completely enclosed, or nested,
within the <p> tags. It’s improper to have tags overlap as in the following code sample:
<p>Welcome to <em>Dave's Devil Sticks.</p></em>
In this example, the closing </em> tag is placed after the closing </p> tag, which is
improper because one element must be completely contained within another.
Copyright 2012 Cengage Learning. All Rights Reserved. May not be copied, scanned, or duplicated, in whole or in part. Due to electronic rights, some third party content may be suppressed from the eBook and/or eChapter(s).
Editorial review has deemed that any suppressed content does not materially affect the overall learning experience. Cengage Learning reserves the right to remove additional content at any time if subsequent rights restrictions require it.
Tutorial 1 Getting Started with HTML5 | HTML and CSS
HTML 9
An element that does not enclose content is an empty element and it is marked with a
one-sided tag using the syntax
<element />
where element is the name of the element. For example, you can mark a line break
using the br element, which has the following syntax:
<br />
Since empty elements don’t contain content, they’re often employed to send directives
to browsers regarding how a page should be rendered. A browser encountering the br
element would insert a line break, causing the text of the next element in the document
to be placed on a new line.
Specifying an Element Attribute
In addition to content, elements also support attributes that specify the use, the behavior,
and in some cases the appearance of an element. Attribute values don’t appear in the
rendered Web page; rather, they provide information to the browser about the properties
of the element.
To add an attribute to an element, you insert the attribute within the element’s opening tag. For a two-sided tag, the syntax is:
<element attribute1=”value1” attribute2=”value2” ...>
content
</element>
Attributes are added to one-sided tags in the same way:
<element attribute1=”value1” attribute2=”value2” ... />
Attributes can be listed in
any order, but they must
be separated from one
another by a blank space
and enclosed within
single or double
quotation marks.
In these examples, attribute1, attribute2, etc. are the names of attributes associated with the element, and value1, value2, etc. are the values of those attributes. For
instance, the following code adds the id attribute to a paragraph marked with the p
element:
<p id=”opening”>Welcome to the J-Prop Shop.</p>
A browser interpreting this code would recognize that the text Welcome to the J-Prop
Shop. should be treated as a paragraph and given the id value opening.
REFERENCE
Adding an Attribute to an Element
• To add an element attribute, use the format
<element attribute1=”value1”
ƒƒƒƒƒƒƒƒƒattribute2=”value2” ...>content</element>
where attribute1, attribute2, etc. are the names of attributes associated with the
element, and value1, value2, etc. are the values of those attributes.
White Space and HTML
Since an HTML file is a text file, it’s composed of text characters and white space. White
space includes the blank spaces, tabs, and line breaks found within the file. As far as
a browser is concerned, there is no difference between a blank space, a tab, or a line
break. Browsers also ignore consecutive occurrences of white space, collapsing extra
Copyright 2012 Cengage Learning. All Rights Reserved. May not be copied, scanned, or duplicated, in whole or in part. Due to electronic rights, some third party content may be suppressed from the eBook and/or eChapter(s).
Editorial review has deemed that any suppressed content does not materially affect the overall learning experience. Cengage Learning reserves the right to remove additional content at any time if subsequent rights restrictions require it.
HTML 10
HTML and CSS | Tutorial 1 Getting Started with HTML5
white space characters into a single blank space. Thus, browsers treat the following paragraph elements in the same way:
<p>Welcome to the J-Prop Shop.</p>
<p>
Welcome to the J-Prop Shop.
</p>
<p>Welcome
to the J-Prop Shop.</p>
<p>Welcome
to
the
J-Prop
Shop.</p>
Because HTML handles white space in this way, you can make your code easier for
others to read by indenting lines and adding extra blank lines to separate one tag from
another in the file.
INSIGHT
HTML5 and XHTML Syntax
The rules that govern how code should be entered are called syntax. The way that HTML
has been implemented by most browsers through the Web’s history has allowed for
minor variations in syntax. One reason for the success of the Web is that HTML has made
it easy for non-programmers to write and edit code without being ensnarled by syntax
violations.
On the other hand, XHTML forces strict syntax on page authors. If an author’s code
does not follow the rules, browsers do not render the page. One advantage of this
approach is that it forces authors to write clear and more concise code; indeed, one of
the driving forces behind the development of XHTML was the desire to clean up some of
the messy and inconsistent code found on the Web.
For example, XHTML requires that all tag names be placed in lowercase letters and
that all attribute values be enclosed within quotation marks. HTML allows either uppercase or lowercase tag names and does not require attribute values to be quoted. In
addition, XHTML requires that every one-sided tag be entered with a closing slash: for
instance, the br element must be entered as <br /> for XHTML compatibility. Most
browsers, however, accept HTML code in which one-sided tags are entered without closing slashes; thus, the br element could be entered either as <br> or as <br />.
HTML5 supports the informal standards accepted by most browsers and will continue
to allow for minor variations in syntax. However, it is still good practice to write all code
to be XHTML compliant whenever possible, since it will allow that code to be easily
transferred to XHTML environments if necessary.
Exploring the Structure of an HTML Document
The structure of an HTML document consists of different elements nested within each
other in a hierarchy of elements. The top element in that hierarchy is the html element,
which contains all of the other elements within an HTML file. Directly below the html
element in the hierarchy are the head and body elements. The head element contains
general information about the document—for example, the document’s title, or a list of
Copyright 2012 Cengage Learning. All Rights Reserved. May not be copied, scanned, or duplicated, in whole or in part. Due to electronic rights, some third party content may be suppressed from the eBook and/or eChapter(s).
Editorial review has deemed that any suppressed content does not materially affect the overall learning experience. Cengage Learning reserves the right to remove additional content at any time if subsequent rights restrictions require it.
Tutorial 1 Getting Started with HTML5 | HTML and CSS
HTML 11
keywords that would aid search engines in directing interested users to the page. The
body element contains all of the content that appears in the rendered Web page. Thus,
the general structure of an HTML file is
<html>
<head>
head content
</head>
<body>
body content
</body>
</html>
where head content and body content are the content you want to place within the
document’s head and body. Note that the body element is always placed after the head
element.
The Document Type Declaration
Prior to the opening <html> tag, many HTML files also include a Document Type
Declaration, or doctype, to indicate the type of markup language used in the document.
The doctype is used by validators, which are programs that examine document code to
ensure that it meets all the syntax requirements of the specified language. All XHTML
files require a doctype because those documents must be validated against a set of
standards.
Most current browsers also use the presence or absence of a doctype to decide which
mode they should use to render a document in a process known as doctype switching. If
a doctype is included, such browsers render the Web page in standards mode, in accordance with the most current specifications of the language. If no doctype is provided,
these browsers render the document in quirks mode based on practices followed in the
1990s. The differences can be striking. Figure 1-2 shows an example of two documents
rendered by Internet Explorer under standards mode and quirks mode. The only difference in the code between these two documents is the presence or absence of a doctype,
but the browser renders the two documents very differently.
Figure 1-2
A Web page rendered in standards mode and quirks mode
Standards mode
Quirks mode
Different HTML versions have different doctypes. The doctype for HTML 4.01 is:
<!DOCTYPE HTML PUBLIC “-//W3C//DTD HTML 4.01/EN”
ƒƒ“http://www.w3.org/TR/html4/strict.dtd”>
Copyright 2012 Cengage Learning. All Rights Reserved. May not be copied, scanned, or duplicated, in whole or in part. Due to electronic rights, some third party content may be suppressed from the eBook and/or eChapter(s).
Editorial review has deemed that any suppressed content does not materially affect the overall learning experience. Cengage Learning reserves the right to remove additional content at any time if subsequent rights restrictions require it.
HTML 12
HTML and CSS | Tutorial 1 Getting Started with HTML5
The doctype for XHTML is:
<!DOCTYPE html PUBLIC “-//W3C//DTD XHTML 1.0 Strict//EN”
“http://www.w3.org/TR/xhtml1/DTD/xhtml1-strict.dtd”>
Finally, the doctype for HTML5 is much simpler than what was required for
HTML 4.01 or XHTML:
<!DOCTYPE html>
Unless you are working with a legacy page
that absolutely needs to
be compatible with old
browsers from the 1990s,
you should always
include a doctype and
put your browser in
standards mode.
HTML5 documents should always be opened in standards mode because they are
based on the latest specifications for the HTML language.
You can learn more about standards mode and quirks mode by searching the Web for
examples of the differences between the two modes.
Creating the Initial Document
Now that you’ve seen the basic structure of an HTML document, you are ready to begin
creating the sample Web page for Dave’s Web site.
REFERENCE
Creating the Basic Structure of an HTML Document
Enter the HTML tags
doctype
<html>
<head>
head content
</head>
<body>
body content
</body>
</html>
where doctype is the Document Type Declaration, and head content and body
content are the content of the document’s head and body.
You can start creating Dave’s Web page using a basic editor such as Windows
Notepad. Since Dave wants his document to be based on HTML5, you’ll use the HTML5
doctype in your file.
To create the basic structure of an HTML document:
◗ 1. Start your text editor, opening a blank text document.
Trouble? If you don’t know how to start or use your text editor, ask your instructor or technical support person for help. Note that some editors do not save files
in text file format by default, so check your editor’s documentation to ensure that
you are creating a basic text document.
Copyright 2012 Cengage Learning. All Rights Reserved. May not be copied, scanned, or duplicated, in whole or in part. Due to electronic rights, some third party content may be suppressed from the eBook and/or eChapter(s).
Editorial review has deemed that any suppressed content does not materially affect the overall learning experience. Cengage Learning reserves the right to remove additional content at any time if subsequent rights restrictions require it.
Tutorial 1 Getting Started with HTML5 | HTML and CSS
Make sure you include
the exclamation point (!)
within the doctype; otherwise, browsers will not
recognize the doctype.
HTML 13
◗ 2. Type the following lines of code in your document. Press the Enter key after each
line. Press the Enter key twice for a blank line between lines of code. See Figure 1-3.
<!DOCTYPE html>
<html>
<head>
</head>
<body>
</body>
</html>
Figure 1-3
Basic structure of an HTML file
doctype indicates the
type of document
opening html tag
closing html tag
doctype for HTML5
documents
head section contains
information about the
document
body section contains
content to be displayed
by Web browsers
◗ 3. Save the file as jprop.htm in the tutorial.01\tutorial folder included with your
To make it easier to link
to your Web pages, follow
the Internet convention
of naming HTML files
and folders using only
lowercase letters with no
spaces.
Data Files.
Trouble? If you are using the Windows Notepad text editor to create your HTML
file, make sure you don’t save the file with the extension .txt, which is the default
file extension for Notepad. Instead, save the file with the file extension .htm or
.html. Using the incorrect file extension might make the file unreadable to Web
browsers, which require file extensions of .htm or .html.
Now that you’ve entered the basic structure of your HTML file, you can start entering
the content of the head element.
Marking the Head Element
In general, the head element is where you provide browsers with information about your
document. This can include the page’s title, the location of any style sheets used with the
document, the location of any programs that browsers should run when they load the
page, and information for use by search engines to aid users in locating the Web site.
Defining the Page Title
The first element you’ll add to the head of Dave’s document is the title element, which
has the syntax
<title>document title</title>
where document title is the text of the document title. The document title is not displayed within the page, but is usually displayed in a browser’s title bar or on a browser
Copyright 2012 Cengage Learning. All Rights Reserved. May not be copied, scanned, or duplicated, in whole or in part. Due to electronic rights, some third party content may be suppressed from the eBook and/or eChapter(s).
Editorial review has deemed that any suppressed content does not materially affect the overall learning experience. Cengage Learning reserves the right to remove additional content at any time if subsequent rights restrictions require it.
HTML 14
HTML and CSS | Tutorial 1 Getting Started with HTML5
tab. The document title is also used by search engines like Google or Yahoo! when compiling an index of search results.
Indent your markup tags
and insert extra blank
spaces as shown in this
book to make your code
easier to read. These
indentations and spaces
do not affect how the page
is rendered by browsers.
Figure 1-4
To add a title to your Web page:
◗ 1. Click at the end of the opening <head> tag, and then press the Enter key to insert
a new line in your text editor.
◗ 2. Press the Spacebar several times to indent the new line of code, and then type
<title>The J-Prop Shop</title> as shown in Figure 1-4.
Specifying the page title
text will appear in
browser title bar
or on browser tab
Adding Comments
As you write your HTML file, you can add notes or comments about your code. These
comments might include the name of the document’s author and the date the document
was created. Such notes are not intended to be displayed by browsers, but are instead
used to help explain your code to yourself and others. To add notes or comments, insert
a comment tag using the syntax
<!-- comment -->
where comment is the text of the comment or note. For example, the following code
inserts a comment describing the page you’ll create for Dave’s business:
<!-- Sample page for the J-Prop Shop -->
A comment can also be spread out over several lines as follows:
<!-- Sample page for the J-Prop Shop.
Created by Dave Vinet -->
Because they are ignored by the browser, comments can be added anywhere within
the html element.
REFERENCE
Adding an HTML Comment
To insert an HTML comment anywhere within your document, enter
<!-- comment -->
where comment is the text of the HTML comment.
You’ll add a comment to the jprop.htm file, identifying the author and purpose of this
document.
Copyright 2012 Cengage Learning. All Rights Reserved. May not be copied, scanned, or duplicated, in whole or in part. Due to electronic rights, some third party content may be suppressed from the eBook and/or eChapter(s).
Editorial review has deemed that any suppressed content does not materially affect the overall learning experience. Cengage Learning reserves the right to remove additional content at any time if subsequent rights restrictions require it.
Tutorial 1 Getting Started with HTML5 | HTML and CSS
HTML 15
To add a comment to the document head:
◗ 1. Click at the end of the opening <head> tag, and then press the Enter key to insert
a new line in your text editor directly above the opening <title> tag.
◗ 2. Type the following lines of code as shown in Figure 1-5:
<!-- The J-Prop Shop Sample Page
Author: your name
Date:
the date
-->
where your name is your name and the date is the current date.
Figure 1-5
Adding comments to the HTML file
multi-line comment
describing the
document
Displaying an HTML File
As you continue modifying the HTML code, you should occasionally view the page with
your Web browser to verify that you have not introduced any errors. You might even
want to view the results using different browsers to check for compatibility. In this book,
Web pages are displayed using the Windows Internet Explorer 9 browser. Be aware that
if you are using a different browser or a different operating system, you might see slight
differences in the layout and appearance of the page.
To view Dave’s Web page:
◗ 1. Save your changes to the jprop.htm file.
◗ 2. Start your Web browser. You do not need to be connected to the Internet to view
local files stored on your computer.
Trouble? If you start your browser and are not connected to the Internet, you
might get a warning message. Click the OK button to ignore the message and
continue.
◗ 3. After your browser loads its home page, open the jprop.htm file from the
tutorial.01\tutorial folder.
Trouble? If you’re not sure how to open a local file with your browser, check for
an Open or Open File command under the browser’s File menu. If you are still
having problems accessing the jprop.htm file, talk to your instructor or technical
resource person.
Copyright 2012 Cengage Learning. All Rights Reserved. May not be copied, scanned, or duplicated, in whole or in part. Due to electronic rights, some third party content may be suppressed from the eBook and/or eChapter(s).
Editorial review has deemed that any suppressed content does not materially affect the overall learning experience. Cengage Learning reserves the right to remove additional content at any time if subsequent rights restrictions require it.
HTML 16
HTML and CSS | Tutorial 1 Getting Started with HTML5
Your browser displays the Web page shown in Figure 1-6. Note that in this case,
the page title appears in the browser tab; in other cases, it will appear in the
browser’s title bar. The page itself is empty because you have not yet added any
content to the body element.
Figure 1-6
Viewing the initial HTML file in a Web browser
document title
appears in the
browser tab
no content appears
in the page body
INSIGHT
Converting an HTML Document into XHTML
There is considerable overlap between HTML and XHTML. You can quickly change
an HTML document into an XHTML document just by altering the first three lines of
code. To convert an HTML file into an XHTML file, replace the doctype and the opening
<html> tag with the following:
<?xml version=”1.0” encoding=”UTF-8” standalone=”no” ?>
<!DOCTYPE html PUBLIC “-//W3C//DTD XHTML 1.0 Strict//EN”
“http://www.w3.org/TR/xhtml1/DTD/xhtml1-strict.dtd”>
<html xmlns=”http://www.w3.org/1999/xhtml”>
Since XHTML is an XML vocabulary, the first line notifies browsers that the document
is an XML file. The version number—1.0—tells the browser that the file is written in
XML 1.0. The second line provides the doctype for an XHTML document written under
a strict interpretation of XHTML syntax. The third line of the file contains the opening
<html> tag. In XHTML, the <html> tag must include what is known as a namespace
declaration indicating that any markup tags in the document should, by default, be
considered part of the XHTML language. Because XML documents can contain a mixture
of several different vocabularies, the namespace declaration is necessary to specify the
default language of the document. With these three lines in place, browsers will recognize the file as an XHTML document.
Copyright 2012 Cengage Learning. All Rights Reserved. May not be copied, scanned, or duplicated, in whole or in part. Due to electronic rights, some third party content may be suppressed from the eBook and/or eChapter(s).
Editorial review has deemed that any suppressed content does not materially affect the overall learning experience. Cengage Learning reserves the right to remove additional content at any time if subsequent rights restrictions require it.
Tutorial 1 Getting Started with HTML5 | HTML and CSS
HTML 17
Defining the Structure of the Page Body
Now that you’ve marked the document head and inserted a page title, you’ll turn to the
contents of the body of the Web page. It’s always a good idea to plan your Web page
before you start coding it. You can do this by drawing a sketch or by creating a sample
document within a word processor. Your preparatory work can weed out textual errors
or point to potential problems in your page layout. In this case, Dave has already drawn
up a flyer that he’s passed out at juggling and circus conventions. Figure 1-7 shows the
handout, which provides information about Dave’s company and his products.
Figure 1-7
Dave’s flyer
Dave’s flyer contains several elements that are common to many Web pages, as
shown in Figure 1-8. A header displays the company’s logo and a footer displays contact
information for the J-Prop Shop. The main section, which describes Dave’s business,
includes several subsections, also known as articles. A second section that appears as a
sidebar displays quotes from some J-Prop customers.
Copyright 2012 Cengage Learning. All Rights Reserved. May not be copied, scanned, or duplicated, in whole or in part. Due to electronic rights, some third party content may be suppressed from the eBook and/or eChapter(s).
Editorial review has deemed that any suppressed content does not materially affect the overall learning experience. Cengage Learning reserves the right to remove additional content at any time if subsequent rights restrictions require it.
HTML 18
HTML and CSS | Tutorial 1 Getting Started with HTML5
Figure 1-8
Structure of Dave’s Web page
header
article
section
article
article
aside
footer
Working with HTML5 Structural Elements
Each of these parts of Dave’s document can be marked using HTML5 structural elements,
which are the elements that define the major sections of a Web page. Figure 1-9 describes
some of these elements.
Figure 1-9
HTML5 structural elements
Structural Element
Description
article
A subsection covering a single topic
aside
Content containing tangential or side issues to the main topic of the page
footer
Content placed at the bottom of the page
header
Content placed at the top of the page
nav
A navigation list of hypertext links
section
A major topical area in the page
Copyright 2012 Cengage Learning. All Rights Reserved. May not be copied, scanned, or duplicated, in whole or in part. Due to electronic rights, some third party content may be suppressed from the eBook and/or eChapter(s).
Editorial review has deemed that any suppressed content does not materially affect the overall learning experience. Cengage Learning reserves the right to remove additional content at any time if subsequent rights restrictions require it.
Tutorial 1 Getting Started with HTML5 | HTML and CSS
HTML 19
For example, to mark the header of your Web page, you would enter a header element within the page body, using the syntax
<header>
header content
</header>
where header content is the page content that you want displayed within the page
header. One of the reasons we want to define these structural elements is that we can
write styles for them and define the layout of the Web page content.
REFERENCE
Marking Structural Elements in HTML5
•
•
•
•
•
To mark the page header, use the header element.
To mark the page footer, use the footer element.
To mark a main section of page content, use the section element.
To mark a sidebar, use the aside element.
To mark an article, use the article element.
Based on Dave’s sample document shown in Figure 1-8, you’ll add the header,
section, aside, and footer structural elements to your HTML file.
To insert the HTML5 structural elements:
◗ 1. Return to the jprop.htm file in your text editor.
◗ 2. Within the body element, insert the following tags as shown in Figure 1-10:
<header>
</header>
<section>
</section>
<aside>
</aside>
<footer>
</footer>
Copyright 2012 Cengage Learning. All Rights Reserved. May not be copied, scanned, or duplicated, in whole or in part. Due to electronic rights, some third party content may be suppressed from the eBook and/or eChapter(s).
Editorial review has deemed that any suppressed content does not materially affect the overall learning experience. Cengage Learning reserves the right to remove additional content at any time if subsequent rights restrictions require it.
HTML 20
HTML and CSS | Tutorial 1 Getting Started with HTML5
Figure 1-10
Inserting structural elements
marks a section
within the page
marks the page header
marks the page
footer
marks a sidebar
within the page
◗ 3. Save your changes to the file.
Structural elements can also be nested within one another. In the structure of Dave’s
page from Figure 1-8, notice that the section element contains three article elements. Add
this content to your HTML file by nesting three article elements within the section
element.
To add three article elements:
◗ 1. Within the section element, insert the following code as shown in Figure 1-11:
<article>
</article>
<article>
</article>
<article>
</article>
Figure 1-11
Inserting nested elements
article elements
◗ 2. Save your changes to the file.
Copyright 2012 Cengage Learning. All Rights Reserved. May not be copied, scanned, or duplicated, in whole or in part. Due to electronic rights, some third party content may be suppressed from the eBook and/or eChapter(s).
Editorial review has deemed that any suppressed content does not materially affect the overall learning experience. Cengage Learning reserves the right to remove additional content at any time if subsequent rights restrictions require it.
Tutorial 1 Getting Started with HTML5 | HTML and CSS
HTML 21
Marking a Section with the div Element
The structural elements are part of the current specifications for HTML5, but they are
not part of HTML 4.01 or XHTML. Pages written to those languages instead use the div
element to identify different page divisions. The syntax of the div element is
<div id=”id”>
content
</div>
where id is a unique name assigned to the division and content is page content contained within the division. While not required, the id attribute is useful to distinguish
one div element from another. This becomes particularly important if you apply different
styles to different page divisions.
Figure 1-12 shows how the same page layout marked up using structural elements
under HTML5 would be marked up in HTML 4.01 using the div element.
Figure 1-12
Structural elements in HTML5 and HTML 4.01
<header>
HTML5
<nav>
<aside>
<section>
<article>
<footer>
<div id="header">
HTML 4.01
<div id="nav">
<div id="section">
<div
id="aside">
<div id="article">
<div id="footer">
Copyright 2012 Cengage Learning. All Rights Reserved. May not be copied, scanned, or duplicated, in whole or in part. Due to electronic rights, some third party content may be suppressed from the eBook and/or eChapter(s).
Editorial review has deemed that any suppressed content does not materially affect the overall learning experience. Cengage Learning reserves the right to remove additional content at any time if subsequent rights restrictions require it.
HTML 22
HTML and CSS | Tutorial 1 Getting Started with HTML5
PROSKILLS
You can use either HTML5’s structural elements or HTML 4.01’s div elements to
identify the major sections of your document. The HTML5 approach is preferred because
it represents the future standard of the Web, and structural elements are more descriptive
than the generic div element. One problem with the div element is that there are no
rules for id names. One Web designer might identify the page heading with the id name
header while another designer might use heading or top. This makes it harder for Web
search engines to identify the main topics of interest in each Web page.
Written Communication: Writing Effective HTML Code
Part of writing good HTML code is being aware of the requirements of various browsers
and devices, as well as understanding the different versions of the language. Here are a few
guidelines for writing good HTML code:
• Become well versed in the history of HTML and the various versions of HTML and XHTML.
Unlike other languages, HTML’s history does impact how you write your code.
• Know your market. Do you have to support older browsers, or have your clients standardized on one particular browser or browser version? Will your Web pages be viewed on a
single device such as a computer, or do you have to support a variety of devices?
• Test your code on several different browsers and browser versions. Don’t assume that if
your page works in one browser it will work in other browsers, or even in earlier versions
of the same browser. Also check on the speed of the connection. A large file that performs well with a high-speed connection might be unusable with a dial-up connection.
• Read the documentation on the different versions of HTML and XHTML at the W3C Web
site and keep up to date with the latest developments in the language.
In general, any HTML code that you write should be compatible with the current versions
of the following browsers: Internet Explorer (Windows), Firefox (Windows and Macintosh),
Safari (Windows and Macintosh), Chrome (Windows and Macintosh), and Opera (Windows
and Macintosh). In addition, you should also view your pages on a variety of devices including laptops, mobile phones, and tablets. To effectively communicate with customers and
users, you need to make sure your Web site is always readable.
At this point, you’ve created the basic framework of Dave’s Web page. In the next session, you’ll insert the page content and learn how to apply a visual style to that content
to create a nicely formatted Web page. If you want to take a break before starting the
next session, you can close any open files or applications.
Copyright 2012 Cengage Learning. All Rights Reserved. May not be copied, scanned, or duplicated, in whole or in part. Due to electronic rights, some third party content may be suppressed from the eBook and/or eChapter(s).
Editorial review has deemed that any suppressed content does not materially affect the overall learning experience. Cengage Learning reserves the right to remove additional content at any time if subsequent rights restrictions require it.
Tutorial 1 Getting Started with HTML5 | HTML and CSS
HTML 23
REVIEW
Session 1.1 Quick Check
1.
2.
3.
4.
5.
What is a markup language?
What is XHTML? How does XHTML differ from HTML?
What is the W3C? What is the WHATWG?
What is a doctype? What are two uses of the doctype?
What is incorrect about the syntax of the following code?
<p>Welcome to the <em>J-Prop Shop</p></em>
6. What is white space? How does HTML treat consecutive occurrences of
white space?
7. What structural element would you use to mark a sidebar?
8. What structural element would you use to mark the page footer?
Copyright 2012 Cengage Learning. All Rights Reserved. May not be copied, scanned, or duplicated, in whole or in part. Due to electronic rights, some third party content may be suppressed from the eBook and/or eChapter(s).
Editorial review has deemed that any suppressed content does not materially affect the overall learning experience. Cengage Learning reserves the right to remove additional content at any time if subsequent rights restrictions require it.
HTML 24
HTML and CSS | Tutorial 1 Getting Started with HTML5
SESSION 1.2 VISUAL OVERVIEW
The h2 element
marks a heading.
HTML code
Resulting Web page
The p element
marks a
paragraph.
The ul element
marks an
unordered list.
The li element
marks an item
in the list.
The strong
element is a
text-level
element that
marks strong or
bold text.
The address element
marks an address or
contact info.
The &bull; entity
represents the bullet
character.
Copyright 2012 Cengage Learning. All Rights Reserved. May not be copied, scanned, or duplicated, in whole or in part. Due to electronic rights, some third party content may be suppressed from the eBook and/or eChapter(s).
Editorial review has deemed that any suppressed content does not materially affect the overall learning experience. Cengage Learning reserves the right to remove additional content at any time if subsequent rights restrictions require it.
Tutorial 1 Getting Started with HTML5 | HTML and CSS
HTML 25
PAGE CONTENT ELEMENTS
HTML code
The hgroup element groups
main headings and subheadings.
The img element is used to
insert images into the Web page.
The blockquote element
marks large blocks of
quoted material.
The cite element marks
a citation.
The &#8212; entity represents
the em-dash character.
A page rendered with the default browser style sheet
The same page rendered with a user-defined style sheet
<link href="jpsstyles.css" rel="stylesheet" type="text/css" />
The link element connects the
Web page to the style sheet.
The href attribute indicates
the name of the style sheet file.
The type attribute indicates the
language of the style sheet.
Copyright 2012 Cengage Learning. All Rights Reserved. May not be copied, scanned, or duplicated, in whole or in part. Due to electronic rights, some third party content may be suppressed from the eBook and/or eChapter(s).
Editorial review has deemed that any suppressed content does not materially affect the overall learning experience. Cengage Learning reserves the right to remove additional content at any time if subsequent rights restrictions require it.
HTML 26
HTML and CSS | Tutorial 1 Getting Started with HTML5
Working with Grouping Elements
You’re now ready to begin entering content into the body of Dave’s Web page. The first
elements you’ll add are grouping elements, which are elements that contain content that
is viewed as a distinct block within the Web page. Paragraphs, which were presented in
the last session, are one example of a grouping element, as are page divisions marked
using the div element. Figure 1-13 lists some of the commonly used grouping elements.
Figure 1-13
Grouping elements
Grouping Element
Description
address
Contact information (usually rendered as italicized text)
blockquote
An extended quotation (usually indented from the left and right margins)
dd
A definition from a description list
div
A generic grouping element
dl
A description list
dt
A definition term from a description list
figure
A figure or illustration (HTML5 only)
figcaption
The caption of a figure, which must be nested within the figure element
(HTML5 only)
hn
A heading, where n is a value from 1 to 6, with h1 as the most prominent
heading and h6 the least prominent (usually displayed in bold text)
li
A list item from an ordered or unordered list
ol
An ordered list
p
A paragraph
pre
Preformatted text, retaining all white space and special characters (usually
displayed in a fixed width font)
ul
An unordered list
To explore how grouping elements are typically rendered by your Web browser, a
demo page has been prepared for you.
To open the HTML Tags demo page:
◗ 1. Use your browser to open the demo_html.htm file from the tutorial.01\demo
folder.
◗ 2. If your browser prompts you to allow code from the Web page to be run, click the
Allow blocked content button.
Marking Content Headings
The first grouping elements you’ll explore are heading elements, which contain the text
of main headings on a Web page. They’re often used for introducing new topics or for
dividing the page into topical sections. The syntax to mark a heading element is
<hn>content</hn>
where n is an integer from 1 to 6. Content marked with <h1> tags is considered a
major heading, and is usually displayed in large bold text. Content marked with <h2>
through <h6> tags is used for subheadings, and is usually displayed in progressively
smaller bold text.
Copyright 2012 Cengage Learning. All Rights Reserved. May not be copied, scanned, or duplicated, in whole or in part. Due to electronic rights, some third party content may be suppressed from the eBook and/or eChapter(s).
Editorial review has deemed that any suppressed content does not materially affect the overall learning experience. Cengage Learning reserves the right to remove additional content at any time if subsequent rights restrictions require it.
Tutorial 1 Getting Started with HTML5 | HTML and CSS
HTML 27
REFERENCE
Marking Grouping Content
• To mark a heading, enter
<hn>content</hn>
where n is an integer from 1 to 6 and content is the text of the heading.
• To mark a paragraph, enter
<p>content</p>
• To mark a block quote, enter
<blockquote>content</blockquote>
To see how these headings appear on your computer, use the demo page.
To view heading elements:
◗ 1. Click in the blue box in the lower-left corner of the demo page, type <h1>The
J-Prop Shop</h1> and then press the Enter key to go to a new line.
◗ 2. Type <h2>Quality Juggling and Circus Props</h2>.
◗ 3. Click the Preview Code button located below the blue code window. Your
browser displays a preview of how this code would appear in your Web browser
(see Figure 1-14).
Figure 1-14
Previewing h1 and h2 headings
h1 and h2 headings
click to preview
the HTML code
h1 and h2 headings as
rendered by the browser
Trouble? If you are using a browser other than Internet Explorer 9 running
on Windows 7, your screen might look slightly different from that shown in
Figure 1-14.
◗ 4. To see how an h3 heading would look, change the opening tag for the store
description from <h2> to <h3> and change the closing tag from </h2> to </h3>.
Click the Preview Code button again.
Your browser renders the code again, this time with the store information displayed
in a smaller font. If you continued to change the heading element from h3 to each
of the elements down to h6, you would see the second line in the Preview box get
progressively smaller.
Copyright 2012 Cengage Learning. All Rights Reserved. May not be copied, scanned, or duplicated, in whole or in part. Due to electronic rights, some third party content may be suppressed from the eBook and/or eChapter(s).
Editorial review has deemed that any suppressed content does not materially affect the overall learning experience. Cengage Learning reserves the right to remove additional content at any time if subsequent rights restrictions require it.
HTML 28
HTML and CSS | Tutorial 1 Getting Started with HTML5
It’s important not to treat markup tags as simply a way of formatting the Web page.
The h1 through h6 elements are used to identify headings, but the exact appearance of
these headings depends on the browser and the device being used. While most browsers
display an h1 heading in a larger font than an h2 heading, remember that the headings
might not even be displayed at all. A screen reader, for example, doesn’t display text,
but rather conveys the presence of an h1 heading with increased volume or with special
emphasis preceded by an extended pause.
Now that you’ve seen how to mark page headings, you can add them to Dave’s Web
page. The first heading Dave wants to add is an h1 heading containing the company’s
name. He also wants you to insert h2 headings in several places—as titles for the three
articles on the page, as a title for the sidebar containing the customer comments, and as
a subheading to the main heading on the page.
To add headings to Dave’s document:
◗ 1. Return to the jprop.htm file in your text editor.
Trouble? If you are using the Macintosh TextEdit program, you must select the
Ignore rich text commands check box when reopening the file.
◗ 2. Within the header element, insert the following tags:
<h1>The J-Prop Shop</h1>
<h2>Quality Juggling and Circus Props</h2>
◗ 3. Within the first article element, insert the following h2 heading:
<h2>Welcome</h2>
◗ 4. Within the second article element, insert
<h2>Specials This Month</h2>
◗ 5. Within the third and final article element, insert
<h2>Quality Tested</h2>
◗ 6. Finally, within the aside element, insert
<h2>Customer Comments</h2>
Figure 1-15 highlights the revised code in the file.
Copyright 2012 Cengage Learning. All Rights Reserved. May not be copied, scanned, or duplicated, in whole or in part. Due to electronic rights, some third party content may be suppressed from the eBook and/or eChapter(s).
Editorial review has deemed that any suppressed content does not materially affect the overall learning experience. Cengage Learning reserves the right to remove additional content at any time if subsequent rights restrictions require it.
Tutorial 1 Getting Started with HTML5 | HTML and CSS
Figure 1-15
HTML 29
Inserting h1 and h2 headings
◗ 7. Save your changes to the file and then reload or refresh the jprop.htm file in your
Web browser. Figure 1-16 shows the initial view of the page body content.
Figure 1-16
Viewing h1 and h2 headings in Dave’s document
h1 heading
h2 headings
Grouping Headings
The interpretation of a particular heading depends on how it’s used. For example, the h2
headings you just entered were used either to provide a title for articles or sections in the
Web page or as a subtitle to the main title of the page. You can indicate that an h2 heading acts as a subtitle by grouping it with a main title heading using the hgroup element.
The hgroup element uses the syntax
<hgroup>
heading elements
</hgroup>
Copyright 2012 Cengage Learning. All Rights Reserved. May not be copied, scanned, or duplicated, in whole or in part. Due to electronic rights, some third party content may be suppressed from the eBook and/or eChapter(s).
Editorial review has deemed that any suppressed content does not materially affect the overall learning experience. Cengage Learning reserves the right to remove additional content at any time if subsequent rights restrictions require it.
HTML 30
HTML and CSS | Tutorial 1 Getting Started with HTML5
The hgroup element can
contain only h1 through
h6 elements or other
hgroup elements.
where heading elements are elements marked with the <h1> through <h6> heading
tags. The hgroup element was introduced in HTML5 and is not part of older HTML or
XHTML specifications.
Group the first two headings in Dave’s document to indicate that they should be interpreted as a main title and a subtitle.
To group the first two headings in the document:
◗ 1. Return to the jprop.htm file in your text editor.
◗ 2. Indent the first two headings in the document and then enclose them within
<hgroup> tags as shown in Figure 1-17.
Figure 1-17
Grouping the h1 and h2 headings
h1 and h2 headings
are grouped together
◗ 3. Save your changes to the file.
Marking Paragraph Elements
As you saw earlier, you can mark a paragraph element using the <p> tag, which has
the syntax
<p>content</p>
where content is the content of the paragraph. In older HTML code, you might occasionally see paragraphs marked with only the opening <p> tags, omitting closing tags. In
those situations, a <p> tag marks the start of each new paragraph. While this convention
is still accepted by many browsers, it violates HTML’s syntax rules. In addition, if you
want XHTML-compliant code, you must always include closing tags.
Many articles on the J-Prop Shop page are enclosed within paragraphs. You’ll add
these paragraphs now.
To add four paragraphs to Dave’s Web page:
◗ 1. Return to the jprop.htm file in your text editor.
◗ 2. Directly below the h2 heading Welcome, insert the following paragraph code,
indented as shown in Figure 1-18:
<p>If you're looking for high-quality, hand-crafted
juggling and circus products, the J-Prop Shop is
the store for you. I've designed and built props
for the past 35 years, and my products have been
used by professional entertainers and hobbyists
throughout the world. Our prices are reasonable and
our quality is excellent.
</p>
Copyright 2012 Cengage Learning. All Rights Reserved. May not be copied, scanned, or duplicated, in whole or in part. Due to electronic rights, some third party content may be suppressed from the eBook and/or eChapter(s).
Editorial review has deemed that any suppressed content does not materially affect the overall learning experience. Cengage Learning reserves the right to remove additional content at any time if subsequent rights restrictions require it.
Tutorial 1 Getting Started with HTML5 | HTML and CSS
HTML 31
◗ 3. Directly below the h2 heading Specials This Month, insert the following:
<p>The following devil sticks are available at a
special discount for the entire month of May:
</p>
◗ 4. Directly below the h2 heading Quality Tested, insert the following:
<p>Every item I create is checked and tested before
being shipped out to assure perfect quality. I take
pride in every one of my juggling props and I want
my customers to feel that same pride.
</p>
◗ 5. Finally, below the h2 heading Customer Comments, insert the following:
<p>Here are a few select quotes from our happy family
of customers and associates:
</p>
Figure 1-18 highlights the newly added paragraphs in the document.
Figure 1-18
Adding paragraph elements
Trouble? Don’t worry if your lines do not wrap at the same locations shown in
Figure 1-18. Where the line wraps in the HTML code does not affect how the page
is rendered by the browser.
◗ 6. Save your changes to the file and then refresh the jprop.htm file in your Web
browser. Figure 1-19 shows the new paragraphs added to the Web page.
Copyright 2012 Cengage Learning. All Rights Reserved. May not be copied, scanned, or duplicated, in whole or in part. Due to electronic rights, some third party content may be suppressed from the eBook and/or eChapter(s).
Editorial review has deemed that any suppressed content does not materially affect the overall learning experience. Cengage Learning reserves the right to remove additional content at any time if subsequent rights restrictions require it.
HTML 32
HTML and CSS | Tutorial 1 Getting Started with HTML5
Figure 1-19
Paragraphs in the Web page
paragraphs
Marking a Block Quote
Next, Dave wants you to enter a few select quotes from his satisfied customers. You mark
extended quotes with the HTML blockquote element, which uses the syntax
<blockquote>content</blockquote>
where content is the text of the quote. Most browsers render block quotes by indenting
them to make it easier for readers to separate quoted material from the author’s own words.
You’ll add the customer comments as block quotes.
To create the customer comment block quotes:
◗ 1. Return to the jprop.htm file in your text editor.
◗ 2. Scroll down to the aside element, and after the paragraph within that element,
insert the following block quote, as shown in Figure 1-20:
<blockquote>
<p>”I'm more than happy to recommend Dave Vinet's
products. I came upon his work 10 years ago and
was immediately impressed by his craftsmanship.
He provides well-balanced and attractive
props which are the perfect complement to my
performances.”
</p>
<p>”Dave Vinet makes the best juggling equipment on
the planet. Period.”
</p>
<p>”David has been my main supplier for 20 years. I
have never had a problem with his equipment and
his service is impeccable.”
</p>
</blockquote>
Copyright 2012 Cengage Learning. All Rights Reserved. May not be copied, scanned, or duplicated, in whole or in part. Due to electronic rights, some third party content may be suppressed from the eBook and/or eChapter(s).
Editorial review has deemed that any suppressed content does not materially affect the overall learning experience. Cengage Learning reserves the right to remove additional content at any time if subsequent rights restrictions require it.
Tutorial 1 Getting Started with HTML5 | HTML and CSS
Figure 1-20
HTML 33
Adding a block quote
◗ 3. Save your changes to the file, and then reload jprop.htm in your Web browser.
Figure 1-21 shows the revised page with the quoted material.
Figure 1-21
Block quote in the Web page
quoted paragraphs
are indented in
the page
Note that the customer quote also included three paragraph elements nested within
the blockquote element. The indentation applied by the browser to the block quote was
also applied to any content within that element, so those paragraphs were indented even
though browsers do not indent paragraphs by default.
Marking an Address
Dave wants to display the company’s address at the bottom of the body of his page.
Contact information such as addresses can be marked using the address element, which
uses the syntax
<address>content</address>
where content is the contact information. Most browsers render addresses in italic.
You’ll use the address element to display the address of the J-Prop Shop.
Copyright 2012 Cengage Learning. All Rights Reserved. May not be copied, scanned, or duplicated, in whole or in part. Due to electronic rights, some third party content may be suppressed from the eBook and/or eChapter(s).
Editorial review has deemed that any suppressed content does not materially affect the overall learning experience. Cengage Learning reserves the right to remove additional content at any time if subsequent rights restrictions require it.
HTML 34
HTML and CSS | Tutorial 1 Getting Started with HTML5
To add the J-Prop Shop address:
◗ 1. Return to the jprop.htm file in your text editor.
◗ 2. Scroll down to the bottom of the file, and then within the footer element insert
the following code, as shown in Figure 1-22:
<address>The J-Prop Shop
541 West Highland Drive
Auburn, ME 04210
(207) 555 – 9001
</address>
Figure 1-22
Adding an address
◗ 3. Save your changes to the file, and then refresh jprop.htm in your Web browser.
Figure 1-23 shows the revised page with the address text.
Figure 1-23
Address as rendered in the Web page
address text is
displayed in
italic by default
The address text appears in italic at the bottom of the page. Note that even though you
entered the company name, street address, city, state, and phone number on multiple
lines, in the browser they all appear to run together on a single line. Remember that the
browser ignores the occurrence of line breaks, tabs, and other white space in your text
document. Shortly, you’ll learn how to make this text more readable by adding a character symbol to separate the different parts of the address. For now, you’ll leave the address
text as it is.
Marking a List
Dave wants to display a list of products on this sample page. This information is presented on his flyer as a bulleted list. He wants something similar on the Web site. HTML
supports three kinds of lists: ordered, unordered, and description.
Copyright 2012 Cengage Learning. All Rights Reserved. May not be copied, scanned, or duplicated, in whole or in part. Due to electronic rights, some third party content may be suppressed from the eBook and/or eChapter(s).
Editorial review has deemed that any suppressed content does not materially affect the overall learning experience. Cengage Learning reserves the right to remove additional content at any time if subsequent rights restrictions require it.
Tutorial 1 Getting Started with HTML5 | HTML and CSS
HTML 35
REFERENCE
Marking Lists
• To mark an ordered list, enter
<ol>
<li>item1</li>
<li>item2</li>
...
</ol>
where item1, item2, and so forth are the items in the list.
• To mark an unordered list, enter
<ul>
<li>item1</li>
<li>item2</li>
...
</ul>
• To mark a description list, enter
<dl>
<dt>term1</dt>
<dd>description1</dd>
<dt>term2</dt>
<dd>description2a</dd>
<dd>description2b</dd>
...
</dl>
where term1, term2, etc. are the terms in the list and description1, description2a,
description2b, etc. are descriptions associated with the preceding terms.
Ordered Lists
Ordered lists are used for items that follow some defined sequential order, such as lists
ordered from smallest to greatest or from oldest to youngest. The beginning of an ordered
list is marked by the <ol> (ordered list) tag. Each item within an ordered list is marked
using the <li> (list item) tag. The structure of an ordered list is therefore
<ol>
<li>item1</li>
<li>item2</li>
...
</ol>
where item1, item2, and so forth are the items in the list. To explore creating an
ordered list, you’ll return to the HTML demo page.
To create an ordered list:
◗ 1. Return to the demo_html.htm file in your Web browser.
◗ 2. Delete the HTML code in the left box and replace it with the following:
<ol>
<li>First Item</li>
<li>Second Item</li>
<li>Third Item</li>
</ol>
Copyright 2012 Cengage Learning. All Rights Reserved. May not be copied, scanned, or duplicated, in whole or in part. Due to electronic rights, some third party content may be suppressed from the eBook and/or eChapter(s).
Editorial review has deemed that any suppressed content does not materially affect the overall learning experience. Cengage Learning reserves the right to remove additional content at any time if subsequent rights restrictions require it.
HTML 36
HTML and CSS | Tutorial 1 Getting Started with HTML5
◗ 3. Click the Preview Code button. Figure 1-24 shows how the browser renders the
ordered list contents.
Figure 1-24
Viewing an ordered list
code for an ordered list
by default, browsers display
ordered lists as numbered lists
By default, entries in an ordered list are numbered, with the numbers added automatically by the browser.
Unordered Lists
To mark a list in which the items are not expected to occur in any specific order, you
create an unordered list. The structure of ordered and unordered lists is the same, except
that the list items for an unordered list are nested within the ul element, as follows:
<ul>
<li>item1</li>
<li>item2</li>
...
</ul>
You’ll practice creating an unordered list with the demo page.
To create an unordered list:
◗ 1. Delete the HTML code in the left box and replace it with the following:
<ul>
<li>Basic Stick</li>
<li>Flower Stick</li>
<li>Master Stick</li>
<li>Glow Stick</li>
</ul>
◗ 2. Click the Preview Code button. Figure 1-25 shows how the browser renders the
unordered list.
Copyright 2012 Cengage Learning. All Rights Reserved. May not be copied, scanned, or duplicated, in whole or in part. Due to electronic rights, some third party content may be suppressed from the eBook and/or eChapter(s).
Editorial review has deemed that any suppressed content does not materially affect the overall learning experience. Cengage Learning reserves the right to remove additional content at any time if subsequent rights restrictions require it.
Tutorial 1 Getting Started with HTML5 | HTML and CSS
Figure 1-25
HTML 37
Viewing an unordered list
code for an unordered list
by default, browsers display
unordered lists as bulleted lists
Trouble? In some browsers, the list appears with diamond shapes rather than
circular bullets.
By default, most browsers display unordered lists using a bullet symbol. The exact bullet symbol depends on the browser, but most browsers use a filled-in circle.
Nesting Lists
You can place one list inside of another to create several levels of list items. The top level
of a nested list contains the major items, with each sublevel containing items of lesser
importance. Most browsers differentiate the various levels by increasing the indentation
and using a different list symbol at each level. You’ll use the demo page to see how this
works with unordered lists.
To create a nested list:
◗ 1. Click after the word Stick in the <li>Basic
Stick</li> line, and then press the
Enter key to insert a new blank line.
◗ 2. Indent the following code between the code <li>Basic
Stick and the closing
</li> tag:
<ul>
<li>Red</li>
<li>Blue</li>
<li>Green</li>
</ul>
◗ 3. Click the Preview Code button. Figure 1-26 shows the resulting nested list in the
browser.
Copyright 2012 Cengage Learning. All Rights Reserved. May not be copied, scanned, or duplicated, in whole or in part. Due to electronic rights, some third party content may be suppressed from the eBook and/or eChapter(s).
Editorial review has deemed that any suppressed content does not materially affect the overall learning experience. Cengage Learning reserves the right to remove additional content at any time if subsequent rights restrictions require it.
HTML 38
HTML and CSS | Tutorial 1 Getting Started with HTML5
Figure 1-26
Viewing a nested list
code for a nested list
by default, browsers display nested
lists with different symbols
Trouble? Depending on your browser, the nested list of basic stick colors might
appear with solid bullets rather than open circles.
The lower level of items is displayed using an open circle as the list bullet and additional indentation on the page. Once again, the exact format applied to these lists is
determined by each browser’s internal style sheet.
Description Lists
A third type of list is the description list, which contains a list of terms, each followed by
its description. The structure of a description list is
<dl>
<dt>term1</dt>
<dd>description1</dd>
<dt>term2</dt>
<dd>description2a</dd>
<dd>description2b</dd>
...
</dl>
where term1, term2, etc. are the terms in the list and description1, description2a,
description2b, etc. are the descriptions associated with the terms. Note that description lists must follow a specified order, with each dt (definition term) element followed
by one or more dd (definition description) elements.
You’ll study how to work with description lists by returning to the demo page.
To create a description list:
◗ 1. Replace the code in the left box of the HTML demo page with
<dl>
<dt>Basic Stick</dt>
<dd>Easiest stick to learn</dd>
<dt>Flower Stick</dt>
<dd>A graceful stick with tassels</dd>
<dt>Master Stick</dt>
<dd>Our most popular stick</dd>
</dl>
Copyright 2012 Cengage Learning. All Rights Reserved. May not be copied, scanned, or duplicated, in whole or in part. Due to electronic rights, some third party content may be suppressed from the eBook and/or eChapter(s).
Editorial review has deemed that any suppressed content does not materially affect the overall learning experience. Cengage Learning reserves the right to remove additional content at any time if subsequent rights restrictions require it.
Tutorial 1 Getting Started with HTML5 | HTML and CSS
HTML 39
◗ 2. Click the Preview Code button. Figure 1-27 shows the appearance of the description list in the browser.
Figure 1-27
Viewing a description list
Description lists can also
mark dialog, with each
dt element naming a
speaker, and each dd
element containing the
speaker’s words.
code for a description list
by default, browsers indent the
description associated with each term
The demo page shows each term followed by its description, which is placed in a new
block below the term and indented on the page. If you had included multiple dd elements for a single dt element, each description would have been contained within its
own block and indented.
Now that you’ve experimented with the three types of HTML lists, you’ll add an unordered list of products to Dave’s Web page. By default, the product names will appear as
a bulleted list.
To add an unordered list to Dave’s Web page:
◗ 1. Return to the jprop.htm file in your text editor.
◗ 2. Within the Specials This Month article, directly below the p element, insert the following code, as shown in Figure 1-28:
<ul>
<li>Basic Stick ($19.95)
The easiest stick to learn with, but “grippy” enough
for the most demanding tricks. Comes in red, green,
and blue.
</li>
<li>Flower Stick ($24.95)
A graceful stick with colored tassels. Flower Sticks
float slowly, making them ideal for beginners.
</li>
<li>Master Stick ($39.95)
Our most popular stick is shorter and heavier for
fast play and more advanced tricks. Each Master Stick
is available in custom colors.
</li>
<li>Glow Stick ($29.95)
The Glow Stick shines brightly at night (without
the danger of a fire stick).
</li>
</ul>
Copyright 2012 Cengage Learning. All Rights Reserved. May not be copied, scanned, or duplicated, in whole or in part. Due to electronic rights, some third party content may be suppressed from the eBook and/or eChapter(s).
Editorial review has deemed that any suppressed content does not materially affect the overall learning experience. Cengage Learning reserves the right to remove additional content at any time if subsequent rights restrictions require it.
HTML 40
HTML and CSS | Tutorial 1 Getting Started with HTML5
Figure 1-28
Adding an unordered list
unordered
list element
list item
◗ 3. Save your changes to the file, and then refresh the jprop.htm file in your Web
browser. As shown in Figure 1-29, the list of products appears as a bulleted list in
the middle of the page.
Figure 1-29
Unordered list as rendered in the Web page
unordered list items
are displayed with
bullet markers
Although you’ve added much of the text content to Dave’s sample page, the page
as rendered by the browser still looks nothing like the flyer shown in Figure 1-7. That’s
because all of the page elements have been rendered using your browser’s internal style
sheet. To change the page’s appearance, you need to substitute your own style sheet for
the browser’s internal one.
Copyright 2012 Cengage Learning. All Rights Reserved. May not be copied, scanned, or duplicated, in whole or in part. Due to electronic rights, some third party content may be suppressed from the eBook and/or eChapter(s).
Editorial review has deemed that any suppressed content does not materially affect the overall learning experience. Cengage Learning reserves the right to remove additional content at any time if subsequent rights restrictions require it.
Tutorial 1 Getting Started with HTML5 | HTML and CSS
HTML 41
Applying an External Style Sheet
Style sheets are written in the Cascading Style Sheet (CSS) language. Like HTML files,
CSS files are text files and can be created and edited using a simple text editor. A style
sheet file has the file extension .css, which distinguishes it from an HTML file. Dave
already has a style sheet for his Web page stored in the file jpsstyles.css.
Linking to an External Style Sheet
To apply an external style sheet to a Web page, you create a link within the document
head to the style sheet file using the link element
<link href=”file” rel=”stylesheet” type=”text/css” />
where file is the filename and location of the style sheet file. When a browser loads the
page, it substitutes the style from the external style sheet file for its own internal style sheet.
See how the format and layout of Dave’s sample page change when the page is linked
to the jpsstyles.css file.
To apply Dave’s external style sheet:
◗ 1. Return to the jprop.htm file in your text editor.
◗ 2. Within the head element at the top of the file, insert the following link element, as
shown in Figure 1-30:
<link href=”jpsstyles.css” rel=”stylesheet” type=”text/css” />
Figure 1-30
Linking to the jpsstyles.css style sheet
link element
filename of style sheet
style sheet language
◗ 3. Save your changes to the file.
◗ 4. Reload the jprop.htm file in your Web browser. As shown in Figure 1-31, the format and the layout change to reflect the styles in Dave’s style sheet.
Copyright 2012 Cengage Learning. All Rights Reserved. May not be copied, scanned, or duplicated, in whole or in part. Due to electronic rights, some third party content may be suppressed from the eBook and/or eChapter(s).
Editorial review has deemed that any suppressed content does not materially affect the overall learning experience. Cengage Learning reserves the right to remove additional content at any time if subsequent rights restrictions require it.
HTML 42
HTML and CSS | Tutorial 1 Getting Started with HTML5
Figure 1-31
Web page rendered with the jpsstyles.css style sheet
Trouble? Many elements in HTML5 are still not completely supported in current
browsers, so the appearance of your Web page might differ slightly from that
shown in Figure 1-31. If you are running Internet Explorer 8 or earlier, you’ll see a
significant difference. You’ll learn how to correct this problem shortly.
Using the new style sheet, Dave’s Web page is much more readable. The page is
displayed in a two-column layout with the main content of the section element displayed in the left column. The content of the aside element is shown as a sidebar in the
right column with a light purple background, rounded corners, and a drop shadow. The
content of the footer element is styled with a smaller font, a top border line, and a light
purple background.
Styles for HTML5 Elements
The section, aside, and footer elements used in the code of the jprop.htm file are
new HTML5 elements that were not part of earlier HTML specifications. For most browsers this is not a problem, and the Web page should be rendered with a format and layout
close to what Dave requested. An important exception, though, is the Internet Explorer
browser. Internet Explorer version 8 and earlier versions provide almost no support
for HTML5 and do not recognize styles applied to HTML5 elements. For example, as
Figure 1-32 shows, even with the new style sheet, Internet Explorer 8 displays Dave’s
Web page with a few of the styles shown in Figure 1-31.
Copyright 2012 Cengage Learning. All Rights Reserved. May not be copied, scanned, or duplicated, in whole or in part. Due to electronic rights, some third party content may be suppressed from the eBook and/or eChapter(s).
Editorial review has deemed that any suppressed content does not materially affect the overall learning experience. Cengage Learning reserves the right to remove additional content at any time if subsequent rights restrictions require it.
Tutorial 1 Getting Started with HTML5 | HTML and CSS
Figure 1-32
HTML 43
Web page as it appears in Internet Explorer 8
Dave needs this problem fixed because he can’t assume that users will always be running
the latest version of Internet Explorer. Workarounds for this problem involve running an
external program known as a script. The most often used program language for the Web is
JavaScript. Like HTML and CSS files, JavaScript files are text files that require no special software other than a Web browser to run. At this point, you don’t need to know how to write a
JavaScript program to correct Internet Explorer’s problem with HTML5 elements; someone
else has already done that. You just need to know how to access and run their program.
One of the most useful programs to enable HTML5 support in older browsers is
Modernizr. Modernizr is a free, open-source, MIT-licensed JavaScript library of functions that provides support for many HTML5 elements and for the newest CSS styles.
One of the many uses of Modernizr is to enable support for HTML5 in older browsers.
Modernizr is distributed in a single JavaScript file that you can download from www.
modernizr.com and add to your Web site. To link a Web page to a JavaScript file, you
add the script element
<script src=”file”></script>
to the document head, where file is the name of the JavaScript file. The current version
of Modernizr at the time of this writing is stored in the file modernizr-1.5.js. To link to
this file, you add the following to the document head:
<script src=”modernizr-1.5.js”></script>
The modernizr-1.5.js file has already been added to your data folder. Link to this file
now to apply it to Dave’s Web page.
Copyright 2012 Cengage Learning. All Rights Reserved. May not be copied, scanned, or duplicated, in whole or in part. Due to electronic rights, some third party content may be suppressed from the eBook and/or eChapter(s).
Editorial review has deemed that any suppressed content does not materially affect the overall learning experience. Cengage Learning reserves the right to remove additional content at any time if subsequent rights restrictions require it.
HTML 44
HTML and CSS | Tutorial 1 Getting Started with HTML5
To link to the Modernizr file:
◗ 1. Return to the jprop.htm file in your text editor.
◗ 2. Scroll to the top of the file and add the following tag pair above the link element, as shown in Figure 1-33:
<script src=”modernizr-1.5.js”></script>
Figure 1-33
Linking to the Modernizr script
Modernizr script file
◗ 3. Save your changes to the file.
◗ 4. If you have access to Internet Explorer 8, use that browser to open the jprop.htm
file. As shown in Figure 1-34, the browser renders the Web page employing the
page layout and many of the formats shown earlier in Figure 1-29.
Figure 1-34
Web page as it appears in Internet Explorer 8 with Modernizr
rounded corners and drop
shadows are not supported in IE8
Copyright 2012 Cengage Learning. All Rights Reserved. May not be copied, scanned, or duplicated, in whole or in part. Due to electronic rights, some third party content may be suppressed from the eBook and/or eChapter(s).
Editorial review has deemed that any suppressed content does not materially affect the overall learning experience. Cengage Learning reserves the right to remove additional content at any time if subsequent rights restrictions require it.
Tutorial 1 Getting Started with HTML5 | HTML and CSS
HTML 45
The rendering done by Internet Explorer 8 does not completely match what was shown
under Internet Explorer 9 or many of the other competing browsers such as Firefox,
Safari, or Google Chrome. For example, Internet Explorer 8 doesn’t support styles for
rounded corners and drop shadows. All of this underscores an important point: You may
find variations between one browser and another in how your page is rendered, especially when using the newest HTML5 elements and CSS styles. This means you have to
test your page under multiple browsers and devices, and make sure that any differences
in format or layout do not impact your users’ ability to read and understand your page.
Marking Text-Level Elements
Grouping elements like paragraphs and headings start their content on a new line.
Another type of element is a text-level element, which marks content within a grouping element. A text-level element is like a phrase or a collection of characters within a
paragraph or heading. Text-level elements do not start out on a new line, but instead
flow alongside of, or inline with, the rest of the characters in the grouping element.
Figure 1-35 lists some of the text-level elements in HTML.
Figure 1-35
Text-level elements
Text-Level Element Description
Text-level elements should
always be nested within
grouping elements such as
paragraphs or headings.
a
A hypertext link
abbr
An abbreviation
b
Text offset from the surrounding content (usually displayed in boldface text)
cite
A citation (usually displayed in italics)
code
Program code (usually displayed in a fixed width font)
del
Deleted text (usually displayed with a strikethrough line)
dfn
A definition term (usually displayed in italics)
em
Emphasized content (usually displayed in italics)
i
Text representing an alternate voice or mood (usually displayed in italics)
ins
Inserted text (usually displayed with an underline)
kbd
Keyboard text (usually displayed in a fixed width font)
mark
Highlighted or marked text (usually displayed with a highlight. HTML5 only)
q
Quoted text (occasionally enclosed in “quotes”)
samp
Sample computer code (usually displayed in a fixed width font)
small
Text displayed in a smaller font than surrounding content
span
A span of generic text
strong
Strongly emphasized content (usually displayed in boldface text)
sub
Subscripted text
sup
Superscripted text
time
A date and time value (HTML5 only)
var
Programming variables (usually displayed in italic)
To practice using text-level elements in conjunction with grouping elements, you’ll
return to the HTML demo page.
Copyright 2012 Cengage Learning. All Rights Reserved. May not be copied, scanned, or duplicated, in whole or in part. Due to electronic rights, some third party content may be suppressed from the eBook and/or eChapter(s).
Editorial review has deemed that any suppressed content does not materially affect the overall learning experience. Cengage Learning reserves the right to remove additional content at any time if subsequent rights restrictions require it.
HTML 46
HTML and CSS | Tutorial 1 Getting Started with HTML5
To explore the use of inline elements:
◗ 1. Return to the demo_html.htm file in your Web browser.
◗ 2. Replace the code in the HTML Code box with the following:
<p>Welcome to the J-Prop Shop, owned and operated by David
Vinet</p>
◗ 3. Click the Preview Code button to display this paragraph in the Preview box.
To mark J-Prop Shop as strongly emphasized text, you can enclose that phrase
within a set of <strong> tags.
◗ 4. Insert the <strong> opening tag directly before the word J-Prop in the box on
the left. Insert the closing </strong> tag directly after the word Shop. Click the
Preview Code button to confirm that J-Prop Shop is now displayed in a boldfaced font.
Another text-level element is the cite element used to make citations. Explore
how citations are rendered by your browser by enclosing David Vinet within a set
of <cite> tags.
◗ 5. Insert an opening <cite> tag directly before the word David and insert the clos-
ing </cite> tag directly after Vinet. Click the Preview Code button to view the
revised code. Figure 1-36 shows the result of applying the <strong> and <cite>
tags to the paragraph text.
Figure 1-36
Applying the strong and cite text-level elements
◗ 6. Continue exploring other HTML elements listed in Figure 1-35 to see their effects
on the rendered text. Close the demo file when you’re done.
You can nest text-level tags to mark a single text string with more than one element.
For example, the HTML code
<p>Welcome to the <strong><em>J-Prop Shop</em></strong>.</p>
marks the text string J-Prop Shop as both strong and emphasized text. In most browsers it
appears in a bold italic font.
Dave wants the names of all of the items in his product list to be marked as strong
text. Revise the code for the product names now.
Copyright 2012 Cengage Learning. All Rights Reserved. May not be copied, scanned, or duplicated, in whole or in part. Due to electronic rights, some third party content may be suppressed from the eBook and/or eChapter(s).
Editorial review has deemed that any suppressed content does not materially affect the overall learning experience. Cengage Learning reserves the right to remove additional content at any time if subsequent rights restrictions require it.
Tutorial 1 Getting Started with HTML5 | HTML and CSS
HTML 47
To mark strong text:
◗ 1. Return to the jprop.htm file in your text editor.
◗ 2. Scroll down to the unordered list and enclose the name and price of each product
within a set of <strong> tags as shown in Figure 1-37.
Figure 1-37
Marking product names using the strong element
◗ 3. Save your changes to the file and then reload the jprop.htm file in your Web
browser. Figure 1-38 shows the revised appearance of the bulleted list of
products.
Figure 1-38
Product names rendered in a boldfaced font
Copyright 2012 Cengage Learning. All Rights Reserved. May not be copied, scanned, or duplicated, in whole or in part. Due to electronic rights, some third party content may be suppressed from the eBook and/or eChapter(s).
Editorial review has deemed that any suppressed content does not materially affect the overall learning experience. Cengage Learning reserves the right to remove additional content at any time if subsequent rights restrictions require it.
HTML and CSS | Tutorial 1 Getting Started with HTML5
PROSKILLS
HTML 48
Written Communication: Logical and Physical Interpretation of Elements
As you learn more HTML, you’ll notice some overlap in how browsers display certain elements. To display italicized text, you could use the <dfn>, <em>, <i>, or <var> tags; or if
you wanted to italicize an entire block of text, you could use the <address> tag. However,
browsers differ in how they display elements, so you should not rely on the way any
browser or group of browsers commonly displays an element.
In addition, it’s important to distinguish between the way a browser displays an element, and the purpose of the element in the document. Although it can be tempting to
ignore this difference, your HTML code benefits when you respect that distinction because
search engines often look within specific elements for information. For example, a search
engine may look for the address element to find contact information for a particular Web
site. It would be confusing to end users if you used the address element to simply italicize
a block of text. Web programmers can also use elements to extract information from a
page. For example, a JavaScript program could automatically generate a bibliography from
all of the citations listed within a Web site by looking for occurrences of the cite element.
The best practice for communicating the purpose of your document is to use HTML to
mark content but not to rely on HTML to format that content. Formatting should be done
solely through style sheets, using either the internal style sheets built into browsers or
through your own customized styles.
Using the Generic Elements div and span
Most of the page elements you’ve examined have a specific meaning. However, sometimes you want to add an element that represents a text block or a string of inline text
without it having any other meaning. HTML supports two such generic elements: div
and span. The div element is used to mark general grouping content and has the following syntax:
<div>content</div>
The span element, which is used to mark general text-level content, has the following
syntax:
<span>content</span>
Browsers recognize both elements but do not assign any default format to content
marked with these elements. This frees Web authors to develop styles for these elements
without worrying about overriding any styles imposed by browsers. Note that the main
use of the div element to mark sections of the page has been superseded in HTML5 by
the sectional elements such as header and article; however, you will still encounter
the div element in many current and older Web sites.
Copyright 2012 Cengage Learning. All Rights Reserved. May not be copied, scanned, or duplicated, in whole or in part. Due to electronic rights, some third party content may be suppressed from the eBook and/or eChapter(s).
Editorial review has deemed that any suppressed content does not materially affect the overall learning experience. Cengage Learning reserves the right to remove additional content at any time if subsequent rights restrictions require it.
Tutorial 1 Getting Started with HTML5 | HTML and CSS
HTML 49
INSIGHT
Presentational Attributes
Early versions of HTML were used mostly by scientists and researchers who, for the most
part, didn’t need flashy graphics, decorative text fonts, or even much color on a page.
The earliest Web pages weren’t fancy and didn’t require much from the browsers that
displayed them. This changed as the Web became more popular and attracted the attention of commercial businesses, graphic designers, and artists.
One way that HTML changed to accommodate this new class of users was to introduce presentational elements and presentational attributes designed to describe
how each element should be rendered by Web browsers. For example, to align text on a
page, Web authors would use the align attribute
<element align=”alignment”>content</element>
where alignment is either left, right, center, or justify. Thus, to center an h1 heading on a page, you could apply the following align attribute to the <h1> tag:
<h1 align=”center”>The J-Prop Shop</h1>
Almost all presentational elements and attributes are now deprecated in favor of style
sheets, but you may still see them used in older Web sites. Using a deprecated attribute
like align would probably not cause a Web page to fail, but it’s still best to focus your
HTML code on describing the content of a document and not its appearance.
Marking a Line Break
After examining your work, Dave notices that the list of customer comments lacks the
names of the customers who made them. He asks you to add this information to the Web
page, marking the customer information as citations.
To append customer names to the Customer Comments section:
◗ 1. Return to the jprop.htm file in your text editor.
◗ 2. Locate the first customer comment and then add the following code at the end of
the paragraph, directly before the closing </p> tag:
<cite>Thomas Gage, Circus England</cite>
◗ 3. At the end of the paragraph for the second customer comment, insert
<cite>Douglas Pederson, Street-Wise Shows</cite>
◗ 4. Finally, at the end of the paragraph for the third customer comment, insert
<cite>Linda Unger, Linda & Louis</cite>
Figure 1-39 shows the revised code in the file.
Copyright 2012 Cengage Learning. All Rights Reserved. May not be copied, scanned, or duplicated, in whole or in part. Due to electronic rights, some third party content may be suppressed from the eBook and/or eChapter(s).
Editorial review has deemed that any suppressed content does not materially affect the overall learning experience. Cengage Learning reserves the right to remove additional content at any time if subsequent rights restrictions require it.
HTML 50
HTML and CSS | Tutorial 1 Getting Started with HTML5
Figure 1-39
Providing citations for the customer quotes
◗ 5. Save your changes to the file and then refresh the jprop.htm file in your Web
browser. Figure 1-40 shows the revised text of the Customer Comments sidebar.
Figure 1-40
Revised Customer Comments sidebar
citations,
displayed by the
browser in italic
Copyright 2012 Cengage Learning. All Rights Reserved. May not be copied, scanned, or duplicated, in whole or in part. Due to electronic rights, some third party content may be suppressed from the eBook and/or eChapter(s).
Editorial review has deemed that any suppressed content does not materially affect the overall learning experience. Cengage Learning reserves the right to remove additional content at any time if subsequent rights restrictions require it.
Tutorial 1 Getting Started with HTML5 | HTML and CSS
HTML 51
Dave thinks the comments are difficult to read when the text of a comment runs into
the citation. He suggests that you start each citation on a new line. To do this, you can
insert a line break into the Web page using the following empty element tag:
<br />
Line breaks must be placed within grouping elements such as paragraphs or headings. Some browsers accept line breaks placed anywhere within the body of a Web page;
however, this is not good coding technique. A browser displaying an XHTML document
will reject code in which a text-level element such as br is placed outside of any grouping element.
You’ll use the br element to mark a line break between each customer comment and
its associated citation in Dave’s Web page.
To insert line breaks in the comments:
◗ 1. Return to the jprop.htm file in your text editor.
◗ 2. Insert the tag <br /> between the comment and the citation for each of the three
customer comments in the file. See Figure 1-41.
Figure 1-41
Inserting line breaks
line break element
◗ 3. Save your changes to the file and then refresh the jprop.htm file in your Web
browser. Verify that each citation starts on a new line below the associated customer comment.
INSIGHT
Marking a Horizontal Rule
Another empty element is hr, the horizontal rule element, which marks a major topic
change within a section. The syntax of the hr element is as follows:
<hr />
The exact appearance of the hr element is left to the browser. Most browsers display
a gray-shaded horizontal line a few pixels in height. The hr element was originally used
as a quick way of inserting horizontal lines within a Web page. Although that task now
should be left to style sheets, you will still see the hr element in older Web pages.
Copyright 2012 Cengage Learning. All Rights Reserved. May not be copied, scanned, or duplicated, in whole or in part. Due to electronic rights, some third party content may be suppressed from the eBook and/or eChapter(s).
Editorial review has deemed that any suppressed content does not materially affect the overall learning experience. Cengage Learning reserves the right to remove additional content at any time if subsequent rights restrictions require it.
HTML 52
HTML and CSS | Tutorial 1 Getting Started with HTML5
Inserting an Inline Image
Dave wants you to replace the name of the company at the top of his Web page with an
image of the company logo. Because HTML files are simple text files, non-textual content such as graphics must be stored in separate files, which are then loaded by browsers
as they render pages. To add a graphic image to a Web page, you have to insert an inline
image into your code.
The img Element
Inline images are inserted into a Web page using the one-sided img element with
the syntax
<img src=”file” alt=”text” />
Always include alternate
text for inline images. The
alt attribute is required in
XHTML code and is highly
recommended as a way
of accommodating users
running nonvisual Web
browsers.
where file is the name of the graphic image file and text is text displayed by browsers in place of the graphic image. In this tutorial, you’ll assume that the graphic image
file is located in the same folder as the Web page, so you don’t have to specify the location of the file. In the next tutorial, you’ll learn how to reference files placed in other
folders or locations on the Web.
Browsers retrieve the specified image file and display the image alongside the rest of
the Web page content. The size of the image is based on the dimensions of the image
itself; however, you can specify a different size using the width and height attributes
width=”value” height=”value”
where the width and height values are expressed in pixels. If you specify only the width,
browsers automatically set the height to maintain the proportions of the image; similarly,
if you define the height, browsers automatically set the width to maintain the image proportions. Thus, by setting the width and height values yourself, you can enlarge or reduce
the size of the rendered image.
Inline images are considered text-level elements and thus must be placed within
a grouping element such as a heading or a paragraph. An inline image is most commonly stored in one of three formats: GIF (Graphics Interchange Format), JPEG (Joint
Photographic Experts Group), or PNG (Portable Network Graphics). Dave has already
created his graphic image in PNG format and stored it with his other files using the filename jpslogo.png. You’ll replace the text of the h1 heading with this inline image.
To insert the company logo at the top of the page:
◗ 1. Return to the jprop.htm file in your text editor.
◗ 2. Go to the h1 heading element at the top of the body section, delete the text The
J-Prop Shop from between the opening and closing <h1> tags, and then replace
it with
<img src=”jpslogo.png” alt=”The J-Prop Shop” />
Figure 1-42 highlights the revised code in the jprop.htm file.
Copyright 2012 Cengage Learning. All Rights Reserved. May not be copied, scanned, or duplicated, in whole or in part. Due to electronic rights, some third party content may be suppressed from the eBook and/or eChapter(s).
Editorial review has deemed that any suppressed content does not materially affect the overall learning experience. Cengage Learning reserves the right to remove additional content at any time if subsequent rights restrictions require it.
Tutorial 1 Getting Started with HTML5 | HTML and CSS
Figure 1-42
HTML 53
Adding an inline image
image file
alternate text displayed
in place of the image
◗ 3. Save your changes to the file, and then refresh the Web page in your browser.
Figure 1-43 shows the new heading with the logo centered across the page.
Figure 1-43
Viewing the company logo
company logo
Figures and Figure Captions
In books and magazines, figures and figure captions are often placed within boxes that
stand aside from the main content of an article. HTML5 introduced this type of object to
Web page markup with the figure and figcaption elements
<figure>
content
<figcaption>caption</figcaption>
</figure>
where content is the content that will appear in the figure box and caption is the
text of the figure caption. The figcaption element is optional; but if the figcaption
element is used, it must be nested within a set of <figure> tags either directly after the
opening <figure> tag or directly before the closing </figure> tag. For example, the
Copyright 2012 Cengage Learning. All Rights Reserved. May not be copied, scanned, or duplicated, in whole or in part. Due to electronic rights, some third party content may be suppressed from the eBook and/or eChapter(s).
Editorial review has deemed that any suppressed content does not materially affect the overall learning experience. Cengage Learning reserves the right to remove additional content at any time if subsequent rights restrictions require it.
HTML 54
HTML and CSS | Tutorial 1 Getting Started with HTML5
following HTML5 code creates a figure box containing an inline image of one of the
J-Prop Shop’s products and a caption:
<figure>
<img src=”stick03.png” alt=”Master Stick” />
<figcaption>Master Stick ($39.95)</figcaption>
</figure>
The figure element doesn’t necessarily need to contain an inline image. It can be
used to mark any content that stands aside from a main article but is referenced by it.
For instance, it could be used to contain an excerpt of a poem, as the following code
demonstrates:
<figure>
<p>'Twas brillig, and the slithy toves<br />
Did gyre and gimble in the wabe;<br />
All mimsy were the borogoves,<br />
And the mome raths outgrabe.
</p>
<figcaption>
<cite>Jabberwocky,
Lewis Carroll, 1832-98</cite>
</figcaption>
</figure>
As with other HTML elements, the exact appearance of a figure box is determined by
a style sheet. At this time, Dave does not need to create a figure box for his company’s
home page.
Working with Character Sets and Special
Characters
Dave likes the work you’ve done so far on the Web page. He has only one remaining
concern: The company’s address in the page footer is difficult to read because the street
address, city name, zip code, and phone number all run together on one line. Dave
would like to have the different parts of the address separated by a solid circular marker
( • ). However, this marker is not represented by any keys on your keyboard. How, then,
do you insert this symbol into the Web page?
Character Sets
Every character that your browser is capable of rendering belongs to a collection of characters and symbols called a character set. Character sets come in a wide variety of sizes.
For English, no more than about 127 characters are needed to represent all of the upperand lowercase letters, numbers, punctuation marks, spaces, and special typing symbols
in the language. Other languages, such as Japanese or Chinese, require character sets
containing thousands of symbols. Beyond the basic characters used by a language are
special characters such as ©, ½, π, and ®. Thus, a complete character set that includes
all possible printable characters is made up of hundreds of symbols.
The character set used for the alphabet of English characters is called ASCII (American
Standard Code for Information Interchange). A more extended character set, called
Latin-1 or the ISO 8859-1 character set, supports 255 characters and can be used by most
languages that employ the Latin alphabet, including English, French, Spanish, and Italian.
Unicode, the most extended character set, supports up to 65,536 symbols and can be
used for any of the world’s languages. The most commonly used character set on the Web
is UTF-8, which is a compressed version of Unicode and is probably the default character
set assumed by your browser. You can learn more about character sets by visiting the W3C
Web site and the Web site for the Internet Assigned Numbers Authority at www.iana.org.
Copyright 2012 Cengage Learning. All Rights Reserved. May not be copied, scanned, or duplicated, in whole or in part. Due to electronic rights, some third party content may be suppressed from the eBook and/or eChapter(s).
Editorial review has deemed that any suppressed content does not materially affect the overall learning experience. Cengage Learning reserves the right to remove additional content at any time if subsequent rights restrictions require it.
Tutorial 1 Getting Started with HTML5 | HTML and CSS
HTML 55
Character Encoding
Character encoding associates each symbol from a character set with a numeric value
called the numeric character reference. For example, the copyright symbol © from the
UTF-8 character set is encoded with the number 169. If you know the character encoding number, you can insert the corresponding character directly into your Web page
using the entity
&#code;
where code is the encoding number. Thus, to display the © symbol in your Web page,
you would enter
&#169;
into your HTML file.
Character Entity References
Another way to insert a special symbol is to use a character entity reference, which is
a short memorable name used in place of the encoding number. Character entity references are inserted using the syntax
&char;
where char is the character’s entity reference. The character entity reference for the
copyright symbol is copy. So to display the © symbol in your Web page, you could insert
&copy;
into your HTML code.
REFERENCE
Inserting Symbols from a Character Set
• To insert a symbol based on the encoding number, use the entity
&#code;
where code is the encoding number.
• To insert a symbol based on a character entity reference, use the entity
&char;
where char is the name assigned to the character.
• To insert a nonbreaking space, use the following entity:
&nbsp;
• To insert the < symbol, use the following entity:
&lt;
• To insert the > symbol, use the following entity:
&gt;
You can explore various encoding numbers and character entity references by opening the demo page supplied with your Data Files.
To view the demo page:
◗ 1. Use your Web browser to open the demo_characters.htm file from the
tutorial.01\demo data folder.
◗ 2. Type &#163; in the input box and then click the Show button. The Web browser
displays the £ symbol in the ivory-colored box below.
Copyright 2012 Cengage Learning. All Rights Reserved. May not be copied, scanned, or duplicated, in whole or in part. Due to electronic rights, some third party content may be suppressed from the eBook and/or eChapter(s).
Editorial review has deemed that any suppressed content does not materially affect the overall learning experience. Cengage Learning reserves the right to remove additional content at any time if subsequent rights restrictions require it.
HTML 56
HTML and CSS | Tutorial 1 Getting Started with HTML5
◗ 3. Replace the value in the input box with &reg; and then click the Show button. The
browser now displays the ® symbol, the symbol for registered trademarks, which
you specified using a character entity reference.
You can also view a collection of numeric character references and character
entity references by selecting a table from the list box on the page.
◗ 4. Verify that General Symbols is displayed in the selection list box, and then click
the Show Table button. As shown in Figure 1-44, the browser displays a list of
35 symbols with the character entity reference and the numeric character reference displayed beneath each symbol.
Figure 1-44
HTML characters demo page
character entity reference
character symbol
symbol
numeric character reference
character entity reference
◗ 5. Take some time to explore the variety of numeric character references and character entity references supported by your browser. Close the demo page when
you’re finished, but leave your browser open.
INSIGHT
Special Characters
One use of character codes is to insert text about HTML itself. For example, if you want
your Web page to describe the use of the <h1> tag, you cannot simply type
The <h1> tag is used to mark h1 headings.
because browsers would interpret the <h1> text as marking the beginning of an h1
heading! Instead, you have to use the &lt; and &gt; entity references to insert the < and
> symbols. The text would then be:
The &lt;h1&gt; tag is used to mark h1 headings.
Another use of character codes is to add extra spaces to your Web page. Remember
that browsers ignore extra blank spaces in an HTML file. To insert an additional space,
use the &nbsp; entity reference (nbsp stands for nonbreaking space), which forces
browsers to insert an extra space.
Copyright 2012 Cengage Learning. All Rights Reserved. May not be copied, scanned, or duplicated, in whole or in part. Due to electronic rights, some third party content may be suppressed from the eBook and/or eChapter(s).
Editorial review has deemed that any suppressed content does not materially affect the overall learning experience. Cengage Learning reserves the right to remove additional content at any time if subsequent rights restrictions require it.
Tutorial 1 Getting Started with HTML5 | HTML and CSS
HTML 57
On Dave’s Web page, you decide to use the bullet symbol ( • ) to break up the
address text into sections. The symbol has a character encoding number of 8226 and the
character entity reference name bull. Dave suggests that you also add a long horizontal
line known as an em-dash ( — ) to mark the customer names in the customer comments
section. The character encoding number for an em-dash is 8212 and the entity reference
is mdash.
To add bullets and an em-dash to Dave’s Web page:
◗ 1. Return to the jprop.htm file in your text editor.
◗ 2. Locate the customer comment from Thomas Gage, and then directly before the
opening <cite> tag insert the character code &#8212; followed by a space.
Always include a semicolon so that browsers
recognize the entry as a
character code.
Figure 1-45
◗ 3. Repeat Step 2 for the two remaining customer comments.
◗ 4. Scroll down to the address element within the page footer. At the end of each
line within the address (except the last line), insert a space followed by the
&bull; character entity. Figure 1-45 highlights the revised code in the Web page.
Adding symbols from a character set
character encoding
number
character entity
reference
◗ 5. Save your changes to the file.
◗ 6. Refresh the jprop.htm file in your Web browser. Figure 1-46 shows the final content of Dave’s Web page.
Copyright 2012 Cengage Learning. All Rights Reserved. May not be copied, scanned, or duplicated, in whole or in part. Due to electronic rights, some third party content may be suppressed from the eBook and/or eChapter(s).
Editorial review has deemed that any suppressed content does not materially affect the overall learning experience. Cengage Learning reserves the right to remove additional content at any time if subsequent rights restrictions require it.
HTML 58
HTML and CSS | Tutorial 1 Getting Started with HTML5
Figure 1-46
Completed Web page
Specifying the Character Set
To render a numeric character reference correctly, a browser must apply the correct character set to a Web page. This information is typically sent by the Web server as it transfers
an HTML page to a browser. However, to be doubly certain that browsers employ the
correct character set, you can specify the character set within the head element of your
HTML document. For HTML 4.01 and XHTML, you add the meta element
<meta http-equiv=”Content-Type”
content=”text/html; charset=character_set” />
Copyright 2012 Cengage Learning. All Rights Reserved. May not be copied, scanned, or duplicated, in whole or in part. Due to electronic rights, some third party content may be suppressed from the eBook and/or eChapter(s).
Editorial review has deemed that any suppressed content does not materially affect the overall learning experience. Cengage Learning reserves the right to remove additional content at any time if subsequent rights restrictions require it.
Tutorial 1 Getting Started with HTML5 | HTML and CSS
HTML 59
to the document head, where character_set is the name of the character set you want
the browser to employ when interpreting your HTML code. Under HTML5, the meta element is simply:
<meta charset=”character_set” />
The meta element is also
used to store information
and keywords describing a
document and its purpose.
HTML5 also supports the syntax of the HTML 4.01 and XHTML meta element. You
should always specify the character encoding in your document, even if you are not
using any special symbols. It relieves the browser from having to guess about the correct
encoding; and in certain situations, not specifying the encoding can lead to a security
hole in the transfer of a page from the Web server to the client.
You’ll add the meta element to Dave’s document to specify that his file has been
encoded using the UTF-8 character set.
To specify the character encoding for Dave’s document:
◗ 1. Return to the jprop.htm file in your text editor.
◗ 2. Scroll to the top of the file. Directly below the comment in the head section, insert
the following meta element as shown in Figure 1-47:
<meta charset=”UTF-8” />
Figure 1-47
Specifying the character encoding
character set
◗ 3. Close the jprop.htm file, saving your changes.
◗ 4. Refresh the jprop.htm file in your browser and verify that the browser renders the
page with no errors.
Copyright 2012 Cengage Learning. All Rights Reserved. May not be copied, scanned, or duplicated, in whole or in part. Due to electronic rights, some third party content may be suppressed from the eBook and/or eChapter(s).
Editorial review has deemed that any suppressed content does not materially affect the overall learning experience. Cengage Learning reserves the right to remove additional content at any time if subsequent rights restrictions require it.
HTML and CSS | Tutorial 1 Getting Started with HTML5
PROSKILLS
HTML 60
Written Communication: Publishing Your Web Page
Once you’ve completed your Web page, your next step is to get it on the Web. You first
need to find a Web server to host the page. In choosing a Web server, you’ll need to
consider how much you want to pay, how much space you need, and how much traffic you
expect at your Web site. If you’d prefer a free or low-cost option and don’t need much
space, you might first look toward the company that provides your Internet access. Most
Internet service providers (ISPs) offer space on their Web servers as part of their regular
service or for a small fee. However, they usually limit the amount of space available to you,
unless you pay an extra fee to host a larger site. There are also free Web hosts, which provide space on servers for personal or noncommercial use. Once again, the amount of space
you get is limited. Free Web hosting services make their money from selling advertising
space on your site, so you should be prepared to act as a billboard in return for space on
their servers. Finally, you can pay a monthly fee to an ISP to host your Web site to get more
space and bandwidth.
Once you identify a Web host, you next need to consider the domain name that identifies your site. If you’re planning to create a commercial site to advertise a product or service, you’ll want the domain name to reflect your business. Free Web hosts usually include
their names in your Web address. Thus, instead of having a Web address like
thejpropshop.com
you might have something like
freewebhosting.net/members/thejpropshop.html
If you’re running a site for personal use, this might not be a problem—but it would
look unprofessional on a commercial site. If you are planning a commercial site and simply
want to advertise your product by publishing an online brochure, you can usually find an
inexpensive host and pay a nominal yearly fee to reserve a Web address that reflects your
company’s name.
REVIEW
Session 1.2 Quick Check
1. Specify the code you would enter to mark the text The J-Prop Shop as an h1
heading and the text Product List as an h2 heading. Add code to group these two
headings so browsers recognize them as a heading and subheading, respectively.
2. Specify the code you would enter to mark the text Hamlet by William
Shakespeare as an h1 heading, with a line break after the word Hamlet.
3. Create an ordered list of the following items: Packers, Bears, Lions, Vikings.
4. Specify the code to access the CSS style sheet file uwstyles.css. Where should
you place this code within an HTML file?
5. Mark the graphic file portrait.gif as an inline image, setting the dimensions to
250 pixels wide by 300 pixels high. Specify the text David Vinet as alternate text
to be displayed in place of the image for non-graphical browsers.
6. Specify the code to place the portrait.gif image from the previous question
within a figure box with the caption David Vinet, owner of the J-Prop Shop.
7. The trademark symbol ( ™ ) has the character encoding number 8482. Provide
the HTML code to enter this symbol into your Web page.
8. The Greek letter ß has the character entity name beta. How would you enter this
symbol into your Web page?
Copyright 2012 Cengage Learning. All Rights Reserved. May not be copied, scanned, or duplicated, in whole or in part. Due to electronic rights, some third party content may be suppressed from the eBook and/or eChapter(s).
Editorial review has deemed that any suppressed content does not materially affect the overall learning experience. Cengage Learning reserves the right to remove additional content at any time if subsequent rights restrictions require it.
Tutorial 1 Getting Started with HTML5 | HTML and CSS
Figure 1-48
Review Assignments
PR ACT ICE
Practice the skills
you learned in
the tutorial using
the same case
scenario.
HTML 61
Data Files needed for the Review Assignments: basiclogo.png, basicstick.png,
basicstyles.css, modernizr-1.5.js, stick.txt
Dave has found a host for his Web page and has published the document you helped
him create on the Internet. Now he wants to start adding more pages to his Web site.
He’s come to you for help in creating a page describing his basic stick. He’s already
written the text for the Web page; he needs you to mark up that text with HTML code.
Figure 1-48 shows a preview of the page you’ll create for Dave.
The Basic Stick product page
Complete the following:
1. Use your text editor to create a new file named basic.htm, and then save it in the
tutorial.01\review folder included with your Data Files.
2. Add the doctype for an HTML5 document.
3. Create the root html element and nest the head and body elements within it.
Copyright 2012 Cengage Learning. All Rights Reserved. May not be copied, scanned, or duplicated, in whole or in part. Due to electronic rights, some third party content may be suppressed from the eBook and/or eChapter(s).
Editorial review has deemed that any suppressed content does not materially affect the overall learning experience. Cengage Learning reserves the right to remove additional content at any time if subsequent rights restrictions require it.
HTML 62
HTML and CSS | Tutorial 1 Getting Started with HTML5
4. Within the head element, insert the comment
The J-Prop Shop
Sample Page for the Basic Stick
Author: your name
Date:
the date
where your name is your name and the date is the current date.
5. Add code to specify that the page uses the UTF-8 character set.
6. Set the page title as Basic Sticks.
7. Link the file to the modernizr-1.5.js script file to enable HTML5 support for older
browsers.
8. Link the file to the basicstyles.css style sheet file.
9. Within the body element, create structural elements for the page header, main section, and footer.
10. Within the page header, insert an h1 heading containing the inline image file
basiclogo.png. Specify the following alternate text for the image: The J-Prop Shop.
Below the h1 heading, insert an h2 heading containing the text Specials This Month.
Group the h1 and h2 headings using the hgroup element.
11. Within the section element, insert an aside element. The aside element should
contain an inline image pointing to the basicstick.png file and having the text string
photo as the alternate text. Below the inline image within the aside element, insert
a paragraph containing the text string Our Basic Stick.
12. Add two article elements to the section element.
13. Within the first article, insert an h2 heading containing the text The Basic Stick. Add
a paragraph containing the following text:
The Basic Stick is the perfect stick for beginners. The stick rotates slowly to provide
extra time for performing stick tricks, but is flashy enough to impress your friends.
Enjoy the following:
14. Add a block quote containing the following four paragraphs (you can copy this text
from the stick.txt file):
Patented Dura-Coat finish ensures sticks can withstand all weather conditions.
More durable than other sticks, these props will keep looking like new for as long
as you own them.
Enhanced stick flexibility provides more bounce, allowing for better tricks. A soft
rubber core adds a whole new element to the sticking experience that you have to
feel to believe!
Full customization will give you the chance to own a pair of sticks unlike any
others out there. I make exactly what you want, with your colors and your designs.
A personal touch through both my customization options and hand-crafted designs.
15. Mark the first few words of each of the four paragraphs as strong text, as shown in
Figure 1-48.
16. Within the second article element, insert an h2 heading with the title Specifications.
17. Directly below the h2 heading, insert an unordered list. The list should contain two
items: Main Stick and Handle Sticks (one pair).
Copyright 2012 Cengage Learning. All Rights Reserved. May not be copied, scanned, or duplicated, in whole or in part. Due to electronic rights, some third party content may be suppressed from the eBook and/or eChapter(s).
Editorial review has deemed that any suppressed content does not materially affect the overall learning experience. Cengage Learning reserves the right to remove additional content at any time if subsequent rights restrictions require it.
Tutorial 1 Getting Started with HTML5 | HTML and CSS
HTML 63
18. Within the Main Stick list item, insert a nested unordered list containing the following items:
• Weight: 7 oz.
• Length: 24 inches
• Tape: Dura-Coat finish with laser-style color choices
19. Within the Handle Sticks (one pair) list item, insert a nested unordered list containing the following items:
• Weight: 2 oz.
• Length: 18 inches
• Tape: Soft ivory tape with rubber core
20. Locate the two occurrences of Dura-Coat in the document. Directly after the word
Dura-Coat, insert the registered trademark symbol ®. The character entity name of
the ® symbol is reg. Display the ® symbol as a superscript by placing the character
within the sup element.
21. Within the page footer, insert the company’s address:
The J-Prop Shop
541 West Highland Drive
Auburn, ME 04210
(207) 555 - 9001
22. Separate the different sections of the address using a solid diamond (character
code 9830).
23. Save your changes to the file, open it in your Web browser, and then compare your
Web page to Figure 1-48 to verify that it was rendered correctly. Older browsers may
display some slight differences in the design.
24. Submit your completed files to your instructor, in either printed or electronic form,
as requested.
Case Problem 1
APPLY
Apply your
knowledge of
HTML5 to create
a Web page for
a mathematics
Web site.
Data Files needed for the Case Problem: mhlogo.jpg, mhstyles.css, mhtxt.htm,
modernizr-1.5.js
Math High Professor Lauren Coe of the Mathematics Department of Coastal University
in Anderson, South Carolina, is one of the founders of Math High, a Web site containing
articles and course materials for high school and college math instructors. She has written a series of biographies of famous mathematicians for the Web site and would like
you to transfer content she’s already written to an HTML5 file. You’ll create the first one
in this exercise. Figure 1-49 shows a preview of the page you’ll create, which profiles the
mathematician Leonhard Euler.
Copyright 2012 Cengage Learning. All Rights Reserved. May not be copied, scanned, or duplicated, in whole or in part. Due to electronic rights, some third party content may be suppressed from the eBook and/or eChapter(s).
Editorial review has deemed that any suppressed content does not materially affect the overall learning experience. Cengage Learning reserves the right to remove additional content at any time if subsequent rights restrictions require it.
HTML 64
HTML and CSS | Tutorial 1 Getting Started with HTML5
Figure 1-49
Math High Web page
Complete the following:
1. In your text editor, open the mhtxt.htm file from the tutorial.01\case1 folder
included with your Data Files. Save the file as mathhigh.htm in the same folder.
2. Enclose the contents of the file within a set of opening and closing <html> tags. Set
the doctype of the file to indicate that this is an HTML5 document.
3. Add head and body elements to the file, enclosing the page contents within the
body element.
4. Within the document head, insert the comment
Math High: Leonhard Euler
Author: your name
Date: the date
where your name is your name and the date is the current date.
5. Set the character set of the document to UTF-8.
6. Add the page title Math High: Leonhard Euler to the document head.
7. Link to the modernizr-1.5.js script file.
8. Link to the mhstyles.css style sheet.
9. Within the page body, create a header element. Within this element, insert an inline
image using the mhlogo.jpg file as the source and Math High as the alternate text.
10. Mark the page text from the line Leonhard Euler (1707 - 1783) up to (but not including) the line The Most Beautiful Theorem? as an article.
11. Mark the first line in the article element, containing Leonhard Euler (1707 - 1783),
as an h1 heading.
12. Mark the next three blocks of text describing Euler’s life as paragraphs.
Copyright 2012 Cengage Learning. All Rights Reserved. May not be copied, scanned, or duplicated, in whole or in part. Due to electronic rights, some third party content may be suppressed from the eBook and/or eChapter(s).
Editorial review has deemed that any suppressed content does not materially affect the overall learning experience. Cengage Learning reserves the right to remove additional content at any time if subsequent rights restrictions require it.
Tutorial 1 Getting Started with HTML5 | HTML and CSS
HTML 65
13. Within the first paragraph, mark the names Leonhard Euler and Jean Bernoulli using
the strong element. Mark the phrase 800 different books and papers as emphasized
text using the em element.
14. In the second paragraph, mark the phrase Introductio in analysin infinitorum (1748)
as a citation.
15. In the phrase Lettres a une princesse d’Allemagne, replace the one-letter word a
with à (the character entity name is agrave). Mark the entire publication name as a
citation.
16. In the third paragraph, mark the notation for e as a var element and replace pi with
the character π (the character reference name is pi).
17. Enclose the next section of text from the line The Most Beautiful Theorem? up to (but
not including) the line Math High: A Site for Educators and Researchers as an aside.
18. Mark the text The Most Beautiful Theorem? as an h1 heading.
19. Mark the next five blocks of text as individual paragraphs.
20. In the first equation, mark the letters e, i, and x using the var element (but do not
italicize the i in sin). Mark the term (ix) as a superscript.
21. In the second equation, replace pi with the character π. Mark the letters e and i using
the var element. Mark (πi) as a superscript.
22. In the last paragraph, mark the notations for e and i with the var element and
replace pi with π.
23. Mark the journal name The Mathematical Intelligencer as a citation.
24. Mark the final line in the file as a footer.
25. Save your changes to the file, and then verify that the page appears correctly in your
Web browser.
26. Submit your completed files to your instructor, in either printed or electronic form,
as requested.
Case Problem 2
APPLY
Apply your
knowledge of
HTML to create
a page showing
text from a scene
of a Shakespeare
play.
Data Files needed for the Case Problem: macbeth.jpg, macbethtxt.htm, macstyles.css,
modernizr-1.5.js
Mansfield Classical Theatre Steve Karls is the director of Mansfield Classical Theatre,
a theatre company for young people located in Mansfield, Ohio. This summer the company is planning to perform the Shakespeare play Macbeth. Steve wants to put the text
of the play on the company’s Web site and has asked for your help in designing and
completing the Web page. Steve wants a separate page for each scene from the play. A
preview of the page you’ll create for Act I, Scene 1 is shown in Figure 1-50. Steve has
already typed the text of the scene. He needs you to supply the HTML code.
Copyright 2012 Cengage Learning. All Rights Reserved. May not be copied, scanned, or duplicated, in whole or in part. Due to electronic rights, some third party content may be suppressed from the eBook and/or eChapter(s).
Editorial review has deemed that any suppressed content does not materially affect the overall learning experience. Cengage Learning reserves the right to remove additional content at any time if subsequent rights restrictions require it.
HTML 66
HTML and CSS | Tutorial 1 Getting Started with HTML5
Figure 1-50
Macbeth Act I, Scene 1 Web page
Complete the following:
1. Open the macbethtxt.htm file from the tutorial.01\case2 folder included with your
Data Files. Save the file as macbeth.htm in the same folder.
Copyright 2012 Cengage Learning. All Rights Reserved. May not be copied, scanned, or duplicated, in whole or in part. Due to electronic rights, some third party content may be suppressed from the eBook and/or eChapter(s).
Editorial review has deemed that any suppressed content does not materially affect the overall learning experience. Cengage Learning reserves the right to remove additional content at any time if subsequent rights restrictions require it.
Tutorial 1 Getting Started with HTML5 | HTML and CSS
HTML 67
2. Enclose the entire Macbeth text within the structure of an HTML document including the html, head, and body elements. Add a doctype to the document head to
indicate that the page is written in HTML5.
3. Within the head section, insert a comment containing the following text:
Macbeth: Act I, Scene 1
Author: your name
Date: the date
4. Add the page title Macbeth: Act I, Scene 1.
5. Link the file to the modernizr-1.5.js script file and to the macstyles.css style sheet.
Set the character set to UTF-8.
6. Within the body element, insert a heading group consisting of an h1 heading and an
h2 heading. Within the h1 heading, insert an inline image containing the macbeth.
jpg image file. Specify Macbeth as the alternate text. Within the h2 heading, enter
the text Presented by: Mansfield Classical Theatre.
7. Enclose the text of the play within a section element.
8. Mark the text ACT I as an h2 heading. Mark SCENE 1 as an h3 heading. Group the
two headings within an hgroup element.
9. Mark the summary of the scene as a paragraph. Mark the word Summary using the
strong element.
10. In the text of the play, mark the descriptions of setting, scene, and exits as separate
paragraphs and italicize the text using the i element, as shown in Figure 1-50.
11. Mark the dialog as a description list, with each character’s name marked as a
description term and each speech marked as a description. When a speech includes
two lines, add a line break at the end of the first line to keep the speech on separate
lines, as shown in the figure.
12. Directly below the paragraph containing the text Exeunt, insert the line Go to
Scene 2. Mark this line as a div element with the id value direction. At the end of
this line, insert a right arrow character using the 8658 character number. Add horizontal rules directly above and below this statement.
13. Mark the line Text provided by Online Shakespeare as a footer. Make sure the
footer element is below the section element.
14. Save your changes to the file, and then confirm the layout and content of the page in
your Web browser.
15. Submit the completed files to your instructor, in either printed or electronic form, as
requested.
Case Problem 3
CHALLENGE
Explore how to
use HTML to
create a recipe
page.
Data Files needed for the Case Problem: dessertstyles.css, dessertweb.jpg,
modernizr-1.5.js, torte.jpg, tortetxt.htm
dessertWEB Amy Wu wants to take her enjoyment of cooking and her love of sharing recipes to the World Wide Web. She’s interested in creating a new Web site called
dessertWEB where other cooks can submit and review dessert recipes. Each page within
her site will contain a photo and description of a dessert, along with a list of ingredients,
cooking directions, and a list of reviews. Each recipe will be rated on a five-star scale.
She already has information on one recipe: Apple Bavarian Torte. She’s asked for your
help in creating a Web page from the data she’s collected. A preview of the completed
page is shown in Figure 1-51.
Copyright 2012 Cengage Learning. All Rights Reserved. May not be copied, scanned, or duplicated, in whole or in part. Due to electronic rights, some third party content may be suppressed from the eBook and/or eChapter(s).
Editorial review has deemed that any suppressed content does not materially affect the overall learning experience. Cengage Learning reserves the right to remove additional content at any time if subsequent rights restrictions require it.
HTML 68
HTML and CSS | Tutorial 1 Getting Started with HTML5
Figure 1-51
dessertWeb menu page
Complete the following:
1. Open the tortetxt.htm file from the tutorial.01\case3 folder included with your Data
Files. Save the file as torte.htm in the same folder.
2. Add the structure of an HTML5 document around the recipe text. Within the head
element, insert a comment containing the following text:
Apple Bavarian Torte
Author: your name
Date: the date
3. Set the character set of the document to ISO-8859-1.
4. Link the document to the modernizr-1.5.js script file and the dessertstyles.css style
sheet file.
5. Specify Apple Bavarian Torte Recipe as the page title.
6. Within the body element, add a header element. Within the header element, insert
an h1 heading containing the inline image dessertweb.jpg with the alternate text
dessertWEB.
Copyright 2012 Cengage Learning. All Rights Reserved. May not be copied, scanned, or duplicated, in whole or in part. Due to electronic rights, some third party content may be suppressed from the eBook and/or eChapter(s).
Editorial review has deemed that any suppressed content does not materially affect the overall learning experience. Cengage Learning reserves the right to remove additional content at any time if subsequent rights restrictions require it.
Tutorial 1 Getting Started with HTML5 | HTML and CSS
HTML 69
7. Enclose the recipe description, ingredients list, and directions within a section element. Enclose the recipe reviews within an aside element.
8. Mark the text Apple Bavarian Torte as an h1 heading.
9. Replace the text (4 stars) in the h1 heading with a set of four star symbols (character
number 9733).
10. Directly below the h1 heading, insert the inline image torte.jpg. Specify the alternate
text Torte image. Set the width of the image to 250 pixels.
11. Mark the description of the dessert as a paragraph.
12. Mark INGREDIENTS and DIRECTIONS as h2 headings.
13. Mark the list of ingredients as an unordered list. Mark the list of directions as an
ordered list.
14. Within the ingredients, replace the occurrences of 1/2 with the character symbol ½
(reference number 189), the occurrences of 1/4 with the symbol ¼ (reference number 188), and the occurrences of 1/3 with the symbol ¹∕³ (reference number 8531.)
15. Replace each occurrence of the word degrees in the directions with the degree symbol ( ° ) (character name deg).
16. Mark REVIEWS within the aside element as an h1 heading.
17. Change the text of each customer star rating to a set of star symbols using character
number 9733 placed within a paragraph.
18. Enclose the text of each customer review in a paragraph nested within a blockquote
element. Place the name of the reviewer and the date on a new line within that paragraph. Insert an em-dash (character name mdash) before the word Reviewed in each
of the reviews. Enclose the date of each review within a time element and enclose by
reviewer within a cite element where reviewer is the name of the reviewer.
19. Save your changes to the file, and then verify the layout and content of the page in
your Web browser.
20. Submit the completed files to your instructor, in either printed or electronic form, as
requested.
Case Problem 4
RESE ARCH
Test your
knowledge of
HTML and use
your creativity
to design a
Web page for
an exercise
equipment
company.
Data Files needed for the Case Problem: logo.jpg, smith.jpg, and smith.txt
Body Systems Body Systems is a leading manufacturer of home gyms. The company
recently hired you to assist in developing its Web site. Your first task is to create a Web
page for the LSM400, a popular weight machine sold by the company. You’ve been given
a text file describing the features of the LSM400. You’ve also received two image files:
one of the company’s logo and one of the LSM400. You are free to supplement these files
with any other resources available to you. You are responsible for the page’s content and
appearance.
Complete the following:
1. Create a new HTML5 file named smith.htm and save it in the tutorial.01\case4
folder included with your Data Files.
2. Add the appropriate doctype for HTML5 to the beginning of the file.
3. Add a comment to the document head describing the document’s content and containing your name and the date.
4. Add an appropriate page title to the document head.
5. Set the character set of the file to UTF-8.
Copyright 2012 Cengage Learning. All Rights Reserved. May not be copied, scanned, or duplicated, in whole or in part. Due to electronic rights, some third party content may be suppressed from the eBook and/or eChapter(s).
Editorial review has deemed that any suppressed content does not materially affect the overall learning experience. Cengage Learning reserves the right to remove additional content at any time if subsequent rights restrictions require it.
HTML 70
HTML and CSS | Tutorial 1 Getting Started with HTML5
6. Use the contents of the smith.txt document (located in the tutorial.01\case4 folder)
as the basis of the document body. Include at least one example of each of the
following:
• structural elements such as the header, footer, section, and aside elements
• grouping elements including a heading and a paragraph
• an ordered or unordered list
• a text-level element
• an inline image
• a character entity reference or a character encoding number
7. Structure your HTML5 code so that it’s easy for others to read and understand.
8. Save your changes to the file, and then open it in your Web browser to verify that it
is readable.
9. Submit your completed files to your instructor, in either printed or electronic form,
as requested.
ENDING SOLUTION FILES
tutorial.01
tutorial
jprop.htm
jpslogo.png
jpsstyles.css
modernizr-1.5.js
case2
macbeth.htm
macbeth.jpg
macstyles.css
modernizr-1.5.js
review
basic.htm
basiclogo.png
basicstick.png
basicstyles.css
modernizr-1.5.js
case3
dessertstyles.css
dessertweb.jpg
modernizr-1.5.js
torte.htm
torte.jpg
case1
mathhigh.htm
mhlogo.jpg
mhstyles.css
modernizr-1.5.js
case4
logo.jpg
smith.jpg
smith.htm
Copyright 2012 Cengage Learning. All Rights Reserved. May not be copied, scanned, or duplicated, in whole or in part. Due to electronic rights, some third party content may be suppressed from the eBook and/or eChapter(s).
Editorial review has deemed that any suppressed content does not materially affect the overall learning experience. Cengage Learning reserves the right to remove additional content at any time if subsequent rights restrictions require it.