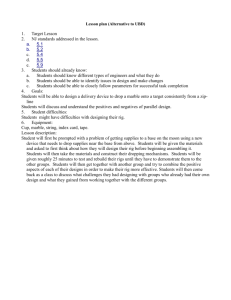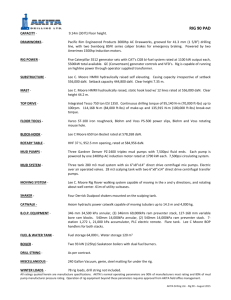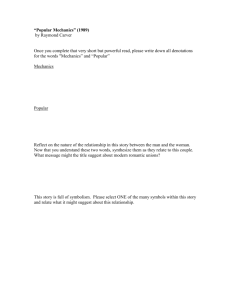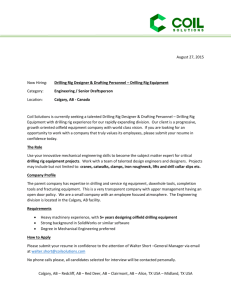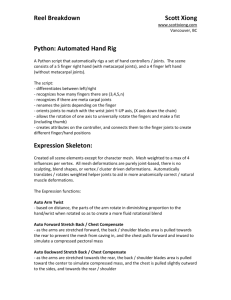Character Setup From Rig Mechanics to Skin Deformations
advertisement
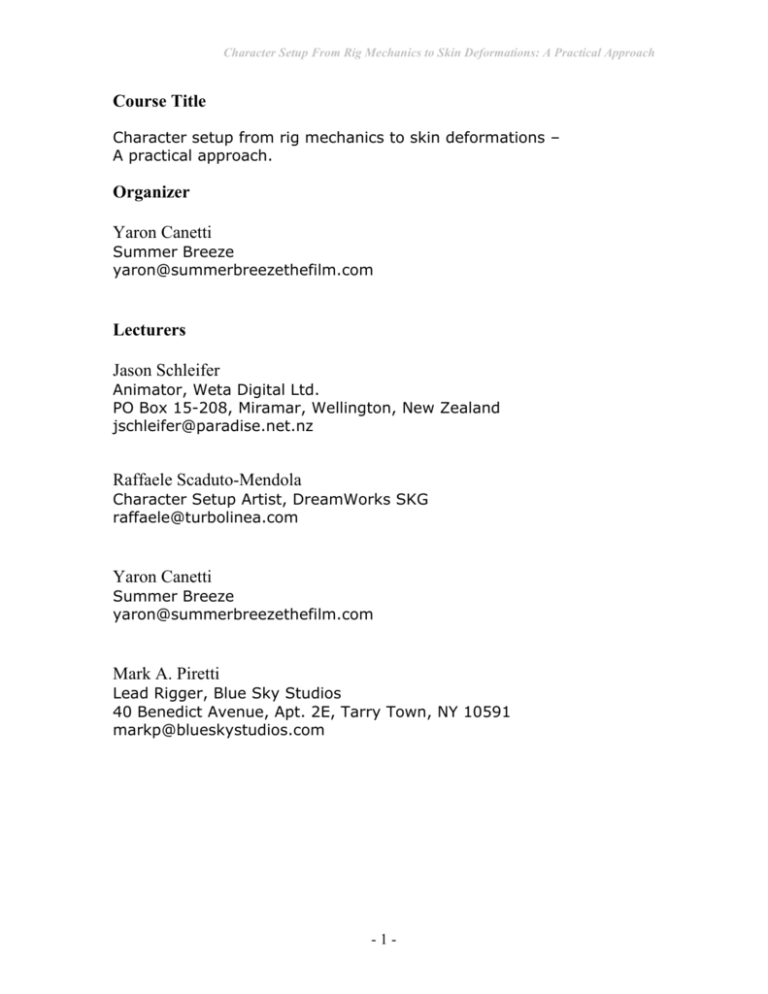
Character Setup From Rig Mechanics to Skin Deformations: A Practical Approach
Course Title
Character setup from rig mechanics to skin deformations –
A practical approach.
Organizer
Yaron Canetti
Summer Breeze
yaron@summerbreezethefilm.com
Lecturers
Jason Schleifer
Animator, Weta Digital Ltd.
PO Box 15-208, Miramar, Wellington, New Zealand
jschleifer@paradise.net.nz
Raffaele Scaduto-Mendola
Character Setup Artist, DreamWorks SKG
raffaele@turbolinea.com
Yaron Canetti
Summer Breeze
yaron@summerbreezethefilm.com
Mark A. Piretti
Lead Rigger, Blue Sky Studios
40 Benedict Avenue, Apt. 2E, Tarry Town, NY 10591
markp@blueskystudios.com
-1-
Character Setup From Rig Mechanics to Skin Deformations: A Practical Approach
Course Description
Module 1: rotation order, extra controls, selection masks, mirroring controls,
feet and leg setup, IK fingers, limit notification, automatic
positioning of animation controls.
Module 2: multi-layered rig setup, blending between behavioral and hand
keyframe animation.
Module 3: Improving skin deformations, workflows, bones geometry
(acquiring and reassigning skin weights), muscles (anatomy and
layering deformers).
Module 4: Face rig (facial modeling, modeling in polygons, anatomy,
subdivided surfaces, proper arrangement of geometry), jaw setup
(multiple-joint jaw rigs with control expressions), facial
deformers (using wire deformers, lattices, and blend targets to
create expressions).
Prerequisites
Working knowledge of high-end 3D software and understanding of basic 3D
animation concepts such as inverse and forward kinematics, key frames,
geometry types, and deformations. Highly recommended: ability to script
and write expressions. Working knowledge of Maya or Softimage XSI is an
advantage.
-2-
Character Setup From Rig Mechanics to Skin Deformations: A Practical Approach
Character Animation Rig Mechanics by Jason Schleifer, 1 hour 45 minutes
Introduction: Jason Schleifer (5 minutes)
•
•
What is an “animation rig”?
Course outline
Basic Rig Mechanics: (15 minutes)
Introducing some of the basic concepts of an “animation rig”.
1.
Rotation Order
•
•
•
2.
Extra Control Structures
•
•
3.
Why do you need an extra control structure.
Adding extra controls dynamically.
Limiting object selection & keyability
•
•
4.
What is it?
Examples of why rotation order is important.
How to change the rotation order of an object.
Why limiting selection and keyability is important.
Examples.
Using Display Layers and sets to ease in animation/rig management.
•
•
Demonstrate scenes without proper layer designation.
Describe what proper layer management provides.
Body Segment Rigs: (1 hour)
Using specific examples, look at a few methods of controlling different aspects of an
animatable character.
1.
Mirrorable Controls
•
2.
Feet/Legs
•
•
•
3.
How to make sure controls make sense on both sides of the character.
Setup allows for rotation from the ankle when foot is in the air, and allows the animator to add
weight and rest the character on the ball of it’s foot.
Demonstrates techniques for grouping IK handles and rotation them around specified axis.
Demonstrates adding control attributes for ease of animating.
IK Fingers/Hands
•
Continues previous example with more complicated grouping and control structures.
1
Character Setup From Rig Mechanics to Skin Deformations: A Practical Approach
Advanced Concepts: ( 25 minutes)
1.
Colour Based Limit Notification
Q& A: (10 minutes)
2
Character Setup From Rig Mechanics to Skin Deformations: A Practical Approach
Character Animation Rig Mechanics – Jason Schleifer
What is a Character Rig?
A “Character Rig” can be defined as a control structure designed to ease the
animation of creatures and objects.
A Character Rigger’s job is to make those controls as intuitive as possible.
Their goal should be to be able to hand a rigged creature off to a team of
animators and never receive a call saying one of the following:
•
•
•
•
“I can’t find the arm control..”
“What does this control do?”
“It doesn’t work the way I want it to..”
“I hate this, you’ve made my life a living hell!”
In order to accomplish this task the “rigger” must have a solid understanding
of the types of situations their character is going to get into. They need to be
able to juggle the need for absolute control, consistency between animators,
and animation speed. A character rig that can do anything but is too slow to
update at a sufficient rate will only cause frustration and irritation. In addition,
a rig that can update at the speed of light, but doesn’t have the controls that
are necessary to complete a shot can cause an animator to struggle beyond
necessity (a little struggling isn’t always a bad thing).
Some of the general rules a character rig should follow are:
•
•
•
•
•
•
All controls should be easy to understand both visually and by name.
Controls should work the way the animator expects.
Minimize counter-animation.
Guard against gimbal lock.
Update as fast as possible.
Do not allow for animators to select or move anything you don’t want
them to.
Course Outline
This course is meant as a general introduction to some of the concepts in
character rigging. It will cover some important basics, including:
• Rotation Order
• Extra Nodes to help with Gimbal Lock
• Limiting Selection and Keyability
• Using Display Layers
Then we will get into some more interesting setup examples. These range
from beginner to advanced concepts.
• Mirroring Animation Controls
• Foot/Leg Setup
• IK Finger Controls
Finally, we will explore a more advanced concept of colour limit notification.
3
Character Setup From Rig Mechanics to Skin Deformations: A Practical Approach
1. Basic Rig Mechanics – Rotation Order
What is “Rotation Order”?
Rotation order is, simply put, the order that the rotations on an object are
evaluated. For example, if the rotation order on an object is XYZ (in Maya),
then first the Z-axis is evaluated, then the Y-axis, then finally the X-axis. By
evaluating these three values, a final orientation is established.
Why is Rotation Order Important?
It is important to understand how rotation order works in order to keep from
hitting what is commonly called “Gimbal lock”. Gimbal lock occurs when
there is no more rotation axis available to get a desired orientation. Let’s take
a look at an example where the rotation order of an object adversely affects
the animatability of that object.
The cube shown in figure 1 has three objects above it representing the
available rotation axis: X, Y, and Z. These rotations have been separated out
into nodes to help demonstrate how they get solved.
Figure 1 – Rotation Order
Looking at this image, we can tell that the rz node will get solved first.
Anything we do to that node will happen to all the nodes beneath it. Next, if
we rotate ry, both rx and the cube will rotate, but rz will not. That’s because
rz has already been solved. Finally, rx can be rotated. See Figures 2-4 for
an example.
Figure 2 – rz = -30
Figure 3 – ry = 60
4
Figure 4 – rx = 80
Character Setup From Rig Mechanics to Skin Deformations: A Practical Approach
Notice in figures 3 and 4 there is already a situation where we’re hitting
gimbal lock. What if we wanted to rotate the cube up on it’s side (figure 5)?
There are no more rotations available. This is why picking the correct
rotation order is extremely important. There is no way to avoid gimbal lock
completely, but you can minimize it’s effects.
Figure 5 – Nowhere to rotate!
Changing the Rotation Order
In Maya, an object’s rotation order can be changed easily in the Attribute
Editor.
Simply select an object, bring up the Attribute Editor, and change the
Rotation Order attribute to the value you want (figure 6).
Figure 6 – Changing the rotation order
Note: The rotation order is solved in the reverse order it appears in Maya.
So, for example, if the Rotate Order is set to xyz, the z-axis is actually the
first one to solve.
5
Character Setup From Rig Mechanics to Skin Deformations: A Practical Approach
Which Rotation Order should be chosen?
In most cases, I’ve found that it’s best to have the Y-axis solved first, mainly
because Maya’s world has a Y-up orientation. This way, your characters can
turn around in any direction and still lean over and side to side without hitting
gimbal lock. Therefore, either ZXY or XZY should be used on most main
controls (i.e. body, hand, foot, head, etc).
On other controls you should determine the rotation order on a case-by-case
basis. Try the different rotation orders for yourself, testing the different
situations your control might encounter, and decide upon the order that
provides the most options.
6
Character Setup From Rig Mechanics to Skin Deformations: A Practical Approach
2. Basic Rig Mechanics – Extra Control Structure
What is a Control Structure?
Before we define an “Extra Control Structure”, it’s important to specify what a
“Control Structure” is. A Control Structure is simply a method for animating a
series of nodes within your software package. If, for example, you have a
character that has an Inverse Kinematic arm, instead of having the animator
grab the ikHandle and move it around, you provide a locator or a curve that
the ikHandle is parented to. This provides you (the person setting up the rig)
more options as to how to present the controls to the animator.
A handy technique is to already have a number of controls generated that
you use quite frequently. See Figure 1 for some examples.
Figure 1 – Rotate and Translate controls
What is an Extra Control Structure?
An Extra Control Structure is simply another control that will help the
animator by either allowing them to offset their animation, or help them solve
a gimbal-locking problem. A good example is using this extra control to add
high-frequency noise to a character’s motion.
7
Character Setup From Rig Mechanics to Skin Deformations: A Practical Approach
How does one get added?
This technique assumes that you have a curve, a locator, or a surface that is
already controlling the node. To add an extra control, use the following
steps:
1. Duplicate the control structure you wish to add more control to. (Figures
2 and 3)
2. Delete the children of this duplicated control. (Figure 4)
3. Parent the new duplicated control under the original control. (Figure 5)
4. Parent the children from the old control under the new duplicated control.
(Figure 6)
5. Provide a method for the animator to select this new control. (Figure 7)
a. Selection Handles
b. Offset geometry
c. Button
Figure 2 – Hand control
8
Character Setup From Rig Mechanics to Skin Deformations: A Practical Approach
Figure 3 – Duplicated Hand Control
Figure 4 – Deleted Children
Figure 5 – Re-parented Extra Control
Figure 6 – Children Re-Parented
Figure 7 – Scaled Extra Control CV’s and Renamed Control
9
Character Setup From Rig Mechanics to Skin Deformations: A Practical Approach
3. Basic Rig Mechanics – Limiting Object Selection and Keyability
What is Limiting Object Selection and Keyability?
Limiting the “selectability” of objects in the creature rig is simply making sure
that there is nothing selectable that shouldn’t be. The only things the
animator should be able to select are objects that you want them to select.
Limiting an objects “keyability” is similar, except it exists on a per-attribute
basis. You’re allowing only certain attributes to be keyable on an animatable
node. That way animators aren’t saving keys on an object’s scale attribute
without you intending them to.
Examples
Figure 1 – Translation not locked!
Figure 2 – Scale not locked!
Figure 3 – Visibility, Translate, and Scale being keyed when not necessary
10
Character Setup From Rig Mechanics to Skin Deformations: A Practical Approach
Why is Limiting Object Selection and Keyability important?
•
•
•
Placing limits on what can and can’t be animated allows the animator to
work without having to worry that they may be selecting something
incorrectly.
Placing limits allows you as the person setting up the creature rig the
confidence that you are eliminating opportunities for something to break.
Removing attributes that shouldn’t be keyed keeps animator’s scenes
easier to work with as no extra animation curves get generated.
11
Character Setup From Rig Mechanics to Skin Deformations: A Practical Approach
4. Basic Rig Mechanics – Using Display Layers
Display Layers can be used for:
• Limiting what animators can and cannot select.
• Easily differentiating between different types of controls.
• Hiding and showing various controls and elements in a character.
Limiting What Animators Can and Cannot Select
As mentioned before, the ability to allow animators to only select what you
intend is extremely important. Display layers within Maya can do this easily
by specifying what you don’t want them to select as a reference layer.
When you have no display layers for your character, everything looks the
same and the animator can select any part of the body. In Figure 1, you can
see that it would be extremely difficult for an animator to understand what
they were supposed to animate.
Figure 1 – No display layers.
In Figure 2, we have added display layers for the character, and set some of
them to Reference mode. This ensures that the animator cannot select the
items that are in the referenced layer. As you can see, it is now easier for the
animator to determine which nodes they need to animate.
12
Character Setup From Rig Mechanics to Skin Deformations: A Practical Approach
Figure 2 – Display Layers with Reference turned on
Figure 3 takes this idea even further by using colours to determine what type
of control something is, and which side of the character it should be on. If
you are consistent with your colouring, then the animator always knows that
left controls are green, right controls are red, and middle controls are yellow.
Figure 3 – Display Layers with colours per layer
13
Character Setup From Rig Mechanics to Skin Deformations: A Practical Approach
Using Display Layers to Hide Parts of the Body
Often, animators will find it easier to block the animation of their character if
they can hide various parts of the body. For example, in Figure 4 the arms
of the character are hidden to make it easier to get the timing and motion
right for the character’s body spinning. Once the timing is correct, then the
animator can show the arms and animate them.
Figure 4 – Animated Character With Hidden Arms
14
Character Setup From Rig Mechanics to Skin Deformations: A Practical Approach
5. Body Segment Rigs – Mirrorable Controls
One of the most important aspects of creating a creature rig is ensuring that the
animator gets the behaviour they expect from a control. Part of achieving this is
making sure to follow these guidelines:
•
•
•
Animators should know what a control does simply by looking at it (this is
why you should use nurbs curves as controls).
Animation controls should behave in an intuitive way. If the animator wants
to move the object UP in Y, they should be able to simply animate the Y
attribute of the object.
Whenever possible, make rotation controls mirrorable on both sides of
a character. This means that if an animator rotates a control in Y on the left
side, the same value in Y on the right control should produce the same
result.
Examples
With the examples in Figure 1, both wing controls have been rotated 30
degrees in X. In the image on the left, you can see that the controls were not
mirrored correctly, giving an un-intuitive result. The image on the right shows
correctly mirrored controls with results that are consistent for the animator.
Figure 1 – Example of incorrect and correctly mirrored wing controls.
15
Character Setup From Rig Mechanics to Skin Deformations: A Practical Approach
How to Create Mirrored Controls
The technique for creating mirrored controls is not as easy as one might
think. Thinking about it logically, you would think that simply scaling the
control across the Y-axis would give you the result you want. Unfortunately,
it turns out that this is not the case. Scaling the control will provide some of
the axis to mirror correctly, but not all of them. It is important for all axes to
be mirrored to keep the animation intuitive. The animator should never have
to remember that the left wing lifts up with negative numbers, and the right
side lifts with positive numbers. Both sides should lift with positive, and drop
with negative.
Step 1: Create the Left Control
1. Create a nurbs curve that the animator will use as a control for the
wing (Figure 2).
2. Move the rotate pivot to the position of the joint (Figure 3).
3. Parent the curve under the wing joint and Freeze Transforms. This
will align it so the rotations follow the joint.
4. Group the curve to itself and un-parent the group.
5. Duplicate the wing joint and parent the duplicated joint to the control
curve.
6. Orient Constrain the original wing joint to the duplicated joint.
7. Hide the duplicated joint (Figure 4).
Figure 2 – Created Wing Control
16
Character Setup From Rig Mechanics to Skin Deformations: A Practical Approach
Figure 3 – Pivot Moved to Joint Position
Figure 4 – Left Wing Control
Step 2: Create the Right Control
1. Duplicate the left control and name it r_wing. Delete the children
(Figure 5).
2. Group it to itself.
3. Rotate the group so the new control is flipped 180 degrees around
the world Z-axis* (Figure 6).
4. Rotate the group again 180 degrees around the world Y-axis. The
control curve should be on the same side of the X-axis as the original
control, but flipped upside down and below it (Figure 7).
5. Move the group to the position of the right wing joint (Figure 8).
6. Un-parent the group.
7. Rotate the r_wing curve 180 degrees around the world Z-axis.
(Figure 9).
8. Scale the r_wing curve –1 in the world Z-axis (Figure 10).
9. Freeze Transforms on the curve.
10. Duplicate the right wing joint and parent the duplicated joint to the
control curve.
11. Orient Constrain the original wing joint to the duplicated joint.
12. Hide the duplicated joint.
13. You now have controls that mirror each other! (Figure 11).
* When the world axis is mentioned, It is intended for you to rotate the
object in relation to the direction it is facing in the world not, in relation to
it’s own orientation. It’s easiest to do this using the rotation mode Global
with snapping turned on.
17
Character Setup From Rig Mechanics to Skin Deformations: A Practical Approach
Figure 5 – Duplicate Left Control to Create Right Wing Control
Figure 6 – Rotate Group in World Z
Figure 7 – Rotate Group in World Y
Figure 8 – Group Moved
Figure 9 – Rotated 180 in World Z
Figure 10 – Scaled –1 in World Z
18
Character Setup From Rig Mechanics to Skin Deformations: A Practical Approach
Figure 11 – Mirrored Controls
19
Character Setup From Rig Mechanics to Skin Deformations: A Practical Approach
6. Body Segment Rigs – Feet and Legs
A solid leg and foot setup is key to animating a character successfully. In this
example, we’ll take a look at a standard rigging technique in order to fully appreciate
how grouping ikHandles and adding attributes can make for an easier task when it
comes to animate.
Step 1: Create the Joints
The leg joints for a standard setup are created as in Figure 1. Start with the
Hip, and then go down to the knee, foot, ball of the foot, and toe. You can
name the joints as shown in Figure 2 to keep it simple.
Figure 1 – Joint Layout
Figure 2 – Joint Names
20
Character Setup From Rig Mechanics to Skin Deformations: A Practical Approach
Step 2: Create IK Handles
Three ikHandles are used in this example, one that goes from the hip to the
foot, one from the foot to the toe, and one from the toe to toe_end. By
grouping these handles together and adding control attributes, we will be able
to achieve any of the poses we need for our animation.
1. Create an ikHandle using the ikRPsolver from hip to the foot. Call it
leg_ikHandle.
2. Create an ikHandle using the ikSCsolver from the foot to the toe. Call it
foot_ikHandle.
3. Create an ikHandle using the ikSCsolver from the toe to toe_end. Call
it toe_ikHandle. (Figure 3)
Figure 3 – Ik Handles
21
Character Setup From Rig Mechanics to Skin Deformations: A Practical Approach
Step 3: Create a Foot Control
The foot control is simply a nurbs curve, which we will use to manipulate the
character’s foot. The idea is to make it instantly recognizable so the animator
knows simply by looking at it that it will allow him or her to animate the leg.
1.
2.
3.
4.
Draw a curve for the foot control (Figure 4). Name it foot_ctrl.
Move the pivot so it’s at the character’s ankle or foot joint (Figure 5).
Set the Rotation Order so it’s ZXY or XZY.
Parent the ikHandles under the foot_ctrl (Figure 6).
Figure 4 – Foot Control Curve
Figure 5 – Moved Rotate Pivot
Figure 6 – Parented IkHandles
22
Character Setup From Rig Mechanics to Skin Deformations: A Practical Approach
Step 4: Create a Ball Pivot
The next step is to begin adding the extra controls to make the foot setup
more interesting. The first control we add will allow the character to pivot off
the ball of it’s foot.
1. Select the leg_ikHandle and group it to itself using ctrl-g (Figure 6).
Name it ball_pivot
2. Move the rotate pivot of ball_pivot to the location of the toe joint
(Figure 7).
3. Rotate the control to get an idea of how the heel can now pivot around
the ball of the foot (Figures 8-9).
Figure 7 – Grouping Leg ikHandle
Figure 8 – Moved Rotate Pivot
Figure 9 – Not Rotated
Figure 10 - Rotated
Step 5: Add Toe Wiggle
Toe wiggle is added in much the same way as ball_pivot.
1. Select the toe_ikHandle and group it to itself using ctrl-g (Figure 11).
Name it toe_wiggle.
2. Move the rotate pivot of toe_wiggle to the location of the toe joint.
3. Rotate the control to get an idea of how the toe wiggles (Figure 12).
Figure 11 – Grouping Toe ikHandle
Figure 12 – Toe Wiggled
23
Character Setup From Rig Mechanics to Skin Deformations: A Practical Approach
Step 6: Add Toe Lift
Toe lift is used in those rare cases when you really want your character to
have it’s toe planted in the ground. Unless you’re animating a ballerina, you
may never need this control, but it’s good to have just in case. The toe lift
control is again added in the same way as the ball pivot and toe wiggle.
1. Select foot_ikHandle, ball_pivot, and toe_wiggle and group them
using ctrl-g (Figure 13). Name it toe_lift
2. Move the rotate pivot of toe_lift to the location of the toe_end joint
(Figure 14).
3. Rotate the control to get an idea of how the foot can now lift off the
ground (Figures 15-16).
Figure 13 – Grouping Foot ikHandle,
ball_pivot and toe_wiggle
Figure 14 – Moving the Pivot
Figure 15 – Not Rotated
Figure 16 - Rotated
24
Character Setup From Rig Mechanics to Skin Deformations: A Practical Approach
Step 7: Add All Controls to One Node
The job of the creature rigger is to make animation as simple as possible. In
this case, the easiest way to do this is to put all the animation controls onto
one node, so the animator doesn’t have to select more than they need to. To
accomplish this, we’re going to add extra attributes to the foot_ctrl to handle
ball_pivot, toe_wiggle, toe_lift, and even toe_twist.
1. Select foot_ctrl.
2. Go ModifyÆAdd Attributes to bring up the add attribute dialogue box
(Figure 17).
3. Add attributes: ball_pivot, toe_wiggle, toe_lift, and toe_twist. All
should be of type float (Figure 18).
Figure 17 – Add Attributes Window
Figure 18 – Attributes Added
4. With the foot_ctrl still selected, bring up the Connection Editor
(WindowÆGeneral EditorsÆConnection Editor).
5. Click Reload Left.
6. Select ball_pivot.
7. Click Reload Right (Figure 19).
8. Connect the ball_pivot attribute on foot_ctrl to the rotateX attribute on
ball_pivot (Figure 20).
9. Select toe_wiggle.
10. Click Reload Right.
11. Connect the toe_wiggle attribute on foot_ctrl to the rotateX attribute on
toe_wiggle (Figure 21).
12. Select toe_lift.
13. Click Reload Right.
25
Character Setup From Rig Mechanics to Skin Deformations: A Practical Approach
14. Connect the toe_lift attribute on foot_ctrl to the rotateX attribute on
toe_lift (Figure 22).
15. Connect the toe_twist attribute on foot_ctrl to the rotateY attribute on
toe_lift (Figure 23).
Now all the different aspects of the foot can be driven from one control.
Figure 19 – Connection Editor
Figure 20 – Connected ball_pivot
Figure 21 – Connected toe_wiggle
Figure 22 – Connected toe_lift
Figure 23 – Connected toe_twist
26
Character Setup From Rig Mechanics to Skin Deformations: A Practical Approach
Step 8: Add Knee Control
Next we have to add a knee control for the leg. As we are using a rotate
plane solver (ikRPsolver) for the leg, it’s easy to add a
poleVectorConstraint to an object and use that as a knee control. This will
aim the leg at the knee control, making it easy for the animator to place the
knee exactly where they want.
1. Create a nurbs curve to use as a knee locator (Figure 24). Call it
knee_ctrl.
2. Center the pivot point of the knee control by going ModifyÆCenter
Pivot (Figure 25).
3. Create the poleVectorContraint by selecting the knee_ctrl, and then
selecting leg_ikHandle. Now choose ConstrainÆPole Vector (Figure
26).
4. Parent the knee to the foot_ctrl. Now when you move the foot, the knee
will follow! You can also grab the knee_ctrl and modify it to guide the
knee where you want (Figure 27).
Figure 24 – Knee Control
Figure 25 – Centered
Pivot
Figure 26 – Pole Vector
Constraint
Figure 27 – Foot And Knee Moving
27
Character Setup From Rig Mechanics to Skin Deformations: A Practical Approach
Step 9: Another Knee Parenting Option
While the above method for placing the knee will work in most cases, it can
cause a problem when the foot is rotating in extremes. For example, in
Figure 28 the foot is rotating up. Because the knee control is crossing the
line between the hip and the foot, it causes the leg to flip. The following
setup method helps prevent flips like this by allowing the knee to follow the
foot’s translation, but follows the rotation in only the Y-axis.
Figure 28 – Foot Rotates and Causes Knee Flipping
1. Un-parent the knee_ctrl so it’s no longer a child of the foot control.
2. Duplicate the foot_ctrl and delete all the children of the duplicated
control, including the shape node (Figure 29).
3. Rename the duplicated control knee_grp (Figure 30).
4. Parent the knee_ctrl under knee_grp (Figure 31).
5. PointConstrain the knee_grp to the foot_ctrl, so when the foot_ctrl
moves, the knee_grp follows.
6. Move the foot around. See how the knee follows it’s motion? Now rotate
the foot, the knee doesn’t follow the rotation.
7. Use the connection editor (WindowÆGeneral EditorsÆConnection
Editor) to have the rotateY attribute of foot_ctrl drive the rotateY
attribute of knee_grp (Figure 32).
28
Character Setup From Rig Mechanics to Skin Deformations: A Practical Approach
Figure 30 – Rename knee_grp
Figure 31 – Parent knee_ctrl to knee_grp
Figure 29 – Delete All Children of Duplicated Ctrl
Figure 32 – Connect foot_ctrl.rotateY to knee_grp.rotateY
Step 10: Cleanup
The final step is all about cleaning up the scene and making it presentable to
the animator. This involves:
• Hiding nodes you don’t want seen (ikHandles, etc).
• Removing extra attributes (scale, etc).
• Creating Display Layers
Hiding Nodes
1. Hide all the ikHandles
29
Character Setup From Rig Mechanics to Skin Deformations: A Practical Approach
Remove Extra Attributes
1. Bring up the Channel Control window (WindowÆGeneral
EditorsÆChannel Control).
2. Make the scale and visibility attributes non-keyable by moving
them from Keyable to Non-Keyable (Figure 33). For extra
protection, lock the attributes as well.
Figure 33 – Making Scale and Visibility Attributes Non-Keyable
3. Do the same for all attributes except translate on the knee_ctrl
(Figure 34).
30
Character Setup From Rig Mechanics to Skin Deformations: A Practical Approach
Figure 34 – All Attributes Except Translate are Non-Keyable
Create Display Layers
1. Click on the “Create a New Layer” button in the Layer Editor in
the Channel box to create 2 new layers (Figure 35).
2. Name them “Untouchables” and “Controls” (Figure 36).
3. Make the “Untouchables” layer referenced, and make the
“controls” layer green in colour (Figure 37).
4. Select the hip and assign it to the Untouchables layer.
5. Select the foot_ctrl and knee_ctrl and assign them to the
Controls layer.
31
Character Setup From Rig Mechanics to Skin Deformations: A Practical Approach
Figure 35 – Create Two Layers
Figure 36 – Name the Layers
Figure 37 – Set the Layer Attributes
You now have a foot control that is fast, easy to use, intuitive, and allows for almost
any type of action the animator wants to create.
32
Character Setup From Rig Mechanics to Skin Deformations: A Practical Approach
7. Body Segment Rigs – Inverse Kinematic Fingers
Traditionally, a character's fingers are animated in one of two ways, either setting
values based on explicit rotations of the finger joints, or by a series of expressions
driven by clever attribute names such as “bend finger” or “spread”. In many cases,
this works perfectly well, and may in fact cover most of what a character needs to do.
However, there are cases where it is important to be able to place a character’s
fingers on a table, or against a wall. In situations like this, an inverse kinematic
solution can save hours of animation time. In order to provide the utmost control to
an inverse-kinematic finger, it’s important to provide control that is traditionally not
available in an IK solution, i.e. it’s necessary to “break” a joint in the finger.
Figure 1 - normal finger
Figure 2- broken finger
Notice in Figure 1, the tip of the finger is bent in towards the palm. This is what a
standard inverse kinematic solution would provide. In Figure 2, you can see how the
fingertip is “broken”. Often, the animator will want to put a character’s fingers in a
pose like this to show weight, or if they’re dragging the fingers along a surface. The
following solution will demonstrate a method of providing controls for the animator
that are intuitive and powerful.
33
Character Setup From Rig Mechanics to Skin Deformations: A Practical Approach
Step 1: Create ikHandles for the fingers
The first step in creating an inverse kinematic solution for fingers is to actually
create the ikHandles. To do this, we’re going to need two ik handles for each
finger. Figure 3 demonstrates the areas to be affected by IK.
Figure 3 – ik sections
1. Create an ikSCsolver ikHandle going from phalange_2_1 to
phalange_2_3.
2. Name the ikHandle “phalange_2_1_ikHandle”.
3. Create an ikSCsolver ikHandle going from phalange_2_3 to
phalange_2_3_end.
4. Name the ikHanlde “phalange_2_3_ikHandle”.
34
Character Setup From Rig Mechanics to Skin Deformations: A Practical Approach
Step 2: Create a finger tip control
Now that the IK is created, we need a simple control that the animator can
grab which will allow them to move the fingertip around. A nurbs circle works
well for this.
Figure 4 – Nurbs circle placed at the tip of the finger.
1. Create a nurbs circle
2. Position it at the tip of the finger.
3. Name the circle “phalange_2_ctrl”.
35
Character Setup From Rig Mechanics to Skin Deformations: A Practical Approach
Step 3: Parent ikHandles under finger control
It would appear that all we would have to do at this point is parent the
ikHandles under the fingertip control, and the setup would be done.
Unfortunately, this isn’t the case. Notice what happens when the ikHandles
are parented and the finger control is moved to the side (figures 5 and 6).
Figure 5 – control stationary
Figure 6 – Control moved to side
Due to the fact that we can’t limit the start joint for the second ik handle, we’re
able to break the finger in a way that is completely undesirable. What we
want is for the ikHandles to line up as if they’re always pointing from the tip to
the base of the finger (figure 7).
36
Character Setup From Rig Mechanics to Skin Deformations: A Practical Approach
Figure 7 – Finger aims down length correctly.
Step 4: Create a control that will aim the ikHandles back to the hand.
The best way to keep the finger from breaking is to create a joint that will be
positioned with the finger control, and will aim back to wherever the hand is
located. Then we can parent the ikHandles under this joint to make sure they
keep correct alignment.
1. Create a joint that starts at the end of the finger (phalange_2_3_end),
and ends at the base of the finger (phalange_2_1_end). (Figure 8)
2. Name the joints phalange_2_aim and phalange_2_aim_end.
3. Create an ikSCsolver ikHandle that goes from phalange_2_aim to
phalange_2_aim_end.
4. Name the ikHandle phalange_2_aim_ikHandle.
5. Parent the ikHandle to the joint just above phalange_2_1 (meta_fing_1).
(Figure 9)
6. Point Constrain the phalange_2_aim joint to the phalange_2_ctrl.
a. Select phalange_2_ctrl and phalange_2_aim.
b. Choose ConstrainÆPoint
37
Character Setup From Rig Mechanics to Skin Deformations: A Practical Approach
Figure 8 – phalange_2_aim joint
Figure 9 – aim ikHandle parented under meta_fing_1
38
Character Setup From Rig Mechanics to Skin Deformations: A Practical Approach
Step 5: Parent the ikHandles to the aim joint
Now if you parent the ikHandles to the aim joint and move the finger control
around, you’ll notice that the ikHandles stay in perfect alignment with the
finger. (Figures 10 -12).
Figure 10
Figure 11
Figure 12
Step 6: Add Flex and Lean controls to the finger tip
Currently the finger doesn’t allow for the tip to actually flex or lean from side
to side. We need to add some control structures to handle this type of
interaction. The first step will be to create a new control for the ikHandles
that will be a child of the aimJoint. Once the control is oriented correctly, we
can add attributes to make it easier to animate.
1. Create a nurbsCircle.
2. Name it phalange_2_flex.
3. In the channel box, click on the “makeNurbsCircle2” and set the sweep
value to 180.
4. Position phalange_2_flex in the same location as phalange_2_ctrl.
5. Parent phalange_2_flex under phalange_2_aim.
6. Set the rotation values so phalange_2_flex looks like figure 13.
39
Character Setup From Rig Mechanics to Skin Deformations: A Practical Approach
Figure 13 – phalange_2_flex
7. Freeze transformations so the phalange_2_flex now has rotations of 0
0 0.
8. Set the rotation order on the phalange_2_flex to zyx so that it can rotate
correctly.
9. Parent the two ikHandles for the finger (phalange_2_1_ikHandle and
phalange_2_3_ikHandle) under phalange_2_flex.
10. Rotate phalange_2_flex in X and Y to get an idea of how the finger
control works (figures 14-16)
Figure 14 – No rotations on flex control
40
Character Setup From Rig Mechanics to Skin Deformations: A Practical Approach
Figure 15 – Rotate Y on flex control
Figure 16 – Rotate X and Y on flex control
Step 7: Add Flex and Lean attributes to finger control
To make it easier for the animator to control the finger, it’s best to put all
controls on one node. In this case, we will add the flex and lean attributes
on the finger control, and hook them up to the flex node.
1. Add flex and lean attributes to phalange_2_ctrl.
a. Select phalange_2_ctrl.
b. Go ModifyÆAdd Attribute
c. Type “flex” for the attribute name, and make sure it is a float.
d. Click “Add”.
e. Type “lean” for the attribute name.
f. Click “Add”.
2. Bring up the Connection Editor
3. With the phalange_2_ctrl selected, click on Reload Left.
4. Select phalange_2_flex and click on Reload Right.
5. Connect the flex attribute from phalange_2_ctrl to the rotateY attribute
of phalange_2_flex. (figure 17)
6. Connect the lean attribute from phalange_2_ctrl to the rotateX attribute
of phalange_2_flex. (figure 18)
41
Character Setup From Rig Mechanics to Skin Deformations: A Practical Approach
Figure 17 – Connecting the “flex” attribute
Figure 18 – Connecting the “lean” attribute
Step 8: Clean Up
The final step for creating the control is hiding all the objects that need to be
hidden, and making sure that the animator can only control those items we
want them to control.
1. Hide phalange_2_aim and phalange_2_aim_ikHandle.
2. Make the rotate, scale, and visibility attributes for phalange_2_ctrl
non-keyable.
a. Select phalange_2_ctrl.
b. Bring up the Channel Control editor. (WindowÆGeneral
EditorsÆChannel Control)
c. Move all the rotate, scale, and visibility attributes to non-keyable.
If desired, you can also add attributes for controlling the meta_fing_1 joint to
the phalange_2_ctrl. This way, animators can have even more control over
the way the fingers and hands move.
42
Character Setup From Rig Mechanics to Skin Deformations: A Practical Approach
8. Advanced Concepts – Limit Notification
As mentioned before, one of your tasks when delivering a robust animation control rig
is providing something that won’t break easily. Animators will push rigs as far as they
can go, which we want them to do! Animation results are much better when a rig
doesn’t physically limit an animator. However, sometimes there are things that an
animator will do which you just can’t allow. In this case, you need to come up with
some way of informing the animator that what they’re doing is illegal, without actually
removing the ability to do it.
The best method that I’ve found to do this is with colour-coding the behaviour. For
example, if you want to limit the character’s arm so it doesn’t pass through the body,
you can set up a system where the arm will actually change colour if it passes
through the body. This way the animator can be free to get the motion they want, but
they’ll be warned that it may break when you go to solve cloth, or apply the muscle
model. The animator then becomes free to look for solutions that work for the
animation instead of trying to work around limits you’ve placed on the rig.
Colour Based Notification
Let’s take a look at a simple example, where we want to check and see if a
locator is on the inside, or outside of a surface. If the locator is outside the
surface, we’ll leave it alone. If the locator moves inside the surface, we can
turn the surface red to warn the animator that the locator’s on the wrong side.
This example uses a couple of interesting Nodes within Maya.
Node
closestPointOnSurface
Description
Finds the closest point on a nurbs
surface based on the given world
position.
Returns information about a nurbs
surface based on the given UV
point.
Adds, Subtracts, or Averages two
floats or vectors.
Provides basic vector math (dot
product, cross product, etc).
pointOnSurfaceInfo
plusMinusAverage
VectorProduct
Using these nodes, our solution will take the following steps:
• Locator is positioned somewhere near the surface (above or below).
• Locator’s position is passed into the closestPointOnSurface node in
order to find the uv point on the surface that’s closest to the locator.
• The u and v points on the surface are passed from the
closestPointOnSurface node to the pointOnSurfaceInfo node, giving
us the position in world space of the uv point.
• The position of the locator and the position in world space of the uv
point are passed to the plusMinusAverage node where they’re
subtracted from each other. This gives us the vector between the
point and the surface.
• The vector from the plusMinusAverage node and the normal from the
pointOnSurfaceInfo node are fed to the vectorProduct where their dot
product is figured. If the result is <<1, 1, 1>> then the locator is
above the surface. If it’s <<-1, -1, -1>> then the locator is under the
surface.
• The result from the vectorProduct is passed to the shader where a
setDrivenKey setup drives the colour of the shader.
43
Character Setup From Rig Mechanics to Skin Deformations: A Practical Approach
This setup can be a bit confusing the first time you go through it, especially if
you don’t understand vector math. However, if you follow the instructions
carefully, you’ll soon see how powerful this method of limit notification can be.
Step 1: Create the Nurbs Plane and Locator
The first step is to create the nurbs plane and locator. The nurbs plane can
be any shape, and any resolution (Figure 1).
Figure 1 – Nurbs Plane and Locator
Step 2: Create the closestPointOnSurface and pointOnSurfaceInfo Nodes
1. Select the nurbsPlane and the locator and bring up the Hypergraph. Go
GraphÆUp and Downstream Connections. This will show you the
hypergraph layout for the nurbsPlaneShape and the locator. This is
where we’re going to do all our connecting of nodes.
2. In the script editor, execute the following commands:
createNode closestPointOnSurface;
createNode pointOnSurfaceInfo;
3. Notice as you created the two nodes they appeared in the Hypergraph.
4. With the Middle Mouse Button, drag the nurbsPlaneShape onto the
closestPointOnSurface node. This will bring up the connection editor
(Figure 2).
5. Connect the worldSpace of the nurbsPlaneShape to the inputSurface
of the closestPointOnSurface node (Figure 3).
44
Character Setup From Rig Mechanics to Skin Deformations: A Practical Approach
Figure 2 – Connection Editor
Figure 3 – Connect worldSpace of nurbsPlaneShape to inputSurface of
closestPointOnSurface node.
6. With the Middle Mouse Button drag the nurbsPlaneShape onto the
pointOnSurfaceInfo node. This will update the connection editor with
the new nodes.
7. Connect the worldSpace attribute on nurbsPlaneShape to the
inputSurface attribute of the pointOnSurfaceInfo node. The
Hypergraph should now look like Figure 4.
45
Character Setup From Rig Mechanics to Skin Deformations: A Practical Approach
Figure 4 – Hypergraph After Connecting Nodes
Step 3: Connect Locator and Surface Info Nodes
1. With the Middle Mouse Button drag the locator onto the
closestPointOnSurface node. This will bring up the connection editor.
2. Connect the translate attribute of the locator to the inPosition of the
closestPointOnSurface node (Figure 5).
Figure 5 – Connecting the Locator to the closestPointOnSurface Node
3. Next, with the Middle Mouse Button drag the closestPointOnSurface
node onto the pointOnSurfaceInfo node. This will update the
connection editor.
4. Connect the parameterU attribute on the closestPointOnSurface node
to the parameterU attribute on the pointOnSurfaceInfo node.
5. Connect the parameterV attribute on the closestPointOnSurface node
to the parameterV attribute on the pointOnSurfaceInfo node (Figure 6).
46
Character Setup From Rig Mechanics to Skin Deformations: A Practical Approach
Figure 6 – Connecting the Parameter U and V from the closestPointOnSurface
Node to the Parameter U and V on the pointOnSurfaceInfo Node.
6. Select the pointOnSurfaceInfo node and rebuild the Hypergraph. The
Hypergraph should now look like Figure 7.
Figure 7 – The Hypergraph
Step 4: Creating the plusMinusAverage and vectorProduct Nodes.
Both the plusMinusAverage and vectorProduct nodes can be created in the
interface (unlike the pointOnSurfaceInfo and closestPointOnSurface, which
had to be created with Mel).
1. In the Hypergraph, click with the Right Mouse Button and choose
RenderingÆCreate Render Node.
2. Click on the Utilities tab.
3. Click on the plusMinusAverage (Figure 8) and the vectorProduct
(Figure 9) buttons.
Figure 8 – plusMinusAverage Button
Figure 9 – vectorProduct Button
Step 5: Using the plusMinusAverage Node
In order to find out whether the locator is on the inside or outside of the
surface, we first need to get the vector from the closest point on the surface to
the locator. To do this, we can use the plusMinusAverage node to subtract
the position on the surface from the position of the locator.
1. In the Hypergraph, with the Middle Mouse Button drag the locator onto
the plusMinusAverage node. This will bring up the connection editor.
47
Character Setup From Rig Mechanics to Skin Deformations: A Practical Approach
2. Connect the translate attribute on the locator to the input3D attribute of
the plusMinusAverage node (Figure 10).
Figure 10 – Connecting the Locator to the First Input on the plusMinusAverage Node
3. With the Middle Mouse Button drag the pointOnSurfaceInfo node onto
the plusMinusAverage node. This will update the connection editor.
4. When connecting the position attribute on the pointOnSurfaceInfo
node, **instead of clicking with the Left Mouse Button on the input3D
attribute, click with the Right Mouse Button. This will let you connect to
the next input for the 3D attribute. This way you end up with the locator
connected to the input3D[0] attribute, and the surface position
connected to the input3D[1] attribute (Figure 11).
**IMPORTANT! If you click with the Left Mouse Button, you will break
the connection from the locator! Use the Right Mouse Button to pick the
correct input!
Figure 11 – Connecting the Position from the Surface to the Second Input
on the plusMinusAverage Node
5. Bring up the Attribute Editor for the plusMinusAverage node. Set the
operation to subtract.
Step 6: Using the VectorProduct Node
The vectorProduct node will allow us to compare the vector from the locator
to the surface, and the surface normal at that point. If the vectorProduct
node returns <<1, 1, 1>> then we know we’re okay, the locator is on the
outside of the surface. If it returns <<-1,-1,-1>> then we’re inside the surface.
48
Character Setup From Rig Mechanics to Skin Deformations: A Practical Approach
1. With the Middle Mouse Button drag the plusMinusAverage node on
top of the vectorProduct node. This will bring up the connection editor.
2. Connect the output3D attribute of the plusMinusAverage node to the
input1 attribute of the vectorProduct (Figure 12).
Figure 12 – Connecting the plusMinusAverage Node to the First Input of vectorProduct
3. With the Middle Mouse Button drag the pointOnSurfaceInfo node onto
the vectorProduct node. This will update the connection editor.
4. Connect the normal attribute on pointOnSurfaceInfo to the input2
attribute on vectorProduct (Figure 13).
Figure 13 – Connecting the Surface Normal to the Second Input of vectorProduct
5. Bring up the Attribute Editor for the vectorProduct node.
6. Set normalizeOutput to on.
Step 7: Use SetDrivenKey to Change the Shader
Using the incandescenceR attribute on the shader, we can easily cause the
object to glow red when the locator moves beneath the plane. To do this, we
can use the outputX attribute from the vectorProduct to drive the
incandescenceR attribute on the shader.
1. Bring up the Attribute Editor for the plane.
2. Scroll across the tabs until you reach the shader attached to the plane.
Click Select in the bottom of your attribute editor.
3. Go AnimateÆSet Driven KeyÆSetÆOption Box to bring up the
setDrivenKey window.
4. Select the vectorProduct and click Load Driver.
49
Character Setup From Rig Mechanics to Skin Deformations: A Practical Approach
5. Choose the outputX attribute from the top and the incandescenceR
attribute from the bottom (Figure 14).
Figure 14 – SetDrivenKey Window
6.
7.
8.
9.
Move the locator so it’s sitting outside the surface.
Click Key.
Move the locator so it’s sitting inside the surface.
Click lambert1 in the Driven side. This will select the shader. In the
channelBox, set the incandescenceR to 1.
10. Click Key.
11. Now move the locator around. As you pass it through the plane, it should
turn red to signify the locator is on the wrong side! (Figures 15-16)
50
Character Setup From Rig Mechanics to Skin Deformations: A Practical Approach
Figure 15 – Locator Outside Surface
Figure 16 – Locator Inside Surface
Here are some of the places where you can use a technique like this to warn
animators that they’re going to break something:
•
•
•
•
Foot/Ground interaction.
Arm passing through body (good to ensure solid cloth solves).
Shoulder limits (create a nurbs cone of “acceptable” behaviour. If the
shoulder moves outside that cone, the shoulder turns red).
Thigh intersection.
51
Character Setup From Rig Mechanics to Skin Deformations: A Practical Approach
Building a better puppet.
by Raffaele Scaduto Mendola
1
Character Setup From Rig Mechanics to Skin Deformations: A Practical Approach
Syllabus
o Introduction
o
(~2min)
The working process and character development.
(~5min)
Character Pipeline Strategies
o
Building a framework.
(~20min)
Example: Rocko, the pet dragon.
Example: A biped rig.
Example Animations.
o
Hybrid Set Up.
Pose to Pose vs. Layered Motion controls.
(~25min)
Example Animations.
o
New Animation tools.
SoftImage Animation curves.
Maya Render Utility nodes.
SoftImage Dope sheet.
(~25min)
Example Animations.
o Design a character’s Engine.
Putting it all together.
(~10min)
Example Animations.
o
Conclusion.
(~3min)
o
Q & A.
(~15min)
2
Character Setup From Rig Mechanics to Skin Deformations: A Practical Approach
Introduction
In this paper I will discuss some of the main issues associated with setting up (or rigging)
a 3D characters for use in television broadcast events and film work.
With both the advent of faster CPUs and more sophisticated commercially available 3D
applications, the demand for generating more complex character based projects is
increasing every year.
The job of a character setup artist both demands a good technical understanding of
physics based simulation system, mathematic as well as usually a programming
background, and on the creative side an understanding of “expressive” motion mechanics
for animation work. A possible alternative description of this type of work would be as
someone creating the complex mechanical framework (or engine) that drives the different
pieces of geometry that make it possible to bring an inanimate 3D geometry to life.
Since it is extremely hard to quantify all the different steps involved in this process, and
many different character setup artist have many different methodology, I am focusing in
this lecture not so much on any specific rigging techniques but more on describing the
framework concepts that help me solve some of the problems in character rigging.
Hopefully in a broader context, this course can also serve to bridge the gap between
animators, character setup artists and software developers. With the advent of more
sophisticated 3D commercial applications, writing more tools geared towards given
animators more intuitive animation tools (without sacrificing control).
3
Character Setup From Rig Mechanics to Skin Deformations: A Practical Approach
Working in parallel
In any basic “character driven” production pipeline character setup holds a very critical
place. After the initial pre-production design work is done, in production the characters
need to be modeled, rigged and animated.
Although here this simple example process seems to be sequential it never really works
out to be the case. With the exceptions of simpler projects or very well planned out staged
projects, you always end up having to re-model some parts of characters after you’ve
already started rigging the characters (for tweaks, deformation and other unforeseen
problems). As well, you always end up re-working your rigs after animators have already
started animation, tweaking the behavior of these controls.
4
Character Setup From Rig Mechanics to Skin Deformations: A Practical Approach
And there are many other technical production pipelines issues falling outside the scope of
this course, which will make this sequential (or linear) process difficult and costly to work
with.
In order to alleviate some of these inherit technical difficulties of production you end up
trying to parallelize the tasks to work as much in possible in tandem.
Two examples of parallelizing your work methodology are:
A traditional oil painter
First you pencil in the main shapes that make you your composition.
Then you start fixing the main colors.
Then you paint in the details.
Because oil painting can take a while to dry you can still re-visit different parts of your
canvas and make changes.
So you can work in layers, making multiple passes at same areas of your canvas.
5
Character Setup From Rig Mechanics to Skin Deformations: A Practical Approach
A super computer simulation.
As different simulation systems usually require many calculations
Some of which are dependant on previous calculations, and others that are independent.
With some clever programming some of these calculations steps can be distributed to
several processors to be computed at the same time, cutting down on the amount of time
needed.
With today’s available 3D commercial applications, it is now much easier to build repetitive
procedure based on assembly of characters, working on characters before the modeling is
finished (giving you a chance to tweak the geometry). And animation can be started
before committing final rigging (making animation/behavior changes possible).
The assembly procedure can be automated by writing multiple scripts that can be run to
rebuild either parts of, an entire character, or multiple version of similar character (biped
humans being the most common forms).
Example rig assembly environment
6
Character Setup From Rig Mechanics to Skin Deformations: A Practical Approach
The basic procedure usually involves:
1. Importing and cleaning (by correctly parenting) the geometry
2. Setting up joints and associated controls for primary and secondary animations.
3. Skinning and/or apply skin deformation tools, to correctly deform the geometry.
4. Applying additional procedure, like facial blend shapes, or clothe simulation algorithms.
5. Prepping the character framework to conform to naming any conventions, and/or
associating animation reference motion clips.
From this basic step-by-step breakdown, more complex custom character assembly
pipelines can be designed.
7
Character Setup From Rig Mechanics to Skin Deformations: A Practical Approach
You don’t necessarily know what will work.
Another big problem in rigging characters (especially non-human, non-biped) is that you
don’t necessarily know for sure which procedures will work for specific projects. Since
complex characters usually involve rigging several different types of control systems,
having a good frame work (or organized scheme) where you can combine these different
procedures and eventually re-combine different parts without breaking other parts, or repurposing multiple parts is important to your workflow.
My first inspiration of this concept came from using 2D compositing software. By building
everything in layers, you can breakdown multiple complex compositing operation into
more manageable smaller sub-composite operations, which can then be tweak on an
individual basis.
In the realm of 3D character rigging the same idea can be used with slightly different goal.
By breaking up the rigs in “layers” interconnected between each other via mathematical
expressions, various constraints and other tools, you gain flexibility in setting up your
character. All the while keeping it possible to manage and change individual sub-parts of
the rigs without having to rework the entire assembly.
So developing a good framework is an essential part to building and maintaining many 3D
digital puppets.
By systematically organizing your character rigs in organized sub-tree you can more easily
breakup different sections of the rig and develop the glue tools (or interconnection) that
enable all of the pieces to work together.
8
Character Setup From Rig Mechanics to Skin Deformations: A Practical Approach
Another way to think of this is by using programmable visual aids (like Alias Maya’s
Hypergraph and Dependency graph or SoftImage’s
Schematic view port).
Unlike more traditional “hierarchal trees” views, these tools enable you to visual organize
more complex rigs (with hierarchal and other relationships, constrains, expressions, set
driven keys…) into more logical visual patterns.
This approach was originally used for animating two complex characters in a 3D CG short.
9
Character Setup From Rig Mechanics to Skin Deformations: A Practical Approach
Here a four-legged pet dragon with tail was rigged to provide for the maximum range of
movements. The control system setup was design for pose-to-pose motion with a
maximum of the controls design to be translated.
To help visualize and tweak the mechanics, the rig was laid out in the schematic to loosely
follow the shape of the character.
By visually setting up the rig to match the various parts of the character makes it much
more easy to debug and maintain specific components of the rig.
10
Character Setup From Rig Mechanics to Skin Deformations: A Practical Approach
Example hand
And it’s corresponding schematic layout.
The yellow connections show the various constraints and expression connections.
11
Character Setup From Rig Mechanics to Skin Deformations: A Practical Approach
A similar approach also works on biped/human forms.
Skeleton group
Control group
12
Character Setup From Rig Mechanics to Skin Deformations: A Practical Approach
And again by laying out the control system and skeletal system in a logical visual pattern
makes it easier for us to develop connections (this behavior) for specific parts of the rig.
13
Character Setup From Rig Mechanics to Skin Deformations: A Practical Approach
Here the wire control hand acts as a remote hand for the skeleton hand.
14
Character Setup From Rig Mechanics to Skin Deformations: A Practical Approach
Setting up for Pose to Pose versus Layered Animation.
Alternatively, this could also be considered as the Inverse Kinematics vs. Forward
Kinematics debate.
In a traditional Forward Kinematics style rigs, controls are parented to each other
simulating a more anatomically correct mechanic logic.
In this scheme the child controls follows the translation, rotation and scale of the parent
control.
Alternatively, controls can also be setup to be independent of each other’s translation,
rotation and scale. Each control has to be separately “posed” in order to get character
properly positioned.
Each method has both its advantages and disadvantages.
Layered Controls
(Forward Kinematics)
Advantages:
Pose to Pose Controls
(Inverse Kinematics)
Advantages:
Fairly straightforward controls. You first
animate the parent, and work your way
down.
Even easier to animate. Controls are
usually setup to be translation only.
Translation based controls don’t have
guimble lock problems.
You get exact control over the different
parts of the rigs (one to one correlation).
When you rotate one control the
associated skeleton part rotates by the
same amount.
You don’t have to think so technically
about the rig’s bio-mechanics when
animating;
Can be considered more intuitive. More
of a push and pull work.
You can animate “arcs” type of motion
more easily.
If the children don’t follow the parent,
you can tweak individual controls
without having to re-animate every
descending child.
Disadvantages:
Rotation type animation can lead to
guimble lock problems. More current
version of 3D application now provides
Quaternion Mathematic solvers to help
(defining and extra fourth axis).
You usually have to have a much closer
Disadvantages:
Usually involves more elaborate rigs,
without necessarily one to one correlation
between controls and joints.
With limited experience, motion can be
more floating. As translation based systems
usually require more in between key frames
15
Character Setup From Rig Mechanics to Skin Deformations: A Practical Approach
technical bio-mechanic understanding of
the rig and associated controls.
to arc type motion.
If you need to re-animate the parent,
you will most likely have to re-animate
all descending children controls.
Makes revisions more time consuming.
With some clever rigging procedures coupled with a flexible layered rig frame work, can
actually help to implement hybrid rigs using controls that can act either as traditional
layered (parented) behavior or pose to pose behavior.
These hybrid systems usually involve either building multiple control system which you
can then either blend in between, or clever tracking of both relative (to the parent)
coordinate space and world coordinate space, building the capability to switch at any time.
Although this second technique is still not widely used, it could be very promising as it
proves to be easier to implement as a simpler modular component of a character rig.
16
Character Setup From Rig Mechanics to Skin Deformations: A Practical Approach
New animation tools
Hard to define and too long to enumerate, high-end commercial 3D application contain
many different interactive animations tools.
In recent years, more sophisticated tools designed to be used for animation and
alternatively, as part of automated complex rig behaviors have become available.
One interesting development is SoftImage XSI’s mixer tools.
Initially developed to as a means to manage, assemble and edit multiple clips of animation
together, this tool can also be used to pre-program complex behaviors in character rigs.
This kind of capability already partially possible by using set-driven key, is augmented with
a mixer like tool, as now entire sets (or groups) of animation curves can no be treated as
one “modular” element to be implemented in rigs. Making complex behaviors much more
manageable.
Although, too broad of a topic to cover, this type of tool is helping design and simulated
complex crowd animations.
Even more common tools can also be used to non-traditional forms, as part of character
rigs. Tools designed originally to support directly animation work, can themselves be used
in part of mathematic based algorithms, helping calculate values much faster than
traditional expression (which have to be parsed, then evaluated).
Examples of these binary tools include,
SoftImage Animation curves which can be used as projected custom sine waves.
Maya Render Utility nodes that let connect values to be multiplied added or blended
together.
SoftImage Dope sheet, which can alternatively be used as an activation switch to
calculate or disable calculations.
All of these tools were originally designed to serve a specific purpose, but having 3D
commercial application with a flexible modular architecture, these tools can be used in
other ways.
In the context of building procedure these 3D applications themselves can be considered
as 3D development engines where any of the available tools (or widgets) can be
combined to simulate complex mechanical behaviors.
17
Character Setup From Rig Mechanics to Skin Deformations: A Practical Approach
3D Commercial Applications and Game Engines
As this topic is fairly broad, it is my intent to cover only the basic practical concepts of
using 3D real-time processing engine in high-end character setup.
With CPU speed now above 2Ghz, and dual processor PCs (with large amounts of RAM)
commonly available, it is now possible to setup complex character rigs to work close to
real-time.
Following a similar metaphor that 3D game engines developers use, it is possible to
design character rigs to act as its own encapsulated custom 3D “character engine”.
A simple example of the use of this concept came from some development work on facial
muscle systems.
face2face Sample Deformation Rig
Originally designed for rapidly applying large amounts of lip sync facial motion in a batch
process mode on low to mid-rez characters. I quickly found that on faster CPUs, the rig
itself could be animated in near “real-time” mode. As this rig was originally designed with
18
Character Setup From Rig Mechanics to Skin Deformations: A Practical Approach
commercial only tools, I also found that by optimizing some of the sub-systems I could
dramatically increase the speed of real-time calculation processing.
One particular example of this is with using expression versus a combination of “binary”
3D tools to automatically scale joints.
The formula used is
Joint.scaleX = current joint length / initial joint length
Where:
The current joint length is the absolute (in world Space units, i.e. not dependant on
hierarchy structure) length of the joint being calculated at all times.
The initial joint length is the absolute length of the joint only calculated when the joint is
created.
When using an expression, the 3D software has to first evaluate (or parse) that
expression, and then calculate the result (i.e.: two processing steps). By using a binary
operator (e.g.: a Maya render utility multiply/divide node) you can directly calculate the
resulting scale without having to parse an expression. So you save one processing step. If
your rig is very complex with many scalable joints, those processing steps add up. Other
similar math like operation can be evaluated by using “binary” tools to calculate the
algorithms.
One draw back is the
amount of inter-object
connection can
increase very quickly.
19
Character Setup From Rig Mechanics to Skin Deformations: A Practical Approach
But by logically laying these
objects in clusters
according to their
interconnected relations,
and building modular
assembly script/functions
the rig can stay
manageable.
20
Character Setup From Rig Mechanics to Skin Deformations: A Practical Approach
Node based system vs. Objects based systems.
With the new crop of commercial software, and the introduction of procedure-based
techniques, two separate types of 3D applications have evolved.
Node Based
Object Based
Alias|Wavefront’s Maya system is node based
system. Where you can build up complex procedure
by interconnecting various simple nodes.
SoftImage’s XSI is an Object based system.
Where individual objects include more custom
information.
(eg: relative_coordinate_system,
world_coordinate_system,
constraint_information,…).
Advantages:
Advantages:
This system is very modular, given you the capability
to interconnect nodes in many different ways.
Disadvantage:
Each Object encapsulates more accessible
information (by default), and lets you build more
complex rigs with fewer elements, making it easier
for your 3D engine to manage complexity.
Disadvantages:
With more complex rigs, you end up having to setup
more complex node networks, having the 3D
application keep track of many more nodes.
Since each object carries more information than
might be needed, you may be evaluating more data
then necessary for simple rigs.
One thing still partially lacking in many 3D commercial applications is the simple ability to
use dual processors for real-time evaluation of rigs. Many renders are now capable of
threading complex rendering tasks to two or more processors, yet “3D real-time engines”
do not inheritably offer this capability.
Although there are practical and logistical considerations which make this type of tasks
difficult to implement, having the capability to run multiple characters assigning there realtime calculation to be processed by a specific processor (tagging a processor id number)
or assigning priority levels to different component groups of a rig could dramatically
streamline the real-time performance of handling complex rigs.
21
Character Setup From Rig Mechanics to Skin Deformations: A Practical Approach
Conclusion
With renewed interest in 3D character work in film and television, the challenges of rigging
complex character can be overwhelming. By developing a good framework on which you
can assemble and attach individual mechanical sub-systems that don’t break the rigs, you
can make any complex rig more manageable.
This approach makes it also possible to upgrade individual sub-systems and re-purpose
procedures, saving time and money.
As this is still very much a growing field with no set methodology to rig characters, there
are still great needs for new types or real-time tools to be implemented.
Hopefully this lecture short one and half lecture can help both animators and producer
understand the underlying engineered work that goes into building these 3D character
engines, as well as providing software developers a better understanding of the unique
process involved in character building and the tools that are still needed.
For more information and expanded examples, please consult my website www.turbolinea.com.
22
Character Setup From Rig Mechanics to Skin Deformations: A Practical Approach
References.
[1]
Richard Williams, The Animator’s Survival Kit, Faber and Faber, 2001.
[2]
Frank Thomas and Ollie Johnston, The Illusion of Life, Hyperion, 1981.
[3]
Fritz Schider, An Atlas of Anatomy for Artists, Dover Publication, 1947.
[4]
Dr. Paul Richer - Robert Beverly Hale, Artistic Anatomy, Watson-Guptill
Publications, 1971.
[5]
W. Ellenberger – H. Dittrich – H. Baum, An Atlas of Animal Anatomy for Artists,
Dover Publications, 1949.
[6]
SoftImage|3D, SoftImage XSI, SoftImage Inc.
[7]
Maya Complete - Maya Unlimited, Alias|Wavefront.
23
Character Setup From Rig Mechanics to Skin Deformations: A Practical Approach
Improving Skin Deformations –
An Artist’s Perspective.
Yaron Canetti
yaron@summerbreezethefilm.com
-1-
Character Setup From Rig Mechanics to Skin Deformations: A Practical Approach
Table of Content
I. Introduction.
II. Using Bones Geometry – improving skin weights.
1. Why use bones geometry?
Anatomical visual reference.
Weighting aid.
2. Optimizing bones geometry weights.
3. Summary.
III. Muscles – deformed deformers.
1. Anatomy of a simple muscle.
2. Building a simple “muscle”.
1.
2.
3.
4.
5.
6.
7.
Creating NURBS sphere geometry
Controlling the muscle surface
Controlling the curve
Maintain the muscles volume.
Connecting the muscle to the skeleton.
Getting the “muscle” to influence the skin.
Setting the hierarchy.
3. Making muscles twist.
Adding non linear twist deformer.
The multi wire Muscle.
Setting the muscle to behave properly.
Variation – A lattice muscle.
4. Non spherical muscles.
Building a chest muscle
1. Creating the muscle’s surface.
2. Building the control curves.
3. Connecting the curves to the surface.
4. Connecting the muscle to the skeleton.
5. Rotate the joint to test the muscle.
5. Getting muscles to collide with bones.
1. Where a CV is?
2. Controlling colliding CVs.
Smoothing collision curves.
Implementing with muscles.
6. Integrating muscle rig into the pipeline.
Layered rig versus multiple files.
7. Summary.
-2-
Character Setup From Rig Mechanics to Skin Deformations: A Practical Approach
I. Introduction.
The simplest form of a deformed character consists of two layers, skin geometry
and hierarchical joint structure. To deform the skin we use the joints. In most
cases, regardless of the methods used to control them, the joints rotate.
The connection between the joints and the skin is done by binding skin points to
specific joints, usually based on the distance between points and joints. A
significant improvement is the ability to assign more then one joint influence to a
single skin point. In this case the points translate will be the results of blending
between the rotations of the different joints. For additional control the user can set
manually the weights of each point.
-3-
Character Setup From Rig Mechanics to Skin Deformations: A Practical Approach
While the structure described above is sufficient for the purpose of posing a
character, in many cases it results in poor deformations. Figure 1_1 shows the
typical problem of loss of volume in creases areas, in this case at the elbow.
Figure 1_1 Loss of volume at the elbow area.
This paper suggests some methods and pipelines to improve skin deformations.
All the methods described are “artists’ methods”. As such no there is no need for
programming skills other than basic scripting.
It is important to keep two things in mind when reading this paper:
1. The techniques described are meant to create “beautiful pictures” rather than
simulate the behavior of the real body.
2. The ultimate goal here is to use these techniques in real, small scale
productions with limited resources. As such one have to bare in mind that skin
deformations, as well as the entire character, is just one aspect of a more
complicated picture and thus it have to share resources with other production
needs.
-4-
Character Setup From Rig Mechanics to Skin Deformations: A Practical Approach
II. Using Bones Geometry – improving skin weights.
Since we can use geometry as skin deformers (influence objects in Maya
terminology) we can build a model of a skeleton and following these simple steps
use it instead of the joints to deform the skin.
1.
2.
3.
4.
5.
Build joints skeleton.
Create skin geometry.
Create bones geometry.
Bind only the minimum necessary joints.
Add the bones geometry as influence objects.
1. Why use bones geometry?
Since the bones do not deform and are simply parented to the joints there seems to
be no advantage that will justify using them.
There are two reasons why I like to use bones geometry:
1. An anatomical visual reference
2. A weighting aid.
-5-
Character Setup From Rig Mechanics to Skin Deformations: A Practical Approach
Anatomical visual reference.
Having a visual reference of the skeleton can greatly help avoiding mistakes in
positioning joints such as the spine or the hips. Bones geometry can also help
positioning muscles.
Weighting aid.
Binding skin to bones geometry can improve the weighting pipeline.
Figure 2_1_1
Both samples
don’t use hand
weighting. The
right sample uses
the joints. On the
left the head is
bind to skull
geometry.
© copyright 2002 Yaron Canetti and Sheng Fang Chen
Both sides of Figure 2_1_1 present the same geometry bind with no hand
weighting. The sample on the right uses only joints. While most noticeable, the
stretching of the face as a result of the ribs influence is not the only problem.
Notice that while the character turns his head there is no visible turning in the
neck. This is because the entire region is being dominated by the ribs. The left
sample uses geometry both for the head and neck. While not perfect this is a much
superior starting point.
The bones geometry does not have to be highly detailed.
In Figure 2_1_2 is the skull geometry that was used to
deform the character from 2_1_1. There is a good reason
to prefer a simple geometry over a detailed one. To
achieve better weighting by using bones we have to use
the geometry. Rather than simply take the position of the
bone the software needs to sample the geometry for the
weighting. The more complex the shape the longer this
process will take. It is important to note that due to the
technique I will explain here the complexity of the bones
geometry is not a major problem and more complicated
mesh can be used at little cost.
-6-
Figure 2_1_2
The skull geometry used in
Character Setup From Rig Mechanics to Skin Deformations: A Practical Approach
2_1_2
Figure 2_1_3
When adding geometry as influence
to a skin check the `Use Geometry`
checkbox.
When adding influence objects in Maya you can choose if you want to use
geometry (Figure 2_1_3). If you choose not to use geometry there is no need for
one, thus you can use a simple locator. In this case the weighting will be done
based on the objects position in world space*. Using geometry set skin weights
based on the geometry of the influence.
In Figures 2_1_4 and 2_1_5 we
see the same skin geometry bind
to the same bones geometry. In
2_1_4 I didn’t use the geometry
of the bone. Since the real
position of the bone is at its base
end, next to the shoulder, the
weights (in white) concentrate
around that area. While, by
changing the dropoff, I can widen
the area of influence it will
extend around the shoulder. Not
the preferred results. In 2_1_5 the
geometry was used to set the
weights (by checking the use
geometry check box). Obviously
this is much closer to the desired
results. In this example I used
NURBS skin and poly bones.
Poly skin will work the same
way.
Figure 2_1_4 Using objects transforms
*
For users convenience Maya shows objects translate manipulators based on local rotation pivot.
Once freezed, the translate manipulator do not represent the objects real transforms. Using the
object as an influence without geometry will set weights based on the real translates rather than the
manipulators positions. In some cases the result will be no weightings assigned to the object. If
you are using geometry the objects translates are irrelevant.
-7-
Character Setup From Rig Mechanics to Skin Deformations: A Practical Approach
Figure 2_1_5 Using objects geometry
2. Optimizing bones geometry weights.
The only reason to use the geometry of the bones in the process of weighting is to
get good weights. Once we got the weights we don’t need the shape anymore. To
get everything a little more elegant we can now get read of the geometry.
1. Bind the skin to as little joints as possible.
2. Add the influence bones using their geometry.
3. Acquire the skin weights and write them to a text file. (You will need to
either write a mel script or download one)
4. Disconnect the skin.
5. Rebind the skin to the same joints as before.
6. Add the same influence bones, this time without using geometry.
7. Read the skin weights from the text file and assign them to the skin. (You
will need to either write a mel script or download one)
The method described above will work fine but we can clean things farther more.
Since the bones do not deform and we use them now in the same way we use
joints we might as well get rid of them. The idea here is to acquire the weights of
each bone and assign it to a joint. We can even combine weights of several bones
and assign it to one joint. Unlike the previous pipeline that deals with the entire
hierarchy and all the influences in this case we are dealing with influences and
joints locally.
To simplify the pipeline all the stages are scripted to one procedure. The user
need to select one joint (which will get the weights), one bound skin and as many
bones as needed. The bones should not be influence objects and will not be at the
end of the process. They are only to be used for automating weighting and can be
deleted after running the script.
Assuming the skin is already bound to all the joints we want eventually to control
the skin, here is a breakdown of the process.
Assumptions for this pseudo mel code;
a)
b)
c)
d)
e)
skin geometry is poly
skin clusters name is ‘skinCluster’
skin geometry name is ‘skin’
bone geometry is ‘bone’
the number of vertexes in the skins is stored in $numOfVTX
-8-
Character Setup From Rig Mechanics to Skin Deformations: A Practical Approach
1. Add bone geometry as an influence object.
2. Get all the skin points that are influenced by a given influence;
We will run a loop checking for each of the skin points what joints and
bones influence it. We will then compare the results (a string array) with
the name of the bone (influence object) we are working on. If (for the
point currently checked in the loop) we have a match we will store the
current points’ index number in the $pointIndex variable.
//
int $pointIndex[];
int $i = 0;
for ($c=0;$c<$numOfVTX;$c++){
//
//
//
//
//
skinPercent is the command to get the information.
-q is to put it in query mode.
-t is to get the influence object.
the next argument (skincluster) is the skin cluster.
and last, the point we are checking (say skin.vtx[554]).
string $infs[] = `skinPercent -q -t skinCluster
(“skin.vtx[“+$c+”]”)`;
//
//
//
//
this will result in an array that might look like this:
{“joint1”,”joint2”,”bone”}
we now check to see if there is a match to the influence
we are looking for, in this case `bone`.
for ($n=0;$n<size($infs);$n++){
if ($infs[$n]==”bone”){
// if we do fine a match we store the number
// in the $pointIndex var
$pointIndex[$i++] = $c;
}
}
}
// Result: 124 125 470 949 950 951 952 958 960 961 962…
//
-9-
Character Setup From Rig Mechanics to Skin Deformations: A Practical Approach
3. Get the weights of the influence for each of the points.
We will run a loop for each of the points we found in the previous stage
and get the weights assigned at each of the points to the bone (influence
object) that we are checking. We will store the values in a float array. The
values must not exceed 1.0.
//
float $pointVal[];
// we will run this look for every skin point that was stored
// in the previous loop.
for ($n=0;$n<size($pointIndex);$n++){
//
//
//
//
//
//
//
//
if we want to add the weights of several
influences we need to run another loop for each
of the influences. If this is the case we will need
to run the previous loop (stage 2) for every bone
and clean redundancy in the results (skin points
that are influenced by more than one bone in our
list. (here instead of using `bone` as I did in
stage 2 I will use $infs[], a string array.)
for ($c=0;$c<size($infs);$c++){
//
//
//
//
//
//
//
//
once again, the skinPercent command.
-t for the influence.
-q for query.
the skin cluster.
the skin point.
notice that these are the same flags as before.
the difference are the order and that this time
we define for the –t flag the influence.
float $tempPointVal = `skinPercent -t $infs[$c] -q
$skinCluster ($skin+".vtx["+$pointIndex[$n]+"]")`;
//
//
//
//
if we have more than one influence we can add the
the values. It is better to use the min command to
avoid errors that might occur due to inaccuracy
that will results in values greater than 1
$pointVal[$n] = `min 1.0
($pointVal[$n]+$tempPointVal)`;
}
}
//
- 10 -
Character Setup From Rig Mechanics to Skin Deformations: A Practical Approach
4. Detach the influence(s) from the skin.
While this stage can easily done in the interface, assuming that the entire
process will be scripted the command is as follow:
//
skinCluster -e -ri bone skin;
//
5. Assign the weights to a joint
//
// run the loop for every point in the array we got at stage 2.
for ($n=0;$n<size($pointIndex);$n++){
//
//
//
//
//
//
the
-tv
the
the
the
the
skinPercent command
assign weight value to a specified influence
first argument is the influence (string)
second argument is the weight.
skin cluster
skin point to assgine the weights to.
skinPercent -tv joint $pointVal[$n] skinCluster
(“skin.vtx["+$pointIndex[$n]+"]");
}
//
3. Summary.
We can use geometry to get better weights for our joints. We don’t have to pay
the cost of additional geometry and heavier skin clusters (the more influence in a
skin cluster, the slower it is) because we can translate the weights of the geometry
to the joints. The bones therefore, are used merely to generate better weights and
can be deleted after. In many cases of minor characters who do not perform
demanding poses this can be sufficient to get a good looking character.
The process of transforming the weights can take about 30 seconds for a 3000
points skin. Having to do so for series of joints and bones can get tedious. To
automate the process we need to establish a connection between bones and joints.
This can be done by generating a message attribute that connect between joint and
corresponding bone(s). Creating a character null and connect all the characters`
joints using the same message attribute method will enable as to easily write a
script that will scan and find all the joints of a character, will than find all bones
that are associated with every joint and than using the method described above set
the weights in “one button” style.
- 11 -
Character Setup From Rig Mechanics to Skin Deformations: A Practical Approach
III. Muscles – deformed deformers.
In most cases the challenge of getting better skin deformation is more complex
than just improving weights assigned to joints. To understand this lets first take an
arm as a test case and examine what is happening when it bent*.
Figure 3_1
Direct skinning
of skin geometry
to joints. The
crease collapse
inside
Figure 3_2
Skinning using
intermediate
deformers layer
helps maintaining
the volume of the
skin
Both Figures present the same geometry
and joint structure. The geometry in Figure
3_1 fails to keeps its volume as it bents.
The sample on 3_2 does a better job. The
red line in 3_3 represents the results from
3_2.
We can see that both the arm and the
forearm maintain their volume while the
crease area is being “pushed” away from
the elbow. To get a better understanding of
what is going on let’s take a closer look
and try to follow the skin surface points.
*
Figure 3_3
Comparing the two samples
All the line samples in this section are processed (for better visualization) Maya screen shots of
actual bound geometry (the curve representing the skin line is generated from a bound NURBS
surface). It therefore represents real 3D deformations.
- 12 -
Character Setup From Rig Mechanics to Skin Deformations: A Practical Approach
Figure 3_4
Path of skin points at the
crease area. Direct bind of
skin to joints. Darker points
(in red) correspond to the
darker skin curve.
Figure 3_5
Same geometry but with
additional deformers.
Points pushed away from the
elbow. Darker points (in red)
correspond to the darker skin
curve.
Careful inspection of the paths the skin points in Figure 3_4 gives some hints to
the nature of our problem. Since all the motion of the points stems from the
rotation of the joints the motion paths create arcs with their center around the
pivot of the controlling joint. At its simplest form skin cluster is based on groups
of points that are assigned to specific joints. The center of the arc of the extreme
right point is almost entirely at the forearm joint pivot point. The more the left the
- 13 -
Character Setup From Rig Mechanics to Skin Deformations: A Practical Approach
pivot seems to move. This is because the forearm gradually shares the weights of
each point with the arm joint. The ability to share weights of individual skin
points between joints is important improvement in modern 3D software. It is
however insufficient as long as it is being applied solely to the joints. Of the five
marked points in 3_4 and 3_5 the middle (third from both sides) is the most
interesting. It is the point at the exact center of the crease, thus critical for the
deformation. Its final position in 3_4 is too close to the joints pivot. We need to
push it “out” but no simple weighting will place it at its position in 3_5. In this
example the skin is bound with additional deformer that offset the points.
Figure 3_6 Same geometry with “muscle” deformers.
Figure 3_6 reveals the additional deformers. These are NURBS surfaces,
connected at their poles to the joints. 3_6 depict two stages, spread and bent arm.
All the components are lighter in the spread mode. One deformer is red (for the
forearm) while the other is green (the arm deformer). The path of the end pole of
the arm deformer is in light green and its pole point is in orange brown. This end
pole is parented to the forearm joint. Both deformers actually stretch through the
motion. The arm (green) deformer shifts both last arm and first forearm points up
the arm.
- 14 -
Character Setup From Rig Mechanics to Skin Deformations: A Practical Approach
While there are other ways to achieve similar results setting up deformers that
will behave in a way that resembles muscles is my method of choice. I see it as a
systematic solution and an answer for several character setup issues as I will try to
demonstrate here.
1. Anatomy of a simple muscle.
First we need to define the characteristics of a muscle deformer.
1. It should be flexible.
2. Can have multiple control points, typically two or three, that can be
connected to the skeleton.
3. Any change to one control point should influence the entire muscle.
4. It should maintain its volume.
Figure 3_1_1 Anatomy of a simple muscle
In Figure 3_1_1 we can see the simplest form of hierarchy and deformers that can
create a behavior that will resemble a muscle. A NURBS sphere in being
manipulated using a NURBS curve functioning as a wire deformer. Each of the
curve’s CVs is being controlled by a cluster deformer. The clusters are parented to
the joints. The number of CVs in the curve determines how many points we have
to hold the muscle.
- 15 -
Character Setup From Rig Mechanics to Skin Deformations: A Practical Approach
2. Building a simple “muscle”.
8. Creating NURBS sphere geometry
Duos to their flexible nature NURBS surfaces are ideal for muscles
geometry. Sphere is a good shape to start with.
9. Controlling the muscle surface
Ideally when manipulating one point the entire object should respond. A
NURBS curve used as a deformer (wire deformer in Maya terminology)
can give much of the needed control. The curve should have a single span
(two edit points) so every point influence the entire curve.
•
•
•
Click select the muscle (NURBS sphere)
Display → NURBS Components → CVs
Using the v key (snap to point) create a NURBS curve between the
two poles of the NURBS sphere.
For two control points use a degree 1 (linear) curve (two CVs).
For additional control use a degree 2 curve. This will give three CVs.
•
•
•
•
•
Select Deform → Wire Tool
Click the muscle geometry (NURBS sphere)
Press Enter
Click the NURBS curve
Press Enter
- 16 -
Character Setup From Rig Mechanics to Skin Deformations: A Practical Approach
10. Controlling the curve
We will use cluster deformers to “hold” the curves from each side.
•
•
•
•
•
•
•
•
Click select the muscle (NURBS sphere)
Hide the muscle. Display → Hide → Hide Selection.
Click select the NURBS curve.
Display → NURBS Components → CVs
From the Status Line choose Select by component type, points.
Click select one of the curve’s CVs.
Deform → Create Cluster.
Repeat for each of the curve’s CVs.
Figure 3_2_1
This is what we have
now. We can stretch
and squash the sphere
by dragging the
clusters. The sphere
will not maintain its
volume.
- 17 -
Character Setup From Rig Mechanics to Skin Deformations: A Practical Approach
11. Maintain the muscles volume.
To maintain the muscles volume we need to scale the two axes that are
perpendicular to the sphere’s length axis using this simple formula:
Scale = Original Length / Current Length
There are several ways to achieve this. One way is to write it as an
expression. A faster way though is to use Maya’s binary nodes. I will
show both ways. Both ways do exactly the same* but because the
expression method force Maya to parse the commands the results are
slower.
The expression will be shown here because even though it uses Maya’s
expressions syntax I believe it will make sense to non Maya users.
The binary nodes method is more of a Maya way of doing things but is
faster and involves less coding.
*
The expression described bellow is working fine but will not update only when time change, i.e.
it will render and work fine for animation but will not update to work space as you manipulate
joints.
- 18 -
Character Setup From Rig Mechanics to Skin Deformations: A Practical Approach
Using expression:
Write all of the texts in the Script Editor window.
-
First get the original length:
Float $pos0[3] = `xform –q –ws –t curve.cv[0]`;
Float $pos1[3] = `xform –q –ws –t curve.cv[curve’s
degree]`;
-
This will create two float arrays representing the world space
coordinates (the –ws flag) of the first (0) and last control vertexes
of the curve. The number of the last CV of a one span NURBS
curve is the same as the curves degree, i.e. 1 for a degree one
curve, 2 for a degree two and so.
Now, based on the positions find the length
Vector $origV =
<<$pos1[0]-$pos0[0],$pos1[1]-$pos0[1],$pos[2]$pos0[2]>>;
float $origLength = mag($origV);
-
By creating a vector from the difference between the two sets of
coordinates and using the `mag` command to measure the vectors
length we can get the original length of the muscle.
All this process should generate a float number.
Now we need to write the same lines as an expression. To easily
scale the sphere-muscle we can use the scale attribute of the wire
deformer.
Wire.scale[0] = X /
$currentLength;
With X being the result of the previous stage and $currentLangth is
the equivalent to $origLength.
Once the text is done we can make it an expression.
•
•
•
Window → Animation Editors → Expression Editor…
Copy the text from the Script Editor to the Expression Editor.
Press Create.
- 19 -
Character Setup From Rig Mechanics to Skin Deformations: A Practical Approach
Using Binary nodes:
-
First find the curves CVs position in world space
//
// The curveInfo node generate information about
// given curves, including world space coordinates
// of the curves CVs
createNode curveInfo;
// Result: curveInfo1 //
//
//
//
//
using the connectAttr command connect the
worldSpace attribute of the curve used to
deform the muscle surface to the inputCurve
attribute of the curveInfo node
connectAttr -f curve.worldSpace[0] curveInfo1.inputCurve;
//
-
Now to find the distance between the CVs
//
// The distanceBetween node accept two points
// and output their distance.
createNode distanceBetween;
// Result: distanceBetween1 //
// Now connect the first point (0) to the
// first input of the distanceBetween node.
connectAttr curveInfo1.controlPoints[0]
distanceBetween1.point1;
// Result: Connected curveInfo1.controlPoints to
// distanceBetween1.point1 //
// connect the last point (1 if a degree 1 curve, 2
// if a degree 2 etc.) to the second input point
// in the distanceBetween node.
connectAttr curveInfo1.controlPoints[1]
distanceBetween1.point2;
// Result: Connected curveInfo1.controlPoints to
// distanceBetween1.point2 //
- 20 -
Character Setup From Rig Mechanics to Skin Deformations: A Practical Approach
After acquiring the necessary information we need to calculate the scale.
To do this we can use the multiplyDivide node.
Unlike the previous two nodes there is GUI for creating this one.
•
•
•
Right Mouse Button in the Hypergraph
Rendering → Create Render Node
Click on the Multiple Divide button to create a multipleDivide node.
Figure 3_2_2 The MultiplyDivide node icon
•
•
Open the Attribute Editor window.
Change the operation to Divide as shown in 3_2_3
Figure 3_2_3 Set operation to divide
The multplyDivide node is a render node, thus have three channels for
each input. We need only one so we’ll use the X channel.
We need to input the output of the distanceBetween node into both input1
and input2 but in a different way. While for input1 (the original length of
the muscle) we want a constant, for input2 (current length) we need a
variable. This will dictate the way we set the two inputs.
- 21 -
Character Setup From Rig Mechanics to Skin Deformations: A Practical Approach
For the dynamic connection we can simply use the connection editor.
•
•
Open the Connection Editor by dragging with the middle mouse
button the distanceBetween node to the multiplyDivide node.
Connect the distance attribute of the distanceBetween to the input2X
attribute of the multiplyDivide node (3_2_4).
Figure 3_2_4 Connecting the distance attribute to input2X
To set the constant we can simply copy paste the value from the input to
the first one. A more accurate way is to do this from command line.
//
setAttr multiplyDivide1.input1X
`getAttr distanceBetween1.distance`;
//
In both cases the Attribute Editor window of the multiplyDivide node
should look something like 3_2_5.
- 22 -
Character Setup From Rig Mechanics to Skin Deformations: A Practical Approach
Figure 3_2_5 multiplyDivide attribute editor window
The last stage is to connect the output of the multiplyDivide node to the
scale attribute of the wire deformer.
•
•
Middle mouse drag the multiplyDivide node to the wire node.
Connect the outputX attribute of the multipleDivide node to the scale
attribute of the wire node.
Figure 3_2_6 Connecting outputX to scale
- 23 -
Character Setup From Rig Mechanics to Skin Deformations: A Practical Approach
Here is a hypergraph representation of the structure we’ve created. (This
one was nicely organized by hand. While building this structure it will not
look as neat.)
Figure 3_2_7 Hypergraph tree representing the structure
And finally here is what the “muscle” look like when manipulated.
Figure 3_2_8
This is the same
muscle but the scale
is controlled by the
expression described
above.
- 24 -
Character Setup From Rig Mechanics to Skin Deformations: A Practical Approach
12. Connecting the muscle to the skeleton.
This is doe by simply parenting the clusters to the joints. The only thing
here is to understand what cluster to parent to what joint. Usually it is
fairly easy to relate a muscle to a specific joint. Let’s call this joint the
muscle joint. The cluster that controls the base (start) of the muscle should
be connected to the parent joint of the muscle joint. The cluster that
controls the end of the muscle should be connected to the joint that is the
direct child of the muscle joint.
For example let’s assume that we have a three joints chain; arm joint,
forearm joint and hand joint at this hierarchy. If our muscle is part of the
forearm than the start cluster should be parented to the arm joint and the
end cluster should be parented to the hand joint.
•
•
Click select the joint you want to be the clusters parent.
Edit → Parent (or just press p).
Figure 3_2_9
Here we can see how
the muscle deform and
maintain its volume
once connected to the
joints.
- 25 -
Character Setup From Rig Mechanics to Skin Deformations: A Practical Approach
13. Getting the “muscle” to influence the skin.
•
•
•
Select the skin geometry.
Shift select the muscle geometry.
Skin → Edit Smooth Bind → Add Influence → option box
Figure 3_2_10 Add influence option box
•
•
•
•
Check on the Use Geometry check box (see 3_2_10).
On the work space window click on the skin geometry.
On the channel box click on the skin cluster
Check Use Components on (3_2_11).
Figure 3_2_11
Skin cluster options.
Set Use Components
to on.
The fine prints:
When using geometry in influence and components in skin cluster it is
important to freeze scales to 1 1 1 for the influence object.
Do not freeze the translates of the influence object (this rule applies to
every object that influence a skin cluster, whether it’s a joint or a
geometry, using or not using the actual geometry).
Once you’ve clicked the Use Components on the skin deformations
will become much slower. This requires adjustments in workflow,
such as proxy light skin or separate rigs for animation and
deformations.
- 26 -
Character Setup From Rig Mechanics to Skin Deformations: A Practical Approach
14. Setting the hierarchy.
The last stage is to set the hierarchy so everything will work properly.
Figure 3_2_12 shows a simple sample that includes all the components in
the right order.
Figure 3_2_12 Muscle hierarchy
All the components of the muscle but the NURBS curve that is used as
the wire deformer should be parented under the joint that is the direct
parent of the joint the muscle correspond to.
Since this is confusing here’s an example:
o Say we have a muscle between the arm and the hand.
o We can consider this muscle as corresponding to the forearm.
o Therefore all the components should be parented under the arm
joint.
o These include the NURBS surface that is used as the muscle, the
two NURBS surface base nodes (one for the wire deformation, the
other for the skin cluster deformation) and the wire base node
(created for the cluster deformers).
o Do not parent the wire curve and do not change the clusters
position in the hierarchy.
- 27 -
Character Setup From Rig Mechanics to Skin Deformations: A Practical Approach
3. Making muscles twist.
As long as our muscle doesn’t need to twist everything should work fine. Once a
twist is involved, like in the forearm, we get the problem depicted in 3_3_2. This
happens because the wire deformer can not twist, therefore the CVs from one side
simply move to the other side.
Figure 3_3_1
The circle around the
second joint shows the
twist motion of the
joint. Notice that
although the muscle
follows the joint it does
not twist. Such a
muscle is useless for
joints like that twist like
the forearm.
Figure 3_3_2
And this is what we’ll get
if we will try to attach
such muscle to a skin.
Instead of a nice gradual
twist the skin points just
switch positions.
- 28 -
Character Setup From Rig Mechanics to Skin Deformations: A Practical Approach
Once we need to deal with twist problems we have to break rotation axes. The
reason is that we will need to tie certain operations to the twist axis. This requires
certain considerations:
a) We must decide what will be the twist axis. I always use Y.
b) We must get the twist axis as consistent as possible. While there is no
absolute solution for this generally it is a good idea to let the software
calculate the twist axis either first or last. In the case of the Y axis this
means changing rotation order to something like YXZ or XZY as
oppose to the default XYZ*.
c) We must have all the joints properly and consistently oriented. There is
no redundancy in the previous sentence. It is not enough to have the
joints nicely oriented for easy forward kinematics animation. We will
need to set several nodes and all will have to rotate consistently and
maintain their relationship. It is important that if, for example, joints are
oriented pointing towards positive Y with positive Z as their up axis
these conventions will be kept all through the rig.
Adding non linear twist deformer.
One very simple way to get a twist is to add a non linear twist deformer directly to
the muscle geometry (the NURBS surface).
-
If we add the twist deformation after setting the wire deformer we
will have to reorder the deformations so the twist will work before
the wire. The line should be something like this (depend upon
objects names):
reorderDeformers "wire1" "nurbsSphere1_twist"
"nurbsSphere1";
There are no flags for this command. It will set deformer two
before deformer one so the twist deformer will work before the
wire deformer.
Now all we need to do is connect the `.endAngle` attribute of the
twist to the twist axis of the joint.
*
For additional information regarding rotation orders see part one, rotation order, of Jason
Schleifer’s section of this course.
- 29 -
Character Setup From Rig Mechanics to Skin Deformations: A Practical Approach
Figure 3_3_3
Exactly the same objects at
the same angle and with the
same weights. Much better
results.
Figure 3_3_4
Here is what the muscle
looks like after setting the
twist.
The problem with this setup is that while twisting the muscle fails to keep its end
pole in the right direction. While sufficient for simple, not too demanding setups,
for more ambitious rigs we need a more accurate method.
- 30 -
Character Setup From Rig Mechanics to Skin Deformations: A Practical Approach
The multi wire Muscle.
This is actually a flavor of the previous setup. Instead of setting one wire
deformer for the entire muscle we can set multiple wire deformers to get more
control over the muscle surface. In this case we will set a wire deformer for each
of the V isoparms of the sphere. However using multiple curves is not the only
principle difference here. To achieve the twist we will need to grab in each side
more than one CV per curve, thus the rules are going to be somewhat different.
The best way is, as usual, to demonstrate a step by step.
1. Create muscle geometry based on NURBS sphere.
Figure 3_3_5
Creating a NURBS sphere at the right
place and size.
2. Select all the V isoparms of the sphere.
•
From the Status Line choose Select by component type, lines.
Figure 3_3_6
Selecting all the V isoparms of the
sphere.
- 31 -
Character Setup From Rig Mechanics to Skin Deformations: A Practical Approach
3. Duplicate the isoparms.
•
Edit Curves → Duplicate Surface Curves.
Figure 3_3_7
Duplicating the isoparms to NURBS
curves.
4. Rebuild the curves to a degree 3, two spans curves.
•
Edit Curves → Rebuild Curve → option box.
Figure 3_3_8
Rebuild curve option box set to a
degree 3 curve with two spans.
Figure 3_3_9
This is what the new curves look like
after rebuilding. Each has five CVs
now. Though it is hard to see in the
picture the second CVs from the far
pole actually flipped places and
generally the curves do not follow the
spheres surface.
This will give us curves with 5 CVs each. We need two CVs at each pole to
get the twist effect. This is because the only operation possible for CVs is to
move them. CVs can not rotate or be scaled (which is the case for every real
point). Rotate or scale points is actually changing their relative positions, thus
we need at least two points to see any effect. This will require four points. The
additional, fifth, CV, at the center of the curve, is to get a nice twist effect.
Beyond certain degrees we must have at least three holding points. If we grab
the geometry only from its poles the center will break and collapse into itself.
- 32 -
Character Setup From Rig Mechanics to Skin Deformations: A Practical Approach
5. Manipulate the CVs to better follow the lines of the geometry.
Figure 3_3_10
Manipulating the CVs of the curves to
better correspond to the spheres
surface.
6. Set every curve as a wire deformer to the CVs that correspond to the isoparm
from which the curve was generated. This is a rather tedious and confusing
stage and is best handled by an automating script*.
•
•
•
•
•
Set mode to object mode.
Deform → Wire Tool.
Click on the sphere to highlight it.
Right mouse button click on the highlighted sphere and select Hull from
the marking menu.
Click on the hull to highlight a raw of CVs.
Figure 3_3_11
Selecting one row of CVs by clicking
the hull.
•
•
•
Press enter.
From the panel menu select Show → NURBS Surfaces to hide the
sphere.
Click on the curve that is closest to the CVs row you’ve just selected.
*
While not in the scope of this paper one tip for writing such a script should be given here. Each
isoparm in a NURBS sphere have a number. The same is true for every CV though the CVs have
two numbers, for U and V coordinates. The CVs numbers can also be seen as row and columns
numbers. If we have six isoparms (0:5) we should have six rows of CVs (0:5). This indeed is the
case but the CVs row corresponding to isoparm 0 is row 1. Isoparm 1 have row 2 etc. the last
isoparm (in this example 5) correspond to row 0.
- 33 -
Character Setup From Rig Mechanics to Skin Deformations: A Practical Approach
Figure 3_3_12
Selecting the corresponding curve.
•
•
•
Press enter.
From the panel menu select Show → NURBS Surfaces to show the
sphere.
Repeat for all the curves.
7. Connect the muscle to the joints.
This is similar to the simple muscle from the previous example. We will use
clusters to “hold” the wire deformers. We will than parent the cluster in the
same way we did in the previous example.
In this case we need to create three clusters, one for each pole and one for the
center. Each pole cluster holds the two extreme CVs of each curve. For a six
isoparms sphere each of the pole clusters should hold 12 CVs while the center
cluster should hold six CVs.
•
•
•
From the Status Line choose Select by component type, points.
Drag click on the curves to highlight all of them (but not the sphere)
Drag click to select all the CVs that will be connected to the cluster.
Figure 3_3_13
Selecting CVs to attach to a cluster
deformer. The extreme two CVs of
each curve should be selected. Since
all the last CVs of the curves share the
same position they look as one point.
The second points which shows more
clearly. Each group has six CVs.
- 34 -
Character Setup From Rig Mechanics to Skin Deformations: A Practical Approach
•
Deform → Create Cluster.
Figure 3_3_14
Creating the cluster.
•
•
From the Status Line choose Select by object type
Click select the joint you want to be the clusters parent.
Figure 3_3_15
Parenting the cluster to the hand joint.
•
Edit → Parent (or just press p).
We should end up with three clusters. One cluster fro each pole and one
cluster in the middle of the muscle.
Figure 3_3_16 This is a dependency graph representation of the “muscle we just created.
- 35 -
Character Setup From Rig Mechanics to Skin Deformations: A Practical Approach
8. Try rotating the joints.
In Figure 3_3_16 we can see the dependency graph of the structure we’ve just
created. Now is the time to check how the Muscle deforms. Figure 3_3_17
shows what happens when rotating the hand joint. Actually the wire deformers
are doing exactly what we’ve asked them to do. They rotate with the joints.
This however is certainly not the effect we want!
Figure 3_3_17
Bad deformations. The
second curve’s CVs
from the end rotate
around the hand joint
rather than point
towards the start of the
muscle.
Setting the muscle to behave properly.
What we need is for both poles to point each other with the end pole (the one on
the hand side) turning only on the twist axis. Once again we will use the Y axis
for twisting. As usual it is important to get consistent rotations on the twist axis
but not on the other two axes.
We are going to aim constraint two nodes, each for each pole, at each other. I will
refer to these nodes as ‘manipulators’. To secure consistent up axis we will use
object to point where the up is. We will first take care the two manipulators are
pointing at each other on all three axes. Only later we will set the Y axes. I got
better result when handling three axes and than compensating for one then when
trying to pipe two axes to one node and third to another. The setup we’ll have
here is somewhat more elegant.
For clarity we’ll assume that we set a forearm muscle. We have a chain that starts
with an arm joint, a forearm joint and a hand joint.
1. Create four manipulators.
We are going to use these manipulators to make the two poles to point at each
other. Two manipulators will control the clusters directly while the other two
manipulators will be used to keep consistent up axis and get the twist to work.
- 36 -
Character Setup From Rig Mechanics to Skin Deformations: A Practical Approach
The manipulators can be simple nulls (empty groups) but it is more
comfortable to use locators so you’ll have visual feedback*. For this
demonstration I’ve ionized the manipulators for more clarity.
2. Position two of the manipulators at the poles of the muscle.
•
•
•
Click the muscle to select it.
Show the muscle CVs. Display → NURBS → Components CVs.
With the v key pressed snap one manipulator to each pole.
Figure 3_3_18 Position manipulators at muscle poles.
Figure 3_3_19 Use muscles CVs to position the manipulators.
*
Tip, you can use locator and after finishing the setup delete the shape node so you’ll end up with
a neat setup.
- 37 -
Character Setup From Rig Mechanics to Skin Deformations: A Practical Approach
3. Parent the two manipulators to joints.
Parent the manipulators you’ve just positioned in the same way that we’ve
parented the clusters in previous examples.
•
•
•
•
•
•
Click select the base manipulator.
Shift select the arm joint.
Edit → Parent (or just press p).
Click select the end manipulator.
Shift select the hand joint.
Edit → Parent (or just press p).
4. Position the other two manipulators above the first two manipulators, one for
each.
Figure 3_3_20 Position up manipulators above the manipulators.
5. Parent the other two manipulators to joints.
These manipulators, let’s call them up manipulators, will be used us up axis.
While, for now, we will parent the end up manipulator to the hand joint, the
same way we’ve parented the end manipulator, the base up manipulator should
be parented to the forearm joint.
•
•
•
•
•
•
Click select the base up manipulator.
Shift select the forearm joint.
Edit → Parent (or just press p).
Click select the end up manipulator.
Shift select the hand joint.
Edit → Parent (or just press p).
- 38 -
Character Setup From Rig Mechanics to Skin Deformations: A Practical Approach
6. Constraining the manipulators.
We will now constrain the two manipulators to each other. Since the arm will
rotate in the animation if we will try to use the world up axis as the
manipulators up axis at certain angles we will have flipping problems. To
avoid this we will use the other two objects as up axes that will move with the
arm.
•
•
•
•
From the menu bar Constrain → Aim → Option Box.
Set Aim Vector to 0 1 0. This will set the constrain to point at the positive
Y axis.
Set Up Vector to 0 0 1. The up vector will be positive Z.
Set World Up Type to Object Up.
Figure 3_3_21
Aim constraint option window.
Set up vector to object up.
•
•
•
•
Type the name of the start up manipulator in the World Up Object field.
Click select the end manipulator.
Shift select the start manipulator.
Press Apply in the aim constrain option window.
Figure 3_3_22
Aim constraint option window.
•
•
•
•
Type the name of the end up manipulator in the World Up Object field.
Click select the start manipulator.
Shift select the end manipulator.
Press Add/Remove in the aim constrain option window.
- 39 -
Character Setup From Rig Mechanics to Skin Deformations: A Practical Approach
Figure 3_3_23 Oriented manipulators.
7. Add control object for the middle cluster.
Since the middle cluster needs to rotate as well, we need to add control object
for this cluster as well.
•
•
•
•
•
•
From the menu bar Create → Locator.
Shift select the forearm joint.
Edit → Parent (or just press p).
With the locator still selected set all translates and rotates to 0 in the
Channel Box.
Double click on the Move Tool icon and set Move Settings to object.
Drag the locator until it’ll be approximately in the middle of the joints,
close to the center cluster.
Figure 3_3_24 Middle locater.
- 40 -
Character Setup From Rig Mechanics to Skin Deformations: A Practical Approach
8. Connect the clusters to the manipulators.
Parent each of the clusters to its corresponding manipulator.
•
•
•
•
•
•
•
•
•
Select the base cluster.
Shift select the base manipulator.
Edit → Parent (or just press p).
Select the middle cluster.
Shift select the locator at the middle of the forearm joint.
Edit → Parent (or just press p).
Select the end cluster.
Shift select the end manipulator.
Edit → Parent (or just press p).
Let’s try and see what we have now. First try rotate the arm and forearm joints.
Indeed the start manipulator points towards the end one. Now let’s try to twist the
hand. We have twist on the muscle, sort of, but it only starts in the middle of the
muscle. This is because the middle cluster does not rotate. When we try to rotate
the hand on the Z axis the end manipulator flips and the muscle breaks. This is
because we’ve parented the end up manipulator to the hand. While we do desire
the end up manipulator to rotate with the hand on the Y axis this is not the case
for the other two axes.
Figure
3_3_24
(left)
The start manipulator
responds as expected.
Figure 3_3_25
(right)
As we rotate the hand
on the Z axis the end
manipulator flips.
We will now set the end up manipulator to rotate with the hand only on the Y
axis. We will also set the middle locator that holds the middle cluster to rotate half
way with the hand.
- 41 -
Character Setup From Rig Mechanics to Skin Deformations: A Practical Approach
9. Set the end up manipulator to turn only on the Y axis.
Theoretically what we want is to cancel the X and Z rotations for the end up
manipulator. However, since the moment you break them it is hard to
anticipate rotations and get consistent single axis rotations I believe it is better
to deal with one axis.
We will create a locator at the position of the hand joint and set it to rotate only
on the Y axis with the hand.
•
•
From the Menu Bar Create → Locator.
With the v key pressed snap the locater to the hand joint.
Figure 3_3_26
Placing the locator at the
hand joint’s position.
We can now parent the locator to the forearm and set its rotations to 0 0 0 but
this wont give us the desired results. Joints in Maya are different then other
transforms because they have the joint orient attribute. To properly orient a
transform after a joint we need to parent the transform to a null*.
•
•
•
•
•
•
From the Menu Bar Edit → Group.
Press the Insert key.
With the v key pressed snap the null’s rotation pivot to the hand joint.
Shift select the forearm joint.
Edit → Parent (or just press p).
With the null still selected set all rotates to 0 in the Channel Box.
*
Another way to get this is to set, instead of the locator, an additional joint. It is just a matter of
personal preference.
- 42 -
Character Setup From Rig Mechanics to Skin Deformations: A Practical Approach
Now we need to set the rotations of the null to the joint orients of the hand
joint. While we can copy paste the values it will be more accurate to do that
from command line.
// assuming that the hand joint is named handJoint
// and the null is named group1
//
float $rot[3] = `getAttr handJoint.jo`;
setAttr group1.r $rot[0] $rot[1] $rot[2];
//
The locator is now properly oriented.
Figure 3_3_27
Orienting the null
You can notice that the
locator now is properly
oriented.
•
•
•
•
•
•
Click select the locator.
Shift select the hand joint
Window → Hypergraph.
In the Hypergraph window press the Up and Downstream Connections
button
Middle mouse drag the hand joint to the locator.
In the Connection Editor connect the RotateY attribute of the hand joint
to the RotateY attribute of the locator.
Figure 3_3_28
Connecting only Y rotations of the locator to Y
rotations of the hand joint.
- 43 -
Character Setup From Rig Mechanics to Skin Deformations: A Practical Approach
•
•
•
Buck in the workspace click select the end up manipulator.
Shift click the locator.
Edit → Parent (or just press p).
Figure 3_3_29
Parent the end up manipulator to the locator.
Try and rotate the hand joint now. Only when you rotate the Y axis the end up
manipulator rotate.
Figure 3_3_30
Rotating the hand on the Y
axis. The end manipulator
twist.
Figure 3_3_31
Rotating the hand on the Z
axis. The end manipulator
move properly and do not
twist.
- 44 -
Character Setup From Rig Mechanics to Skin Deformations: A Practical Approach
10. Set the middle locator to rotate half way.
We will divide the Y rotation of the hand joint in half and apply the result to
the middle locator.
The easiest way to do this is to write it as an expression.
//
midLocator.rotateY = handJoint.rotateY / 2
//
However, once again, using binary nodes will get the setup to work faster.
•
•
•
•
Click select the hand joint.
Shift select the mid locator.
Window → Hypergraph.
In the Hypergraph window press the Up and Downstream Connections
button
Figure 3_3_32
This is how the Hypergraph should
look after you’ve pressed the Up
and Downstream Connection
button.
•
In the Script Editor type:
//
createNode multDoubleLinear;
// Result: multDoubleLinear1 //
Figure 3_3_33
Same window as 3_3_32 after adding the
multDoubleLinear.
This node multiply two inputs.
- 45 -
Character Setup From Rig Mechanics to Skin Deformations: A Practical Approach
•
•
Middle mouse drag the hand joint to multDoubleLinear node.
In the Connection Editor connect the RotateY attribute of the hand joint
to the Input1 attribute of the multDoubleLinear node.
Figure 3_3_34
Connect the Y rotation of the hand
joint to input 1 of the
multDoublelinear node.
•
•
Middle mouse drag the multDoubleLinear to mid locator node.
In the Connection Editor connect the Output attribute of the
multDoubleLinear to the RotateY attribute of the mid locator.
Figure 3_3_35
Connect the output of the
multDoubleLinear node to the Y
rotation of the mid locator.
•
•
In the Hypergraph window click select the multDoubleLinear.
Open the Attribute Editor.
Now we will set the multDoubleLinear node to divide the rotation of the hand
joint in half.
- 46 -
Character Setup From Rig Mechanics to Skin Deformations: A Practical Approach
•
Type 0.5 in the Input2 field.
Figure 3_3_36
The attribute window of the
multDoubleLinear node.
•
•
In the Hypergraph window click select the multDoubleLinear.
Press the Up and Downstream Connections button
Figure 3_3_37 After finishing the connections this is how the Hypergraph should look.
11. Keeping the muscle’s volume.
Unfortunately when we set multiple wire deformers to influence specified
CVs we can not use the scale attribute of the wire node. There are several
solutions, none of them as elegant. The easiest way I’ve found is to scale the
middle cluster deformer. We still need to subdivide the original muscle length
with the length at any given frame.
Though we can generate this information in the same way we did before,
using a curveInfo node attached to any one of the wire deformer curves (or
using a surfaceInfo node directly from the muscle surface) we will not be able
to scale the cluster successfully using this information. Since both the curves
and the muscle are being controlled by the clusters, trying to use any of them
to control these clusters will result in a loop. Instead we will generate the
information directly from the start and end manipulators.
•
In the Script Editor type:
//
createNode distanceBetween;
// Result: distanceBetween1 //
- 47 -
Character Setup From Rig Mechanics to Skin Deformations: A Practical Approach
•
•
In the workspace shift click the start manipulator.
Shift click the end manipulator.
You should have now three objects selected, the two manipulators and the
distanceBetween node.
•
•
•
In the Hypergraph window press the Up and Downstream Connections
button.
Middle mouse drag the start manipulator to the distanceBetween node.
Connect the worldMatrix attribute of the start manipulator to the
inMatrix1 attribute of the distanceBetween node.
Figure 3_3_38
Rather than connecting translates we
connect the world matrix of the
transform to the un matrix of the
distanceBetween node. This will get
as world space coordinates.
This is an easier way to get the world space coordinates of the start
manipulator. Since it is parented to the joints we can not take it’s translate
attributes because they do not represent the manipulators real coordinates and
do not change as we rotate the joints.
In an expression we will use a line that should look something like this:
//
float $pos[3] = `xForm –q –ws –t startMan`;
//
•
•
•
•
•
•
•
•
Repeat for the end manipulator, connecting it to the inMatrix2 attribute of
the distanceBetween node.
Right Mouse Button in the Hypergraph
Rendering → Create Render Node
Click on the Multiple Divide button to create a multipleDivide node.
Open the Attribute Editor window.
Change the operation to Divide.
Back in the Hypergraph middle mouse drag the distanceBetween node to
the multiplyDivide node.
Connect the distance attribute of the distanceBetween to the input2X
attribute of the multiplyDivide node.
- 48 -
Character Setup From Rig Mechanics to Skin Deformations: A Practical Approach
•
In the Script Editor type:
//
setAttr multiplyDivide1.input1X
`getAttr distanceBetween1.distance`;
//
•
•
In the Hypergraph middle mouse drag the multiplyDivide node to the
middle cluster.
Connect the outputX attribute of the multipledivide node to all three scale
attributes of the cluster.
Figure 3_3_39
We use the outputX of the
multipleDivide node to control the
scales of the middle cluster.
You should have now something that looks like Figure 3_3_40
Figure 3_3_40 The Hypergraph tree structure we should get at the end of the process.
- 49 -
Character Setup From Rig Mechanics to Skin Deformations: A Practical Approach
Variation – A lattice muscle.
A more elegant way to set a similar muscle is to use lattice deformer instead
of the multiple wire deformers. This setup is much easier and faster to set, in
twists rotations however the results might be less accurate.
For this setup set the manipulators just as we did in the previous example.
•
•
•
In the Workspace click select the muscle.
From the menu bar Deform → Create Lattice → Option Box.
In the lattice option window set Divisions to 2 3 2*.
Figure 3_3_41 Lattice creation option window
•
Drag select the four lattice CVs that are closest to the start manipulator.
Figure 3_3_42
Select four lattice CVs
*
The axis that have the 3 division might change based on the orientation of the NURBS sphere. If
Y is used as the twist axis the Y division should be the 3. If you are scripting this operation it is
important to know in advance what will be the axis that will take the 3 division, hence another
good example why it is important to properly and consistently orient everything and not only the
joints.
- 50 -
Character Setup From Rig Mechanics to Skin Deformations: A Practical Approach
•
From the menu bar Deform → Create Cluster.
Figure 3_3_43
Create cluster to control the lattice CVs.
•
•
•
Parent the cluster to the start manipulator.
Repeat for the middle locator and end manipulator, setting clusters for four
lattice CVs each.
Connect the outputX of the multiplyDivide node to the scales of the
middle cluster.
Figures 3_3_44-46 shows the lattice muscle in different states. The bulging
effect is more noticeable on the lattice deformer in 45 and 46.
Figures 3_3_44-46
The lattice muscle in different states.
- 51 -
Character Setup From Rig Mechanics to Skin Deformations: A Practical Approach
4. Non spherical muscles.
Figure 3_4_1
Not all muscles shapes derive from spheres. In some cases muscles takes different
shapes. Another case is when we might want to merge several muscles into one
muscle. There is a good reason to do that. Once start to attach muscles to a skin
you’ll discover that your rig is becoming increasingly heavy and slow to
manipulate. I believe that even on a very fast computer it is impractical to animate
even a relatively simple muscle rig, and a multi rig approach is preferable, so it’s
not so much a matter of fast respond to animation. However setting the rig on
itself is a time consuming process and I always believe it trying to keep things as
simple as possible. Merging several muscles into one will usually end up in a
simpler, faster setting, rig.
Building a chest muscle
The chest area is a good example. While we can get away with a group of muscles
of the type described before this setup is unnecessarily slow and cumbersome.
Instead we can sculpt a simple NURBS patch to fit in neatly.
- 52 -
Character Setup From Rig Mechanics to Skin Deformations: A Practical Approach
1. Creating the muscle’s surface.
When curving a muscle it is extremely important to have good topology (this
rule applies, of course, for every deformable surface, such as skin geometry).
The topology has to follow the lines that the muscle will stretch. In 3_4_2 we
can see the topology of the muscle.
Figure 3_4_2 The topology of the muscle has to follow the lines it will deform.
In this case the muscle stretches in two directions from the arm pit towards the
center of the chest and the belly. In this case the V isoparms follow exactly
these directions.
2. Building the control curves.
To control the muscle we will use again several wire deformers.
To generate the curves for the wire deformer you can use the same technique
from the multi wire muscle. Select the V isoparms of the muscle (3_4_3),
duplicate them using the duplicate surface curve command (3_4_4) and rebuild
them (3_4_5). Since this type of muscle is more customized based on specific
cases the process is less formulated so it is harder to answer to what degree
should the curve built or how many spans should it have. Still the ‘entire
muscle has to respond to every manipulation’ rule applies. It is therefore make
sense to build the curve with one (if you plane to hold the edges with one CV)
or two (in the twist case with two extreme CVs) spans. Unlike the sphere
muscles linear curves are less useful in this case. Usually a degree 2 or 3
should work fine.
- 53 -
Character Setup From Rig Mechanics to Skin Deformations: A Practical Approach
Figure 3_4_3
Select the V isoparms of the muscle’s surface.
Figure 3_4_4
Using the duplicate surface curves command
duplicate the curves.
Figure 3_4_5
Rebuild the curves to a simpler shape.
- 54 -
Character Setup From Rig Mechanics to Skin Deformations: A Practical Approach
3. Connecting the curves to the surface.
Just as in the case of the spherical muscles we will use the curves as wire
deformers.
Generally there are two approaches for using multiple wire deformers:
a) Apply all the wire deformers to the entire surface and then balance them by
weighting.
b) Apply wire deformers per components with every component influenced
by one deformer.
I usually prefer the second approach. I feel it gives me more of a one on one
results, thus behave more predictably.
Choosing which CVs connect to which curve is based on the distance between
entire CV rows and curves. Since the muscle’s surface is open we will have
two additional CV rows compare to the number of isoparms. In the case of this
example I’ve attached two rows of CVs to each of the two extreme curves
(Figure 3_4_6)
Figure 3_4_6
Connecting CVs to
curves is done
based on distance.
In the pictures the
first two rows of
CVs (in yellow)
will be connected to
the first curve
(green).
- 55 -
Character Setup From Rig Mechanics to Skin Deformations: A Practical Approach
4. Connecting the muscle to the skeleton.
Again done with clusters. Once again there are no rules and the process is
basically trial and error per case. It is important to note however that there is
important relationship between the position and number of CVs in the control
curves (the wire deformers) and the position of the clusters. Don’t expect to
lock the position of the CVs and than simply connect the clusters. In most
cases after connecting the clusters and checking you will have to go back to
the curves and readjust them.
Figure 3_4_7
Clusters connect the curves to the joints.
5. Rotate the joint to test the muscle.
As is clearly seen in 3_4_9 the muscle penetrates the rib bones and fails to
maintain the body’s volume.
Figure 3_4_9 Testing the muscle
Figure 3_4_8 Testing the muscle
- 56 -
Character Setup From Rig Mechanics to Skin Deformations: A Practical Approach
5. Getting muscles to collide with bones.
Note: the technique described here will work fine for the following example but
still have many limitations. Generally speaking this technique works for relatively
flat surfaces. The more rounded the collision surface the less this process
succeeds.
What we want is to make the muscle collide with the ribs. Colliding means that as
long as the muscle does not touch the ribs it moves freely. Once the muscle
touches the ribs it should slide on them.
We will incorporate two techniques. One is the technique described in Jason
Schleifer’s notes for this course, under the Limit Notification chapter. Essentially
this is a technique to determine on what side of a NURBS surface a transform is.
Jason has an excellent explanation of this technique in his notes and therefore I
will not repeat it here.
The other technique is a bit similar to the way deformers works in Maya.
Deformed shapes have base shapes with the final result stems from these base
shapes.
To get the curve to collide with the surface we duplicate it. The original curve will
not collide with the surface but will generate the information needed. The second
curve will be the one that will collide with the surface and it motion will be our
final output.
So how it works?
The first curve moves freely in the world. For every point in this curve we check
at what side of the surface it is. This information is piped into a condition node. In
addition we check for every CV what its closest point on the collision surface is.
The condition node has two options. Either move a CV in the second (collision)
curve to the position of its corresponding CV in the first curve or send it to the
closest point to the on the collision surface that belongs to the corresponding CV
in the first curve.
- 57 -
Character Setup From Rig Mechanics to Skin Deformations: A Practical Approach
Figure 3_5_1
Here are the relationships between the objects. The dark blue curve is the original curve. The
collision surface is in light green. For every CV in the original curve we find its closest point
on surface (dark green). Each CV in the colliding curve follows either its corresponding CV in
the original curve or its closest point on surface.
Figure 3_5_2
And here’s how it works.
The dark blue curve is the
original curve. The collision
surface is in light green (the
four lines at the edges are the
normals). The rounded dark
green points are the closest
points on surface, connected
with red dotted lines to their
corresponding CVs. If the CVs
are on the outside of the
surface the CVs of the light
blue collision curve stick with
the original curve. If the CVs
of the original curve are on the
inside of the surface the
collision curve CVs stick with
the closest point on surface.
- 58 -
Character Setup From Rig Mechanics to Skin Deformations: A Practical Approach
I will split this stage to two phases, determining where a CV is relative to a
surface and how to control the colliding CV.
1. Where a CV is?
This is just a brief reminder. For a thorough description see the ‘Limit
Notification’ chapter in Jason Schleifer’s section of this course.
•
Connect curveShape.worldSpace[0] to a curveInfo.inputCurve
•
Connect curveInfo.controlPoint[*] to
closestPointOnSurface.inPosition and nurbsPlanShape.worldSpace[0]
to closestPointOnSurface.inSurface.
•
Connect closestPointOnSurface.parameterU and .parameterV to
pointOnSurfaceInfo.parameterU and parameterV and
nurbsPlanShape.worldSpace[0] to pointOnSurfaceInfo. inSurface.
•
Connect curveInfo.controlPoint[*] to plusMinusAvarage.input3D[0]
and pointOnSurfaceInfo.position to plusMinusAvarage.input3D[1].
•
Set the plusMinusAvarage node’s operation to subtract.
•
Connect plusMinusAvarage.output3D to vectorProduct.input1 and
pointOnSurfaceInfo.normal to vectorProduct.input2.
•
Set the vectorProduct node’s operation to dot Product and set it to
normalize output.
The Hypergraph structure should be something like figure 3_5_3.
Figure 3_5_3 Hypergraph tree to determine on which side of a surface a CV is.
- 59 -
Character Setup From Rig Mechanics to Skin Deformations: A Practical Approach
This phase results in a vectorProduct output that is either 1 or -1. Now to control
the colliding curve:
2. Controlling colliding CVs.
We will now set a condition to control CVs of a new curve.
•
In the workspace click select the NURBS curve.
•
Form the menu bar Edit → Duplicate (leave the duplicate defaults).
•
In the hypergraph Right Mouse Button.
•
Rendering → Create Render Node.
•
Under the Utilities tab in General Utilities click the condition button.
This will create a condition node.
•
Middle mouse drag the vectorProduct node on the condition node and
connect vectorProduct.output to condition.firstTerm.
•
Connect curveInfo.controlPoint[*] to condition.color1. This is the
position of the original CV.
•
Connect pointOnSurfaceInfo.position to condition.color2. This is the
position of the CV as it collide with the surface.
•
Connect condition.outColor to curveShape2.controlPoint[*] (the stars
represent corresponding CV index numbers).
•
Set the condition node’s operation to Greater Than and leave second
term to 0.000.
Figure 3_5_4
Settings for the condition node. We input
world space coordinates for the colors. CVs
positions of the first curve in color 1 and
closest point on surface of each of those
CVs in color 2. If the output of the vector
product (which is in our case either 1 or -1)
is greater than 0 the condition node will
output color 1. if it is smaller than 0 the
output will be color 2, thus either point on
the original curve or on the surface.
- 60 -
Character Setup From Rig Mechanics to Skin Deformations: A Practical Approach
Figure 3_5_5 shows the hypergraph with the condition node.
Figure 3_5_5 Hypergraph tree of controlling structure for the CVs.
The above description was referring to a single CV. We need to build the same
structure for every CV in the curve. Obviously it is highly recommended to script
the process. Figures 3_5_6 and 3_5_7 show the behavior of the curves after the
setup is complete. The pink curve in 3_5_7 is the colliding curve which we will
use as a wire deformer for the muscle geometry.
Figure 3_5_6 Curve before its
lower CV collides with the surface.
Figure 3_5_7 Curve after its lower
CV collides with the surface.
- 61 -
Character Setup From Rig Mechanics to Skin Deformations: A Practical Approach
Smoothing collision curves.
For a successful collision we need more than two points. However, the principle
of using as few “holding” of control points as possible still applies. To overcome
this conflict we need a structure such as the one presented at figure 3_5_8, in fact
an improved version of 3_5_1 with an added layer. Instead of directly connect the
original curve (curve 1) to the sliding curve we will add an intermediate curve,
similar in shape to curve 1 but with more CVs. This new “info curve” will be used
in the system in the same way that curve 1 was used, i.e. with the curveInfo,
closestPointOnSurface etc. To connect curve 1 to the info curve we will use a
wire deformer.
Figure 3_5_8 In this version The original curve (curve 1) does not control the colliding curve
directly but rather is used as a wire deformer to control a similar curve but with more CVs. This
“info curve” is the one that generate all the information that was originally taken from curve one.
This information is used to control the colliding curve, which should have the same number of
CVs as the info curve. The colliding curve should be used as a wire deformer for the muscle
surface.
- 62 -
Character Setup From Rig Mechanics to Skin Deformations: A Practical Approach
•
Create a one span degree 1
NURBS curve and a NURBS
surface.
Figure 3_5_9
A degree 1 one span
curve.
•
Duplicate the NURBS curve.
Figure 3_5_10
Rebuild curve options set to a
degree 3 with 4 spans. Try to
avoid creating too many spans.
•
Rebuild the curve to a degree 3
curve with as many spans as
needed. How many spans will
you need? This depends more on
the complexity of the curve and
the accuracy of the collision you
need then the complexity of the
surface. This technique is meant
for fairly flat surfaces.
Figure 3_5_11
The rebuilt curve
have more CVs.
- 63 -
Character Setup From Rig Mechanics to Skin Deformations: A Practical Approach
•
Build the entire system as described before, but based on the new curve.
•
Connect the first curve to the new curve as a wire deformer.
When selecting the CVs of the original curve and dragging them towards the
surface you should see something like figure 3_5_12.
Figure 3_5_12
The white curve is the original curve. The info
curve cannot be seen since it is with the original
curve. The pink curve is the colliding one.
Figure 3_5_13 Unfortunately this is what the Hypergraph looks like after connecting one
curve. This image underlines the need to script the entire process.
- 64 -
Character Setup From Rig Mechanics to Skin Deformations: A Practical Approach
Figure 3_5_14
Although the system described is not ideal for
non planar surfaces nevertheless it can handle
them to a certain degree. In this screenshot we
can see a curve sticks to a non planar surface.
Implementing with muscles.
Let’s look again at figure 3_4_9 and compare it to 3_5_15. The only difference
between the two is the use of intermediate curves as described above. This time
the muscle is not penetrating the bones, thus the chest will keeps its volume and
still will respond to the rotation of the arm.
Figure 3_4_9 This is the muscle simply
Figure 3_5_15 The same muscle connected
connected to the joints.
to the same bones with the same curves, only
this time with the intermediate curves.
- 65 -
Character Setup From Rig Mechanics to Skin Deformations: A Practical Approach
The actual setup however is not as neat and elegant. The bones are poly mesh
while this system works only with NURBS surfaces. Though we could build the
bones from NURBS the resulting geometry will not be suitable for collision. But
even if we had a perfect system it would not make sense to connect it to an
unnecessarily complicated geometry. Instead we can build a simple NURBS wall
and set the system to collide with it. Figure 3_5_16 shows this wall. Notice that
due to the nature of the wire deformer we actually have to move the wall out to
get the desired results. Don’t move the wall too much so the muscle will not
deform in its natural pose.
Figure 3_5_16
Here we can see the NURBS surface,
the “wall”, I use for the collisions.
Notice that while the curves
themselves can be seen on the surface
(two of them are highlighted in green
and white) the muscle itself is behind.
This is partly because of the nature of
the wire deformer. The solution is to
simply drag the surface out to
compensate for the wire deformer’s
offset. Dragging the surface outside
should be done carefully as to avoid
distorting the muscle in its natural
position.
Notice that the muscle is three dimensional in nature and obviously some of the
CVs of the curves are on the wall’s other side. You shouldn’t connect all of the
CVs to the surface/curve condition. Some of the colliding curve’s CVs should be
connected directly to the info curve (by connecting them directly to the
controlPoint[*] attribute of the curveInfo).
- 66 -
Character Setup From Rig Mechanics to Skin Deformations: A Practical Approach
6. Integrating muscle rig into the pipeline.
When I first tried to set a muscle rig I made an extra effort to optimize the setup
so it’ll work as fast as possible and I will be able to animate it efficiently.
It didn’t work.
After some major compromises I’ve managed to get a respond time of two to
three seconds for a pose. While that might sound like a small price to pay for
decent deformations it still held the animation back. I believe that the rig’s
respond time is critical for the quality of the animation. It is important for the
animator to be able to scrub the Time Slider freely.
Not too originally, my conclusion was to animate a proxy rig, and than get the
final deformations and render the entire thing. There are several ways to approach
this.
Layered rig versus multiple files.
The first question I had to ask is whether I wanted to work in one file or multiple
files.
At first glance the simplest way would be to layer a rig that includes two skins,
one fast, simply bind to the joints, while the other includes all the deformations.
By hiding the complicated skin layer as well as deformation layers we can get the
simple skin to work fast.
However I choose to work with multiple files.
There are few advantages to working with multiple files:
A. It allows keeping the animation files simple and small.
The file will open faster (animation files get a lot of hand work, thus
can be opened many times).
If there are problems the file is easier to debug. A full muscle rig can
become quite monstrous.
B. Once you can transfer animation between files, you can do that between
characters.
C. Development pipeline is flexible. You can actually start animating and
still tweak the mesh to improve character design, or adjust it for
unexpected needs or problems.
- 67 -
Character Setup From Rig Mechanics to Skin Deformations: A Practical Approach
To understand the pipeline involving multiple files lets first take a look at a
simple muscle rig diagram is figure 3_6_1. Note that a real rig is much more
complicated.
Figure 3_6_1 A simple muscle rig
All the animation information should be associated only with the animation
controls. These are the handles that the animator uses to control the character. The
animation controls control the joints and bones of the character. The muscles can
be treated as a “black box” (grey box in the picture) that is connected on one side
to the bones, or joints and on the other side to a low resolution skin. The skin can
also be influenced directly by the bones. From the low resolution skin we generate
higher resolution geometry suitable for rendering. It is important to remember that
this only an example. There can be many flavors to this arrangement.
- 68 -
Character Setup From Rig Mechanics to Skin Deformations: A Practical Approach
Figure 3_6_2 shows a two files pipeline. Here we have an animation rig and a
deformation one.
Figure 3_6_2 An animation rig and a deformation rig.
The deformation rig is basically the same rig from 3_6_1.
The animation rig should be as simple as possible. There is usually no need for
anything other than the animation controls, the joints layer and a low resolution
skin. You shouldn’t worry about the quality of the deformations; the skin is there
only as a rough visual feed back for the animator.
The most important thing is the relationship between the two rigs. The animation
controls need to be identical in both. While the joints don’t have to have identical
they must respond in the same way. For example you might want to have a
Radius-Ulna setup for the forearm in the deformation rig. You don’t need to have
one for the animation rig but both forearms should be oriented in the same way.
You will need to transfer the animation information between the animation
control objects. After I have the high resolution skin deformation (and many times
even at the low resolution stage) I bake the skin to simplify the render process and
avoid unexpected (and always unpleasant) surprises.
Essentially the deformation rig is a non interactive file. The full muscle rig is in
the file. You input animation information from one side and output a deformed
skin from the other side.
- 69 -
Character Setup From Rig Mechanics to Skin Deformations: A Practical Approach
Things can get even uglier as we can see in 3_6_3.
Figure 3_6_3 An animation rig, a collision rig and a deformation rig.
Sometimes, if we are to do cloth simulation fro example, we might need a third
rig. This will be a collision rig. Its under-skin layers are identical or very similar
to the deformation rig but the skin is different. One reason to have a collision rig
is to get rid of unnecessary details such as facial features or fingers. In other cases
we might need to change proportions in some parts of the character (if we have
layers of cloths for example).
In a three rigs setup we will transfer the animation information from the
animation rig to both the collision rig and the deformation rig. WE will also need
to transfer skin weights from the deformation rig to the collision rig. Some of the
weights have to be identical to the once in the deformation rig, others should be
approximately the same. You will have to transfer weights between two
geometries that are not identical and do not share the same number of control
points. I do that by comparing world space coordinates of the two skins, looking
for closest points.
Transferring the animation means transferring the animation curves. You can
right the data from the curve into a text file or directly transfer the animation
curve nodes. The two challenges are finding all the curves when acquiring the
animation information and connecting the right curve to the right object in the
transfer stage.
- 70 -
Character Setup From Rig Mechanics to Skin Deformations: A Practical Approach
There are several ways to do both and in most cases it will be one of the easiest
scripts to write. However it is not hard to get things even better by acquiring some
basic abilities to transfer animation between characters. Since this part is not
within the scope of this course I will settle for a brief description of the concept.
I use my own character node which connects to all the animation controls
(amongst other things)*. Every control also has an attribute that indicates what it
is (i.e. Left_Hand_IK or Pelvis). All I need to do is to select the character I want
to extract the animation from. The script will first find, through the character
node, which are all the animation controls. It will than find the animation curves
and before exporting them will add an attribute that will describe to what
animation control and what attribute in that control should this curve be
connected.
Two points to note:
I prefer to export the animation curve nodes themselves into a Maya
binary or ASCII files rather than write them to a text file. It just saved me
some coding and I didn’t see any problem in this way.
I do not write to what character the animation curve belong too, just to
what animation control’s attribute. It is of course important to know from
which character the animation came from but this can be done in the file’s
name.
When assigning the animation I choose the character I want to assign the
animation too and choose the animation file. The script import the animation
curves, check for each to what control’s attribute it belongs and connect the two.
By not specifying the character in the curve nodes I leave the door open for
transferring animations between characters.
It is of course important to mark the controls of different characters and different
rigs exactly in the same way. For most cases I’m automating the process of
creating rigs and the marking of the controls is done via the scripts. I find it to be
the best way to easily and safely keep consistency between rigs.
*
The use of custom character nodes and attributes to connect them is not my own original idea but
a technique I’ve learned from others.
- 71 -
Character Setup From Rig Mechanics to Skin Deformations: A Practical Approach
7. Summary.
This chapter should be considered work in progress. As such it does not offered
some sort of “über rig” that will solve all skin deformation problems, personally I
don’t think there is currently such rig, but rather a range of ideas and localized
solutions wrapped into one evolving concept. This system does not require any
major programming skills and is based entirely on off the shelf software thus
suitable for small studios and individual artists who wants to get better looking
characters. A successful implementation of these solutions can significantly
improve the skin deformations.
- 72 -
Character Setup From Rig Mechanics to Skin Deformations: A Practical Approach
Two Facial Rigs
By Mark Piretti
Sid
Korso
Introduction
On productions such as Ice Age, where the schedules are short and the rigging
department small, it is necessary to develop an effective and reliable system for rigging
faces that is relatively easy to implement and flexible enough to handle any species. A
year before work began on Ice Age, there was talk of Titan AE being made as a 3D
animated film at Blue Sky Studios. Within in a few months, I modeled the face of the
character Korso from the movie and rigged him as the first step in developing such a
system for future feature film projects. This Korso test rig eventually evolved into the
template for the facial rigs on the movie Ice Age. From him we derived a standard jaw rig
and library of blend targets. Regardless if the character was a rhino or a sabre cat they all
shared the same basic joint set-ups and rigging philosophy. As the movie progressed,
facial riggers, who were often people borrowed from the animation department, added to
and improved the original design sometimes modifying it to fit the unusual facial
topology of many of the Ice Age characters. After the movie was complete, I returned to
Korso, applying what I learned from myself and from others in order to update the
template for the next feature film. It was also an opportunity to test the new subdivided
surface technology available now in many software packages.
Two Facial Rigs
1
Character Setup From Rig Mechanics to Skin Deformations: A Practical Approach
To illustrate this system I will describe the creation of the facial rigs for the animated
character Sid from the movie Ice Age and next generation Korso. The stylistic differences
between the two characters gave them as divergent facial rig requirements as is possible.
Korso needed realistic but limited skin deformations and extensive wrinkling of the skin.
Sid’s wide mouth and lack of anatomical features meant that control and flexibility were
more important then realism. However, they still share a very similar library of blend
targets and joint rigs which makes it easier for animator to jump from animating Sid the
sloth to Korso the human.
Geometry
First, a brief discussion on the geometry of the two characters is necessary. In the humble
opinion of the author, hierarchal subdivided surfaces, as implemented in Maya, is the
ultimate geometry for the facial rigger. Both subdivided surfaces and polygons offer the
same great flexibility by allowing the modeler to limit detail to those areas that need it.
The hierarchal nature of Maya’s subdivided surfaces give the rigger an even deeper level
of control. Rigging the refinement levels is at the moment slow and quirky but I was able
to make use of them to better detail Korso’s facial wrinkles. Sid’s head was built before
subdivided surfaces became part of the Blue Sky Studio’s pipeline and uses our old
method of doing things. He is as a collection of NURBS patches that are connected using
a Blue Sky proprietary plugin called Suction Cup.
Modeling
A facial rig is doomed to rigor mortis from the start if the geometry is not built correctly.
Riggers and modelers must strike a balance between putting in enough detail to get the
control you want without adding so much geometry that creating the facial deformers
becomes cumbersome and slow. When time permitted on Ice Age a rigger, would test the
geometry by modeling a few blend targets, then make some comments and suggestions to
the modelers on how to make the model more rig friendly.
I have always felt that the radial method for modeling the face is the best method and it is
how every face on Ice Age was constructed. I suggest thinking of the lips as a squashed
torus primitive. The lines of the geometry should be as evenly spaced as possible and the
bottom lip geometry should match the top lip geometry. I normally model the lips in the
closed position. This makes it difficult to know how the interior of the lips will look
when the jaw is open. A modeler should check and make certain that the lips are round
and tubular as they should be before passing the model to the riggers. For Korso I had to
model a special fix blend target after I cranked the jaw open and realized that the lips
where not as round and tubular as I like. Wrinkles, not only those which are apparent
when the face is at rest, but those that only appear when a muscle activates must be
included into the modeling process from the very beginning. One of the most common
wrinkles is the nasolabial fold. An oft seen mistake is to model the fold from beneath the
nostril or on the same level as the nostril. The fold actually rides above the nostril. It then
circles the mouth to define the top of the chin. The nasolabial fold represents the
boundary between the fatty cheek regions and the leaner skin above the musclular
Two Facial Rigs
2
Character Setup From Rig Mechanics to Skin Deformations: A Practical Approach
obicularis oris. That is the muscle which forms the lips and makes the surrounding skin
very taut. Even if hidden or subdued in a neutral pose, the fold will often appear
perpendicular to the muscle action. The fold
requires a minimum of one isoparm or line of
polygonal edges. When I want to get a sharp,
defined, crease I flank the initial row on each side
with two extra rows. There are other wrinkles that
develop with age which form near the mouth but
don’t a fit the radial topology but with a
subdivided surface or polygonal head it should
not be that difficult to accommodate them.
On Korso in order to cut down on the geometry
that needed rigging I modeled the fold with two
rows instead three. To make up for the missing
geometry I refined the faces of the subdivided
surface which I later rigged using blend targets to
model nice creases. This is such a slow process so
The highlighted regions represent the
that in some of the obvious places one might
wrinkle zones.
employ subdivided surface refinement such as the
brow wrinkles I actually decided not to use them
and modeled the wrinkles as part of the polygonal control surface.
Setting Up For Rigging
I like to separate the neck rigging from the facial rigging. On Ice Age we duplicated the
head, and rigged the duplicate later piping it back into the actual head as a blend target.
This way most of the facial deformers do not interfere with the rigging of the neck. It also
makes it easier for two people to work on the same character, one on the body, one on the
face, at the same time.
Because asymmetry is an important part of a facial expression I always model left and
right versions of the blend targets. Modifying them both at the same time can be made
easy by this simple and obvious trick. Duplicate the target and then scale the duplicate –
1. Now both the right and left blend targets are sitting on top of each other and if you
drag select you can adjust their points at the same time. For this to work of course you
have to have a symmetrical facial design. If the director insists on a very asymmetric
design this can add more time to the rigging of the face.
Setting Up Subdivided Surfaces
Subdivision surfaces update very slowly and those with rigged hierarchal resolutions are
even slower. In the Korso test I had three levels of geometry that I could view. I first
took the polygonal control mesh and converted it to a sub-d head with “keep original”
and “proxy” turned on. I then duplicated the subdivided head, returned it to standard
Two Facial Rigs
3
Character Setup From Rig Mechanics to Skin Deformations: A Practical Approach
mode from polygonal mode, and refined the level 1 areas of the duplicate that I wanted to
rig with. This is the final rendering geometry. I place the shape nodes of the polygon and
both subdivided surfaces into different layers. By clicking on and off layer visibilities I
can now view the different resolutions. I do most of my work viewing the polygon and
occasionally turning on the subdivided. All of the blend targets and other rigging is done
on polygonal geometry which is then piped into the polygonal control mesh of the
unrefined subdivided surface.
.Jaw Rigging
We rig jaws with a series of expression driven joints. Jaw rigs are much more then just an
open command. Jaws benefit from controls that allow the lips to press together and close
even if the mandible is lowered. The animators can then make an “mm” phoneme
regardless of how far the jaw is open. The animators can even cushion the phoneme by
animating the jaw while the lips are in the closed position. Another important benefit of
joints over modeling a jaw with blend targets is that when you apply the blend targets for
the facial expressions the deformations will happen in joint space not world space.
Sid had an extremely wide mouth which made me concerned about the transitions
between a wide phoneme such as an “ee” and an “oo” shape. That concern rise to a
progressive lip close command that closes the lips starting at the corners and then moving
toward the middle of the mouth. This was later implemented in Korso when it was
realized how much this can help “o” and “u” phonemes since at a low setting the close
command will keep the lip corners tight together.
Another issue that arose with Sid was how to maintain lip corner to eye relationships
while the mouth was opened wide. In a typical jaw rig the lip corners should travel about
50% with the jaw. Without being able to modify that when the rigger attempts a smile he
would have to find a way to translate the lip corners back up towards the eyes. Since the
jaws are rigged with a series of joints we could change the amount the lip corners move
with the mandible. The number of joints necessary is dependent upon the width of the
mouth. Sid for instance has twenty four jaw joints.
All of these needs gave rise to a standardized jaw control system for both Sid and Korso.
Each character had these same controls:
Jaw Open: This is the amount that the mandible moves.
Lip Close: By turning this control to 1 the lips close together regardless of the
value of the Jaw Open. For Korso this only represents the jaw action. Sid’s Close
attribute closes not just the jaw action but any extra lip seperation.
Jaw Height: By keeping a node height value close to 1 the animator basically
locks the lip corners in an upper position. By default, the lip corners move 50%
with the jaw. If the node height is at –1 then the lip corners move 100% of the jaw
motion.
Two Facial Rigs
4
Character Setup From Rig Mechanics to Skin Deformations: A Practical Approach
Sid’s Many Jaw Joints
Korso’s Jaw Joints
The amount each joint moves with the mandible is handled by the Jaw Control. The value
in each of the channels is animated by a set driven key tied to the “Height” attribute. The
LeUp1 value of “.247” means that this joint will follow 24% of the motion of the
mandible. This value of “.247” is further modified by the “Close” command”. When the
Close command approaches one the “.247” will begin to match the LeLipCorner value
which at a Height of 0 is “.45”. The speed at which LeUp1 will match the position of the
LeLipCorner is controlled by the proximity, ease, and threshold variables. All of this
information is passed into a simple procedure called the maxMaker which calculates what
percentage of the mandible motion should the joint move.
These three snapshots of the Jaw Control show how the motion of the joints change when the Height
animates. The first snapshot shows the affect of the Height at 0, the second at 1, and the third at –1.
Two Facial Rigs
5
Character Setup From Rig Mechanics to Skin Deformations: A Practical Approach
Two Facial Rigs
Close=0
Close = 0
Close = .25
Close = .25
Close = .50
Close = .50
Close = .75
Close = .75
Close = 1
Close = 1
6
Character Setup From Rig Mechanics to Skin Deformations: A Practical Approach
Lip Height =0
Lip Height =1
Lip Height= -1
Lip Height = 0
Lip Height = 1
Lip Height = -1
Example:
global proc float maxMaker(float $input,float $close,float
$thresh,float $prox,float $ease, float $value)
{
/*
input= value of the joint
close= value of close attribute
thresh= the value of the close command at which point the close begins
to take effect.
prox = proximity to the lip corner. The closer to 1 the closer the
joint is to the lip corner and the faster it reacts to the close
command.
value = value of the lip corner
ease= this value controls the easing in.
*/
float $input;float $close;float $thresh;float $prox;float $value;float
$ease;
Two Facial Rigs
7
Character Setup From Rig Mechanics to Skin Deformations: A Practical Approach
float $aa = `linstep $thresh $prox $close`;
vector $zz = hermite (<<0,0,0>>,<<1,1,0>>, <<$ease,0,0>>,
<<0,$ease,0>>,$aa);
float $output = $input - (($input - $value)*($zz.y*$aa));
return $output;
}
There are also several other attributes I added to the jaw
control. The “add” attributes will move the joint regardless
of the value of the jaw open. The “mod” attributes move the
joint relative to the jaw open. Only when the jaw is open
100% will the entire value be added to the channel.
Even with all of these jaw controls it was still difficult to get
Sid’s mouth to open as far as I wanted to. Simply rotating
the neck back was still difficult to keep the neck points from
crossing. So I mad use of the jaw joints in place and added
parents to them. The parent’s rotation is tied into the Max
attribute so that jaw joints will continue to operate and close
the lips regardless of the neck rotation. This also affects how
the jaw rotates along the y axis. The animator can modify
the behavior so that the neck will perform normally.
Here is an example of what a
jaw joint looks like.
Two Facial Rigs
8
Character Setup From Rig Mechanics to Skin Deformations: A Practical Approach
Neck control rotated in Z.
Neck control rotated in Y.
Lips Control
To control the shape, volume, and
curvature of the lips Korso makes heavy
use of blend targets. Sid uses blend targets
only to change the line of the lips as in a
smile or lip corner down and utilizes
joints for the actually lip separation. These
lips are controlled in a similar fashion to
the jaw joints. However the animator has
another “height” control that modifies
how the lip close operates. A –1 Lip
Height value will cause the upper lip to
close to lower lip. A 0 lip height will close
the lips as an average of the values of the
upper and lower lip joints. A 1 value will
form the lower lip to fit the upper lip.
Sid Jaw Joints
Calculating the value of a lip control joint
is done by adding this simple expression which takes the initial value of the control, and
the value of the opposing control on opposite lip.
global proc float valMaker(float $lipH,
{
/*
lipH= value of the lip height
iVal= initial value
oVal= other value
*/
Two Facial Rigs
9
float $iVal, float $oVal)
Character Setup From Rig Mechanics to Skin Deformations: A Practical Approach
float $lipH; float $iVal; float $oVal; float $iVal;
float $avg= (($iVal + $oVal)/2);
float $output=($avg*(1-`abs($lipH)`)) + ($oVal*max(0,$lipH))+
($iVal*`abs(min(0,$lipH))`);
return $output;
};
Close = 0.
Close = .25, Height = 0.
Close = .25, Height = -1.
Close = .25, Height = 1.
Close = .75, Height= 0
Close = .75, Height = -1.
Close = .75, Height = 1
In order to get some of the same flexibility that Sid has but without spending so much
time on joint weighting we began adding wire deformers to the lips of the characters to
give the animator the ability to move any part of the lip however they want within the
Two Facial Rigs
10
Character Setup From Rig Mechanics to Skin Deformations: A Practical Approach
limits. As an extra bonus the wire deformers automatically maintain lip volume and are
very quick to add.
Korso’s list of blend targets and their creation is pretty standard. One trick I did employ
was to model all of the sneers in a closed mouth position. I pass the sneer through two
blendshapes, one which has the points of the lower lip dropped out of the deformer set
and one that has the points of the upper lip dropped out of the deformer set. The Close
attribute is then multiplied against the value of the lower lip blend shape. Thus the
expressions below rely on only a right and left sneer target.
Sneer= .5, Smile= .5, Close=1.
Sneer= .5, Smile= .5, Close = 0.
One trick to when creating blend targets is to model them on the geometry itself and use
the tweak node so you can duplicate them out later. Make certain that the history goes
from the skin cluster to the tweak node and then to the blend target.
Brow Control
Brows are done through blend targets. There are a few basic brow positions that are
added to depending upon the shape of the brows. The six examples shown below show
how the inner and outer brow raisers and the brow cruncher can be combined to create a
variety of brow poses.
Two Facial Rigs
11
Character Setup From Rig Mechanics to Skin Deformations: A Practical Approach
Brow at rest.
Inner Brow Raiser
Outer Brow Raiser
Brow Cruncher
Inner and outer brow raisers
combined.
Inner brow and brow crunchers
combined.
Eyelids
Eyelids were something I used to not pay much attention too. There is however a great
opportunity there not only to make the animation of them a little easier but to improve the
lifelike quality of the face. I instituted I similar set of controls to what I employed on the
mouth. Using the Lid Close attribute the animators can blink the eyes by animating one
control instead of heaving to pose the upper and lower eyelids. The Lid Height control
allows them to adjust whether the blink is weighted to the upper lid or the lower lid.
Otherwise the eyelids have a Lower Lid and an Upper Lid control.
If there are going to be close ups of the character’s face it can greatly help make the
character more believable if blend targets or deformers exist that change the shape of the
eyelid when the eye ball moves. As a test on Korso I tracked the motion of the eye and
used that data to drive blend targets. To track the eyeball I created five arrows. One
represents the orientation of the eye and is called the Eye Vector. The other four represent
directions the eye might look and are called the Direction Vectors.
Two Facial Rigs
12
Character Setup From Rig Mechanics to Skin Deformations: A Practical Approach
Close = 0.
Close = 1.
Close = 1, Height = .75.
Close = 1, Height = -.75.
Eye vectors.
By setting up a simple series of utility nodes in Maya I can calculate the angle between
the Eye Vector and the four Direction Vectors. I connect the world Matrix of a Direction
Vector to the input of a vector product node whose operation is set to “Vector Matrix
Product”. I then pipe the output from that into an angle between node. Into the other input
of the angle between node I pipe in the output of a vector product node whose input is the
Two Facial Rigs
13
Character Setup From Rig Mechanics to Skin Deformations: A Practical Approach
Eye Vector. Now I take the output of the angle between node which will be in degrees to
drive the four eyelid blend targets by set driven key (or you can use an expression) .
Figure : Angle calculation nodes.
Four different eyelid shapes driven by the direction of the eyeball.
Two Facial Rigs
14
Character Setup From Rig Mechanics to Skin Deformations: A Practical Approach
Sculpt deformers in Maya are also helpful in rigging eyelids. They have to be used in
twos, one to deform the surface of the eyelid, the other to deform the inside so that the
volume of the eyelid stays the same. By moving the sculpt deformers with the eyeball
you can create some subtle eyelid motion or not so subtle eyeball bulging.
Conclusion
I will end with a few words that might assuage the pain or perhaps answer a few last
questions about facial rigging. First, if your facial rig doesn’t look as expressive as you
would like it is possible that it was a bad or uninteresting character design to begin with.
Part of a facial rigger’s responsibility is to at least attempt to steer the design in a
direction that will make the character more expressive. Remember when designing a
character that the eye and brow relationship is where every expression starts and should
be carefully scrutinized. A big mouth can create expressions when there is not much
going on with the eyes and brows, but it will never give you the same expressive mileage.
Remember that something simple which works is better then any fancy mechanics.
Animators should be able to understand the mechanics of a facial rig so that they can take
advantage of its abilities in those shots where they want to go beyond the predefined
poses.
References:
Goldfinder, Eliot. Human Anatomy for Artists, Oxford University Press, 1991.
Acknowledgements
I would like to give special thanks to Donald Greenberg from the Program of Computer
Graphics at Cornell University for his generous support. Thanks also to everyone at Blue
Sky Studios especially Michael Reed for getting Korso into Studio, Carl Ludwig and
Eugene Troubetzky for making Korso look so good once he got there, Maurice van
Swaaij, Trevor Thomson, Richard Hadsell, Scotty Sharp for helping me get the math
right, Chris Wedge, and Carlos Saldanha.
Two Facial Rigs
15