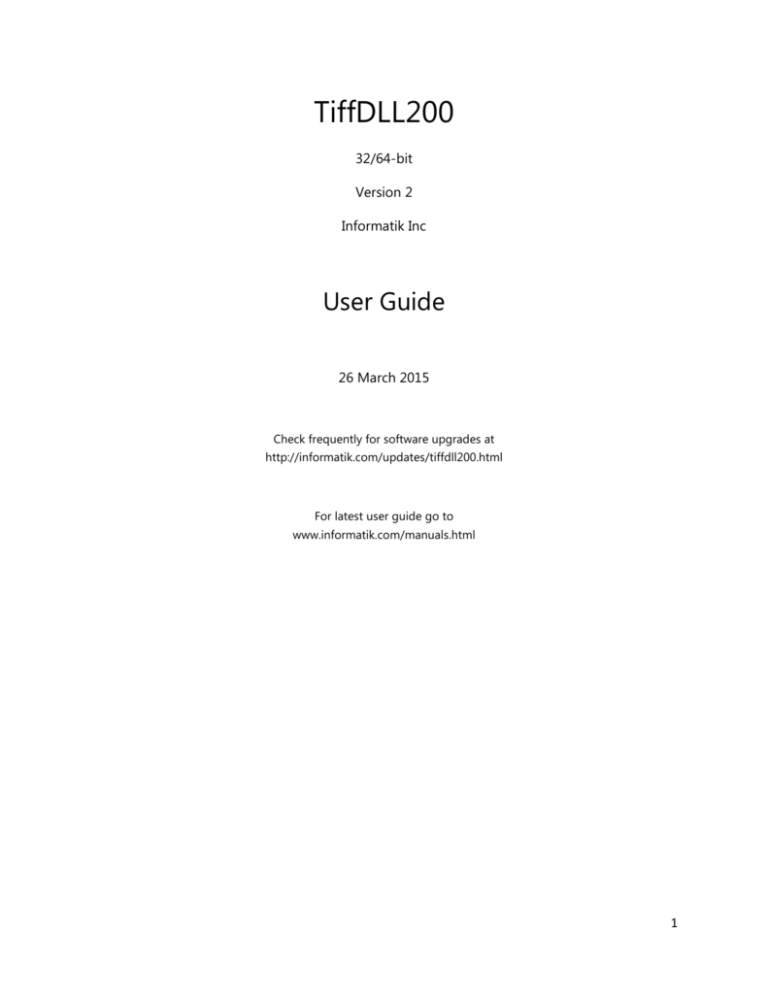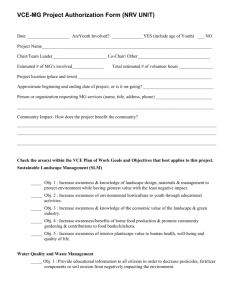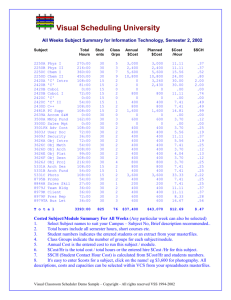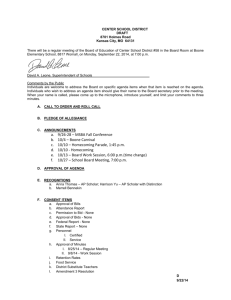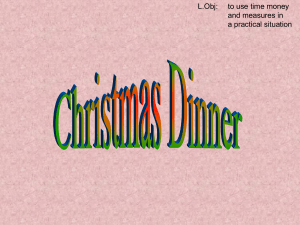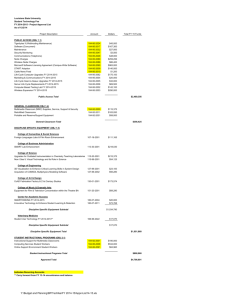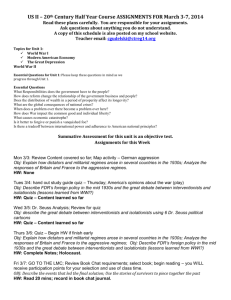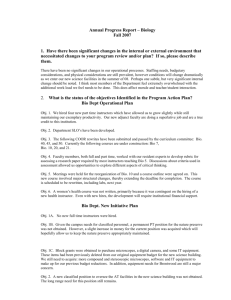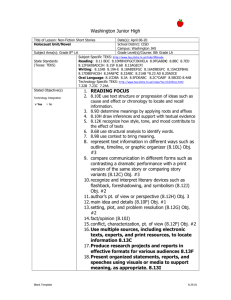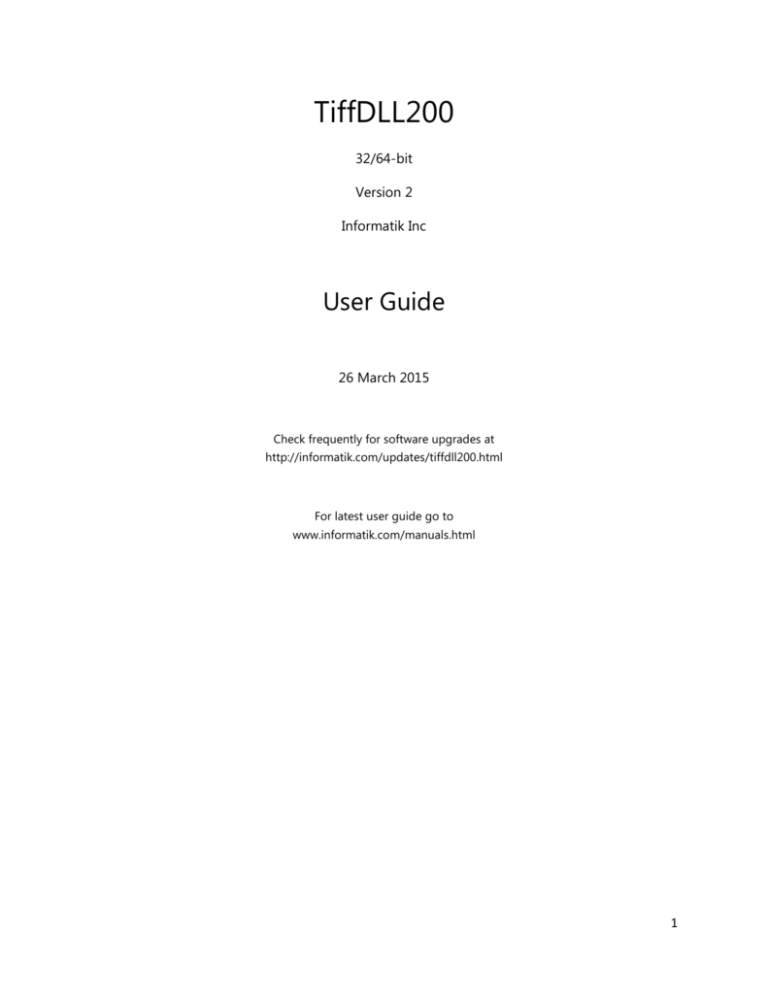
TiffDLL200
32/64-bit
Version 2
Informatik Inc
User Guide
26 March 2015
Check frequently for software upgrades at
http://informatik.com/updates/tiffdll200.html
For latest user guide go to
www.informatik.com/manuals.html
1
Contents
Introduction .................................................................................................................................................. 4
Demo Version................................................................................................................................................ 5
Syntax – Must-Read ...................................................................................................................................... 5
Your First Project........................................................................................................................................... 7
Basic Settings ................................................................................................................................................ 9
Licensecode ............................................................................................................................................... 9
File-in, File-out .......................................................................................................................................... 9
Pages_include, Pages_change .................................................................................................................. 9
Overwrite File.......................................................................................................................................... 10
Metrics .................................................................................................................................................... 10
Serial Suffix.............................................................................................................................................. 10
Error Log File ........................................................................................................................................... 11
Error Messages ....................................................................................................................................... 11
Format (GraphicsFormat) ....................................................................................................................... 11
run() function .............................................................................................................................................. 12
Deployment ................................................................................................................................................ 13
Edit and Markup Options ............................................................................................................................ 13
Text Annotation ...................................................................................................................................... 13
Watermark .............................................................................................................................................. 14
Resolution ............................................................................................................................................... 14
Rotation .................................................................................................................................................. 14
Flip ........................................................................................................................................................... 14
Deskew .................................................................................................................................................... 14
Invert (Negative) ..................................................................................................................................... 14
Crop ......................................................................................................................................................... 15
Shift ......................................................................................................................................................... 15
Borders Cleanup...................................................................................................................................... 15
Resize Image ........................................................................................................................................... 15
Resize Canvas .......................................................................................................................................... 15
Image Insert ............................................................................................................................................ 16
Redaction ................................................................................................................................................ 16
2
Highlighting ............................................................................................................................................. 16
Brightness ............................................................................................................................................... 16
Color Flooding ......................................................................................................................................... 17
Multi-Line Annotation ............................................................................................................................. 17
Pagination (exclude, re-arrange pages) ...................................................................................................... 18
Merge Files .................................................................................................................................................. 18
Image Information ...................................................................................................................................... 19
Printing ........................................................................................................................................................ 19
PDF .............................................................................................................................................................. 19
Errors........................................................................................................................................................... 19
Technical Support ..................................................................................................................................... 20
License, Warranty, Disclaimer ................................................................................................................. 21
Copyright and Trademarks ...................................................................................................................... 23
3
Important: Always make sure that all affected files are backed up. Always check the output.
TiffDLL200 is supplied as is, without any liability, direct or indirect. Before you TiffDLL200 read
and agree with the terms as shown in ‘License, Warranty, Disclaimer’ section below.
Check frequently for software upgrades at http://informatik.com/updates/tiffdll200.html.
Introduction
TiffDLL200 is a developer’s kit for Tiff and Graphics files processing. TiffDLL200 includes the
following functions:
•
•
Text annotations
Redactions
•
Highlighting
•
Watermarks
•
Resizing
•
Canvas resizing
•
Cropping
•
Shifting
•
Border cleanup
•
Deskew
•
Resolutions
•
Rotation
•
Flip
•
Inversion
•
Brightness
•
Color flooding
•
Serialization (split)
The following graphics formats are supported:
Single and multipage Tiff, PNG, BMP, Gif, JPEG).
PDF format is not supported; however sample code for conversions from Tiff to PDF is available
for download. See PDF section below.
The extension name of the output file controls the output graphics format. If the extension is
nonspecific, you can specify the format in the obj.init.Format property; otherwise the file
4
will be saved in the Tiff format. Color depth, Tiff compressions and JPEG quality can also be
specified in the Format property.
For a Strong Name version please contact technical support.
A separate command-line version is also available, free to TiffDLL200 licensees.
Important: Always make sure that all affected files are backed up. Always check the output.
TiffDLL200 is supplied as is, without any liability. Before you useTiffDLL200 read and agree with
the terms as shown in ‘License, Warranty, Disclaimer’ section below. Check frequently for software
upgrades at http://informatik.com/updates/tiffdll200.html.
Demo Version
The trial version is free to use, but subject to the terms as shown in ‘License, Warranty,
Disclaimer’ section below. Please read and agree with the terms before you use the software.
At random, instead of processing a file, the trial version creates a separate demo nag file (not
affecting the users’ files). If you run the demo version in real mode you must check the output
and make sure that all files had been processed.
TiffDLL100 DLL licensees: The upgrade to TiffDLL200 is free for TiffDLL100 licensees. Use the
same license code.
When you purchase a license, you receive a registration code (unlock code). In your program
code, enter this registration code in the obj.init.Licensecode= statement, for example:
obj.init.Licensecode = " SHXYZBEC3042124123456789";
Syntax – Must-Read
The code samples below are generally given in the C# format. The VB.NET syntax is virtually the
same, except for the different commenting-out characters and the ending semi-colons.
The sample code uses obj as the TiffDLL200.TiffDLL object name. You can declare the object
under any other name. The terms op (standing for Option/Operation) and init (standing
for Initiate) are unchangeable structure names.
When writing your project, use the IntelliSense whenever possible. There is little typing. Simply
type obj.op or obj.init and a dot, and IntelliSense should give you all the options to
choose from. After you type an equal character (=), again IntelliSense should give you a list of
options. In C# you may need to press CTRL+J to see the options. .
5
The values for location and size are in Inches or Centimeters, depending on the system’s default
metrics setting. The Metrics setting, if used, overwrites the system setting. The values are of
Double/Floating data type, so they are entered with the ‘f’ suffix, for example 1.25f. In VB.NET
the F suffix is not required.
The specifications for locations are in Points (PointX), X for horizontal, Y for vertical. If the values
given are negative (minus values), the values refer to the right border or bottom border. For
example, -1 means 1 Inch (or Centimeter) from the bottom up, or from the Right border. The
specifications for size are in Rectangles (RectangleX), X for Left, Y for Top, Width and Height.
Size number must always be positive, except when used as ‘Relative’ (increase/decrease over
original size).
TiffDLL200 essentially processes one file per call. You can iterate through a folder with Visual
Studio code such as:
foreach (string fname in System.IO.Directory.GetFiles("c:\\somedir", "*.tif"))
{
System.Windows.Forms.MessageBox.Show(fname);
}
Each execution can cover several options. The options are executed in the following order:
1. Flooding
2. Rotation
3. Flip
4. Deskew
5. Brightness
6. Invert
7. Resolution
8. Border Cleanup
9. Crop
10. Shift
11. Resize
12. Canvas
13. Image insert
14. Annotation
15. Annotation-Multi
16. Redaction
17. Highlight
18. Watermark
There are two methods of Annotations:
6
•
Single annotations with fixed or flexible locations, and
•
Multiple annotations (maximum 100 entries). Both methods are explained below.
Most options are optional. In the samples below, the optional items are commented out.
Some options have many property selections. The samples typically show only one, with the
’//etc.’ mark. Use IntelliSense to see the full list.
Your First Project
You can download a basic starter project (VB or C#) from:
www.informatik.com/TIFFDLL/TestProjectTiffDLL200_CSharp.zip
www.informatik.com/TIFFDLL/TiffDLL200_SampleProject_VB.zip
The download includes complete sample projects for both C# and VB.NET. Just unzip the files
and run the project. All required files are in the correct folders and referenced. The sample
project may have versions of the TiffDLL200 that are not the latest. Always check for the latest
available product version.
To create your own project, proceed as follows:
1. Create a Visual Studio project (Framework 4.0, 32-bit or 64-bit).
2. Copy the TiffDLL200.dll file to the project’s Bin (or Bin/Release) folder.
3. In the project add a reference to the TiffDLL200 file.
(In some cases, you may need to change the Platform Target in Project Properties | Build
from ‘Any CPU’ to ‘x86’, or as appropriate.)
4. Add the following code (use that code as a template for your projects). Compile and
test.
7
C# Code (Bold lines are mandatory)
TiffDLL200.TiffDLL obj = new TiffDLL200.TiffDLL();
//obj.init.Licensecode = "XXX…";
obj.init.File_in = "c:\\somedir\\someinputfile.tif";
obj.init.File_out = "c:\\somedir\\outputfile.tif";
//obj.init.OverwriteFile = true;
//obj.init.Pages_include = "1-5";
//obj.init.Pages_change = "1-2";
//obj.init.Metrics = TiffDLL200.InchCentimeter.Inches;
//obj.init.SerialSuffix = "0001";
//obj.init. Format.TiffCompression = TiffDLL200.TiffCompression.LZW_mono_or_color;
//obj.init.ErrorLogfile = "c:\\somedir\\errorlog.txt";
//obj.init.ErrorMessage_off = true;
//…..add code for image processing, as detailed below
//…..add code for image processing, as detailed below
//…..add code for image processing, as detailed below
int err = obj.run();
//…..add code for error handling
//System.Windows.Forms.MessageBox.Show(err.ToString() + obj.info.lasterror);
obj = null;
System.GC.Collect();
VB.NET Code (Bold lines are mandatory)
Dim obj As TiffDLL200.TiffDLL = New TiffDLL200.TiffDLL()
‘obj.init.Licensecode = "XXX…"
obj.init.File_in = "c:\\somedir\\someinputfile.tif"
obj.init.File_out = "c:\\somedir\\outputfile.tif"
'obj.init.Pages_include = "1-5"
'obj.init.Pages_change = "1-2"
'obj.init.OverwriteFile = true
'obj.init.Metrics = TiffDLL200.InchCentimeter.Inches
'obj.init.SerialSuffix = "0001"
‘obj.init. Format.TiffCompression = TiffDLL200.TiffCompression.LZW_mono_or_color
'obj.init.ErrorLogfile = "c:\\somedir\\errorlog.txt"
'obj.init.ErrorMessage_off = true
' ….. add code for image processing, as detailed below.
' ….. add code for image processing, as detailed below.
' ….. add code for image processing, as detailed below.
Dim err As Integer = obj.run
‘…..add code for error handling
System.Windows.Forms.MessageBox.Show(err.ToString & obj.info.lasterror)
obj = Nothing
System.GC.Collect()
8
Basic Settings
Licensecode
If you purchased a license, enter the 24-characterlong license code.
obj.init.Licensecode = "XXXXXXXXXXXXXXXXXXXXXXXX";
File-in, File-out
These are two required entries.
The File-out path must refer to an existing directory.
Do not save to a root directory, such as c:\. Use a subfolder.
The extension name of the output file will control the graphics format of the file. For example,
an output file named ‘somefile.png’ creates a PNG file.
If the extension name of the output file is nonspecific, you can specify the graphics format in the
obj.init.Format property; otherwise the file will be saved in the Tiff format. Color depth,
Tiff compressions and JPEG quality can also be specified in the Format property.
obj.init.File_in = "c:\\somedir\\someinputfile.tif";
obj.init.File_out = "c:\\somedir\\outputfile.tif";
Pages_include, Pages_change
If you are processing all the pages of a multi-page file, keeping the pages in the original page
order, then you do not use these two entries.
If you want only some of the pages included in the output file, or if you want to arrange the
pages in a different page order, specify the range(s) in the Pages_include.
If you make edit changes (such as annotations, etc.) to only some of the pages, but want all the
pages included in the output, in the original order, then specify the range(s) of pages that you
want edited in Page_change.
You can also use both the Pages_include and the Pages_change in conjunction.
9
Samples of page specifications:
•
•
•
•
•
•
1-5
1-5,10-20,25-30
1-5,10,20-16
1-10-20-E
3,7,8,10-13
EE-1
(E stands for Last page, EE stands for second last page, EEE third-last, EEEE forth-last)
obj.init.Pages_include = "1-5,10-20";
obj.init.Pages_change = "1-2";
Overwrite File
By default, existing files are not overwritten; an error message is generated. You can set the
OverwriteFile to ‘true’ so that existing files are automatically overwritten without warning. Use
with caution.
obj.init.OverwriteFile = true;
Metrics
The location and size parameters use either Inches or Centimeters, depending on the system
setting. Normally you need not set or change this property. You can overwrite the system
setting with:
obj.init.Metrics = TiffDLL200.InchCentimeter.Inches;
obj.init.Metrics = TiffDLL200.InchCentimeter.Centimeters;
For some of the options you can specify pixels instead of Inch or Centimeter.
Serial Suffix
If the output of a multipage file must be serialized (one file per page), specify incrementing the
serial suffix, for example “0001”. The serial suffix must be numeric. If you need a separator
character between the file base name and the suffix, add the separator character to the output
base name. If the serial must be in the files’ extension, specify the output file name without an
extension.
If a multi-page Tiff file is converted to a graphics file that does not support multi-pages (for
example .png), a generic suffix number is automatically added, but you can specify your own
serial.
10
It is suggested that you set the Overwrite to ‘true’ when serializing pages.
Error Log File
If you wish to post all errors to an error long, specify the error log file. If the folder does not
exist, the system will create it.
obj.init.ErrorLogfile = "c:\\somedir\\errorlog.txt";
Regardless of the settings, the last error is always posted to C:\[user]\AppData\Roaming\
TiffDLL200\error.txt file.
Please also read the separate ‘Errors' section below.
Error Messages
By default, error messages are displayed if an error is encountered. You may want to turn off
the error messaging with the following line of code:
obj.init.ErrorMessage_off = true;
Errors are posted to C:\[user]\AppData\Roaming\ TiffDLL200\error.txt file.
If you do not want errors posted to the error log, set the following code:
obj. init.ErrorLog_off = true;
Please also read the separate ‘Errors' section below.
Format (GraphicsFormat)
The extension name of the output file will control the graphics format of the file. For example,
an output file named ‘somefile.png’ creates a PNG file.
If the extension name of the output file is non-specific, you can specify the graphics format in
the obj.init. Format property; otherwise the file will be saved in the Tiff format. Color depth, Tiff
compressions and JPEG quality can also be specified in the Format property. If not specified, the
optimum of 8-bit or 24-bit color depth will be used.
If there is a conflict between the extension name and the GraphicsFormat, an error is generated,
except that Tiff format has priority, i.e. if either the extension or the GraphicsFormat refers to
Tiff, a Tiff file is created.
If you wish to apply the color depth and/or the Tiff compression to only some pages of a multipage Tiff, use the init.Pages_change property.
11
If the output file has a valid file extension (.tif, .bmp, .png, jpg, gif) you should not specify the
GraphicsFormat.
The available formatting codes are:
obj.init.Format.TiffCompression
obj.init.Format.TiffCompression
obj.init.Format.TiffCompression
obj.init.Format.TiffCompression
obj.init.Format.Colordepth
obj.init.Format.Colordepth
obj.init.Format.Colordepth
obj.init.Format.Colordepth
=
=
=
=
=
=
=
=
TiffDLL200.TiffCompression.LZW_mono_or_color;
TiffDLL200.TiffCompression. CCITT4_Group4_mono;
TiffDLL200.TiffCompression. CCITT4_Group4_mono;
TiffDLL200.TiffCompression.Uncompressed;
TiffDLL200.Colordepth.Mono_Black;
TiffDLL200.Colordepth. Color_8bit;
TiffDLL200.Colordepth. Color_TrueColor_24bit;
TiffDLL200.Colordepth.Mono_Raw; //see below
obj.init.Format.Graphicsformat
obj.init.Format.Graphicsformat
obj.init.Format.Graphicsformat
obj.init.Format.Graphicsformat
obj.init.Format.Graphicsformat
obj.init.Format.Graphicsformat
=
=
=
=
=
=
TiffDLL200.GraphicsFormat.TIF;
TiffDLL200.GraphicsFormat.PNG;
TiffDLL200.GraphicsFormat.BMP;
TiffDLL200.GraphicsFormat.JPG;
TiffDLL200.GraphicsFormat.GIF;
TiffDLL200.GraphicsFormat.PNG;
obj.init.Format.JPEGQuality = TiffDLL200.JQuality.Q60;
//etc., in increments of 10
Colordepth.Mono_Raw creates a monochrome Tiff image without dithering. Pixels below the 50
color brightness are rendered white; pixels above the threshold are rendered black. This option
creates small file sizes and is useful for documents, but not for photo images. To adjust the
threshold, use the Brightness option.
Tiff compression: If there are no edits to the Tiff pages, perhaps you just want to re-arrange and
change the page sequence, the output will generally inherit the Tiff compression of the source
file. If there are edits to at least one page, the output will be re-built. Unless specifically
specified with the TiffCompression option, the following rules apply. Monochrome pages will be
saved in CCITT4 (Group 4) format, color pages will be saved in the LZW format. JPEGcompressed format is not supported for output.
obj.init. Format.Graphicsformat = TiffDLL200.GraphicsFormat.PNG; //etc.
obj.init. Format.TiffCompression =
TiffDLL200.TiffCompression.Uncompressed; //etc.
obj.init. Format.Colordepth = TiffDLL200.Colordepth.Mono_Black; //etc.
obj.init. Format.JPEGQuality = TiffDLL200.JQuality.Q60; //etc.
run() function
The run() executes the conversion. After executing the run() you should check the return
code to ensure that the process was successful, and close the object.
//……
12
int err = obj.run();
if (err == 0){
System.Windows.Forms.MessageBox.Show(err.ToString() + " " +
obj.info.lasterror); }
obj = null;
System.GC.Collect();
A separate merge() function is also available; see section below.
Deployment
The TiffDLL200 file must be included with your deployment. The file must be placed in the same
folder as your application executable. Do not distribute the help file and do not divulge the
license code. See also Copyright sections below.
Edit and Markup Options
Text Annotation
obj.op.Annotation.Text = "Hello World";
//obj.op.Annotation.FixedLocation = TiffDLL200.FixedLocation.BottomCenter; //etc.
//obj.op.Annotation.Location.X = 1.25f;
//obj.op.Annotation.Location.Y = 1.25f;
//obj.op.Annotation.Alignment = TiffDLL200.AlignmentText.Center; //etc.
//obj.op.Annotation.Font = new System.Drawing.Font("Arial", 12);
//obj.op.Annotation.ColorText = System.Drawing.Color.Red;
//obj.op.Annotation.Framed = true;
//obj.op.Annotation.ColorBackground = System.Drawing.Color.Yellow;
For multiple annotations, use the MultiLine-Annotation option; see separate section below.
There are eight (8) settings for Fixed Location, including vertical text. The default is bottomcenter. Use IntelliSense for a listing.
Specify any font. The default is Times New Roman 11. Font attributes can be specified with
code such as:
new System.Drawing.Font("Arial", 12,System.Drawing.FontStyle.Bold |
System.Drawing.FontStyle.Italic)
(VB.NET: System.Drawing.FontStyle.Bold Or System.Drawing.FontStyle.Italic)
Text default color is black. Change to any color. For transparent color use code such as:
System.Drawing.Color.FromArgb(128,Color.Red)// Opacity value between 0 and 255
13
Placeholders:
• To insert an automatically incrementing number use the [+nnn] placeholder.
Example: obj.op.Annotation.Text = “Number [+0001]”; will insert text of “Number 0001”,
incrementing to “Number 0002”, “Number 0003’, etc.
• To insert the current page use the placeholder [*p]; for number of pages use [*pp], p in
lower case. Example: Page [*p] of [*pp].
For the background color to be effective, Opaque must be set to ‘true’.
Watermark
obj.op.Watermark.Text = "HELLO";
//obj.op.Watermark.Type = TiffDLL200.WatermarkType.StandardCenterMedium; // etc
There are 18 options (style, size, location). The default setting is Standard-Center-Solid.
Resolution
obj.op.Resolution.Horizontal
obj.op.Resolution.Vertical =
//obj.op.Resolution.Resample
//obj.op.Resolution.Parity =
= 100;
100;
= true;
TiffDLL200.Parity.Parity_8; //etc.
If Resample is set to ‘true’, pixels are added or removed so that the image is displayed at the
original size. By default, the image is not re-sampled.
There are several Parity settings. Parity causes the width and height of the bitmap to be of a
number that is divisible by the parity value.
Rotation
obj.op.Rotation = TiffDLL200.Rotation.Clockwise90; //etc.
The image can be rotated at any right-angle: 90, 180, 270. Conditional rotation options are also
available, for example, rotate if width is larger than height, etc.
Flip
obj.op.Flip = TiffDLL200.FlipDirection.Horizontal; //etc
Deskew
obj.op.Deskew = true;
Invert (Negative)
obj.op.Invert = true;
14
Crop
obj.op.Crop.RectangleF.X = 1.25f;
obj.op.Crop.RectangleF.Y = 1.25f;
obj.op.Crop.RectangleF.Width = 5.5f;
obj.op.Crop.RectangleF.Height = 5.5f;
Shift
obj.op.Shift.PointF.X = 1.25f;
obj.op.Shift.PointF.Y = 1.25f;
Use negative values to shift lift or shift up.
Borders Cleanup
obj.op.Borders.Left = 0.75F;
//obj.op.Borders.Top = 0.75F;
//obj.op.Borders.Right = 0.75F;
//obj.op.Borders.Bottom = 0.75F;
The Border Cleanup acts like an ‘inverted crop’; the area inside the specified borders is kept
unchanged, while the outside area is ‘whited’ out. Border cleanup is an easy way to remove
unwanted marks in the border areas. You can specify one or more of the borders. All values
must be positive.
Resize Image
obj.op.Resize.SizeF.Width = 8.5F;
//obj.op.Resize.SizeF.Height = 8.5F;
//obj.op.Resize.AdjustResolution = true;
//obj.op.Resize.asPixels = true;
//obj.op.Resize.Relative = true;
Specify the new width or height, or both. If only one dimension is given the other dimension
will be at the original width/height ratio. Instead of the new width or height, choose the
‘Relative’ option and specify the increase in size (minus value for decrease).
Resize Canvas
obj.op.Canvas.SizeF.Width = 12F;
obj.op.Canvas.SizeF.Height = 12F;
obj.op.Canvas.Alignment = TiffDLL200.AlignmentCanvas.Align_NorthEast; // etc.
//obj.op.Canvas.asPixels = true;
//obj.op.Canvas.Relative = true;
The canvas is the full dimension of the page. Changing the canvas size will not affect the size of
the image; it just widens or shortens the borders. Specify the new width or height of the canvas,
15
or both. If only one dimension is given the other dimension will be original size of the image.
Instead of the full width or height, choose the ‘Relative’ option and specify the increase in size.
If the given canvas dimensions are smaller than the size of the image, the dimensions of the
image will be used.
Image Insert
obj.op.Image.File = "c:\\aaa\\matterhorn.jpg";
obj.op.Image.PointF.X = 1F;
obj.op.Image.PointF.Y = 1F;
//obj.op.Image.SizeF.Width = 3.5F;
//obj.op.Image.SizeF.Height = 2.5F;
//obj.op.Image.Opacity = TiffDLL200.Opacity.Opacity50;
//obj.op.Image.MakeWhiteTransparent = true;
//etc
The inserted image is displayed at its size, adjusted for the resolution.
If only the width or the height is given, the other dimension is set to scale.
256-color images cannot be used in conjunction with a transparency setting; use True Color or
monochrome images.
Redaction
obj.op.Redaction.RectangleF.X = 1.5F;
obj.op.Redaction.RectangleF.Y = 1.5F;
obj.op.Redaction.RectangleF.Width = 2F;
obj.op.Redaction.RectangleF.Height =0.5F;
//obj.op.Redaction.OtherColor = System.Drawing.Color.White;
The default color is black.
Highlighting
obj.op.Highlight.RectangleF.X = 1.5F;
obj.op.Highlight.RectangleF.Y = 3.5F;
obj.op.Highlight.RectangleF.Width = 2F;
obj.op.Highlight.RectangleF.Height = 0.5F;
//obj.op.Highlight.Color = System.Drawing.Color.Orange;
The default color is yellow.
Brightness
obj.op.Brightness = 1.5F;
The value must be between 0.1 and 4.0. A value below 1.0 brightens the image; a value above
1.0 darkens the image. This option is useful if you want to convert a color image to
16
monochrome and want to render a below-threshold color to black, or vice versa. With the
Brightness option , the Annotations option is disabled.
Color Flooding
obj.op.Flooding.Point1.X = 0.05F;
obj.op.Flooding.Point1.Y = 0.05F;
//obj.op.Flooding.Point2.X = -0.05F;
//obj.op.Flooding.Point2.Y = 0.05F;
//obj.op.Flooding.Point3.X = -0.05F;
//obj.op.Flooding.Point3.Y = -0.05F;
//obj.op.Flooding.Point4.X = 0.05F;
//obj.op.Flooding.Point4.Y = -0.05F;
//obj.op.Flooding.FloodColor = System.Drawing.Color.Black;
The Color Flooding option floods the contiguous same-color area of the chosen pixel. The
function is used mainly to white-out black border areas. The code above samples the pixel in
each corner and removes the black areas.
You can specify up to four (4) points.
The default color is white.
Multi-Line Annotation
obj.Specs[0] = "1.0;1.0;0;0;0;Some
obj.Specs[1] = "1.0;2.0;0;0;0;Some
obj.Specs[2] = "1.0;3.0;1;0;0;Some
obj.Specs[3] = "1.0;4.0;2;1;1;Some
// up to 100 entries
obj.op.MultilineAnnotation.Font1 =
obj.op.MultilineAnnotation.Font2 =
text
text
text
text
line
line
line
line
1";
2";
3";
4";
new Font("Arial", 12, FontStyle.Bold);
new Font("Arial", 12, FontStyle.Underline);
The Spec() string must have five values, each separated by a semi-colon:
1. Left position
2. Top position (for bottom, use minus value)
3. Font (optional). Referenced font must be created with Font1, Font2 or Font3. Default
font is Times New Roman 11.
4. Color, if not black: 1 = Red, 2 = Green, 3 = Blue, 4 = White.
5. Text alignment: 1 = Centered, 2 = Right=adjusted.
There is a maximum of 100 entries.
Up to three (3) fonts can be specified.
17
Pagination (exclude, re-arrange pages)
To re-arrange pages, or to exclude pages, use the info.Pages_include property, see
separate paragraph above.
Example to re-order the pages:
info.Pages_include = “1-3,8,7,10-12”;
Merge Files
A separate function is available for merging Tiff files. The function runs separately from the run()
function. The merge function does not itself have options for markups, etc. Only Tiff files can
be merged. There are two methods: a) merging specified files, and b) merging the files of a
folder.
Sample code:
TiffDLL200.TiffDLL obj = new TiffDLL200.TiffDLL();
// other initial settings
obj.op.Merge.File_out="C:\\somefile\\merged.tif";
obj.Mergefiles[0] = "C:\\somedir\\somefile1.tif";
obj.Mergefiles[1] = "C:\\somedir\\somefile2.tif";
obj.Mergefiles[2] = "C:\\somedir\\somefile3.tif";
//Alternative: use a directory instead of a list of files
//obj.op.Merge.Directory_in = "C:\\bbb";
//obj.op.Merge.Directory_Filter = "*.tif";
int err = obj.merge();
System.Windows.Forms.MessageBox.Show(err.ToString());
obj = null;
GC.Collect();
The default filter setting for the directory is *.* meaning that all files in the folder will be lined up
for the merge. To include only certain files, use the filter property, for example *.tif, or abc*.tif
(file names starting with ‘abc’. Note, only Tiff files can be merged. Non-Tiff files need to be
converted first in a separate operation.
Up to 1000 files can be specified. If you have more files, use the Folder method.
Always check the output to ensure that all files have been included and are correctly rendered.
18
Image Information
Use the following code to obtain image information, such as number of pages, width, height,
resolutions, color depths, etc.
Bitmap bm = new Bitmap("c:\\aaa\\5pages.tif");
System.Drawing.Imaging.FrameDimension oFDimension;
oFDimension = new
System.Drawing.Imaging.FrameDimension(bm.FrameDimensionsList[0]);
int nrpages = bm.GetFrameCount(oFDimension);
bm.SelectActiveFrame(oFDimension, 0); //zero-based, 0 = page 1
float horizontalresolution = bm.HorizontalResolution; //etc
int colordepth = Image.GetPixelFormatSize(bm.PixelFormat);
System.Windows.Forms.MessageBox.Show(nrpages.ToString());
System.Windows.Forms.MessageBox.Show(horizontalresolution.ToString());
System.Windows.Forms.MessageBox.Show(colordepth.ToString());
bm.Dispose();
bm = null;
While in a process, you can obtain the number of pages of a multi-page Tiff with the following
code:
int numberofpages = obj.info.pages;
Printing
TiffDLL200 itself has no options for printing. Printing can easily be programmed in Visual
Studio. A code sample for printing (VB and C#) can be downloaded from:
www.informatik.com/TIFFDLL/TiffDLL200_SampleCode_Printing.txt
PDF
TiffDLL200 itself does not support the PDF format, both read and write. DotNET sample code
for a simple TIFF-to-PDF conversion, using the LibTiff library, with the necessary system files, can
be downloaded from the link below. The Informatik technical support does not cover the LibTiff
library.
www.informatik.com/TIFFDLL/Tiff2PDF_Sample.zip
Errors
The last error is posted to C:\[user]\AppData\Roaming\ TiffDLL200\error.txt file.
If you do not want the error posted to the error log, set the following:
obj. init.ErrorLog_off = true;
19
The functions return an error code and short description of the error. By default, the system
displays a message with the error code and a short description. You can disable the error
message with the following code.
obj.init.ErrorMessage_off= true;
The functions return an exit code: 0 if success or an error number if failed. It is recommended
that you to check the error code and to handle any exceptions.
//……
int err = obj.run();
if (err == 0){
System.Windows.Forms.MessageBox.Show(err.ToString() + " " +
obj.info.lasterror); }
Most errors are caused by unsupported graphics formats and syntax errors. An error also is
generated if you try to overwrite an existing file, unless you allow overwrites:
obj.init.OverwriteFile = true;
You can also have the system post all errors to an error log. To enable the error log, add the
following code:
obj.init.ErrorLogfile = "c:\\somedir\\errorlog.txt”;
Technical Support
Before you contact Informatik Inc for support, please check the Frequently-Asked-Questions via
www.informatik.com/faq/tiffdll200.html
The technical support contact information is shown in
http://www.informatik.com/support.html.
20
License, Warranty, Disclaimer
Please read the terms carefully before installing and using the software, as such conduct will
indicate your acceptance of all of the terms of this license agreement. If you do not agree with
the terms, the software cannot be licensed to you and you must un-install and return the
software to Informatik Inc, or its supplier or distributor.
This License Agreement is a legal agreement between Informatik Inc. ("Licensor"), a Pennsylvania
Corporation, and you, the user ("Licensee"), and is effective the date Licensee installs the
software.
This Agreement covers all materials associated with the TiffDLL200 software, including, without
limitation, the downloadable software product, online documentation, and any additional
supporting electronic files (herein, the "Software").
The evaluation version may be used for 30 days after installation. It is unlawful to use the
software after the 30 day evaluation period without licensing the software and paying the
license fees. If a license is not obtained before the expiration of the 30 day evaluation period,
the Software must be un-installed and destroyed.
1. GRANT OF LICENSE
Licensor hereby grants to you, and you accept, a nonexclusive license to use the Software
according to the following condition (based on license type):
The site license allows you to install the Software on an unlimited number of computers at one
location of the Licensee. Applications developed with the Software may be deployed to an
unlimited number of end-users of Licensee (personal computers or servers, but not web servers).
For deployment of to non-licensees, please inquire. The command-line version of the Software
follows the same terms. You may not distribute the user guides and you must keep the
registration codes confidential. The TiffDLL200 functions must be a minor part of your
application and it must be a desktop application. You may not develop tools that can be used
to develop or be integrated with other applications. The Software may not be installed on a
web server without a special license.
If you deploy your applications that use the Software, your conditions and terms must reflect the
terms of this agreement relating to the use of this Software, especially as to clearly stating that
the Licensor is not responsible for the Software directly or indirectly and does not give any
warranties or guarantees whatsoever.
2. LICENSOR'S RIGHTS
21
Licensee acknowledges and agrees that the Software is proprietary to Licensor and protected
under international copyright law. Licensee further acknowledges and agrees that all right, title,
and interests in and to the Software, including associated intellectual property rights, are and
shall remain with Licensor. The License Agreement does not convey to Licensee an interest in or
to the Software, but only a limited right of use that may be revoked in accordance with the
terms of this License Agreement.
3. OTHER RESTRICTIONS
Licensee agrees to make no more than one (1) back-up copy of the Software. Licensee agrees
not to assign, sublicense, transfer, pledge, lease, rent, or share the rights assigned under this
License Agreement. Licensee agrees not to reverse assemble, reverse compile, or otherwise
translate the Software.
4. TERM
This License Agreement is effective when Licensee installs the Software and shall terminate only
if the terms of this License Agreement are broken. Licensee agrees to destroy the Software upon
termination of this License Agreement.
5. NO WARRANTY; LIMITATION OF LIABILITY
THIS SOFTWARE IS PROVIDED BY THE COPYRIGHT HOLDERS AND CONTRIBUTORS "AS IS" AND
ANY EXPRESS OR IMPLIED WARRANTIES, INCLUDING, BUT NOT LIMITED TO, THE IMPLIED
WARRANTIES OF MERCHANTABILITY AND FITNESS FOR A PARTICULAR PURPOSE ARE
DISCLAIMED. IN NO EVENT SHALL LICENSOR BE LIABLE FOR ANY DIRECT, INDIRECT,
INCIDENTAL, SPECIAL, EXEMPLARY, OR CONSEQUENTIAL DAMAGES (INCLUDING, BUT NOT
LIMITED TO, PROCUREMENT OF SUBSTITUTE GOODS OR SERVICES; LOSS OF USE, DATA, OR
PROFITS; OR BUSINESS INTERRUPTION) HOWEVER CAUSED AND ON ANY THEORY OF
LIABILITY, WHETHER IN CONTRACT, STRICT LIABILITY, OR TORT (INCLUDING NEGLIGENCE OR
OTHERWISE) ARISING IN ANY WAY OUT OF THE USE OF THIS SOFTWARE, EVEN IF ADVISED OF
THE POSSIBILITY OF SUCH DAMAGE.
6. GOVERNING LAW
22
This License Agreement shall be construed and governed in accordance with the laws of
Pennsylvania.
7. SEVERABILITY
Should any court of competent jurisdiction declare any term of this License Agreement void or
unenforceable, such declaration will have no effect on the remaining terms hereof.
8. NO WAIVER
The failure of either party to enforce any rights granted hereunder or to take action against the
other party in the event of any breach hereunder shall not be deemed a waiver by that party as
to subsequent enforcement of rights or subsequent actions in the event of future breaches.
Copyright and Trademarks
Copyright 20011-14 Informatik Inc. All Rights Reserved
TiffDLL and TiffDLL200 are Trademarks of Informatik Inc.
23