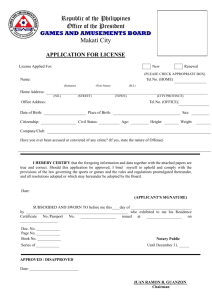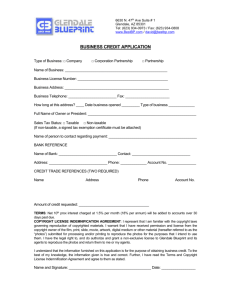HP P6000 Enterprise Virtual Array License Key Installation Instructions
advertisement

HP P6000 Enterprise Virtual Array License Key Installation Instructions Obtaining a license key To obtain a license key, choose one of the following options: Abstract This document describes how to install software licenses for P6000/Enterprise Virtual Arrays. P6000 is the current branding for the Enterprise Virtual Array product family. These instructions apply to all versions of P6000/Enterprise Virtual Array software. • Obtain a license key from HP's Software Licensing portal. • EVAx400 customers who have upgraded to HP P6000 Command View 9.4 or later and XCS 10000000 or later can obtain a thin provisioning license from Software Depot. See “Upgrading an EVAx400 license for thin provisioning” (page 3). When you have the license key, proceed to Installing a license key, Step 7. • Call or email the HP Password Center. (For telephone numbers and email addresses in your area, see the License Entitlement Certificate). When you receive the license key, proceed to Installing a license key, Step 7. • Fax the Password Request Form that came with your License Entitlement Certificate. (Fax numbers in your area are shown on the certificate.) When you receive the license key, proceed to Installing a license key, Step 7. For more information about licenses, see the HP P6000 Command View Software Suite Installation Guide. Installing a license key Complete the following procedure to install a license key (also referred to as a password) from the HP Licensing for Software portal for each product purchased: NOTE: If you ordered the license key electronically, the Electronic Delivery Receipt includes a direct link to the HP Licensing for Software portal with the HP order number pre-populated. © Copyright 2012 Hewlett-Packard Development Company, L.P. The information in this document is subject to change without notice. 1. HP Part Number: T5494-96533 Published: October 2012 Edition: 8 *T5494-96533* 2. Browse to the HP Licensing for Software portal www.hp.com/software/licensing and sign in. You must register for an HP Passport to gain access. On the home page, enter the HP order number from your License Entitlement Certificate in the Entitlement Order Number box, and then click Go. The Search Entitlements to Activate page opens. Page 1 3. 4. Select the products for which you want a key, and then click Activate. 1. The Activate page opens. Enter a target name and WWN for your product, and then click Next. 2. The Confirmation page opens. NOTE: Poetic uses the target name to organize licences and identify devices on which licenses are installed. You can create a target name yourself or Poetic can create one for you. Click Target Options→Suggest target name to receive a unique target name. If you do not remember your target name, click Target Options→Select existing target name for a list. 5. 6. 7. 3. 4. 5. The HP Activation Certificate is emailed to the registered HP Passport holder. If you want it emailed to additional people, enter their email addresses in the Email to box. Include any notes that you want to appear in the email message. Click Finish. 6. HP P6000 RSM and HP DC-Management From this page you can add email addresses for more recipients, and view the certificate. Follow the instructions in the section that applies to your application: “Array management, replication, and HP P6000 Performance Advisor” (page 2) • “HP P6000 RSM and HP DC-Management” (page 2) • “Use the license import tool” (page 3) The Storage System Properties window opens. Click the Licensing tab. Click Install Licenses. If you saved the license key in a .txt or .dat file in Step 1, open it now. Copy and paste the license key from the file or from the license certificate into the form provided (be sure to include the quotation marks and the space at the end of the license). For multiple licenses, separate each license key by pressing Enter between each entry. Click Install Licenses. This completes the procedure for installing HP P6000 Command View, HP P6000 Business Copy, HP P6000 Continuous Access, HP P6000 Performance Advisor, and thin provisioning licenses. The Complete page opens. The Activation process is complete, and license certificates and license keys are delivered to the requestor. The license key is included as an attachment. • You can save the license key file (.txt or .dat) by clicking the Save license key/password file for [product number] link at the end of the certificate or copy and paste the license key from the certificate in Installing a license key, Step 6. From HP P6000 Command View, Storage Systems view, select the array. 1. 2. 3. 4. NOTE: If you plan to use EVA to 3PAR Online Import, you must install a license on the destination 3PAR storage systems. 5. 6. Array management, replication, and HP P6000 Performance Advisor To install HP P6000 Command View, HP P6000 Business Copy, HP P6000 Continuous Access, HP P6000 Performance Advisor, and thin provisioning licenses: Page 2 Save the license key file (.txt or .dat) by clicking the Save license key/password file for [product number] link at the end of the certificate. Browse to HP P6000 Replication Solutions Manager, and then select Tools→Configure→Licensing (in the left pane), and then click Add (lower right). Next to License File, click Browse, and then browse to the location of the .txt or .dat file. In the Select a registered product list, select Dynamic Capacity Management, and then click OK. In the Configuration window, click OK. To verify that the license has been added: a. Perform a global refresh by clicking the refresh icon under Tools, and then in the Global Refresh Monitor window, click Close. b. Select Storage Systems, and then select the array. c. Select Actions→View Properties→Licenses to view the license. Use the license import tool 1. 2. 3. 4. 5. 6. Save the license key file (.txt or .dat) by clicking the Save license key/password file for [product number] link at the end of the certificate. On the HP P6000 Command View settings view, click Management Options. On the Management Server Options page, under Other options, click Import/Export Licenses. Browse to the location of the saved license file. On the Import/Export Licenses page, click Import Licenses. Click OK. This completes the procedure for entering licenses using the HP P6000 Command View license import tool. Upgrading an EVAx400 license for thin provisioning To obtain a thin provisioning license from Software Depot: 1. Go to http://www.software.hp.com/kiosk. 2. When prompted, enter the following credentials: • User name: COMMANDVIEW_THP_LTU_KIOSK • Password: Thp_LTUs 3. Click HP Thin Provisioning Keys for x400 Arrays. 4. The Product details & specification page opens. Select the license key associated with your array model. Instant-on licenses When permanent licenses are installed, the temporary instant-on licenses do not appear in the license lists. Documentation feedback HP is committed to providing documentation that meets your needs. To help us improve the documentation, send any errors, suggestions, or comments to Documentation Feedback (docsfeedback@hp.com). Include the document title and part number, version number, or the URL when submitting your feedback. Page 3