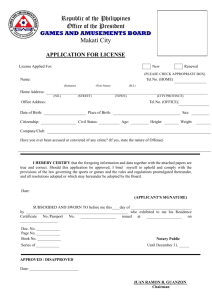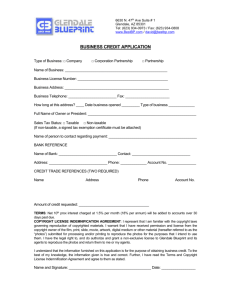simatic - Siemens Industry Online Support Portals
advertisement

SIMATIC STEP 7 Professional 2010 Engineering Software for SIMATIC S7 / M7 / C7 Notes on Installation and Usage These notes should be considered more up-to-date than the information in other documents. Read the notes carefully, because they contain information on installing and using STEP 7 Professional. Also read the Special Notes of the STEP 7 Professional parts of products. Important amendments to this Service Pack are in italics and identified with the note "New as of this version". Note when printing the file that the left and right margins are set to a width of 25 millimeters for A4 portrait size. Contents Contents Notes on Installation 1 Contents of the Consignment 2 Hardware Requirements 3 3.1 3.2 3.3 3.4 Software Requirements Operating Environment Memory Requirements Compatibility with Other Software Products Online Documentation 4 4.1 4.2 4.3 Installation Installation of STEP 7 Professional License Key of STEP 7 Professional Uninstalling STEP 7 Professional 5 5.1 Additional Notes Special Characteristics of the MS Windows 7 Operating System 6 Terms of License and Disclaimer of Liability for Open Source Software Notes on Installation The installation notes contain important information that you will require in order to install STEP 7 Professional. Read these notes before installing the software. 1 Contents of the Consignment You received one of the following products with this consignment: STEP 7 Professional Floating License Order number: 6ES7810-5CC11-0YA5 The following items are included in this package: • DVD STEP 7 Professional • 1 STEP 7 Professional Floating License Stick • 1 Software Product Certificate STEP 7 Professional Rental License (50h) Order number: 6ES7810-5CC11-0YA6 The following items are included in this package: • DVD STEP 7 Professional • 1 STEP 7 Professional Rental License Stick • 1 Software Product Certificate STEP 7 Professional Upgrade (Edition 01/2000, 08/2000, 08/2001, 12/2002, 2004, 2006 > Professional 2010), Order number: 6ES7810-5CC11-0YE5 The following items are included in this package: • DVD STEP 7 Professional • 1 License Key Disk with STEP 7 Professional upgrade license • 1 Software Product Certificate • 1 Product Information STEP 7 Professional Powerpack (STEP 7 V3/V4/V5.0/V5.1/V5.2/V5.3/V5.4/V5.5 -> STEP 7 Professional 2010) Order number: 6ES7810-5CC11-0YC5 The following items are included in this package: • DVD STEP 7 Professional • 1 License Key Disk with STEP 7 Professional PowerPack license Stick • 1 Software Product Certificate • 1 Product Information STEP 7 Professional Data Medium (Trial License, 14 days) Order number: 6ES7810-5CC11-0YA7 The following items are included in this package: • DVD STEP 7 Professional Contents of DVD STEP 7 Professional • • Folder CD_1: - STEP 7 V5.5 - S7-PLCSIM V5.4 SP4 - S7-PCT V2.1 - Automation License Manager V5.0 incl. SP1 Folder CD_2: - S7-GRAPH V5.3 incl. SP6 - S7-SCL V5.3 incl. SP5 - SIMATIC iMap STEP 7 Addon - file "STEP 7 - What's New.rtf" - file "S7-GRAPH - What's New.rtf" - file "S7-SCL - What's New.rtf" - Electronic manuals for STEP 7 V5.5 - Electronic manuals for S7-GRAPH V5.3 - Electronic manuals for S7-SCL V5.3 - Electronic manuals for S7-PLCSIM V5.4 - Command Interface description - Description of the Central Installation Procedure - New as of this version: source code of the OSS software (folder "Open Source Software") The manuals are available in an installable form in the folder CD_2 and are optionally available on your computer after STEP 7 Professional has been installed. If you do not install the manuals, you can also view at any time on the data carrier. • - Folder "Optional Components" Folder "Communication Blocks" Documentation of blocks FETCH/WRITE-FBs 210 and 220. New as of this version: - Folder "S7 Web2PLC" Application for creation and setup of user-defined Web pages for the Web server of the CPU. - Folder "S7 Block Privacy" Application for encoding of blocks. Notes: A block protected with Block Privacy can only be loaded to the following CPUs: 2 - S7-300 and ET 200 CPUs as of firmware V3.2 - S7-400 CPUs as of firmware V 6 - A block protected with "Block Privacy" will not be considered in the reference data lists! Keep this in mind when creating protected blocks. All global variables used in creating protected blocks cannot be entered in the reference data list. This means you should not use global variables in the protected blocks.. Hardware Requirements In order to work with the STEP 7 Professional, you need a programming device or a PC with the following minimum requirements for processor speed/performance (recommendations from Microsoft), RAM and graphics capability: Operating System Minimum Requirements for: Processor Expanded memory configuration Graphics MS Windows XP Professional 600MHz 512 MB *) XGA 1024x768 16-bit color depth MS Windows Server 2003 2.4 GHz 1 GB XGA 1024x768 16-bit color depth MS Windows 7 Professional 1 GHz 1GB **) XGA 1024x768 16-bit color depth MS Windows 7 Ultimate 1 GHz 1GB **) XGA 1024x768 16-bit color depth MS Windows 7 Enterprise 1 GHz 1GB **) XGA 1024x768 16-bit color depth *) At least 1 GB expanded memory configuration is recommended **) At least 2 GB expanded memory configuration is recommended Use a programming device or PC with the latest performance capabilities if you are editing extensive STEP 7 projects or working with hardware configurations containing several hundred modules (CPUs, slaves, I/O devices). In addition, you will need an external prommer for SIMATIC memory cards / MMC if you are using a PC and want to save your user programs to EPROMs and a SIMATIC NET interface if you want to use online functions to the PLC system with your personal computer. New as of this version: As of STEP 7 V5.5 you can use the USB prommer without installating additional software. The necessary functionality has been integrated in STEP 7. Further notes on MS Windows 7: • Can run with DirectX9 • 128 MB separate graphics memory • The performance of the graphics system architecture can have a considerable influence on the STEP 7 Professional performance. 3 Software Requirements 3.1 Operating Environment Operating System STEP 7 Professional is a 32-bit application that is released for the following operating systems: • MS Windows XP Professional with SP2 or SP3 • MS Windows Server 2003 SP2 / R2 SP2 Standard Edition as workstation computer • New as of this version: MS Windows 7 32 Bit Ultimate, Professional Enterprise (standard installation). The Windows XP mode under Windows 7 has not been approved yet. STEP 7 Professional has not been tested for the following operating systems; use at your own risk: • MS Windows XP Professional with SP1 • MS Windows Server 2003, SP1, SP1 R2 • MS Windows Vista Ultimate, Business and Enterprise • MS Windows Server 2008 std. Edition SP1 and SP2 STEP 7 Professional cannot be installed or operated under: • MS Windows 3.1 • MS Windows for Workgroups 3.11 • MS Windows 95 • MS Windows 98 • MS Windows Millennium • MS Windows NT 4.0 • MS Windows 2000 • MS Windows XP Home • MS Windows XP Professional (without SP) • MS Windows Vista Home Basic, Premium • MS Windows Vista 64 Bit versions • MS Windows 7 64 Bit versions Important Additional Note: • Special considerations when installing the software on MS Windows Server 2008: You need administrator rights to configure the PG/PC interface or install hardware support packages. The user rights from the user group "Siemens TIA Engineer" are not sufficient. • Special consideration when installing the software on MS Windows 7: Observe the notes in the paragraph "Special Characteristics of the MS Windows 7 Operating System" regarding the user group "Siemens TIA Engineer". Internet Explorer All operating systems must be using MS Internet Explorer 6.0 (or higher). Display of PDF files New as of this version: To read the supplied PDF files, you need a PDF reader that is compatible with PDF 1.7 (ISO32000-1:2008 PDF). Security settings In project directories, all users who have write access are to receive write permission in case of non-exclusive use by one user only. These rights have to be set up by an administrator. Note: The standard rights available in the operating system depend on the operating system in use. Tools used for the creation of partitions will implement their own security guidelines. Hibernation mode Shifting to hibernation mode is generally permitted in STEP 7. However, hibernation must not be triggered if online connections are open or projects are being accessed by STEP 7 applications via a network. In such cases, online connections could be terminated unintentionally and open projects on networks may experience data loss. For these reasons, the energy options for the operating system in the Windows Control Panel should be set so that hibernation is not automatically triggered (by timer). Hibernation should not be triggered manually by the user in the cases mentioned above. 3.2 Memory Requirements STEP 7 Professional requires, depending on the installation, between approx. 700 Mbytes and 1 GB of memory on your hard disk. The exact value depends on your operating system and on the file system used on your programming device/personal computer. MS Windows also requires additional free space on the hard disk (typically C:) for its swap file, depending on the memory configuration. You should keep at least double the amount of main memory free on your hard disk (example: with a main memory of 1024 MB you will need 2048 MB hard disk space for the page file following the installation of STEP 7). Depending on the size of the project, it may be necessary to have a larger swap file, for example, when copying an entire project (twice the size of the project on the hard drive in addition). If the free memory area for the swap file is too small, errors may occur (the program could possibly crash). Additional Windows applications which run parallel to STEP 7 Professional (such as Microsoft Word) also require additional hard disk space for the swap file. In order to ensure that the required memory for the swap file is really available, the minimum size for the swap file should be set to the above value. This can be set in Windows in the taskbar under Start > Settings > Control Panel. You must make certain that you have enough free memory on the drive where the project data are located. If there is not enough memory on the drive, the project data may be destroyed during an operation (for example, when compiling an STL source file into blocks). We also recommend that you do not store the project data on the same drive as the Windows swap file. 3.3 Compatibility with Other Software Products If you are using other software products (for example, mail providers) on a programming device or PC with STEP 7, observe the additional notes in Section 3.3 of the installation notes in this README file. You can find this file on the STEP 7 Professional DVD in the directory "D:\CD_1\Step7\Disk1\README.RTF", for example. 3.4 Online Documentation The online help in STEP 7 Professional is split into two sections. You can find notes on the current context in the same way as with the standard Windows help. The general section of the online help of is based on the HTML format. 4 Installation 4.1 Installation of STEP 7 Professional Conversion of the DVD onto several CDs If you require CDs instead of DVDs for the installation of STEP 7 Professional 2010, you can copy the contents of folder CD_1 or folder CD_2 onto one CD. The installation is then executed in the same way as the DVD installation with CD 1. STEP 7 Professional, Floating License Insert the STEP 7 Professional DVD in the drive. STEP 7 Professional is installed via a user-led Setup, which you start with the MS Windows Explorer by double-clicking the SETUP.EXE program of the STEP 7 Professional DVD. STEP 7 Professional Upgrade (Edition 01/2000, 08/2000, 08/2001, 12/2002, 2004, 2006 > Professional 2010), Before you can upgrade STEP 7 Professional Edition 01/2000 to STEP 7 Professional 2010, you have to transfer your old authorization to the corresponding authorization diskette using AuthorsW and change to the currently approved operating systems. If you have MS Windows XP SP1 installed, you can install over STEP 7 Professional Edition 12/2002. But you will first have to install SP2 or SP3 of Windows XP. STEP 7 Professional Powerpack (STEP 7 V3/V4/V5.0/V5.1/V5.2/V5.3/V5.4/V5.5 > STEP 7 Professional 2010) Before you can upgrade STEP 7 V3/V4/V5.0/V5.1 to STEP 7 Professional 2010, you will need to transfer your old authorization to the corresponding authorization diskette using AuthorsW and change to the currently approved operating systems. You can upgrade an existing installation of STEP 7 V5.2, V5.3, V5.4 and V5.5 to STEP 7 Professional 2010. You do not have to uninstall these STEP 7 versions and optional packages. However, you must uninstall older versions and their optional packages beforehand. In General the Following Applies: In order to obtain the optimum display of the information during the Setup, you should set the color scheme in the control panel of your programming device/personal computer to at least 65536 colors. Before starting the Setup program, close all applications (such as Microsoft Word, etc.) and the "Control Panel" window, since you will need to restart Windows following the installation of STEP 7 Professional so that all system variables can be entered completely. Insert the STEP 7 Professional DVD in the drive. In order to start installing STEP 7 Professional, double-click the SETUP.EXE program on the STEP 7 Professional DVD from the Windows Explorer. The Setup program will guide you through the installation. In the component selection box, select STEP 7, Automation License Manager, and any other components (S7-SCL, S7-GRAPH, S7-PLCSIM) that you wish to install. These components will then be installed and entries will be made in Microsoft Windows files. The following notes are intended to help you make the correct user entries required during the Setup program: • The drive on which you install your STEP 7 Professional system can be selected freely. On some PCs/programming devices, you will not be able to select the drive via the selection list. In this case, simply enter the drive with its path in the appropriate input box (for example, "e:\Step7"). Note that all STEP 7 optional packages must also be installed on this drive, so there must be sufficient space available. Avoid installing STEP 7 Professional on a SUBST drive. • Before you use STEP 7 Professional, Windows must be restarted. Only then do all of the Microsoft Windows entries become active. If you do not restart Windows, STEP 7 Professional cannot run properly and data may be lost. If the installation procedure is aborted, you will also need to restart Windows. • Refer to the tables in the S7KOMP_B.PDF file (the directory "Step7" following installation) for information on which versions of the optional packages can run with STEP 7 Professional under Windows. Contact your Siemens representative for more up-to-date information or go to our website at: http://www.ad.siemens.de/simatic-cs Note STEP 7 Professional registers itself in Microsoft Windows system files. You cannot delete, move or rename STEP 7 Professional files and folders using Microsoft Windows utilities such as the Explorer or modify STEP 7 Professional data in the Microsoft Windows registry. The program may no longer run properly after such modifications. 4.2 License Key of STEP 7 Professional Before you can start working with STEP 7 Professional, you must transfer the license key from the license key diskette to the computer. There are two ways of doing this: • While you are installing STEP 7 Professional, the Setup program displays a message, if there is no suitable license key installed on your computer. You can then decide whether you want the license key to be installed by the Setup program or whether you want to install the license key manually at a later time using the Automation License Manager. • If the license key cannot be installed during setup, continue the Setup program without installing the license key. Then boot the computer and install the license key using the taskbar in Start > Simatic > License Management > Automation License Manager. Note As of STEP 7 Professional Edition 2004, all program components will be activated via a License Key. This license key can be installed on all local drives. See also the enclosed product information on the Automation License Manager. The Automation License Manger prevents the authorizations/license keys from being installed on invalid drives or media such as RAM drives, diskettes or compressed drives. If the drive in a device is reported as being a "removable medium" and not, as usual, as a "hard drive", it will be treated as a CD, which means that no license key may be installed on it. In the case of compressed drives, you can install the authorization on the associated host drive. Read the notes on the Automation License Manager in the ALM-README.RTF file on the STEP 7 Professional DVD under "CD_1Automation License Manager\setup\". Hidden files are stored in the folder "<Drive on which the license key is installed>:\AX NF ZZ". These files and the folder must not be deleted, moved, or copied. They contain data required for the licensing of your software. If you do not adhere to these guidelines, the license key may be irretrievably lost. Notes on error-free use of the license keys • The license key diskette or the license stick must not be read-only. Because the license key diskette is to be used without write protection, there is a danger that a virus could be transferred from the hard disk to the diskette or memory stick. You should therefore run a virus check on your PC or programming device every time you install or remove a license key. • If you use an optimizing program which enables you to move fixed blocks of memory, only use this option once you have moved the license key from the hard disk back to the license key diskette or the license stick. • With the License Key a specially marked cluster is shown on the target drive. Some check programs display this cluster as "defective". Do not try to restore it. • Do not forget to transfer the license key to the license key diskette or the license stick before formatting, compressing, or restoring your hard disk or before installing a new operating system. • If a backup copy of your hard disk contains copies of license keys, there is a danger that these copies may overwrite the valid installed license keys when you restore your backup data to the hard disk, thereby destroying the valid license keys. To prevent a valid license key from being overwritten by a backup copy, you must remove all license keys before you make a backup copy or exclude the license keys from the backup. Using the trial license: If no valid license key is installed for STEP 7 Professional, the Trial License Keys of the individual products which are always supplied with STEP 7 Professional can be installed. However, these License Keys are only valid for 14 days. 4.3 Uninstalling STEP 7 Professional Note Software products must be removed according to MS Windows. To do this, use MS Windows application "Software" (in the taskbar under ...> Settings > Control Panel > Software) to remove your software package (for example "STEP 7"). As an alternative, you can use the setup program to uninstall a program. If you uninstall an older version of STEP 7 in order to install STEP 7 Professional, you must first uninstall any existing optional packages for STEP 7 as well. 5 Additional Notes You will find further information on notes on installation and usage, as well as notes on the operating system versions of the individual products, in the folders of the individual components on the DVD folder CD_1 and in the 'Programs to be installed' Setup dialog when you select the program and via the "Readme" button. 5.1 Special Characteristics of the MS Windows 7 Operating System Note that MS Windows 7 offers an extended protection concept. This means that access to protected areas of the file system, such as the directories "Programs" and "Windows", are virtualized. Your data will be forwarded by the operating system in such a case to user-specific areas. Note that the software under MS Windows 7 is no longer available at "Start menu> SIMATIC", but under "Start menu > Programs > Siemens Automation > SIMATIC" This change is caused by the current architecture of MS Windows 7. Any information listed in the documentation and online help has to be interpreted accordingly. Setting the access rights in the operating system Important changes have been made to the MS Windows 7 safety concept in STEP 7 V5.5. This concept is used in case of a new installation (STEP 7 has never been installed on this computer). In this case, most settings, such as the STEP 7 language and mnemonic method are user-defined. This means users can make settings using a PC and their login information. An exception is the setting of the configuration language for the PG/PC interface. A user group ”Siemens TIA Engineer” will be created under MS Windows 7. The installer will automatically be added to this user group. Users from this user group have additional rights, such as configuration of the PG/PC interface and installation of the hardware support packages as well as for global setting of the STEP 7 language and mnemonic for all users of the “Siemens TIA Engineer” group. This language setting does also apply for the configuration of the PG/PC interface. For manual IP configuration of the PGs (for PROFINET without DHCP), the user must also be added to the preinstalled user group “Network configuration operators". The administrator has to assign these user rights. Access rights in project directories See "Security settings" in section 3.1 Operating environment / File system. Project files on network drives If several users work on the same project saved on a network drive at the same time, MS Windows 7 clients may not recognize changes made to blocks by other users. Possible remedies include a restart of STEP 7 on the MS Windows 7 client or deactivation of the opportunistic locking of the respective PG/PC. The latter influences the performance of the client. Given this background, we do not recommend that several users work on the same project simultaneously. User account control STEP 7 V5.5 under MS Windows 7 can be operated with enabled (3 levels possible) and disabled (never notify) user account control (UAC) mode. Following the conversion of the user account control (e.g. by UAC conversion of a program installed by the system administrator), some of the settings made by the user may no longer be present. The position and size of the application windows may, for example, be reset to older (default) values. Some of the projects processed by the user may no longer be visible. You will have to enter them once again in the project management of STEP 7 (SIMATIC Manager > Open Project > Find). Set up domain global user group "Siemens TIA Engineer" For operation in a domain, you can create a domain global user group that will be mapped to the local user groups "Siemens TIA Engineer" and "Network configuration operators". The following prerequisites will have to be met: • The domain administrator has created a domain global user group. • The domain administrator has added users to the domain global user group whose login will be used for access to STEP 7. Editing projects You need at least "Siemens TIA-Engineer" rights to reconfigure the PG/PC interface. These rights are also required for the following example: A project can include an implicit configuration of the PG/PC interface (PG/PC). If the PG/PC interface in such a project was implicitly reconfigured by a user with "Siemens TIA-Engineer" rights, then operators with user rights will not be able to undo this configuration. This means you will not be able to work online again until an operator with Siemens TIA-Engineer" rights has reconfigured the PG/PC interface. Otherwise operators will see the following alarm: "Insufficient user rights for operation of STEP 7". Note Do not use the hibernate / standby function under MS Windows 7. 6 Terms of License and Disclaimer of Liability for Open Source Software Before installation, please read the Readme_OSS.rtf file.