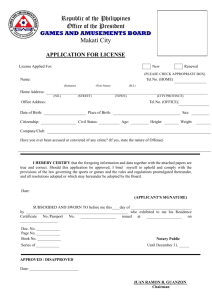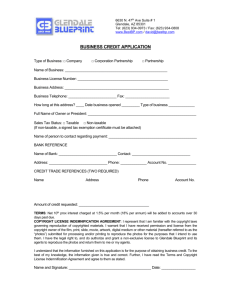Automation License Manager
advertisement

s Contents Automation License Manager Product Overview 1 Installation 2 Working with the Automation License Manager 3 Glossary Manual 12/2008 A5E02389428-01 Index Legal information Warning notice system This manual contains notices you have to observe in order to ensure your personal safety, as well as to prevent damage to property. The notices referring to your personal safety are highlighted in the manual by a safety alert symbol, notices referring only to property damage have no safety alert symbol. These notices shown below are graded according to the degree of danger. DANGER indicates that death or severe personal injury will result if proper precautions are not taken. WARNING indicates that death or severe personal injury may result if proper precautions are not taken. CAUTION with a safety alert symbol, indicates that minor personal injury can result if proper precautions are not taken. CAUTION without a safety alert symbol, indicates that property damage can result if proper precautions are not taken. NOTICE indicates that an unintended result or situation can occur if the corresponding information is not taken into account. If more than one degree of danger is present, the warning notice representing the highest degree of danger will be used. A notice warning of injury to persons with a safety alert symbol may also include a warning relating to property damage. Qualified Personnel The device/system may only be set up and used in conjunction with this documentation. Commissioning and operation of a device/system may only be performed by qualified personnel. Within the context of the safety notes in this documentation qualified persons are defined as persons who are authorized to commission, ground and label devices, systems and circuits in accordance with established safety practices and standards. Proper use of Siemens products Note the following: WARNING Siemens products may only be used for the applications described in the catalog and in the relevant technical documentation. If products and components from other manufacturers are used, these must be recommended or approved by Siemens. Proper transport, storage, installation, assembly, commissioning, operation and maintenance are required to ensure that the products operate safely and without any problems. The permissible ambient conditions must be adhered to. The information in the relevant documentation must be observed. Trademarks All names identified by ® are registered trademarks of the Siemens AG. The remaining trademarks in this publication may be trademarks whose use by third parties for their own purposes could violate the rights of the owner. Disclaimer of Liability We have reviewed the contents of this publication to ensure consistency with the hardware and software described. Since variance cannot be precluded entirely, we cannot guarantee full consistency. However, the information in this publication is reviewed regularly and any necessary corrections are included in subsequent editions. Siemens AG Industry Sector Postfach 48 48 90026 NÜRNBERG GERMANY A5E02122228-01 Ⓟ 12/2008 Copyright © Siemens AG 2008. Technical data subject to change Contents 1 Product Overview.............................................................................................................. 5 1.1 1.2 1.3 1.4 1.4.1 2 Installation ......................................................................................................................... 9 2.1 2.2 2.3 2.4 2.5 2.6 2.7 3 Introduction to the Automation License Manager................................................ 5 Function Overview ............................................................................................... 6 Licenses in the Automation License Manager..................................................... 7 Scope of Delivery................................................................................................. 8 Worldwide Help from "Support for License Management" .................................. 8 Installation Requirements .................................................................................... 9 Installing the Automation License Manager....................................................... 11 Uninstalling the Automation License Manager .................................................. 12 Installing PlugIns................................................................................................ 12 Upgrade of Licenses.......................................................................................... 13 Notes on Use of Older Software Versions......................................................... 15 Notes on Optimizing Hard Disks........................................................................ 16 Working with the Automation License Manager.......................................................... 17 3.1 3.1.1 3.1.2 3.1.3 3.1.4 3.1.5 3.1.6 3.2 3.2.1 3.2.2 3.2.3 3.2.4 3.2.5 3.3 3.3.1 3.3.2 3.3.3 3.3.4 3.3.5 3.3.6 3.3.7 3.3.8 3.3.9 3.3.10 3.3.11 3.4 3.4.1 3.5 3.5.1 3.5.2 3.5.3 User Interface .................................................................................................... 17 User Interface of the Automation License Manager .......................................... 17 Table Columns in the Object Area..................................................................... 19 Settings in the Automation License Manager .................................................... 21 Feedback in Case of Delay in Program Execution............................................ 23 Status Icons in the Automation License Manager ............................................. 24 Shortcuts............................................................................................................ 26 Views in the Automation License Manager ....................................................... 27 Default Views..................................................................................................... 27 Overview of the "Management", "Find", and "Log" Views ................................. 28 "Management" View .......................................................................................... 29 "Find" View......................................................................................................... 31 "Log" View.......................................................................................................... 32 Handling License Keys ...................................................................................... 33 Installing License Keys ...................................................................................... 33 Displaying the Installed License Keys ............................................................... 33 Displaying the Installed Software ...................................................................... 34 Transferring License Keys ................................................................................. 35 Determining and Synchronizing License Requirements.................................... 37 Offline Transfer of License Keys ....................................................................... 39 Performing an Offline Transfer - Generate Start Code...................................... 40 Offline Transfer - Generate Request Code........................................................ 41 Performing an Offline Transfer - Generate Activation Code.............................. 43 Performing an Offline Transfer - Activate License Keys.................................... 45 License Profile Files for the Offline Transfer of License Keys........................... 46 Web License Key Download.............................................................................. 47 Web License Key Download.............................................................................. 47 Using License Keys in the Network ................................................................... 49 Searching for Existing License Keys in the Network ......................................... 49 Connecting Computers over a Network............................................................. 51 Failure of Computer Connections...................................................................... 52 Automation License Manager A5E02389428-01 3 Contents 3.6 3.6.1 3.6.2 3.6.3 3.7 3.7.1 3.7.2 3.7.3 Repair of License Keys...................................................................................... 54 Checking License Keys ..................................................................................... 54 Recovering License Keys .................................................................................. 54 Recovering License Keys Using the Wizard...................................................... 55 Access Protection for the Automation License Manager................................... 56 Access Protection via SIMATIC Logon Role Management ............................... 56 Calling and Activating SIMATIC Logon Role Management............................... 58 Function Rights and Roles for the Automation License Manager ..................... 59 Glossary ..................................................................................................................................... 61 Index .......................................................................................................................................... 65 4 Automation License Manager A5E02389428-01 1 Product Overview 1.1 Introduction to the Automation License Manager The Automation License Manager is a product of Siemens AG Automation & Drives Group. It is used to manage license keys (the technical form of licenses). Software products requiring license keys automatically report this requirement to the Automation License Manager. When the Automation License Manager finds a valid license key for this software, the software can be used in conformity with the end user license agreement. Definition of Terms The following table explains important terms used in context with the Automation License Manager. Term Description Software A product installed on hardware and used to process data. Hardware Computer (PC), device or module on which software runs. License A license provides the right to use products. This right takes the form of a • CoL (Certificate of License) and • License key. CoL (Certificate of License) The CoL is a proof of the license. The product may only be used by the owner of the license or an authorized person. License key The license key is the "technical form" of the license (also referred to as an "electronic license stamp"). Storage Locations for License Keys You can store license keys on storage media such as license key diskettes (for authorizations, on authorization diskettes) or on removable drives (but not on CD, CDRW) or USB memory sticks. License keys can be located locally on your own computer as well as on a network computer. Automation License Manager A5E02389428-01 5 Product Overview 1.2 Function Overview You can execute the following functions with the Automation License Manager: Function Description Management of license keys All functions required for managing license keys Transferring license keys Moving license keys between storage locations (for example computers, USB memory sticks,…). Displaying license keys Checking license keys – display detailed information (for example, validity, status, etc.) Saving license keys Storing license keys on a local or network computer Checking license keys Determining the status of license keys (for example, OK, used, etc.) Determining and displaying required license keys Comparing existing and required license keys Logging actions involving license keys Logging license key-specific actions on a computer Blocking of external accesses to license keys Blocking of external accesses when SIMATIC Logon is not available Access protection support for license keys When SIMATIC Logon is available on a computer, the Automation License Manager can be used to activate access protection for license keys. Note To support access protection for license keys, certain requirements must be met. Refer to "Access Protection via SIMATIC Logon Role Management" for the requirements. Calling the Online Help The online help for the Automation License Manager provides you will all necessary information on the functionality and operation of license keys. After starting the Automation License Manager, you can access the online help via the following: 6 • F1 button • Menu command Help > Help on License Manager. Automation License Manager A5E02389428-01 Product Overview 1.3 Licenses in the Automation License Manager The standard license types and license types listed below are available: Standard License Types Description Single Use of the software with this license is permitted on any one computer for an unlimited period. The type of usage is defined by the certificate of license. Floating Use of the software with this license includes right of use for simultaneous usage for an unlimited period. The software can be installed at multiple locations. Master Use of the software is unrestricted with this license. Upgrade Before an upgrade can be used, the system status may need to meet certain requirements: License Types • Using an upgrade license, a license of an older version can be converted to a newer version. • An upgrade may become necessary, for example, when the configuration limits have to be expanded. Description Unlimited Use of the software with this license is unlimited. Count relevant Use of the software with this license is limited to: • Countable Objects The use of the software with this license is restricted to: • Rental The number of tags stipulated in the agreement. The number of objects named in the contract. The use of the software with this license is restricted to: • The number of operating hours named in the contract. • The number of days from first use named in the contract. Note: You can see brief information on the time left on the rental license in the information area of the task bar. Trial Demo The use of the software with this license is restricted to: • A validity, for example of a maximum of 14 days. • A certain number of days from first usage • Use for tests and validation (disclaimer of warranty). The use of the software with this license is restricted to: • The number of operating hours named in the contract. • The number of days from first use named in the contract. Note: You can see brief information on the time left on the demo license in the information area of the task bar. Missing license keys License keys that are required by software but are not available in a "valid" form on the network are known as missing license keys. Automation License Manager A5E02389428-01 7 Product Overview 1.4 Scope of Delivery Installation Software You can find the Automation License Manager on the installation medium of a software product requiring a license key (a CD-ROM, for example). Components of the Automation License Manager Component Description Must be installed Automation License Manager Contains the viewable menus and dialogs Plug-in Contains additional custom product features for the Automation License Manager Can be installed X X Note The Automation License Manager itself does not require a license key. 1.4.1 Worldwide Help from "Support for License Management" Important information how to reach "Support for License Management": Phone Fax E-mail Europe / Africa +49 180 5050 222 +49 180 5050 223 support.automation@siemens.com America Toll free +1 423 262-2200 techsupport.sea@siemens.com +86 10 64 747474 support.asia.automation@siemens.com +1 800-333-7421 Outside USA +1 423-262-2522 Asia / Australia +86 10 64 757575 The staff at "Technical Support" and "Support for License Management" speak German and English. 8 Automation License Manager A5E02389428-01 2 Installation 2.1 Installation Requirements Hardware For the hardware requirements for using the Automation License Manager, please refer to the readme file that ships with this version: Operating system The Automation License Manager is a 32-bit Windows program. • • The Automation License Manager can be operated on the following operating systems: - Microsoft Windows 2000 Professional with SP4 - Microsoft Windows 2000 Server with SP4 as workstation - Microsoft Windows XP Professional SP1, SP1a, SP2 or SP3 - Microsoft Windows Server 2003 Standard Edition as workstation - Microsoft Windows Server 2003 SP1 Standard Edition with or without R2 as workstation - Microsoft Windows Server 2003 SP2 Standard Edition with or without R2 as workstation - Microsoft Windows Vista 32 Bit with or without SP1 - Microsoft Windows Server 2008 32-Bit The software is compatible with all language versions of the supported operating systems. Note Additional information on the operating systems is available in the supplied Readme file. You can access the Readme file after installing the Automation License Manager via Start > SIMATIC > Information > English. Automation License Manager A5E02389428-01 9 Installation Product-Specific PlugIns for Software Products and Components Notice The Automation License Manager requires product-specific PlugIns for managing the license keys of some software products and components. These PlugIns are always delivered with the project when required. 10 Automation License Manager A5E02389428-01 Installation 2.2 Installing the Automation License Manager The Automation License Manager is installed via a setup program that guides you step by step through the installation process. You can find the installation software for the Automation License Manager on the product CD. The software components included with the Automation License Manager are listed in "Scope of Delivery". Preparatory Steps Before you can start the installation, you must first start the operating system, see also "Installation Requirements". • To install the software from the CD-ROM, place the CD-ROM in the CD-ROM drive of your programming device or PC. • You do not require an external data storage medium if the software to be installed is already on the hard disk of the programming device or PC. Note Close all programs before starting the installation. Starting the Installation Program Procedure: 1. Double-click the "Setup.exe" file to start the setup program for the Automation License Manager. 2. Follow the instructions provided by the installation program. 3. The completion of the installation process is reported in the "Automation License Manager Setup" dialog. Click "Finish" to exit the setup program. Notes The program guides you step by step through the entire installation process. • • During the installation, you are prompted to answer questions and make selections in dialog boxes. Choose the settings that are suitable for your requirements. • You can return to the previous step or advance to the next step at any time. Automation License Manager A5E02389428-01 11 Installation 2.3 Uninstalling the Automation License Manager Procedure for Uninstalling the Automation License Manager: 1. Open the Control Panel by selecting Start > Settings > Control Panel on the Start menu of your computer: 2. Open "Software" in the detailed view. 3. In the list of installed software, select "Automation License Manager". 4. Click "Remove". 5. Click "Yes" to confirm the uninstallation. 6. Click "OK" once the programs have been successfully removed. Result: the Automation License Manager has been uninstalled. 2.4 Installing PlugIns Product-Specific PlugIns Note The Automation License Manager requires product-specific PlugIns for managing the license keys of some applications and components. These PlugIns are supplied with the product if they are not already available to you. PlugIns are installed using a setup program. Follow the relevant instructions in the setup program. 12 Automation License Manager A5E02389428-01 Installation 2.5 Upgrade of Licenses Different License Upgrades If you have to upgrade a license key or an "old authorization" in order to use a new software version, the following distinction must be made: • Upgrade of a license key to a new license key • Upgrade of an authorization to a license key Note Note that you must store both the "old" authorization or "old" license key along with the upgrade itself on the hard disk of the computer where the upgrade is to be performed. • Upgrade of an authorization to a new authorization Note Note that upgrade license keys cannot be installed during the setup program. Requirements To upgrade a license key or an "old authorization", you need: • • From the software version being upgraded - The CoL (Certificate of License) and the license key - or - An "old authorization" on an authorization diskette From the target version - The CoL and the upgrade license key - or - The upgrade authorization on an authorization diskette Automation License Manager A5E02389428-01 13 Installation • The license keys or authorizations must be available on the local computer - If the upgrade target is a license key, on the following storage locations: license key diskette or authorization diskette, drive, or USB memory stick. Note For performance reasons, you should store both the "old" authorization or "old" license key with the upgrade itself on a local drive of your computer. - If the upgrade target is an authorization: only on an authorization diskette. Performing a License Upgrade To upgrade a license key ("license key" is used below even if the source or target is an authorization), proceed as follows: 1. Select the View > Management menu command. 2. In the navigation area, select the location of the license key for which the upgrade is to be performed. 3. In the object area, select the license key to be upgraded. 4. Select the License Key > Upgrade menu command. 14 - If there is only one possibility for an upgrade, it is performed without further messages and prompts. - If there are several possibilities for upgrading, the "License Key Upgrade" dialog opens. - Select the upgrade to be performed and click on the "Upgrade" button. Automation License Manager A5E02389428-01 Installation 2.6 Notes on Use of Older Software Versions Software Products that Can Be Activated with License Keys Software products that can be activated for operation with license keys can also use newer license keys. The following applies to these products: • "Newer" versions of license keys can always be used to operate different software versions. • It is not necessary to downgrade a license key to use "older" versions. Note You can recognize a license key in the Automation License Manager in the "Management" view by its 20-digit license number. Software products that can be activated with "old authorizations" Authorization is required for software products that are activated with authorizations. These software products cannot be operated with a license key. License keys for later versions can only be used for software products that use a license key. An upgrade of an "old authorization" is described in the online help for the Automation License Manager in "Upgrade of Licenses". Note You can recognize an authorization in the Automation License Manager in the "Management" view by its 10-digit license number. Automation License Manager A5E02389428-01 15 Installation 2.7 Notes on Optimizing Hard Disks Optimizing Hard Disks When license keys are transferred, clusters are created on the drive (diskette or hard disk) that are labeled as "bad" by some utilities. Caution Do not attempt to correct such "bad" clusters. Correcting them will destroy the license keys. If you use an optimization program that is capable of moving fixed blocks, you should first transfer the license keys from the hard disk to a diskette (or authorization diskette for older authorizations) before using this option. If a backup of your hard disk contains copies of license keys, there is the danger that restoring the disk from a backup will overwrite the currently valid license keys and destroy them. To avoid the risk of losing license keys in this way, it is strongly recommended to either remove all license keys before making the backup or to exclude them from the backup at the start. Do not forget to remove the license keys before formatting, compressing or restoring your hard disk or installing a new operating system. Notice The files used to store the license keys can be destroyed by defragmentation programs that move fixed blocks. Recommendation: Always exclude the license keys from the procedure before using defragmentation programs. Excluding License Keys from Procedures You have the following options for excluding license keys from procedures: • 16 You transfer all license keys to the corresponding license key diskette (for older programs: to the corresponding authorization diskette). Automation License Manager A5E02389428-01 3 Working with the Automation License Manager 3.1 User Interface 3.1.1 User Interface of the Automation License Manager The user interface of the Automation License Manager has the following structure: 1. Title Bar: Contains the window title "Automation License Manager" and the icons for controlling the window. 2. Menu Bar: Contains all menus that are available in the Automation License Manager. 3. Toolbar: Contains icons for fast execution of frequently used commands plus the currently selected view, here "License keys". 4. Work Area: Contains the navigation area on the left (shown in white above) and the associated object area on the right. 5. Status Bar: Located at the bottom edge of the application and contains seven fields for outputting status information. The displayed information is dependent on the currently selected view and the objects selected in the navigation area. Automation License Manager A5E02389428-01 17 Working with the Automation License Manager Navigation Area You can find the following objects in the navigation area on the left: View Objects in the Navigation Area Management My Computer, network computers, folders configured in the Automation License Manager Find Search term, Product, Storage location, Standard license type, License type, Status, Used by Log My Computer, connected computers and various filter options Object Area Individual objects are displayed in the object area on the right according to: • The view set in the Automation License Manager • The object selected in the navigation area The object area consists of: Area Description Title The title enables the user to see the contents of the current view at a glance. Large folder icon helps to quickly identify a folder. Data area The data area shows all the elements within the folder selected in the navigation area. Note When there are no objects for display in the object area, a corresponding note is shown instead of objects. 18 Automation License Manager A5E02389428-01 Working with the Automation License Manager 3.1.2 Table Columns in the Object Area When you open the Automation License Manager, you see the navigation area on the left and the associated object area on the right. The "License keys" view displays the license keys available on the selected drive along with the following related data in the object area on the right: Column Description Status OK, defective, used See Status Icons for License Keys Family e.g., "SIMATIC STEP 7" Product e.g., "STEP 7" Version Version identifier of software product, e.g., "5.4" Number of license keys Number of available license keys Order number Currently, no function Standard license type Single, Floating, Master, Upgrade License type • Validity period License number Automation License Manager A5E02389428-01 Without restrictions (Unlimited) • Count relevant (tag/s) • Countable Objects • Rental (Limited Hours, Limited Days, Expiration Date) • Trial (Limited Days) • Demo (Limited Hours, Limited Days, Expiration Date) • Power Pack • For "Without restrictions": unlimited • For "Count relevant": number of tags • For Countable Objects: counts application-specific objects. Booked counter reading is retained after the computer is restarted. • For "Rental": remaining time + unit / date • For "Trial": remaining time (total runtime) • For "Demo": Remaining time + unit / date • For "Master": as stipulated in the agreement • For "Upgrade": as stipulated in the agreement • For "Power Pack": as stipulated in the agreement Serial number of the software license (10-digit = authorization; 20-digit = license key) 19 Working with the Automation License Manager Optional columns Manufacturer For example, Siemens AG Computer Name of the computer where the license key is located License key Name of the license keys Storage location My Computer (local) or network computer Last used Currently, no function User User of the license key Computer used Computer that is using the license key HW serial number Currently, no function Quantity of software Currently, no function 20 Automation License Manager A5E02389428-01 Working with the Automation License Manager 3.1.3 Settings in the Automation License Manager Make the following settings in the "Settings" dialog. "Settings" Dialog 1. Select the menu command File > Settings. The "Settings" dialog opens. 2. Enter the desired settings. 3. Close the dialog with "OK". Set what? Make settings in: Action: Access protection "General" tab To support access protection for license keys, certain requirements must be met. Refer to "Access Protection via SIMATIC Logon Role Management" for the requirements. Blocking of external accesses "General" tab If you want to prevent: • Network computers from using a license key, select the "Forbid remote use of license keys" check box. • License keys from being removed from the local computer, select the "Forbid license keys transfer from local computer" check box. • License keys from being added onto the local computer, select the "Forbid license keys transfer to local computer" check box. All fields can be combined. The check boxes are cleared when SIMATIC Logon is installed and the "Activate SIMATIC Logon access protection" check box has been selected. Language "Access protection" Select one of the available languages in the drop-down list tab box. Search order "Favorites" tab The list of "Known computers" on the left side of the "Favorites" tab indicates the computers that have been connected to the local Automation License Manager at some point in the past. Note: The verification of license keys is performed only on computers included in the "Search list" tab on the right-hand side. The search order is from top to bottom. Select the computer you want to be searched first for floating license keys and move it to the top of the list. Automation License Manager A5E02389428-01 21 Working with the Automation License Manager Connection to other computers "Connections" tab User-defined settings "Reset" tab 22 Define the required connection settings in this tab. Remember that you will need to adapt your firewall settings to allow a connection to other computers. In this tab, you can reset or delete the user-defined settings you have made. Automation License Manager A5E02389428-01 Working with the Automation License Manager 3.1.4 Feedback in Case of Delay in Program Execution When there is a delay in the program execution, the program provides you with feedback. The following rules apply here: • The mouse pointer is displayed as an "hourglass" when there is a minor delay of up to 10 seconds. • For longer delays of unknown duration, an animation indicates that the process is running. Information on the Current Process When the animation is displayed, a note is also displayed indicating the current processing step, for example, "Transferring license key...". Canceling Processing When cancellation of a function is permitted, you will see a "Cancel" button in the dialog. Automation License Manager A5E02389428-01 23 Working with the Automation License Manager 3.1.5 Status Icons in the Automation License Manager Meaning for License Keys Note Some icons are labeled inactive in the description column of the following table. License keys with these icons are not operational. This may be caused by an incomplete offline transfer in which the activation code was not received. Icon Description Status of license keys unknown License key "OK" License key in use when last queried License key is corrupt (recover with support from hotline) Inactive - status of license keys unknown Inactive - license key available but not activated Inactive - license key is corrupt (recover with support from hotline) Regular utilization time of a time-limited license key has expired Additional grace period for utilization of a time-limited license key Additional grace period for a time-limited license key that was being used at the time of the request. Regular utilization time and additional grace period of a time-limited license key has completely expired The allotment of license keys has been exhausted; no other license keys are available. The license key cannot be transferred. 24 Automation License Manager A5E02389428-01 Working with the Automation License Manager Meaning for Installed Software Icon Description Basic icon for software on the computer Software has a valid license key Software does not require license key Software is installed on the computer > License key is already utilized Software is installed on the computer > A valid license key is not present Software is installed on the computer > A license key is present but is defective Meaning for the Status in the "Log" View Icon Description Designates information Designates a warning Designates an error Automation License Manager A5E02389428-01 25 Working with the Automation License Manager 3.1.6 Shortcuts MICROSOFT Standard 26 Shortcut Purpose F1 Calls up online help F5 Updates active window Ctrl + A Selects all Ctrl + P Prints current object view Ctrl + X Cuts Ctrl + V Pastes Alt + Space Opens the system menu of the current window Alt + F4 Closes active element or program Automation License Manager A5E02389428-01 Working with the Automation License Manager 3.2 Views in the Automation License Manager 3.2.1 Default Views The following default views are available in the Automation License Manager after installation: Default View Description Search results Displays the search options in the "Find" view on the left and, following a successful search, the associated search results on the right. License keys Displays all license keys that are available on the selected drive in the "Management" view. Installed software Shows the installed software products on the selected computer that require a license key. Missing license keys Shows the installed software product that are missing a license key. Licensed software Displays the installed software products for which a license key is available on the selected computer. Note Default views can only be copied; they cannot be deleted or changed. Automation License Manager A5E02389428-01 27 Working with the Automation License Manager 3.2.2 Overview of the "Management", "Find", and "Log" Views You can access the different views in the Automation License Manager by selecting the View > Management/Find/Log menu command. View Description Management • Displays a structure with computers and folders • Enables execution of all tasks for license management Find • Displays a search dialog and the respective search results Log • Displays local and network computers • Displays information about the transfer of license keys. • Displays log entries Working with Multiple Views Presently, you can only work with one view at a time in the work area of the Automation License Manager (similar to Windows Explorer). However, the Automation License Manager can be started multiple times. By opening several sessions of the Automation License Manager, you can move license keys within the application and between two windows. Note The Automation License Manager has a session log that saves user-specific settings automatically. 28 Automation License Manager A5E02389428-01 Working with the Automation License Manager 3.2.3 "Management" View In the "Management" view, you can select and activate available views or define your own views. The Automation License Manager comes equipped with a few predefined default views for the management view. Procedure: 1. Select the view using the View > Management menu command. 2. The currently selected view in the drop-down list box on the menu bar is used to display information in the object area. 3. Select the View > Define menu command. The "Define View" dialog opens. Here, you can access information using existing views or define a new view. Define View Button Description OK The view selected in the "Available views" list is used to display information in the object area. Apply Views can be edited in the expanded "Edit view" area. Changes become active when you click "Apply". Cancel Close the "Define View" dialog without applying the changes. New Define a new view Copy Copy an existing view Delete Delete an existing view Automation License Manager A5E02389428-01 29 Working with the Automation License Manager "New", "Copy" and "Delete" Buttons The "New", "Copy" and "Delete" buttons operate on the views displayed in the "Available views" list. "Edit View" Area The name of the view is shown in the "Name" field. This name appears in the view as the heading of the object area and in the drop-down list box on the toolbar. You can use the radio buttons to preselect the filtered contents of a view that are to be displayed: • License keys – only license key information is available for selection. • Software - Only software information is available for selection. You can define the content and layout of the views as follows in subsequent tabs: 30 • Columns, • Filters, • Groups and • Sort. Automation License Manager A5E02389428-01 Working with the Automation License Manager 3.2.4 "Find" View You can search for information on license keys and installed software in the "Find" view in the Automation License Manager. Procedure: 1. Select the view using the View > Find menu command. 2. Make the following settings in the "Find" area: - Enter a "search term" and/or "product" as necessary. - Select criteria in the "Storage location", "Standard license type", "License type", "Status", and "Used by" lists. - Click on the "Find now" button to begin the search. Result: The search results are displayed in the object area. Example: Find a License Key in the Network 1. Select the view using the View > Find menu command. 2. Make the following settings in the "Find" area: - Enter the term "STEP 7" in the "Search term" edit box, for example. - Select "All" in the "Storage location" list. - Click on the "Find now" button. Result: All license key are displayed that: • Contain the term "STEP 7", and • Are present on your own computer or a network computer Automation License Manager A5E02389428-01 31 Working with the Automation License Manager 3.2.5 "Log" View The "Log" view provides information on all operations that involve license keys (such as use of license key by software, transfer of license keys, etc.). Opening a Log 1. Select the view using the View > Log menu command. 2. In the object area, select the location (My Computer, network computer) where you want to open a log. 3. Select the desired number of entries or select the time period for which logs are to be displayed. 4. Select the "System entries" check box if you want system entries to be displayed, too. System entries are additional entries which are relevant for customer support and the Automation License Manager system. 5. Select the "Filter" check box if you want to use a filter. Select the desired filter from the drop-down list box. 6. Click "Update". Result: The log entries corresponding to the selected criteria are displayed. Print Log 1. Open a log. 2. To print the log, select the File > Print menu command. 3. Correct in the settings if necessary and confirm the dialog with "OK". Result: The displayed log entries are printed out. Archive Log 1. Open a log. 2. To archive a log, select the File > Export menu command. 3. Enter the drive and storage path. Result: The displayed log entries are stored in the specified path in CSV format. Delete Log 1. To delete all entries in a log, select the Edit > Delete Log menu command. Result: All log entries of the selected computer are deleted. 32 Automation License Manager A5E02389428-01 Working with the Automation License Manager 3.3 Handling License Keys 3.3.1 Installing License Keys Installing License Keys during the Installation of the Software Product Some software products allow you to install the required license key during the installation (setup) of the program itself. The license key is then installed on the computer where the software is installed. Note Note that upgrade license keys cannot be installed during the setup program. 3.3.2 Displaying the Installed License Keys You can list all installed license keys using the View > Management menu command. Procedure: 1. Select the view using the View > Management menu command. 2. In the navigation area, select the computer (My Computer or network computer) and the drive from which you want to see the installed license keys 3. Select the View > Define menu command. The "Define View" dialog opens. 4. Select the "License keys" view and click "OK". Result: The installed license keys on the computer are displayed. Note When available license keys are not recognized by corresponding components, check the following columns:· • Version • Validity period • Status (Select license keys, select View > Update, then License Key > Check) Printing or Exporting a List A list can be: • Printed by selecting the File > Print menu command, or • Exported to a CSV file with the menu command File > Export Automation License Manager A5E02389428-01 33 Working with the Automation License Manager 3.3.3 Displaying the Installed Software You can list all installed software products that require a license key for operation by selecting the View > Management menu command. Procedure: 1. Select the view using the View > Management menu command. 2. Select the View > Define menu command. The "Define View" dialog opens. 3. Select the "Installed Software" view and click "OK". Result: The Siemens AG software products installed on the computer that support the new license concept (using license keys) are displayed. Printing or Exporting a List A list can be: 34 • Printed by selecting the File > Print menu command, or • Exported to a CSV file with the menu command File > Export Automation License Manager A5E02389428-01 Working with the Automation License Manager 3.3.4 Transferring License Keys The following options are available for transferring license keys between various storage locations (for example computers, USB memory stick): • Using a drag-and-drop operation • Using a cut-and-paste operation • Using the License Key > Transfer menu command. • Using the License Key > Offline Transfer menu command, you can transfer the start code, request code, and activation code manually (see "License Key Offline Transfer" Dialog). Transferring License Keys Using Drag-and-Drop 1. Select the view using the View > Management menu command. 2. Open the storage location on the local or network computer where you wish to remove the license keys. 3. Select the license keys and drag them to the storage location where you wish to place the license keys. Result: The license keys are now transferred. Transferring License Keys by Cutting and Pasting 1. Select the view using the View > Management menu command. 2. Open the storage location on the local or network computer where you wish to remove the license keys. 3. Select the license keys you want to transfer. 4. Select the menu command Edit > Cut. 5. Open the storage location on your own computer or network computer where you want to place the license keys. 6. Select the Edit > Paste menu command. Result: The license keys are now transferred. Automation License Manager A5E02389428-01 35 Working with the Automation License Manager Transferring License Keys Using the License Key > Transfer Menu Command: 1. First, select the license keys you want to transfer to another storage location. 2. Select the License Key > Transfer menu command to open the "Transfer License Keys" dialog. 3. Select the desired destination drive in the drop-down list box or click "Network..." if the destination drive is on another network computer. The "Connect Computer" dialog opens. 4. Enter the computer name or select the desired computer in the drop-down list box, or - Click "Browse" to open the "Search for a Computer" dialog. - Click "Entire Network", and then click "Microsoft Windows Network". - If the computer is located in a domain, select this domain. - Then, select the desired computer and click "OK" to confirm your selection. Note that the Automation License Manager must also be installed on the selected computer. 5. Click "OK" to confirm your selection and close the dialogs. 36 Automation License Manager A5E02389428-01 Working with the Automation License Manager 3.3.5 Determining and Synchronizing License Requirements You can use the dialog box below to license software products on your own computer that do not yet have license keys, provided that license keys are still available. Procedure: 1. Select one of the predefined views "Installed Software", "Missing License Keys", or "Licensed Software" using the View > Define menu command. 2. Select the License Key > Synchronize License Requirements menu command. - Select the drive where the license keys are to be installed in the drop-down list box. - Select the option for the source of the license keys to be transferred. You can use the "Network" button to navigate to any computer in the network. Automation License Manager A5E02389428-01 37 Working with the Automation License Manager - The "Which software products do you want to license?" field displays the software products on your computer that lack a valid license. Already licensed software is listed but cannot be selected. Click the "+" to see which licenses are available for the respective software. 3. Here, you select which of the displayed software products is to be licensed and click "OK". The "OK" button does not become active until you have selected a software package to be licensed. 4. If the selected software package could not be licensed because, for example, the specified source computer does not contain a valid license key, you will receive a message and the dialog will appear again. 38 Automation License Manager A5E02389428-01 Working with the Automation License Manager 3.3.6 Offline Transfer of License Keys The License Key > Offline Transfer menu command opens the "License Key Offline Transfer" dialog. Note To perform an offline transfer of license keys, both the Automation License Manager as well as the software using the license key must be installed on both computers (source and target). Select the offline transfer step you want to perform and click "Next". You have the following options: • Generate start code • Generate request code • Generate activation code • Activate license keys The wizard for the offline transfer guides you step by step through the transfer. Automation License Manager A5E02389428-01 39 Working with the Automation License Manager 3.3.7 Performing an Offline Transfer - Generate Start Code You perform this step on the source computer where a license key for the software exists. "Wizard for Sending License Keys" Dialog • Select license key • Generate start code Procedure: 1. Select the drive where the required license key is located in the navigation area. 2. Select the License Key > Offline Transfer menu command. The "License Keys Offline Transfer" dialog opens. 3. Select the "Generate start code" option and click "Next". The "Wizard for Sending License Keys" dialog opens. The list contains the start codes for all available license keys. 4. Select the license keys that are to be transferred in the table. 5. Click "Save". Select the path and the license profile file in which the start codes should be saved and click "Save". 6. Click "Next". 7. Transfer the start codes to the target computer. For example: - The license profile file via e-mail - The start codes via phone - A printout via fax 8. If you want to close the dialog and enter the request codes later, click "Abort". 40 Select in the List Using One license key Click All license keys Ctrl + A Contiguous group Click "First"; Shift + click "Last" Several separate Ctrl + click Automation License Manager A5E02389428-01 Working with the Automation License Manager 3.3.8 Offline Transfer - Generate Request Code You perform this step on the target computer where the license keys for a software are to be transferred. Dialog "Wizard for Receiving License Keys" • Enter start code • Generate request code Note To perform an offline transfer of license keys, both the Automation License Manager as well as the software using the license key must be installed on both computers (source and target). Procedure: 1. Select the License Key > Offline Transfer menu command. The "License Keys Offline Transfer" dialog opens. 2. Select the "Generate request code" option and click "Next". The "Wizard for Receiving License Keys" dialog opens with a "Enter start codes" list. 3. Select the following steps that correspond to the form of data transfer: Form of the Data Transfer Step Data in electronic form (for example per diskette or e-mail) 1. Click "Load". 2. In the "Open" dialog, select the path and file name of the license profile file containing the start code 3. Click "Open". 4. The data are entered into the "Enter start codes" list. Data, e.g., in the form of a 1. printout, via FAX or via telephone (data must be manually entered by the 2. operator) Automation License Manager A5E02389428-01 Double-click the first row of the "Start code" column in the table in the dialog box. Enter the start codes in the "Start code" column. 41 Working with the Automation License Manager 4. Click "Next". The "Wizard for Receiving License Keys" dialog opens with a "Select license keys" list. 5. Select the license keys to be transferred to a drive on the local computer. Select in the List Using One license key Click All license keys Ctrl + A Contiguous group Click "First"; Shift + click "Last" Several separate Ctrl + click 6. In the "Which drive do you want to install the license keys to?" list, select the drive on the local computer. 7. Click "Next". The "Wizard for Receiving License Keys" dialog opens with a "Display request codes" list. 8. Click "Save". Select the path and the license profile file in which the request codes should be saved and click "Save". 9. Click "Next". The "Wizard for Receiving License Keys" dialog opens with an "Activation codes" list. 10. Transfer the request codes to the source computer. For example: - The license profile file via e-mail - The request codes via phone - A printout via fax 11. If you want to close the dialog and enter the activation codes later, click "Abort". 42 Automation License Manager A5E02389428-01 Working with the Automation License Manager 3.3.9 Performing an Offline Transfer - Generate Activation Code You perform this step on the source computer where a license key for the software exists. Dialog "Wizard for Sending License Keys" • Enter request code • Remove license key • Generate activation code Procedure: 1. Select the License Key > Offline Transfer menu command. The "License Keys Offline Transfer" dialog opens. 2. Select the "Generate activation code" option and click "Next". The "Wizard for Sending License Keys" dialog opens with an "Enter request codes" list. 3. Select the following steps that correspond to the form of data transfer: Form of the Data Transfer Step Data in electronic form 1. (for example, per diskette 2. or e-mail) Click "Load" In the "Open" dialog, select the path and file name of the of the license profile file containing these request codes. 3. Click "Open". 4. The data are entered into the "Enter request code" list. Data, e.g., in the form of a 1. printout, via FAX or via telephone (data must be manually entered by the 2. operator) 3. Click "Load"n the "Open" dialog, select the path and file name of the license profile file containing the start code. Double-click the corresponding row of the "Request code" column in the table of the dialog box. Enter the request codes in the "Enter request code" list. 4. Click "Next". The "Remove License Keys" list opens. 5. Click "Save". Select the path and the license profile file in which the activation codes should be saved and click "Save". 6. Click "Next". The "Calculate Activation Codes: Confirm" dialog opens. Automation License Manager A5E02389428-01 43 Working with the Automation License Manager 7. Confirm the dialog with "Yes". The license keys displayed in the "Remove License Keys" list in the "Wizard for Sending License Keys" dialog are removed and the "Display Activation Codes" dialog opens. 8. Transfer the activation codes to the target computer. For example: - The license profile file via e-mail - The activation codes via phone - A printout via fax 9. Click "Finish" to close the dialog. 44 Automation License Manager A5E02389428-01 Working with the Automation License Manager 3.3.10 Performing an Offline Transfer - Activate License Keys You perform this step on the target computer where the license key for a software is to be transferred. Dialog "Wizard for Receiving License Keys" • Enter activation code • Activation license key Procedure: 1. Select the License Key > Offline Transfer menu command. The "License Keys Offline Transfer" dialog opens. 2. Select the "Activation License Keys" option and click "Next". The "Wizard for Receiving License Keys" dialog opens with an "Enter activation codes" list. 3. Select the following steps that correspond to the form of data transfer: Form of the Data Transfer Step Data in electronic form 1. (for example, per diskette 2. or e-mail) Click "Load". In the "Open" dialog, select the path and file name of the of the license profile file containing these activation code. 3. Click "Open". 4. The data are entered into the "Enter activation code" list. Data, e.g., in the form of a 1. printout, via FAX or via telephone (data must be 2. manually entered by the operator) 3. 4. Click "Load". In the "Open" dialog, select the path and file name of the of the license profile file containing these request codes. Double-click the corresponding row of the "Activation code" column in the table of the dialog box. Enter the activation codes in the "Enter activation code" list. 4. Click "Next". 5. Click "Finish" to close the dialog. Result: The activated license key is displayed in the "Result" list of the "Wizard for Receiving License Keys" dialog. The license key is transferred from the source computer to the target computer. Error Message When an error occurs during transfer, the "Wizard for Receiving License Keys" dialog opens with an "Incorrect activation codes" list. When this happens, contact "Support for License Management". Automation License Manager A5E02389428-01 45 Working with the Automation License Manager 3.3.11 License Profile Files for the Offline Transfer of License Keys A license profile file is used to exchange information for the (offline) transfer of license keys. The (offline) transfer is performed in 5 steps. Different data are included in the license profile file for each step of the process. Transfer of Data A license profile file can be provided in electronic form (for example, per diskette or e-mail). Validity of a License Profile File Note License profile files are only valid for one-time transfer of a group of license keys. Generation can only be repeated with new files. The following data are saved in a license profile file for offline license transfer: 46 • Product name - name of the component • License number - specific number for the license key transfer • Start code • Request code • Activation code Automation License Manager A5E02389428-01 Working with the Automation License Manager 3.4 Web License Key Download 3.4.1 Web License Key Download The software download enables you to access ordered license keys. Requirement For access, you need: • A personalized logon that you can use to retrieve all license keys assigned to "your company". • An anonymous logon that you can use to retrieve an individual license key, and the CoL (Certificate of License).This document contains all data required for the anonymous download. Procedure: If your computer is located in a stand-alone network or a network with a low security level, we recommend the following procedure: 1. Also install the Automation License Manager on a computer with Internet access that is located outside of the automation system. 2. Perform the Web License Key Download (see following section). 3. Transfer the license keys to a license key diskette and then from the license key diskette to the computers of the automation system. Notice Always verify that the transfer media are virus-free. Automation License Manager A5E02389428-01 47 Working with the Automation License Manager Web License Key Download 1. Select the Management view. 2. Click "Web License Key Download" in the navigation area. If the computer has Internet access, the Automation Download Manage opens the window in the object area. 3. Follow the instructions in the download window for downloading a license key. Notice • If you receive an error message that the software download server is unavailable, check your firewall settings and contact your system administrator, if necessary. • 48 If you receive an error message that the software download server is not ready for operation at the moment, make another attempt after a while. Automation License Manager A5E02389428-01 Working with the Automation License Manager 3.5 Using License Keys in the Network 3.5.1 Searching for Existing License Keys in the Network Using Software with an Available License Key in the Network An available floating license key (on a network computer) enables operation of a protected software product when a license key is not locally available. Note To search for license keys on a network computer, the network computer must be entered in the Automation License Manager on the local computer. Recommendation for Faster Access to Floating License Keys Install all floating license keys in a system on as few computers as possible. Note If you select the File > Settings menu command and then the "Favorites" tab, you will see the computers that have been connected to the local Automation License Manager at some point in the past under "Known computers". Automation License Manager A5E02389428-01 49 Working with the Automation License Manager You can influence access to floating license keys as follows: 1. Make sure that the computers where the floating license keys are located are entered in the "Search list". To do so, select the Edit > Connect Computer menu command. 2. Move the computers where the floating license keys are located to the top positions in the "Search list" in the "Settings" dialog, and delete unnecessary entries. Button 50 Icon Description Move up Click the "Move up" icon to change the order that the computer selected in the list will be searched for a floating license key. Shifts the computer to the next higher position (in the view, the top position corresponds to the first computer, etc.). Move down Click the "Move down" icon to change the order that the computer selected in the list will be searched for a floating license key. Shifts the computer to the next lower position (in the view, the top position corresponds to the first computer, etc.). Delete Click the "Delete" icon to delete the computer selected in the list from the search for a floating license key. Automation License Manager A5E02389428-01 Working with the Automation License Manager 3.5.2 Connecting Computers over a Network The Edit > Connect Computer menu command opens the "Connect Computer" dialog. Here, you can establish a connection to a network computer and enable the computer for management of license keys. Note Only computers that have the Automation License Manager installed can be connected. Procedure: 1. Select the "Management" view. 2. If the computer connection is to be stored in a folder, create a new folder beforehand. 3. Select the Edit > Connect Computer menu command. 4. Under "Computer Name", enter the name of a computer on the network or select one from the drop-down list box. The following can be used for the computer name: "ComputerName", or "ComputerName.Domain" and "IP address". 5. To search for a computer in the network, click "Browse". 6. Double-click "Entire network". 7. Double-click "Microsoft Windows Network". 8. If the computer is located in a domain, select this domain. 9. Select the computer and click "OK" to confirm. 10. Under "Display name", you can enter any "display name" for the computer (default = computer name:port number). 11. Select the "Always display in navigation window" check box if the entered computer is to be available after a restart of the Automation License Manager. 12. Select the "Add to search list" check box if the entered computer is to be incorporated in the list of computers to be searched for license keys. The network computer is displayed in the "Favorites" tab of the "Settings" dialog (select File > Settings menu command). 13. Click "OK" to confirm. Result: The computer has been added in the navigation area or the "Error connecting computer" dialog opens. If the latter occurs, verify that the entered computer is available on the network. Automation License Manager A5E02389428-01 51 Working with the Automation License Manager 3.5.3 Failure of Computer Connections Computers operating over a network connection can use only floating license keys. This section describes the response of floating license keys when the connection between network computers fails. License Key Server A license key server (referred to simply as server below) is a computer on which a floating license key is stored. License Key Client A license key client (referred to simply as client below) is a computer which uses a floating license key from a server. Connection Failure Scenarios When a floating license key on a license key server is used by a software product on a license key client and the connection between the two computer fails, it may be due to the following: • The software product has crashed. • The network connection has been interrupted. • The license key client has crashed. • The license key server has crashed. Software Product Has Crashed The Automation License Manager on the license key client monitors usage of the license keys by the software product. If the client crashes, the Automation License Manager immediately releases the relevant license keys on the license key server. 52 Automation License Manager A5E02389428-01 Working with the Automation License Manager Network Connection Has Been Interrupted Following a failure of the network connection to the license key server, the software product on the license key client can continue to be used for up to 3 hours. The floating license keys on the license key server remains "used" for a maximum of 3 hours. Scenarios: • • If the interruption lasts less than 3 hours, then: - The Automation License Manager on the license key server detects both the license key client (the computer that used the license keys) and the "used" license keys. - It then allocates the still valid "used, previous" license keys to the detected license key client. If the interruption lasts more than 3 hours, then: - The license keys on the license key server are released. - License key clients are operated the same for an initial contact. - After 3 hours, the previously connected license key client automatically attempts to find a valid license key. When no license key is available, the application-specific reaction to unavailable license keys is started (for example, notification after a defined period). License Key Client Has Crashed • If the interruption last less than 3 hours, the license key client detects that the connection to the server is established and automatically requests the "used" license key once again. • The license key on the license key server is released if the interruption lasts longer than 3 hours. License Key Server Has Crashed • If the interruption last less than 3 hours, the license key client detects that the connection to the server is established and automatically requests the "used" license keys once again. • If the interruption last more than 3 hours, the license key client automatically attempts to find a valid license key. When no license key is available, the application-specific reaction to unavailable license keys is started (for example, notification after a defined period). Automation License Manager A5E02389428-01 53 Working with the Automation License Manager 3.6 Repair of License Keys 3.6.1 Checking License Keys Procedure for Checking License Keys: 1. Select the view using the View > Management menu command. 2. In the object area, select the storage locations (My Computer, network computer) where the license key should be checked. 3. Select the license key to be checked. 4. Select the License Key > Check menu command. Result: The selected license key is checked, and the result is displayed using a status icon for license keys. 3.6.2 Recovering License Keys The License Key > Recover menu command calls the dialog for restoring license keys. Procedure: 1. Select the license key to be restored and select the License Key > Recover menu command. 2. Connect to "Support for License Management" (see below) and provide the data indicated in the dialog box: - Product name - License key number - License number - Request code 3. Enter the supplied activation code and click "OK". Result: The defective license key has been recovered and is now available for use. Note Authorizations can only be repaired on diskettes and license keys can only be recovered on hard disks. 54 Automation License Manager A5E02389428-01 Working with the Automation License Manager 3.6.3 Recovering License Keys Using the Wizard The License Key > Recover Wizard menu command opens the "Wizard for Restoring License Key(s)" dialog. You can use the "Recover Wizard" to repair one or more license keys that are no longer available due to loss or a defect on the hard drive. Help from A&D Customer Support is required to restore the license key(s). The wizard guides you step by step through the entire process. The following dialogs are called: • Recover Wizard: Select License Key • Recover Wizard: Enter Repair Codes • Recover Wizard: Result Automation License Manager A5E02389428-01 55 Working with the Automation License Manager 3.7 Access Protection for the Automation License Manager 3.7.1 Access Protection via SIMATIC Logon Role Management Role Management with SIMATIC Logon The role management of the SIMATIC Logon optional package can be used to regulate access by users and user groups to functions of the Automation License Manager. This access protection applies to individual functions and not to the application as a whole. • The access protection forces users to log onto the system in order to use the Automation License Manager and its functions. • The role management is based on the users and user groups of the operating system. • The assignment of specific tasks to roles (see table) enables easy configuration of rights for users and user groups. • If SIMATIC Logon is installed and access protection is activated, the applications check directly to determine if the logged-on person has the right to use certain functions. To prevent duplicate administration and checking of these persons, the right to assign license keys is granted to all persons. Requirement To apply the role management and activate the access protection, the following requirements must be met: • The users and user groups must be set up in Windows. • The SIMATIC Logon optional package must be installed. • The "Logon_Administrator" user group must have been set up (see online help for SIMATIC Logon). The user currently logged onto the computer must have the right "Activate/deactivate access protection" (File > Settings). 56 Automation License Manager A5E02389428-01 Working with the Automation License Manager Principal Terms Term Description Rights • Rights are defined by the SIMATIC Logon role management. • Rights cannot be added or deleted. Users / user groups Users and user groups are defined in user accounts on the computer. Access protection Access protection grants certain users and user groups the right to perform certain operations. Roles are used to facilitate management. Roles A role includes the authorization for user groups/users to perform certain actions within the Automation License Manager (for example, transfer data). Automation License Manager A5E02389428-01 • Users and user groups can be assigned one or more roles. Users can have all rights defined for these roles. • Basic default roles are supplied with the SIMATIC Logon role management. • Custom roles can be added or deleted as desired. • Rights can be added or deleted to roles. 57 Working with the Automation License Manager 3.7.2 Calling and Activating SIMATIC Logon Role Management Procedure: 1. Select the File > Role Management menu command to open the role management. The "SIMATIC Logon AdminTool" dialog opens. 2. Assign at least one user the role of administrator. 3. Save your changes and close the "SIMATIC Logon Role Management" dialog. Note You can find instructions for working in the "SIMATIC Logon Role Management" dialog in the online help for SIMATIC Logon in " "SIMATIC Logon Role Management" Dialog. 4. Select the File > Change Logon menu command to open the "SIMATIC Logon Service" dialog, and log on with a user name having at least administrator rights. 5. Select the File > Settings menu command. The "Settings" dialog opens. 6. Select the "Activate SIMATIC Logon access protection" check box. Note • If the "Activate SIMATIC Logon access protection" check box is cleared, all users can make changes in the role management. • If the "Activate SIMATIC Logon access protection" check box is selected, only users with the "Activate/deactivate access protection" right can make changes in the role management. 7. Click "OK" to apply the settings. 58 Automation License Manager A5E02389428-01 Working with the Automation License Manager 3.7.3 Function Rights and Roles for the Automation License Manager The following function rights and roles are specified: Function Roles Licensor Administrator Main user Transfer license keys X X X Check license keys X X X Recover license keys X Upgrade license keys X X X Display license keys X X X Read log X X X Delete log X X Activate/deactivate access protection X X Change projects X X User X X Note The "Change projects" right means that you can assign roles and function rights for access to the Automation License Manager. Automation License Manager A5E02389428-01 59 Working with the Automation License Manager 60 Automation License Manager A5E02389428-01 Glossary Assignable License Key License key that can only be used on hardware with a specified serial number. The licenses associated with the license key are assigned to the hardware. Assigned License Key A license key is assigned to a system for it operation. Certificate of License (CoL) Proof of license; legally identifies the license owner. Contains the license number for unique identification of the license. Count relevant License Use of the software with this license is limited to the number of tags stipulated in the agreement. Countable Objects License The use of the software with this license is limited to the number application-specific objects named in the contract. "Define" View Defines the content and layout of the "Management" view. Demo License Use of the software with this license is limited to the use conditions stipulated in the agreement. Tooltips on the time remaining for the demo license are displayed in the information area of the taskbar. Embedded (Runtime) System A non-Windows system that is running the runtime software; typically features special hardware. Automation License Manager A5E02389428-01 61 Glossary Engineering Software Software that is used to create, test and commission automation solutions. Floating License Right to use software simultaneously on multiple computers for an unlimited period. The software can be installed at multiple locations. Installed Software Software that is installed on a computer. License Right of the license owner to use software in conformity with the License End User Agreement. License Key Stored information that technically represents the ownership of one or more licenses. License Number The license number is the unique identifier of a license. Master License Use of the software with this license is unlimited. Rental License This license permits the use of the software limited to a period of operating hours or days or until a period expires as stipulated by the agreement. Service Pack Officially available remedy for errors in software; does not require a new license. Single License The use of the software with this type of license is permitted on any one computer for an unlimited period. The type of usage is defined by the certificate of license. Software Option From the point of view of license management, software that is technically dependent on other software or firmware. 62 Automation License Manager A5E02389428-01 Glossary Trial License This license limits the use of the software to a specified number of days from the time it is first used. The software may only be used for purposes of testing and validation (liability excluded). Unlimited License This license enables unlimited use of the software. Upgrade License An upgrade is a transition from version x to version >x of the software. An upgrade may demand specific requirements on the system status. An upgrade may be required if you wish to increase the number of computers running an application. Automation License Manager A5E02389428-01 63 Glossary 64 Automation License Manager A5E02389428-01 Index A Access protection 21 with SIMATIC LOGON 56 Access Protection via SIMATIC Logon 56 Activation code 43, 45 entering 45 generating 43 Application dialog 17 Automation License Manager 7, 9, 10, 11, 12, 17, 18, 24, 28, 59 function rights 59 installation requirements 9 installing 11 License types 7 licenses 7 roles 59 standard license types 7 status icons 24 uninstalling 12 user interface 17 views 28 Available views 27 C Calling and activating role management 58 Checking license keys 54 Connecting a computer 51 Connecting computers over a network 51 D Default views 27 Delay in program execution 23 feedback in case of ... 23 Determining and synchronizing license requirements 37 Determining the license requirement 37 Displaying installed software 34 Displaying the installed license keys 33 E Europe / Africa 8 Existing license keys in the network 49 External access 21 blocking 21 Automation License Manager A5E02389428-01 F Failed connection 52 Failure of computer connections 52 Find 31 installed license keys 33 Finding license keys 31 Floating license key 49, 50 Function overview 6 Function rights and roles for the Automation License Manager 59 Functionality of Automation License Manager 6 Functions of the Automation License Manager 6 I Installation requirements 9 Installed license keys displaying 33 Installing 11, 12 PlugIns 12 the Automation License Managers 11 Installing license keys 33 Installing PlugIns 12 Installing the Automation License Managers 11 Introduction to the Automation License Manager 5 K Keyboard commands 26 L language 21 Language settings 21 License key 13, 14, 33, 49 installing 33 searching in the network 49 upgrade 13, 14 License keys 30, 32, 33, 35, 36, 39, 45, 54, 55 activating 45 checking 54 creating a log 32 managing 29 offline transfer 39 repairing 54 support 54 transferring 35, 36 using the wizard to recover 55 65 Index License profile file 46 License profile files for the offline transfer of license keys 46 License types in the Automation License Manager 7 Licenses in the Automation License Manager Log 32 utilizing 32 7 M Making the offline transfer – activating license keys 45 Managing license keys 29 Master License 62 N Network 52, 53 failed 52 Notes 15, 16 on optimizing hard disks 16 on using older software versions 15 Notes on using older software versions 15 O Object area 19 table columns 19 Offline transfer 40, 43, 45 activate license keys 45 enter request code 43 entering activation code 45 generating activation code 43 generating start code 40 license profile file 46 Offline Transfer - Generate Request Code 41 Offline transfer of license keys 39 overview 39 Optimizing hard disk 16 Optimizing hard disks 16 Overview of the Management Find and Log views 28 Overview of the views in the Automation License Manager 28 Plug-in 12 installing 12 R 66 S Scope of delivery 8 Searching for existing license keys in the network 49 Settings 21, 22 external access 21 favorites 21 language 21 Settings for external access language and favorites 21 Settings in the Automation License Manager 21 Start code 40 generating 40 Status icons for license keys 24 Status icons in the Automation License Manager 24 T Table columns in the object area 19 Transferring license keys 35, 36 U Uninstalling the Automation License Managers 12 Upgrade of licenses 13 User interface of the Automation License Manager 17 Using older software versions 15 V View 27, 29, 30, 32 default views 27 Find view 31 log 32 Management 29 P Recovering license keys 54 Recovering license keys using the wizard Request code 43 enter 43 Requirements 9 for installation 9 Role management 58 activating 56, 58 calling 58 roles and rights 56 with SIMATIC LOGON 56 Role management of SIMATIC Logon 56 Roles and function rights for the Automation License Manager 59 W 55 Web license key download 47, 48 Worldwide Help from Support for License Management 8 Automation License Manager A5E02389428-01