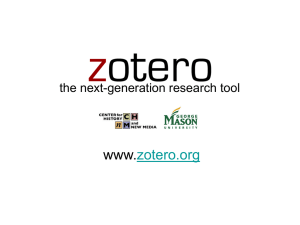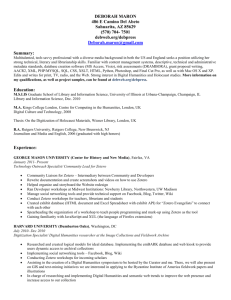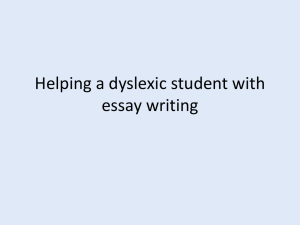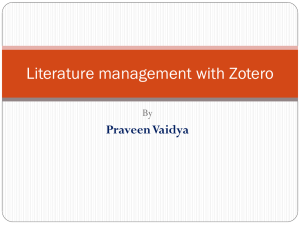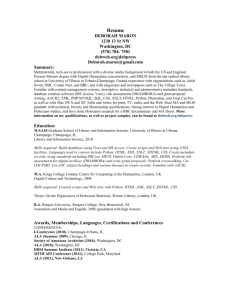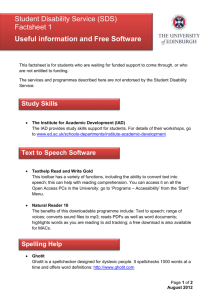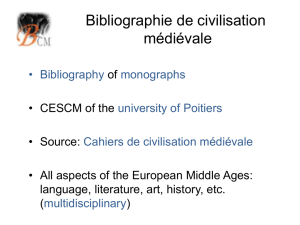Zotero User Guide
advertisement

Zotero User Guide Getting things into Zotero Zotero offers users a variety of ways to capture, import and archive item information and fles. On this page you will learn how to collect information on books, journal articles, and websites with a single click and then easily store related PDFs, images, links, whole web pages and any other fles alongside that information inside your Zotero library. Automatically Capture Bibliographic Information From the Web Perhaps the most important feature of Zotero is its ability to sense when you are looking at an item (or items) on a web page. For instance, if you are looking at the record for a book on an online library catalog, Zotero’s book icon will appear in Firefox’s location bar (at the top of the browser window, where the current web address, or URL, appears), like so: Simply click on the book icon and Zotero will save all of the citation information about that book into your library. (The Zotero pane does not have to be open for this to work.) If you are looking at a group of items (e.g., a list of search results from Google Scholar or LexisNexis), a folder will appear. Clicking on the folder will produce a list of items with check boxes next to them; choose the ones you want to save and Zotero will do the rest. If you are currently working in a specifc collection (that is, a collection is highlighted in the left column rather than “My Library”), the references will be copied to that location as well as your overall library. Zotero senses information through site translators. Zotero's translators should work with most library catalogs, some popular websites such as Amazon and the New York Times, and many gated databases. Just look for icons in the location bar. The Zotero team will be adding support for additional sites over time. You need not check back here for these extra translators; they will be automatically added to your Zotero installation every so often. Archiving Web Pages To archive a page click the “Create New Item From Current Page” icon ( ). This will archive a copy of the page in your library. To see the page as it was on the day you captured it double click the snapshot icon associated with the fle, as shown below. Manually Adding Items Zotero's automatic captures make it easy to work with web resources, but not everything you need to use in your research is online. Zotero makes it easy to manually add items as well. Click on the green plus icon in the center column. Select the type of item you want to create from the drop down menu. You can view more item types at the bottom of the menu. If the options do not ft your item exactly, try to fnd the kind of item that would contain the same felds. Once you select an item type a blank item of that type will appear in your center column. You can then manually enter the bibliographic information into the right column. Click on any of the felds in the right column to begin entering your information. If you have additional authors you can click on the + next to the frst author to add additional felds. When you have fnished entering the metadata you can drag in attachments. Organizing and Annotating Items Using Collections Zotero allows you to organize your records into collections. Each collection might correspond to a research project or a specifc area of interest. Your organized collection folders will be in the left column of your Zotero pane, and the center column will show the contents of those collections. Unlike traditional fling systems Zotero allows a single item to be in multiple collections at the same time. In this sense your collections are more like playlists in iTunes than folders in a flling cabinet. This allows you to organize the same item in different ways to suit your needs. “My Library” will always contain a master list of all of your records. If you delete a record from “My Library” it will disappear completely from your collection. Creating a New Collection Click on the New Collection icon above the left column. You will be prompted to title the collection. You can also add sub-collections within collections by creating a new collection, then dragging it into a collection. You can then add items to this collection, either by dragging them from the center column over to the new collection, or by importing the item to Zotero while the collection is open (highlighted). Adding Items to Other Collections Items can be added to other collections by dragging the item from the center column to the desired collection folder in the left column. This does not duplicate the item in “My Library”. Renaming a Collection Right-click on the collection (control-click on Mac) and select Rename Collection from the drop-down menu. A dialog will prompt you to give the collection a new name. Using Tags Tagging is an easy way to categorize items by attaching descriptive words to them. You can tag your information with whatever relevant keyword or term you would like associated with that given item. These tags allow you to sift through your information in a personal way, by the categories that you deem relevant. Adding Tags To add a tag to an item simply select the tab in the right column and hit the button. Then type your tag. Once you have added the tag you will see it has also been added to the tag selector box in the left column. Using the Tag Selector Located in the bottom-left-hand corner of the Zotero pane, the tag selector adds an additional layer of information management to complement the collection and search systems. You can toggle the tag selector in and out of view by clicking the the show/hide tag selector button. The tag selector updates its inventory from tags you place on individual items in your Library. By clicking on any of the tags, you can flter the items within your Library, collections and saved searches by as many or as few tags as you like. The tag selector defaults to showing all the tags on items in the current folder. When you click on a given tag, the center column updates to display only the items with that tag. You can select multiple tags to further refne the results in the center column or click on a tag again to deselect it. To quickly fnd a tag in the list, type part of its name in the Filter box; selected tags not matching what you type remain selected, allowing you to quickly fnd and select multiple items. It is also possible to click the “Deselect all” button to return the center column to displaying all the items in the selected folder. From this box you can also control the tags globally. By right-clicking on a tag (or Control-clicking on the Mac) you can choose to rename a tag across all items or delete it from all of the records it is attached to. You can also assign a tag to multiple items at once by dragging items from the items pane onto tags in the tag selector. This is where the “Display all tags” checkbox comes in handy: while the tag selector normally only shows you tags on items in the current view, clicking “Display all tags” causes tags not assigned to currently visible items to appear in gray. You can then drag items onto one of the gray tags to assign it to those items. Automatic Tags Note that some items that you save will come with tags already attached. If Zotero detects classifcation information or other metadata as part of a catalog record, it will, in some cases, import that information as a tag. For example, OPAC (Online Public Access Catalog) record subject headings become Zotero tags. You can manage these automatic tags in the same way that you manage the tags you add manually. It is possible, though, to exclude automatically added tags from the tag selector or to prevent them from being imported in the frst place. Finding and Searching In Zotero Zotero provides a variety of options to ensure that you are never more than a few seconds away from the exact information you need. In this document you will learn about Zotero's sorting and searching functionality. With just a few clicks you can sort any of your collections by what ever criteria you need. You can also quickly execute basic searches through your entire collection. Beyond these two quick options you can also set up advanced searches to make much more refned searches through your entire collection. You can also view screencasts detailing these functions. Sorting Zotero's sorting functions make it easy to quickly fnd items in your library and collections. If you prefer you can also watch the sorting screencast. To sort items in a collection, click on any of the information categories at the top of the middle column. For example, if you click on “Title,” all your items will be sorted alphabetically by title. If you click on “Title” again, the order will be reversed. Similarly, if you click on “Creator,” your items will be sorted alphabetically by creator, and if you click “Creator,” again the order will be reversed. To sort by other categories, you can click on the icon in the top right corner of your center column. You will then see the dropdown menu illustrated below. Check off any additional categories you would like to use for sorting. They will now appear in the center column and you can click on them to sort in just the same way you did with “Title” and “Creator”. Basic Search Basic searches provide the quickest way to fnd items in your collection. Follow the directions below or watch the basic search screencast to see how to make best use of the Zotero's basic searches. To start a search, click inside the search box at the top of the middle column and start typing your search term. As you type, Zotero will reduce the total number of items in the center column to only those that contain your search term. What Exactly Am I Searching Through? With basic searches, Zotero combs through all of your data for results. For example, a basic search for 1979 will return a wide variety of items. The search would return books with 1979 in their title, items published in 1979, items tagged 1979, and websites that have 1979 somewhere in their full text. In short, basic searches search through all your data. Taking Notes Most users don’t like to just read and gather sources; they like to take notes on them. We’ve all got little scribbles in the margins of books, on post-its, and on notepads (real and virtual). Zotero makes it easy to keep all those annotations, jots, and notes in one place, and all searchable. The ability to record notes about library items is essential to conducting useful research. Notes allow you to relate items to your own studies, write down brainstorms and highlight important passages. You may agree, then, that the most obvious way to organize notes in Zotero is as attachments to library items. Let's say you have Michelangelo's “The Last Judgment” in your Zotero library and wish to make a note about the location of the artist's self-portrait hidden in the fresco. Obviously, this isn't the sort of thing where you can just scribble in the margins; the Sistine Chapel would probably object and it wouldn't be very portable, anyway. To create an attached note, frst select “The Last Judgment” in Zotero's center column. In the right column, you would then click on the Notes tab, then the Add button. This will open the note editor in a separate window. Simply enter in your note and it will be saved as you type, so you may close the window whenever you wish. You may have noticed that, back in the Zotero pane, your note has been added to the Notes tab for “The Last Judgement” and, in the center column, as an associated child item. If you wish to view the note again, you need only click on the note in either of these places. By default, they will open within the right column in Zotero, though they can be opened in a separate window by pressing the appropriate button at the bottom of said column. Zotero uses the rich-text TinyMCE editor, so your formatting options are nearly limitless. A variety of features are available through the editor's toolbars and a still greater number can be used by editing the note's HTML code directly. Standalone Notes If, however, your annotation does not relate directly to any item in your library, it is possible to create a standalone note by clicking the New Standalone Note button in the Zotero toolbar. These will behave just like a regular note, only they will appear by themselves in your collections, not associated with another library item. Grabbing Text From Webpages Because new research often incorporates pre-existing work, Zotero makes it easy for you to migrate quotable material from a web-based source into your notes. Highlight the relevant text, right-click (ctrl-click on the Mac) to open a pop-up menu, and select “Create Zotero Item and Note from Selection”. This will create a new library item with the selected text as an attached note. In this way, Zotero facilitates transcription as well as annotation. Tags and Related Items As with any other item in Zotero, notes, both regular and standalone, make full use of the tagging and related item features. These appear at the bottom of the notes editor and behave just as they do with other items. Creating Bibliographies Drag and Drop Quick Copy If you want to quickly add references to a paper, email, or blog post, then Zotero's Drag and Drop Quick Copy is probably the best way to go. Simply select references in the center column and drag them into any text feld. Zotero will automatically create a numbered and alphabetized bibliography for you. To confgure your quick copy preferences, click the Actions menu (the gear icon) and select Preferences. Within the Preferences pop-up window, select Export. From this tab you can set your default export format, set up site specifc export settings, and choose whether you want Zotero to include HTML tags in your quick copy. Right Click to Create Bibliography To create a bibliography in Zotero, highlight one or more references and then right-click (or control-click on Macs) to select “Create Bibliography from Selected Item(s).” Then select a citation style for your bibliography format and choose one of the following four ways to create your bibliography: • • • • Save as RTF will allow you to save the bibliography as a rich text fle. Save as HTML will allow you to save the bibliography as an HTML fle for viewing in a web browser. This format will also embed metadata, allowing other Zotero users viewing the document to capture bibliographic information. Save to Clipboard will allow you to save the bibliography to your clipboard to paste into any text feld. Print will send your bibliography straight to a printer. Word Processor Integration Zotero's Microsoft Word and OpenOffce plugins offer you the most control for creating bibliographies. These plugins allow you to add in-text citations and footnotes in addition to bibliographies. Once the plugin is installed, you should see a row of icons in your Microsoft Word toolbar. These four buttons allow you to manage references in your Microsoft Word documents. If you do not see them, try checking the “Templates and Add-ins” window. Select “Tools” from the dropdown menu at the top of your screen, pull down to “Templates and Add-ins,” and make sure that the box for Zotero.dot is checked. When you would like to cite something from your collection click the frst button, “Zotero Insert Citation” ( ). If this is the frst citation you have added to the document the Document Preferences window will open. Chose the bibliographic format you would like to use from the list and click OK. Once you have chosen a format, the “Add Citation” window will pop up. Sort through your collection in this window and select the item or items you would like to cite. You can add the specifc page number in the text box at the bottom of the window. If you would like to preview the citation click on show editor the button. You will then see the edit citation box at the bottom of the add citation window. When you click “OK,” you should now see a properly formatted citation in your document. To generate a bibliography from all the items you have referenced, click the “Zotero Insert Bibliography” button ( ). The edit citation( ) and edit bibliography( ) buttons allow you to edit citations and bibliographies you have already inserted into your documents. Click inside a citation or bibliography and click either button to edit. The ffth button, “Zotero Refresh” ( ) updates your references with any changes in your Zotero collection. ( ) will open the Document Preferences window again, allowing you to change the bibliographic style for the entire document on the fy. Zotero Frequently Asked Questions How do I back up my Zotero library? The best way to back up your Zotero library is to close Firefox and then copy the 'zotero' folder within your Firefox profle directory to an external drive. The Zotero folder holds your database and all the related fles (images, PDFs, webpages, etc.). You can locate your Zotero data by going to the Zotero preferences under the Actions (gear icon) menu and clicking “Show data directory” in the Advanced pane. By backing up this directory, you will back up your entire Zotero library. If something drastic happens (hard drive melts, computer is stolen, etc.), you can simply place your archived backup 'zotero' folder into your new Firefox profle with Firefox closed. When you open Firefox, your Zotero library will be there waiting for you (after you reinstall Zotero, if necessary). As with all important data, it is a good idea to back up your Zotero data frequently. How can I access my library from multiple computers? Can I store my Zotero library and associated fles on an external drive? You can conveniently transport your Zotero library from one machine to another, accessing your data from any computer. The easiest way to use Zotero on multiple computers is by running a copy of Firefox directly from a portable drive, which gives you access to your Firefox settings, such as bookmarks and history, in addition to your Zotero data. For more information see http://www.zotero.org/support/using_portable_frefox_on_a_usb_drive If you use Zotero only on your own computers and don't need to keep your Firefox profle in sync, there's no need to use Portable Firefox. Simply copy your Zotero data directory to the portable drive and set Zotero on each computer to use the same custom data directory on the drive. You can set a custom data directory in the Advanced tab of the Zotero preferences. Zotero 1.5 will offer the ability to sync multiple Zotero libraries automatically via the Zotero server. I have bibliographies in Microsoft Word documents, PDFs, and other text fles. Can I import them into my Zotero collection? No. Zotero cannot currently import items from bibliographies in text documents. While this may sound like a simple request, it is actually rather diffcult to accomplish given the range of potential formats. If you have these references in a bibliographic database, export them to an intermediate format, such as RIS or BibTeX, and then import the references into Zotero. Will I be able to use Zotero with Internet Explorer or some other browser? No. We cannot reproduce the functionality of Zotero in most other browsers due to their lack of equivalent support for extensions. Many of Zotero's advanced features, such as the ability to sense and grab citations from web pages, are only possible because Firefox exposes all of its underlying functionality to extension developers. Microsoft and many other browser creators don’t allow extension developers to call on more than a tiny fraction of their code. This explanation may be no solace for inveterate IE users, but we hope that IE users who like the functionality of Zotero will give Firefox a try. Why don't I see a Zotero icon in the address bar while viewing a web page? Zotero senses information on web pages through site translators, and a Zotero icon will only appear if a site translator recognizes the page being viewed. Zotero's translators should work with most library catalogs, popular websites such as Amazon and the New York Times, and many gated databases. For more information or for some sites to try out, see the compatible site list. If a site isn't currently supported or a translator isn't working, you can still save any web document, though you may need to fll in some details that Zotero couldn't automatically detect. If you don't see a Zotero icon on Amazon product pages or NY Times articles, see Troubleshooting Translator Issues. http://www.zotero.org/support/troubleshooting_translator_issues How do I add an edited volume or a book chapter? A book chapter from an edited volume is entered as a “Book Section”. Click the green new item button and select “Book Section”. You will now see both a “Title” feld for the chapter title and a separate “Book Title” feld. To add a editor click the + sign on the author line in the right column. This will create an additional Author line. If you click the triangle to the left of the new author feld you will be able to change it to an editor. Where does Zotero store my references and notes? Your entire Zotero library is stored, by default, in the 'zotero' directory of your Firefox profle. Inside that directory are two crucial elements: the zotero.sqlite fle and the 'storage' folder. The zotero.sqlite fle contains the majority of your data: item information, notes, tags, etc. The 'storage' folder contains all of your attachments: PDFs, web snapshots, audio fles, and any other fles you have imported. Note that these data fles are different from a Zotero RDF fle (e.g., “Exported Items.rdf”) created via Zotero's export functions. While you can import data from an RDF fle, restoring your data fles directly is currently a much more accurate and reliable method. The quickest and most reliable way to fnd your Zotero data directory is through the “Show Data Directory” button in the Advanced tab of your Zotero Preferences window. By default, Zotero data is stored within your Firefox profle in these OSdependent directories. On a Mac: /Users/<username>/Library/Application Support/Firefox/Profles/<randomstring>/zotero On Windows 2000/XP: C:\Documents and Settings\<username>\Application Data\Mozilla\Firefox\Profles\<randomstring>\zotero On Windows Vista: C:\Users\<User Name>\AppData\Roaming\Mozilla\Firefox\Profles\<randomstring>\zotero If you have selected a custom data directory in the Advanced pane of the Zotero prefs, your data will be stored elsewhere. The “Show Data Directory” button will always reveal the data directory currently in use. Warning: Before you copy, delete or move any of these fles, be sure that Firefox is closed. Failure to close Firefox before moving these fles could result in damage to your data. What are the differences between Links and Snapshots? When you save a link, Zotero stores only the page title, URL, and access date, and you need to return to the site to view the page content. When you save a snapshot, Zotero saves a copy of the page as it currently exists and archives it on your computer. Can I save a page that does not have a Zotero icon in the location bar at the top of my Firefox window? Yes. To archive a web page select the “Create New Item From Current Page” icon. This will archive a copy of the page in your library. To see the page as it was on the day you captured it double click the snapshot icon associated with the fle, as shown below. Zotero Anatomy Database Zotero is one of the frst Firefox extensions to take advantage of the new mozStorage functionality introduced in Firefox 2.0. mozStorage is a database API backed by the SQLite database engine, offering the power of a relational database system within the Mozilla development environment. All system data and item metadata is stored in an SQLite database, zotero.sqlite, within the zotero directory. If the DB doesn’t exist at browser startup, a new one is created from the fles system.sql, scrapers.sql and userdata.sql in the extension root, which are then used only during schema updates. Storage Also inside the zotero directory is a storage directory for snapshots and copied fles, which are stored within separate subdirectories named after the ID of the attachment item they belong to. Zotero also creates a copy of the Zotero database at every shutdown and stores it as zotero.sqlite.bak in the same directory. Translators Site translators are discrete pieces of code that extract web-based metadata and then insert it into a Zotero item. For this session we will take a quick look at Zotero’s RIS translator. Styles Zotero uses the Citation Style Language to confgure citation formatting. CSL is a new XML language for citation formatting and is designed to provide a nice balance of power and ease-of-use. It is also designed to be independent of any particular application, document format, or programming language. You can view and edit CSL fles by pasting chrome://zotero/content/tools/csledit.xul into your location bar in Firefox. Working With Bibliographic Styles Your users will ask you about creating styles. The goal of this session is not to make you all style wizards, but to give you a basic sense of what is involved, how Zotero styles references, some simple steps for editing styles, and familiarize you with approaches for requesting additional bibliographic styles. Manipulating Styles Files 1. 2. 3. 4. Load up chrome://zotero/content/tools/csledit.xul Select items and chose APA style from the drop down menu Hit refresh, to see a live preview of citations Try and do some light editing Finding Additional Style Files 1. Visit http://www.zotero.org/styles 2. Mouse over some styles to preview them 3. Install a few new styles Requesting New Bibliographic Styles http://www.zotero.org/support/requesting_styles Catch up on the conversation Search the style repository and the Zotero forums to see if there is already a style or an existing conversation about the style you need. If there is already a conversation about your style, you may be able to contribute crucial information that allows one of the community members to fnish it. In some cases there may be technical reasons why the style cannot currently be supported. If you cannot fnd your style in the repository or an existing conversation about your style, start a new thread in the Citation Styles section of the Zotero forums. Name the thread “Style Request: [name of style]”. Be sure to include the following information. Get your style's details Similar style: What existing style is closest to the style you need? Take a look at the list of styles in the style repository and uncheck the “Show dependent styles” check box. You can hover your mouse over the style links to preview citations in each of those styles. You can also paste chrome://zotero/content/tools/cslpreview.xul into your Firefox location bar to launch a preview of selected items from your Zotero library in all the styles you currently have installed. Find the one that is closest to your style. Differences from similar style: The next step is to itemize the precise differences that need to be implemented to make that existing style into the style you need. Doing this will give the creation of the style a big jump-start. The most timeconsuming part of style creation is not the technical part, but understanding how a style works and how it differs from existing styles. The less a volunteer has to do to fgure that out, the more likely it is they can help. Link to style guide: Find a reputable web page that describes your style and post a link to it in your request. If there is no good link, contact the organization that supplies the style guide and request better documentation. Failing that, post a link to a freely available copy of a work that follows the specifc style. Follow your thread Subscribe to notifcation for the thread you started. If one of the community members has the time to help you with your request, you may be asked for additional information. Platforms Supporting The Zotero Community Procedures for Getting Help In an effort to help you resolve your issue as quickly as possible, the Zotero community has developed this set of steps for resolving issues. Please follow the fve steps below. Step One: Check your Zotero version The latest Zotero version is always listed on the Zotero home page. You can check your current Zotero version by selecting About Zotero from the Actions menu (gear icon) in the Zotero toolbar or by selecting Add-ons from Firefox's Tools menu and looking for Zotero in the Extensions tab. If you aren't running the latest version, you should upgrade by clicking the Download button on the front page, as your issue may have already been resolved. Step Two: Read up on common questions and issues If something in Zotero appears not to be working correctly, frst check the Known Issues page. The dedicated pages on troubleshooting Zotero data issues, resolving issues with site translators, and troubleshooting the word processor plugins may also address your issue. If you have a question that isn't addressed on the troubleshooting pages, review the Frequently Asked Questions for answers to common queries. Step Three: Search through the documentation If your question is still unresolved, search through all of Zotero's documentation. You can use the search box at the top of every documentation page or the search box right here. Step Four: Search through the forums If searching through Zotero's documentation fails to resolve your issue, search through Zotero's forums. Try several searches with related keywords. Step Five: Post a message to the forums If you have searched through the documentation and forums but simply cannot fnd an answer to your question, the next step is to post a message to the Zotero Forums. Zotero's developers as well as many advanced Zotero community members read and respond to forum posts. By asking questions in the forums you access the broader experience of the Zotero community and also make solutions publicly available for other users who may have the same questions. If you are reporting a bug, please follow the bug reporting procedures. If you are reporting an issue with a site translator, please make sure you have gone through the steps involved in troubleshooting translator issues. Keep Up With Development You can follow Zotero’s development and browse the tools source code through the projects open code repository. We will take a look at a ticket in the tracking system. https://www.zotero.org/trac/ticket/1353