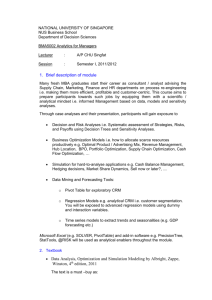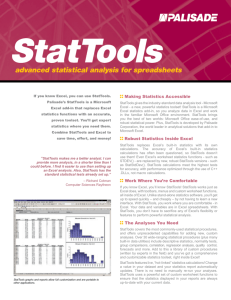StatTools Installation and Launching
advertisement

StatTools Installation and Launching Section 1: Installing StatTools Section 2: Launching StatTools on Windows Vista or Windows 7 Section 3: Launching StatTools on Windows XP Section 4: Troubleshooting For students with Macintosh systems, or Windows computers with Office 2010, please note that StatTools will NOT install properly on these systems. You will need to access StatTools via Citrix as noted in option 1 below. There are two means by which you may access StatTools. 1. You may access StatTools through W. P. Carey’s Citrix system a. Mac: http://wpcarey.asu.edu/technology/kb/kb301.cfm b. Windows: http://wpcarey.asu.edu/technology/kb/kb302.cfm c. (Citrix users do not need to follow any additional installation instructions) 2. StatTools may be installed if you have a Windows system, or Windows virtual machine, with Office 2003 or 2007 using the steps below To install the Palisades Decision Tools (StatTools) on your computer, or virtual machine, please use the following instructions. DO NOT ADD PALISADES DECISION TOOLS TO EXCEL AS AN ADD-­‐IN – IT WILL NOT WORK PROPERLY. Section 1 of 4: Installing StatTools 1 2 Launch Internet Explorer Browse to ftp://tech:helpme@ftp.thomsonlearning.com/public/STATS/dtools/dts457stpro111.zip ***NOTE*** For those with weaker Internet connections, please be aware that it will take longer to download this file or you may experience difficulties maintaining a connection to the ftp site 3 4 Click Open Double click the dts457stpro111 application file 5 6 Click Extract All Click Extract 7 8 Once the files have been extracted, Double Click the dts457stpro111 file Click Run 9 10 Register your DecisionTools Suite by entering your name in the Name field and “Arizona State University” in the Institution field. Click OK 11 12 Click I Accept Click Next 13 14 Click Next After installation, Click No Section 2 of 4: Launching StatTools on Windows Vista or Windows 7 1 2 Click the Windows Pearl Click All Programs 3 4 Click Palisade Decision Tools Click StatTools 1.1 for Excel 5 The StatTools tab will appear in Excel Section 3 of 4: Launching StatTools on Windows XP 1 2 Click the Start Button Click Programs 3 4 Click Palisade Decision Tools Click StatTools 1.1 for Excel 5 The StatTools tab will appear in Excel Section 4 of 4: Troubleshooting If you receive a Visual Basic Run-­‐Time error: 1004 after setting Stat Tools as an add-­‐in within Excel, Palisade recommends the following to resolve the issue: Make sure that you do not have any of Palisade's .xlam or .xla files checked in the Excel add-­‐ins list. This will cause problems when trying to run the software. To check the add-­‐ins list: 1. 2. 3. 4. 5. Launch Excel Click the Microsoft Office Pearl in the top, left-­‐hand corner of the window Click the Excel Options button at the bottom of the pop-­‐up window Select Add-­‐ins from the list on the left If you see any Palisade .xlam or .xla files listed under 'Active Application Add-­‐ins', click on the Go button at the bottom of the window 6. Remove the checks next to all Palisade references 7. Click OK 8. Close Excel To launch one of the Palisade applications, select Start > Programs/All Programs > Palisade DecisionTools > Application Name. This is the way to properly launch the program. A student using Windows Vista and Office 2007 will likely have trouble doing the search for the StatTools.xlm file. When searching in Vista, if the student simply types StatTools, the correct file will appear and they can drag it into the browse window from the add-­‐ ins