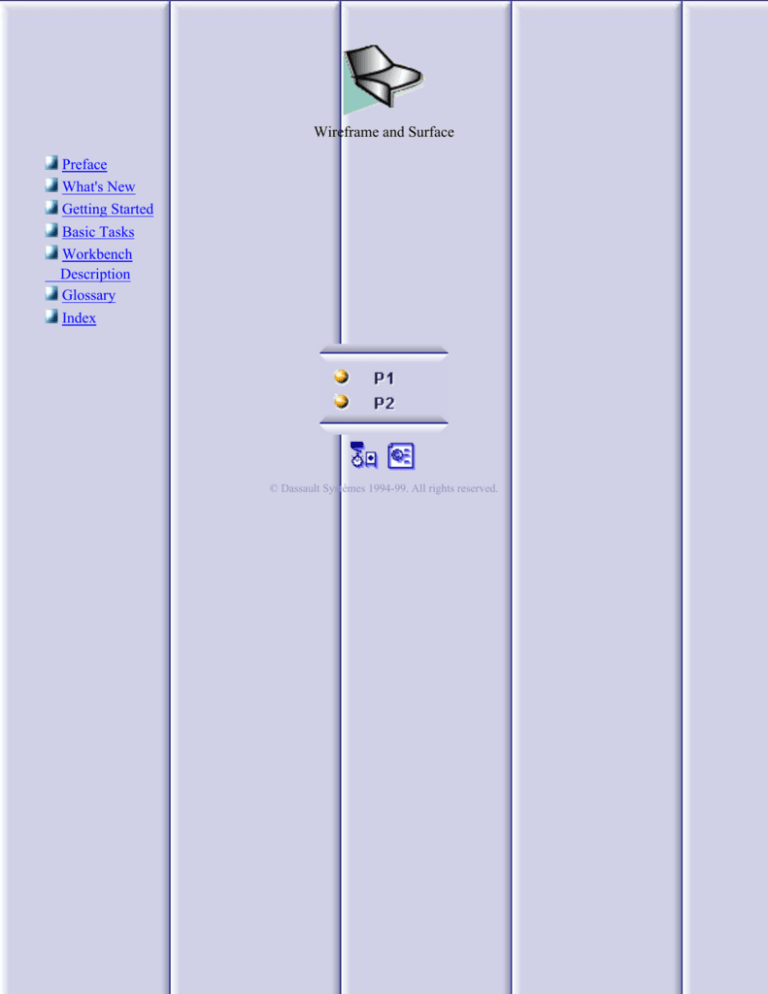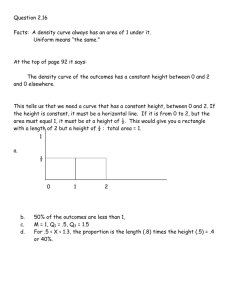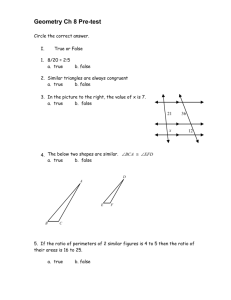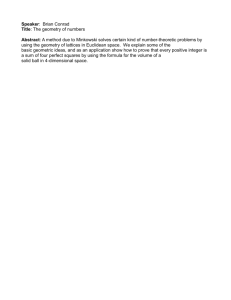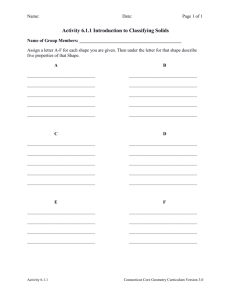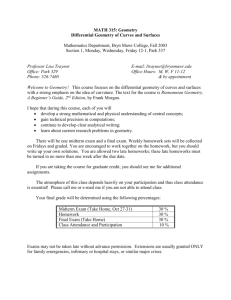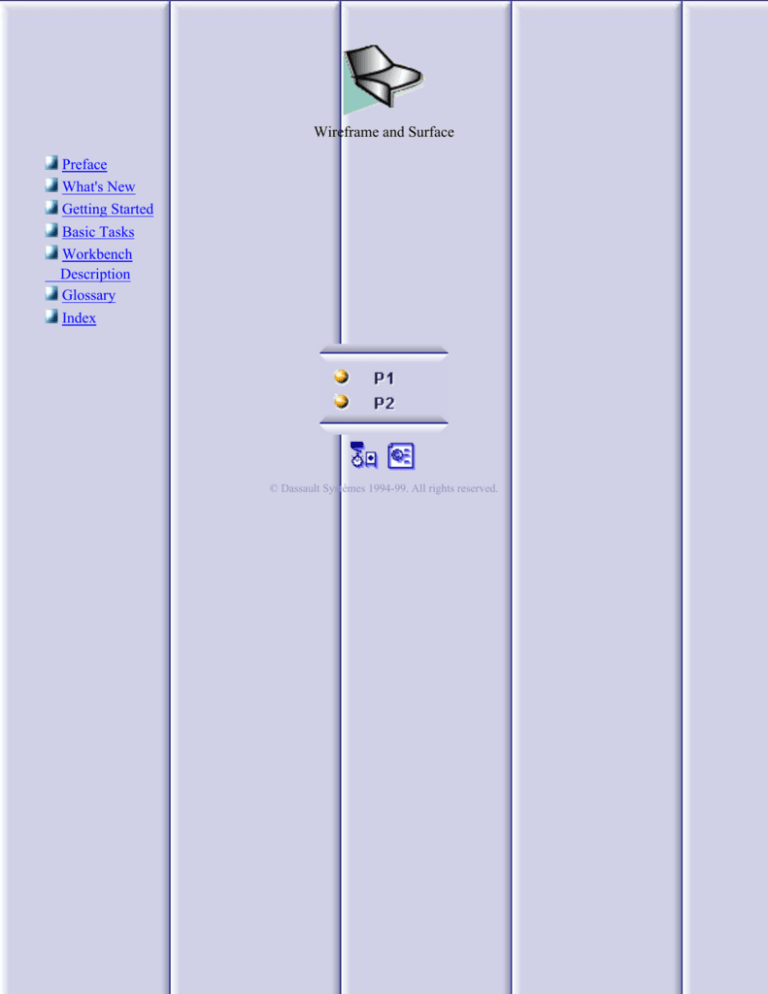
Wireframe and Surface
Preface
What's New
Getting Started
Basic Tasks
Workbench
Description
Glossary
Index
© Dassault Systèmes 1994-99. All rights reserved.
Preface
CATIA Version 5 Wireframe and Surface allows you to create wireframe construction
elements during preliminary design and enrich existing 3D mechanical part design with
wireframe and basic surface features. As a complement to CATIA Part Design, this
product meets the requirements of solids-based hybrid modeling.
The features-based approach offers a productive and intuitive design environment to
capture and re-use design methodologies and specifications.
As a scalable product, CATIA Version 5 Wireframe and Surface can be used in
cooperation with companion products such as CATIA Part Design, CATIA Assembly
Design and CATIA Generative Drafting. The widest application portfolio in the industry
is also accessible through interoperability with CATIA Solutions Version 4 to enable
support of the full product development process from initial concept to product in
operation.
The CATIA Wireframe and Surface User's Guide has been designed to show you how
to create and edit wireframe and surface features as well as hybrid parts. There are
often several ways to reach the final result. This guide aims at illustrating these various
possibilities.
Using This Guide
This guide is intended for the user who needs to become quickly familiar with the
CATIA Wireframe and Surface product. The user should be familiar with basic CATIA
Version 5 concepts such as document windows, standard and view toolbars.
To get the most out of this guide, we suggest you start reading and performing the
step-by-step tutorial Getting Started. This tutorial will show you how to create a basic
part.
The next sections deal with the creation and modification of various types of wireframe
and surface geometry you will need to construct parts.
You may also want to take a look at the section describing the Wireframe and Surface
workbench menus and toolbars.
Where to Find More Information
Prior to reading this guide, we recommend that you read the CATIA Version 5
Infrastructure User's Guide.
The CATIA - Part Design User's Guide and CATIA - Assembly Design User's Guide
may prove useful.
What's New?
Wireframe geometry creation
Enhanced spline creation capabilities
New circle and corner creation capabilities
Enhanced projection creation capabilities
Surface creation
Enhanced sweep creation capability
Shape geometry modification
Enhanced splitting and trimming capabilities
Getting Started
Before getting into the detailed instructions for using CATIA Version 5 Wireframe
and Surface, the following tutorial aims at giving you a feel about what you can do
with the product. It provides a step-by-step scenario showing you how to use key
functionalities.
The main tasks described in this section are:
This tutorial should take about ten minutes to complete.
The final part will look like this:
Entering the Workbench
This first task shows you how to enter the Wireframe and Surface workbench and
open a design part.
Before starting this scenario, you should be familiar with the basic commands
common to all workbenches. These are described in the CATIA Version 5
Infrastructure User's Guide.
1. Select Mechanical Design > Wireframe and Surface Design from the Start
menu.
The Wireframe and Surface workbench is displayed.
2. Select File > Open then select the
GettingStartedWireframeandSurface.CATPart document from the
online/samples/WireframeAndSurface directory.
The following design part is displayed.
In the rest of this scenario, you will add to the existing elements of this part to
complete the design.
Creating Wireframe Construction
Elements
This task shows you how create wireframe construction elements using the
vertices of solids.
1. Click the Line icon
.
The Line Definition dialog box appears.
2. Create a line by selecting a vertex on
Pad 1 and the corresponding vertex on Pad
2.
3. Repeat this steps to create four lines as
shown in the opposite figure.
Creating a First Loft Surface
This task shows how to create a lofted surface.
1. Click the Loft icon
.
The Lofted Surface
Definition dialog box
appears.
2. Select the curved
edge on each pad as
sections for the loft.
3. Click OK to create
the surface.
Make sure that
arrows point the
same way.
Creating Two Swept Surfaces
This task shows how to create two swept surface between opposite edges of the
two pads.
1. Click the Sweep icon
.
The Swept Surface Definition dialog box
appears.
The profile type is Explicit by default.
2. Select the bottom line as first guide
curve.
3. Select the vertical edge of Pad 2 as
profile.
4.Click in Guide curve 2 field then select
the inclined line as second guide curve.
5. Click OK to create the swept surface.
6. Repeat these steps on the other side
to create a second swept surface.
In the opposite figure the previously
created lofted surface is hidden in order
to illustrate the swept surfaces better.
Creating a Second Loft Surface
This task shows how to create the second lofted surface at the bottom of the
part.
1. Click the Loft icon
.
The Lofted Surface
Definition dialog box
appears.
2. Select the
horizontal edges on
the pads as sections
for the loft.
Make sure arrows
point the same way.
3. Click OK to create
the surface.
The specification
tree is updated to
show the created
surfaces.
Joining Surfaces
This task shows how to join the lofted and swept surfaces.
1. Click the Join icon
.
The Join Definition dialog box appears.
2. Select the two lofted surfaces and the
two swept surfaces.
3. Click OK to create the joined surface
The specification tree is updated to include
the joined surface.
Closing the Surfaces
This task shows you how to create a solid by closing the joined surface.
For this you must call up the Part Design workbench.
1. Select Mechanical Design > Part Design from the Start menu.
The Part Design workbench is displayed.
2. Click the Close Surface icon
.
Note that the Join element should be
active in tree.
The CloseSurface Definition dialog box
appears.
3. Click OK to create the closed surface
feature.
The specification tree is updated.
Basic Tasks
The basic tasks you will perform in the Wireframe and Surface workbench are
mainly the creation of wireframe and surface geometry you will use to build your
part design.
This section will explain and illustrate how to create and manage various kinds of
wireframe and surface geometry.
Theme
Creating Wireframe Geometry
Wireframe geometry is the geometry that helps you create features when needed. Creating this geometry is a simple
operation you can perform at any time.
Two creation modes are available: either you create geometry with its history or not. Geometry with no history is called a
datum. Please refer to Creating Datums for more information.
Points
Lines
Planes
Splines
Parallel Curves
Intersections
Boundary Curves
Projections
Circles
Corners
Points
This task shows the various methods for creating points:
by coordinates
on a curve
on a plane
on a surface
at a circle center
tangent points on a curve.
1. Click the Point icon
.
The Point Definition dialog box appears.
2. Use the combo to choose the desired
point type.
Coordinates
Enter the X, Y, Z coordinates.
The corresponding point is displayed.
On curve
Select a curve
Optionally, select a reference point.
If this point is not on the
curve, it is projected onto the
curve.
If no point is selected, the
curve's extremity is used as
reference.
Use the option button to determine
whether the new point is to be
created:
a given distance along
the curve from the
reference point
a given ratio between
the reference point and
the curve's extremity.
Enter the distance or ratio value.
The corresponding point is
displayed.
You can click the Nearest
extremity button to display the
point at the nearest extremity
of the curve.
You can click the Middle Point
button to display the mid-point
of the curve.
You can use the Reverse Direction
button to display:
the point on the other
side of the reference
point (if a point was
selected originally)
the point from the other
extremity (if no point
was selected
originally).
On plane
Select a plane.
Optionally, select a point to define a reference for computing
coordinates in the plane.
If no point is selected, the projection of local axis system's origin
onto the plane is taken as reference.
Click in the plane to display a point.
On surface
Select the surface where the point is to be created.
Optionally, select a reference point.
Select a line to take its orientation as reference direction or a plane to
take its normal as reference direction.
You can also use the contextual menu to specify the X, Y, Z
components of the reference direction.
Enter a distance along the reference direction to display a point.
Circle center
Select a circle or circular arc.
A point is displayed at the circle center.
Tangent on curve
Select a curve and a direction line.
A point is displayed at each
tangent.
3. Click OK to create the point.
The point (identified as Point.xxx) is added to the specification tree.
Lines
This task shows the various methods for creating lines:
point to point
point and direction
angle or normal to curve
tangent to curve
normal to surface.
1. Click the Line icon
.
The Line Definition dialog box appears.
2. Use the combo to choose the desired line type.
A line type will be proposed automatically in some cases depending on your first element selection.
Point - Point
Select two points.
The corresponding line is displayed.
Point - Direction
Select a reference point and a direction line.
A vector parallel to the direction line is displayed at the reference point.
Proposed Start and End points of the new line are shown.
Specify the Start and End points of the new line.
The corresponding line is displayed.
Start and End points are specified by entering distance values or by using the graphic manipulators.
You can reverse the direction of the line by either clicking the displayed vector or selecting the Reverse Direction
button.
Angle or normal to curve
Select a reference curve and a support
surface containing that curve.
Select a point on the curve.
Enter an angle value.
A line is displayed at the given
angle with respect to the tangent to
the reference curve at the selected
point. These elements are
displayed in the plane tangent to
the surface at the selected point.
You can click on the Normal to
Curve button to specify an angle of
90 degrees.
Proposed Start and End points of
the line are shown.
Specify the Start and End points of the
new line.
The corresponding line is displayed.
Tangent to curve
Select a reference point and a curve.
A vector tangent to the curve is
displayed at the reference point.
Proposed Start and End points of
the new line are shown.
Specify Start and End points to define
the new line.
The corresponding line is displayed.
Normal to surface
Select a reference surface and a point.
A vector normal to the surface is displayed at the reference point.
Proposed Start and End points of the new line are shown.
Specify Start and End points to define the new line.
The corresponding line is displayed.
3. For most line types you can select the Geometry on Support check box if you want the line to be projected onto a
support surface.
In this case just select a support surface.
The figure below illustrates this case.
4. Click OK to create the line.
The line (identified as Line.xxx) is added to the specification tree.
Circles
This task shows the various methods for creating circles and circular arcs:
center and radius
center and point
two points and radius
three points
1. Click the Circle icon
bitangent and radius
bitangent and point
tritangent
.
The Circle Definition dialog
box appears.
2. Use the combo to choose the
desired circle type.
Center and radius
Select a point as circle
center.
Select the support
plane or surface where
the circle is to be
created.
Enter a radius value.
Depending on the
active Circle
Limitations
icon, the
corresponding
circle or circular
arc is displayed.
For a circular arc,
you can specify the
Start and End
Angles of the arc.
If a support surface
is selected, the
plane tangent to
the surface at the
selected point is
used.
Start and End
Angles can be
specified by
entering values or
by using the
graphic
manipulators.
Center and point
Select a point as circle center.
Select a point where the circle is to pass.
Select the support plane or surface where the circle is to be created.
Depending on the active Circle Limitations icon, the corresponding
circle or circular arc is displayed.
For a circular arc, you can specify the Start and End Angles of the arc.
Two points and radius
Select two points where
the circle is to pass.
Select the support
plane or surface where
the circle is to be
created.
Enter a radius value.
Depending on the
active Circle
Limitations
icon, the
corresponding
circle or circular
arc is displayed.
For a circular arc,
you can specify the
trimmed or
complementary arc
using the two
selected points as
end points.
You can use the
Second
Solution button
to display the
alternative arc.
Three points
Select three points
where the circle is to
pass.
Depending on the
active Circle
Limitations
icon, the
corresponding
circle or circular
arc is displayed.
For a circular arc,
you can specify the
trimmed or
complementary arc
using the two
selected points as
end points.
3. In each of the methods above, you can select the Geometry on Support checkbox if you want
the circle to be projected onto a support surface.
In this case, just select a support surface.
Bitangent and radius
Select two curves to which the circle is to be tangent.
Select a support surface.
Enter a radius value.
Several solutions may be possible, so click in the region where you want the
circle to be.
Depending on the active Circle Limitations icon, the corresponding
circle or circular arc is displayed.
For a circular arc, you can specify the trimmed or complementary arc using
the two tangent points as end points.
Bitangent and point
Select two curves to which the circle is to be tangent.
Select a point on the second curve.
Select a support plane or surface.
Several solutions may be possible, so click in the region where you want the
circle to be.
Depending on the active Circle Limitations icon, the corresponding
circle or circular arc is displayed.
Complete circle
For a circular arc, you can specify the trimmed or complementary arc using
the two tangent points as end points.
Trimmed circle
Complementary trimmed circle
Tritangent
Select three curves to which the circle is to be tangent.
Select a support surface.
Several solutions may be possible, so click in the region where you want the
circle to be.
Depending on the active Circle Limitations icon, the corresponding
circle or circular arc is displayed.
For a circular arc, you can specify the trimmed or complementary arc using
the two tangent points as end points.
4. Click OK to create the circle or circular arc.
The circle (identified as Circle.xxx) is added to the specification tree.
Parallel Curves
This task shows you how to create a curve that is parallel to a reference curve.
Open the Parallelcurves.CATPart document from the
online/Samples/WireframeAndSurface directory.
1. Click the Parallel Curve
icon
.
The Parallel Curve
Definition dialog box
appears.
2. Select the reference
curve to be offset.
3. Select the support plane
or surface.
4. Specify the offset by
entering a value or using
the graphic manipulator.
The parallel curve is
displayed on the support
surface and normal to the
reference curve.
You can use the Reverse
Direction button to display
the parallel curve on the
other side of the reference
curve.
5. Click OK to create the parallel curve.
The curve (identified as Parallel.xxx) is added to the specification tree.
Boundary Curves
This task shows how to create boundary curves.
Open the Boundary.CATPart document from the online/Samples/WireframeAndSurface directory.
1. Click the Boundary icon
.
The Boundary Definition dialog box appears.
2. Use the combo to choose the Propagation type:
Complete boundary: the selected edge is propagated around the entire surface boundary.
Point continuity: the selected edge is propagated around the surface boundary until a point
discontinuity is met.
Tangent continuity: the selected edge is propagated around the surface boundary until a tangent
discontinuity is met.
None: no propagation or continuity condition is imposed, only the selected edge is kept.
None
Tangent Continuity
Point Continuity
3. Select the edge curve of a surface.
The boundary curve is displayed according to the selected propagation type.
4. You can relimit the boundary curve by means of two elements.
5. Click OK to create the boundary curve.
The curve (identified as Boundary.xxx) is added to the
specification tree.
All Contours
Intersections
This task shows you how to create wireframe elements by intersecting two
elements.
You can intersect:
two wireframe elements
two surfaces
a wireframe element and a surface.
Open the Intersectsurface.CATPart and Intersectsurf.CATPart documents from
the online/Samples/WireframeAndSurface directory.
1. Click the Intersection icon
.
The Intersection Definition dialog
box appears.
2. Select the two elements to be intersected.
The intersection is displayed.
This example shows the line
resulting from the intersection of a
plane and a surface.
This example shows the curve resulting from
the intersection of two surfaces.
3. Click OK to create the intersection element.
This element (identified as Intersect.xxx) is added to the specification tree.
Projections
This task shows you how to perform projections.
The projection may be normal or along a direction.
You can project:
a point onto a surface or wireframe support
wireframe geometry onto a surface support.
Open the Projection.CATPart document from the
online/Samples/WireframeAndSurface directory.
Click the Projection icon
.
1. If you select Normal as
projection type:
The Projection
Definition dialog
box appears.
2. Select the element to
be projected.
For example, in this
figure select the spline.
3. Select the support
element.
For example, in this
figure select the
surface.
4. Use the combo to specify the direction type for the projection:
Normal.
In this case, projection is done normal to the support element.
5. Whenever several projections are possible, you can select the Nearest
Solution check box to keep the nearest projection.
6. Click OK to create the
projection element.
The projection
(identified as
Project.xxx) is
added to the
specification tree.
If you select Along a
direction as projection type:
1. Select the element to
be projected.
2. Use the combo to
specify the direction
type for the projection:
Along a
direction.
In this case,
projection is
done along the
selected
direction.
3. Select the direction, that is a line to take its orientation as the projection
direction or a plane to take its normal as the projection direction.
You can also specify the direction by means of X, Y, Z vector
components by using the contextual menu on the Direction area.
4. Whenever several projections are possible, you can select the Nearest
Solution check box to keep the nearest projection.
5. Click OK to create the
projection element.
The projection
(identified as
Project.xxx) is
added to the
specification tree.
Creating Surfaces
CATIA allows you to model both simple and complex surfaces using techniques such as extruding, lofting
and sweeping.
Two creation modes are available: either you create geometry with its history or not. Geometry with no
history is called a datum. Please refer to Creating Datums for more information.
Extruded Surfaces
Surfaces of Revolution
Offset Surfaces
Lofted Surfaces
Swept Surfaces
Extruded Surfaces
This task shows how to create a surface by extruding a profile along a given
direction.
1. Click the Extrude icon
.
The Extruded Surface Definition dialog
box appears.
2. Select the profile to be extruded and
specify the desired extrusion direction.
You can select a line to take its
orientation as the extrusion direction or
a plane to take its normal as extrusion
direction.
You can also specify the direction by
means of X, Y, Z vector components by
using the contextual menu on the
Direction area.
3. Enter numerical values or use the
graphic manipulators to define the start
and end limits of the extrusion.
4. You can click the Reverse Direction button to display the extrusion on the
other side of the selected profile.
5. Click OK to create the surface.
The surface (identified as Extrude.xxx)
is added to the specification tree.
Surfaces of Revolution
This task shows how to create a surface by revolving a profile around an axis.
1..Click the Revolute icon
.
The Revolution Surface Definition dialog box appears.
2. Select the profile.
3. Select a line indicating the desired axis of revolution.
4. Enter angle values or use the graphic manipulators to define the limits of the revolution surface.
For example, enter 360 as the Angle 1 value.
5. Click OK to create the surface.
The surface (identified as Revolute.xxx) is added to the
specification tree.
There must be no intersection between the axis and the profile.
Offset Surfaces
This task shows how to create a surface by offsetting an existing surface.
Open the Offset.CATPart document from the
online/Samples/WireframeAndSurface directory.
1. Click the Offset icon
.
The Offset Surface Definition dialog box
appears.
2. Select the surface to be offset.
3. Specify the offset by entering a value
or using the graphic manipulator.
The offset surface is displayed normal to
the reference surface.
4. An arrow indicates the proposed direction for the offset.
You can invert the direction by clicking either the arrow or the Reverse Direction
button.
5. Click OK to create the surface.
The surface (identified as Offset.xxx) is added to the specification tree.
Swept Surfaces
You can create a swept surface by sweeping out a profile in planes normal
to a spine curve while taking other user-defined parameters (such as guide
curves and reference elements) into account.
You can sweep an explicit profile:
along one or two guide curves (in this case the first guide curve is
used as the spine)
along one or two guide curves while respecting a spine.
The profile is swept out in planes normal to the spine.
In addition, you can control the positioning of the profile while it is being
swept by means of a reference surface.
The profile position may be fixed with respect to the guide curve (positioned
profile) or user-defined in the first sweep plane.
This task shows how to create a swept surface that uses an explicit profile.
Open the Sweep.CATPart document from the
online/Samples/WireframeAndSurface directory.
1. Click the Sweep icon
.
The Swept Surface
Definition dialog box
appears.
The profile type is Explicit
by default.
2. Select a guide curve.
3.Select the planar profile to
be swept out, that is the
circle.
4. If needed, select a spine.
If no spine is selected, the guide curve is implicitly used as the spine.
5. If needed, select a second guide curve.
6. If you want to control the position of the profile during the sweep, you can
select a reference surface. You can impose a reference angle on this
surface.
7. By default, a positioned
profile is used. In CATIA
P2 only, if you want to
manually position the
profile, click the Position
profile >> button to access
a set of positioning
parameters.
These parameters and the
graphic manipulators will
allow you to position the
profile in the first sweep
plane.
Specify a positioning
point in the first
sweep plane by
either entering
coordinates or
selecting a point.
Specify the x-axis of
the positioning axis
system by either
selecting a line or
specifying a rotation
angle.
Select the X-axis
inverted check box
to invert the x-axis
orientation (while
keeping the y-axis
unchanged).
Select the Y-axis
inverted check box
to invert the y-axis
orientation (while
keeping the y-axis
unchanged).
Specify an anchor
point on the profile
by selecting a point.
This anchor point is
the origin of the axis
system that is
associated to the
profile.
If you want to go back to
the original profile, click the
Sweep original profile <<
button to access the
original positioning
parameters.
8.Click OK to create the
swept surface.
The surface (identified as
Sweep.xxx) is added to the
specification tree.
Lofted Surfaces
This task shows how to create a lofted surface.
You can generate a lofted surface by sweeping one or two planar section curves
along a computed or user-defined spine. The surface can be made to respect
one or more guide curves.
1. Click the Loft icon
.
The Lofted Surface Definition
dialog box appears.
2. Select one or two planar
section curves.
These sections may be tangent
to support surfaces.
Closed section curves can have
point continuity at each closing
point.
3. If needed, select one or more
guide curves.
4. In the Spine tab page, select the Spine check box to use an automatically
computed spine or select a curve to impose that curve as the spine.
5. It is possible to edit the loft reference elements by first selecting a curve in the
dialog box list then choosing a button to either:
Remove the selected curve
Replace the selected curve by another curve.
Add another curve.
More possibilities are available
with the contextual menu
depending on the element you
selected.
6. Click OK to create the lofted
surface.
The surface (identified as
Loft.xxx) is added to the
specification tree.
Performing Operations on Shape Geometry
CATIA - Wireframe and Surface allows you to modify your design using techniques such as trimming,
translating and rotating.
Splitting Geometry
Trimming Geometry
Joining Geometry
Translating Geometry
Performing Symmetry on Geometry
Transforming Geometry by Scaling
Transforming Geometry by
Affinity
Rotating Geometry
Creating Nearest Sub-element
Splitting Geometry
This task shows how to split a surface or wireframe element by means of a cutting
element.
You can split:
a wireframe element by a point, another wireframe element or a surface
a surface by a wireframe element or another surface.
1. Click the Split icon
.
The Split Definition dialog box appears.
2. Select the element to be split.
You should make your selection by clicking on the
portion that you want to keep after the split.
3. Select the cutting element.
A preview of the split appears. You can change the
portion to be kept by selecting that portion.
You can also select the portion to be kept by cliking
the Other side button.
4. Click OK to split the element.
The created element (identified as Split.xxx) is added
to the specification tree.
When necessary, the cutting element will be extrapolated in order to split a surface
correctly (as shown in following figure).
Trimming Geometry
This task shows how to trim two surfaces or two wireframe elements.
1. Click the Trim icon
.
The Trim Definition dialog box appears.
2. Select the two surfaces or two
wireframe elements to be trimmed.
A preview of the trimmed element
appears. You can change the portion to
be kept by selecting that portion.
You can also select the portions to be
kept by clicking the Other side of
element 1 and Other side of element 2
buttons.
You should make your selections by clicking on the portions that you want to
keep after the trim.
When necessary, the cutting elements will be extrapolated in order to trim
surfaces correctly.
3. Click OK to trim the surfaces or
wireframe elements.
The trimmed element (identified as
Trim.xxx) is added to the specification
tree.
Joining Surfaces or Curves
This task shows how to join adjacent surfaces or adjacent curves.
Please note that joining surfaces is a CATIA P2 functionality.
1. Click the Join icon
.
The Join Definition dialog box appears.
2. Select the surfaces or curves to be joined.
3. You can edit the list of elements in the definition
list by means of the Remove and Replace buttons.
4. Click OK to create the joined surface or curve.
The surface or curve (identified as Join.xxx) is added to the specification tree.
Translating Geometry
This task shows you how to translate a point, line or surface element.
Open the Translate.CATPart document from the
online/Samples/WireframeAndSurface directory.
1. Click the
Translate icon
.
The Translate
Definition dialog
box appears.
2. Select the
element to be
translated.
3. Select a line to
take its orientation
as the translation
direction or a plane
to take its normal
as the translation
direction.
You can also
specify the direction
by means of X, Y, Z
vector components
by using the
contextual menu on
the Direction area.
4. Specify the
translation distance
by entering a value
or using the Drag
manipulator.
5. Click OK to create the translated element.
The element (identified as Translat.xxx) is added to the specification tree.
The original element is unchanged.
Performing a Symmetry on Geometry
This task shows you how to transform geometry by means of a symmetry operation.
Open the Transform.CATPart document from the
online/Samples/WireframeAndSurface directory.
1. Click the Symmetry icon
.
The Symmetry Definition dialog box appears.
2. Select the element to be transformed by symmetry.
3. Select a point, line or plane as reference element.
The figure below illustrates the resulting
symmetry when the line is used as reference
element.
The figure below illustrates the
resulting symmetry when the point
is used as reference element.
4. Click OK to create the symmetrical element.
The element (identified as Symmetry.xxx) is added to the specification tree.
The original element is unchanged.
Transforming Geometry by Scaling
This task shows you how to transform geometry by means of a scaling operation.
Open the Transform.CATPart document from the
online/Samples/WireframeAndSurface directory.
1. Click the Scaling icon
.
The Scaling Definition dialog box
appears.
2. Select the element to be transformed by scaling.
3. Select the scaling reference point, plane or planar surface.
4. Specify the scaling ratio by entering a value or using the Drag manipulator.
The figure below illustrates the
resulting scaled element when the
plane is used as reference element
(ratio = 2).
The figure below illustrates the resulting
scaled element when the point is used as
reference element (ratio = 2).
5. Click OK to create the scaled element.
The element (identified as Scaling.xxx) is added to the specification tree.
The original element is unchanged.
Rotating Geometry
This task shows you how to rotate geometry about an axis.
Open the Transform.CATPart document from the
online/Samples/WireframeAndSurface directory.
1. Click the Rotate
icon
.
The Rotate Definition
dialog box appears.
2. Select the element
to be rotated.
3. Select a line as the
rotation axis.
4. Enter a value or
use the Drag
manipulator to specify
the rotation angle.
5. Click OK to create the rotated element.
The element (identified as Rotate.xxx) is added to the specification tree.
The original surface is unchanged.
Transforming Geometry by Affinity
This task shows you how to transform geometry by means of an affinity
operation.
Open the Transform.CATPart document from the
online/Samples/WireframeAndSurface directory.
1. Click the Affinity icon
.
The Affinity Definition dialog box
appears.
2. Select the element to be transformed by affinity.
3. Specify the characteristics of the axis system to be used for the affinity
operation:
the origin
the xy plane
the x-axis.
4. Specify the affinity ratios by entering the desired X, Y, Z values.
The figure below illustrates the resulting affinity with ratios X = 2, Y =1 and
Z=1.
The figure below illustrates the resulting affinity with ratios X = 2, Y =2 and
Z=1.
The figure below illustrates the resulting affinity with ratios X = 2, Y =2 and
Z=1.5
5. Click OK to create the affinity element.
The element (identified as Affinity.xxx) is added to the specification tree.
The original element is unchanged.
Creating the Nearest Entity of a Multiple
Element
This task shows you how to create the nearest entity of an element that is made up from several
sub-elements.
1. Select the Insert > Operations > Near command.
The Near Definition dialog box appears.
2. Select the element that is made up from several sub-elements.
3. Select a reference element whose position is close to the sub-element that you want to create.
This example shows a parallel curve comprising
three sub-elements.
This example shows the sub-element that is nearest
to the reference point.
4. Click OK to create the element.
This element (identified as Near.xxx) is added to the specification tree.
Using Tools for Shape Design
CATIA - Wireframe and Surfaces provides powerful tools to help you manage your surfaces and wireframe geometry.
Updating Your Design
Editing Geometry
Working with a Support
Copying and Pasting
Creating Datums
Deleting Geometry
Creating Constraints
Managing Open Bodies
Managing Groups
Updating Your Design
This task explains how and when you should update your design.
The point of updating your design is to make the application take your last
operation into account. Indeed some changes to geometry or a constraint may
require rebuilding the part. To warn you that an update is needed, CATIA
displays the update symbol next to the part name and displays the corresponding
geometry in bright red.
1. To update the part, click the Update icon
.
However, keep in mind that some operations such as confirming the creation of
features (clicking OK) do not require you to use the update command. By default,
the application automatically updates the operation.
Controlling your update is possible: just select the Tools -> Options
command and uncheck the automatic update option to make sure you will update
your part only when you wish to do so.
2. To update the feature of your choice, just select that feature and use the
Update contextual command.
Working with a Support
This task shows how to work on a support, which may be either a plane or a surface.
This will allow you to easily reference a surface or plane whenever you need one. For example, you will not
have to explicitly select the support element again when creating geometry.
1. Click the Work on Support icon
.
The Work on Support dialog box appears.
2. Select the plane or surface to be used as support element.
If a plane is selected, a grid is displayed to facilitate visualization.
When you no longer need the support, just click on the icon again then click the Remove Support button.
Creating Datums
This task shows how to create geometry with the History mode disactivated.
In this case, when you create an element, there are no links to the other entities
that were used to create that element.
1. Click the Create Datum icon
to disactivate the History mode.
It will remain disactivated until you click on the icon again.
The History mode (active or inactive) will remain fixed from one session to
another: it is in fact a setting.
Creating Constraints
This task shows how to set geometric constraints on geometric elements.
Such a constraint forces a limitation. For example, a geometric constraint might
require that two lines be parallel.
To set a
constraint
between
elements:
1. Multi-select the
two or three
elements to be
constrained.
2. Click the
Constraint with
dialog box icon
.
The Constraint
Definition dialog
box appears
indicating the
types of constraint
you can set
between the
selected elements.
3. Select an
available option to
specify that the
corresponding
constraint is to be
made.
4. Click OK.
The corresponding
constraint symbol
appears on the
geometry.
To set a
geometric
constraint on a
single element:
1. Select the
element to be
constrained.
2. Click the
Constraint icon
.
The corresponding
constraint symbol
appears on the
geometry.
Editing Surface and Wireframe Definitions
This task shows how to edit the definition of an already created geometric element.
1. Activate the Definition dialog box of the element that you want to edit in one of the following
ways:
Select the element then choose the xxx.object > Definition command from the
contexual menu
Select the element then choose the Edit > xxx.object > Definition command
Double click on the element identifier in the specification tree.
2. Modify the definition of the element by selecting new reference elements or by entering new
values.
3. Click OK to save the new definition.
Copying and Pasting
This task shows how to copy and paste open body entities in your part design.
1. Select the elements that you want to copy either directly in the part geometry
or in the specification tree.
2. Select the Edit > Copy command.
3. Click the Open Body entity in the tree where you want to paste the selected
elements.
4. Select the Edit > Paste command.
The elements are then copied into the target Open Body.
The identifiers of copied elements are incremented with respect to the original
elements.
The original elements and copied elements can be edited independently.
Deleting Surfaces and Wireframe Geometry
This task shows how to delete geometry from your design.
1. Select the entity you want to
delete.
2. Select the Delete command either
from the the Edit menu or the
contextual menu.
The Delete dialog box appears.
3. Set your desired options for managing the deletion of Parent and Child entities.
4. Click OK to confirm the deletion.
Managing Open Bodies in the
Specification Tree
This task shows how to manage the specification tree. This involves;
inserting open body entities
removing open body entities
changing body.
You will find other useful information in the Managing Groups section.
You can insert and manipulate open bodies in the specification tree in much the
same way as you manage files in folders.
These management functions have no impact on the part geometry.
You should refer to the Copying and Pasting section for information about how
open bodies can be used in a part edition context.
Inserting an Open Body
1. In the specification tree, select the branch where you want the new open body
to be inserted.
This branch is known as a father location which can be a part, a body or another
open body entity.
2. Select the Insert > Open Body
menu command.
The Insert Open Body dialog box
appears.
3. Select the entities that are to
be included in the new open
body.
4. Click OK to create the open
body at the desired location.
Removing an Open Body
This is only possible when the father location of the open body is another open
body.
1. Right-click the desired open body then select the Remove Open Body
contextual command.
The open body is removed and its constituent entities are included in the father
open body.
Moving an open body to a new
body
1. Right-click the desired open
body in the specification tree and
select the Change Body
command from the contextual
menu.
The Change Body dialog box
appears.
2. Select the new body where
the open body is to be located.
3. Click OK to move the open
body to the new body.
Managing Groups
This task shows how to manage groups of elements in an Open Body entity as follows:
creating a group
editing a group
collapsing and expanding a group
moving a group to a new body.
Creating a group
1. Right-click the desired Open Body entity in the specification tree.
2. Choose the Create Group command from the contextual menu.
The Group dialog box appears.
The Support area indicates the
name of the Open Body entity where
the group is to be created.
3. If needed, modify the proposed
default group name that appears in
the Name area.
4. Select entities to be
included in the group and
remain visible in the tree.
5. Click OK to create the
group
In the Group dialog box you can:
click the check box to specify whether the group is to be expanded or collapsed.
click the Remove Group button to reset the group definition.
Editing a group
1. Right-click the desired group in the specification tree and select the Edit Group command
from the contextual menu.
2. You can then:
rename the group
remove the group
add entities to the group.
Collapsing and expanding a group
1. To collapse a group, right-click the desired group in the specification tree and select the
Collapse Group command from the contextual menu.
The portion of the specification tree related to the group appears reduced.
2. To expand a collapsed group, right-click the desired group in the specification tree and
select the Expand Group command from the contextual menu.
All the entities belonging to the group are then visible in the specification tree.
Moving a group to a new body
1. Right-click the desired group in the
specification tree and select the Change Body
command from the contextual menu.
A dialog box entitled Change Body appears.
2. Select the new body where the group is to
be located.
3. Click OK to move the group to the new
body.
Workbench Description
This section describes the menu and icon commands that are specific to the CATIA
Version 5 Wireframe and Surface workbench, which is shown below.
You can click the hotspots on this image to see the related documentation.
Menu bar
Wireframe Toolbar
Surfaces Toolbar
Operations Toolbar
Tools Toolbar
Constraints Toolbar
CATIA - Wireframe and Surface Menu Bar
Here we will present the various menus and menu commands that are specific to CATIA - Wireframe and Surface
Version 5.
Start
File
Edit
View
Insert
Tools
Windows
Help
Tasks corresponding to general menu commands are described in the CATIA Version 5 Infrastructure User's Guide.
Edit
Please note that most of the Edit commands available here are common facilities offered by the CATIA Version 5
Infrastructure.
The specific CATIA - Wireframe and Surface Edit commands depend on the type of object being edited: Open Body or
other entity.
Command...
Description...
Undo
Cancels the last action.
Redo
Recovers the last action that was undone.
Update
See Updating Your Design
Cut
Copy
Paste
Paste Special
Performs cut
copy
paste and
special paste operations.
Delete
Deletes selected geometry.
Search
Allows searching and selecting objects.
Links
Manages links to other documents.
Properties
Allows displaying and editing object
properties.
Scan or Define in Work Object
XXX object >
Definition
XXX object >
Show /Hide
Allows scanning the part and working
locally on an object.
Allows editing selected geometry.
Allows showing a hidden object or hiding
a visible object.
XXX object >
Change Body
XXX object >
Expand Group
Collapse Group
Allows Changing Body
See Managing Groups
Insert
For...
See...
Sketcher
Refer to the CATIA Version 5 Sketcher User's Guide.
Open body
See Managing Open Bodies
Wireframe
Insert > Wireframe
Surfaces
Insert > Surfaces
Operations
Insert > Operations
Constraints
Insert > Constraints
Insert > Wireframe
For...
See...
Point
Points
Line
Lines
Plane
Planes
Projection
Creating Projections
Intersection
Creating Intersections
Circle
Circles
Spline
Creating Splines
Corner
Corners
Parallel CurveCreating Parallel Curves
Boundary
Creating Boundary Curves
Insert > Surfaces
For...
See...
Extrude
Creating Extruded Surfaces
Revolve
Creating Revolution Surfaces
Offset
Creating Offset Surfaces
Sweep
Creating Swept Surfaces
Loft
Creating Lofted Surfaces
Insert > Operations
For...
See...
Join
Joining Geometric Elements
Trim
Trimming Geometry
Split
Translate
Splitting Geometry
Rotate
Rotating Geometry
Symmetry
Scaling
Performing Symmetry on Geometry
Affinity
Transforming Geometry by Affinity
Near
Creating Nearest Entity of a Multiple Element
Translating Geometry
Transforming Geometry by Scaling
Insert > Constraints
For...
See...
Constraint
Creating Constraints
Constraint Defined in Dialog Box
Tools
Please note that most of the Tools commands available here are common facilities offered by the CATIA Version 5
Infrastructure.
Specific CATIA - Wireframe and Surface Tools commands are described in the present document.
Command...
Description...
Formula
Allows editing parameters and formula.
Image
Allows capturing images.
Macro
Allows recording, running and editing macros.
Parent/Children Allows viewing the parents and children of a selected object.
Work on Support See Working with a Support
Customize
Allows customizing the workbench.
Options
Allows customizing settings.
Search Order
Allows specifying a search order list.
Wireframe Toolbar
This toolbar contains the following tools for creating wireframe geometry.
See Points
See Circles
See Lines
See Splines
See Planes
See Corners
See Projections
See Parallel Curves
See Intersections
See Boundary Curves
Surfaces Toolbar
This toolbar contains the following tools for creating surface geometry.
See Extruded Surfaces
See Surfaces of Revolution
See Offset Surfaces
See Swept Surfaces
See Lofted Surfaces
Operations Toolbar
This toolbar contains the following tools for performing operations on surface and
wireframe elements.
See Joining Geometry
See Splitting Geometry
See Trimming Geometry
See Translating Geometry
See Rotating Geometry
See Performing a Symmetry on Geometry
See Transforming Geometry by Scaling
See Transforming Geometry by Affinity
Tools Toolbar
This toolbar contains the following tools to help you model your part designs.
See Updating Your Design
See Working with a Support
See Creating Datums
Constraints Toolbar
This toolbar contains the following tools to help you manage constraints between
geometric elements.
See Creating Constraints.
Glossary
A
affinity
An operation in which an element is transformed by applying X, Y,
Z affinity ratios with respect to a reference axis system.
C
child
constraint
A status defining the hierarchical relation between a feature or
element and another feature or element.
A geometric or dimension relation between two elements.
E
extruded surface
A surface that is obtained by extruding a profile along a specified
direction.
F
feature
A component of a part.
J
join
An operation in which adjacent curves or adjacent curves can be
joined.
L
lofted surface
A surface that is obtained by sweeping one or more planar section
curves along a spine, which may be automatically computed or
user-defined. The surface can be made to follow one or more
guide curves.
O
offset surface
A surface that is obtained by offsetting an existing surface a
specified distance.
P
parent
part body
A status defining the hierarchical relation between a feature or
element and another feature or element.
A 3D entity obtained by combining different features. It is the
content of a CATPart document.
A component of a part made of one or several features.
profile
An open or closed shape including arcs and lines.
part
R
revolution surface A surface that is obtained by revolving a profile around an axis.
rotate
An operation in which an element is rotated by a specified angle
about an given axis.
S
scaling
sketch
An operation that resizes an element to a percentage of its initial
size.
A set of geometric elements created in the Sketcher workbench.
For instance, a sketch may include a profile, construction lines and
points.
split
An operation in which one element is cut by another element.
swept surface
A surface obtained by sweeping a profile in planes normal to a
spine curve while taking other user-defined parameters (such as
guide curves and reference elements) into account.
An operation in which an element is transformed by means of a
mirror symmetry with respect to a reference plane, line or point.
symmetry
T
translate
trim
An operation in which an element is displaced a specified distance
along a given direction.
An operation in which two element cut each other mutually.
W
wireframe element
Elements such as points, lines or curves that can be used to
represent the outline of a 3D object.
Index
B
boundary curves
Boundary icon
C
circles
corners
constraints
Create Datum icon
creating
boundary curves
circles
corners
datums
extruded surfaces
intersections
lines
lofted surfaces
offset surfaces
parallel curves
planes
points
projections
revolution surfaces
splines
swept surfaces
D
datums
E
Extrude icon
extruded surfaces
G
groups
I
Intersection icon
intersections
J
Join command
joined surfaces or curves
L
Line icon
lines
Loft icon
lofted surfaces
O
Offset icon
offset surfaces
operations
affinity
join
rotate
scaling
split
symmetry
translate
trim
P
parallel curves
Parallel Curve icon
part
Plane icon
planes
Point icon
points
Projection icon
projections
R
revolution surfaces
Revolve icon
S
Spline icon
splines
Split icon
support grid
Sweep icon
swept surfaces
T
Trim icon
U
Update icon
updating your design
W
wireframe element
Work on Support icon
Working on support