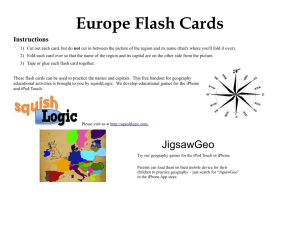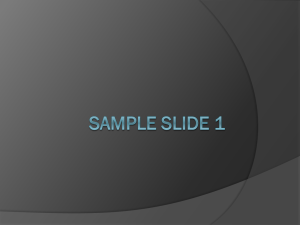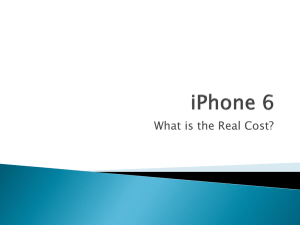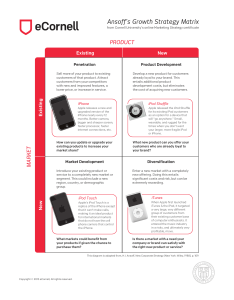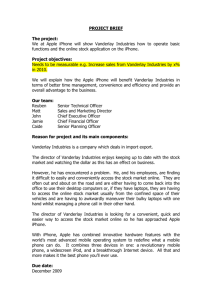DNX4210BT-OP & DNX4210DAB-OP
advertisement

1 Volume KENWOOD NAVIGATION SYSTEMS DNX4210BT-OP & DNX4210DAB-OP EasySet-up Guide KENWOOD Easy Set-up Guide Bluetooth Hands-free Phone Set-up & FAQ ..........................................................................1 How to Pair an iPhone ............................................................................................................................ 2 How to Pair a Blackberry 9300 ............................................................................................................... 3 How to Pair a Samsung Galaxy SII ........................................................................................................ 4 Additional hints, if phonebook does not download .................................................................... 5 How to Pair a Phone (General Information for other Makes/Models) .................................................... 6 Amount of Downloadable Contacts ........................................................................................................ 7 No Direct Dial.......................................................................................................................................... 7 New Phones cannot be Paired ............................................................................................................... 7 How to Check How Many Phones are Authorised to Pair? .................................................................... 7 How to Delete a Phone? ......................................................................................................................... 7 Software Updates ..................................................................................................................8 Where to Download Software Updates .................................................................................................. 8 How to Check what Software Version you are Running......................................................................... 8 How to Update your Software Version ................................................................................................... 9 Mapping Updates ................................................................................................................10 Check Mapping Data Version ............................................................................................................... 10 How to Download a Map Update .......................................................................................................... 11 How to Activate TMC (Traffic Information) ...........................................................................14 Speed Camera POI’s ...........................................................................................................15 How to Upload Speed Camera POI’s ................................................................................................... 15 iPod/iPhone .........................................................................................................................19 iPod/iPhone Compatibility ..................................................................................................................... 19 How to Connect Up an iPhone 5 ............................................................................................. 19 Video Playback Will Not Work via an iPhone 5 ....................................................................... 19 No iPod/iPhone Loading .......................................................................................................... 19 iPod/iPhone Music Playback Not Working .............................................................................. 19 DAB - Digital Radio (DNX4210DAB only) ............................................................................20 Initial DAB Reception Tuning................................................................................................................ 20 Presetting DAB Stations ....................................................................................................................... 21 Priority Function .................................................................................................................................... 21 General FAQ’s .....................................................................................................................22 How to Dim the Display ........................................................................................................................ 22 What to do with a Blank Screen ........................................................................................................... 22 Unable to Enter a Postcode for Wales or Scotland but English Postcodes are OK ............................. 22 My iPod Icon has Disappeared from the Top Menu, Instead I have Video 1 and Video 2 Icons ......... 22 1 Chapter Bluetooth Hands-free Phone Set-up & FAQ In this chapter we explain how to pair an iPhone, Blackberry 9300, Samsung Galaxy SII and non-specific make/model of phone. You should always consult your phone’s instruction manual for detailed information on phone settings for Bluetooth. Also ensure that your phone is running the latest software version available. Blackberry 9300 iPhone’s Samsung Galaxy SII General Information for Other Phone’s 1 How to Pair an iPhone You can initiate pairing from either the iPhone (Method 1) or the Kenwood Navigation System DNX4210BT-OP or DNX4210DAB-OP (Method 2). After pairing the initial download of your phonebook may take up to 5 minutes, please be patient. NOTE: During initial pairing it is normal for the phone to connect/disconnect several times. METHOD 1 Pairing From the iPhone: Method 1 - Make the iPhone discoverable: 1. Select “SETTINGS” on the iPhone 2. Select “BLUETOOTH” 3. Ensure that the Bluetooth is “ON” The phone will search for available devices. 4. Select “ DNX4210BT” or “DNX4210DAB” from the list 5. Enter the default pin code “0000” when prompted. The iPhone will connect after 30 seconds to 1 minute. 6. Select “PAIR” when prompted on the iPhone METHOD 2 Pairing From the Kenwood Navigation System: Method 2 - Make the iPhone discoverable: 1. Select “SETTINGS” on the iPhone 2. Select “BLUETOOTH” 3. Ensure that the Bluetooth is “ON” On the Kenwood Navigation System: 4. Select [TEL] either on screen icon or hard key 5. Select [BT SET-UP] The Kenwood Navigation System will search for available devices. 7. Select the “iPhone” from the list 8. Enter the default pin code “0000” when prompted. The phone will connect after 30 seconds to 1 minutes 9. Select “PAIR” when prompted on the iPhone 6. Select [REGISTER NEW DEVICE] 2 How to Pair a Blackberry 9300 You can initiate pairing from either the Blackberry 9300 (Method 1) or the Kenwood Navigation System DNX4210BT-OP or DNX4210DAB-OP (Method 2). After pairing the initial download of your phonebook may take up to 5 minutes, please be patient. NOTE: During initial pairing you may need to do this several times. METHOD 1 Pairing From the Blackberry 9300: Method 1 - Make the iPhone discoverable: 1. Select Spanner Symbol on the Blackberry 9300 2. Select “BLUETOOTH” 3. Press the Blackberry Button (Touch key) 4. Select “ADD DEVICES” 5. Select “SEARCH” The phone will list all available devices. 6. Select “ DNX4210BT” or “DNX4210DAB” from the list 7. When the phone prompts for a pin code - “0000” (Default pin code of the Kenwood Navigation System) 8. You will get the message “ACCEPT CONNECTION REQUEST?” – Press “OK” or “YES” METHOD 2 Pairing From the Kenwood Navigation System: Method 2 On the Kenwood Navigation System: 1. Select [TEL] either on screen icon or hard key 2. Select [BT SET-UP] The Kenwood Navigation System will search for available devices. 4. Select the “Blackberry 9300” from the list 5. Enter the default pin code “0000” when prompted 6. Then “ACCEPT CONNECTION REQUEST” press “OK” or “YES” 3. Select [REGISTER NEW DEVICE] 3 How to Pair a Samsung Galaxy SII NOTES: After initial pairing if the phonebook does not download please see additional hints further below. Also after pairing the initial download of your phonebook may take up to 5 minutes, please be patient. Step 1 – Turn on the Bluetooth and make the Samsung Galaxy SII visible by selecting the following: 1. Select “APPLICATIONS” on the Samsung Galaxy SII 2. Select “SETTINGS” 3. Select “WIRELESS AND NETWORK” 4. Select “ BLUETOOTH SETTINGS” (Turn on Bluetooth if not already) 5. Select “VISIBLE” (NOTE: The phone will only stay visible for 2 minutes) (Images below show screen shots) Step 2 – Connect the Samsung Galaxy SII to the Kenwood Navigation System 6. Select [TEL] either on screen icon in the “TOP MENU” screen or hard key 7. Select [BT SETUP] 8. Select “REGISTER NEW DEVICE” 9. Select “GALAXY SII” from the list 4 Samsung Galaxy SII Continuation 10. The phone will prompt for an unlock code enter “0000” 11. After connection, press [TEL] to use phone Additional hints, if phonebook does not download 1. During the initial pairing process, your phone may flash a message in the notifications area (Top Screen) “PHONEBOOK ACCESS REQUEST”. If you get this message, drag the very top of the screen downwards and check the setting “ALLOW PHONEBOOK ACCESS”. 2. Only contacts on the phone’s memory are transferred if your contacts are on your SIM card then transfer them to the phone’s memory. 3. Select “CONTACTS” 4. Press the Options Button to the left of the Home Button 5. Select “IMPORT/EXPORT” 6. Select “IMPORT FROM SIM CARD” 5 7. Select “PHONE” 8. Select the contacts to be transferred and then “IMPORT” How to Pair a Phone (General Information for other Makes/Models) There are two methods used to register your phone, you can generally use either method, but some phones will only work using one or the other methods below (So if the first method doesn’t work and you have tried to pair several times using this method, then try the second method). After pairing the initial download of your phonebook may take up to 5 minutes, please be patient. METHOD 1 Pairing From the Phone: Method 1 – (Exact method may vary depending on the phone make/model please consult the phone’s instruction manual): 1. 2. 3. 4. 5. 6. 7. Ensure that the Bluetooth is switched on, on the phone In the phone’s menu system, select “BLUETOOTH” or something similar Then select “SEARCH FOR DEVICES” or something similar The phone should find “DNX4210BT” or “DNX4210DAB” Select this and enter the default pin code “0000” Wait while your phone pairs with the Kenwood Navigation System Confirm any additional commands shown on your phone’s display to allow Bluetooth connection The phone will search for available devices. 8. Select “ DNX4210BT” or “DNX4210DAB” from the list 9. Enter the default pin code “0000” when prompted The phone will connect after 30 seconds to 1 minute METHOD 2 Pairing From the Kenwood Navigation System: Method 2 – (Exact method may vary depending on the phone make/model please consult the phones instruction manual): 1. Ensure that the Bluetooth is switched on, on the phone On the Kenwood Navigation System: 2. Select [TEL] either on screen icon in the “TOP MENU” screen or hard key 3. Select [BT SET-UP] The Kenwood Navigation System will search for available devices. 5. Select the your phone from the list 6. Enter the default pin code “0000” when prompted The phone will connect after 30 seconds to 1 minute 4. Select [REGISTER NEW DEVICE] 6 Amount of Downloadable Contacts The Kenwood Navigation System can only download 600 phone numbers from your phone’s phonebook. If you have more than 600 phone numbers this will cause Bluetooth connection instability due to incomplete data transfer. (If a contact has multiple numbers i.e. Home, Work etc these are all included in the 600 allowable contacts) No Direct Dial If the handbrake is off or the vehicle is in motion the [DIRECT DIAL] will be faded out and become inoperable- this is a safety function to protect the driver not a fault. New Phones cannot be Paired The Kenwood Navigation System allows up to 5 phones to be authorised for automatic pairing. If this list is full no other device can be connected until 1 of the 5 phones is deleted. How to Check How Many Phones are Authorised to Pair? On the Kenwood Navigation System do the following: 1. Select [TEL] either on screen icon in the “TOP MENU” screen or hard key 3. Select [PAIRED DEVICE LIST] 2. Select [BT SETUP] You can now see how many phones are authorised. If you need to delete one see below. How to Delete a Phone? (Follow Steps 1 to 3 above) 4. Then select the phone to be deleted 5. Select [REMOVE] 7 2 Chapter Software Updates Keeping your Kenwood Navigation System up to date with the latest software releases from Kenwood ensures optimal performance, phone compatibility, bug fixes and more –make sure your system stays at its best. (NOTE: This is not mapping data see Chapter 3) Where to Download Software Updates Please check regularly for information about the model you own from our website. Before you update the software first check what version you are running to see if there is a later version. How to Check what Software Version you are Running 1. Press [MENU] 3. Press [SOFTWARE] 2. Press [SET-UP] (If you cannot see the [SET-UP] icon swipe your finger across the screen to view more icons) Note the version shown on this screen 8 How to Update your Software Version NOTE: It is very important that you follow these instructions step by step. You will require a blank USB stick. 1. 2. 3. 4. 5. 6. 7. 8. Go to: http://www.kenwood-electronics.co.uk/support/updates/navi/dnx4210dab/ Click on the software link Scroll down to the bottom of this page and select the “File "DNX_Ver???.zip" download” If your computer asks to “OPEN”, “SAVE” or “CANCEL” – Please select “SAVE”. Ensure that you know where your computer saves downloadable files to Insert a blank USB stick into your computer/PC Now right-click the zipped up saved file and choose to unzip (or extract) the files onto the USB stick. (They must not be in any folders) Once unzipped/extracted, you should have the following 4 files on the USB stick: • 12Visual_High.CAB • nk.rom • programinfo.bin • tcBoot.rom Connect the USB stick to the Kenwood Navigation System and select the following: 9. Press [MENU] 10. Press [STANDBY] 11. Press [SET-UP] 12. Press [SOFTWARE] 13. Press [UPDATE] The update will take approximately 5 minutes. Please ensure that you do not interrupt the upload or turn off engine until completely finished. If you have ever set a security code for the system then you will need this code after the update has completed. 9 3 Chapter Mapping Updates Your unit will be initially pre-installed with the latest map version available at time of manufacture. Later map versions will be available over time, new map versions can be purchased from the Garmin web site. NOTE: The dates displayed on power up of the Kenwood Navigation System relate to Garmin’s Copyright and have no bearing on map data dating. To do this, please do the following: Check Mapping Data Version First check what mapping data you are running to see if you need to update. 1. Select [NAV] either on screen icon in the “TOP MENU” screen or hard key 2. Select “ARROW” 3. select [SETTINGS] 4. Select [MAP] 10 This screen displays the Map Version 5. Select [INFO] Check your Software is up to date Ensure your Kenwood Navigation System is running the most up to date software version. To do this, please see Chapter 2 for further information on: 1. How to check what software version your system is running 2. How to update the software How to Download a Map Update Before you download the new map data please ensure that you have a blank USB stick with a capacity of 8GB. Downloadable Map Update method: 1. Insert a blank USB stick into your Kenwood Navigation System 2. Select [NAV] either on screen icon in the “TOP MENU” screen or hard key 3. Select “ARROW” 11 4. Select [SETTINGS] 5. Select [SYSTEM] 6. Select [ABOUT] 7. Select [UPDATE MAP] 8. 9. 10. 11. The Kenwood Navigation System will save a necessary file to the USB stick Insert the USB stick into your PC Go to Garmin’s website https://www.garmin.com/kenwood/ Garmin’s website will guide you to the appropriate page to download the map for your Kenwood Navigation System (DNX4210BT & DNX4210DAB) which will include the payment process by credit card 12. Insert the USB stick into the Kenwood Navigation System 13. Select [NAV] either on screen icon in the “TOP MENU” screen or hard key 14. Select “ARROW” 12 15. Go to the “Where To” screen in Navigation and select [SETTINGS] 17. Select [ABOUT] 16. Select [SYSTEM] 18. Select [UPDATE MAP] Once you have select [UPDATE MAP] the downloaded map will be copied into internal memory of Kenwood navigation System. Please ensure that you do not interrupt the upload or turn off engine until completely finished. This update can take up to 40 minutes to complete. 13 4 Chapter How to Activate TMC (Traffic Information) 1. Get the Unit ID from the system – From the "Where To / View Map" screen: Select [NAV] either on screen icon in the “TOP MENU” screen or hard key 15. Select “ARROW” Press the following: - SETTINGS - TRAFFIC - SUBSCRIPTIONS - ADD 2. Create an account with Garmin: Go to: www.garmin.com/uk Click on “myGarmin” tab Click on “Create New Account” and create an account (if you do not all ready have one) 3. Call Garmin on 02380 662894 4. Log back into your account and you should now have the option to “Activate TMC” subscription – use the 10-digit unit ID found in step 1 (above) - you will be provided with a 25-character unlock code 5. Enter this code in the menu for DNX without any hyphens or spaces (See step 1 above) 14 5 Chapter Speed Camera POI’s NOTE: These instructions suggest the use of third party software and database. Kenwood Electronics UK Ltd and Mitsubishi UK do not support, or accept liability for this software. This database is provided by Pocket GPS World which requires a yearly subscription fee and updates are available approximately every month. To download the database and upload onto your Kenwood Navigation System you will require a USB stick (File size is approximately 1MB). In some countries the use of speed camera’s are prohibited please check the legality of using any speed camera POI’s in each country beforehand. How to Upload Speed Camera POI’s 1. The first step is to download, and install, the free POI Loader software from Garmin’s web-site here: http://www8.garmin.com/products/poiloader/ 2. Once installed the next stage is to register and subscribe to pocketgpsworld.com here: http://www.pocketgpsworld.com/subscription.php 3. Create a folder on your computer and give it a name such as ‘Speed Camera Database’ 4. Download database from here: http://www.pocketgpsworld.com/modules.php?name=Cameras When you get this screen: Fig 5 5. Select ‘Garmin POI Loader’ from the list and then press ‘Continue’ 15 6. Then select ‘UK – Consolidated by type (Gatso etc)’ Fig 6 7. Choose to save the file to your desktop or ‘My Documents’. Fig 7 8. The downloaded file is a zipped up file. Right click on it and unzip/extract it to the folder that you created earlier – ie ‘Speed Camera Database’ folder. 16 Transfer to USB Stick: 9. Plug a blank USB stick into your computer and start the POI Loader software. 10. Select “Garmin Device” on this page: Fig 10 11. Next you will be asked to select the location of your USB device, for example “Removable Disc (H:\)” Fig 11 12. On the next screen, select “Install new custom POIs onto your device” Fig 12 17 13. The next page will ask you where you have stored the data files. Click “Browse” and select the new folder that you created earlier called “speed camera database” and change the other settings as below Set to poi Set to Feet and MPH Set to Express (Recommended) Fig 13 14. Then click “Next” and the POI Loader software will create the necessary folders and files on your USB device. 15. Confirm that your USB device has the following folders and file:Garmin/POI/poi.gpi Note: You can manually rename the filename at this point if it is necessary. So for example, if the file shows as ‘poi.poi’, you will need to rename it to ‘poi.gpi’ Upload to Kenwood Navigation System: 16. Power up Kenwood navigation System 17. Select [NAVI] 18. Go to the “WhereTo/View Map” screen. 19. Connect the USB stick to the USB input and follow the on-screen instructions to upload the safety camera database. 20. When complete you can remove the USB device. Please ensure that you do not interrupt the upload or turn off engine until completely finished. This update can take up to 5-10 minutes to complete. 18 6 Chapter iPod/iPhone iPod/iPhone Compatibility The following iPod/iPhone’s are compatible with your Kenwood Navigation System: NOTES: Kenwood iPod lead will be required as Apple’s White USB cable will not work. iPod Model Generation iPod Nano iPod Classic iPod Touch iPod Video 1st / 2nd / 3rd / 4th / 5th / 6th / 7th 6th – (80G, 120G & 160G) 1st / 2nd / 3rd / 4th / 5th 5th / 6th iPhone Model iPhone 3G / 3GS/ 4 / 4S / 5 How to Connect Up an iPhone 5 Apple has changed the 30-pin connector used on earlier models of the iPhone to a Lightning connector used on the iPhone 5. Therefore to connect your iPhone 5 to the iPod lead of the Kenwood Navigation System you will require Apple’s “Lightning Adapter”, available from your nearest Apple Store Video Playback Will Not Work via an iPhone 5 The iPhone 5 does not support video output to 3rd party devices. No iPod/iPhone Loading Make sure you have selected [iPOD] on the [TOP MENU] rather than “USB”. iPod/iPhone Music Playback Not Working If you have connected your iPod/iPhone via Kenwood’s iPod lead and it will not work please do a “RESET” on the iPod/iPhone and also a “RESET” on the Kenwood Navigation System and then reconnect. [RESET] button – Press and hold for a few seconds NOTE: When doing a reset on the Kenwood Navigation System you will lose any presets radio stations 19 7 Chapter DAB - Digital Radio (DNX4210DAB only) Initial DAB Reception Tuning : 1. Press [MENU] then select [DAB+] icon from the “Top Menu” screen 2. Press the [SEARCH] icon - If you don’t see the [SEARCH] button, then press the [MULTIFUNCTION] icon to reveal [SEARCH] icon 4. Push and hold the [Refresh] button for about a couple of seconds “List Updating” will be shown 3. Then select [SERVICE LIST] 5. After a couple of minutes, the list of radio stations will become populated. At this point you can use the scroll wheel to select the first letter of the station that you want to listen to, then select the station name from the list 20 Presetting DAB Stations You can store up to 15 DAB stations – They are stored in 3 groups of 5 presets. The groups are called DB 1, DB 2 and DB 3 (we’ll come back to this later…) 1. Follow steps 1 to 3 as on Page 19 2. Select a station that you wish to preset (see point 5 on Page 19) 3. Press the return [ARROW] icon to return to the DAB control screen 5. Use the [DB] button to switch between DB 1, DB 2 and DB 3 4. If you push and hold a preset number (P1 to P5), the station you are listening to will be stored on that preset number. Once you have stored 5 stations, you can switch to DB 2 and store another 5 Note: If you don’t see the [SEARCH] button, then press the [MULTI-FUNCTION] icon to reveal the [SEARCH] icon as per image 2 on P19 Priority Function Some stations are broadcast on DAB as well as normal FM. If the signal to DAB is lost temporarily, then the DNX will switch to the FM version of the station. There is a small time difference between normal FM stations and DAB, so when this switching occurs, you may notice a repeat in the transmission; this is normal. The priority function also works the other way around. So if you are listening to normal FM and the same station is available on DAB, then the DNX will switch over to DAB. However, it is possible to switch off this Priority function from within the menu system. To do this: 1. Press [Menu] hard key, then [SET-UP] (If you cannot see the [SET-UP] icon swipe your finger across the screen to view more icons) 2. Press [SOURCE] 3. Then [DAB SET-UP] Switch [PRIORITY] to “OFF” 21 8 Chapter General FAQ’s How to Dim the Display Note: this adjustment needs to be carried out separately for navigation and each source • Press the [SCRN] button • Then set the [Dimmer] option to OFF o Set up the brightness, contrast and black level controls to the desired level for daylight conditions Note: in some sources, such as video, it is also possible to adjust colour, tint and sharpness • Set the [Dimmer] to ON o Set up the same controls for night time driving • Set the [Dimmer] to either ‘SYNC’ or ‘NAV-SYNC’ – this determines when the screen will switch to night mode. SYNC = when the car’s lights are turned on NAV-SYNC = at sunset What to do with a Blank Screen If the screen has gone blank, but the buttons are still illuminated and sound continues to play, then try holding down the [TEL] button for about a second. This operation switches the screen off or on It is also possible to get a blank screen if you select [VIDEO] from the Top Menu: selecting this source switches to the video input, but if there is no video signal present, then you will get a blank screen – in this case, just press the [Menu] button and select another source. If the screen has gone blank, but also button illumination has switched off and there is no sound playing (i.e. system has switched off) – it is possible that the system has been manually turned off by holding down the [Menu] button. If you do this, you will need to manually turn the system back on by pushing the [Menu] button once (with the ignition on). If all else fails please try pressing the reset button (you need a pen for this) The reset button on the DNX4210BT/DAB is the red illuminated triangle. Unable to Enter a Postcode for Wales or Scotland but English Postcodes are OK Press [NAV], then press [Where To?] > [Address] > [Change Country] – change the country to ‘United Kingdom’ My iPod Icon has Disappeared from the Top Menu, Instead I have Video 1 and Video 2 Icons Disconnect the iPod from the system Press [Menu] > [Standby] > [SETUP] > [Source] > [AV IN SET-UP] Change the setting called “iPod AV Interface Use” to “iPod” 22