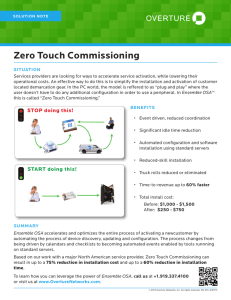(IMAPP) RealEarth Web Mapping Service for Dir
advertisement

Installation Instructions for the NASA International MODIS/AIRS Processing Package (IMAPP) RealEarth Web Mapping Service for Direct Broadcast University of Wisconsin-Madison, Space Science and Engineering Center (SSEC) Beta Version - 13 March 2014 Table of Contents Section 1: Introduction .................................................................................................................... 3 1.1 Overview of IMAPP RealEarth ........................................................................................................................ 3 1.2 Requirements ........................................................................................................................................................ 3 1.2 Input Data Requirements ................................................................................................................................. 3 1.3 Disclaimer ............................................................................................................................................................... 4 Section 2: Installation and Configuration ................................................................................ 4 2.1 Overview .................................................................................................................................................................. 4 2.2 IMAPP RealEarth Conceptual Diagram ....................................................................................................... 4 2.2 Implementation Notes ....................................................................................................................................... 5 2.3 Installation of the Virtual Machine ............................................................................................................... 6 2.5 Upgrading the IMAPP RealEarth Virtual Machine ................................................................................. 8 2.6 Removing the IMAPP RealEarth Virtual Machine .................................................................................. 8 Section 3: Displaying IMAPP Products in the IMAPP RealEarth Viewer ........................ 8 3.1 Default Products ................................................................................................................................................... 8 Section 4: Product Manager for IMAPP-­‐RealEarth .............................................................. 11 4.1 Using your Product Manager ....................................................................................................................... 11 Section 5: Using the IMAPP RealEarth Interface .................................................................. 13 5.1 Basic Visualization ............................................................................................................................................ 14 5.2 Composites and Animation ........................................................................................................................... 15 5.3 Keyboard Shortcuts and Animation Control ......................................................................................... 15 5.4 Sharing ................................................................................................................................................................... 15 5.5 Settings .................................................................................................................................................................. 15 Section 6: Additional Features .................................................................................................... 16 6.1 Uploading Other Files ...................................................................................................................................... 16 Section 7: Trouble Shooting ......................................................................................................... 17 7.1 IMAPP RealEarth Installation ...................................................................................................................... 17 7.2 IMAPP RealEarth Products ........................................................................................................................... 17 7.3 IMAPP RealEarth Virtual Machine ............................................................................................................ 17 2 Section 1: Introduction 1.1 Overview of IMAPP RealEarth IMAPP RealEarth is a browser-based GeoTIFF imagery viewer powered by SSEC’s RealEarth Web Mapping System (http://wms.ssec.wisc.edu). It enables users to display satellite imagery in a Google Maps or Google Earth interface. It is distributed as a virtual machine (VM) that is capable of displaying MODIS (and VIIRS) GeoTIFF images created from the IMAPP/CSPP Polar2Grid software package in support of Direct Broadcast users. IMAPP RealEarth allows users to process imagery generated by their IMAPP installation for display in Google Maps, and share that imagery with users through a web mapping service. Image processing can run in either a manual or automated mode. This document provides installation instructions, interface features, trouble shooting and also serves as a users guide. 1.2 Requirements The following define the host system requirements. Please note: Your system will not be able to support the IMAPP RealEarth Virtual Machine (VM) unless it meets all of these requirements: • Intel or AMD CPU with 64-bit instruction support • RedHat or CentOS Linux v.6 host server • Root privileges on host server • Hardware virtualization enabled in the host system BIOS Host resources that are to be made available to the Virtual Machine (VM) which is released as an 8 GB file: • 2 or more CPU cores • 2GB or more of RAM • 100 GB of disk space 1.2 Input Data Requirements IMAPP RealEarth enables a web browser to display, layer, and animate products created using the IMAPP/CSPP Polar2Grid software. The Polar2grid software creates spatially reprojected GeoTIFF images from input MODIS Level 1B and VIIRS SDR data. It is freely distributed through this website: http://cimss.ssec.wisc.edu/imapp/modis_polar2grid_v1.1.shtml Users can also use the IMAPP RealEarth system to display their own GeoTIFF files. Instructions for displaying these files are provided in Section 6. 3 1.3 Disclaimer Original scripts and automation included as part of this package are distributed under the GNU GENERAL PUBLIC LICENSE agreement version 3. Binary executable files included as part of this software package are copyrighted and licensed by their respective organizations, and distributed consistent with their licensing terms. The University of Wisconsin-Madison Space Science and Engineering Center (SSEC) makes no warranty of any kind with regard to the IMAPP RealEarth software or any accompanying documentation, including but not limited to the implied warranties of merchantability and fitness for a particular purpose. SSEC does not indemnify any infringement of copyright, patent, or trademark through the use or modification of this software. There is no expressed or implied warranty made to anyone as to the suitability of this software for any purpose. All risk of use is assumed by the user. Users agree not to hold SSEC, the University of Wisconsin-Madison, or any of its employees or assigns liable for any consequences resulting from the use of the IMAPP RealEarth software. Section 2: Installation and Configuration 2.1 Overview The IMAPP RealEarth Virtual Machine includes a Linux CentOS operating system and software stack that prepares and manages imagery for IMAPP RealEarth. It is a self-contained system that requires allocation of host machine resources. The VM itself is distributed as a single 8.0 GB file. 2.2 IMAPP RealEarth Conceptual Diagram The following diagram shows how the IMAPP RealEarth Virtual Machine (VM) resides within a host server. In this example, IMAPP Polar2Grid GeoTIFF imagery is generated on a different machine, uploaded to the VM, and processed so that it can be viewed in a web browser. The IMAPP Polar2Grid software could also reside on the “Host Server.” 4 IMAPP RealEarth system schematic diagram. 2.2 Implementation Notes Before beginning the IMAPP RealEarth installation process, it is important to make sure that Security-Enhanced Linux is not currently enabled on your system. To check for this, type the following on your linux host machine: sestatus If your system returns the following message: SELinux status: enabled please contact your system administrator to see if this can be disabled. The IMAPP RealEarth VM has not been tested while this software is enabled. 5 2.3 Installation of the Virtual Machine The first step in the installation process is to prepare the host machine for the Virtual Machine (VM). The Kernal Virtual Machine (KVM) software and support utilities must be installed. Executing the following command will check your current system for the required utilities and then download, update and install them if necessary. Before you begin installation, we suggest you consult and gain approval from your host machine system administrator. Note, to execute these commands the user must have root privileges. sudo –u root -s yum install kvm virt-manager libvirt libvirt-python python-virtinst libguestfs libguestfs-tools nfs-utils wget Next download the VM image file (8 GB) and installation script. The VM image file will need to remain present in its original location after installation, so be sure to download or copy it to a location where it can reside and run going forward. wget http://wms.ssec.wisc.edu:8000/imapp/SSEC-RealEarth-IMAPP.img wget http://wms.ssec.wisc.edu:8000/imapp/install_realearth-imapp.sh To execute the script, make sure the permissions allow execution: chmod guo+x install_realearth-imapp.sh Install the VM: ./install_realearth-imapp.sh SSEC-RealEarth-IMAPP.img Answer the series of on-screen questions to configure the VM for your implementation. The default values are the minimum requirements for an IMAPP RealEarth installation, and can be used by hitting return without typing in any additional information but may be modified to fit your preferences and environment. Increasing the number of CPUs and/or memory allocation will likely improve performance. The configuration options that are presented when running the installation script are described below. The IMAPP RealEarth Virtual Machine configuration options are: • Name of the VM (default: imapp) • Email (default: none. optional - to receive notifications from Nagios monitoring software -- such as disk-full or high load) • Number of CPUs to allocate to the VM (default: 2) • Amount of Memory to allocate to the VM in MB (default: 2048) • Enter the port number on the host that will forward www access to the VM (default: 8001) • Enter the NFS mount point on the host for product data on the VM (default: /data/imapp) • Enter the latitude and longitude of your location or antenna site (No default). 6 Set-up will complete. This may take a minute. When complete, your VM is now running. If successful, the VM will exist in the installation directory with the name you chose for the VM plus a .img extension (example: imapp.img). To confirm that your Virtual Machine has been successfully installed, open a web browser on a different computer than the host machine. Navigate to your host machine and the port selected for forwarding (e.g. http://hostmachine.your.domain:8001 ). You should see the IMAPP RealEarth controls and a familiar Google Maps interface. An example of an installation centered over Madison, Wisconsin is shown below. If your installation was not successful, please refer to the Troubleshooting section at the end of the document. 7 2.5 Upgrading the IMAPP RealEarth Virtual Machine When a new Virtual Machine and installation script is available, upgrading the IMAPP RealEarth VM can be accomplished using the installation script with the -d option: sudo sh ./install_realearth-imapp.sh -d The installation script will compare the VM on your host machine with the current version available, then will download and install a newer version if necessary. Because it is possible to run multiple IMAPP RealEarth VMs on your host machine simultaneously, you will be presented with a list of existing VMs and prompted to choose one to upgrade. Follow the instructions presented by the script to complete your upgrade. Repeat this process to upgrade multiple VMs. 2.6 Removing the IMAPP RealEarth Virtual Machine To uninstall the IMAPP RealEarth VM, use the installation script with the -u option: sudo sh ./install_realearth-imapp.sh -u Executing this command will present you with a list of VMs currently installed on your host machine. When you type the name of the VM you wish to uninstall, the script will execute commands that will shutdown the VM and remove all supporting files. The 8GB source image file (the .img file that you used to install the VM) will remain on your host machine. This allows you to reinstall it at a later date or remove the image file all together. Section 3: Displaying IMAPP Products in the IMAPP RealEarth Viewer 3.1 Default Products By default, the Virtual Machine (VM) comes ready with 47 predefined views prepared for display of Polar2Grid MODIS (and VIIRS) GeoTIFF image products. The following table shows a list of the products predefined in the VM. Terra and Aqua VIIRS Spectral Bands MODIS Spectral Bands Daytime True Color RGB True Color RGB single pass display Band 1 Visible Day/Night Band and multi-pass composite (.68 µm reflectances) I-Band 1 Visible Band 7 Near Infrared (.68 µm reflectances) (2.1 µm reflectances) I-Band 2 Visible 8 Nighttime single pass display and multi-pass composite Band 20 Short Wave Infrared (.86 µm reflectances) (3.7 µm BrightnessTemperatures) I-Band 3 Near Infrared Band 27 Water Vapor Infrared (1.6 µm reflectances) (6.7 µm BrightnessTemperatures) I-Band 4 Short Wave Infrared Band 11 Long Wave Infrared (3.7 µm BrightnessTemperatures) (11 µm Brightness Temperatures) I-Band 5 Long Wave Infrared (11 µm Brightness Temperatures)IBand 20 Short Wave Infrared Day/Night Band (3.7 µm BrightnessTemperatures) I-Band 4 Short Wave Infrared Band 27 Water Vapor Infrared (3.7 µm BrightnessTemperatures) (6.7 µm BrightnessTemperatures) I-Band 5 Long Wave Infrared Band 11 Long Wave Infrared (11 µm Brightness Temperatures)I(11 µm Brightness Temperatures) The Polar2Grid GeoTIFF files need to be copied to the VM using the IMAPP RealEarth upload scripts. These two scripts, “imapp-upload” and “wmsupload”, are distributed with the VM and work together to copy IMAPP products for viewing in the Google Maps interface on the VM. They need to run on the machine where the Polar2Grid GeoTIFF files are produced or are stored. To implement these scripts, copy them from the VM to the machine where your GeoTIFF files exist: wget http://hostmachine.your.domain:8001/imapp-upload wget http://hostmachine.your.domain:8001/wmsupload Make sure both scripts are executable (e.g. chmod guo+x imapp-upload wmsupload) and are accessible in your $PATH. Then, when IMAPP’s Polar2Grid creates a GeoTIFF, pass it to the imapp-upload script to send it to your IMAPP-RealEarth VM. For example, typing this command, imapp-upload aqua_modis_infrared_20_20140303_185300_wgs84_fit.tif will upload the Aqua MODIS band 20 (4 micron) GeoTIFF file from the 3 March 2014, 18:53 UTC pass acquired at the University of Wisconsin to the VM, and place it in the correct directory for display through a browser. To view the image in the Google Maps interface, wait a minute or two, and then navigate your browser from any machine to the domain defined by your installation: http://hostmachine.your.domain:8001/ Use the MODIS widget in the left set of navigation tools, to expand the directory tree and scroll down to the “Aqua MODIS Short Wave Daytime Infrared Swaths” box, as shown below. To display the image, click on the plus sign in the box, or drag and drop the box into the Google Map region. 9 When the image has been uploaded, it will appear in both the single Swath display and the Composite display. There are separate composites for daytime versus nighttime orbits for each 24 hour period. This information is determined based upon the sunrise and sunset times for the latitude and longitude provided during the installation process. Once an image has been loaded into the RealEarth Google Maps display area, the “Displayed” Tab under the “Layers” section will be shown (see example below). Under this tab, all displayed products will be listed, and users can then make each image product more or less transparent to the background (slider), delete the image, or get information about the display. More than one image can be displayed at a time, with the layering adjustable (drag and drop layers up and down in the table of contents to rearrange their display order). See section 5 below for more information on the display controls. 10 File uploads can be manually repeated for each of the files generated by the Polar2Grid software, or the upload command can be added to an automated Polar2Grid process running at your site. Wildcards can also be used in the file upload command. For example, imapp-upload *.tif, will copy over all of the .tif files found in the current directory. If you attempt to upload many files at one time, the uploads will automatically be queued to prevent saturation of the VM. By default, seven days of imagery for each product will be kept on your VM. This is limited by disk space availability (as assigned during setup). The number of days of imagery for each product can be modified by using the “Product Manager” as described in section 4 below. Section 4: Product Manager for IMAPP-RealEarth 4.1 Using your Product Manager Once GeoTIFF imagery is uploaded to the IMAPP RealEarth VM, the resulting products can be managed by using the “Product Manager” at http://hostmachine.your.domain:8001/manager/ 11 The initial password for the “wms” user (general product management) is “wm5”. There is also a VM admin login “wmsadmin” (server administration) with password “wm5admin” found at http://hostmachine.your.domain:8001/admin. We recommend changing both the wms and wmsadmin web interface passwords as soon as possible after VM installation. This should be done by running the following scripts on the Virtual Machine. Log into the VM in a linux terminal, for example ssh –Y wms@<name of your VM>, or ssh –Y wmsadmin@<name of your VM>, and execute these commands found in the VM /home/wms/bin directory): set_web_password wms and set_web_password wmsadmin Using a browser, logging into the manager as wms user will bring up the following interface: The Manager allows IMAPP RealEarth administrators to manage and check the status of their products. There are four basic components: 12 • • • • • The header of the page (Top of the page to the right of the “SSEC RealEarth Manager” title), it is always visible during scrolling, and identifies the current VM and reports the VM CPU load averages (1min., 5min., and 15min.). Colored strip below the header indicates total product status (green for “OK”, red for “late” – “late” refers to the expected product frequency, such as daily, and would indicate that there may be a problem with an automated upload script). “Do not allow new products” and “Allow new products” buttons allow the administrator to easily toggle the capability to upload new product types off and on. The button that is lighter indicates which one is currently active. “Advanced Configuration” lets VM administrators set basic configuration of the IMAPP RealEarth user interface such as default product to display, center point and zoom level of initial display and which user interface (UI) features to include. It also allows the user to insert their own logo; “Proxy Node List” allows linking to multiple local or remote VM nodes; “Products List” initially lists placeholders for the 47 default IMAPP RealEarth products. Once users upload imagery, this is where they can check its status (color coded green or red), gain access to product details (inspect), modify individual product settings (edit), or view a log file (log). Users can also check the general “upload log” for status of all product upload activity. Section 5: Using the IMAPP RealEarth Interface This section describes the features of the IMAPP RealEarth user interface. 13 5.1 Basic Visualization From your webpage at: http://hostmachine.your.domain:8001/, the Google Maps interface of IMAPP RealEarth allows common web-map functionality with several enhancements. The interactive map allows users to pan and zoom their imagery, add multiple images, arrange imagery layer order (drag-and-drop), adjust transparency, and turn overlay labels on or off. 14 5.2 Composites and Animation Imagery that is collected by polar orbiting satellites (such as Aqua, Terra, and Suomi NPP) in multiple passes can be combined into a single layer. The determination of day versus night is done based upon solar tables for the data date and the latitude and longitude specified during VM installation. Time and Animation controls in the left panel let users run animation time-steps by relative time (e.g. 2-hours ago from now); absolute time (e.g. 2013-10-08 16:09 UTC); or by product (e.g. 4-days’ worth of ConUS True Color - Aqua). When multiple layers are displayed, users can choose which product defines the animation parameters. Be sure to click “Set Times” for any animation time or product changes to take effect. 5.3 Keyboard Shortcuts and Animation Control Once an animation is loaded, users can use the animation controller to play the animation, adjust its speed, step through a time-series manually, or change the mode between “loop” (forward) or “rock” (back and forth). If the animation is paused, users can step through the animation manually, forward and back with the left and right keyboard arrow keys ( ← and → ). 5.4 Sharing There is a “Share” button at the top right of the “Display Controls” that allows users to share a display with colleagues and friends or export it to Google Earth. The sharing function captures the current display and animation settings to the users clipboard as a fully functional URL that can be pasted in an email. The “KML” link generates a KML file for the current display that can be saved locally and opened in Google Earth. 5.5 Settings By clicking on the “Settings” button at the top left of the “Display Controls,” users can toggle between their local time zone and UTC for time display at the top of the map. 15 Section 6: Additional Features 6.1 Uploading Other Files The IMAPP RealEarth VM can be used to upload and display any GeoTIFF file even if it was not created by Polar2Grid. Navigating to: http://hostmachine.your.domain:8001/upload/ will bring you to an upload form: Choose the file you wish to upload using the “Browse” button, fill in the Name, Date and Time fields and click on the Upload button (Note: dashes are ok in a name but NOT underscores). Use the RealEarth Manager to monitor the progress of the upload. If it is successful, a new product field will appear in the Product Manager product list using the name you entered for your file. It will not appear in the list of available products to display from your VM in the website selector until you choose for it to be released by checking the “Released” box in the Product Manager product “Edit” window. 16 Section 7: Trouble Shooting This section provides suggestions to resolving problems you may have in the installation, display or management of your IMAPP RealEarth VM. If these suggestions do not solve your problem, please feel free to use the “Contact US” link at the bottom of the IMAPP website: http://cimss.ssec.wisc.edu/imapp/ and include a detailed description of the problem, information about your host computer system, and any error messages you might have received. 7.1 IMAPP RealEarth Installation • My initial IMAPP RealEarth KVM set up was not successful Please verify that you system meets the requirements outlined in Section 1.2, and contact your system administrator for help. • I executed the install_realearth-imapp.sh SSEC-RealEarthIMAPP.img installation command and it failed. If you run into problems, please follow the instructions provided by the script. If you are still unsuccessful, please make sure that your system meets all of the requirements outlined in Section 1.2. 7.2 IMAPP RealEarth Products • I uploaded products, but they are not appearing on the VM It may take a few minutes for the files to appear on the IMAPP RealEarth Virtual Machine, depending on the size and number of files as well as internet speeds. If you are uploading a number of files, please allow a couple of minutes for each file. The upload script purposefully spaces-out the transfer of the files so that it will not overload the Virtual Machine. If your file still does not appear, check the Product Manager log files to see if it identifies a problem. • Uploading my own GeoTIFF file has failed Any well formed GeoTIFF file should be useable. If it does not appear in the Product Manager, check the “Upload log” for any messages concerning your file. If not, please confirm that your GeoTIFF file is not corrupted (perhaps by testing it in desktop software). If you are not seeing a product from a custom GeoTIFF, upload, check the “Manager” to see that it is marked “released.” 7.3 IMAPP RealEarth Virtual Machine • My RealEarth VM is not responding (It will not display anything through my browser) 17 If your RealEarth Virtual Machine is no longer responding, follow these commands as user “root” to restart it. sudo virsh shutdown [vmname] Wait a minute or so to see if the VM shuts down cleanly. sudo virsh list --all If the “State” of your VM does not say “shut off”, force the VM to shutdown: sudo virsh destroy [vmname] Then, restart the VM: sudo virsh start [vmname] 18