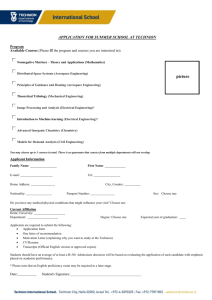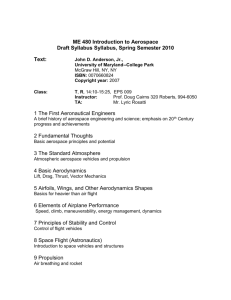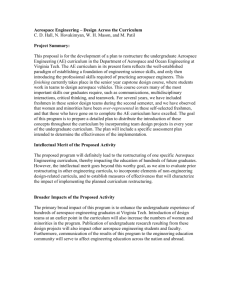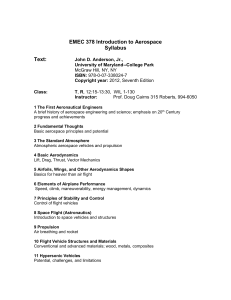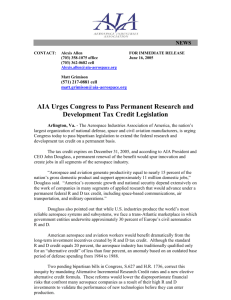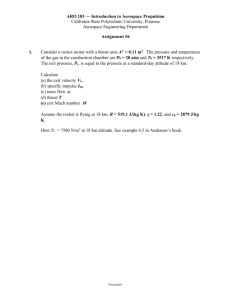User's Guide - Vectronic Aerospace GmbH
advertisement

Project: www.vectronic-wildlife.com Title: User's Guide Last Change: 05.03.2009 VECTRONIC Aerospace vectronic-wildlife.com user's guide 1 Login Once the web site has finished loading, its main window shows a two dimensional world map provided by Google Maps (Google Inc., maps.google.com) by default. On its right side there is a menu column displaying a login form. This form allows registered users to access their GPS Plus data and to visualize animal positions and / or movements on two- or three-dimensional maps. Figure 1: Login form 2 2.1 The upper most input field is used to define a data base name in which the desired data is stored. Using the following two input fields a user name and password corresponding to the previously mentioned data base can be entered. After the combination of inputs has been validated by the system, the web site replaces the login form with a new main menu allowing the user to select different animals present in the data base and to access recorded GPS positions according to various selection schemes. Main Menu Save / restore work space The two buttons in this section can be used to save a current workspace or restore one that was previously saved. The term 'work space' in this case represents all currently loaded animal positions including (user defined) data layer colors. The following chapters describe the process of loading and manipulating data layers. 2.2 Animal selection The main menu provides several controls to select positional data. The select box in the 'Animal selection' section shows a list of animals stored in the data base. Clicking the left mouse button on one of the names selects an animal. Pressing and holding down the 'control'-key (ctrl) while clicking the mouse button allows selecting multiple names in the list. Figure 2: Animal selection This design is the property of VECTRONIC Aerospace GmbH. Unauthorized duplication or distribution to a third party is prohibited. VECTRONIC Aerospace GmbH 2/6 vectronic-wildlife.com user's guide 2.3 VECTRONIC Aerospace Data selection There are three different ways to specify GPS positions to be selected which can be accessed by selecting one of the three radio buttons in category 'Data selection'. The first and most convenient method, called 'Recent positions', provides means to select the latest positions of the last 24 hours, seven days and / or two to four weeks. 'Positions by month / year' allows selecting positional data recorded in arbitrary combinations of years and / or months. For example, data recorded in the months January and October of the years 2006 and 2007 can be shown by checking the check boxes named 'January' and 'October' in conjunction with those boxes labeled '2006' and '2007'. Figure 3: Data selection Activating radio button 'Time span' allows to select data recorded within a certain time frame. After selecting this option the main menu shows six input fields, the upper three of which serving as means to define the starting point of the period, the remaining three are used to specify the end date. Animal positions matching the defined criteria can then be selected by clicking on the 'Select' button. Depending on the current 'View mode', either Map or List View, the selected data is drawn to the map or shown in tabular form. The 'Clear' button clears all data from the map / table. 2.4 Change View Mode To switch between the two available View Modes, press the 'List View'- / 'Map View'-button. 'Map View' allows GPS data to be visualized in two different map types (2D / 3D), 'List View' displays the same kind of data in tabular form. The different view modes are explained in the following two chapters. 3 Map view Map view allows the user to display GPS positions of animals in two different ways: on a twodimensional or three-dimensional map. The following sub-chapters describe various control elements specific to the 'Map View'. This design is the property of VECTRONIC Aerospace GmbH. Unauthorized duplication or distribution to a third party is prohibited. VECTRONIC Aerospace GmbH 3/6 vectronic-wildlife.com user's guide VECTRONIC Aerospace Hint: General performance of this web service depends on several factors, the most important one being client-side network/Internet bandwidth limitations. Using very slow or highly stressed connections might result in long loading times for map resources as well as animal data. Especially in cases of several hundreds or thousands of requested positions the data quickly accumulates up to several hundred kilobytes. Although the system takes measures to compress transferred data (using ZIP technology) this factor should be taken into consideration on slower network connections. The type of web browser being used as well as its version number influences the performance of the system, especially when using the two-dimensional, 'Google Maps'based version of the web site. As different browsers, and even different versions of the same browser, greatly differ in Javascript execution speed, we recommend using Mozilla Firefox 3.1 or browsers based on the 'Webkit' rendering engine, such as Apple Safari 4 or Google Chrome. The three-dimensional version based on the Google Earth browser plug-in is less dependent on Javascript but is currently only compatible to Internet Explorer 6 or higher and Mozilla Firefox 3 or higher. 3.1 Switch map modes The web site provides an option to chose between two different map modes. The default map mode loaded when the site is visited for the first time is a two-dimensional map created by Google Maps. Although Google Maps officially only supports Internet Explorer 6.0+, Firefox 2.0+ and Safari 3.1+ (Mac only), it should run on all recent browsers capable of processing Javascript. The second map mode utilizes the Google Earth plug-in, which needs to be installed separately. To switch map modes click the 'Switch map mode'-link in the upper right corner of the web page, beneath the rotating VECTRONIC Aerospace logo. If the plug-in has not yet been installed and a compatible browser is being used, the page presents a link to download and install the plug in, otherwise it will show a list of supported browsers. If the application is already installed, the browser attempts to load the program and to display the globe. 3.2 Display options The 'Display options' section is located beneath the data selection area. This section provides means to animate the data, change the type of maps being displayed in the main window as well as manipulating loaded data layers. This design is the property of VECTRONIC Aerospace GmbH. Unauthorized duplication or distribution to a third party is prohibited. VECTRONIC Aerospace GmbH 4/6 vectronic-wildlife.com user's guide 3.2.1 VECTRONIC Aerospace Animation The animation menu allows the user to follow the track of an animal on a position-by-position basis with the virtual camera automatically moving from one position to the next. Checking the check box activates the animation options menu. The first control element contains a list of animal names and is used to select the animal whose positions shall be drawn to the map. The drop down list to the right allows to set the amount of time for the camera to remain at a location before moving to subsequent positions. The following two buttons are self-explanatory. The 'Play'-button starts the animation, the 'Stop'-button stops it. While an animation is running, the 'Play'-button turns into a 'Pause'-button, which can be used to temporary hold and resume an animation. While paused, the time between two consecutive steps of an animation can be changed. The input field labeled with 'Step' can be used to alter the step size, Figure 4: Display options which means that values greater than '1' will make the animation show the Nth point after the previous one. This allows to traverse large amounts of data points more quickly. After editing the value of step size the user needs to press either the return button while the cursor is still in the edit field, or click the 'Set'-button right next to the input field. Checking the check box labeled as 'Show balloons' results in info windows being shown for the current data point containing information about the location, date and time at which this data point was recorded as well as general information about the animal. The slide bar control at the bottom of the animation options provides the possibility to quickly jump to a specific point and to estimate the process of the animation. 3.2.2 Map options This section differs depending on which map mode is activated. Consequently it is labeled as either 'Google Maps options' or 'Google Earth options' and can be used to toggle different kinds of map types or layers. The Google Earth application can for example be configured to show a threedimensional elevation model of the earth's surface (default on), national borders including city names (default on) as well as road networks (default off). This design is the property of VECTRONIC Aerospace GmbH. Unauthorized duplication or distribution to a third party is prohibited. VECTRONIC Aerospace GmbH 5/6 vectronic-wildlife.com user's guide 3.2.3 VECTRONIC Aerospace Data layers Once animal positions have been added to the map an additional section becomes visible: The 'Data layers' section. This area provides means to manipulate the appearance of a data layer by changing its color, toggling visibility of data points or the path drawn between subsequent points or the layer as a whole. By clicking on the layer name the camera centers on corresponding points. To change layer colors click the colored square to the left of the layer name and pick a color in the opened color dialog. 4 List View In 'List View' animal positional data can be observed in tabular form. To active this view click the 'List view'-link beneath the rotating VECTRONIC Aerospace logo. Selection of animals and specification of data selection criteria can be accomplished in the same way as described in chapter 2.2 and 2.3. After selecting an animal, specifying the data to be observed and clicking the 'Select'-button a table containing the requested information will be displayed. Columns of the table represent the position number, latitude, longitude and altitude of the GPS fix as well as the date and time of the fix. The table header contains general information such as the animal's name, ID and gender. Additionally information about the total amount of records matching the defined criteria is listed. Tables containing different data of the same animal or data of other animals can be appended by simply clicking the 'Select'-button again. The newly created tables will be appended to the bottom of the page and are separated by a black dividing line. To switch back to map view click the 'Map view'-link. This design is the property of VECTRONIC Aerospace GmbH. Unauthorized duplication or distribution to a third party is prohibited. VECTRONIC Aerospace GmbH 6/6