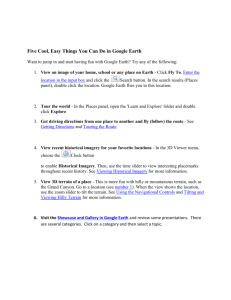Google Earth User's Guide
advertisement

7/19/2010 Installing Google Earth - Google Earth … Google Earth Help Downloading Getting around and installing Different viewing Navigating Sky options Getting started This version of Google Earth has a number of exciting new features, including: Ocean - Fly and navigate under the ocean and explore underwater terrain. You can also display the ocean surface. Touring - Record, play and share custom tours that capture your actions and movements in Google Earth. Learn more. Historical imagery - Explore images of the recent and not-so-recent past. Learn more. Mars - View imagery and terrain of the red planet. Learn more. For information about installing Google Earth, visit the Google Earth Help Center. Note - This section is relevant to Google Earth Pro and EC users. When you first start Google Earth EC, the 'Select Server' dialog box appears. This enables you to choose the appropriate server settings. Settings in this dialog box include: 'Server': Choose or enter the address for the appropriate server. For more information, contact your administrator. 'Port': The appropriate port for this server. For more information, contact your administrator. 'Always login to this server': Check this to automatically login in this server when you start Google Earth. Subsequently, this dialog box does not appear. To make it appear again when you start Google Earth, click File > Disable auto-login. 'Enable secure login': Check this if your work environment requires a secure login to this server. For more information, contact your administrator. To add a database (server) that you can log into in Google Earth EC, click File > Add Database. To log out of a server in Google Earth Pro or EC, choose File > Server Log Out. To log in to a server, choose File > Server Login and choose the settings described above. Tip - When you add another database (click File > Add Database), Google Earth logs into new database and maintains a connection to the existing database. Using this method, you can view data from up to eight databases simultaneously. To use Google Earth on a Windows PC, you must have at least the following: Operating System: Windows 2000, Windows XP, Windows Vista CPU: 500Mhz, Pentium 3 System Memory (RAM): 256MB minimum, 512MB recommended Hard Disk: 400MB free space Network Speed: 128 Kbits/sec Graphics Card: 3D-capable with 16MB of VRAM Screen: 1024x768, "16-bit High Color" screen DirectX 9 (to run in Direct X mode) For better performance, see Recommended Configuration. To use Google Earth on a Mac, you must have at least the following: Operating System: Mac OS X 10.4.11 or later CPU: G4 CPU, 1GHz or faster System Memory (RAM): 256MB minimum, 512MB recommended Hard Disk: 400MB free space Network Speed: 128 Kbits/sec Graphics Card: 3D-capable with 32MB of VRAM Screen: 1024x768, "Thousands of Colors" earth.google.com/support/bin/static.p… 1/24 7/19/2010 Installing Google Earth - Google Earth … For better performance, see Recommended Configuration Regarding Linux, Google Earth has been tested on Ubuntu version 6.06, but certainly works on others. Hardware requirements include: CPU: 500Mhz, Pentium 3 System Memory (RAM): 256MB RAM Hard Disk: 500MB free space Network Speed: 128 Kbits/sec Graphics Card: 3D-capable with 16MB of VRAM Screen: 1024x768, "16-bit High Color" screen" Please make sure your system has properly-configured OpenGL drivers. If Google Earth appears to be slow and unresponsive, it is likely that your system needs different video drivers. You can change the language displayed in Google Earth. To do this in Windows or Linux: 1. Click Tools > Options. Click the 'General' tab. 2. Under Language settings, choose the appropriate language of your choice. 'System Default' corresponds to the language used by the operating system of your computer. To change your language on the Mac: 1. 2. 3. 4. 5. 6. Exit Google Earth. click the Apple symbol in the upper left-hand side of your screen. Select System Preferences. Click on International. Drag the supported language (see below) of your choice to the top of the list. Re-launch Google Earth. Google Earth Version 5.0 supports the following languages: Arabic Bulgarian Catalan Chinesesimplified Croatian Czech Danish Dutch English (American and UK) Filipino Finnish French German Greek Hebrew Hindi Hungarian Indonesian Italian Japanese Korean Latin American Spanish Latvian Lithuanian Norwegian Polish Portuguese Romanian Russian Serbian Slovak Slovenian Spanish Swedish Thai Turkish Traditional Chinese Ukranian Vietnamese In addition to this user guide, Google offers a number of resources that can help you use and enjoy Google Earth. These include: Google Earth: Learn : Follow this hands-on learning game at your own pace until you complete each level and become a true explorer! Tutorials: These provide hands-on lessons using Google Earth. FAQs: View a list of answers to frequently asked questions (FAQs) about Google Earth. Google Earth Help Center: Use the Help Center at any time to find additional information. Google Earth Help Forum: Join Google Earth users as they share questions and information with one another. Google Earth Community: Learn from other Google Earth users by asking questions and sharing answers on the Google Earth Community forums. If you have Google Earth Pro or EC installed, you can deactivate this software. When you deactivate Google Earth Pro or EC, the license is removed so you can use the Pro or EC license on another computer. To deactivate Google Earth Pro or EC, click Help > Deactivate Google Earth Pro/EC license. Tip - When the Google Earth Pro/EC login and password appear, write these down so you can use them later to activate the software on this or another computer. earth.google.com/support/bin/static.p… 2/24 7/19/2010 Installing Google Earth - Google Earth … The following diagram describes some of the features available in the main window of Google Earth: 1. Search panel - Use this to find places and directions and manage search results. Google Earth EC may display additional tabs here. 2. 3D Viewer - View the globe and its terrain in this window. 3. Toolbar buttons - See 'Using the Navigation Controls'. 4. Navigation controls - Use these to zoom, look and move around (see below). 5. Layers panel - Use this to display points of interest. 6. Places panel - Use this to locate, save, organize and revisit placemarks. 7. Add Content - Click this to import exciting content from the KML Gallery 8. Status bar - View coordinate, elevation, imagery date and streaming status here. 9. Overview map - Use this for an additional perspective of the Earth. Click the following toolbar buttons to... Conceal or the display the side bar Display sunlight across the landscape Add a placemark for a location View the sky, moon and planets Add a polygon Measure a distance or area size Add a path (line or lines) Email a view or image. Add an image overlay on the Earth Print the current view of the Earth earth.google.com/support/bin/static.p… 3/24 7/19/2010 Installing Google Earth - Google Earth … Record a tour Show the current view in Google Maps Display historical imagery The Overview Map window feature displays an additional view of the earth with a position indicator that corresponds to the current view inside the 3D viewer. In the following example, Google Earth is positioned over the city of Paris, France. The Overview window has a cross-hair marker to indicate the position of the view in relation to the entire earth. To show or hide the Overview Map window, do one of the following: Click View > Overview Map Click CTRL + M (PC Only) Overview Map Features You can use the Overview Map window to: Determine position of the current view relative to the entire earth For example, if you open a KMZ file from the Google Earth Community, the 3D viewer might fly quickly to a detailed view on the earth that you are unfamiliar with. You can open the 'Overview Map' window to see the position of the current view relative to the entire earth. As you adjust the position of the 3D viewer, the indicator in the Overview map continually adjusts to reflect the current position in the 3D viewer. Control the motion in the 3D viewer itself While the Overview Map window responds to position adjustments in the 3D viewer, you can also interact directly with the 'Overview Map' window itself. Double click any area within the window and both the overview display and the 3D viewer adjusts position to the point in the Overview Map window that you click. For example, if the current view is located in the United States, you can double click the African continent and both the Overview Map indicator and the 3D viewer will move to the new position. Adjusting the Overview Map Size and Zoom Ratio To adjust the Overview map preferences, select Tools > Options > 3D View (Mac: Google Earth > Preferences > 3D View). Adjust the slider control in the Overview Map options to scale the Overview map from small to large. Using the settings in the Options > 3D View tab, you can also adjust the ratio of territory displayed in the Overview Map window relative to that in the 3D viewer. This ratio has three basic elements: 1:infinity (default setting) - Here, the entire map of the earth is displayed in the Overview Map window regardless of the amount of territory displayed in the 3D viewer. This is shown above in the Paris example. 1:1 - The view in the Overview Map window corresponds exactly to that in the 3D viewer. As shown below, the Overview Map window now draws the bounds of the current view using a red bounding box. A small amount of the territory outside the current 3D viewer is displayed in the Overview window. earth.google.com/support/bin/static.p… 4/24 7/19/2010 Installing Google Earth - Google Earth … 1:n - Here, 'n' corresponds to any number you set, multiplied by the current view. This creates a relative "zoom" factor, so that you can choose to zoom out from the current view by 10, 50, or any other factor. The example below shows the same close-up view of a Paris building with the zoom factor adjusted up to 260. Tip - Follow a tutorial on this subject or play the video below (English only). earth.google.com/support/bin/static.p… 5/24 7/19/2010 Installing Google Earth - Google Earth … In Google Earth, you see the Earth and its terrain in the 3D viewer. You can navigate through this 3D view of the globe in several ways: Using a mouse Using the navigation controls You can also manipulate your view of the earth by tilting the terrain for perspectives other than a topdown view. Finally, you can reset the default view for a north-up, top-down view wherever you are. Using a Mouse To get started navigating with your mouse, simply position the cursor in the middle of the 3D viewer (image of the earth), click one of the buttons (right or left), move the mouse and note what happens in the viewer. Depending upon which mouse button you press, the cursor changes shape to indicate a change in behavior. By moving the mouse while pressing one of the buttons, you can: Drag the view in any direction Zoom in or out Tilt the view (requires middle button or scroll wheel) Look around from a single vantage point Rotate the view (requires middle button or scroll wheel) The following table describes all the actions you can accomplish using the mouse. See also Navigating with the keyboard: To move the view, position the mouse cursor on the viewer and press the LEFT/main mouse button. Notice that the cursor icon changes from an open to a closed hand . Pull the viewer as if the hand cursor is like a hand hand on an actual globe, and you want to drag a new part of the earth into view. Move the view in any direction (north, south, east, or west) You can drag in any direction to reveal new parts of the globe, and you can even drag in circular motions. Once you are at ground level, you can move around as if you were walking by earth.google.com/support/bin/static.p… 6/24 7/19/2010 Installing Google Earth - Google Earth … using the W, A, S, D or arrow keys. You can also use the move joystick. If you want to drift continuously in any direction, hold the left/main mouse Drift continuously button down. Then, briefly move the mouse and release the button, as if you are "throwing" the scene. Click once in the 3D viewer to stop motion. across the Earth Zoom in There are a number of ways to zoom in with the mouse. You can double-click anywhere in the 3D viewer to zoom in to that point. Single-click to stop, or double-click to zoom in more. If your mouse has a scroll wheel, use it to zoom in by scrolling towards you. Use the ALT (Option on the Mac) key in combination with the scroll wheel to zoom in by smaller increments. More settings. You can also position the cursor on the screen and press the RIGHT mouse button. Once the cursor changes to a double arrow, move the mouse backward or pull toward you, releasing the button when you reach the desired elevation. Note that crosshairs appear and that your view zooms toward this. If you want to zoom continuously in, hold the button down and briefly pull the mouse down and release the button, as if you are "throwing" the scene. Click once in the viewer to stop the motion. Note that your viewing angle swoops (tilts) as you approach ground level. On some Macintosh laptops, you can drag two fingers across the trackpad to zoom in and out. Zoom out Tilt the view There are a number of ways to zoom out with the mouse. Using the RIGHT mouse button, double-click anywhere in the 3D viewer to zoom out from that point. The viewer will zoom out by a certain amount. Single-click to stop, or right double-click to zoom out more. If your mouse has a scroll wheel, you can use the scroll wheel to zoom out by scrolling away from you (forward motion). Use the ALT (Option on the Mac) key in combination with the scroll wheel to zoom out by smaller increments. More settings. You can also position the mouse cursor on the screen and press the RIGHT mouse button. Once the cursor changes to a double arrow, move the mouse forward or push away from you, releasing the button when you reach the desired elevation. Note that crosshairs appear and that your view zooms toward this. If you want to zoom continuously out, hold the right button down and briefly push the mouse forward and release the button, as if you are "throwing" the scene. Click once in the viewer to stop motion. If your mouse has either a middle button or a depressible scroll wheel, you can tilt the view by depressing the button and moving the mouse forward or backward. If your mouse has a scroll wheel, you can tilt the view by pressing the SHIFT key and scrolling. You can also press Shift and the left mouse button and drag. Note that crosshairs appear and that your view tilts from this point. See Tilting and Viewing Hilly Terrain for more information. Look To look around from a single vantage point, as if you were turning your head, press CTRL and left mouse button and drag. If your mouse has either a middle button or a depressible scroll wheel, you rotate the view by clicking on the middle button and moving the mouse to the left or right. You can also press Shift and the left mouse button and drag. Note that crosshairs appear and that your view rotates around this. Rotate the view Interact with 3D buildings Mouse wheel You can also use the CTRL key in combination with the scroll wheel to rotate the view. Press CTRL and scroll UP to rotate clockwise, CTRL + scroll DOWN to rotate counter-clockwise. See Tilting and Viewing Hilly Terrain for more information. Learn more. See above. To change these settings, click Tools > Options > Navigation (on the Mac: Google Earth > Preferences > Navigation > Mouse Wheel Settings). Move the slider to set how fast or slow your viewpoint of the earth earth.google.com/support/bin/static.p… 7/24 7/19/2010 wheel Other controllers Installing Google Earth - Google Earth … zooms in or out. Check 'Invert Mouse Wheel Zoom Direction' to reverse the direction of zooming when you use the mouse wheel. (Windows and Linux) Tools > Options > Navigation > Navigation Mode > Pan and Zoom. (on the Mac: Google Earth > Preferences > Navigation > Non-mouse controller settings). If you use a joystick or other non-mouse controller, you can also change how perspective moves in the 3D viewer under 'Non-mouse controller settings'. Choose 'User-Based' to move your particular vantage point or 'Earth Based' to move the globe. Check 'Reverse Controls' to reverse the actions of the joystick. Using the Navigation Controls To view and use the navigation controls, move the cursor over right corner of the 3D viewer. After you start Google Earth and move the cursor over this area, the navigation controls fade from sight when you move the cursor elsewhere. To view these controls again, simply move the cursor over the right corner of the 3D viewer. Note - If the navigation controls do not appear when you move the cursor over the right corner of the 3D viewer, click View > Show Navigation > Automatically and try again. To hide or show the compass icon in the 3D viewer, click View > Compass. See also Showing or Hiding Items in the 3D Viewer. The Google Earth navigation controls offer the same type of navigation action that you can achieve with mouse navigation. In addition, you can use the controls to zoom and swoop (perhaps for a perspective on terrain) or to rotate your view. The following diagram shows the controls and explains their functions. 1. Click the north-up button to reset the view so that north is at the top of the screen. Click and drag the ring to rotate your view. 2. Use the Look joystick to look around from a single vantage point, as if you were turning your head. Click an arrow to look in that direction or continue to press down on the mouse button to change your view. After clicking an arrow, move the mouse around on the joystick to change the direction of motion. 3. Use the Move joystick to move your position from one place to another. Click an arrow to look in that direction or continue to press down on the mouse button to change your view. After clicking an arrow, move the mouse around on the joystick to change the direction of motion. 4. Use the zoom slider to zoom in or out (+ to zoom in, - to zoom out) or click the icons at the end of the slider. As you move closer to the ground, Google Earth swoops (tilts) to change your viewing angle to be parallel to the Earth's surface. You can turn off this automatic tilt (Tools > Options > Navigation > Navigation controls; Mac: Google Earth > Preferences > Navigation > Navigation controls). You can also use the keyboard to control navigation. See 3D Viewer Navigation in Keyboard Controls for more information. Tilting and Viewing Hilly Terrain Learn how to tilt using your mouse. When you first start Google Earth, the default view of the earth is a "top-down" view, which is straight down. Tilt the terrain from 0 - 90 degrees - You can use the mouse to tilt the view in order to see a different perspective of the area you're exploring. You can tilt to a maximum of 90 degrees, which provides a view of the object as well as the horizon, in some cases. Turn on terrain - Using the tilt feature is particularly interesting when you are looking at a part of the earth where the terrain is hilly. Be sure to check Terrain in the Layers panel. Rotate the view for a new perspective - Once you have tilted the view so that you are looking at a particular object, such as a hill, you can also rotate around that object. When you do this, the object remains in the center of the view, but you look at it from different perspectives (i.e., north, south, east, west) as you rotate around it. earth.google.com/support/bin/static.p… 8/24 7/19/2010 Installing Google Earth - Google Earth … Use the middle mouse button (if available) for seamless movement - If your mouse has a middle button or a depressible scroll wheel, you can depress the button to both tilt and rotate the view. Movements up or down tilt the view, and movements left or right rotate the view. See Using a Mouse for more information. The following figures show a comparison view of Mount Shasta in California with and without tilt enabled. Top down view Imagery Date: December 31st, 2004 c. 2010 Google Tilted view Imagery Date: December 31st 2004 c.2010 Tele Atlas c.2010 Europa Technologies You can adjust the appearance of the terrain if you would like the elevation to appear more pronounced. To do this, click Tools > Options > 3D View from the Tools menu (for the Mac, choose Google Earth > Preferences > 3D View) and change the 'Elevation Exaggeration' figure. You can set it to any value from 1 to 3, including decimal points. A common setting is 1.5, which achieves an obvious yet natural elevation appearance. See Viewing Preferences for more information. Navigating the Ocean New ! You can navigate under the surface of the ocean just as you can anywhere else in Google Earth (see above). This means that you can explore sea floor terrain, such as deep ocean trenches. You can hide or display the surface of the ocean. To do this, click View > Water Surface. You can view this visual effect from above or below this surface. Note that you can navigate under the ocean surface when it is displayed. Tip - To view exciting content related to oceans, in the Layers panel, click Ocean. Resetting the Default View After tilting and rotating the 3D view in Google Earth, you can always quickly reset to the default north-up and top-down view. To do this: Click the North-up button to reset the view so that north is at the top of the viewer. (Windows and Linux only) Click in the 3D viewer and type r on the keyboard to reset the view (see Keyboard Controls for more). Note - To quickly return to a known, familiar spot if you get lost, click the 'Starting location' placemark in the 'My Places' folder. This returns you to the center of your country (or a country that speaks your language). You can also edit the location for the 'Starting location' placemark if you want to. See Editing Places and Folders for more information. Consider also using the Overview Map Window as a way to provide an additional perspective on your location, especially when you are zoomed in to unfamiliar places. Setting the Start Location You can set the starting (default) location that appears each time you launch Google Earth. To do this, navigate to the appropriate location and perspective and click View > Make this my start location. The following keystrokes control the Google Earth application: earth.google.com/support/bin/static.p… 9/24 7/19/2010 Installing Google Earth - Google Earth … Command File Menu Edit Menu View Menu Add Menu Tool Menu Help Menu Open File Save Image Windows/Linux Keystroke(s) Alt Alt Alt Alt Alt + + + + + F (English/Japanese) F (French) F (Italian) D (German) A (Spanish) Alt Alt Alt Alt Alt + + + + + E (English/Japanese) M (French) M (Italian) B (German) E (Spanish) Alt Alt Alt Alt Alt + + + + + V (English/Japanese) C (French) V (Italian) A (German) V (Spanish) Alt Alt Alt Alt Alt + + + + + A (English/Japanese) J (French) A (Italian) Z (German) D (Spanish) Alt Alt Alt Alt Alt + + + + + T (English/Japanese) O (French) F (Italian) T (German) H (Spanish) Alt Alt Alt Alt Alt + + + + + H (English/Japanese) A (French) G (Italian) H (German) Y (Spanish) CTRL + O CTRL + Alt + S View in Google CTRL + Alt + M Maps Print CTRL + P Email View CTRL + Alt + E Copy CTRL + C Cut CTRL + X Paste CTRL + V earth.google.com/support/bin/static.p… Mac Keystroke(s) Result (none) Opens the File menu. You can use the down and up arrows to select items once the menu is open. (none) Opens the Edit menu. You can use the down and up arrows to select items once the menu is open. (none) Opens the View menu. You can use the down and up arrows to select items once the menu is open. (none) Opens the Add menu. Use the down and up arrows to select items once this menu is open. (none) Opens the Tool menu. Use the down and up arrows to select items once this menu is open. (none) Opens the Help menu. You can use the down and up arrows to select items once the menu is open. Produces the file open dialog box, allowing you to +O open all supported Google Earth file types. Saves the current view as + Option + S an image to your computer. Displays the current view in + Option + M Google Maps. Produces the print dialog box, allowing you to print +P the current view, placemark, folder contents or search results. E-mails the current view + Option + E either as a placemark or image file. Copies the current selection +C in the 'Places' listing. Cuts a placemark or other item from the listing in the 'Places' panel. Cuts an icon from the 3D viewer. Both +X icon or listing item must first be selected. You can use this feature to organize your places data. Pastes a placemark or other item into the selected +V folder in the 'Places' panel. You can use this feature to organize your places data. 10/24 7/19/2010 Installing Google Earth - Google Earth … Find CTRL + F Delete Del Rename CTRL + Alt + R Opens a Find field in the Places panel. Use this to find places that exist in the +F Places panel. Note that this is different than search for places on the earth. Deletes an item selected in Delete the 'Places' panel. Enters edit mode for a selected item in the 'Places' panel, so you can change + Option + R the name without bringing up the 'Edit Placemark' dialog box. Zooms into a selected Enter folder, placemark, or other item in the 'Places' panel. Toggles between full screen (not supported) and window view for the Google Earth application. Zoom to selected Enter placemark/item Full screen mode F11 Show/Hide sidebar CTRL + Alt + B Lat/Lon grid CTRL + L Play Tour CTRL + Alt + P + Option + B Displays or closes sidebar New placemarkCTRL + Shift + P New folder CTRL + Shift + N New image overlay CTRL + Shift + O New model CTRL + Shift + M New path CTRL + Shift + T New polygon CTRL + Shift + G Change navigation mode to Trackball CTRL + T Produces a latitude and longitude grid over the +L surface of the earth in the 3D viewer. Plays the tour mode for all + Option + P selected items in the 'Places' panel. Adds a new placemark to + Shift + P the current view. Produces the New Folder + Shift + N dialog box. Produces the New Image + Shift + O Overlay dialog box. Produces the New Model + Shift + M dialog box Produces the New Path + Shift + T dialog box. Produces the New Polygon + Shift + G dialog box. Switches navigation in the 3D viewer to Trackball mode. This can also be done by selecting the +T Trackball option from Tools > Options > Navigation (Google Earth > Preferences > Navigation on the Mac). When the window focus is on either the 'Places' panel or the 'Layers' panel, use the following keystrokes to control behavior. Command Windows/Linux Mac Result Keystroke(s) Keystroke(s) Select Spacebar Spacebar Next Down arrow Down arrow Previous Up arrow Up arrow Right arrow Right arrow Left arrow Left arrow Open Folder Close Folder earth.google.com/support/bin/static.p… Toggles the check mark of the highlighted item on or off, showing or hiding display of the item in the 3D viewer. Selects the next item in the list (either folder or placemark). Selects the previous item in the list (either folder or placemark). If the item selected is a folder, opens the folder to display contents. If the item selected is a folder, closes it to hide contents from the list view. Works only for items in 'Places' panel Deletes 11/24 7/19/2010 Installing Google Earth - Google Earth … Delete Delete Key Delete Key Change overlay opacity Scroll wheel Scroll wheel Works only for items in Places panel. Deletes item after confirmation dialog box is accepted. After you click the slider, this changes the transparency for an overlay selected in the 'Places' panel when the mouse pointer is positioned on the overlay opacity slider. Scroll DOWN to make the overlay image more opaque, scroll UP to make the overlay more transparent. This article will discuss the following: What is the Internal Browser? Accessing the Internal Browser Using the Internal Browser Closing the Internal Browser Deactivating the Internal Browser What is the Internal Browser? New to Google Earth 5.2, this internal web browser allows you to access the web from within Google Earth. When viewing additional content, a browser will open within the 3D viewer, allowing you to browse the web without leaving Google Earth. Here are some examples of what you can view inside the internal browser: Help Center or User Guide content Content related to Sponsored Links that appear in the Search Results Content found inside of pop-up balloons including Panoraomio photos, reviews, and My Maps showing user generated content. The Google Earth Gallery Website Accessing the Internal Browser First, verify this feature is selected within “General Preferences.” To do this on a Mac, go to Google Earth > Preferences > General . On a PC, you can access the settings of this feature by going to Tools > Options and looking in the Display section. Make sure the box saying “show web results in external browser” is NOT selected. Deselecting this box will allow content from within Google Earth to open in the internal browser by default. You can access the internal browser by clicking on any link from within Google Earth, this includes all links in placemark snippets, KML balloons, or search results. You can also access the internal browser by selecting items from the Help Menu. When a link is clicked, or a Help item is selected, the internal browser opens automatically within the 3D viewer of Google Earth. If you click the “Add Content” button, this will trigger the Google Earth Gallery website to open within the internal browser. Using the Internal Browser Here are a few tips to remember when using the internal browser within Google Earth: Once you are inside the browser, you can click on links and move from one web page to the next. You can use the arrow buttons at the top right of the browser to move back and forth between web pages. Unlike an external browser, you cannot redirect yourself to a specific URL. Only web pages linked within Google Earth and web pages linked off those pages can be viewed in the internal browser. If at any point you decide you’d rather pop your browser out so you can view the 3D viewer and the browser simultaneously, click the button in the top right hand corner of the browser that says “Open in Firefox” or “Open in Google Chrome.” The browser it mentions should be the default browser set on your computer. Closing the Internal Browser When you are finished browsing, click the “Back to Google Earth” button in the top left hand corner of the internal browser. The internal browser will close and you will return to your 3D viewer. Note: There is no history kept for the internal browser. Once you exit the browser, you cannot get it back without re-entering the browser from a point of entrance within Google Earth. Deactivating the Internal Browser If you would like to turn off the internal browser, you can do so by going into Google Earth > Preferences > General on a Mac, or Tools > Options and looking in the Display section on a PC. Select the check box that says ““show web results in external browser.” All web content from within Google Earth will now open in your default external browser. earth.google.com/support/bin/static.p… 12/24 7/19/2010 Installing Google Earth - Google Earth … Want to jump in and start having fun with Google Earth? Try any of the the following: 1. View an image of your home, school or any place on Earth - Click Fly To. Enter the location in the input box and click the Search button. In the search results (Places panel), double click the location. Google Earth flies you to this location. Search button 2. Tour the world - In the Places panel, open the 'Learn and Explore' folder and double click Explore. 3. Get driving directions from one place to another and fly (follow) the route - See Getting Directions and Touring the Route. Clock button 4. View recent historical imagery for your favorite locations - In the 3D Viewer menu, choose the to enable Historical Imagery. Then, use the time slider to view interesting placemarks throughout recent history. See Viewing Historical Imagery for more information. 5. View 3D terrain of a place - This is more fun with hilly or mountainous terrain, such as the Grand Canyon. Go to a location (see number 1). When the view shows the location, use the zoom slider to tilt the terrain. See Using the Navigational Controls and Tilting and Viewing Hilly Terrain for more information. View samples of other things you can see and do in Google Earth. This article will cover all basics of the time slider: 1. When to Use the Time Slider 2. Features of the Time Slider 3. Setting Timeline Options Note: The time slider feature is available only in Google Earth 5 and later When to use the Time Slider If you have downloaded data that contains time information (for example, GPS tracks), you can view this information sequentially in Google Earth using the time slider. For example, you can view GPS tracks that occur within a specific time period and visually follow these tracks. Learn more about using the time slider to view your GPS Tracks. Features of the Time Slider Features of the time slider include: 1. Click this to play an animation of a sequence. Animations work best when you move the range marker to define a time range smaller than the whole set. Click the adjacent buttons to step forward or back. 2. Drag this range marker to the right or left to re-define the time range of data displayed. 3. Click this to set options for the time slider. 4. Zoom in or out to shorten or lengthen the date range covered by your timeline. This lets you to more easily see the different imagery that's available within a shorter or longer period. Notice that as you zoom in or out, the Start and End dates on the timeline change. 5. Drag this to move the time range earlier or later. Note: The time slider isn't available when you record movies. Setting Timeline Options You can set options for the timeline display feature. Here's how: 1. In the time slider, click the settings icon (see above). The Date and Time options dialog box appears. Options include: earth.google.com/support/bin/static.p… 13/24 7/19/2010 Installing Google Earth - Google Earth … Start and End date/time - Set the date and time for the start and end of the timeline. Display time in - Choose the appropriate type of displayed time. Animation speed - Use this slider to set the speed of the animation that occurs when you click the play button on the time slider (see above). Loop animation - Select this checkbox to play your animation continuously. 2. When you're finished, click OK. This article will show you how to: Import Your GPS Track Customize Your GPS Track Create a Tour of Your Track Use the Time Slider to View Your Track View the Elevation Profile of Your Track Import Your GPS Track For basic information on exporting data from your GPS device and importing it into Google Earth, read Importing Data from GPS Devices There are three ways to import an existing GPS data file: 1. Go to File > Open, select your data file, and press OK. 2. Import any .gpx file by dragging and dropping it into Google Earth. 3. Go to Tools > GPS, select the “Import from file” button. Browse to find your file, and press OK. When you import existing GPS data, this dialog box allows you to select how to display the data: “Create KML Tracks” and “Adjust altitudes to ground height” are selected by default. Create KML Tracks - Select this to view your GPS data as a track. This creates a line of your GPS data that includes a time element. Create KML LineStrings - Select this to view your GPS data as a LineString. This creates a line of your GPS data that has no time element associated with it. This option also allows you to see each individual point that makes up your track. These points do hold time information. Note: These tips apply only to Google Earth 5.2 and later Customize Your Track Right-click the GPS data source in the Places panel and select "Get Info" on a Mac or "Properties" on a PC. Personalize the icon for your track. Click the icon button next to the "Name" field, and select an icon of your choice. You can also customize your icon, just as you can a placemark. For example, if you're tracking an air flight, you might want to choose a plane. Select the "Style, Color" tab to choose what color you want for the label, line, and icon of your track. Tip: If you are fluent in KML, you can also customize your icon to be a 3D model. Learn more about this in the KML Documentation. Create a Tour of Your Track To create a tour of your track, first select your GPS track in the Places panel. Then click the “generate tour button": your track plays automatically. , and a tour of To set preferences for your tour go to Google Earth > Preferences on a Mac or Tools > Options on the PC. Select the Touring tab. Below “When creating a tour from a line,” you can adjust Camera Tilt Angle and Camera Range. For reasonable default settings, click earth.google.com/support/bin/static.p… 14/24 7/19/2010 Installing Google Earth - Google Earth … the “Restore Default” button. Below “When creating a tour from a track,” you can adjust speed and keyframe-spacing. For reasonable default settings, click the “Restore Default” button. Note that the default speed (6.0) plays your tour 6 times the actual speed. Use the Time Slider to View Your Track For basic information on using the time slider see Basics of the Time Slider. To get started viewing your track, select your GPS data in the left panel, and the time slider appears. Note: Only have one track selected at a time in the Places panel. If you have more than one data set selected, the time slider shows the collective time range of all the data sets. This may make it difficult to find your track in the 3D viewer, when viewing a specific data set. Display track as a span of time: Adjust the range marker (see Features of the Time Slider) to choose a window of time to display your track. Press the play button. The icon is always visible at the beginning point of your time range. As the icon moves, a tail appears behind the icon, representing the amount of time you have selected in the window. The end of the tail represents the last point of the time range. Anything outside your time range is not visible. Display track as a point in time: Adjust the range marker (see Features of the Time Slider) so there is no window of time. The range marker should be touching the other piece of the time slider, making the range of time selected 0. Press the play button. Your track plays showing only the icon moving through each point. No tail appears behind the icon. Zooming In and Out: Select the (+) or (-) buttons to zoom in or out and shorten and lengthen the date range covered by your timelines. This allows you to more easily see the different imagery that's available within a shorter or longer period of time. Notice that, as you zoom in or out, the Start and End dates on the timeline change. Zooming in (+) on the track makes it appear slower, since it is more magnified. Zooming out on your track (-), makes the track move faster, as it causes the view to be less magnified. Customize your view: You can also customize the angle at which you see your track run. While the track is playing, use the navigation controls to adjust the zoom and tilt of your 3D viewer. This allows you to view your track from various distances and angles or to follow the icon as it moves along its path. Viewing the Elevation Profile of Your Track You can also view the elevation profile of your track. This allows you to see the terrain pattern of your track. To do this, select your track in the places panel. Right-click and select “Show Elevation Profile.” A box appears at the bottom of the 3D viewer showing the Elevation Profile. 3D Viewer Navigation The following keystrokes control navigation in the 3D viewer. For more information about navigating in the 3D viewer, see Using the earth.google.com/support/bin/static.p… 15/24 7/19/2010 Installing Google Earth - Google Earth … Navigation Controls. Note - The focus must be in the 3D viewer in order for these controls to take effect. Simply click anywhere in the 3D viewer to change focus. Command Move left Move right Move up Move down Rotate clockwise Rotate counterclockwise Show/hide Overview window Windows/Linux Keystroke(s) Mac Keystroke(s) Result Left arrow Right arrow Up arrow Down arrow Shift + left arrow Left arrow Right arrow Up arrow Down arrow Shift + left arrow Moves the viewer in the direction of the arrow. Moves the viewer in the direction of the arrow. Moves the viewer in the direction of the arrow. Moves the viewer in the direction of the arrow. Rotates the view clockwise. The earth spins counter-clockwise. Shift + right arrow Shift + right arrow Rotates the view counter-clockwise. CTRL + M +M Displays or closes overview window. Shift + left mouse button + Shift + down arrow Tilts the viewer toward "horizon" view. drag down, Shift + down arrow Shift + left mouse button + Tilt down Shift + up arrow Tilts the viewer toward "top-down" view. drag up, Shift + up arrow + mouse button + Perspective points in another direction, as if you are turning CTRL + left mouse button + Look drag your head up, down, left or right. drag Scroll wheel, + key, PgUp Zooms the viewer in. Tip: to use the 'Page Up' key, make sure Zoom in Scroll wheel, + key key 'Num Lock' on your keyboard is off. Scroll wheel, - key (both Scroll wheel, - key (both Zooms the viewer out. Tip: to use the 'Page Down' key, make Zoom out keyboard and numpad), PgDn keyboard and numpad) sure 'Num Lock' on your keyboard is off. key Zoom + automatic Right mouse button + drag up CTRL + click + drag up Zooms the viewer in and automatically tilts your view as you tilt or down or down approach ground level. Stop current Spacebar Spacebar When the viewer is in motion, stops movement motion Reset view to n n Rotates view so that view is 'n'orth-up. "north - up" Reset tilt to "topu u Resets angle to view scene in "top-down" or "'u'p" mode. down" view Reset tilt and 'R'esets angle to view "top-down" and rotates to "north-up" view. compass view to r r Use this feature to orient the earth in the center of the viewer. default Tilt up Tip - Use the ALT key in combination with most of these keystrokes to move more slowly in the indicated direction. By increasing your memory and disk cache size, you can improve performance (see considerations below). To do this, follow the steps below: 1. Click Tools > Options (Google Earth > Preferences on the Mac). Click the 'Cache' tab. 2. Enter a value in the 'Memory Cache Size' field (see considerations below). You do not need to know the actual limits of your computer's memory because Google Earth automatically limits the size according to the physical memory available on your PC. 3. Enter a value less than 2000 in the 'Disk Cache Size' field (see considerations below). Increasing the size of memory or disk cache can improve performance but can adversely impact the performance of other applications. Available memory is dependent on the specifics of your computer. Increasing memory cache significantly improves performance for printing and movie-making with Google Earth Pro and Google Earth EC. Disk cache is limited to 2GB. Google Earth uses this cache when you are viewing imagery offline. This enables you to view the earth without an Internet connection. You can recover some disk space by deleting the disk cache. To do this: 1. Click File > Server Logout. 2. Select Tools > Options (Google Earth > Preferences on the Mac). Click on the 'Cache' tab. 3. Click Delete Cache Files. To display the current view in Google Maps in your web browser, do one of the following: Click in the toolbar Click CTRL + Alt + M ( + Option + M on the Mac) earth.google.com/support/bin/static.p… 16/24 7/19/2010 Installing Google Earth - Google Earth … All altitude and elevation measurements displayed in Google Earth are relative to Mean Sea Level (MSL). You can change altitude settings in the Altitude tab of the 'Edit Placemark/Folder' dialog box (Edit > Properties). Altitude values can be set on a single item, across all items in a folder using shared styles, or using a mixture of altitude settings for items in a folder. Unlike other shared elements, modifying one item in a folder does not disable the shared style feature for other elements such as color and scale. If your folder contains items with different altitude settings, the parent folder indicates 'Mixed Modes' as the altitude settings. Finally, you can use the values set in the 'Altitude' area to extrude geometry. Altitude Settings There are three options for altitude: Clamped to ground - By default, all folders and placemarks are set to this option. Here, because the altitude for the placemark is locked to the ground, no height value is allowed for altitude. This ensures that the placemark remains fixed to the earth, regardless of whether terrain is on or off. Relative to ground - When this option is selected, altitude of the placemark is relative to the actual ground elevation of the view. For example, if you set 9 meters as the altitude of a placemark in Venice, Italy, the elevation of the placemark will be 9 meters above the ground because Venice is at sea level. However, if you set the same placemark above Denver, Colorado, the elevation of the placemark will be 1616 meters, because the elevation of Denver is 1607 meters. You can see this how this appears in the 3D viewer by setting elevation, tilting the view, and turning terrain on and off. Placemark over the Google campus with relative altitude set to nine meters, terrain off Same placemark, terrain on You can adjust the altitude using the slider or by entering a value in meters in the 'Altitude' field. Absolute - When this option is selected, altitude of the Placemark is above sea level. In the example above, if you have terrain on and keep altitude to 9 meters but set the altitude type to 'Absolute', the icon would disappear from view because it is actually below the level of the terrain at Denver, Colorado. You can adjust the altitude using the slider or by entering a value in meters in the 'Altitude' field. Drawing Lines With Skirting Once you set an altitude value for a folder or a placemark, you can check 'Extend to ground'. This draws a single line appears from the earth's surface to the placemark. When a line or a path is drawn with skirting, a geometric shape is drawn from the earth's surface to the path. Google Earth provides a special layer accessible from the View menu that displays a grid of latitude and longitude lines over the imagery in the 3D viewer. To turn on the grid do one of the following: Select View > Lat/Lon Grid. Type CTRL + L ( + L on the Mac) The grid appears over the earth imagery as white lines, with each latitude/longitude degree line labeled in an axis across the center of the 3D viewer. You can position a geographical feature in the 3D viewer and determine its basic geo-spatial coordinates using this grid. As you zoom in, the level of detail of the degree lines increases. For example, from an eye elevation of about 100 miles, Las Vegas, Nevada, appears north of the 36th parallel, and just west of the 115th meridian. earth.google.com/support/bin/static.p… 17/24 7/19/2010 Installing Google Earth - Google Earth … Imagery Date: June 22, 2009 c. 2010 DigitalGlobe As you zoom to an eye altitude of just above 2000 feet, you can see that the marker for Las Vegas, Nevada, sits at W115 08'11" and N36 10'29". The grid lines continue increasing in granularity even after you have zoomed past the base resolution of the earth imagery. Switching to Full Screen Mode Note - Currently, this feature is not supported for Mac versions of Google Earth. You can use the Google Earth application in either window or full-screen mode. To enter full-screen mode, or to return to window mode from full-screen mode: Select View - Full Screen from the menu Press the F11 key Switch to full-screen mode for the most dramatic display of earth imagery, such as when touring places or making presentations. earth.google.com/support/bin/static.p… 18/24 7/19/2010 Installing Google Earth - Google Earth … Image c.2010 TerraMetrics c. 2010 Cnes/Spot Image Setting the View Size Use the 'View Size' options in under the 'View' menu to select a number of pre-set aspect ratios designed for best playback modes or printing modes. The selected option resizes the 3D Viewer for the best display for your intended purpose. For example, if you have set your computer's display to an overhead projector, you can choose the best aspect ratio supported for that projector. For best video-quality output, choose the appropriate TV view setting. For playback, you can choose 'Computer' or 'TV'. For print, you can choose from 4 aspect ratios for different paper sizes (see Printing Images for more information). Settings for each mode include. View Mode Computer Playback 640 X 480 800 x 600 TV Playback PAL (720 x 576) Print Output View Settings 11" x 17", Landscape 4" x 6", Landscape 5" x 7", Landscape Modes 320 X 240 NTSC (720 x 486) 8.5" x 11", Landscape Note: Once you choose an aspect ratio, you can always manually resize the 3D viewer. You can set a number of preferences to affect 3D viewer imagery, as well as how icons, labels, and other elements are displayed. To access these settings, do the following: Windows/Linux: Click Tools > Options > 3D View. Mac: Click Google Earth > Preferences > 3D View. earth.google.com/support/bin/static.p… 19/24 7/19/2010 Installing Google Earth - Google Earth … Keep in mind that some enhancements affect Google Earth performance; that is, the more enhancements, the more your computer's resources are required. Settings include: Texture colors - Modify this feature to set the number of bits used to represent colors in the 3D viewer. True Color (32 bit) produces a more realistic view. Anisotropic filtering (smooth horizon) - Anisotropic filtering is a method used to filter pixels in texture mapping in order to produce a smoother looking image. Enabling this feature produces a much smoother image around the horizon when viewing the earth from a tilted angle. It also requires more graphics card memory, so use this option only if your graphics card has at least 32 MB of memory. By default, this option is set to Off. Labels/icon size - Use this feature to change the default size for labels and icons in the 3D viewer. A setting of Small is optimal for detailed urban areas where crowding of labels and icons often occurs, but if you typically look at both large and urban areas, choose Medium so that placemarks viewed from higher elevations appear in the 3D viewer. See also Tuning Display of POIs. Graphics mode - Most graphic-intensive computer applications (including Google Earth) rely upon one of two possible 3D rendering capabilities on your Windows computer: either OpenGL or Direct X. On Linux and the Mac, Google Earth only supports OpenGL. Because OpenGL is the rendering software for most graphics cards, Google Earth uses that mode by default. However, your system might require DirectX (Windows), or your system might run best in safe mode. When you start Google Earth, you can select the rendering of 3D imagery best suited to your system hardware. If you are using Windows, Google Earth tries to determine which setting is most suitable for you graphics card and automatically suggests that you switch. (Windows only) There are two ways to choose either OpenGL or DirectX as your 3D graphics rendering software: Start Menu Selection - Select Set DirectX as the Default Renderer from Programs - Google Earth under the Start menu of your computer, or choose Set OpenGL... After selecting the graphics mode, a dialog box alerts you to the selection, and you can start Google Earth to run in the chosen graphics mode. Graphics Mode Selection - Select OpenGL or DirectX from the Graphics Mode section of the Google Earth Options dialog box. Select the "Safe Mode" feature when you notice problems with the Google Earth 3D viewer. This option turns off such advanced rendering features as mipmap texture rendering and filled polygons, thereby reducing the amount of work for your graphics cards. If the problem is resolved after turning on this feature, the problem is likely due to your graphics card or graphics card driver. For more information, see How do I upgrade my graphics card driver? Show Lat/Long - As you move the mouse pointer in the 3D viewer, latitude and longitude coordinates are displayed in the lower left corner of the 3D viewer. By default, the display of these coordinates is in degrees, minutes, seconds (DD.MM.SS) or degrees, decimal minutes (DD MM.MMM). This is an example of DD.MM.SS: You can choose the Degrees option to display geo-coordinates in degrees decimal (e.g., 37.421927° -122.085110°). Additionally, you can display these coordinates using Universal Transverse Mercator (e.g. 580954.57 m E 4142073.74 m N) Show Elevation - Set the elevation measurement units as they appear Google Earth. As you move the mouse pointer in the 3D viewer, the elevation of the terrain beneath the pointer is displayed in the lower left corner of the 3D viewer. By default, the display of elevation is in feet and miles when high enough. You can choose to display elevation in meters and kilometers. earth.google.com/support/bin/static.p… 20/24 7/19/2010 Installing Google Earth - Google Earth … Fonts - Adjust the font size and appearance for text as it appears in the 3D viewer. In most cases, use the primary font setting, as the secondary font setting is only for rare circumstances when there is a problem with your primary font. Use the secondary if your label data has characters in it that are not available in the default font of Arial. Terrain quality - Use this slider to set the terrain quality to be lower (less detailed) quality with better performance or to be higher (more detailed) quality with slower performance. To adjust the appearance of hills when you have terrain turned on in the 3D viewer, you can set the Elevation Exaggeration value from 0.n to 3.0, including decimal values. The default setting for this value is 1. Typically, settings higher than 1.5 create an overly exaggerated appearance for most terrain. See also Tilting and Viewing Hilly Terrain. Overview Map - See Adjusting the Overview Map Size and Zoom Ratio. See also Showing or Hiding Items in the 3D Viewer. Viewing Historical Imagery Note: This feature is available only in Google Earth 5 and later By default, Google Earth displays best available imagery. You can view historical imagery so that you can see how places have changed over time. San Francisco in 1946 To access historical imagery, do one of the following: Click View > Historical Imagery Click the Clock icon in the toolbar above the 3D viewer. The small vertical lines on the timeline indicate the dates of different imagery available for your location. Notice that the slider is automatically positioned at the far right of the timeline, showing that you are viewing more recent satellite imagery. Move back or forward in time by doing the following: Click the Forward or Back buttons above the slider. Drag the slider along the timeline. Note that regardless of where you release your mouse on the timeline, the slider automatically moves to the closest date for which imagery is available. Note: This time slider feature is available only in Google Earth 5 and later If you have downloaded data that contains time information (for example, GPS tracks), you can view this information sequentially in Google Earth. For example, you can view GPS tracks that occurred within a specific time period and visually follow these tracks. To do this: 1. If necessary, import the GPS data or other time-related data. 2. In the Places panel, select this data. The time slider appears at the top of the 3D viewer with a time range that corresponds to the data you selected. 3. Do any of the following: To re-define the time range of data displayed in the 3D viewer, drag the range marker to the right or left. To move the time range earlier or later, drag the time slider to the right or left. The range marker moves with the time slider so that the time range shown remains the same. To play an animation of the sequence, click the Play button. Note that this is only useful if only a portion of the data is defined in the time range. earth.google.com/support/bin/static.p… 21/24 7/19/2010 Installing Google Earth - Google Earth … Features of the time slider include: 1. Click this to play an animation of a sequence. This works best if you move the range marker to define a time range smaller than the whole set. Click the adjacent buttons to step forward or back. 2. Drag the range marker to the right or left to re-define the time range of data displayed. 3. Click this to set options for the time slider. 4. Zoom in or out to shorten or lengthen the date range covered by your timeline. This allows you to more easily see the different imagery that's available within a shorter or longer period of time. Notice that, as you zoom in or out, the Start and End dates on the timeline change. 5. Drag this to move the time range earlier or later. Note: The time slider is not available when you record movies. Setting Timeline Options You can set options for the timeline display feature. To do this: 1. In the time slider, click the settings icon (see above). The Date and Time options dialog box appears. Options include: Start and End date/time - Set the date and time for the start and end of the timeline. Display time in - Choose the appropriate type of displayed time. Animation speed - Use this slider to set the speed of the animation that occurs when you click the play button on the time slider (see above). Loop animation - Select this checkbox to play your animation continuously. 2. When you are finished, click OK. Google Earth displays the approximate date of displayed imagery in the status bar at the bottom in the 3D viewer. As you mouse over a location, this information depicts the date of the imagery. Note that this date is only approximate. You can display the sun and sunlight across the landscape, To do this: 1. Click View > Sun or the Sun button . Google Earth displays the current level of daylight at the location you are viewing. Note that the time slider appears. 2. To change the time of day, drag the time slider right or left. Depending on your location and time of year, you can view the sunrise or sunset while looking east or west. 3. To display an animation of sunlight across the landscape, click the time slider play button. 4. To hide the sun, click View > Sun or the Sun button . Tip - This feature often produces dramatic effects when you are viewing hilly or mountainous terrain. Use the 'Print...' command under the 'File' menu to print the current view. You can also type CTRL ( an image, a 'Print' dialog box appears that asks you to choose one of the following: on the Mac) + P. When you print Graphic of 3D Viewer - Choose an appropriate resolution. You can then select available printers, just as you would for any document. The image is printed with all visible placemarks, borders, or other layer information visible in the 3D viewer. Most recent Search Results - Choose this if you want to print search results or driving directions Selected Folders/Placemarks in My Places - This is available if you have selected any placemark or folder in the Places folder. This prints the current 3D view plus placemark information and images. Note - Some of these printing options are only available to Google Earth Pro and EC users. earth.google.com/support/bin/static.p… 22/24 7/19/2010 Installing Google Earth - Google Earth … Note: This feature is available only in Google Earth 5 and later To view imagery and terrain of Mars, click Earth. To return to a view of Earth, click and choose Mars. You can navigate and explore just as you would on and choose Earth. You can display a grid of latitude and longitude lines over the imagery in the 3D viewer. To turn on the grid do one of the following: Select View > Lat/Lon Grid. Type CTRL + L ( + L on the Mac) The grid appears over the earth imagery as red lines, with each latitude/longitude degree line labeled in an axis across the center of the 3D viewer. You can position a astronomical feature in the 3D viewer and determine its basic spatial coordinates using this grid. As you zoom in, the level of detail of the degree lines increases. You can search for heavenly objects. To do this, in the Search panel, click one of the following tabs: Search the Sky - Use this to search heavenly objects by name (examples: Orion, NCG 2437). Currently, you cannot search for planets. Location search - Use this to search by right ascension or declination. Example: 5:34:32.01, 32:00:45.96 After you enter your search terms, click the Search button any result to navigate to that location. . Results appear in the Search panel. Double click In Sky, some Google Earth features are available, while others are disabled. Among other features, the following are available: A view of the sky Sky layers Grid The following features are not available: Google Earth options Atmosphere All layers except those which pertain to Sky Tilting and the tilt slider Mouse and controller actions that involve titling (example: pressing the mouse scroll wheel) Certain controllers, such as the 3d Connexion devices Ability to hide or display the Overview map Scale legend Options dialog box (to access these settings, return to a view of the Earth) Make this my start location Start up tips Note - You can navigate in Sky exactly as you do in the Earth view, except that you cannot tilt the view. About Position Position is depicted in the lower left corner of the 3D viewer. The coordinates are based on the motion of the sky due to the rotation of the Earth. These coordinates appear in the following units: RA (Right Ascension) is similar to longitude. It is measured in Hours/Minutes/Seconds (0h00m00.00s) up to 24 hours. Right ascension is tied to the rotation of the Earth - in one hour, this much of the sky rotates past your perspective on Earth. Declination corresponds to latitude and is measured in much the same way as RA. It uses -90 degrees to +90 degrees. Declination directly relates to the latitude of your position on the Earth (in other words, the declination for the point right above your head (the zenith) is always equal to your latitude). As time passes, the RA for the zenith rotates through 24 hours, but the declination remains constant. earth.google.com/support/bin/static.p… 23/24 7/19/2010 Installing Google Earth - Google Earth … In addition to browsing the Earth, Google Earth allows you to view heavenly objects, including stars, constellations, galaxies, planets such as Mars and the Earth's moon. To view these objects, click View > Switch to Sky or click . and choose Sky. In Sky, the Earth is hidden and the 3D viewer presents a view of the sky. Note - When you use Sky, the view is above your current location on Earth. For example, if you go to Paris and open Sky, you will see what is in the sky above Paris at the current time. When you exit Sky, you return to this same location. Once you switch to Sky, you can navigate and see stars. Additionally, you can view other heavenly bodies by checking items in the Layers panel. Currently, these layers folders include: Welcome to Sky Current Sky Events Our Solar System Backyard Astronomy Featured Observatories Education Center Historical Sky Maps Sky Community As with other layer folders, you can expand these folders and display or hide layers by checking or unchecking them. You can click points of interest to fly to and learn more about an object. For example, after checking the 'Backyard Astronomy' layer, you can click a point of interest icon to learn about a particular star. Note - Items checked in the Places panel (placemarks, polygons, etc.) appear as you view the sky. If you want to hide these items, just uncheck them in the Places panel. Google Earth - Support Options - Help with other Google products ©2010 Google earth.google.com/support/bin/static.p… 24/24