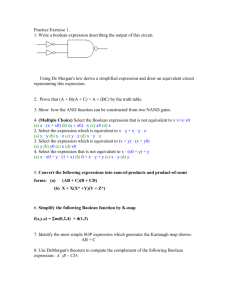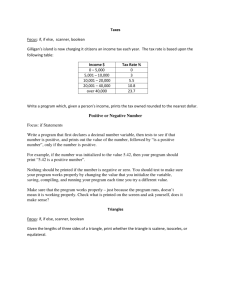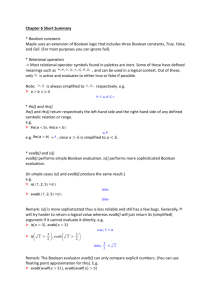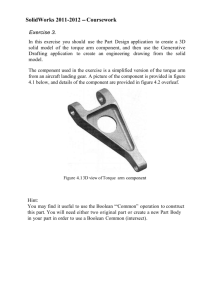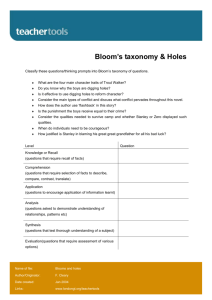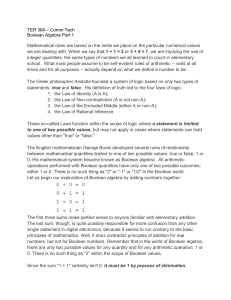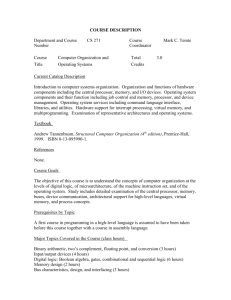Unit 2 Lesson 4
advertisement

Week Two Lesson Four Boolean Operations Continued We have looked at how Boolean operations such as the Subtract and Union tools can be quite useful for either adding complexity or detail to simple shapes. Today we will consider the remaining Boolean types, and wrap up the discussion of these powerful modeling tools before we move on to tomorrow’s lesson, in which we will create another cool 3-D object utilizing the Boolean tools we have become acquainted with. The two Boolean tools we have not used yet are the Add and Intersect types. Although these tools are not used as frequently as the Union and Subtract tools, they are very handy and in some cases are about the only way to achieve a desired effect. In keeping with our philosophy of learning through doing, we will get a close look at these tools in action. We will begin by considering a hypothetical situation. Let us say that we want to do an animation of a series of bullets hitting a wooden door. It is a shot we have probably all seen before.” BAM, BAM, BAM”. We hear the gun’s report simultaneous with the appearance of the bullet holes and flying bits of wood sent hurtling by the bullet’s’ impact. In terms of the animation of such a shot, we need to model a few objects to create this illusion. We will need: a solid panel which will serve as the door, a cutting tool object to drill out the bullet holes, plugs in the shape of the bullet holes, and pieces of wood to fly out of the holes “on impact”. Happily, Boolean functions make the modeling process a breeze. Open the Modeler work Interface and we will get started. 1. First, we will need a door to blast. For our purposes we can use a simple box object. The dimensions don’t need to be too exact for this demonstration so you can be fairly loose with things. Just drag out a box object about 1m square on the width and height (in the Back view) with a depth of about 40mm or so (in the Top or Right view). 2. Select the next empty layer and put Layer 1 into the background. Now we will create a cutting tool that we will use to make our bullet holes. Select the Disc tool and press and hold the “Ctrl” key (or Middle Mouse Button). while dragging to keep it nice and round. Remember that the viewport that you begin in will determine the orientation of the disc. Begin in the Back view and then, when you have achieved the desired radius, switch to the Right or Top view to drag out the depth of the disc. You will need the disc to extend beyond the edges of the box in the background so that the hole will go all the way through. Move the disc over to the upper right center of the panel object, as we are going to make a series of holes from left to right. To move the disc while the Disc tool is still active, click on the cross at the center of the disc and drag it to the new location (Figure 1). Figure 1 3. Bullet holes have a tendency to be kind of rough around the edges as wood hardly ever splinters in a smooth, even way. It’s relatively easy to simulate a rough splintered look by using the Drag tool located on the Modify tab’s tool menu. Select the Drag tool and simply position the cursor over one of the edge points in the Back view and click and drag the point to a new location. Drag out 4 or 5 random points (nothing ever breaks in an orderly fashion). When finished your shape should, (more or less), resemble Figure 2. Figure 2 4. Copy the contents of the layer to the clipboard. Select the next empty layer (it should be Layer 3) and Paste the shape in there. 5. In the next empty layer (probably 4), repeat the Paste operation. 6. Now, for the objects in layers 3 and 4, use the Move tool to arrange the other hole cutting objects so that the 3 of them (each in it’s own layer) form a line from upper left to lower right. You can also randomly Rotate them so that there’s a bit more variation. 7. Place the cursor over the center of the object when rotating since rotation in modeler is relative to the cursor position. If you need to have multiple layers in the background, hold the Shift key down while clicking on the bottom halves of the layer buttons. The results after all this should resemble Figure 3 (it doesn’t have to be too exact). Figure 3 8. Now that we have all our cutting tools in place, it should be fairly easy to do a Boolean subtract to create the holes. We have already discovered how to do that. Before we do, though, we need to make some plugs that will exactly fill the holes so that the wood will look undamaged until the moment of impact. Make a copy of each of the cutting tools, and put each in its own separate layer, just as we did above. Now, Layers 2- 7 should each have a drilling shape in them with 2 and 5, 3 and 6, and 4 and 7 being identical to each other. In other words, put a copy of Layer 2 into Layer 5, a copy of Layer 3 into Layer 6, and a copy of Layer 4 into Layer 7. 9. Now, we will make a plug for the hole to be created using the shape in Layers 2 and 5. Select Layer 2 as the current foreground layer. Select Layer 1 as the background layer. 10. Select the Boolean tool from the tools on the Construct tab. Select Intersect as the Operation type, and click OK to perform the operation. This operation leaves us with a plug in the shape of the cutting tool with front and back edges that will seamlessly match up with the door’s plane, effectively filling the pre-fabricated bullet holes until the appropriate moment. Be sure to hit the “m” key to merge points and get rid of the junk geometry created by the Boolean. 11. Select Layer 3 as the foreground layer. Put Layer 1 into the background and repeat the Boolean intersect as in Step 9. Merge Points. 12. Select Layer 4 as the foreground layer. Put Layer 1 into the background and repeat the Boolean Intersect and Merge operations one more time. Now we have all the plugs we need for our three bullet holes. 13. It’s time to create the holes in the door now. Select Layer 1 as the foreground layer. Hold down the “Shift” key while clicking on the bottom right of Layers 5, 6, and 7 in order to put all three cutting tools into the background. 14. Select the Boolean tool. This time, select Subtract from the Operation types listed and click on Ok. 15. Your door object should now have three holes in it, which exactly match the plugs we made earlier, as in Figure 4. We can now safely Delete the cutting objects in layers 5-7. Now it will be an easy matter to bring this object into layout and simulate its violent demise. Save the object for later animation. Until then, hopefully you can see how using the Boolean Intersect tool is useful for creating animating holes and such. Figure 4 The final Boolean to discuss is the Boolean Add tool. This tool is somewhat less useful than the others we have covered. It serves as a kind of alternative to just cutting and pasting one object into another objects layer. The advantage it offers over the cut and paste is that shared edges are created where the geometry overlaps. This is useful for adding detail to an internal space, like pipes running through a room or something of that nature. It is pretty un-exciting so that’s all we will say about that. For now, just remember that for all Boolean operations you should always do a Merge Points afterwards to get rid of point duplicates. Think about other cases where Boolean Intersections might come in handy. Any place where you need both a hole cut in a shape, and a plug for the hole (until it is made in the animation) is a great job for Boolean Intersects.