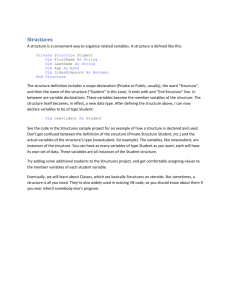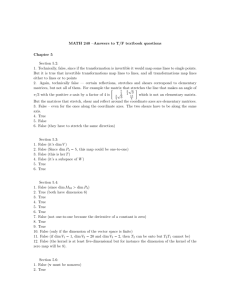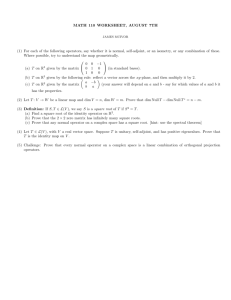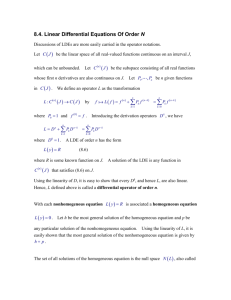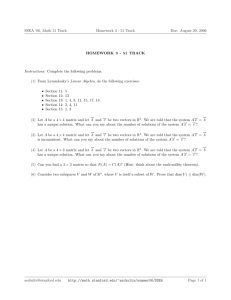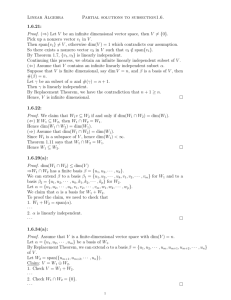Chucks VBA Reference - Chuck's Computer Game Programming Page
advertisement

Chuck’s VBA Reference http://www.chuckbolin.com Updated: July 21, 2009 Chuck’s VBA Reference Supports Excel 2007 Hotkeys CTRL + F3 – Displays Named Range box. ALT + F1 – After highlighting data, creates chart based upon the data. F5 – Run selected macro. F9 – Calculates all worksheets in all open workbooks. SHIFT + F9 – Calculates active worksheet. ALT + F11 – Opens VB Editor. Press F2 to display formula and highlight included cells. Press F4 to change cell references from absolute and relative. Force a recalculation by pressing Ctrl + Alt + F9 Excel 2007 Resources http://msdn.microsoft.com/en-us/office/aa905419.aspx http://www.ozgrid.com/forum/showthread.php?t=57762 1 Chuck’s VBA Reference http://www.chuckbolin.com Updated: July 21, 2009 Table of Contents Chuck’s VBA Reference ...............................................................................................................1 Hotkeys .......................................................................................................................................1 Excel 2007 Resources ..................................................................................................................1 Speeding Up Macros ...................................................................................................................5 Stopping Screen Flickering with Macros ......................................................................................5 Suspending Alerts .......................................................................................................................5 Dynamic Web Query ...................................................................................................................5 Colon Equal Sign (:=) ...................................................................................................................5 Determine Last Row in a Column with Data ................................................................................6 Autofits Columns.........................................................................................................................6 Set Activesheet ...........................................................................................................................6 Clearing Contents ........................................................................................................................6 Inserting a Formula into a Cell .....................................................................................................6 Save Workbook ...........................................................................................................................6 Shell Command ...........................................................................................................................6 Parse Comma Separated Values ..................................................................................................6 Environmental Variables .............................................................................................................7 Where is Data Stored on Computer .............................................................................................7 Add Worksheet to Workbook ......................................................................................................8 Formatting Numbers in a String ..................................................................................................8 Display Error Message .................................................................................................................8 Convert Column Number to Letter ..............................................................................................8 Delete Worksheet .......................................................................................................................9 Hiding/Unhiding Several Sheets ..................................................................................................9 Object Browser ...........................................................................................................................9 Password Protection ...................................................................................................................9 Printing Worksheet with Header and Footer ...............................................................................9 Delete a Workbook .....................................................................................................................9 Formatting Codes for Headers and Footers ...............................................................................10 Adding Workbooks ....................................................................................................................10 Opening Workbooks..................................................................................................................11 Open Text File into New Workbook ...........................................................................................11 Save Workbook with New Name ...............................................................................................11 Retrieve Current Directory (Folder) ...........................................................................................11 Closing and Saving a Workbook .................................................................................................11 Copying and Moving a Sheet .....................................................................................................11 Select a Row/Column in an Active Region .................................................................................12 Range Reference and Offset ......................................................................................................12 InputBox ...................................................................................................................................12 Inserting/Deleting Columns and Rows .......................................................................................13 2 Chuck’s VBA Reference http://www.chuckbolin.com Updated: July 21, 2009 Inserting/Deleting Cells .............................................................................................................13 Naming a Range ........................................................................................................................13 Hide/Unhide Rows ....................................................................................................................13 Parsing Text in a Single Column (Space delimited) .....................................................................13 Replace Function .......................................................................................................................14 Entering Formulas into a Range .................................................................................................14 Determine Number of Rows Containing Data in a Column ........................................................14 Create Chart ..............................................................................................................................14 Create Chart Using Named Ranges ............................................................................................14 Changing Chart Details ..............................................................................................................14 Looping Through Charts ............................................................................................................14 Named Data Ranges ..................................................................................................................15 Dynamic Named Range .............................................................................................................15 Series Formula for Charting .......................................................................................................16 Inserting a Formula into a Range ...............................................................................................16 Downloading Data from the Internet (Yahoo Quotes) ...............................................................16 Verify File Exists ........................................................................................................................17 Recalculating Data.....................................................................................................................17 User Defined Formulas ..............................................................................................................17 Display Built In Properties .........................................................................................................17 Display Names of Built In Properties .........................................................................................18 Using Excel Formulas .................................................................................................................18 Sample Moving Average Calculation .........................................................................................18 Improved Moving Average Calculation ......................................................................................18 String Comparisons “LIKE” .........................................................................................................18 Returning Max Value Across Many Worksheets ........................................................................19 Windows API – Video Mode ......................................................................................................19 Determine if a Workbook is Open .............................................................................................19 Determine if a Worksheet Exists ...............................................................................................20 Determine if Directory/Folder Exists .........................................................................................20 VLOOKUP ..................................................................................................................................22 Common Dialog.........................................................................................................................22 Make Directories and Copy File .................................................................................................22 Copy Excel Charts to Powerpoint...............................................................................................23 Create Powerpoint ....................................................................................................................24 Read Object Types on Powerpoint Page ....................................................................................26 Copy Excel Data to Powerpoint .................................................................................................30 Copy Range to Powerpoint ........................................................................................................30 Copy More Stuff to Powerpoint.................................................................................................31 Even More Excel to Powerpoint ................................................................................................33 Color Active Cell ........................................................................................................................35 Time Delay ................................................................................................................................35 Writing Data to Word from Excel ..............................................................................................35 Find Item in Range and Replace ................................................................................................35 3 Chuck’s VBA Reference http://www.chuckbolin.com Updated: July 21, 2009 Like and Wildcard ......................................................................................................................36 Display Workbook Name ...........................................................................................................36 Moving Copies of Shapes ..........................................................................................................36 Deleting Pictures on a Sheet......................................................................................................37 Load Webpage into Spreadsheet ...............................................................................................38 Retrieve Webpage (Entire or Table) ..........................................................................................38 Status Bar..................................................................................................................................40 SQL Query – Execute MSSQL Stored Procedure .........................................................................40 SQL Retrieve Data 1...................................................................................................................42 SQL Retrieve Data 2...................................................................................................................44 4 Chuck’s VBA Reference http://www.chuckbolin.com Updated: July 21, 2009 Speeding Up Macros Application.Calculation = xlCalculationManual Application.Calculation = xlCalc Make sure to turn automatic calculating in the event of an error. Stopping Screen Flickering with Macros Application.ScreenUpdating = false Application.ScreenUpdating = true Also increases the speed of macros. Suspending Alerts Application.DisplayAlerts = false Application.DisplayAlerts = true Dynamic Web Query Dim QuerySheet As Worksheet Dim DataSheet As Worksheet Dim sURL As String Set DataSheet = ActiveSheet sURL = " http://finance.yahoo.com/q/hp?s=MSFT&a=03&b=11&c=2006&d=03&e=11&f=2007& g=d” Columns("AA:AG").Select Selection.ClearContents With ActiveSheet.QueryTables.Add(Connection:="URL;" & sURL, Destination:=DataSheet.Range("S1")) .BackgroundQuery = True .TablesOnlyFromHTML = False .Refresh BackgroundQuery:=False .SaveData = True End With Colon Equal Sign (:=) Given… Public Sub Showname(surname As String, firstname As String) MsgBox "Hello " + firstname + " " + surname End Sub Can be called using :=. Public Sub Testshow() Showname firstname:="homer", surname:="simpson" End Sub 5 Chuck’s VBA Reference http://www.chuckbolin.com Updated: July 21, 2009 Determine Last Row in a Column with Data Dim LastRow As Long LastRow = [A65536].End(xlUp).Row Or Dim lastRow As long lastRow = Worksheets("Data").Cells(65536, 1).End(xlUp).Row Autofits Columns Columns("AA:AG").EntireColumn.AutoFit Set Activesheet Dim DataSheet Set DataSheet ‘do something ‘then release Set DataSheet As Worksheet = ActiveSheet memory = Nothing Clearing Contents Columns("C:I").Select Selection.ClearContents Cells.Select ‘selects entire sheet Selection.ClearContents Inserting a Formula into a Cell Worksheets("Stock").Cells(i, col).Formula = "=average(g1:g10)” Save Workbook Application.Dialogs(xlDialogSaveAs).Show Application.Path & "\mybook.xls" Shell Command Dim retVal retVal = Shell(ThisWorkbook.Path & “\lfile.exe " & sInput & " " & sOutput, 1) Dim notepadRet notepadRet = Shell("Notepad.exe " & dlg.filename, vbNormalFocus) Parse Comma Separated Values Dim sValues as string Dim vData as variant vData = split(sValues, “,”) for i = 0 to ubound(sValues) – 1 ‘do something with sValues(i) Next i 6 Chuck’s VBA Reference http://www.chuckbolin.com Updated: July 21, 2009 Environmental Variables The following snippet of code reads environmental variables and displays the following message box. Dim EnvString As String Dim i As Integer i = 1 Dim txt As String Do EnvString = Environ(i) txt = txt & EnvString & vbCrLf i = i + 1 Loop Until EnvString = "" Dim ret MsgBox txt Where is Data Stored on Computer Some systems force data to be saved by default to the user’s profile. In other cases it goes to the sub folder related to the application. Dim Fname As Variant Dim history As String Dim userprofile As String userprofile = Environ("USERPROFILE") history = userprofile & "\Documents\history\" 7 Chuck’s VBA Reference http://www.chuckbolin.com Updated: July 21, 2009 Fname = history Dim ct As Integer ct = 0 Dim sFName As String sFName = dir(Fname & "*.csv") Do While Len(sFName) > 0 lstFiles.AddItem sFName ‘add to list box ct = ct + 1 sFName = dir Loop 'nothing found...maybe it's stored in documents\history file If ct < 1 Then Fname = ThisWorkbook.Path & "\history\" sFName = dir(Fname & "*.csv") Do While Len(sFName) > 0 lstFiles.AddItem sFName ct = ct + 1 sFName = dir Loop End If Add Worksheet to Workbook Set ws as Worksheet Set ws = Nothing Worksheets.Add after:=Worksheets(Worksheets.count) Worksheets(Worksheets.count).name = sht Set ws = Worksheets(Worksheets.count) ws.Select ActiveSheet.Cells.Select Selection.ClearContents ws.Cells(1, 1) = "Date" set ws = Nothing Formatting Numbers in a String Dim num as string Num = “132.345675” ws.cells(5, 10) = Format$(Num, “###.###”) Display Error Message MsgBox Err.Number & vbCrLf & Err.Description Convert Column Number to Letter Public Function ColumnLetter(ColumnNumber As Integer) As String If ColumnNumber > 26 Then ColumnLetter = Chr(Int((ColumnNumber - 1) / 26) + 64) & _ Chr(((ColumnNumber - 1) Mod 26) + 65) Else ColumnLetter = Chr(ColumnNumber + 64) End If End Function 8 Chuck’s VBA Reference http://www.chuckbolin.com Updated: July 21, 2009 Delete Worksheet Sheets(“Sheet1”).Delete Or Worksheets(1).Delete Or Sheet1.Delete (code name works even if user changes name or position of a sheet). Hiding/Unhiding Several Sheets Dim i As Integer For i = 2 To Sheets.Count Sheets(i).Visible = False Next i Repeat code and set visible to true to unhide sheets. Object Browser Press F2 to view classes and members. Password Protection Worksheets("Sheet1").Protect Password:="aaa" Worksheets("Sheet1").Unprotect Password:="aaa" Printing Worksheet with Header and Footer Prints Preview. With Worksheets("Sheet1") .PageSetup.Orientation = xlLandscape .PageSetup.PrintArea = "$B$2:$C$5" .PageSetup.RightHeader = Date .PageSetup.CenterHeader = "My Test Header" .PageSetup.LeftFooter = "Page &P of &N" .PageSetup.RightFooter = "&KFF00FF Right" .PrintOut Preview:=True End With ‘range ‘page number ‘color Delete a Workbook Kill “C:\business\invoices\invoice.xls” To remove a folder use “rmdir” in the following example. RmDir “C:\business\invoices” 9 Chuck’s VBA Reference http://www.chuckbolin.com Updated: July 21, 2009 Formatting Codes for Headers and Footers Color requires “&K” followed by hexadecimal number. E.g. “&KFF00FF”. Adding Workbooks Workbooks.Add Make a new copy. Workbooks.Add Template:=”Invoice.xls” To make a copy of a template include the path. Workbooks.Add Template:=”C:\Business\Invoice.xls” 10 Chuck’s VBA Reference http://www.chuckbolin.com Updated: July 21, 2009 Opening Workbooks Workbooks.Open Filename:=”C:\Business\Invoice.xls” If workbook is password protected. Workbooks.Open Filename:=”C:\Business\Invoice.xls” Password:=”aaa” Open Text File into New Workbook Workbooks.OpenText Filename:=ThisWorkbook.Path & "\data.txt", comma:=True Use tab:=true for tab delimited data. To start at a particular row in the text file add “startrow:=3”. The text file beginning at the 3rd row will be added to the workbook. To save the Workbook with the imported text file run this code. ThisWorkbook.SaveAs Filename:=(“filename.xls”), FileType = xlWorkbookNormal Save Workbook with New Name ActiveWorkbook.SaveAs Filename:=”Invoice2.xls” Retrieve Current Directory (Folder) MsgBox CurDir Closing and Saving a Workbook ActiveWorkbook.Close savechanges:=True Copying and Moving a Sheet Sheets(“Sheet1”).copy after:=sheets(“Sheet3”) Use above line to copy a sheet and to place it within the workbook. Use the following line to move a sheet. Sheets(“Sheet3”).move before:=Sheets(1) 11 Chuck’s VBA Reference http://www.chuckbolin.com Updated: July 21, 2009 Select a Row/Column in an Active Region Worksheets("Sheet2").Select Range("B1:D15").Select Selection.Rows(4).Select The code above selects the section above. Worksheets("Sheet2").Select Range("B10").Select ActiveCell.EntireColumn.Select The code above selects the entire column of column “B”. Worksheets("Sheet2").Select Range("B10").Select ActiveCell.EntireRow.Select The code above selects the entire row of row “10”. Worksheets("Sheet2").Select Range("B10:D15").Select ActiveCell.CurrentRegion.Select Selection.Clear The above code uses “B10:D15” as a starting point. It expands the selection to include all data. Range Reference and Offset Worksheets("Sheet2").Select Dim myrange As Range Set myrange = Range("C5") myrange.Offset(4, 4).Resize(8, 8).Select The above code moves the top-left corner of the selection 4 rows and 4 columns beyond “C5”. It resizes the selection area from one cell to an area of 8 by 8 cells. InputBox Dim ret as string Ret = InputBox(“Enter a range”, “Range value”, “A1:C3”) You must add code to manage a return value of nothing “”. 12 Chuck’s VBA Reference http://www.chuckbolin.com Updated: July 21, 2009 Inserting/Deleting Columns and Rows Inserting columns. Worksheets(“Sheet1”).Columns(“M:P”).Insert Deleting columns. Worksheets(“Sheet1”).Columns(“M:P”).Delete Inserting rows. Worksheets(“Sheet1”).Rows(“5:25”).Insert Deleting rows. Worksheets(“Sheet1”).Rows(“5:25”).Delete Inserting/Deleting Cells Inserting cells. Sheets(“Sheet1”).Range(“M12:M20).Insert shift:=xlShiftDown Deleting cells Sheets(“Sheet1”).Range(“M12:M20).Delete shift:=xlShiftUp Naming a Range Range(“A1:D15”).Name = “MyData” Hide/Unhide Rows Rows("3:10").Hidden = true Columns("D:M").Hidden = True Replace true with false to unhide rows and columns. Parsing Text in a Single Column (Space delimited) Range("A1:A10").TextToColumns , Destination:=Range("B1"), Space:=True 13 Chuck’s VBA Reference http://www.chuckbolin.com Updated: July 21, 2009 Replace Function Dim sWord as string sWord = Replace(“sweat”, “a”, “e”) This replaces the word “sweat” with “sweet”. Entering Formulas into a Range Range(“A1”).Value = “=SUM(A2:A5)” Determine Number of Rows Containing Data in a Column Add in cell =COUNTA($A:$A) to return number of rows in column with data. Create Chart ActiveSheet.Shapes.AddChart.Select ActiveChart.SetSourceData source:=range("Data!$A$4:$E$10") ActiveChart.ChartType = xlColumnClustered Press ALT + F1. Create Chart Using Named Ranges ActiveSheet.Shapes.AddChart.Select ActiveChart.SetSourceData source:=range("MyDates, MyInfo, MyInfo3") ActiveChart.ChartType = xlColumnClustered Press ALT + F1. Changing Chart Details With ActiveChart .HasTitle = True .ChartTitle.Text = "MSFT" .Axes(xlCategory, xlPrimary).HasTitle = True .Axes(xlCategory, xlPrimary).AxisTitle.Text = "Dates" .Axes(xlCategory, xlPrimary).CategoryType = xlTimeScale .Axes(xlValue, xlPrimary).HasTitle = True .Axes(xlValue, xlPrimary).AxisTitle.Characters.Text = "Values" .HasAxis(xlCategory, xlPrimary) = True .HasAxis(xlValue, xlPrimary) = True .HasDataTable = False .HasLegend = False End With Looping Through Charts Dim cht As ChartObject For Each cht In ActiveSheet.ChartObjects cht.Select cht.Chart.ChartTitle.Text = "here" Next 14 Chuck’s VBA Reference http://www.chuckbolin.com Updated: July 21, 2009 Named Data Ranges The named range “AllData” may be used as the Data Source for a chart. Press CTRL+F3 to display Edit Name box. Dynamic Named Range =OFFSET(Data!$A$1,0,1,COUNTA(Data!$A:$A), 1) The above code allows a row of data to be inserted into the named range. 15 Chuck’s VBA Reference http://www.chuckbolin.com Updated: July 21, 2009 Series Formula for Charting With a blank chart highlighted, click on the formula text box and enter the above formula. This is sufficient to adding the Chart data range. Inserting a Formula into a Range Range("G2:G25").Value = "=Average(F2:F5)" Downloading Data from the Internet (Yahoo Quotes) Public Sub test() Application.ScreenUpdating = False On Error GoTo MyError Dim symbol As String symbol = "GOOG" Dim sURL As String Dim data As String data = "&f=hpogabj1vb4deyrr5p5p6km3m4ja5b6k4j5e7e8e9t7" sURL = "http://finance.yahoo.com/d/quotes.csv?s=" & data 'connects to internet With Sheets("Sheet1").QueryTables.Add(Connection:="URL;" & sURL, Destination:=Sheets("Sheet1").Cells(1, 1)) .BackgroundQuery = True 16 Chuck’s VBA Reference http://www.chuckbolin.com Updated: July 21, 2009 .TablesOnlyFromHTML = False .Refresh BackgroundQuery:=False .SaveData = True End With Application.ScreenUpdating = True Exit Sub MyError: Application.ScreenUpdating = True End Sub This results in data being downloaded and placed into Cell(1, 1). Verify File Exists Msgbox Dir(filepath & filename) Return empty if doesn’t exist. Recalculating Data Force a recalculation by pressing Ctrl + Alt + F9 Or Add Application.Volatile and press F9 User Defined Formulas 1. Add module. 2. Add function. 3. Use function in cell. Display Built In Properties MsgBox ThisWorkbook.BuiltinDocumentProperties("Last Save Time") Title Subject Creation Date Last Save Time Company Number of Bytes 17 Chuck’s VBA Reference http://www.chuckbolin.com Updated: July 21, 2009 Total Editing Time Author Number of Lines Number of Pages Keywords Number of Paragraphs Comments Number of Words Number of Slides Template Number of Characters Number of Notes Last Author Security Number of Hidden Slides Number of Multimedia Clips Revision Number Category Application Name Format Hyperlink Base Last Print Date Manager Number of Characters (with spaces) Display Names of Built In Properties rw = 1 Worksheets(1).Activate For Each p In ActiveWorkbook.BuiltinDocumentProperties Cells(rw, 1).Value = p.Name rw = rw + 1 Next Using Excel Formulas Result = Application.WorksheetFunction.Min(rng) Replace ‘Min’ with other functions. Sample Moving Average Calculation Public Function MA(r As Range, s As Integer) If s = 0 Then MA = 0 MA = Application.WorksheetFunction.Average(r) / s End Function Improved Moving Average Calculation Public Function MA(r As Range) MA = Application.WorksheetFunction.Average(r) / r.Rows.Count End Function String Comparisons “LIKE” Function ISLIKE(text As String, pattern As String) As Boolean ISLIKE = text Like pattern End Function 18 Chuck’s VBA Reference http://www.chuckbolin.com Updated: July 21, 2009 Public Sub test() MsgBox ISLIKE("ahuck", "[abc]*") End Sub Characters in pattern Matches in string ? Any single character. * Zero or more characters. # Any single digit (0–9). [charlist] Any single character in charlist. [!charlist] Any single character not in charlist. Case Insentive – Use UCASE Public Sub test() MsgBox ISLIKE(UCase("mhuck"), UCase("[abc]*")) End Sub Returning Max Value Across Many Worksheets =MAX(Shee1:Shee4!B1) Windows API – Video Mode Declare Function GetSystemMetrics Lib "user32" (ByVal nIndex As Long) As Long Sub Video() w = GetSystemMetrics(SM_CXSCREEN) h = GetSystemMetrics(SM_CYSCREEN) MsgBox w & ":" & h End Sub Determine if a Workbook is Open On Error Resume Next Dim x As Workbook Set x = Workbooks("Book2.xls") If Err = 0 Then 19 Chuck’s VBA Reference http://www.chuckbolin.com Updated: July 21, 2009 MsgBox "Open" Else MsgBox "Closed" End If Determine if a Worksheet Exists Dim x As Object On Error Resume Next Set x = ActiveWorkbook.Sheets("Sheet4") If Err = 0 Then MsgBox "Exists!" Else MsgBox "Does not exist!" End If Determine if Directory/Folder Exists If Dir("c:\downloads2", vbDirectory) = "" Then MsgBox "False" Else MsgBox "True" End If Iterate Through All Named Ranges Dim n As Name For Each n In ActiveWorkbook.Names MsgBox n.Name Next n Load Variable Values into a Range Dim var(5) As Single var(0) = 12.45 var(1) = 34.56 var(2) = 65.67 var(3) = 87.45 var(4) = 90.01 Range("A1:A5").Value = Application.WorksheetFunction.Transpose(var) Load Range into Variant Array 20 Chuck’s VBA Reference http://www.chuckbolin.com Updated: July 21, 2009 Dim var As Variant var = Range("A1:L600").Value MsgBox UBound(var, 1) & ":" & UBound(var, 2) Read Range, Load Array, Calculate, Return Values Dim var As Variant var = Range("A1:L600").Value Dim i As Integer Dim j As Integer For i = 1 To UBound(var, 1) For j = 1 To UBound(var, 2) var(i, j) = i * j * 2.5 Next j Next i Range("A1:L600") = var 21 Chuck’s VBA Reference http://www.chuckbolin.com Updated: July 21, 2009 VLOOKUP Common Dialog dlg.InitDir = ThisWorkbook.Path dlg.filename = "" dlg.Filter = "Excel 1997-2003 (*.xls)|*.xls|(*.xlsm)|(*.xlsm)" dlg.ShowOpen Dim filename As String filename = dlg.filename 'file exists If Dir(filename) <> "" Then ‘do something End If Make Directories and Copy File MkDir ThisWorkbook.Path & "\members\" & Trim(CStr(gNextMemberID)) MkDir ThisWorkbook.Path & "\members\" & Trim(CStr(gNextMemberID)) & "\" & CStr(nYear) Dim source As String Dim dest As String source = ThisWorkbook.Path & "\data\Member_Template.xls" dest = ThisWorkbook.Path & "\members\" & Trim(CStr(gNextMemberID)) & "\" & CStr(nYear) & "\" & Trim(CStr(gNextMemberID)) & ".xls" FileCopy source, dest 22 Chuck’s VBA Reference http://www.chuckbolin.com Updated: July 21, 2009 Copy Excel Charts to Powerpoint Sub CreateNewPowerPointPresentation() ' to test this code, paste it into an Excel module ' add a reference to the PowerPoint-library this is done from the ' Tools ---> References menu path and you ' need to find the microsoft powerpoint check box and check it. ' The excel can use ppt objects within itself ' create a new folder named C:\Foldername or edit the filnames in the code Dim pptApp As PowerPoint.Application Dim pptPres As PowerPoint.Presentation Dim pptSlide As PowerPoint.Slide Dim pptShape As PowerPoint.Shape Dim i As Integer, strString As String Dim Graphcount As Integer Dim count As Integer count = 0 'initialise count variable i=1 'returns the number of charts on the sheet at the time the macro is run. 'User customises the worksheets name to sheet that holds all the charts Graphcount = Worksheets(1).ChartObjects.count Set pptApp = CreateObject("PowerPoint.Application") Set pptPres = pptApp.Presentations.Add(msoTrue) ' create a new presentation ' or open an existing presentation ' Set pptPres = pptApp.Presentations.Open("C:\Foldername\Filename.ppt") Do While i < Graphcount + 1 ' starts a loop to copy charts ActiveSheet.ChartObjects(i).Activate ' selects the chart object by its index number ActiveChart.ChartArea.Select ActiveChart.ChartArea.Copy With pptPres.Slides Set pptSlide = .Add(.count + 1, ppLayoutTitleOnly) ' add a slide End With With pptSlide .Shapes(1).TextFrame.TextRange.Text = "Slide Title" ' take this line out if you dont want a generic slide title to appear on each slide .Shapes.PasteSpecial ppPasteDefault With .Shapes(.Shapes.count) ' sizes the graph on the slide 23 Chuck’s VBA Reference http://www.chuckbolin.com Updated: July 21, 2009 .Left = 120 .Top = 125.125 .Width = 480 .Height = 289.625 End With End With Application.CutCopyMode = False ' end cut/copy from Excel Set pptSlide = Nothing i = i + 1 ' increment the graph count to copy the next chart on the excel sheet Loop On Error Resume Next ' ignore errors On Error GoTo 0 ' resume normal error handling Set pptPres = Nothing pptApp.Visible = True ' display the application 'pptApp.Quit ' or close the PowerPoint application Set pptApp = Nothing End Sub Create Powerpoint '***************************************************************************** ' Creates powerpoint presentation in Excel ' Base code: http://vbadud.blogspot.com/2006/07/vba-creating-powerpoint-presentation.html ' Add refence to PPT by selecting Tools, References... ' Select Microsoft Powerpoint x.yy Object Library '***************************************************************************** Option Explicit Sub Create_PowerPoint_Slides() On Error GoTo Err_PPT Dim oPA As PowerPoint.Application Dim oPP As PowerPoint.Presentation Dim oPS As PowerPoint.Slide Dim oShape As PowerPoint.Shape Dim sPath As String Dim sFile As String 24 Chuck’s VBA Reference http://www.chuckbolin.com Updated: July 21, 2009 Dim i As Integer 'create filename (unique) sPath = ThisWorkbook.Path sFile = "MyfileName" & CStr(Minute(Now)) & "_" & CStr(Second(Now)) 'create application, presentation Set oPA = New PowerPoint.Application oPA.Visible = msoTrue Set oPP = oPA.Presentations.Add(msoTrue) 'add slides For i = 1 To 10 oPP.Slides.Add 1, ppLayoutBlank Next i 'set slide to first slide Set oPS = oPP.Slides(1) 'add shape Set oShape = oPS.Shapes.AddTextbox(msoTextOrientationHorizontal, 140#, 246#, 400#, 36#) oShape.TextFrame.WordWrap = msoTrue oShape.TextFrame.TextRange.Text = "Comments For File : " & sFile With oShape .Fill.Visible = msoTrue .Fill.Solid .Fill.ForeColor.RGB = RGB(204, 255, 255) .Line.Weight = 3# .Line.Visible = msoTrue .Line.ForeColor.SchemeColor = ppForeground .Line.BackColor.RGB = RGB(255, 255, 255) End With 'save file and close oPP.SaveAs sPath & "\" & sFile & ".ppt" oPP.Close oPA.Quit 'clear memory If Not oPS Is Nothing Then Set oPS = Nothing If Not oPP Is Nothing Then Set oPP = Nothing If Not oPA Is Nothing Then Set oPA = Nothing 'ERROR in code jump here 25 Chuck’s VBA Reference http://www.chuckbolin.com Updated: July 21, 2009 Err_PPT: If Err <> 0 Then MsgBox Err.Description Err.Clear Resume Next End If End Sub Read Object Types on Powerpoint Page ‘http://www.pptfaq.com/FAQ00008.htm Option Explicit Sub Object_Types_on_This_Slide() 'Refers to each object on the current page and returns the Shapes.Type 'Can be very useful when searching through all objects on a page Dim it As String Dim i As Integer Dim Ctr As Integer ''''''''''''''''' 'Read-only Long ''''''''''''''''' For i = 1 To ActiveWindow.Selection.SlideRange.Shapes.Count 'No need to select the object in order to use it With ActiveWindow.Selection.SlideRange.Shapes(i) 'But it is easier to watch when the object is selected 'This next line is for demonstration purposes only. 'It is not necessary ActiveWindow.Selection.SlideRange.Shapes(i).Select Select Case .Type 'Type 1 Case msoAutoShape it = "an AutoShape. Type : " & .Type 'Type 2 Case msoCallout it = "a Callout. Type : " & .Type 'Type 3 26 Chuck’s VBA Reference http://www.chuckbolin.com Updated: July 21, 2009 Case msoChart it = "a Chart. Type : " & .Type 'Type 4 Case msoComment it = "a Comment. Type : " & .Type 'Type 5 Case msoFreeform it = "a Freeform. Type : " & .Type 'Type 6 Case msoGroup it = "a Group. Type : " & .Type ' If it's a group them iterate thru ' the items and list them it = it & vbCrLf & "Comprised of..." For Ctr = 1 To .GroupItems.Count it = it & vbCrLf & _ .GroupItems(Ctr).Name & _ ". Type:" & .GroupItems(Ctr).Type Next Ctr 'Type 7 Case msoEmbeddedOLEObject it = "an Embedded OLE Object. Type : " & .Type 'Type 8 Case msoFormControl it = "a Form Control. Type : " & .Type 'Type 9 Case msoLine it = "a Line. Type : " & .Type 'Type 10 Case msoLinkedOLEObject it = "a Linked OLE Object. Type : " & .Type With .LinkFormat it = it & vbCrLf & "My Source: " & _ .SourceFullName End With 27 Chuck’s VBA Reference http://www.chuckbolin.com Updated: July 21, 2009 'Type 11 Case msoLinkedPicture it = "a Linked Picture. Type : " & .Type With .LinkFormat it = it & vbCrLf & "My Source: " & _ .SourceFullName End With 'Type 12 Case msoOLEControlObject it = "an OLE Control Object. Type : " & .Type 'Type 13 Case msoPicture it = "a embedded picture. Type : " & .Type 'Type 14 Case msoPlaceholder it = "a text placeholder (title or regular text--" & _ "not a standard textbox) object." & _ "Type : " & .Type 'Type 15 Case msoTextEffect it = "a WordArt (Text Effect). Type : " & .Type 'Type 16 Case msoMedia it = "a Media object .. sound, etc. Type : " & .Type With .LinkFormat it = it & vbCrLf & " My Source: " & _ .SourceFullName End With 'Type 17 Case msoTextBox it = "a Text Box." 'Type 18 = msoScriptAnchor, not defined in PPT pre-2000 so we use the numeric value 'Case msoScriptAnchor Case 18 it = " a ScriptAnchor. Type : " & .Type 28 Chuck’s VBA Reference http://www.chuckbolin.com Updated: July 21, 2009 'Type 19 = msoTable, not defined in PPT pre-2000 so we use the numeric value 'Case msoTable Case 19 it = " a Table. Type : " & .Type 'Type 19 = msoCanvas, not defined in PPT pre-2000 so we use the numeric value 'Case msoCanvas Case 20 it = " a Canvas. Type : " & .Type 'Type 21 = msoDiagram, not defined in PPT pre-2000 so we use the numeric value 'Case msoDiagram Case 22 it = " a Diagram. Type : " & .Type 'Type 22 = msoInk, not defined in PPT pre-2000 so we use the numeric value 'Case msoInk Case 22 it = " an Ink shape. Type : " & .Type 'Type 23 = msoInkComment, not defined in PPT pre-2000 so we use the numeric value 'Case msoInkComment Case 23 it = " an InkComment. Type : " & .Type 'Type -2 Case msoShapeTypeMixed it = "a Mixed object (whatever that might be)." & _ "Type : " & .Type 'Just in case Case Else it = "a mystery!? An undocumented object type?" & _ " Haven't found one of these yet!" End Select MsgBox ("I'm " & it) End With Next i End Sub 29 Chuck’s VBA Reference http://www.chuckbolin.com Updated: July 21, 2009 Copy Excel Data to Powerpoint Sub UsedRangePPT() Dim objPPT As Object Dim shtTemp As Object Dim intSlide As Integer Set objPPT = CreateObject("Powerpoint.application") objPPT.Visible = True objPPT.Presentations.Add objPPT.ActiveWindow.ViewType = 1 'ppViewSlide For Each shtTemp In ThisWorkbook. Sheets shtTemp.Range("A1", shtTemp.UsedRange).CopyPicture xlScreen, xlPicture intSlide = intSlide + 1 ' new slide for each chart objPPT.ActiveWindow.View.GotoSlide Index:=objPPT.ActivePresentation.Slides.Add(Index:=objPPT.ActivePresentation.Slides.Count + 1, Layout:=12).SlideIndex objPPT.ActiveWindow.View.Paste With objPPT.ActiveWindow.View.Slide.Shapes(objPPT.ActiveWindow.View.Slide.Shapes.Count) .Left = (.Parent.Parent.SlideMaster.Width - .Width) / 2 End With Next Set objPPT = Nothing End Sub Copy Range to Powerpoint Sub UsedRangePPT() Dim objPPT As Object Dim shtTemp As Object Dim intSlide As Integer Set objPPT = CreateObject("Powerpoint.application") objPPT.Visible = True objPPT.Presentations.Add objPPT.ActiveWindow.ViewType = 1 'ppViewSlide For Each shtTemp In ThisWorkbook.Sheets 30 Chuck’s VBA Reference http://www.chuckbolin.com Updated: July 21, 2009 shtTemp.Range("A1:C5").CopyPicture xlScreen, xlPicture intSlide = intSlide + 1 ' new slide for each chart objPPT.ActiveWindow.View.GotoSlide index:=objPPT.ActivePresentation.Slides.Add(index:=objPPT.ActivePresentation.Slides.count + 1, Layout:=12).SlideIndex objPPT.ActiveWindow.View.Paste With objPPT.ActiveWindow.View.Slide.Shapes(objPPT.ActiveWindow.View.Slide.Shapes.count) .Left = (.Parent.Parent.SlideMaster.Width - .Width) / 2 End With Next Set objPPT = Nothing End Sub Copy More Stuff to Powerpoint Sub Chart2PPT() Dim objPPT As Object Dim objPrs As Object Dim objSld As Object Dim shtTemp As Object Dim chtTemp As ChartObject Dim objShape As Shape Dim objGShape As Shape Dim intSlide As Integer Dim blnCopy As Boolean Set objPPT = CreateObject("Powerpoint.application") objPPT.Visible = True objPPT.Presentations.Add objPPT.ActiveWindow.ViewType = 1 'ppViewSlide For Each shtTemp In ThisWorkbook. Sheets blnCopy = False If shtTemp.Type = xlWorksheet Then For Each objShape In shtTemp.Shapes 'chtTemp In shtTemp.ChartObjects blnCopy = False If objShape.Type = msoGroup Then ' if ANY item in group is a chart For Each objGShape In objShape.GroupItems If objGShape.Type = msoChart Then 31 Chuck’s VBA Reference http://www.chuckbolin.com Updated: July 21, 2009 blnCopy = True Exit For End If Next End If If objShape.Type = msoChart Then blnCopy = True If blnCopy Then intSlide = intSlide + 1 objShape.CopyPicture ' new slide for each chart objPPT.ActiveWindow.View.GotoSlide Index:=objPPT.ActivePresentation.Slides.Add(Index:=objPPT.ActivePresentation.Slides.Count + 1, Layout:=12).SlideIndex objPPT.ActiveWindow.View.Paste End If Next If Not blnCopy Then ' copy used range intSlide = intSlide + 1 shtTemp.UsedRange.CopyPicture ' new slide for each chart objPPT.ActiveWindow.View.GotoSlide Index:=objPPT.ActivePresentation.Slides.Add(Index:=objPPT.ActivePresentation.Slides.Count + 1, Layout:=12).SlideIndex objPPT.ActiveWindow.View.Paste End If Else intSlide = intSlide + 1 shtTemp.CopyPicture ' new slide for each chart objPPT.ActiveWindow.View.GotoSlide Index:=objPPT.ActivePresentation.Slides.Add(Index:=objPPT.ActivePresentation.Slides.Count + 1, Layout:=12).SlideIndex objPPT.ActiveWindow.View.Paste End If Next Set objPrs = Nothing Set objPPT = Nothing End Sub 32 Chuck’s VBA Reference http://www.chuckbolin.com Updated: July 21, 2009 Even More Excel to Powerpoint Public Sub labelMSGraphs() ' go through slides and get obj type 7 and place the name above them Dim i, j, iCount, iRow, iCol As Integer Dim iSlideNum As Integer Dim sText As String Dim sFileName As String Dim bNewSlide As Boolean Dim oPPTApp As PowerPoint.Application Dim oPPTShape As PowerPoint.Shape Dim oPPTFile As PowerPoint.Presentation Dim oGraph As Graph.Chart Dim strPresPath As String, strExcelFilePath As String, strNewPresPath As String sFileName = Application.GetOpenFilename 'if user cancels If sFileName = "False" Then Exit Sub Set oPPTApp = CreateObject("PowerPoint.Application") oPPTApp.Visible = msoTrue 'open file, will be read only... PP is single session Set oPPTFile = oPPTApp.Presentations.Open(sFileName) 'make sure all shapes are ungrouped, so we can access each 'Call unGroupShapes(oPPTFile) 'loop through slides For Each opptslide In oPPTFile.Slides iCount = iCount + 1 iRow = iRow + 1 iSlideNum = opptslide.SlideIndex 'loop through shapes in slide For Each oPPTShape In opptslide.Shapes iRow = iRow + 1 '.Cells(iRow, 2).Value = oPPTShape.Name 33 Chuck’s VBA Reference http://www.chuckbolin.com Updated: July 21, 2009 '.Cells(iRow, 3).Value = oPPTShape.Type 'check if is graph object If oPPTShape.Type = msoEmbeddedOLEObject Then 'ok, it's OLE, now check if chart If Left(UCase(oPPTShape.OLEFormat.progID), 7) = "MSGRAPH" Then 'LABEL IT 'Set oPPTShape = opptSlide Debug.Print "Shape name: " & oPPTShape.Name & " -- Top: " & oPPTShape.Top 'opptfile.Slides(1). oPPTFile.Slides(iSlideNum).Shapes.AddTextbox(msoTextOrientationHorizontal, _ Left:=oPPTShape.Left, Top:=oPPTShape.Top - 15, Width:=200, Height:=50).TextFrame.TextRange.Text _ = oPPTShape.Name End If End If Next Next MsgBox "DONE!", vbOKOnly + vbInformation almostExit: 'oPPTFile.Close exitMe: Set oGraph = Nothing Set oPPTShape = Nothing Set oPPTFile = Nothing Set oPPTApp = Nothing End Sub Public Sub unGroupShapes(ByVal oPres As PowerPoint.Presentation) 'this will ungroup any grouped shapes Dim iCount As Integer Debug.Print "Beginning UngroupShapes routine. Presentation: " & oPres.Name iCount = 0 For Each oslide In oPres.Slides 34 Chuck’s VBA Reference http://www.chuckbolin.com Updated: July 21, 2009 iCount = iCount + 1 For Each oShape In oslide.Shapes If oShape.Type = msoGroup Then oShape.Ungroup 'Debug.Print "Ungrouping shape: " & oShape.Name End If Next Next Debug.Print "slides: " & Str(iCount) End Sub Color Active Cell Private Sub Workbook_SheetSelectionChange(ByVal Sh As Object, ByVal Target As Range) Static OldRange As Range On Error Resume Next Target.Interior.ColorIndex = 6 ' yellow - change as needed OldRange.Interior.ColorIndex = xlColorIndexNone Set OldRange = Target End Sub Time Delay Application.Wait (Now + TimeValue("0:00:1")) delays the code for a second. Writing Data to Word from Excel Public Sub CreateWordDoc(sOut As String) ' requires reference to the Word object library Dim wdApp As Word.Application Dim wdDoc As Word.Document Set wdApp = CreateObject("Word.Application") wdApp.Visible = True Set wdDoc = wdApp.Documents.Add wdDoc.Content.InsertAfter sOut Set wdDoc = Nothing Set wdApp = Nothing End Sub Find Item in Range and Replace With Worksheets(1).Range("a1:a500") Set c = .Find(2, lookin:=xlValues) 35 Chuck’s VBA Reference http://www.chuckbolin.com Updated: July 21, 2009 If Not c Is Nothing Then firstAddress = c.Address Do c.Value = 5 Set c = .FindNext(c) Loop While Not c Is Nothing And c.Address <> firstAddress End If End With Like and Wildcard For Each c In [A1:C5] If c.Font.Name Like "Cour*" Then c.Font.Name = "Times New Roman" End If Next Display Workbook Name WkFileName = ActiveWorkbook.Name MsgBox WkFileName 'WkFileName = ActiveWorkbook.FullName 'MsgBox WkFileName Moving Copies of Shapes Public Sub AddIcon(iconNumber As Integer, cellRow As Integer, cellColumn As Integer, offset As Integer) If iconNumber < 0 Or iconNumber > 5 Then Exit Sub Sheets("Sheet3").Select Select Case iconNumber Case ICON_PLAN_START: ActiveSheet.Shapes("START").Select Case ICON_PLAN_IMPLEMENT: ActiveSheet.Shapes("ENDE").Select Case ICON_PLAN_ACTION: ActiveSheet.Shapes("P_ACTION").Select Case ICON_ACTUAL_START: ActiveSheet.Shapes("GESTARTET").Select Case ICON_ACTUAL_IMPLEMENT: ActiveSheet.Shapes("ERLEDIGT").Select Case ICON_ACTUAL_ACTION: ActiveSheet.Shapes("I_ACTION").Select End Select 36 Chuck’s VBA Reference http://www.chuckbolin.com Updated: July 21, 2009 Selection.Copy Sheets("Sheet1").Select Cells(cellRow, cellColumn).Select ActiveSheet.Paste Selection.ShapeRange.Left = Cells(cellRow, cellColumn).Left + offset Selection.ShapeRange.Top = Cells(cellRow, cellColumn).Top End Sub Deleting Pictures on a Sheet 'clears all icon pictures from sheet 1 Public Sub DeleteAllShapes() Dim ws As Worksheet Set ws = Worksheets(1) ws.Select Dim shp As Shape For Each shp In ws.Shapes If shp.Name = "START" Or shp.Name = "ENDE" Or shp.Name = "P_ACTION" Or shp.Name = "GESTARTET" Or shp.Name = "ERLEDIGT" Or shp.Name = "I_ACTION" Then shp.Delete End If Next shp Set ws = Nothing End Sub Password Protect Macros Tools, Properties 37 Chuck’s VBA Reference http://www.chuckbolin.com Updated: July 21, 2009 Load Webpage into Spreadsheet Public Sub test() Workbooks.Open Filename:="http://www.google.com" End Sub Retrieve Webpage (Entire or Table) Public Sub test1() Dim objWeb As QueryTable Dim sWebTable As String sWebTable = 2 Set objWeb = ActiveSheet.QueryTables.Add(Connection:="URL;http://www.google.com", Destination:=Range("A1")) With objWeb .WebSelectionType = xlEntirePage ' = xlSpecifiedTables '.WebTables = sWebTable .Refresh BackgroundQuery:=False '.SaveData = True .Refresh End With Web Controller 'add reference to Microsoft Internet Controls Public Sub test() Me.WebBrowser1.Navigate "http://www.google.com" 38 Chuck’s VBA Reference http://www.chuckbolin.com Updated: July 21, 2009 End Sub Detect Cell Change Private Sub Worksheet_SelectionChange(ByVal Target As Range) If Target.Address = "$C$3" Then Target = "Here" End Sub Arrays and Ranges Copies one range of values to another range. Range("A1:A3", "B2").Copy Destination:=Range("E5") Copies an array to a range. Dim s As Variant s = Array(1, 2, 3) Range("a1:c1") = s Copies a range to an array. Dim t As Variant t = Range("A1:C1") Range("b6:d6") = t Copies a row of data to a column. Dim s As Variant s = Array(1, 2, 3) Range("a1:a3") = application.Transpose(s) Copies an array to an array to a range. Dim num(3) As Integer num(0) = 12 num(1) = 25 num(2) = 38 Dim s As Variant s = num Range("A1:C1") = s Bigger Arrays and a Range 39 Chuck’s VBA Reference http://www.chuckbolin.com Updated: July 21, 2009 Dim num(2, 3) As Integer num(0, 0) = 12 num(1, 0) = 13 num(1, 1) = 14 num(2, 2) = 43 Dim s As Variant s = num Range("A1:C3") = s More Arrays to Ranges Dim A as Variant 'MUST be variant, no brackets A = Range("SomeRange").Resize(10,20) 'reads 10x20 array starting at 'to write back to sheet Range("SomeRange").Resize(10,20) = A Status Bar oldStatusBar = Application.DisplayStatusBar Application.DisplayStatusBar = True Application.StatusBar = "Please be patient..." Workbooks.Open filename:="LARGE.XLS" Application.StatusBar = False Application.DisplayStatusBar = oldStatusBar SQL Query – Execute MSSQL Stored Procedure ‘connect to SQL database ‘************************************ c = "Provider=SQLOLEDB.1;Data Source=CH1SQL1;Initial Catalog=PP_M;User ID=Dog;Password=Cat" If selRespGroup <= "0" Then selRespGroup = "" End If 40 Chuck’s VBA Reference http://www.chuckbolin.com Updated: July 21, 2009 q = "EXEC sp_get_PDCA_measures_for_calc_tool2" q = q & " '" & selRespGroup & "'" & ", '" & selResponsibility & "'" row = 3 col = 2 Call RunQuery(c, q, row, col) ‘************************************************************************ Sub RunQuery(c As String, q As String, row As Long, begcol As Long) Dim cn As ADODB.Connection Dim cmd As ADODB.Command Dim rs As ADODB.Recordset Dim f As ADODB.Field Dim col As Long Dim kount As Integer On Error Resume Next Set cn = New ADODB.Connection cn.ConnectionString = c cn.Open If Err.Number <> 0 Then MsgBox "Connection error: " & Err.description Exit Sub End If kount = 0 Set cmd = New ADODB.Command Set cmd.ActiveConnection = cn cmd.CommandText = q cmd.CommandType = adCmdText Set rs = New ADODB.Recordset Set rs.Source = cmd cn.Errors.Clear rs.Open If Err.Number <> 0 Then MsgBox "Query error: " & Err.description & " SQL=" & q Exit Sub End If Do While Not rs.EOF col = begcol For Each f In rs.Fields Cells(row, col) = f.Value col = col + 1 Next f 41 Chuck’s VBA Reference http://www.chuckbolin.com Updated: July 21, 2009 rs.MoveNext row = row + 1 kount = kount + 1 Loop rs.Close cn.Close End Sub SQL Retrieve Data 1 ' *************************************************** ' Configure sConnection string ' Define server name: Data Source=BSSQL1 ' Define SQL catalog: Initial Catalog=PP_M ' Define user ID: User ID=Dog ' Define password: Password=Cat '**************************************************** Public Sub RetrieveSQLData() 'variable declarations Dim dbConnection As ADODB.Connection Dim dbCmd As ADODB.Command Dim dbRS As ADODB.Recordset Dim dbField As ADODB.Field Dim nCol As Long Dim nRow As Long 'clear Sheet1 Sheets("Sheet1").Select Cells.Select Selection.ClearContents Range("A1").Select 'connect to database On Error Resume Next Dim sConnection As String sConnection = "Provider=SQLOLEDB.1;Data Source=BSSQL1;Initial Catalog=PP_M;User ID=Dog;Password=Cat" Set dbConnection = New ADODB.Connection dbConnection.ConnectionString = sConnection dbConnection.Open If Err.Number <> 0 Then MsgBox "Connection error: " & Err.Description 42 Chuck’s VBA Reference http://www.chuckbolin.com Updated: July 21, 2009 Exit Sub End If 'assign query to command Dim sQuery As String sQuery = "Select * from Chuck_Measures where left(ProjectNum, 3) < 206" Set dbCmd = New ADODB.Command Set dbCmd.ActiveConnection = dbConnection dbCmd.CommandText = sQuery dbCmd.CommandType = adCmdText 'retrieve data into database Set dbRS = New ADODB.Recordset Set dbRS.Source = dbCmd dbConnection.Errors.Clear dbRS.Open If Err.Number <> 0 Then MsgBox "Query error: " & Err.Description & " SQL=" & sQuery Exit Sub End If 'add header from retrieved data Dim i As Integer For i = 0 To dbRS.Fields.Count - 1 Worksheets("Sheet1").Cells(0, i + 1) = dbRS.Fields(i).Name Next i 'iterate through retrieved data and place into worksheet nRow = 2 Do While Not dbRS.EOF nCol = 1 For Each dbField In dbRS.Fields Worksheets("Sheet1").Cells(nRow, nCol) = dbField.Value nCol = nCol + 1 Next dbField dbRS.MoveNext nRow = nRow + 1 Loop 'close connectino dbRS.Close dbConnection.Close 'housekeeping 43 Chuck’s VBA Reference http://www.chuckbolin.com Updated: July 21, 2009 Set dbConnection = Nothing Set dbRS = Nothing End Sub SQL Retrieve Data 2 Public Sub RetrieveSQLData() 'variable declarations Dim dbConnection As ADODB.Connection Dim dbCmd As ADODB.Command Dim dbRS As ADODB.Recordset Dim dbField As ADODB.Field Dim nCol As Long Dim nRow As Long 'connect to database On Error Resume Next Dim sConnection As String sConnection = "Provider=SQLOLEDB.1;Data Source=BSSQL1;Initial Catalog=PP_M;User ID=Dog;Password=Cat" Set dbConnection = New ADODB.Connection dbConnection.ConnectionString = sConnection dbConnection.Open If Err.Number <> 0 Then MsgBox "Connection error: " & Err.Description Exit Sub End If 'assign query to command Dim sQuery As String sQuery = "Select * from Chuck_Measures" ' where left(ProjectNum, 3) < 206" Set dbCmd = New ADODB.Command Set dbCmd.ActiveConnection = dbConnection dbCmd.CommandText = sQuery dbCmd.CommandType = adCmdText 'retrieve data into database Set dbRS = New ADODB.Recordset Set dbRS.Source = dbCmd dbConnection.Errors.Clear dbRS.Open 44 Chuck’s VBA Reference http://www.chuckbolin.com Updated: July 21, 2009 If Err.Number <> 0 Then MsgBox "Query error: " & Err.Description & " SQL=" & sQuery Exit Sub End If 'clear used area of sheet Worksheets("Sheet1").Activate ActiveSheet.UsedRange.Clear 'add header from retrieved data Dim i As Integer For i = 0 To dbRS.Fields.Count - 1 Worksheets("Sheet1").Cells(1, i + 1).Value = dbRS.Fields(i).Name Next i 'copy data into worksheet Worksheets("Sheet1").Cells(3, 1).CopyFromRecordset dbRS 'close connectino dbRS.Close dbConnection.Close 'housekeeping Set dbConnection = Nothing Set dbRS = Nothing End Sub 45