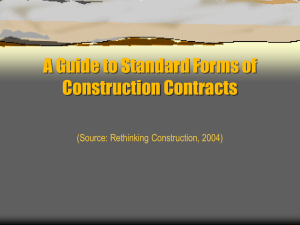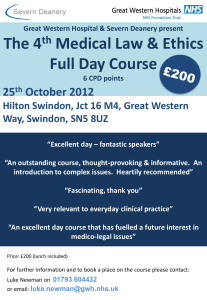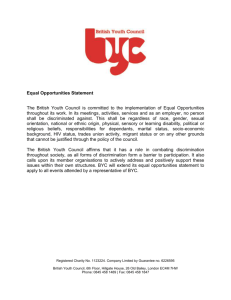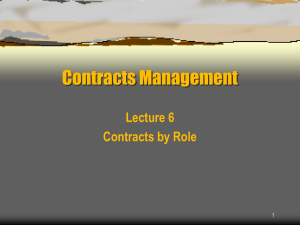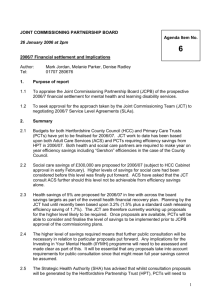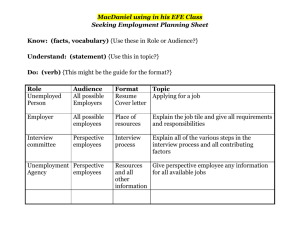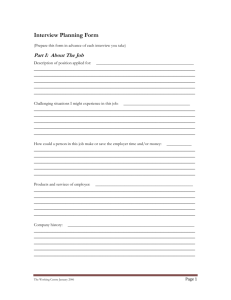JCT On Demand User Guide
advertisement

JCT ON DEMAND User Guide ACCESSING JCT ON DEMAND 3 CONDITIONAL QUESTIONS 23 FIND YOUR CONTRACT 5 PAGE NUMBERS 24 STARTING A CONTRACT 11 MANDATORY QUESTIONS 25 Fast forward and next buttons 12 INTERVIEW SUMMARY 26 Invalid text or characters 13 SAVING YOUR CONTRACT 27 Explanation note 15 GENERATING A DRAFT CONTRACT 28 TOPIC PROGRESS BAR 16 COMPARISON DOCUMENT 30 PROGRESS PREVIEW 17 FINALISING A CONTRACT 32 MULTIPLE CHOICE QUESTIONS 18 PRINTING 37 WEB PREVIEW 19 UNIQUE CONTRACT ID 38 EDITING YOUR CONTRACT 20 SHARING 39 VARIABLE NAMES 22 SUPPORT 40 JCT ON DEMAND User Guide Back Next ACCESSING JCT ON DEMAND Page 03 Go to www.jctltd.co.uk and login to the online service. New customers will need to register their details for payment and fulfilment purposes. JCT ON DEMAND USER GUIDE For more information or guidance: 0845 082 1080 jct.support@thomson.com ACCESSING JCT ON DEMAND Page 04 Once you have logged in, click on JCT ON DEMAND USER GUIDE For more information or guidance: 0845 082 1080 jct.support@thomson.com FIND YOUR CONTRACT Page 05 You will find a list of contract(s) that you have purchased in the “My Entitlements” section of your dashboard. To start using your contract either click on “Start this Contract” or “Use JCT Default Answers” if you want to use the JCT default answers to launch the file. You can also see a list of recently modified documents to the right. When contracts are started they move from the “My Entitlements” table to the one below called “My Contracts”. JCT ON DEMAND USER GUIDE For more information or guidance: 0845 082 1080 jct.support@thomson.com FIND YOUR CONTRACT Page 06 “My Contracts” provides you with a status of the contracts in your dashboard, e.g. contracts in draft, active, inactive etc The Document Library tab allows you to view your contracts (similar to the site dashboard) as well as permit the following actions: • View details (there will be a file for the contract and a folder for a comparison to the standard JCT template) • Edit properties, e.g. rename your project folder (to edit the filename you need to open the folder to access the file) • Delete folder JCT ON DEMAND USER GUIDE For more information or guidance: 0845 082 1080 jct.support@thomson.com FIND YOUR CONTRACT Page 07 If you click into the project folder you get the following folder view where you can: • Edit properties at the folder level (e.g. rename contract folder) • Delete folder JCT ON DEMAND USER GUIDE For more information or guidance: 0845 082 1080 jct.support@thomson.com FIND YOUR CONTRACT Page 08 Click on the “My Contract” folder to access your contract file as well as the comparison document and interview summary (optional). Actions at this level are: • Return to Interview • Edit Properties • Delete Folder • View the black and white document • View the comparison document • View the interview summary (if you have clicked on the create interview summary link) JCT ON DEMAND USER GUIDE For more information or guidance: 0845 082 1080 jct.support@thomson.com FIND YOUR CONTRACT Page 09 If you click on the contract pdf you will be able to see a web preview of your document with the following actions: • Return to interview if there are some outstanding questions to be answered • Download • Create interview summary • Edit properties (e.g. rename contract file) • Finalise Contract – this will only appear when all the mandatory questions have been answered and the latest draft PDF has been generated. The download button for a final contract will only be available when the contract and the comparison documents are merged together. JCT ON DEMAND USER GUIDE For more information or guidance: 0845 082 1080 jct.support@thomson.com FIND YOUR CONTRACT Page 10 If you click on “Create Interview Summary” you will have the following document in your contract folder. Make sure you generate the latest draft pdf, then create the interview summary. JCT ON DEMAND USER GUIDE For more information or guidance: 0845 082 1080 jct.support@thomson.com STARTING A CONTRACT Page 11 In the entitlements table click “Start this contract” or “Use JCT default answers” and you will be directed to an interview process. If you have not chosen the JCT standard default answers the default answer for the multiple choice questions is the “Don’t know” option. All questions in the Articles of Agreement (Parties’ details page) must be completed in order to output a draft contract. See the list of mandatory questions below that must be answered in order to output a final contract. Fill in the answers in the boxes provided. You will always be asked relevant questions based on your answers to previous questions, for example, you will only be asked for a company number if you selected company as the entity for employer or contractor. JCT ON DEMAND USER GUIDE For more information or guidance: 0845 082 1080 jct.support@thomson.com STARTING A CONTRACT Page 12 Fast forward and next buttons When you get to the last question on the screen click Next to save your answers and to go to the next set of questions. If you wish to complete a first draft of a document as soon as possible, you can skip all the questions, with the exception of Articles of Agreement (Parties’ details page), by clicking Ffwd. However, you will still need to revisit all mandatory questions later to print a final copy. JCT ON DEMAND USER GUIDE For more information or guidance: 0845 082 1080 jct.support@thomson.com STARTING A CONTRACT Page 13 Invalid text or characters If you did not answer a question in the Articles of Agreement (Parties’ details page) or have inputted an invalid character, the following error message will appear “There are problems with this answer. To fix it, please enter: text (blanks not allowed).” JCT ON DEMAND USER GUIDE For more information or guidance: 0845 082 1080 jct.support@thomson.com STARTING A CONTRACT Page 14 You must enter genuine text to be able to click to the next screen. Most multiple choice questions will have a “Don’t know” option that will be automatically selected (or the JCT default answer will be selected if you chose to use those answers) so you can skip to the next question or fast forward to the draft contract. JCT ON DEMAND USER GUIDE For more information or guidance: 0845 082 1080 jct.support@thomson.com STARTING A CONTRACT Page 15 Explanation note Some questions have explanation notes to help you answer the question, click on the up. Move away to close the hover note. icon and the explanation will pop JCT ON DEMAND USER GUIDE For more information or guidance: 0845 082 1080 jct.support@thomson.com TOPIC PROGRESS BAR Page 16 There is a topic progress bar to the left of the interview that can be expanded or contracted as desired to help you navigate the contract and to provide a status update of your progress through the interview. The topic progress bar indicates the number of questions answered only for each individual interview round. Each time you access your work-in-progress contract and return to the interview, the progress bar will always start at ‘0 Questions Answered’ for that round even though your previous answers will have been saved and stored. To load your previous answers, continue to click Next through the interview and you will see your saved answers have been loaded up to the point where you last saved, or click Ffwd to load all your saved answers at once in the web preview document, where you can continue to input or amend answers, or return back to the interview. Similar to the interview process, the topic progress updates and is populated depending on the questions you have answered, so certain sections will only become navigable through the topic progress bar once you have answered a relevant ‘parent’ question. JCT ON DEMAND USER GUIDE For more information or guidance: 0845 082 1080 jct.support@thomson.com PROGRESS PREVIEW Page 17 During the interview process you will be able to view your document being built by clicking on the magnifying glass in the topic progress bar. Questions that have not yet been answered will appear as blank. To view the answer that you just entered, make sure you click Next to save, so your answer appears in the progress preview. JCT ON DEMAND USER GUIDE For more information or guidance: 0845 082 1080 jct.support@thomson.com MULTIPLE CHOICE QUESTIONS Page 18 For some multiple choice fields, when an option is selected, further questions become available if it is part of the same section. E.g. for the question “is the Adjudicator to be named in the contract?” if you answered “yes”, the question: “Enter the name of the Adjudicator” follows. JCT ON DEMAND USER GUIDE For more information or guidance: 0845 082 1080 jct.support@thomson.com WEB PREVIEW Page Once all the questions in the interview have been answered, or the defaults have been selected by clicking Ffwd, you will be able to see a web preview of your contract. From this screen you can continue to input answers or amend answers by selecting active text in the yellow brackets, review the interview summary and check your questions and answers, both of which are at the end of the document. Click Next to return to the dashboard and generate a pdf of your contract. If you click Quit, your answers will be saved but will not be reflected in the pdf in your contract. You need to click Next to update the pdf with all your answers. If the alignment of the paragraphs, or clauses, sub clauses or sub sub clauses in web preview are not rendering correctly and you are using Internet Explorer 9 or above, click “tools” in your menu bar, then click on compatibility view settings and uncheck any options relating to compatibility view to fix this issue. The yellow horizontal toolbar before each paragraph is to help with navigation and will be removed when you output a draft or final printing/output in pdf. Click on “Contents” in the yellow toolbar to take you up to the contents page. Likewise the contents page is dynamic and can be used to navigate to headings and sub-headings in the contract. 19 JCT ON DEMAND USER GUIDE For more information or guidance: 0845 082 1080 jct.support@thomson.com EDITING YOUR CONTRACT Page 20 JCT On Demand customers will not be able to edit/add/delete the text in the JCT template, however On Demand customers will be able to revisit their answers and make amendments either within the web preview or by returning to the interview. Any text within square yellow brackets can be edited – this is called active text. JCT ON DEMAND USER GUIDE For more information or guidance: 0845 082 1080 jct.support@thomson.com EDITING YOUR CONTRACT Page 21 Click on the active text and an Express Revisit Box will pop up. This will allow you to return to the interview or make the change in the express revisit box directly. Key in your changes in the box and then click OK to accept the changes. If you decide to return to the interview, fill in your answer in the box and then click Next or Ffwd, which will take you back to the web preview screen. Any time you use the express revisit box the text colour will change to red to indicate that this question has been reviewed regardless of whether a change has been made or not. When you revisit another question, the text will change to black and the next question reviewed or amended will change to red. JCT ON DEMAND USER GUIDE For more information or guidance: 0845 082 1080 jct.support@thomson.com VARIABLE NAMES Page 22 If you select output preview by clicking on the magnifying glass during the interview process it will allow you to view the document in progress without clicking on the Ffwd or Next buttons to the web preview. If you have not keyed in an answer to a particular question, the answer box will have a variable name in square brackets, e.g. [worksNature SP] to show an answer has not been inputted. The variable name is an internal code and does not appear in the web preview format. JCT ON DEMAND USER GUIDE For more information or guidance: 0845 082 1080 jct.support@thomson.com CONDITIONAL QUESTIONS Page 23 If you click on an answer in the web preview that is conditional/based on a number of other answers the express revisit will not pop up; instead you will get the following screen. In this example, the answer that is being revisited is conditional on the type of Employer. Only click on the Answer in blue that you wish to change. If you do not wish to make any changes click on the Back button. Do not use the back button in the web browser. JCT ON DEMAND USER GUIDE For more information or guidance: 0845 082 1080 jct.support@thomson.com PAGE NUMBERS Page 24 Page numbers in the web preview are not shown. The page numbers are populated on final output when the document is locked and no further changes can be made. JCT ON DEMAND USER GUIDE For more information or guidance: 0845 082 1080 jct.support@thomson.com MANDATORY QUESTIONS Page 25 To track which questions have not been answered click the “Questions still to be answered” pink toolbar at the top of the web preview screen. Questions in orange are mandatory and must be answered in order to finalise the contract (i.e. ‘Draft’ watermark is removed). Questions in black are non-mandatory, but important to generate a complete contract. When questions are answered they are removed from the list. JCT ON DEMAND USER GUIDE For more information or guidance: 0845 082 1080 jct.support@thomson.com INTERVIEW SUMMARY Page 26 Below the unanswered questions summary there is an interview summary of all the questions and answers. You can return to the interview or use the express revisit tool to change your answers by clicking on your answer in the interview summary. JCT ON DEMAND USER GUIDE For more information or guidance: 0845 082 1080 jct.support@thomson.com SAVING YOUR CONTRACT Page 27 Your answers are automatically saved as you progress through the interview. In the interview you need to click Next for your answers to save. If you click Quit your answer for that question will not be saved. Once out of the interview clicking Quit in the web preview will return you to the dashboard and your answers will be saved. You can click Quit in order to return to the dashboard at any time. JCT ON DEMAND USER GUIDE For more information or guidance: 0845 082 1080 jct.support@thomson.com GENERATING A DRAFT CONTRACT Page 28 To generate your draft contract in pdf format from the web preview click Next. Then click Yes to the question “Are you sure?” which will return you to the Document Library and the contract folder. JCT ON DEMAND USER GUIDE For more information or guidance: 0845 082 1080 jct.support@thomson.com GENERATING A DRAFT CONTRACT Page 29 Click on the pdf file which will launch a preview of the document in the browser. Contracts in draft will be printed with a ‘DRAFT’ watermark across every page of the contract. The watermark will be removed when the contract is finalised. JCT ON DEMAND USER GUIDE For more information or guidance: 0845 082 1080 jct.support@thomson.com COMPARISON DOCUMENT Page 30 When you complete an interview and return to the dashboard, along with your draft pdf, a document comparing your document to the JCT standard template is automatically generated so parties to the contract can see the differences or changes that have been made. The comparison takes a few minutes to generate and will be placed in your comparison folder for each draft contract when ready. There is an icon next to the comparison folder that rotates as the comparison document is being generated and disappears once the file is saved in the folder. JCT ON DEMAND USER GUIDE For more information or guidance: 0845 082 1080 jct.support@thomson.com COMPARISON DOCUMENT Page 31 The comparison document will be updated each time you return to the interview. For the purposes of transparency, the contract creator should send the comparison document when sending the draft contract. For finalised contracts the comparison document is merged with the final contract in a single PDF file. The comparison document is also available in the comparison folder. JCT ON DEMAND USER GUIDE For more information or guidance: 0845 082 1080 jct.support@thomson.com FINALISING A CONTRACT Page 32 When you are ready to finalise your contract (i.e. ‘DRAFT’ watermark is removed), click “Finalise Contract” from the list of folder options in your dashboard (only available if all mandatory questions have been answered). JCT ON DEMAND USER GUIDE For more information or guidance: 0845 082 1080 jct.support@thomson.com FINALISING A CONTRACT Page 33 You will receive a warning message that once you click OK the ‘DRAFT’ watermark will be removed and further changes cannot be made to the document. Click OK to proceed, or click Cancel if you wish to review your document or return to the interview. If you click on “Return to Interview”, “Finalise Contract” will not become available until you generate a new draft PDF where all mandatory questions have been answered. JCT ON DEMAND USER GUIDE For more information or guidance: 0845 082 1080 jct.support@thomson.com FINALISING A CONTRACT Page 34 Your final contract will then be generated. JCT ON DEMAND USER GUIDE For more information or guidance: 0845 082 1080 jct.support@thomson.com FINALISING A CONTRACT Page 35 In your document library your contract will be finalised.This step cannot be undone and your document will be locked. In the background a comparison document or tracked change document to the standard JCT template will be rendered which takes a few minutes. JCT ON DEMAND USER GUIDE For more information or guidance: 0845 082 1080 jct.support@thomson.com FINALISING A CONTRACT Page 36 The download button will not be available until the comparison document is combined with the final contract. JCT ON DEMAND USER GUIDE For more information or guidance: 0845 082 1080 jct.support@thomson.com PRINTING Page 37 You will need to download the pdf, by clicking “Download” from Document Actions, in order to print. You will need Adobe Acrobat reader to open pdf format. Users can print as many draft contracts as required. JCT ON DEMAND USER GUIDE For more information or guidance: 0845 082 1080 jct.support@thomson.com UNIQUE CONTRACT ID Page 38 A unique contract ID is given to each contract produced from the online service. This enables contracting parties to check it is a genuine JCT contract. The contract search tool is available on the JCT website at www.jctltd.co.uk/jct-on-demand-check.aspx JCT ON DEMAND USER GUIDE For more information or guidance: 0845 082 1080 jct.support@thomson.com SHARING Page 39 If you wish to share your contract with another party during the drafting stage you can download a pdf copy to your PC and send by email. The other party will not be able to amend the contract directly in pdf format. JCT ON DEMAND USER GUIDE For more information or guidance: 0845 082 1080 jct.support@thomson.com SUPPORT Page 40 For technical support contact helpdesk on email jct.support@thomson.com or 0845 082 1080. If you have forgotten your password, go to www.jctltd.co.uk/forgotten-password.aspx and request a new password to be sent to your registered email address. JCT ON DEMAND USER GUIDE For more information or guidance: 0845 082 1080 jct.support@thomson.com JCT ON DEMAND jctltd.co.uk