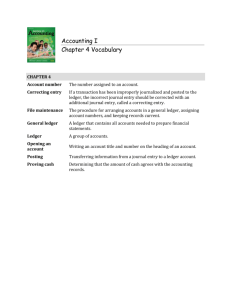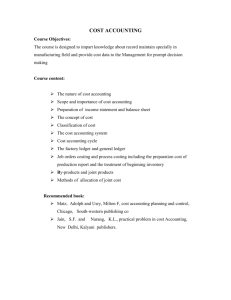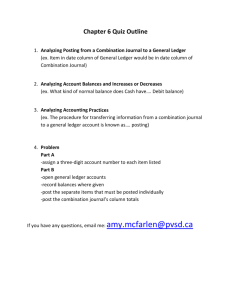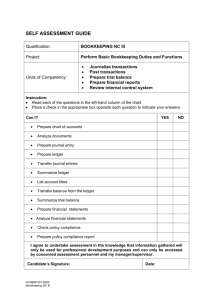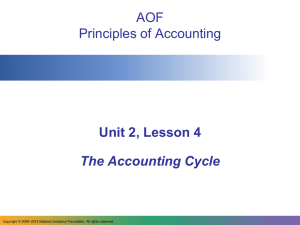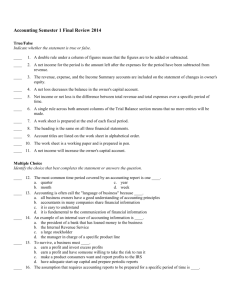The Closer v2.x User Guide - Reporting
advertisement

REPORTING‐CENTRAL Presents THE CLOSER 2.0 Helping Dynamics Great Plains Users Balance Their Sub‐Ledgers to the Penny! USER GUIDE TABLE OF CONTENTS OVERVIEW ........................................................................................................................................................................................ 3 BACKGROUND.............................................................................................................................................................................. 3 BENEFITS ...................................................................................................................................................................................... 4 INSTALLATION................................................................................................................................................................................... 5 PRE‐REQUISITES ........................................................................................................................................................................... 9 REGISTRATION ........................................................................................................................................................................... 10 UN‐INSTALL ................................................................................................................................................................................ 11 SETUP.............................................................................................................................................................................................. 12 LOAD TABLES ............................................................................................................................................................................. 12 LOAD STORED PROCEDURES...................................................................................................................................................... 13 CONTROL ACCOUNTS................................................................................................................................................................. 14 LAUNCHING “The Closer” .............................................................................................................................................................. 15 ERROR TROUBLESHOOTING....................................................................................................................................................... 17 PERMISSIONS ............................................................................................................................................................................. 17 USING “The Closer”......................................................................................................................................................................... 18 RUNNING A RECONCILE ............................................................................................................................................................. 18 INTERPRETING RESULTS.................................................................................................................................................................. 22 ERROR MESSAGES...................................................................................................................................................................... 22 REASON CODES .......................................................................................................................................................................... 23 HELP................................................................................................................................................................................................ 25 SUPPORT CONTACT.................................................................................................................................................................... 25 ONLINE SUPPORT....................................................................................................................................................................... 26 2 USER GUIDE OVERVIEW BACKGROUND Remove the tedious and time consuming process of ticking and tying your ledgers in Dynamics GP. Completely balance your General Ledger with your Inventory, Sales Order, Accrued Purchases, AR, AR, COGS and Cash Sub‐Ledgers. Fully reconciled and balanced Sub‐Ledgers and transaction details enables you to have the ultimate base for reporting and making informed decisions. Reduce your month‐end close process time and effort. Automatically reconcile your General Ledger to your Sub‐Ledgers: RECONCILE YOUR DYNAMICS GP GL TO: o Inventory o Cash o Sales o Cost of Sales o Accrued Purchases o Accounts Receivable o Accounts Payable Balancing your books has never been easier! 3 USER GUIDE BENEFITS ENABLE o THE CLOSER makes the closing process easy & painless in Dynamics GP. o Manually finding and reconciling transactions that keep ledgers from balancing is difficult. o THE CLOSER removes the need to manually “Tick and Tie” between Dynamics GP ledgers. o THE CLOSER identifies and defines the issues with any transactions that are impacting your ability to have balanced ledgers in Great Plains. o THE CLOSER will help your clients find, recognize and account for every penny in their Dynamics GP system. TRUST o THE CLOSER will remove uncertainty and help build trust in the system. o THE CLOSER will make your auditor happy and facilitate compliance. o Stop writing off unexplained variances! o Achieve a “Single Version of the Truth.” 4 USER GUIDE INSTALLATION Download and save “The Closer” installation zip file. Extract the file using Winzip. Double click on the “CloserInstall.msi” or the “setup.exe” file that you have extracted. Click the “Run” button to launch the installation. 5 USER GUIDE “The Closer” installation wizard will walk you through all of the required installation steps. Click “Next” to begin installation or “Cancel” to abort installation. Click “Next” to confirm installation or “Cancel” to abort installation. 6 USER GUIDE Click “I Agree” in order to agree with the conditions of the standard “End‐User License Agreement” or “ I Do Not Agree” to abort installation. Choose a destination to install “The Closer” locally. Either accept the default destination or choose your own with the Browse button. Select whether Every User on this computer will have access to “The Closer” or only the User logged on during this installation. Click “Next” to continue. 7 USER GUIDE The installation wizard will display a progress bar as installation takes place. This should take 1 minute. When installation is complete you will receive the “Installation Complete” message. Click “Close” to end the installation session. 8 USER GUIDE PRE‐REQUISITES Versions “The Closer” will work with a variety of Dynamics GP versions. It is optimized to work with Dynamics GO version 9.0 and 10.0. It will work with versions as old as 6.0. System Requirements “The Closer” will work with the minimum system requirements that are required for Dynamics GP. If there is a large amount of data then the server requirements should be moved from the recommended minimum to a more powerful configuration. CrystalRedist “The Closer” needs to have a prerequisite installed for its report viewer to function properly. Click on the “CRRedist2005‐x86.msi” file located in the installed folder such as “C:Program Files\Reporting‐ Central\Closer\CrystalRedist.” When “CrystalRedist” installation is complete then launch “The Closer.” 9 USER GUIDE REGISTRATION THE CLOSER may be used on a trial basis on the Dynamics GP demo company Fabrikam without registration keys. Registration keys are required to unlock the Sub‐Ledger modules to be used against any Dynamics GP companies. If you would like to purchase additional modules please contact sales@reporting‐ central.com. If you experience issues with registration please contact support@reporting‐central.com. 10 USER GUIDE UN‐INSTALL To un‐install “The Closer” go to Control Panel and select Programs and Features. Right click the “The Closer” and choose un‐install. Choose “Yes” when asked to confirm the un‐install. The installation wizard will remove the program. 11 USER GUIDE SETUP LOAD TABLES Go to “The Closer” menu titled “Setup/Configure.” Choose “Create Tables” and select “All” to install the required SQL tables. You may choose an individual module instead if you have not purchased the entire suite. 12 USER GUIDE LOAD STORED PROCEDURES Go to “The Closer” menu titled “Setup/Configure.” Choose “Create Stored Procedures” and select “All” to install the required SQL Stored Procedures. You may choose an individual module instead if you have not purchased the entire suite. 13 USER GUIDE CONTROL ACCOUNTS Control Accounts in the General Ledger need to be defined for each Sub‐Ledger/Company combination. Each Sub‐Ledger such as Accounts Payable may have multiple Control Accounts. Control Accounts are entered through the “Setup/Configure” menu and “Control Accounts.” Accounts should be entered for every Sub‐Ledger and every Dynamics GP company combination. If Terms Discounts are tracked separately in the General Ledger then these accounts should be entered in the Control Accounts as well. 14 USER GUIDE LAUNCHING “The Closer” The Closer may be launched through a variety of methods. Click “Start” then “All Programs” and the folder “Closer.” Click on “The Closer” application to launch the application. 15 USER GUIDE “The Closer” will appear in the Recent Applications list for easy future access. A “The Closer” shortcut is created on the desktop. This icon may be deleted if desired. Deleting the icon will not un‐install the application. Double click on the desktop icon to launch the application. “The Closer” application will appear in a new screen. 16 USER GUIDE ERROR TROUBLESHOOTING CrystalRedist If you receive a message that “CrystalRedist” is missing you need to install a prerequisite for the report viewer. Click on the “CRRedist2005‐x86.msi” file located in the installed folder such as “C:Program Files\Reporting‐Central\Closer\CrystalRedist.” When “CrystalRedist” installation is complete then launch “The Closer” again. See PRE‐REQUISITES in the INSTALLATION chapter of the User Guide. PERMISSIONS If you receive a message that you do not have permission to login then either login as “sa” or request your system administrator grant you greater security privileges. If further issues persist then contact support@reporting‐central.com or call 613.299.2159. E‐mail the screen shot of the error you receive. 17 USER GUIDE USING “The Closer” RUNNING A RECONCILE Running “The Closer” to balance your sub‐ledgers to the general ledger is simple and straightforward. Step 1: Choose which sub‐ledger module you wish to reconcile by selecting it from the “Sub‐Ledger” drop‐down list. Note that while all modules are displayed you may not have purchased all modules. If you select a sub‐ledger that you are not registered for you will receive a message indicating that the sub‐ledger module needs to pe purchased. 18 USER GUIDE Step 2: Select the date for the period to be reconciled. Generally, this would be an accounting period such as from the start of a month to the end of a month. Reconciliations can be run for previous years as long as the historical transactions have not been purged. For larger databases reconciliations will take longer depending on the server specifications. In this case choosing smaller date ranges will speed up processing time. Dates can be entered or selected with the pop‐up calendar. 19 USER GUIDE Step 3: Select the Dynamics GP company from the drop down list to choose which company you wish to reconcile. If one of your Dynamics GP companies does not appear in the drop‐down you may have logged in with a userid that does not have proper security to that company. You can test this by logging in as “sa.” Step 4: Click “Reconcile” to launch your reconciliation. Reconciliations may take between 20 seconds and several minutes depending on the volume of transactions and the specifications of the server. When complete a reconciliation report is generated. The report will highlight the out‐of‐balance transactions and group them by Error Code. 20 USER GUIDE Step 5: The reconciliation report may be printed or exported in either PDF or EXCEL format. PDF exports are useful in audit files as they represent a snapshot of the system at the time they have been run. Excel exports are useful for making notes, highlighting corrections to be made and sharing with the team to educate them on any improper practices. 21 USER GUIDE INTERPRETING RESULTS The Grand Total of the General Ledger amounts should correspond to the General Ledger Net Change for the period. This can be verified in Dynamics GP via with Inquiry/Financial/Summary or through a General Ledger Detailed Trial Balance. The Sub‐Ledger Grand Total balance is derived from the transaction history tables. The definition of the Sub‐Ledger varies by module. For the Accounts Receivable and Accounts Payable modules the Historic Aged Trial Balance is the best evidence of the Sub‐Ledger. Some inconsistencies do exist within Dynamics GP such as the handling of inter‐period voided transactions. If a transaction is voided in a different period than the originating period then it will not appear in the correcting period Historic Aged Trial Balance. The inventory module in Dynamics GP 10.0 they have released a Historic Aged Trial Balance. Previously a combination of the Stock Status report and the Purchase Receipt report was required to derive the inventory Sub‐Ledger. Accrued Purchases requires a two step process. Step one is to reconcile purchasing transactions Receipts and Invoice Matches to the General Ledger. Then a Sub‐ Ledger report called “Accrued Purchases PO” must be run in “The Closer.” This is the Sub‐ledger for Accrued Purchases. Any old transactions are suspect because they may not have been Invoice Matched and may have gone through Accounts Payable instead. Sales and Cost of Sales is derived from reports generated from the Sales Order Processing tables. The Cash Sub‐Ledger is derived from the Bank Rec module in Dynamics GP. ERROR MESSAGES o Transactions Matched in General Ledger and Sub‐Ledger – Transactions are matched when they are in both the General Ledger and the Sub‐Ledger with the equal amount. These transactions are suppressed yet are included in totals. o Transactions Matched but Unbalanced in General Ledger and Sub‐Ledger – Transactions are matched when they are in both the General Ledger and the Sub‐ Ledger with an un‐equal amount. o Transactions in Sub‐Ledger Not in General Ledger – Transactions that appear in a Sub‐Ledger but do not appear in the General Ledger in the period specified. o Transactions in General Ledger Not in Sub‐Ledger – Transactions that appear in the General Ledger but do not appear in the Sub‐Ledger in the period specified. 22 USER GUIDE REASON CODES o No Error – Transactions are matched in both the General Ledger and the Sub‐ Ledger with the equal amount. These transactions are suppressed yet are included in totals. o Transaction Unposted in General Ledger – The transaction has been posted in the Sub‐Ledger but has not been posted through to the General Ledger. This may be due to the option “Post Through GL” has not been checked in Posting Setup. This may also result due to posting errors preventing posting to the general ledger. Examples of posting errors could be a closed period for the Financial module in Fiscal Period setup. Corrective Action – Post transaction in Financial Series Post. o Not in General Ledger – The financial journal entry portion of the transaction cannot be found. The transaction was likely deleted from the Financial module before being posted. Corrective Action – Re‐create account distributions in Journal Entry and post in Financial Series Post. o Journal Entry to Control Account – A journal entry has been made to a control account. Corrective Action – Reverse Journal Entry by using the Correct Journal Entry function or create a whole new Journal Entry. Note that the Journal Entry could be a legitimate correction that corrects another error. In that case no further action is required o General Ledger or Sub‐Ledger Posted in Wrong Period – The Sub‐Ledger GL Post Date and the General Ledger transaction date are not in the same accounting period. Corrective Action – Create Journal Entry to remove from erroneous period. Create another journal entry to book to correct period. o Sub‐Ledger Distribution does not contain Sub‐Ledger Account – The distribution of a Sub‐Ledger transaction has a “TYPE” corresponding to the Sub‐ Ledger. The Control Account for the Sub‐Ledger should have been used but a non‐ Control Account was erroneously used. Corrective Action – Create Journal Entry to take out of the erroneous account and put in Control Account. o Sub‐Ledger Account not contained in Sub‐Ledger – The distribution of a Sub‐ Ledger transaction has a “TYPE” that does NOT correspond to the Sub‐Ledger. The Control Account for the Sub‐Ledger HAS been erroneously used. Corrective Action – Create Journal Entry to take out of the Control Account and put in the correct non‐ Control Account. 23 USER GUIDE o Rounding – Transaction match but have a non‐material difference of less than 10 cents. Corrective Action – No corrective action is required as the transactions are immaterial. Journal entries may correct the small balances if desired. o Indeterminate – There is a variance that is not explained by a Reason Code. Corrective Action – Indeterminate errors can be multiple issues or an uncommon error. The transaction will require investigation. Please inform support@reporting‐ central.com if the issue persists so that we may add it to the list of error codes. 24 USER GUIDE HELP SUPPORT CONTACT Reporting‐Central is happy to provide support via telephone, e‐mail or online. PHONE For phone support call Shane Hall at: 613.299.2159 E‐MAIL support@reporting‐central.com or shall@reporting‐central.com 25 USER GUIDE ONLINE SUPPORT Reporting‐Central utilizes the following online Citrix tools: GoToMeeting.com GoToMyPC.com GoToAssist.com If your organizations prefers other remote technologies such as Remote Desktop or VPN we are happy to conform to your IT protocols. Help resources can be accessed through “The Closer’s” “Help” menu. The “About” selection contains version information and support contact information. This User Guide is available in the “Help Documentation” menu choice. The “F1” key will also bring up the User Guide. The “Online Support” selection will link to the Reporting‐Central “The Closer” Support Page. 26