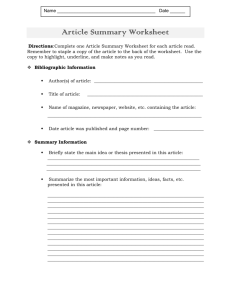Worksheet Basics
advertisement

Worksheet Basics Worksheet Tabs When you open a new workbook, you should see three worksheets – Sheet1, Sheet2 and Sheet3. You can activate any one of these worksheets by simply clicking on the tab, which is found at the bottom of the workbook window. In order to keep track of your worksheets, you should rename them to reflect what is contained in each one of them. To do this, double-click the worksheet tab you want to rename. The initial name will be highlighted and you can begin typing the new name. The description can be up to 31 characters and can include other characters, but NOT “*”, “\”, “/”, or “?”. In the diagram above, the sheets have been renamed to January, February and March. If you right click on one of the tabs, a shortcut menu will appear as above. You can Insert another worksheet (it will be placed to the left of the tab that you are on). If you mistakenly Insert it in the wrong place, you can drag it to the desired location. You can also Delete the worksheet you are on by accessing this shortcut menu. These options are also available in the Insert menu by selecting the Worksheet option and Edit menu by selecting the Delete Sheet option. Next to the Sheet tabs are the four buttons to the left. These are designed to work if you have many tabs and you are unable to see the tab that you want to get to. The first arrow (with a straight line in front of it) will take you to the first worksheet tab. The arrow pointing to the left allows you to scroll through the tabs one at a time to the left. The arrow pointing to the right scrolls to the right one tab at a time. Finally, the arrow pointing to the right (followed by a vertical line) will take you to the last worksheet tab. These buttons work just like the scrollbars because you must click on the tab of the worksheet that you want to work in before your cursor is active in it. Moving Within a Large Worksheet [CTRL] [HOME] Moves you to the first cell in the worksheet A1 [CTRL] [END] Moves you to the last cell in the active section (intersection of last nonblank row and column) [HOME] Moves you to the beginning of the current row [END] [ENTER] Moves you to the last nonblank cell in the current row Edit menu, Go To option Moves you to a specific cell (type address in (Or [CTRL] [G]) Reference text box); Excel remembers where you have been for several moves and lists this information in the Go to box Double-click active cell border Moves you to beginning or end of column or row to furthermost cell containing data (depends on which side you double-click) Selecting Parts of the Worksheet To select an entire row Click on the row number (cursor is a plus sign) To select several rows Drag across the row numbers To select an entire column Click on column letter (cursor is a plus sign) To select several columns Drag across the column letters To select entire worksheet Click Select All button Or [CTRL] [A] If you are selecting a larger range of cells, it is often easier to use the Shift-clicking method, rather than dragging over the desired cells. To initiate this selection, click on the first cell of the range, hold down the [SHIFT] key, and then click on the opposite end of the range. If you need to select ranges that are not adjacent, select your first range, hold down the [CTRL] key and simultaneously select the second range (sometimes referred to as Ctrl-clicking). To deselect a range, click anywhere on the worksheet or use any of the cursor movement keys such as arrows or [HOME]. Using the scroll bars will NOT deselect the selected text.