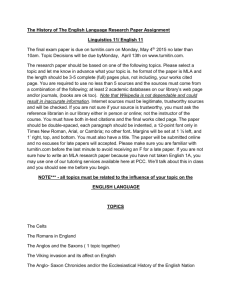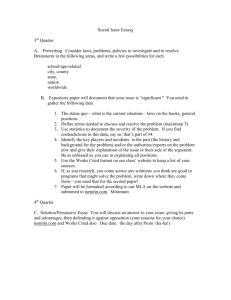Niihka Update & Tips
advertisement

Niihka Update & Tips – April 30, 2013 | 1 Hi Instructors, If you haven’t yet had a chance to complete the Niihka Faculty Satisfaction survey, please do, as we would like to hear from you! Current faculty should have received an email on April 3, offering a link to the Niihka Faculty Satisfaction Survey. Please take a few minutes to complete the survey as your responses will help improve Niihka and its related training & support resources to better serve you and our students. If you can’t find the email, please contact me and I can send a new link. In this update: Digital Course Evaluations Update Course Evals and Combined Classes Turnitin and Academic Dishonesty Turnitin Paper View Requests Creating an Anonymous Survey in Niihka Digital Course Evaluations Update Session 2 of our digital course evaluations is underway and will conclude Sunday, May 5. Reports will be available after May 14. The course evaluation links are available in myMiami > My Courses. If you do not see the link, check to be sure the proper term is chosen and/or click the (refresh now) button at the bottom of the My Courses block. For information about downloading results and viewing reports, please see the CollegeNET What Do You Think? Instructor manual. As always, please encourage your students to complete all of their course evaluations! Research shows that requests from faculty and information about the importance of course evaluations are the most powerful ways to increase response rates. Niihka Update & Tips – April 30, 2013 | 2 Course Evals and Combined Classes We have received some inquiries from instructors regarding why they see a subset of the number of students they typically interact with listed in the course evaluation system. This is the result of instructors participating in cross-listed or combined classes or Niihka course sites where multiple instructors team-teach to a combined set of students. There is an algorithm in place to evaluate classes that meet on the same day(s), at the same time(s), in the same room and that have the same course title combined into a single evaluation. Currently, the algorithm will evaluate classes separately on the basis of different courses titles. There are cases in which different courses may meet together at the same place, time, and room with the same instructor. Currently, the algorithm will evaluate the students separately on the basis of different courses titles. Turnitin and Academic Dishonesty There was discussion a few weeks ago during a very useful seminar on Academic Dishonesty in which it was mentioned that students may attempt to thwart Turnitin originality checks by surrounding paragraphs with quotation marks, then making the font color of the quotation marks white so that the quotes weren't obvious to the instructor. The principle of this was that Turnitin doesn’t check quoted text. I tested this a couple of ways using Turnitin through the original Assignments tool and the Assignments 2 tool in Niihka. In all cases the plagiarized and quoted text was caught. So I contacted our Turitin rep to find out more, because something about this rang a bell. His reply is plagiarized, er, I mean copied below. "There is the option within the Advanced Assignment Settings to Exclude matches that are in quotation marks. So if the Instructor has set up their assignments to exclude matches within quotations, the scenario you mentioned could work for the student. The default setting though does not exclude matches within quotations, so the instructor would have to override the default setting when they set up individual assignments. It's probably a good idea to make Instructors aware that if they set up assignments to exclude matches within quotations there is a potential way for students to get around that setting." Niihka Update & Tips – April 30, 2013 | 3 The advanced options mentioned above are only available if the instructor visits the Turnitin.com web site. But these can be enabled after an assignment is created in Niihka by visiting the class in Turnitin.com. The exclude quoted text setting is disabled by default. You may notice in the screen shot above that there are a couple of other settings available such as excluding bibliographic material and small matches. In the screen shot below you can see that for small matches, the instructor has the ability to set the number or words or the percentage he or she considers to be a "small match." Again, I would like to emphasize that for now, these advanced options are only available if you logon to Turnitin.com. These options cannot be set from within the Niihka Turnitin integration using the original Assignments tool or Assignments 2. Turnitin Paper View Requests From time to time you may receive a request for paper from an instructor at Miami or another school. The message typically has the subject “Turnitin Paper View Request” and contains text similar to that pasted below: “Dear niihka miami, Turnitin is forwarding this request on behalf of Joe Schmoe, an instructor at Faber College. This instructor requests your permission to view the paper, "Air Speed Velocity of an Unladen Swallow.docx", submitted to your class at Miami University of Ohio on April 1, 2013. This instructor has found a 71% match to this paper in a paper submitted to his or her Biology class. If you choose to grant permission to the instructor to view the paper, simply reply to this email. Please confirm the text of the student's paper is displayed in your reply email. By replying to this email, you will be sending an email (including the text of your student's paper) to the requesting instructor, Joe Schmoe. The text of the paper previously submitted to your class is included below. Please remove any identifying student information in the text below to respect the privacy of your student prior to sending. Thank you for using Turnitin, The Turnitin Team” Niihka Update & Tips – April 30, 2013 | 4 Note the text regarding removal of identifying information in the final sentence – this is often overlooked. As mentioned in the introduction from Turnitin, the text of the paper is included at the bottom of the message. When you reply, you will be sending a message including with the text of the paper, to the instructor making the request. So it is important that you peruse the paper’s text and remove any information identifying the student who made the original submission. Often, the student will include his or her name within the body of the paper originally submitted to your class. In that case, the student’s name will show-up in the text being forwarded to the requesting instructor. It’s usually right at the top of the paper and is simple to remove before sending your reply. Just hit the reply button, scroll down to the bottom of the content being forwarded and remove the student’s name or other identifying info. If you are using Google Mail, you may need to click the Show Trimmed Content button to display the content being forwarded. Now you can select and remove any part of the forwarded text such as the student’s name, name of lab partner, etc. While Miami has no specific policy regarding the forwarding such requests, I suggest letting common sense be your guide. Personally, I have always engaged in the practice of forwarding the paper after removing any identifying information. Participating in this practice makes sense in the interest of keeping academic dishonesty in check here and at other institutions. Creating an Anonymous Survey in Niihka You know you can create tests, quizzes and exams with Niihka’s Test & Quizzes tool, but did you know that you have the ability to create anonymous surveys as well? This is easily done using the Assessment Builder or my personal favorite, the Text Markup tool. Using the Assessment Builder Enter a name for your survey, choose the Survey test type (optional), then click the Create button. Niihka Update & Tips – April 30, 2013 | 5 The assessment builder will open prompting you to add questions. Choose Survey from the Add Question drop-down menu. When adding questions, choose the scale that best matches the question. For example, the one chosen below will display the typical Likert five-item scale Strongly Disagree -> Strongly Agree. When finished adding questions, publish your survey using the following settings: Assessment released to “anonymous users…” Niihka Update & Tips – April 30, 2013 | 6 Only “one submission allowed…” “Anonymous grading only,” grade book options set to “none.” These last two options will be the default settings when the survey is set to anonymous grading. When you’re ready to publish the survey press Save Settings and Publish… You’ll be presented with a dialog box like the one below. At this point you choose whether to notify students via Niihka notification email or some other means, in which case you’ll choose “without notification.” Niihka Update & Tips – April 30, 2013 | 7 Notice that the survey’s URL is highlighted in the dialog box above. You’ll want to select and copy this URL if you plan to notify students through Miami (Google) email, paste it into an assignment, or make it available on a web page. If you forgot to copy the URL in the step above, you can always go back and find it again by choosing Settings for the survey in question, then clicking the disclosure triangle next to “Assessment Released To.” Copy the URL and paste it into a Google email, etc. Sending the URL through Niihka notification or Google mail, allows the survey to be taken without first having to login to Niihka, which may help allay fears that the survey isn’t really anonymous. However, please keep in mind that ANYONE with the link can complete the survey. Using Text Markup I mentioned at the top of this article that I prefer the text markup feature to the assessment builder for creating surveys. This is because survey questions typically repeat the same response set from question to question so it’s a matter of simply pasting in a common set of responses. Also, with text markup, you have the flexibility of adding choices to the scale or creating your own scale. Have you ever received a survey question that simply wasn’t applicable but there was no appropriate option? That kind of thing has always been a pet peeve of mine. Imagine the question: “The instructor was very helpful when you had questions about the homework.” Maybe the student never approached the instructor with a question about homework. In such cases, it’s usefule to be able to add the N/A response. Follow the instructions below for using text markup. The first step is similar to using the assessment builder: naming your survey but, this time choose “Create using markup text” and click the Create button. No need to select the assessment type option. Niihka Update & Tips – April 30, 2013 | 8 The next screen presents you with a text box in which you can paste the marked-up text and gives you links to view samples and instructions for different question types. You can enter questions and responses into the Questions box or paste them in from a text editor. It’s best to use a text editor like WordPad for Windows or TextEdit for Mac, rather than Microsoft Word. Text copied from Word may carry hidden markup that will become apparent once the text is pasted. For typical survey questions using a five-level Likert item (plus N/A,) the basic layout is displayed below. Each question is numbered (optional), includes the point value (zero for a survey question), and lists the responses along with an asterisk to indicate which is the correct answer (any answer is correct for a survey). <- Click the image to download a sample survey text file you can use for experimentation. Say you have a survey with a dozen questions all with the same response set; you can copy the entire question and answer set once and paste it many times. Then just go back and modify the question text. For open-ended questions all you need is the question text – nothing else. The published survey will interpret this as a “short essay” type question and provide a text box for the response. When finished, select the entire contents of the file [Ctrl+A] Windows, [⌘+A] Mac, copy the selected text [Ctrl+C] Windows, [⌘+C] Mac, then paste it into the Questions box [Ctrl+V] Windows, [⌘+V] Mac, and click the Next button. Niihka Update & Tips – April 30, 2013 | 9 You’ll be presented with the new survey with all the questions laid-out just as they’ll appear in the survey. Click the Create Assessment button to create the survey. Once the survey has been created, you may go back and edit any question or answer set using the GUI (graphical user interface) just like you would if you had used the assessment builder to create the survey. Once the survey has been administered, you have all the same statistics, item analysis, and export to Excel features that are available for other Niihka assessments. Finally, here are some general guidelines for creating survey question: • • • • • • • Questions should be simple Questions should be specific Focus on only one attribute per question The answer list should be exhaustive or include "other," possibly with text box for an open-ended response Questions text should be neutral and not lead the respondent to a particular answer Be sure sensitive questions (e.g., age) are optional Responses should be balanced between the number of positive and negative responses Thanks and have a great week, Dave