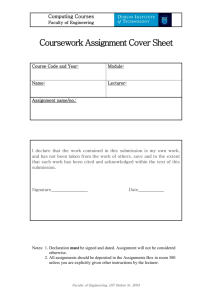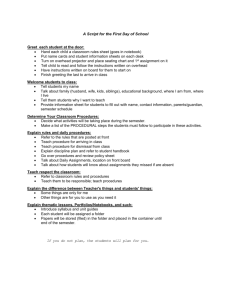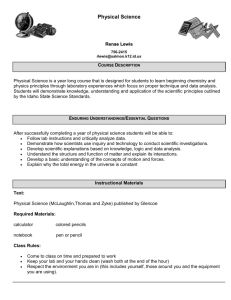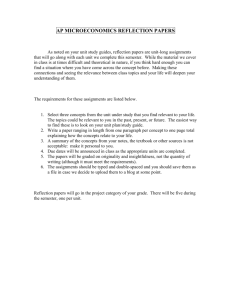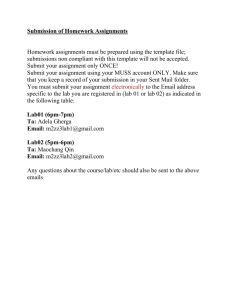Niihka Update & Tips
advertisement

Subject: Niihka Update & Tips -­‐ 9/21/2012 Date: Friday, September 21, 2012 1:06:23 PM ET From: To: BCC: Scoville, David J. NIIHKAINSTRUCTORS@listserv.muohio.edu IT Services Leadership Hello Instructors, We have reached the end of our fifth week of the Fall 2012-­‐13 semester. Remember that you can always check on important dates and deadlines by visiting Miami’s online academic calendar at the Office of the Registrar’s web site. In this update · Linking vs. Attachments · Schedule Your SGID Now! · Digital Course Evaluations Update · Gradebook Bug · Assignment Submission Tips · Getting Help Linking vs. Attachments Here’s a tip to make sure your students always get a copy of the most up-­‐to-­‐date resources in the assignments and activities you create for them. Many of the tools in Niihka allow you to add attachments. For example, the original Assignments tool has an Add Attachment button; the Assignments 2 tool allows you to Add Supporting Material – a fancy name for adding an attachment. Many other tools in Niihka, typically those that present the Rich Text Editor, allow you to add an attachment to the instructions of the activity. Much like with your email client, when you attach a file in Niihka, a copy of the file is attached to the assignment or activity. This is the copy the student will receive -­‐ even if you later modify the original file. Files can be attached from one of your Niihka Resources folders or from your local computer. But in either case, if the original is modified, you must re-­‐attach the file if you want the students to get the updated version. To avoid this issue and ensure that students always get the very latest edition of your file you must do two things: First you must link to the file rather than attaching it, and second, you should use the Upload New Version option in the Niihka Resources tool. Linking to a file begins with copying the file’s URL. You can do this in the Resources tool by clicking the Action button next to the filename and choosing Edit Details. Scroll to the bottom of the Edit Details window and you’ll see the file’s URL displayed in a small field below the heading “Select URL (for copying).” This heading is actually a button that selects the URL. Go ahead and click the button to select the URL and copy the URL in your usual manner. The URL will be copied to the computer’s clipboard. Now click the Cancel button at the bottom of the page or the Reset button at the top of the page to return to the Resources tool. Navigate to the assignment or activity in question and paste the URL. For example, if I wanted to add a link to my instructions in the Assignment 2 tool, I could click to add supporting materials and paste the URL into the subsequent “Add a File Attachment” pop-­‐up window… Or I could use the Insert/Edit Link button in the Rich Text Editor to add a hyperlink to my instructions. Now if I find that I have to return to the original file to edit or update, I will use the Actions > Upload New Version feature in the Niihka Resources tool to upload my edited file. The Upload New Version feature ensures that the file’s URL remains constant even though the actual file it links to has changed. Schedule Your SGID Now! Small Group Instructional Diagnosis (SGID) for mid-­‐semester feedback available now! Don't wait until the end of the semester to get your students' feedback—help your students when they need it most! ALT and CELTUA staff will facilitate this straightforward approach to formative course assessment involving small-­‐ group discussion among students to provide feedback to an instructor. This mid-­‐semester process is confidential and arranged only through an instructor's request. For additional information or to request an SGID, visit http://www.muohio.edu/sgid (ALT) or http://www.muohio.edu/celt/sgid (CELTUA). Digital Course Evaluations Update Miami will see an increase in the number of departments participating in the What Do You Think? digital course evaluations this semester. The digital course evaluations will be delivered in two sessions this semester. Session 1 will evaluate all courses that end on or before October 13 (this includes first-­‐half semester Sprints, Saturday Select first-­‐half and first 5 week Sprints). The session 1 evaluation period will run from Sept. 27 through Oct. 7. Session 2 will evaluate all other courses (all courses ending after October 13) and will run from Nov. 26 through Dec. 9. If your class is participating in the digital course evals, your students will see a Course Evaluations link associated with the course in the My Courses block in myMiami. Clicking this link will take the student to the login page for their course evals. There may be a brief period for instructors to add questions. Department chairs will be notified if that opportunity becomes available. If you are unsure as to whether your class(es) are included in the Fall 2012 evals, please contact your department chair. Whether paper or electronic, please encourage your students to complete their course evaluations. Research shows that sincere requests from faculty and information about the importance of course evaluations are the most powerful ways to increase response rates. And finally, as you may be aware, the target date for all departments and courses to be included in the digital course evaluations is Fall semester 2013. Gradebook Bug We have seen an issue this semester with the Gradebook tool in certain Niihka sites using the Weighted Category grading scheme. When the instructor visits the Gradebook tool, only a single dash appears in the students pane on right side of the grade book. The issue has been traced back to improperly weighted categories and/or gradable items. The bug only appears only under certain circumstances when the grade book is not correctly weighted. More specifically, it appears to happen when a new category is created and assigned no weight at all (i.e., is given zero percent of the grade). Then, when a gradable item is added to the category the item winds up being assigned zero percent of the category. Once the item’s weight or the category weights are corrected, the students’ names reappear. This issue is not easy to reproduce and typically doesn’t show-­‐up again in the same grade book once it has been corrected. We have been working with the Sakai Gradebook community to fix this issue. Assignment Submission Tips I have heard from a few instructors that their students are having issues submitting assignments in the Assignments 2 tool. Unfortunately, in most cases I was not provided with sufficient details that could help us get to the bottom of the issue. I know of at least one instance where a student had saved his submission (Save and Exit) and neglected to return to the site to actually submit the assignment. Another case involved a student who attached her submission and “walked away,” unaware that it was necessary to press the Submit button. The Buttons: The Assignments 2 tool displays five buttons to the student in the submission window. The student can attach one or more files, save and exit then return later to add additional files. In fact, if the instructor has only allowed one submission, the student must use the Save and Exit button or be sure to add all attachments during his or her single submission attempt. But the student must press the Submit button for the assignment to actually be submitted for grading. One tip for instructors that may help students avoid using the Save and Exit button would be to allow multiple submissions. This way if the student wishes to submit his or her work in multiple sessions, the student could return to the assignment and submit as many time as necessary during the period that the assignment is open. The instructor may allow multiple submissions up to and including an unlimited number of submissions. By using this strategy, the student can get in the habit of pressing the Submit button every time they visit if they need to add another attachment. Note: The Assignments 2 tool features file versioning, so even if a student resubmits a file with the same filename, a version number will be appended to the filename to avoid filename conflicts and to help avoid confusion. Digital Receipts: When a student submits a paper through either the original Assignments tool or the new Assignments 2 tool, they will see a confirmation on-­‐screen and will receive a digital receipt email from Niihka. If the assignment uses Turnitin, they will also receive an email receipt from Turnitin. It is imperative that students retain these receipts in case a problem should arise, such as their submission doesn't show-­‐ up in Niihka. Without a receipt there isn't any trail for us to follow – i.e., there is no record on the server of a failed submission. If a student submits an assignment and gets no receipt within a few minutes, they should check their Junk Mail folder. If still no receipt, the student should check the Assignments/Assignments 2 tool to make sure the submission was received (see below). If they still see “View Details and Submit,” they should again submit the file. If the assignment reads as having been submitted but the student still has not received a digital receipt, then they should contact IT Help to report that fact. Getting Help As always, if you have tech support issues or questions, please contact IT Help by sending an email to ITHelp@muohio.edu, calling (513) 529-­‐7900 or via live chat at: https://ithelp.muohio.edu. If you have questions of a pedagogical nature, consider joining the Teach With Niihka list. If you need assistance with course design and would like to schedule time with one of our talented instructional designers, you may complete the request form or call (513) 529-­‐6068 during normal business hours. Thanks and have a wonderful weekend, Dave -­‐-­‐ Dave Scoville Learning Systems Coordinator Miami University 307F Laws Hall Oxford, Ohio 513.593.4478