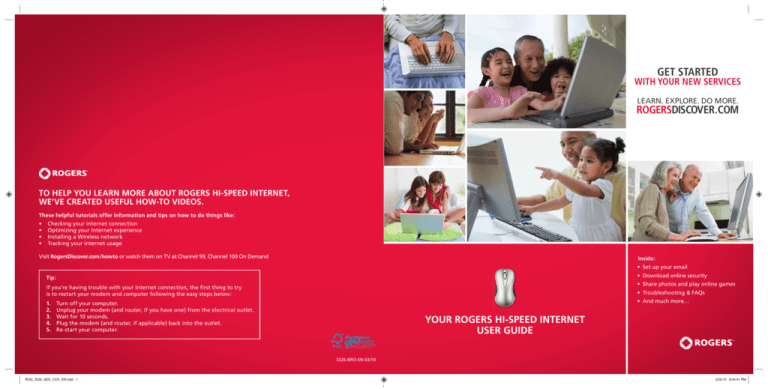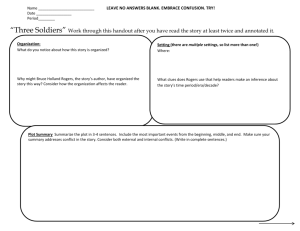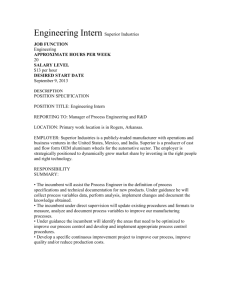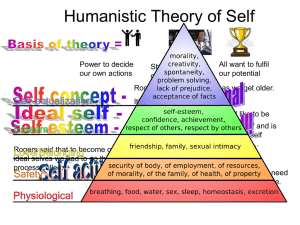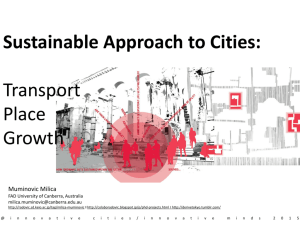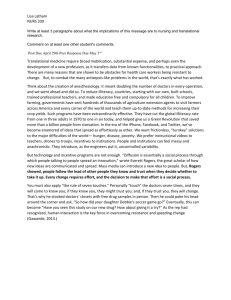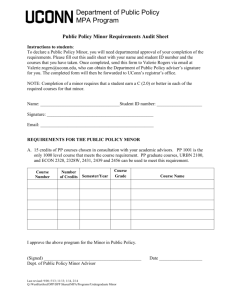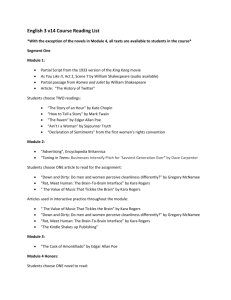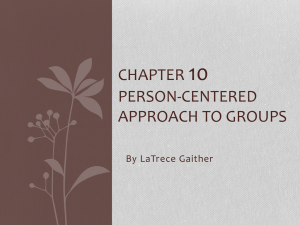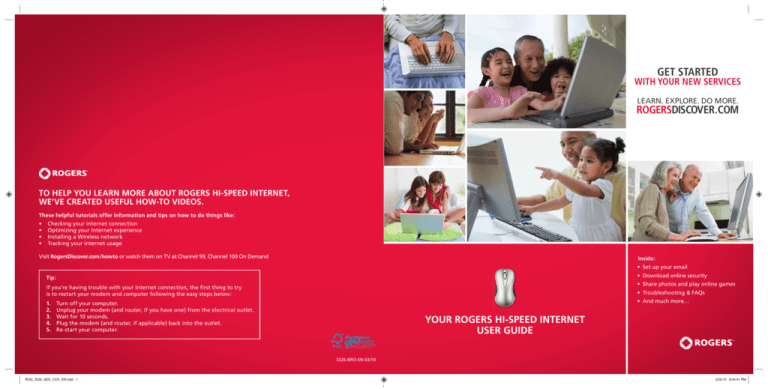
GET STARTED
WITH YOUR NEW SERVICES
LEARN. EXPLORE. DO MORE.
ROGERSDISCOVER.COM
TO HELP YOU LEARN MORE ABOUT ROGERS HI-SPEED INTERNET,
WE’VE CREATED USEFUL HOW-TO VIDEOS.
These helpful tutorials offer information and tips on how to do things like:
•
•
•
•
Checking your internet connection
Optimizing your Internet experience
Installing a Wireless network
Tracking your internet usage
Visit RogersDiscover.com/howto or watch them on TV at Channel 99, Channel 100 On Demand
Inside:
• Set up your email
• Download online security
Tip:
• Share photos and play online games
If you’re having trouble with your Internet connection, the first thing to try
is to restart your modem and computer following the easy steps below:
1.
2.
3.
4.
5.
• Troubleshooting & FAQs
• And much more…
Turn off your computer.
Unplug your modem (and router, if you have one) from the electrical outlet.
Wait for 10 seconds.
Plug the modem (and router, if applicable) back into the outlet.
Re-start your computer.
FPO
YOUR ROGERS HI-SPEED INTERNET
USER GUIDE
Cert no. XXX-XXX-XXXX
3226-BRO-EN-03/10
ROG_3226_GDE_COV_EN.indd 1
3/25/10 8:04:41 PM
REMINDER:
DOWNLOAD
ROGERS ONLINE
PROTECTION
It’s included free with
your new service. This
all-in-one security suite
features Anti-Virus,
Anti-Spyware, Parental
Controls and more.
Download it in two
simple steps today at
RogersDiscover.com/protect
Welcome to a truly personal Internet.
Thank you for choosing Rogers Hi-Speed Internet.
The online world is now yours to explore, your way. Get ready to surf, chat, stream music,
play games, shop, get news and much more – all with your personal Rogers Hi-Speed Internet
service. This guide details all the features now available to you. It also supplies step-by-step
instructions to help you use your Internet service to its fullest potential.
With your Rogers Hi-Speed Internet you can:
• Stay connected with those close to you with Rogers Yahoo! Email
• Get news and information through your personalized Rogers Yahoo! Home Page
• Surf with complete peace of mind with Rogers Online Protection
featuring Anti-Virus, Firewall, Anti-Spyware and Parental Controls
• And much more – all included with your service at no added cost
Rogers is committed to innovation and leadership in order to provide you with the best
possible service. We’re continually making improvements to our services and will notify
you of advancements coming in the future.
WANT TO LEARN
MORE?
1. Watch our
How-To Videos at
RogersDiscover.com/howto
or on Rogers Digital TV
Channel 99 or Channel
100 On Demand.
2. Chat with a live Rogers
representative at
rogers.com/livesupport
Enjoy your online experience with Rogers!
Yours truly,
Matthew Ariker
Vice President,
Consumer Marketing
Rogers Communications Inc.
3. Learn more about your
service, including helpful
tips and troubleshooting
information at
RogersDiscover.com
4. Call 1 888 ROGERS1
(1 888 764-3771).
ROG_3226_GDE_COV_EN.indd 2
Rogers Hi-Speed Internet. The Fastest and Most Reliable speed.*
As proven by independant research.
3/31/10 4:39:10 AM
(T
TABLE OF
CONTENTS
3
› Email and your Rogers Yahoo! home page
9
› Security - included with your service
13
› Additional online features
19
› Managing your account
25
› Troubleshooting & Frequently Asked Questions
31
› Support services
51
› More from Rogers
55
› Index
59
4/1/10 1:40:09 PM
M)
ROG_3226_GDE_BODY_EN.indd 1
› Getting started
ROG_3226_GDE_BODY_EN.indd 2
4/1/10 1:40:10 PM
(T
Getting Started
GETTING STARTED
You’ve made the right choice with Rogers.
Read on to discover what’s included
with your new service.
› Included with your new Internet service
5
› See how your service level compares
6
› Access the Internet
7
3
4/1/10 1:40:13 PM
M)
ROG_3226_GDE_BODY_EN.indd 3
How do I get started with Rogers Hi-Speed Internet?
Get ready to get so much more from your online experience with features like online security, email,
photo-sharing and more – all included with your service. To get started, visit rogers.com/begin.
ROG_3226_GDE_BODY_EN.indd 4
4/1/10 1:40:14 PM
(T
INCLUDED WITH YOUR NEW INTERNET SERVICE
Your Internet service includes a number of great features and options that you can enjoy.
Visit rogers.com/begin and register to take
advantage of email, photo sharing and more.
Visit RogersDiscover.com/protect to install
peace of mind online.
Email
All-in-one security
Set up your email in just a few steps with Rogers Yahoo! Mail.
For more, go to page 11
Surf with peace of mind with Rogers Online Protection, featuring
Anti-Virus, Personal Firewall, Anti-Spyware, and Parental Controls.
For more, go to page 15
Photo sharing
Share your photos with the world with Flickr.
For more, go to page 21
Gaming
Enjoy games online and try the hottest new PC games with Rogers
Yahoo! Games On Demand.
For more, go to page 22
Your personalized home page
Set up and customize your email and home page to have
everything you need in one place. Add news alerts, track your
stocks, see the latest sports stats and more – all on one page.
For more, go to page 11
Children’s games, content and homework tools
Give your children all they need to explore safely and have
fun online with games, Ask Earl! and much more.
For more, go to page 22
All of these features are included with your service! To access many
of them, you’ll need to register. Visit rogers.com/begin to get
started. It’s easy and well worth the short time it will take to explore
and make Rogers Hi-Speed Internet a truly personalized experience.
TIP To register, you will need your Registration Key and Registration Number. You can find this information on the last page of this User Guide.
5
4/1/10 1:40:18 PM
M)
ROG_3226_GDE_BODY_EN.indd 5
SEE HOW YOUR SERVICE LEVEL COMPARES
Rogers Hi-Speed Internet offers a variety of different service levels. Look at the chart below for details on
your service level.
Download
Speed ■
Upload
Speed▲
Usage
Allowance ●
Email Addresses
Included
Email
Storage
Security
Up to 500 Kbps
Up to 256 Kbps
2 GB
3
Unlimited
✓
LITE
Up to 3 Mbps
Up to 256 Mbps
25 GB
5
Unlimited
✓
EXPRESS
Up to 10 Mbps
Up to 512 Kbps
60 GB
9
Unlimited
✓
EXTREME
Up to 10 Mbps
Up to 1 Mbps
95 GB
9
Unlimited
✓
EXTREME PLUS
Up to 25 Mbps
Up to 1 Mbps
125 GB
9
Unlimited
✓
Up to 50 Mbps**
Up to 2 Mbps
175 GB
9
Unlimited
✓
SERVICE LEVEL
ULTRA-LITE
ULTIMATE*
Current as of March 30, 2010.
* Digital TV subscription required.
** Ultimate in Atlantic has a download speed up to 70Mbps.
For more information about your Internet usage allowance and optimizing your online experience, visit rogers.com/keepingpace
■ Speeds may vary with Internet traffic, server or other factors. Also see the Acceptable Use Policy at rogers.com/terms. Modem set-up: the system is configured to maximum modem
capabilities within Rogers’ own network. ▲ Rogers Hi-Speed Internet (delivered over cable) and Portable Internet from Rogers currently manages upstream peer-to-peer (P2P) file sharing
applications speed to a maximum of 80 kbps per customer. This policy is maintained at all times. For details, visit rogers.com/networkpolicy. ● Usage allowances apply on a monthly basis
and vary by tier of service. Charges apply for additional use beyond the monthly usage allowance associated with your tier of service. For details, visit rogers.com/keepingpace
6
ROG_3226_GDE_BODY_EN.indd 6
4/1/10 1:40:18 PM
(T
ACCESS THE INTERNET
With Rogers Hi-Speed Internet, you can access the Internet by using any standard Web browser of your
choice. Please note that Rogers provides technical support for Microsoft® Internet Explorer® only.
To launch Microsoft Internet Explorer, double-click the Internet Explorer icon on your desktop.
Using Microsoft Internet Explorer
In your browser, you can search, click links that interest you, or enter the address of a Web site. Every Web page has a
unique address called a URL (Universal Resource Locator). If you know the address for a specific page, you can type it in
the address field at the top of the browser window.
7
4/1/10 1:40:18 PM
M)
ROG_3226_GDE_BODY_EN.indd 7
ROG_3226_GDE_BODY_EN.indd 8
4/1/10 1:40:18 PM
(T
Email and Home Page
EMAIL AND YOUR
ROGERS YAHOO! HOME PAGE
Make your online experience a personal one by
setting up your email account and customizing
your home page.
› Set up your email address
11
› Personalize your Rogers Yahoo! Home Page
11
9
4/1/10 1:40:22 PM
M)
ROG_3226_GDE_BODY_EN.indd 9
How do I set up my Rogers email address?
This section gives you easy-to-follow steps that will have you registered and ready to get connected with friends and
family online. Start by visiting rogers.com/begin
ROG_3226_GDE_BODY_EN.indd 10
4/1/10 1:40:23 PM
(T
SET UP YOUR EMAIL ADDRESS
It’s easy to set up your email and then access it from anywhere with an Internet connection.
Here’s how to set up your email address in just a few
simple steps
Once you have set up your email address, you
can access it any time from rogers.yahoo.com
1. Go to rogers.com/begin
2. Enter your Registration Key and Registration Number.
3. Choose a username and password. This is what
will appear before <@rogers.com> in your primary
email address (or <@nl.rogers.com> in Newfoundland).
1. Visit rogers.yahoo.com
2. Click on the Mail icon and login with your
username and password.
You can also access your email through virtually any email program. Visit rogershelp.com/mail for more information.
TIP All Rogers Hi-Speed Internet service levels provide secondary email addresses/usernames. To see how many secondary email
addresses/usernames your level provides, turn to the chart on page 6.
PERSONALIZE YOUR ROGERS YAHOO! HOME PAGE
rogers.yahoo.com is your starting point to get all the great features available with your
Rogers Hi-Speed Internet service.
You can create a home page that is as unique as you are and get
the news and information that you value all in one place. In fact,
it gives everyone in the family a variety of ways to customize their
experience – right from the moment they login.
Here’s how to personalize your home page
1. Go to rogers.yahoo.com
2. Click on the Please sign in link and login using your email
address and password.
3. Click on the Add Content link.
4. Select the categories of content that interest you,
including Sports, News and Entertainment.
5. Click I’m Done to save your changes.
TIP You can change your personalized home page at any time, just
by clicking on the Add Content or Change Appearance link.
11
4/1/10 1:40:26 PM
M)
ROG_3226_GDE_BODY_EN.indd 11
ROG_3226_GDE_BODY_EN.indd 12
4/1/10 1:40:27 PM
(T
SECURITY - INCLUDED
WITH YOUR SERVICE
› Install Rogers Online Protection
15
› Anti-Virus
16
› Anti-Spyware
16
› Firewall
17
› Parental Controls
17
Security
Surf, chat, and email with online security from
Rogers Online Protection. This section gives you
detailed information on the security features
included, and how to set them up.
13
4/1/10 1:40:31 PM
M)
ROG_3226_GDE_BODY_EN.indd 13
How does Rogers Hi-Speed Internet protect my family when we’re online?
To fully enjoy your online experience without worry, you can download Rogers Online Protection for no additional
charge. This free, all-in-one security suite includes Anti-Virus, Anti-Spyware, Firewall and Parental Controls. You’ll
have complete peace of mind so you are free to enjoy your Internet, your way.
ROG_3226_GDE_BODY_EN.indd 14
4/1/10 1:40:32 PM
(T
INSTALL ROGERS ONLINE PROTECTION
Your new Rogers Hi-Speed Internet service includes Rogers Online Protection at no
additional cost. Enjoy peace of mind online with this all-in-one security suite including
Anti-Virus, Anti-Spyware, Firewall protection and Parental Controls.
With one easy download, you are automatically protected by the
features included in the security suite. Rogers Online Protection is easy
to set up and easy to use. You control what comes into your computer
and what goes out of it when your household surfs the Internet.
Here’s how to download this all-in-one security suite
1. Save any open files and close all open programs.
Anti-Virus
Firewall
Anti-Spyware
Parental Controls
2. Launch Microsoft Internet Explorer and go to
RogersDiscover.com/protect
3. Follow the instructions displayed. Read and accept the
license agreement and make sure all windows are in view.
4. When instructed, restart your computer.
NOTE:
Rogers Online Protection is for PC users only.
Visit rogers.com/protectinfo for full details. It does not guarantee
protection against all possible threats.
15
4/1/10 1:40:36 PM
M)
ROG_3226_GDE_BODY_EN.indd 15
ANTI-VIRUS
Anti-Virus software detects and cleans dangerous computer viruses from your PC before they can damage
your system or other networked computers.
When you download Rogers Online Protection, you automatically install
Anti-Virus protection. This software runs invisibly in the background
of your computer, scanning files that you download and handling any
detected viruses without interrupting your surfing. It is automatically
updated to protect against the latest threats. And you benefit from its
protection as long as you are a Rogers Hi-Speed Internet customer, with
no annual re-install required.
TIPS
• If you suspect that your computer is infected with a virus,
you can manually initiate a deep anti-virus scan
• You can also set up the Anti-Virus program to run in-depth
scans regularly or to only scan some parts of your computer
• For more information visit rogershelp.com/security
ANTI-SPYWARE
Anti-Spyware protection detects malicious or annoying software like adware and spyware on your
computers. You can then choose to remove, ignore, or quarantine any applications that are found.
The easy to use Anti-Spyware software is automatically installed with
Rogers Online Protection. It provides:
• Automatic, continuous protection to ensure your security at all times
• Regular updates to protect you from the latest threats
• The option to scan specific disks or files whenever you choose
• A list of the detected spyware and a link to more information on each
How does Anti-Spyware work?
Spyware activity can range from monitoring and tracking user
information for marketing purposes to dangerous recording of
personal information. In the worst cases, spyware can lead to
full-out theft and fraudulent use of personal information.
Anti-Spyware protection runs silently in the background to
block spyware before it enters your computer and ensures that
your surfing habits are not shared with a third party.
16
ROG_3226_GDE_BODY_EN.indd 16
4/1/10 1:40:37 PM
(T
FIREWALL
By allowing only legitimate applications to access the Internet, a firewall helps keep hackers or other
unwanted intruders from gaining access to your computer or your files.
In addition to Anti-Virus and Anti-Spyware protection, Rogers Online
Protection includes a Firewall that protects your computer. It offers:
• Instant protection - Once you have installed Rogers Online Protection,
the Firewall prevents unauthorized intrusions from the Internet.
A Firewall is an important part of your all-in-one security protection.
It acts as a guard, blocking hackers or unauthorized users from
entering your computer and stealing your files or using your
computer to send personal and confidential information. It provides
solid protection and peace of mind.
• Real-time alerts - The service will immediately alert you when
someone tries to access or hack your computer.
• Free automatic updates - You are always protected from the latest
threats without having to download additional software.
• Customization - Expert users can set up additional rules within the
software to meet your specific needs.
PARENTAL CONTROLS
Parental Controls let you place restrictions on what (and how much) your children can do online, and let
you know what your children are doing within those restrictions.
As part of Rogers Online Protection, you can set up Parental
Controls to monitor and control the activity your children perform
online. You can block access to Web sites of specific categories
as well as to individual Web sites. You can control the instant
messaging, file sharing and other applications your children can
use. Each day, Parental Controls can monitor when your child
connects to the Internet and for how long they remain connected.
This solution helps keep your family safe with:
• Fast, flexible and easy user profile settings. You can quickly create
multiple user accounts based on standard age profiles that you
can then customize. Each account can be password protected to
keep each user safe.
• Strong, effective protection that works across all types of
browsers and applications, so you don’t have to worry about
your children bypassing the controls.
• A scheduling tool to manage the time your children spend in
activities like IM and chat.
• Free automatic updates of new URLs added to the list of
blocked websites.
17
4/1/10 1:40:37 PM
M)
ROG_3226_GDE_BODY_EN.indd 17
ROG_3226_GDE_BODY_EN.indd 18
4/1/10 1:40:37 PM
(T
ADDITIONAL ONLINE FEATURES
Enjoy other great features with your
Rogers Hi-Speed Internet.
21
› Chat with Rogers Yahoo! Messenger
22
› Play online games
22
› Rogers Yahoo! Pop-up Blocker
23
› Create a Home Network
23
Additional Online Features
› Organize and share photos with Flickr
19
4/1/10 1:40:40 PM
M)
ROG_3226_GDE_BODY_EN.indd 19
What exciting features are included with my service?
Share pictures with family, chat up a storm with friends, and have fun with the kids. You can do it all with a variety
of great online features from Rogers.
20
ROG_3226_GDE_BODY_EN.indd 20
4/1/10 1:40:41 PM
(T
ORGANIZE AND SHARE YOUR PHOTOS WITH FLICKR
With Flickr, you can go beyond just sharing your story – you can invite others to become part of it.
Here’s how to login to Flickr:
1. Go to rogers.yahoo.com and click Please Sign In.
2. Click on the Photos link on the left-hand menu.
3. Create a Flickr screen name.
Now you’re ready to go! You can upload your own photos, or browse
public photos that your friends and family have uploaded.
With Flickr:
• It’s easy to share your memories with family and friends.
You no longer need to send multiple emails with large
attachments – with one central location, you can store and share
your photos with the world, or by invitation only.
• It’s easy to upload your photos fast – just drag and drop from
any folder on your computer. Then create and organize your own
private online photo albums, which you can invite others to view
and download. Want to get creative with your photos? Our quick
tools will help you touch up your pictures with ease.
• You can also share your photos with friends and family
while you chat with them on Rogers Yahoo! Instant Messenger.
Or share your photos in person by ordering prints online.
21
4/1/10 1:40:45 PM
M)
ROG_3226_GDE_BODY_EN.indd 21
CHAT WITH ROGERS YAHOO! MESSENGER
Rogers Yahoo! Messenger is a powerful, real-time communications tool that lets you connect with friends,
family and co-workers instantly. You can chat, swap files and photos, or see each other on webcams, all at
the same time.
You can also conference with a group or you can even stay
connected with friends who aren’t at their computers, by sending
text messages to their mobile phones and PDAs. Find out more at
rogershelp.com/messenger
Here’s how to download Rogers Yahoo! Messenger
1. Visit rogershelp.com/messenger
2. Click on the Click here to get the newest version of
Rogers Yahoo! Messenger link.
3. Login with your Email address and Password.
4. Click the Download button in the
Rogers Yahoo! Messenger tile.
5. Follow the simple step-by-step instructions.
PLAY ONLINE GAMES
Rogers Hi-Speed Internet features Rogers Yahoo! Games, a unique destination for gaming enthusiasts.
Games
Or if you prefer a little hands-on interaction that challenges the
mind (and your reflexes), Rogers Yahoo! Games offers four gaming
destinations: Online Games, Download Games, Games On Demand
and Games Domain news and reviews.
No matter which gaming destination you choose on
Rogers Hi-Speed Internet, you’ll be a part of active games
communities where you can chat live with team mates or
opponents during game play. There are always new games
to try and there’s always someone to play with.
Kids’ Entertainment
If you are looking for something to entertain the kids, Ask Earl! can
satisfy their curious minds. Earl is a roving Web wanderer who can
field close to any question with clear, easy-to-understand answers.
Music
Music culture, music mix, music videos. Expand your musical
borders with Rogers Yahoo! Music.
Here’s how to start playing games
1. Login to rogers.yahoo.com
2. Click on the Games link on the left-hand menu.
3. Select the type of game you want to play. It includes a list of 20 Top games and staff picks.
22
ROG_3226_GDE_BODY_EN.indd 22
4/1/10 1:40:46 PM
(T
ROGERS YAHOO! POP-UP BLOCKER
Here’s how to set your Rogers Yahoo! Pop-Up Blocker options
1. Install the Rogers Yahoo! Toolbar from rogers.software.yahoo.com
2. Click on the Rogers Yahoo! Pop-Up Blocker menu (to the right of the Search bar).
3. To activate the Pop-Up Blocker, select Enable Pop-Up Blocker. Now when a window is blocked, the Pop-Up Blocker icon will
animate and play a sound.
4. To allow pop-ups from a particular website, click the Pop-Up Blocker menu and select Always Allow Pop-Ups From…
5. Then choose the site from the Sources of Recently Blocked Pop-Ups list and click Allow.
CREATE A HOME NETWORK
Home Networking from Rogers lets you connect to the Internet from anywhere in your home and share
Internet access and multimedia devices with all of your household computers.
Whether you have one computer or several, our Home Networking
gateway is an all-in-one modem and router. It provides you with
the convenience, speed and mobility that you’ve come to expect
from Rogers Hi-Speed Internet. Plus, it comes with a built-in firewall
to help protect against threats.
To order Home Networking, call 1 888 ROGERS1.
TIP If you have your own router and would like Troubleshooting
tips, please visit rogershelp.com/homenetworking
23
4/1/10 1:40:46 PM
M)
ROG_3226_GDE_BODY_EN.indd 23
24
ROG_3226_GDE_BODY_EN.indd 24
4/1/10 1:40:53 PM
(T
Managing Your Account
MANAGING YOUR ACCOUNT
Find out about the helpful services Rogers offers
you to manage and monitor your account.
› Rogers Yahoo! Member Centre
27
› My Rogers - Online Self Serve
28
› Online Billing
29
25
4/1/10 1:40:56 PM
M)
ROG_3226_GDE_BODY_EN.indd 25
What services are available to help me monitor my account?
Rogers offers a number of services that can help you monitor and manage your Internet service. Our Member
Centre allows you to create new email accounts, change your passwords, and much more. Online Self Serve and
Online Billing are also available.
26
ROG_3226_GDE_BODY_EN.indd 26
4/1/10 1:40:57 PM
(T
ROGERS YAHOO! MEMBER CENTRE
The Member Centre within rogers.yahoo.com allows you to manage many aspects of your
Rogers Hi-Speed Internet account, such as:
• Creating new email accounts*
• Changing passwords for email accounts
• Deleting email accounts
• Getting the latest Rogers Yahoo! Software
• Changing your Rogers Yahoo! details
• Getting more information on additional premium
Rogers Hi-Speed Internet services
Here’s how you can access the Member Centre
1. Login to rogers.yahoo.com using your email address.
2. Click the My Account link at the top right of the page.
The Member Centre section will appear.
*For security purposes, you may be asked to login again using your Rogers Yahoo! username and password (this is the same as your
@rogers.com or @nl.rogers.com email address and password).
27
4/1/10 1:41:00 PM
M)
ROG_3226_GDE_BODY_EN.indd 27
MY ROGERS - ONLINE SELF SERVE
Online Self Serve service through My Rogers allows you to manage your Rogers products such as your
Rogers Home Phone, Digital TV and/or Rogers Wireless services. Since you’re already online with
Rogers Hi-Speed Internet, why not take care of your other Rogers services through your browser?
With Online Self Serve service on rogers.com/signin, you can:
• View and monitor your monthly Internet usage.
• Pay your Rogers bills online.
• Sign up for One Bill – an easy way to manage your Rogers bills.
• Change your Rogers payment options.
• Transfer your Rogers services to another address if you’re moving.
• Reauthorize your Rogers digital box if you’re experiencing
difficulties accessing certain channels.
• Reset your digital box PIN code to purchase an On Demand movie.
• Add a Theme Pack or Specialty Channel to your
Digital Cable service.
• Change your Rogers Home Phone Calling Features
or Long Distance plan.
• Upgrade your Rogers Wireless minutes.
• Change your Rogers Wireless telephone number online.
To use these convenient services, you may need to register for
a new rogers.com username and password. This is DIFFERENT
from the username and password you use to access your
Rogers Hi-Speed Internet email and rogers.yahoo.com
Here’s how you can manage your Rogers services online:
1. Visit rogers.com/signin
2. Login with your Online Self Serve service username and
password OR click Register Now to create an Online
Self-Serve service username and password.
3. Within the Online Self Serve service area, click on the link
for the action you would like to do, like pay your bill
or view your monthly Internet usage.
28
ROG_3226_GDE_BODY_EN.indd 28
4/1/10 1:41:01 PM
(T
ONLINE BILLING
This is an easy way to manage all your Rogers bills. It gives you a record of your accounts in an
easy-to-find place.
Enjoy the convenience of Paperless Online Billing!
Now there’s an easier way to manage your Rogers services – with
convenient online billing. In addition to getting rid of paper clutter
and protecting the environment, online billing is a hassle-free way to:
• Receive email notifications when new bills are posted
• Make one-time or recurring payments in a few simple steps
• View your detailed payment history
• View all your Rogers services and make changes to your
Rogers account
• Review and track your internet usage
To find out more about online billing or to register, visit rogers.com/onlinebilling
29
4/1/10 1:41:01 PM
M)
ROG_3226_GDE_BODY_EN.indd 29
30
ROG_3226_GDE_BODY_EN.indd 30
4/1/10 1:41:02 PM
(T
Troubleshooting & FAQs
TROUBLESHOOTING &
FREQUENTLY ASKED QUESTIONS
Refer to this section whenever you need
support for your service.
› Overview of Self Help Options
33
› Rogers Self Help Software
33
› Troubleshooting Checklists
34
› Frequently Asked Questions
45
31
4/1/10 1:41:05 PM
M)
ROG_3226_GDE_BODY_EN.indd 31
Where can I find help for questions about my Internet service?
There are several help services available to you 24/7 if you run into problems connecting to the Internet, sending
or receiving email, or using any of the premium features that come with your Rogers service. To receive help at
any time, you can refer to this section, visit RogersDiscover.com, watch our How-To Videos on Channel 99,
or call 1 888 ROGERS1.
32
ROG_3226_GDE_BODY_EN.indd 32
4/1/10 1:41:06 PM
(T
OVERVIEW OF SELF HELP OPTIONS
We have many different support options to help you get back up and running if you run into
problems connecting to the Internet, sending or receiving email messages or using any of the premium
Rogers Hi-Speed Internet services. The self help resources available are:
Rogers Self Help Software
Troubleshooting Checklists in this User Guide
The Rogers Self Help Software (SHS) is your best bet for fixing
connection and email problems. SHS has the ability to automatically
detect and repair potential programs. Even if SHS cannot correct
the problem, it will provide you with additional troubleshooting tips
and tutorials to get you back up and surfing.
If you are an advanced Windows® user who prefers the
do-it-yourself approach, the Troubleshooting Checklist will
guide you in resolving common problems using the same steps
employed by our telephone technical support representatives.
For more, go to page 35
For more, see below.
Online Support
The Support section in rogers.com makes getting information easy.
It can be accessed from anywhere with an Internet connection and
includes information on troubleshooting email problems, and offers
assistance with all of the premium Rogers Hi-Speed Internet features
and services, including Rogers Yahoo! services, and much more. To
Frequently Asked Questions section in this User Guide
This User Guide also contains a Frequently Asked Questions
section, which can help you to solve problems with your
connection, problems sending/receiving email or problems
related to using the Rogers Hi-Speed Internet services.
For more, go to page 45
access the site, visit rogers.com and click on Support.
ROGERS SELF HELP SOFTWARE
The Rogers Self Help Software is a powerful, user-friendly safeguard for your Internet connection and
email settings. Once installed, the Self Help Software is able to proactively diagnose and resolve potential
problems that may prevent you from connecting to the Internet or sending/receiving email.
Is the Self Help Software already installed on my computer?
If you (or a Rogers technician) used the Rogers Hi-Speed Internet
CD-ROM (or downloaded the software) during the installation of your
service, you probably already have the Self Help Software installed.
How to use the Self Help Software
Under normal conditions, the Self Help Software (SHS) will run
silently in the background, but interaction may be required. Should
connection or email problems arise, the SHS window will appear
automatically. Simply follow the on-screen steps to resolve the
most common problems.
Here’s how to check if Self Help Software is installed on
your computer:
1. Click the Start button and select Programs
(or All Programs in Windows® XP).
2. From the list of programs, select the Rogers Yahoo! option.
3. If an item called Self Help appears, you already have the
Self Help Software installed.
If Self Help Software is not installed on your computer,
visit rogershelp.com/shs to download the latest version.
33
4/1/10 1:41:08 PM
M)
ROG_3226_GDE_BODY_EN.indd 33
TROUBLESHOOTING CHECKLISTS
Where to find Troubleshooting information
To use the Troubleshooting Checklists, simply pick the situation that most closely resembles the problem
you are encountering. Of course, there are many different situations you may run into. Due to the nature
and variety of hardware and software, we cannot cover every potential situation. However, if your problem
is not related to your connection, you can visit the Rogers Help site at rogershelp.com
Restore your Internet Connection with the Connectivity Checklist
Step 1: Restart your computer
Step 2: Restart your modem
Step 3: Check your network adapter and settings using
the Connectivity Checklists
35
35
35
Connectivity Checklist – Step 3
Step 3 Option A – For Windows® XP (wired connection)
Step 3 Option B – For Windows® XP (wireless connection)
Step 3 Option C – For Windows® Vista & Windows® 7(wired connection)
Step 3 Option D – For Windows® Vista (wireless connection)
Step 3 Option E – For Windows® 7 (wireless connection)
36
37
38
39
40
Solving Email Problems
41
Loss of Internet Connection – Causes
41
Modem Troubleshooting - Check that your modem is online
43
Modem Troubleshooting
Problem 1: No illuminated lights on modem
Problem 2: Online indicator light is not solid and green
(light is off or is flashing)
Problem 3: Link/computer light is not solid
(light is off or is flashing)
44
44
44
34
ROG_3226_GDE_BODY_EN.indd 34
4/1/10 1:41:09 PM
(T
RESTORE YOUR INTERNET CONNECTION
If you launch the Rogers Hi-Speed Internet service, and your browser window opens without connecting
to a Web page, the Connectivity Checklist will help solve your problem.
Step 1: Restart your computer
A. Restart your computer system. (Ensure that you have removed CD-ROMs from the drives.)
B. Ensure that your system is powered on with your operating system (Windows) running.
C. Ensure that all programs and applications are closed.
D. Launch your Web browser (such as Microsoft Internet Explorer).
Did your browser load the Rogers Yahoo! home page (or any other Web page)?
No… Please proceed to Step 2.
Yes… Enjoy your Internet service.
Step 2: Restart your modem
A. Unplug your modem’s power cord from the power outlet.
B. If applicable, unplug your router’s power cord.
C. Wait 10 seconds and plug your modem back in.
D. Wait for the lights on your modem to become solid green (as shown on page 43 of this guide).
E. If applicable, plug in your router’s power cord and wait for it to connect with your modem.
Is your modem working correctly?
No… Please refer to Loss of Internet Connection - Causes and Modem Troubleshooting on pages 41-43.
Yes… Proceed to Step 3.
Step 3: Check your network adapter and settings using the Connectivity Checklists
A. For Windows® XP, refer to pages 36 – 37.
B. For Windows® Vista, refer to pages 38 – 39.
C. For Windows® 7, refer to pages 38 and 40.
Note: For Windows 2000, refer to rogershelp.com/win2000connect
If this did not fix the problem, please see the Support Services section of this User Guide (page 52) to find out how to contact us.
35
4/1/10 1:41:09 PM
M)
ROG_3226_GDE_BODY_EN.indd 35
CONNECTIVITY CHECKLIST – FOR WINDOWS® XP WIRED
Step 3 Option A – Windows® XP (wired connection)
1. Ensure that one end of the grey network adapter
connector cable is firmly connected to the back
of the modem and the other end of the network
adapter connector cable is firmly connected to your
network adapter.
• If you are using a USB modem, ensure that one end
of the USB connector cable is firmly connected to
the back of the modem and the other end of the
USB cable is firmly connected to the USB jack on the
back of your computer.
NOTE: Ensure that you are logged in as Administrator before
following these steps:
2. From your desktop, click Start, select My Network
Places and click View Network Connections. The
Network Connections window appears.
3. From the Network Connections window, right-click the
Local Area Network Connection for your Rogers
connection and select Properties. The Local Area
Connection Properties window opens.
4. From the Local Area Connection Properties window:
A. Ensure that the File and Printer Sharing for
Microsoft Networks is DISABLED.*
B. Select the Internet Protocol TCP/IP item.
C. Click the Properties button. The Internet Protocol
TCP/IP Properties dialog box appears.
*If you are running a home network with a firewall,
you do not need to complete this step.
NOTE: Ensure that the Client for Microsoft Networks
and Internet Protocol TCP/IP items appear in this dialog
box. If either one is missing, click the Install button and
manually install these items.
5. From the Internet Protocol TCP/IP Properties dialog box:
A. Ensure that Obtain an IP address automatically
is checked.
B. Ensure that Obtain DNS server address
automatically is checked.
C. Click the Advanced button. The Advanced TCP/IP
Settings dialog box appears.
6. From the Advanced TCP/IP Settings dialog box:
A. Click the WINS tab.
B. Ensure that Disable NetBIOS over TCP/IP
is checked.
C. Click OK to close the Advanced TCP/IP Settings dialog
box. The Internet Protocol TCP/IP Properties dialog
box reappears.
7. From the Internet Protocol TCP/IP Properties dialog
box, click OK to close this dialog box. The Local Area
Connection Properties window reappears. Click OK
to close this window.
8. If you are prompted to restart your computer, click
Yes to restart. If your computer does not prompt you
to restart, please restart your computer manually.
9. Once your computer has restarted, attempt to launch
your browser again. If no Web page appears, please
continue below.
10. Click the Start button, select All Programs, select
Accessories and click Command Prompt. The
Command Prompt window appears.
11. From the Command Prompt window:
A. Input the following text exactly as it appears here:
ipconfig/release – then press Enter on your
keyboard. Your current network settings will
be released.
B. Input the following text exactly as it appears here:
ipconfig/renew – then press Enter on your
keyboard. Your computer will be supplied with fresh
network settings.
C. To close the Command Prompt window,
type exit and hit the Enter key.
• If no network settings reappear, repeat this
process four or five times until network settings
appear within the dialog box. Once you receive
new network settings, your connection to the
Rogers Hi-Speed Internet service has been
restored. Close the Command Prompt window.
• If after a series of four or five ‘release,’ ‘renew’
attempts, no network settings appear, there may
be problems with the DHCP server. Please be
patient as we are working to promptly restore the
server.
• If network settings appeared, attempt to launch
your browser again as described in Step 1 on
page 35.
• If no Web page appears, the problem may lie
within your browser settings. Please see page 52
of this User Guide to find out how to contact us.
36
ROG_3226_GDE_BODY_EN.indd 36
4/1/10 1:41:10 PM
(T
CONNECTIVITY CHECKLIST – FOR WINDOWS® XP WIRELESS
Step 3 Option B – Windows® XP (wireless connection)
1. Click Start > Control Panel.
2. Double-click Network Connections to view your
network connections.
3. Locate your Wireless Network Connection icon:
• If you DO NOT see this network icon, please ensure that
your wireless adapter is connected to your PC and the
drivers are installed correctly and go back to step 1.
• If it says Not Connected --> Double-click on it and
select the Wireless Network you want to connect to
and click Connect (provide the Security information
if prompted).
• If it says Disabled --> Right-click on it and select
Enable from the context menu.
4. Right-click on the Wireless Network Connection and
select Properties from the context menu. The Wireless
Network Connection Properties window appears.
5. Click on the Wireless Networks tab.
6. Under Preferred Networks, click on the name of the
Network you want to connect to and click Properties.
7. Ensure the Network Name (SSID) matches the name
of your Network (wireless router).
8. If connecting to a secured network, ensure Network
Authentication is set to Open and Data encryption set
to WEP.
9. Enter the correct Network key in the boxes provided,
as per your wireless router settings.
10. Select the appropriate Key Index for your network
(usually set to 1).
11. Click OK to close the Properties window for your selected
Network.
12. On the Wireless Connection Properties window, click
on the General tab.
13. Ensure the following items appear in the window and
are checked. If any of these items don’t appear, click the
Install button and install them:
• Client for Microsoft Networks
• File and Printer Sharing for Microsoft Networks
• QoS Packet Scheduler
• Internet Protocol Version 4 (TCP/IPv4)
14. Click on OK.
15. If you are prompted to restart your computer, click
Yes to restart. If your computer does not prompt you
to restart, please restart your computer manually.
16. Once your computer has restarted, attempt to launch
your browser again. If no Web page appears, please
continue below.
17. Click the Start button, select All Programs, select
Accessories and click Command Prompt. The
Command Prompt window appears.
18. From the Command Prompt window:
A. Input the following text exactly as it appears here:
ipconfig/release. Then press Enter on your
keyboard. Your current network settings will
be released.
B. Input the following text exactly as it appears
here: ipconfig/renew. Then press Enter on your
keyboard. Your computer will be supplied with fresh
network settings.
C. To close the Command Prompt window, type exit
and hit the Enter key.
• If no network settings reappear, repeat this
process four or five times until network settings
appear within the dialog box. Once you receive
new network settings, your connection to the
Rogers Hi-Speed Internet service has been restored.
Close the Command Prompt window.
• If after a series of four or five ‘release,’ ‘renew’
attempts, no network settings appear, there may
be problems with the DHCP server. Please be
patient as we are working to promptly restore
the server.
• If network settings appeared, attempt to launch
your browser again as described in Step 1.
• If no Web page appears, the problem may lie
within your browser settings. Please see page 52
of this User Guide to find out how to contact us.
37
4/1/10 1:41:10 PM
M)
ROG_3226_GDE_BODY_EN.indd 37
CONNECTIVITY CHECKLIST – FOR WINDOWS® VISTA & 7 WIRED
Step 3 Option C – Windows® Vista and Windows® 7
(wired connection)
1. Ensure that one end of the grey network adapter connector
cable is firmly connected to the back of the modem and
the other end of the network adapter connector cable is
firmly connected to your computer’s network adapter.
• If you are using a USB modem, ensure that one end of
the USB connector cable is firmly connected to the back
of the modem and the other end of the USB cable is
firmly connected to the USB jack on the back of your
computer.
NOTE: Ensure that you are logged in as Administrator before
following these steps.
2. From your desktop, click Start, select Control Panel and
click View network status and tasks. The Network and
Sharing Centre window appears.
3. From the Network and Sharing Centre window, click:
Windows® Vista
Windows® 7
the View Status link
or
Local Areal Connection
for your Rogers connection and select Properties (click
Continue if prompted). The Local Area Connection Properties
window appears.
4. From the Local Area Connection Properties window:
A. Ensure that the File and Printer Sharing for Microsoft
Networks is DISABLED.*
B. Select the Internet Protocol Version 4 (TCP/IPv4)
item.
C. Click the Properties button. The Internet Protocol
Version 4 (TCP/IPv4) Properties dialog box appears.
If you are running a home network with a firewall, you
do not need to complete this step.
NOTE: If Client for Microsoft Networks and/or Internet Protocol
Version 4 (TCP/IPv4) does not appear, click the
Install button and manually install these items.
5. From the Internet Protocol Version 4 (TCP/IPv4) Properties
dialog box:
A. Ensure that Obtain an IP address automatically
is checked.
B. Ensure that Obtain DNS server address automatically
is checked.
C. Click the Advanced button. The Advanced TCP/IP
Settings dialog box appears.
6. From the Advanced TCP/IP Settings dialog box:
A. Click the WINS tab.
B. Ensure that Default is checked under NetBIOS Setting.
C. Click OK to close the Advanced TCP/IP Settings
dialog box. The Internet Protocol Version 4 (TCP/IPv4)
Properties dialog box reappears.
7. From the Internet Protocol Version 4 (TCP/IPv4)
Properties dialog box, click OK to close this dialog
box. The Local Area Connection Properties window
reappears. Click Close to close this window. The Local
Area Connection Status window appears. Click Close
again to close this window.
8. If you are prompted to restart your computer, click Yes to
restart. If your computer does not prompt you to restart,
please restart your computer manually.
9. Once your computer has restarted, attempt to launch
your browser again. If no Web page appears, please
continue below.
10. Click the Start icon, select All Programs, select
Accessories, right-click Command Prompt and select
Run as Administrator (click Continue if prompted).
The Command Prompt window appears.
11. From the Command Prompt window:
A. Input the following text exactly as it appears here:
ipconfig/release. Then press Enter on your keyboard.
Your current network settings will be released.
B. Input the following text exactly as it appears
here: ipconfig/renew. Then press Enter on your
keyboard. Your computer will be supplied with fresh
network settings.
C. To close the Command Prompt window, type exit and
hit the Enter key.
• If no network settings reappear, repeat this
process four or five times until network settings
appear within the dialog box. Once you receive
new network settings, your connection to the
Rogers Hi-Speed Internet service has been
restored. Close the Command Prompt window.
• If after a series of four or five ‘release,’ ‘renew’
attempts, no network settings appear, there may be
problems with the DHCP server. Please be patient as
we are working to promptly restore the server.
• If network settings appeared, attempt to launch your
browser again as described in Step 1.
• If no Web page appears, the problem may lie within
your browser settings. Please see page 52 of this
User Guide to find out how to contact us.
38
ROG_3226_GDE_BODY_EN.indd 38
4/1/10 1:41:11 PM
(T
CONNECTIVITY CHECKLIST – FOR WINDOWS® VISTA WIRELESS
Step 3 Option D – Windows® Vista (wireless connection)
Before following the steps below, ensure that you see a
wireless icon in your system tray on the bottom right of
your screen. If there is no wireless icon, the issue may
lie with your wireless network adapter not functioning
properly. Please refer to the manufacturer’s installation
guide for further information.
NOTE: Ensure that you are logged in as Administrator before
following these steps.
1. Click the Start icon, then click Network to view all
network devices. The Network window appears.
2. Click Network and Sharing Centre on the top to
open up the window with all your connections.
3. Locate your Wireless Network Connection and click
View Status corresponding to this connection. The
Wireless Network Connection Status window opens.
4. Click on Enable. If there is no enable option,
the connection is already enabled.
5. Click on Diagnose – the Windows Network Diagnostics
window appears and attempts to restore your
connection.
6. When the repair is complete, open Internet Explorer and
try to visit some websites. If you connect, that’s great!
You’re all finished! If not, proceed to step 7.
7. Click Wireless Properties on the already open Wireless
Network Connection Status window. The Wireless
Network Properties window appears.
8. Under the Connection tab, ensure that the SSID name
matched with that of your router’s setting, Network
Type is Access point and other appropriate selections
are made as per your requirement.
9. Click the Security tab.
10. For Security type, select No authentication (Open).
11. For Encryption type, select WEP.
12. In the Network security key box, enter the
network key you wrote down when you checked
your router settings.
13. Select the appropriate Key Index as per your
requirements (usually set to 1).
14. Click OK, to return back to Wireless Network
Connection Status window.
15. Click Properties (If windows asks for your permission,
click on continue) – the Wireless Network Connection
Properties window appears.
16. Ensure the following items appear in the window and
are checked. If any of these items don’t appear, click
the Install button and install them:
• Client for Microsoft Networks
• File and Printer Sharing for Microsoft Networks
• QoS Packet Scheduler
• Internet Protocol Version 4 (TCP/IPv4)
17. Click OK. The Wireless Network Connection Status
window reappears.
18. Click Close.
19. If you are prompted to restart your computer, click
Yes to restart. If your computer does not prompt you
to restart, please restart your computer manually.
20. Once your computer has restarted, attempt to launch
your browser again. If no Web page appears, please
continue below.
21. Click the Start icon, select All Programs, select
Accessories, right-click Command Prompt and select
Run as Administrator (click Continue if prompted).
The Command Prompt window appears.
22. From the Command Prompt window:
A. Input the following text exactly as it appears
here: ipconfig/release. Then press Enter on
your keyboard. Your current network settings
will be released.
B. Input the following text exactly as it appears
here: ipconfig/renew. Then press Enter on your
keyboard. Your computer will be supplied with fresh
network settings.
C. To close the Command Prompt window, type exit
and hit the Enter key.
• If no network settings reappear, repeat this process
four or five times until network settings appear
within the dialog box. Once you receive new
network settings, your connection to the Rogers
Hi-Speed Internet service has been restored. Close
the Command Prompt window.
• If after a series of four or five ‘release,’ ‘renew’
attempts, no network settings appear, there may be
problems with the DHCP server. Please be patient as
we are working to promptly restore the server.
• If network settings appeared, attempt to launch
your browser again as described in Step 1.
• If no Web page appears, the problem may lie
within your browser settings. Please see page 52
of this User Guide to find out how to contact us.
39
4/1/10 1:41:12 PM
M)
ROG_3226_GDE_BODY_EN.indd 39
CONNECTIVITY CHECKLIST – FOR WINDOWS® 7 WIRELESS
Step 3 Option E – Windows® Vista (wireless connection)
Before following the steps below, ensure that you see a
wireless icon in your system tray on the bottom right of
your screen. If there is no wireless icon, the issue may
lie with your wireless network adapter not functioning
properly. Please refer to the manufacturer’s installation
guide for further information.
NOTE: Ensure that you are logged in as Administrator before
following these steps.
1. Click the wireless icon in the system tray, then click
Open Network and Sharing Center. The Network
and Sharing Center window appears.
2. Locate your Wireless Network Connection and
click on it. The Wireless Network Connection Status
window appears.
3. Click on Enable. If there is no enable option,
the connection is already enabled.
4. Click on Diagnose – the Windows Network
Diagnostics window appears and attempts to
restore your connection.
5. When the repair is complete, open Internet Explorer and
try to visit some websites. If you connect, that’s great!
You’re all finished! If not, proceed to step 7.
6. Click Wireless Properties on the already open Wireless
Network Connection Status window. The Wireless
Network Properties window appears.
7. Under the Connection tab, ensure that the SSID name
matched with that of your router’s setting, Network
Type is Access point and other appropriate selections
are made as per your requirement.
8. Click the Security tab.
9. For Security type, select WPA-Personal or
WPA2-Personal, depending upon your router’s
security setting.
10. For Encryption type, select TKIP.
11. In the Network security key box, enter the
network key you wrote down when you checked
your router settings.
12. Click OK, to return back to Wireless Network
Connection Status window.
13. Click Properties – the Wireless Network Connection
Properties window appears.
14. Ensure the following items appear in the window and
are checked. If any of these items don’t appear, click
the Install button and install them:
• Client for Microsoft Networks
• File and Printer Sharing for Microsoft Networks
• QoS Packet Scheduler
• Internet Protocol Version 4 (TCP/IPv4)
15. Click OK. The Wireless Network Connection Status
window reappears.
16. Click Close.
17. If you are prompted to restart your computer, click
Yes to restart. If your computer does not prompt you
to restart, please restart your computer manually.
18. Once your computer has restarted, attempt to launch
your browser again. If no Web page appears, please
continue below.
19. Click the Start icon, select All Programs, select
Accessories, right-click Command Prompt and select
Run as Administrator (click YES if prompted).
The Command Prompt window appears.
20. From the Command Prompt window:
A. Input the following text exactly as it appears
here: ipconfig/release. Then press Enter on
your keyboard. Your current network settings
will be released.
B. Input the following text exactly as it appears
here: ipconfig/renew. Then press Enter on your
keyboard. Your computer will be supplied with fresh
network settings.
C. To close the Command Prompt window, type exit
and hit the Enter key.
• If no network settings reappear, repeat this process
four or five times until network settings appear
within the dialog box. Once you receive new
network settings, your connection to the Rogers
Hi-Speed Internet service has been restored. Close
the Command Prompt window.
• If after a series of four or five ‘release,’ ‘renew’
attempts, no network settings appear, there may
be problems with the DHCP server. Please be
patient as we are working to promptly restore
the server.
• If network settings appeared, attempt to launch
your browser again as described in Step 1.
• If no Web page appears, the problem may lie
within your browser settings. Please see page 52
of this User Guide to find out how to contact us.
40
ROG_3226_GDE_BODY_EN.indd 40
4/1/10 1:41:12 PM
(T
SOLVING EMAIL PROBLEMS
Having problems collecting your email with an email program such as Microsoft Outlook or Outlook
Express? All these problems can be avoided by using Rogers Web Mail.
For instruction on how to access your email through Rogers Web Mail, go to page 11.
The overview of email program settings can be found on the last page of this User Guide. Additionally, detailed troubleshooting
steps can be found at rogershelp.com/mail
LOSS OF INTERNET CONNECTION - CAUSES
If you lose your Internet Connection ensure that you have not changed any of the cabling going to your
cable modem.
Cable modems are very sensitive to noise or interference and
signal loss. Many factors can contribute to noise that could cause
your modem to lose its connection to the Rogers Hi-Speed
Internet network.
• If a Rogers cable technician installed your service, they were
careful to reduce all forms of noise and signal loss when your
cable modem was first installed.
• If you installed the cable modem yourself, please refer to your
modem documentation to ensure that you have connected
it correctly.
Internet connection problems beyond your control
Power Outage – A power outage anywhere within your
neighbourhood could cause your modem to lose its connection.
Here is how to restart your modem, if you can’t connect:
1. Unplug your modem’s power cord from the power outlet.
2. If applicable, unplug your router’s power cord.
3. If an item called Self Help appears, you already have the
Self Help Software installed.
4. Wait for the lights on your modem to become solid green.
5. If applicable, plug in your router and wait for it to connect
with your modem. (Approximately two minutes.)
6. Restart your computer.
7. Open your web browser. Still can’t connect? Call us at
1 888 ROGERS1 (1 888 764-3771).
Cable Outage – If there is a temporary cable outage in your area
(there is no signal coming into your television set), your cable
modem may lose its connection.
For additional reasons you may have lost your Internet connection, and steps to take to resolve the problem, please see the next page.
41
4/1/10 1:41:13 PM
M)
ROG_3226_GDE_BODY_EN.indd 41
LOSS OF INTERNET CONNECTION – MORE CAUSES
Additional reasons that you may have lost your connection
CAUSE OF PROBLEM
DESCRIPTION
Added a Two-Way
Splitter
If you have added a two-way splitter to the cable leading into your modem (in order to hook up your television to the
same cable), you may have introduced noise or loss of signal to the modem. Please remove the splitter and reset your
modem as described in Cable Modem Troubleshooting on page 44.
If your cable modem comes back online, the quality of your splitter is not sufficient to use the Rogers Hi-Speed Internet
service. Ask for the highest-quality coaxial cable splitter at an electronics store.
Moved your Cable
Modem
Please be aware that moving a modem is not as simple as moving a television set. The cable technician dedicated
a specific outlet for the modem. Moving the modem will take it off the dedicated outlet and potentially introduce
unacceptable signal loss to the modem. Please return the modem to its original location and reset it as described in
Cable Modem Troubleshooting on page 44.
If your cable modem comes back online, the quality of the new outlet is not sufficient to use the Rogers Hi-Speed
Internet service. Please contact us through one of the options listed on page 52 and our representatives will help you
resolve this situation.
Changed/Extended
Original Cable
If you have changed or extended the original cable leading into your cable modem, you may have introduced noise
or signal loss. The coaxial cable you used to extend your cable may be the wrong type or may not be as high-quality
as those installed by a cable technician. Please remove the changed or extended cable and replace it with the original
coaxial cable. Then reset your modem as described in Cable Modem Troubleshooting on page 44.
If your modem comes back online, the quality of your new cabling and/or extender is not sufficient to use the
Rogers Hi-Speed Internet service. Ask for the highest-quality coaxial cable/extender at an electronics store.
Added an Amplifier
If you have installed an amplifier in order to boost your cable signal, you may have introduced noise to your modem.
Rogers recommends against using your own amplifier, as it can create a significant amount of noise, causing your
modem to lose its connection to your Rogers Hi-Speed Internet service. Please remove the amplifier and reset your
modem as described in Cable Modem Troubleshooting on page 44.
42
ROG_3226_GDE_BODY_EN.indd 42
4/1/10 1:41:13 PM
(T
MODEM TROUBLESHOOTING
Is your modem online?
Look at the lights on the front of your modem. The light pattern indicating that your modem is online
and functioning correctly is slightly different for each modem supplied by Rogers. Use the table below
as a reference.
MODEM NAME
ONLINE LIGHT INDICATOR
Motorola SB5100, SB5101
or SB5120 Modem
Modem is functioning correctly if Power and Online lights are solid green
(regardless of other lights being green or flashing green).
Scientific-Atlanta WebSTAR
DPX2100 Modem
Modem is functioning correctly if Cable and Power lights are solid green
(regardless of other lights being green or flashing green).
Scientific-Atlanta WebSTAR
DPC2100 Modem
Modem is functioning correctly if Cable and Power lights are solid green
(regardless of other lights being green or flashing green).
Toshiba PCX 2600 Modem
Modem is functioning correctly if Cable and Power lights are solid green
(regardless of other lights being green or flashing green).
SMC8014W-G Home
Networking Gateway
Gateway is functioning correctly if Power, Cable & Traffic are solid green
(regardless of other lights being green or flashing green).
SMCD3GN Home
Networking Gateway
Gateway is functioning correctly if Power & Online are solid green
(regardless of other lights being green or flashing green).
43
4/1/10 1:41:13 PM
M)
ROG_3226_GDE_BODY_EN.indd 43
MODEM TROUBLESHOOTING
How to troubleshoot your modem if it isn’t connecting to the Internet.
Problem 1: No illuminated lights on modem
If no lights are illuminated, ensure that the power cable is securely
connected to the modem and to an electrical outlet.
Problem 2: Online indicator light is not solid and green
(light is off or is flashing)
If the online indicator light for your modem is off or is flashing,
your modem is not correctly connected to the Rogers Hi-Speed
Internet network.
NOTE: The online indicator light is typically called the Cable,
Online, or Bloc Sync light, depending on your modem. Refer
to the table on page 43 to find the correct name of the online
indicator light for your modem.
To reconnect your modem:
A. Ensure that the coaxial cable (TV cable) is securely connected
to your cable modem and to the outlet in your wall.
B. If the online indicator light is still not solid and green, disconnect
the power cable from the power outlet.
Problem 3: Link/computer light is not solid
(light is off or is flashing)
Some of the modems illustrated in the table on page 43 have
a Link light. This light indicates whether your computer is correctly
connected to the modem.
If this light is not solid (it is off or is flashing), here’s how to fix it:
A. If you have connected the modem to your computer through
a USB cable, ensure that the USB cable is securely connected
to both the jack on the back of the modem and the jack on
the back of your computer.
B. If you have connected the modem to your computer through
a network card or network port on your computer, ensure that
the network adapter connector cable is securely connected to
the network port at the back of your computer AND to the
Ethernet port at the back of the modem.
NOTE: Never use both a USB cable and a network adapter
connector cable to connect your computer to the modem.
Choose just one cable!
• DO NOT UNPLUG the power cable from the back of the
modem, as this may damage the modem!
C. Wait 30 seconds and plug the power supply back in.
• The lights on the front of the modem will begin to flash until
the modem is functioning correctly. Verify this by referring
to the table on page 43.
NOTE: It may take up to 10 minutes before the modem goes online,
so please be patient. If the online indicator light does not become
solid and green after 10 minutes, please refer to Loss of Internet
Connection - Causes on page 41 for additional information.
44
ROG_3226_GDE_BODY_EN.indd 44
4/1/10 1:41:14 PM
(T
FREQUENTLY ASKED QUESTIONS
General questions
45
Questions about your account
46
Connection-related questions
47
Email-related questions
48
SPAM-related questions
48
Security-related questions
49
GENERAL QUESTIONS
I’ve forgotten the password for my email account.
How can I retrieve it?
You can easily retrieve or reset your forgotten password by visiting
rogers.yahoo.com. Click on Please sign in and then, click the
Forgot Password link. You will be presented with a few options to
retrieve or reset your password. You may have to answer a security
question that you provided when you installed the service.
Note: Your “Yahoo! ID” is your full Rogers email address
(i.e. myname@rogers.com).
How can I share my digital photos online?
With Flickr, it’s easy to share your memories with
family and friends.
Rogers Hi-Speed Internet provides one central location to store
and share your photos, and allows you to invite others to view
your collection of photos.
Login at rogers.yahoo.com and click on the Photos link in the
left-hand menu. See page 21 for details.
What is the Rogers Self-Help Software?
The Rogers Self Help Software (SHS) is the antidote to connection
and email problems. SHS can automatically detect and repair many
potential problems with your Rogers Hi-Speed Internet service.
This is a highly recommended installation for all Rogers Hi-Speed
Internet customers. See page 33 for details.
How can I download Rogers Online Protection?
Rogers Online Protection provides a complete security
suite featuing Anti-Virus, Firewall, Anti-Spyware, Privacy
and Parental Controls.
Where can I get the latest Rogers Yahoo! Software?
The Rogers Yahoo! Software Centre provides you with all the tools
you’ll need to make the most of your online experience. It includes
the Rogers Self Help Software, Rogers Yahoo! Messenger and
much more. This software can be downloaded from
rogers.software.yahoo.com
How can I instant message (chat with) my friends?
Rogers Yahoo! Messenger is a powerful, real-time communications
tool that connects you with friends, family and co-workers
instantly. Rogers Yahoo! Messenger isn’t just about chatting.
While you chat, it’s easy to swap files and photos, play games or
allow others to view a high-quality video feed of yourself through
your webcam. See page 22 for details.
Rogers Online Protection can be downloaded from
rogers.com/protect
45
4/1/10 1:41:14 PM
M)
ROG_3226_GDE_BODY_EN.indd 45
QUESTIONS ABOUT YOUR ACCOUNT
What is included in my level of the
Rogers Hi-Speed Internet service?
Each Rogers Hi-Speed Internet service provides you with different
speeds, numbers of email addresses’ and amounts of storage space
for email. There are a number of other differences between service
levels. For a detailed comparison, please see page 6.
How do I change my level of
Rogers Hi-Speed Internet service?
As your Internet needs change, it’s easy to change your level
of the Rogers Hi-Speed Internet service. In most cases, it won’t even
require a technician to visit! Call 1 888 ROGERS1
or visit rogers.com/internet for more information.
What is my monthly Internet usage allowance?
In an effort to keep pace with the evolving Internet needs of our
Rogers Hi-Speed Internet customers and to continue providing
you with a fast and efficient service, we have implemented usage
allowances for all our service levels. See page 6 for information
about your service level, including your usage allowance.
To enable you to be informed about how much data you are using
each month, we have included this information through the Online
Self Serve tool available at rogers.com/signin
How do I know how much of my usage allowance my
household is using each month?
All customers can view their monthly usage through the
Online Self Serve tool.
How can I manage my Rogers Hi-Speed Internet service online?
Through the Online Self Serve tool available at rogers.com/signin.
From here you’ll be able to keep track of your monthly usage, get
billing information, review Internet service, plus much more. This
powerful account management tool lets you stay up-to-date on all
your Rogers Cable and Wireless services from one location.
See page 28 for details.
If you are already registered, login at rogers.com/signin, and
enter your My Rogers User ID* and password. After signing in,
you’ll see your Monthly Usage overview under your Internet service.
For more information click the Usage Details link.
How can I manage my Rogers Yahoo! account online?
Through the Member Centre area on the Rogers Yahoo! home
page, you’ll be able to take control of your service by adding new
Rogers Yahoo! usernames/email accounts, changing passwords,
getting the latest Rogers Yahoo! Software and much more. To
access the Member Centre, login to the Rogers Yahoo! home page
and click the My Account link at the top right of the page.
What can I do to control my usage?
Most customers will not need to modify their Internet usage
patterns to stay within their monthly usage allowance. However, if
you are regularly close to the upper usage limit, there are a number
of things you can do to optimize your usage.
How do I add new email accounts or delete existing email
accounts?
You can quickly create additional email accounts/Usernames through
the My Account area, available through the Rogers Yahoo! home
page. See page 27 for details.
* This is different from your email Username and can be obtained at
rogers.com
Visit rogers.com/keepingpace for helpful tips and to learn more
about usage.
How do I change my email password?
You can use the My Account area on the Rogers Yahoo! home
page to change your email account password.
46
ROG_3226_GDE_BODY_EN.indd 46
4/1/10 1:41:15 PM
(T
CONNECTION-RELATED QUESTIONS
I can’t connect to the Internet. How do I fix this?
If you can’t connect to the Internet, try these steps first:
1. Unplug your modem’s power cord from the power outlet.
2. If applicable, unplug your router’s power cord.
3. Wait 10 seconds and plug your modem back in.
4. Wait for the lights on your modem to become solid green
(as shown on page 43 of this guide).
5. If applicable, plug in your router and wait for it to connect with
your modem.
For more detailed information on how to restore your Internet
connection, please see page 35.
Can I connect more than one computer to my modem?
Yes. There are a number of ways to connect additional computers
to your Internet connection.
Visit rogershelp.com/homenetworking to learn how or call
1 888 ROGERS1 to speak to an Advisor about Wireless Home
Networking.
Can I connect my gaming console (Xbox360, PlayStation3,
Wii) to my Rogers Hi-Speed Internet service?
Yes. For more information visit rogershelp.com/console
How can I optimize my computer to improve my Internet
speeds?
There are a number of ways to improve your computer’s
performance, which will, in turn, improve your Internet speed. To
learn how, visit rogershelp.com/speed
Why does my computer keep trying to dial up to access
the Internet?
Your dial-up Internet connection may still be set as the default.
You will need to set your Rogers Hi-Speed Internet connection as
your default or your computer will attempt to dial out each time a
program attempts to access the Internet.
To set your Rogers Hi-Speed Internet connection as default:
Windows XP
1. Click Start -> Settings -> Network Connections. The
Network Connections window appears.
2. If there are any entries that appear under the Broadband or
Dial-up titles, perform the following for the entry with the black
checkmark on its icon:
a. Right-click on the entry. A pop-up window appears.
b. In the pop-up window, select “Cancel as Default Connection”.
Windows Vista
1. Click Start -> Network -> Network & Sharing Center.
2. In the left task list, click Manage Network Connections.
3. If there are any entries that appear under the Broadband or
Dial-up titles, perform the following for the entry with the green
checkmark on its icon:
a. Right-click on the entry. A pop-up window appears.
b. In the pop-up window, select “Cancel as Default Connection”.
Windows 7
1. Click Start -> Control Panel -> Network & Internet ->
Network & Sharing Center.
2. In the left task list, click Change Adapter Settings.
3. Look for the Dial-Up icon with the green checkmark on it:
a. Right-click on the entry. A pop-up window appears.
b. In the pop-up window, select “Cancel as Default Connection”.
47
4/1/10 1:41:15 PM
M)
ROG_3226_GDE_BODY_EN.indd 47
EMAIL-RELATED QUESTIONS
I can’t send or receive email. How can I fix this?
To learn how to solve email problems, visit
rogershelp.com/mail.
How do I set up my Rogers Hi-Speed Internet email?
See page 11 to learn how.
How can I access my email when I’m away from home?
Rogers Yahoo! Mail is a free, Web-based way of accessing your
email. Go to rogers.yahoo.com, click on the Mail icon and login
to access your email from any Internet connection. See page 11 for
details.
Can I use email programs other than Microsoft Outlook
Express to retrieve my email?
We highly recommend using the web-based Rogers Yahoo! Mail as
your primary email program. See page 11 for more information on
Rogers Yahoo! Mail.
Virtually any email program that supports ‘POP3’ email can be used
to access your email. To learn how, visit rogershelp.com/pop
How do I set Microsoft Outlook Express (or any other
installed email program) as my default email program,
instead of Rogers Yahoo! mail?
1. Right click the Internet Explorer icon on your desktop and
click Properties. The Internet Properties window appears.
2. From the Internet Properties window:
A. Click the Programs tab at the top of the window.
B. In the Email drop-down menu select your preferred email
program.
C. Click OK.
3. The next time you click an email link, Microsoft Outlook
Express (or the program you chose) will be used as your default
email program.
SPAM-RELATED QUESTIONS
What is SPAM?
SPAM is essentially electronic junk mail or unsolicited email asking
you to buy a product or visit a Web site. The majority of SPAM is
not dangerous; however, it is sometimes offensive, often annoying
and always unwanted.
What should I do if I receive SPAM?
You can reduce the amount of SPAM in your inbox by using Rogers
Yahoo! Mail to access your email. Rogers Yahoo! Mail offers
multiple ways of reducing SPAM. For more information,
visit rogershelp.com/mail
Can I use Rogers Yahoo! SPAMGuard with an email program
other than Rogers Yahoo! Mail?
Rogers Yahoo! SPAMGuard works best within Rogers Yahoo! Mail,
as it learns what you consider to be SPAM and what you consider
to be legitimate messages. However, it can be used with an email
program such as Microsoft Outlook Express. It is a little more
involved to use Rogers Yahoo! SPAMGuard within email programs.
Visit rogershelp.com/mail for more information.
48
ROG_3226_GDE_BODY_EN.indd 48
4/1/10 1:41:15 PM
(T
SECURITY-RELATED QUESTIONS
How can I protect my children while they’re online?
While there are great places for your kids to learn and play on the
Internet, there is always the opportunity for your kids to stumble
across inappropriate sites and content. While there is no substitute for
parental supervision, with Parental Controls as part of Rogers Online
Protection, you can help protect your kids by managing their time
online. See page 17 for details.
How can I stop annoying pop-up messages?
The Rogers Yahoo! Toolbar has a feature called Rogers
Yahoo! Pop-Up Blocker which can help keep annoying pop-up
advertisements and messages from appearing while you’re surfing
the Web. See page 23 for details.
How can I protect my computer and email against viruses
and hackers?
We offer extensive virus protection and firewall software through
Rogers Online Protection. See page 15 for details.
49
4/1/10 1:41:15 PM
M)
ROG_3226_GDE_BODY_EN.indd 49
50
ROG_3226_GDE_BODY_EN.indd 50
4/1/10 1:41:15 PM
(T
SUPPORT SERVICES
Support Services
Refer to this section whenever you need
support for your service.
› Contact Us
52
› Support Guidelines
53
51
4/1/10 1:41:18 PM
M)
ROG_3226_GDE_BODY_EN.indd 51
CONTACT US
Rogers offers you many different support options and resources to help you learn more about your service.
You can go online, email or call one of our representatives any time 24/7.
Here are a few places where you can retrieve help quickly and easily:
RESOURCES AVAILABLE
CHANNEL
Technical Support or Customer Service
1 888 ROGERS1 (1 888 764-3771)
Search Frequently Asked Questions
Chat with a Live Support Agent
Browse through customer forums
RogersDiscover.com
Submit a technical question to our Electronic Support Group
rogers.com/contactus
Set up your email
Register your Rogers Hi-Speed Internet service
rogers.com/begin
Download Rogers Online Protection
Anti-Virus, Anti-Spyware, Firewall and Parental Controls
RogersDiscover.com/protect
View How To videos for tips on setting up and using your Rogers services
RogersDiscover.com/howto
Channel 99 or
On Demand Channel 100,
(if you have Digital TV with a
Rogers digital box)
Understand and track your online usage
rogers.com/keepingpace
Download Rogers Yahoo! Software
rogers.software.yahoo.com
52
ROG_3226_GDE_BODY_EN.indd 52
4/1/10 1:41:19 PM
(T
SUPPORT GUIDELINES
To provide you with the best possible technical support, Rogers has created Customer Support
Guidelines. These help to provide you with information on what Rogers is and is not able to support
relating to your Rogers Hi-Speed Internet, so that you know what to expect before contacting us.
Support for:
The Modem and Physical
Network Connection
Rogers Hi-Speed Internet will support:
• Rented modem maintenance or replacement
(as per technical support diagnostics)
Rogers Hi-Speed Internet will not support:
• Damaged/abused or non-Rogers-installed wiring
and/or equipment
• Internal/external wiring as provided at install
(diagnosed as faulty)
The Client Software
and Other Software
Applications
• Rogers Online Protection and Rogers Hi-Speed
Internet client software installed from the
installation CD-ROM or downloaded from the
My Account area on supported operating systems
• Third-party software (any)
Your Network Adapter
and Other Customer
Hardware
• Connection to the Internet (TCP/IP, adapters and
clients) on supported network adapters
• Installation/configuration of any computer
hardware NOT supplied by Rogers Hi-Speed
Internet (network adapters, peripherals, network/
server platforms)
Rogers Yahoo! Online
Content and Services
(Services available from
Rogers Yahoo! home page)
• The functionality of Rogers Hi-Speed Internetdeveloped content, including all links, buttons,
animations, graphics, menus, advertisements
and other operating elements
• The content, i.e., the words, grammar, spelling
or meaning of any linked or otherwise connected
site, page or screen not developed by Rogers
Hi-Speed Internet or outside of the Rogers
Hi-Speed Internet network
• The content itself, i.e., the words, grammar,
spelling or meaning of any Rogers Hi-Speed
Internet-developed page or screen
• Client software (or any other) on non-approved
operating systems
• The functionality of all Rogers Yahoo! services,
specifically the Rogers Yahoo! home page, Rogers
Yahoo! Mail, Rogers Yahoo! Games, Rogers Yahoo!
Messenger, and Flickr
53
4/1/10 1:41:19 PM
M)
ROG_3226_GDE_BODY_EN.indd 53
54
ROG_3226_GDE_BODY_EN.indd 54
4/1/10 1:41:19 PM
(T
MORE FROM ROGERS
Learn about other services from Rogers
that are flexible and fulfilling.
› Get more with Rogers
56
› Digital TV
56
› Rogers Home Phone
57
› Rogers Wireless
57
More From Rogers
55
4/1/10 1:41:22 PM
M)
ROG_3226_GDE_BODY_EN.indd 55
GET MORE WITH ROGERS
As a Rogers Hi-Speed Internet customer, you have selected a service that provides value and flexibility.
You can also choose other Rogers services and enjoy complete control over your home’s communication
and entertainment needs – whether you’re at home or on the go.
With Rogers, you can manage all of your services with one monthly invoice and receive helpful
technical support 24/7 on all your services with one phone number. Read on to find out what Digital TV,
Rogers Home Phone and Rogers Wireless can bring to your home.
1
Plus, the more Rogers services you have, the more you can save by bundling your services together. Here’s
how the savings work:
2 Rogers services - save 5% on both, every month
3 Rogers services - save 10% on all, every month
4 Rogers services - save 15% on all, every month
Visit rogers.com or call 1 888 ROGERS1 for more information on all of the Rogers services.
DIGITAL TV
Get even more personal with your TV.
Digital TV from Rogers makes it easy to customize your TV experience with:
2
• Over 233 channels in 100% digital picture and sound
• CD-quality music from 40 commercial-free digital music channels
• Access to thousands of movies and shows any time you want with On Demand
• The most multicultural channels in over 24 languages
You can’t get all this on satellite. To learn more, visit RogersDiscover.com
56
ROG_3226_GDE_BODY_EN.indd 56
4/1/10 1:41:23 PM
(T
ROGERS HOME PHONE
A better home phone service built around you.
With Rogers Home Phone, you can enjoy flexibility and affordability. You’ll be able to call
3
across the country with FREE Rogers-to-Rogers calling and receive your messages right from
your email with our exciting new Home & Away ™ Voicemail. Plus, you can customize your
service with the Long Distance Options and Calling Features you want, while having the
ability to change them in the future. Learn more at RogersDiscover.com
ROGERS WIRELESS
Talk, Text & More.
Make Rogers your choice for wireless service. We offer the latest in high speed music phones, camera
phones, video phones and smartphones like BlackBerry® and others. Plus, you can choose from a
variety of plans and options suited to your lifestyle and budget - like Family Share Plans that allow the
whole family to share minutes, messages and data; MY5 Plans that offer unlimited talk and text to any
5 numbers on any network in Canada; and Pay As You Go,™ the simple and affordable way to enjoy the
benefits of prepaid wireless service. Visit rogers.com/wireless today for more information.
57
4/1/10 1:41:23 PM
M)
ROG_3226_GDE_BODY_EN.indd 57
NOTES
58
ROG_3226_GDE_BODY_EN.indd 58
4/1/10 1:41:24 PM
(T
INDEX
Access the Internet......................................................................................................................................................................... 7
Contact Us.................................................................................................................................................................................... 52
Email............................................................................................................................................................................................... 11
Email Accounts and Passwords............................................................................................................................................... 27
Email Address Set up................................................................................................................................................................ 11
Email Settings........................................................................................................................................................................... 60
Games........................................................................................................................................................................................... 22
Home Networking....................................................................................................................................................................... 23
Member Centre............................................................................................................................................................................ 27
Music............................................................................................................................................................................................. 22
Online Billing................................................................................................................................................................................. 29
Online Self-Serve.......................................................................................................................................................................... 28
Organize and Share Photos......................................................................................................................................................... 21
Overview of Self Help Options.................................................................................................................................................. 33
Rogers Help Site........................................................................................................................................................................... 34
Rogers Services....................................................................................................................................................................... 56-57
Digital TV.....................................................................................................................................................................................56
Home Phone.............................................................................................................................................................................. 57
Wireless...................................................................................................................................................................................... 57
Rogers Yahoo!Messenger ......................................................................................................................................................... 22
Rogers Yahoo!Home Page.......................................................................................................................................................... 11
Security..................................................................................................................................................................................... 15-17
Anti-Spyware............................................................................................................................................................................ 16
Anti-Virus................................................................................................................................................................................... 16
Firewall....................................................................................................................................................................................... 17
Parental Controls....................................................................................................................................................................... 17
Rogers Online Protection........................................................................................................................................................ 15
Self Help Software....................................................................................................................................................................... 33
Support Guidelines...................................................................................................................................................................... 53
Troubleshooting Checklists.................................................................................................................................................. 35-44
Frequently Asked Questions................................................................................................................................................ 45-49
Index
*Fastest and most reliable speed claims supported by third party research by comScore Inc. in Rogers footprint Nov/09-Jan /10. Fastest speed comparing average download speeds of Rogers customers to
average download speeds of Bell or Bell Aliant customers. Most reliable speed comparing advertised and actual experienced download speeds, based on weighted average by tier, of Rogers customers and Bell
or Bell Aliant customers. 1 Discount begins after promotional period ends and applies monthly service fees for eligible services. 2-year term required. An early cancellation fee applies. See rogers.com/bundles
for details. 2 Digital TV: Basic Cable and Digital Cable Box required to receive digital programming. All channels receive digital signals where Digital Cable permits. Channels and services may vary by region.
3 Applies to calls made from Rogers Home Phone line only. Rogers Wireless or Fido customers subject to regular airtime, roaming and/or long distance charges as applicable.
™Trademarks of Rogers Communications Inc. or of Rogers Wireless used under license. ®YAHOO! is a trademark of Yahoo! Inc., used under license. All other brands, names and logos are trademarks of their
respective owners; all rights reserved. © 2010 Rogers Cable.
59
4/1/10 1:41:24 PM
M)
ROG_3226_GDE_BODY_EN.indd 59
YOUR ROGERS HI-SPEED INTERNET SETTINGS
IMPORTANT: You’ll need these details to register for your Rogers Hi-Speed Internet service and to sign up
for your primary email address at rogers.com/begin
Your Registration Key and Registration Number:
Registration Key: _____________________________________________
(ie: S231123456789)
Registration Number: _________________________________________
(ie: 98769876)
Your email addresses/Rogers Yahoo! usernames
Retrieving your Registration Key
and Registration Number
Primary Address/username:
If you don’t have your Registration Key and Registration Number,
you can get them using your account information.
_________________@rogers.com (@nl.rogers.com in Newfoundland)
Primary Password:
• Your Registration Key is your Account Number (remove any
spaces or dashes) with an ‘S’ in front of it. For example, if your
account number is 251-123456789, then your Registration Key
will be S251123456789
_______________________________________________________
Secondary Address/Username* Password
1. _____________________________________________________
• Your Registration Number is the last 4 digits of your home
phone number REPEATED TWICE. For example, if your phone
number is 416-555-6789, then your Registration Number
will be: 67896789
2. _____________________________________________________
3. _____________________________________________________
4. _____________________________________________________
If you were unable to use the information above to locate your
Registration Key and Registration Number, please call us at:
1 888 ROGERS1 (1 888 764-3771).
5. _____________________________________________________
Email Program Setting Overview:
Setting
Ontario and New Brunswick
Newfoundland ONLY
Incoming Mail Server Type:
POP3
POP3
Incoming (POP) Email Server Name:
pop.broadband.rogers.com
pop.nl.rogers.com
Incoming Mail Server Point
110
110
Outgoing (SMTP) Email Server Name
(SMTP Authentication Required)**
smtp.broadband.rogers.com
smtp.nl.rogers.com
Outgoing Mail Server Port:
587
587
*To see how many secondary email addresses/usernames are included with your level of service, see the chart on page 6 of this User Guide.
**To send email with Rogers Hi-Speed Internet, your email program (such as Microsoft Outlook Express) needs to be SMTP Authentication-enabled.
If you have a router, please record your router settings here for future reference:
SSID: _____________________________________________
Router Username: ________________________________________
WPA Passphrase: _________________________________
Router Password: ________________________________________
60
ROG_3226_GDE_BODY_EN.indd 60
4/1/10 1:41:24 PM
GET STARTED
WITH YOUR NEW SERVICES
LEARN. EXPLORE. DO MORE.
ROGERSDISCOVER.COM
TO HELP YOU LEARN MORE ABOUT ROGERS HI-SPEED INTERNET,
WE’VE CREATED USEFUL HOW-TO VIDEOS.
These helpful tutorials offer information and tips on how to do things like:
•
•
•
•
Checking your internet connection
Optimizing your Internet experience
Installing a Wireless network
Tracking your internet usage
Visit RogersDiscover.com/howto or watch them on TV at Channel 99, Channel 100 On Demand
Inside:
• Set up your email
Tip:
• Download online security
If you’re having trouble with your Internet connection, the first thing to try
is to restart your modem and computer following the easy steps below:
• Troubleshooting & FAQs
1.
2.
3.
4.
5.
• Share photos and play online games
• And much more…
Turn off your computer.
Unplug your modem (and router, if you have one) from the electrical outlet.
Wait for 10 seconds.
Plug the modem (and router, if applicable) back into the outlet.
Re-start your computer.
YOUR ROGERS HI-SPEED INTERNET
USER GUIDE
3226-BRO-EN-03/10
ROG_3226_GDE_COV_EN.indd 1
3/25/10 8:04:41 PM